Solutions au "point d'accès mobile ne fonctionnant pas" sous Windows 10
Publié: 2021-04-15Fini le temps où les gens demandaient : « Est-ce que Windows 10 a un point d'accès mobile ? Le point d'accès mobile du système d'exploitation est désormais une fonctionnalité utile qui a fait ses preuves. C'est l'un de ces outils pratiques pour lesquels nous devons encore remercier Microsoft. Cependant, comme chaque composant Windows, il a ses hauts et ses bas.
Vous êtes sur cette page Web parce que vous obtenez une erreur indiquant « Nous ne pouvons pas configurer de point d'accès mobile » lorsque vous essayez d'activer l'option « Partager ma connexion Internet avec d'autres appareils » dans l'application Paramètres. Nous allons passer par les différentes étapes sur la façon de traiter le problème.
Comment résoudre le problème "Mobile Hotspot ne fonctionne pas dans Windows 10"
Le problème peut être attribué à plusieurs causes sous-jacentes. Votre carte réseau est peut-être obsolète. Certains programmes d'arrière-plan peuvent entrer en conflit avec les services liés au réseau. Votre pare-feu pourrait interférer. Et le service de partage de connexion Internet pourrait être désactivé.
Vous découvrirez comment résoudre ces problèmes et d'autres qui pourraient déclencher l'erreur. Il vous suffit de résoudre un ou deux de ces problèmes pour vous débarrasser de l'erreur. Suivez les solutions ci-dessous, l'une après l'autre.
Tout d'abord, si vous ne savez pas comment créer un hotspot sans fil sur votre ordinateur, voici comment procéder :
- Faites un clic droit sur le bouton Démarrer.
- Cliquez sur Paramètres dans le menu qui s'affiche.
- Vous pouvez également appuyer sur la touche de logo Windows + raccourci I pour accéder à l'application Paramètres.
- Une fois les paramètres ouverts, cliquez sur Réseau et Internet.
- Une fois que vous voyez la page d'état, allez dans "Paramètres réseau avancés" et cliquez sur "Modifier les options de l'adaptateur".
- Une fois la fenêtre Connexions réseau ouverte, cliquez avec le bouton droit sur votre connexion active et cliquez sur Propriétés.
- Une fois la fenêtre de dialogue Propriétés ouverte, passez à l'onglet Partage.
- Cochez la case à côté de "Autoriser les autres utilisateurs du réseau à se connecter via la connexion Internet de cet ordinateur…".
- Sélectionnez votre adaptateur sans fil dans le menu déroulant.
- Cliquez sur OK.
Maintenant, revenez à la page Réseau et Internet de l'application Paramètres et cliquez sur Mobile Hotspot dans le volet de gauche. Basculez vers la droite et activez le commutateur pour "Partager ma connexion Internet avec d'autres appareils".
Assurez-vous que l'adaptateur sans fil est activé
L'adaptateur sans fil contrôle votre Wi-Fi et votre point d'accès. Votre point d'accès mobile ne fonctionnera pas s'il est désactivé. Suivez ces étapes pour l'activer :
- Utilisez la combinaison logo Windows + clavier S pour ouvrir le champ de recherche.
- Tapez « ncpa.cpl » et cliquez sur le premier résultat.
- Vérifiez votre adaptateur sans fil. S'il est désactivé, cliquez dessus avec le bouton droit de la souris et sélectionnez Activé.
- Maintenant, essayez de démarrer votre point d'accès mobile.
Confirmez que votre système prend en charge le réseau hébergé
Hosted Network est un composant qui vous permet de créer un point d'accès mobile sur Windows 10. Si votre système ne prend pas en charge l'infrastructure, vous ne pourrez pas partager votre accès Internet.
Suivez ces étapes pour vérifier si votre système prend en charge la fonctionnalité :
- Utilisez la combinaison touche de logo Windows + clavier S pour ouvrir le champ de recherche.
- Tapez "cmd" une fois la barre de recherche ouverte.
- Cliquez avec le bouton droit sur l'entrée de l'invite de commande et sélectionnez Exécuter en tant qu'administrateur.
- Sélectionnez Oui une fois que le contrôle de compte d'utilisateur demande l'autorisation d'exécuter l'invite de commande en tant qu'administrateur.
- Une fois l'invite de commande ouverte, tapez "netsh wlan show driver" (sans les guillemets) et appuyez sur Entrée.
- Une fois que l'invite de commande répertorie les propriétés de votre appareil sans fil, accédez à "Réseau hébergé pris en charge". Si vous voyez "Réseau hébergé pris en charge : NON", votre adaptateur sans fil ne prend pas en charge la fonctionnalité.
Cela pourrait être un problème de pilote. Alors, mettez à jour le pilote problématique (plus de détails à ce sujet ci-dessous) et vérifiez si le problème disparaît. Si le réseau hébergé n'est toujours pas pris en charge, optez pour un périphérique USB qui partage l'Internet de votre système.
Exécutez l'utilitaire de résolution des problèmes de carte réseau
L'outil de dépannage de la carte réseau est un utilitaire intégré qui recherche et résout les problèmes affectant la carte réseau. Le programme désactivera l'adaptateur, l'activera et redémarrera certains services liés à la connexion réseau.
Ces étapes vous montreront comment l'exécuter :
- Faites un clic droit sur le bouton Démarrer.
- Cliquez sur Paramètres dans le menu qui s'affiche.
- Vous pouvez également appuyer sur le raccourci Windows + I pour accéder à l'application Paramètres.
- Une fois les paramètres ouverts, cliquez sur Mise à jour et sécurité.
- Dirigez-vous vers le volet gauche de la fenêtre suivante et cliquez sur Dépanner.
- Passez à la fenêtre principale, allez sous l'onglet Dépannage et cliquez sur "Dépanneurs supplémentaires".
- Une fois que l'écran Dépanneurs supplémentaires apparaît, faites défiler jusqu'à la section "Rechercher et résoudre d'autres problèmes".
- Cliquez sur Adaptateur réseau, puis cliquez sur Exécuter l'utilitaire de résolution des problèmes.
- Autorisez l'outil à rechercher les problèmes et à appliquer les correctifs.
- Vous pouvez également exécuter l'outil de dépannage des connexions entrantes et vérifier si cela vous aide.
Activer les adaptateurs virtuels Microsoft
L'adaptateur virtuel Microsoft Wi-Fi Direct est un composant qui permet à votre ordinateur de partager sa connexion Internet avec d'autres appareils. L'adaptateur est souvent masqué, vous ne le verrez donc pas lorsque vous ouvrirez le Gestionnaire de périphériques, sauf si vous activez la fonction Afficher les périphériques masqués. Parfois, il y a deux adaptateurs virtuels.
Si votre adaptateur est éteint, votre système ne peut pas servir de point d'accès mobile. Dans certaines situations, vous devez réinitialiser tous vos adaptateurs en les désactivant et en les activant pour les faire fonctionner.
Ces étapes vous montreront quoi faire :
- Faites un clic droit sur le bouton Démarrer ou appuyez sur le drapeau Windows et les boutons X de votre clavier pour appeler le menu Power User.
- Une fois le menu affiché, cliquez sur Gestionnaire de périphériques.
- Une fois que la fenêtre du Gestionnaire de périphériques apparaît, allez en haut de la page, cliquez sur Afficher, puis cliquez sur Afficher les périphériques cachés.
- Maintenant, allez dans la section Adaptateurs réseau et développez-la.
- Faites un clic droit sur l'adaptateur virtuel Microsoft Wi-Fi Direct et cliquez sur Désactiver. Cliquez à nouveau avec le bouton droit de la souris et cliquez sur Activer.
- S'il existe un autre adaptateur virtuel, désactivez-le et réactivez-le.
- Après cela, essayez d'activer le point d'accès mobile de votre ordinateur.
Activer le service de partage de connexion Internet
L'erreur de point d'accès mobile peut apparaître car le service de partage de connexion Internet est désactivé ou défini sur Manuel. Il est également possible que le service soit bloqué, même si son état indique "En cours d'exécution". Alors, éteignez-le, réglez-le sur Automatique, rallumez-le, puis vérifiez si votre système peut partager sa connexion Internet.
Voici les étapes à suivre :
- Faites un clic droit sur la barre des tâches et cliquez sur Gestionnaire des tâches. Vous pouvez appuyer simultanément sur les boutons Ctrl, Maj et Échap pour lancer le Gestionnaire des tâches.
- Cliquez sur Plus de détails si le Gestionnaire des tâches s'ouvre sans onglets.
- Allez dans l'onglet Services et cliquez sur Ouvrir les services en bas de la fenêtre.
- Une fois que vous voyez l'application Services, dirigez-vous vers le service de partage de connexion Internet et double-cliquez dessus.
- Après l'ouverture de la boîte de dialogue Propriétés du service de partage de connexion Internet, cliquez sur Arrêter si le service est en cours d'exécution.
- Sélectionnez Automatique dans le menu déroulant Type de démarrage.
- Cliquez sur Démarrer.
- Cliquez sur OK.
- Essayez d'activer votre point d'accès mobile.
Mettez à jour le pilote de votre carte réseau
Votre carte réseau communique avec le système d'exploitation via son pilote. Des problèmes tels que l'erreur de point d'accès mobile indiquent que le pilote de l'adaptateur est endommagé ou obsolète. L'installation de la dernière version du pilote devrait résoudre le problème.
La meilleure façon de procéder consiste à installer une nouvelle copie de la version mise à jour. Cela signifie que vous devez désinstaller la version actuelle. Si vous ne savez pas comment supprimer le pilote, suivez ce guide :
- Faites un clic droit sur le bouton Démarrer ou appuyez sur le drapeau Windows et les boutons X de votre clavier pour appeler le menu Power User.
- Une fois le menu affiché, cliquez sur Gestionnaire de périphériques.
- Une fois que la fenêtre du Gestionnaire de périphériques apparaît, accédez à la section Adaptateurs réseau et développez-la.
- Faites un clic droit sur votre adaptateur réseau et cliquez sur Désinstaller le périphérique. Puisque vous installez la version mise à jour à partir de zéro, cochez la case à côté de "Supprimer le logiciel du pilote pour ce périphérique" une fois que la boîte de dialogue de confirmation apparaît.
- Cliquez sur Désinstaller.
- Redémarrez votre ordinateur.
Une fois que vous vous êtes débarrassé du pilote actuel, rendez-vous sur Windows Update pour télécharger et installer les dernières mises à jour pour votre système d'exploitation. Les mises à jour doivent inclure la version la plus récente du pilote de votre adaptateur réseau. Voici comment effectuer une mise à jour :

- Faites un clic droit sur le bouton Démarrer.
- Cliquez sur Paramètres dans le menu qui s'affiche.
- Vous pouvez également appuyer sur le raccourci Windows + I pour accéder à l'application Paramètres.
- Une fois les paramètres ouverts, cliquez sur Mise à jour et sécurité.
- Une fois l'interface Windows Update affichée, autorisez le client à rechercher les mises à jour disponibles. Cliquez sur le bouton Télécharger maintenant si vous y êtes invité.
- Sélectionnez Redémarrer maintenant si Windows Update vous demande de redémarrer votre système pour installer les mises à jour.
- Votre ordinateur redémarrera plusieurs fois jusqu'à ce que l'installation soit terminée.
- Vous pouvez revenir à la page Windows Update, cliquer sur Historique des mises à jour et développer Mises à jour des pilotes pour vérifier si le pilote de l'adaptateur réseau a été mis à jour.
Une autre façon de mettre à jour le pilote consiste à passer par le Gestionnaire de périphériques. Avant d'ouvrir le Gestionnaire de périphériques, vous devez vous rendre sur le site Web du fabricant de l'adaptateur pour télécharger la dernière version du pilote. Après cela, utilisez le Gestionnaire de périphériques pour le trouver et l'installer automatiquement. Suivez ces étapes:
- Appuyez sur le drapeau Windows et les boutons X de votre clavier pour appeler le menu Power User.
- Une fois le menu affiché, cliquez sur Gestionnaire de périphériques.
- Une fois que la fenêtre du Gestionnaire de périphériques apparaît, accédez à la section Adaptateurs réseau et développez-la.
- Faites un clic droit sur votre adaptateur réseau et cliquez sur Mettre à jour le pilote.
- Lorsque vous voyez la fenêtre Mettre à jour le pilote, sélectionnez "Rechercher automatiquement le logiciel du pilote mis à jour".
- Autorisez Windows à rechercher le pilote que vous avez téléchargé et à l'installer automatiquement.
- Redémarrez votre appareil une fois le processus terminé.
Pour vous assurer qu'un pilote de périphérique obsolète ne vous fera jamais reculer à l'avenir, utilisez Auslogics Driver Updater. L'outil est le meilleur remède aux problèmes liés au pilote. Il analyse votre système à la recherche de pilotes obsolètes et corrompus, puis installe automatiquement leurs mises à jour. Il peut également enregistrer des sauvegardes d'anciens pilotes avant d'installer leurs versions mises à jour afin que vous puissiez revenir en arrière quand vous le souhaitez.
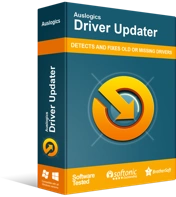
Résoudre les problèmes de PC avec Driver Updater
Les performances instables du PC sont souvent causées par des pilotes obsolètes ou corrompus. Auslogics Driver Updater diagnostique les problèmes de pilote et vous permet de mettre à jour les anciens pilotes tous en même temps ou un à la fois pour que votre PC fonctionne plus facilement
Voici comment installer et utiliser l'outil :
- Ouvrez la page de téléchargement du programme.
- Cliquez sur le bouton Télécharger.
- Une fois le fichier d'installation téléchargé, exécutez-le.
- Cliquez sur Oui après que la boîte de contrôle de compte d'utilisateur demande l'autorisation d'administrateur.
- Une fois la fenêtre de dialogue d'installation ouverte, sélectionnez une langue et un emplacement d'installation préféré.
- Utilisez les cases à cocher pour créer une icône sur le bureau, permettre au programme de s'exécuter au démarrage et permettre à l'outil d'envoyer des rapports anonymes à son équipe de développement.
- Après cela, cliquez sur le bouton "Cliquez pour installer".
- Une fois le processus d'installation terminé, Auslogics Driver Updater commencera à analyser votre ordinateur à la recherche de pilotes de périphériques défectueux et obsolètes.
- Vous verrez une liste de ces pilotes pendant et après l'analyse.
- Une fois l'analyse terminée, cliquez sur le bouton Mettre à jour de votre pilote de carte réseau s'il figure sur la liste des pilotes problématiques.
- Vous pouvez télécharger plusieurs mises à jour de pilotes à la fois si vous optez pour la version complète du programme.
- Une fois que vous aurez cliqué sur Mettre à jour, l'outil téléchargera et installera la dernière version du pilote.
- Redémarrez votre ordinateur une fois le processus terminé.
Désactivez temporairement votre programme de pare-feu
Il est possible que votre programme de pare-feu vous empêche d'utiliser votre point d'accès mobile. Vous pouvez essayer de désactiver le pare-feu et de redémarrer le point d'accès mobile.
Pour désactiver le pare-feu Windows Defender, suivez ces étapes :
- Dirigez-vous vers le côté droit de la barre des tâches, où vous trouverez l'affichage de la date et de l'heure.
- Cliquez sur la flèche "Afficher les icônes cachées".
- Cliquez sur l'icône du bouclier blanc une fois que la barre d'état système glisse vers le haut.
- Une fois la sécurité Windows ouverte, cliquez sur Pare-feu et protection réseau.
- Une fois que l'interface Firewall & Network Protection apparaît, allez en bas de la fenêtre et cliquez sur Restore Firewall Defaults.
- Après cela, essayez de démarrer votre point d'accès mobile.
- Si le problème persiste, accédez à la fenêtre Pare-feu et protection réseau, sélectionnez Réseau de domaine et désactivez le pare-feu Windows Defender sur la page suivante.
- Revenez à la page Firewall & Network Protection et cliquez sur Private Network. Désactivez le pare-feu Windows Defender une fois la page Réseau privé ouverte.
- Ensuite, cliquez sur Réseau public dans l'interface Pare-feu et protection réseau et désactivez le pare-feu Windows Defender pour celui-ci.
- Maintenant, essayez de démarrer le point d'accès mobile.
Si le pare-feu Windows Defender est la cause du problème, vous devez vous diriger vers Windows Update et installer les dernières mises à jour de sécurité pour votre système. Si vous utilisez un programme de pare-feu tiers, mettez-le à jour ou remplacez-le.
Supprimer l'entrée de registre HostedNetwork
Votre entrée HostedNetwork dans le registre système peut être la cause de l'erreur. Certains utilisateurs ont réussi à faire fonctionner à nouveau leurs points d'accès mobiles en supprimant l'entrée du registre système. Vous utiliserez l'Éditeur du Registre pour appliquer ce correctif.
Cependant, avant de commencer, vous devez noter que le registre système est sensible et que vous pourriez causer de graves dommages à votre système d'exploitation si vous faites un faux pas. Vous pouvez jouer en toute sécurité en sauvegardant l'intégralité du registre avant de commencer. Si vous n'êtes pas à l'aise pour peaufiner le registre, demandez à quelqu'un de vous aider. Voici comment sauvegarder le registre :
- Ouvrez la fenêtre de dialogue Exécuter en appuyant sur le drapeau Windows et les boutons du clavier R.
- Une fois que Run apparaît, tapez "regedit" et appuyez sur la touche Entrée.
- Cliquez sur OK une fois que la boîte de contrôle de compte d'utilisateur demande un accès administrateur pour l'éditeur de registre.
- Une fois que vous voyez l'Éditeur du Registre, allez dans le coin supérieur gauche et sélectionnez Fichier >> Exporter.
- Lorsque la boîte de dialogue Exporter le fichier du registre apparaît, cliquez sur le bouton radio pour Tout sous Exporter la plage.
- Sélectionnez un nom pour le fichier de sauvegarde que vous créez.
- Accédez au dossier dans lequel vous souhaitez enregistrer le fichier.
- Cliquez sur Enregistrer.
- Voilà comment sauvegarder l'intégralité du registre système. Si vous souhaitez sauvegarder une clé de registre particulière, accédez à la clé, cliquez dessus avec le bouton droit de la souris, sélectionnez Exporter, choisissez "Branche sélectionnée" sous Plage d'exportation, puis enregistrez la clé.
- Pour restaurer un fichier de registre, allez en haut de la fenêtre, cliquez sur Fichier > Importer. Accédez au dossier dans lequel vous avez enregistré le fichier et double-cliquez dessus.
Maintenant, suivez ces étapes pour supprimer l'entrée de registre HostedNetwork :
- Lancez l'Éditeur du Registre, dirigez-vous vers le volet de gauche, puis développez HKEY_LOCAL_MACHINE.
- Ensuite, accédez à System\currentcontrolset\services\wlansvc\parameters\HostedNetworkSettings.
- Sélectionnez HostedNetworkSettings, puis accédez au volet de droite.
- Cliquez avec le bouton droit sur l'entrée HostedNetworkSettings et sélectionnez Supprimer.
- Une fois que la boîte de confirmation apparaît, cliquez sur Oui pour confirmer votre action.
- Redémarrez votre PC.
Conclusion
Espérons que votre ordinateur portable puisse maintenant reprendre son rôle de routeur sans fil de fortune. Si vous êtes confus à propos de quoi que ce soit, laissez un commentaire ci-dessous.
