Fix Minecraft n'a pas réussi à authentifier votre connexion dans Windows 10
Publié: 2022-04-16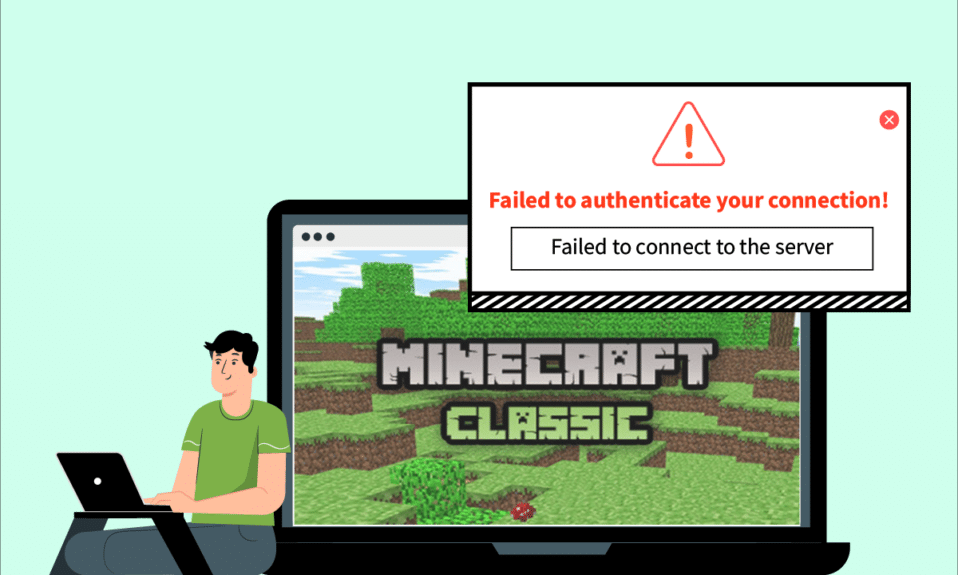
Au fil des ans, Minecraft est devenu l'un des jeux les plus populaires. Son option multijoueur combinée à une pléthore de différents serveurs Minecraft disponibles garantit que les joueurs ne s'ennuient jamais. Parmi ses fonctionnalités clés, il permet aux joueurs de communiquer entre eux sur de nombreux serveurs. Mais comme la plupart des jeux en ligne, Minecraft est sensible aux problèmes de connectivité comme Minecraft Connection Timed Out No More Information Error. comme Minecraft Connection Timed Out No More Information Error.. Les utilisateurs ont signalé une erreur qui indique Échec de l'authentification de votre connexion dans Minecraft. Cela peut être un problème pour les joueurs qui aiment interagir lorsqu'ils jouent. Si les serveurs d'authentification de votre jeu Minecraft Hypixel sont en panne ou si vous rencontrez d'autres problèmes similaires, vous êtes au bon endroit. Nous vous apportons un guide parfait qui vous aidera à corriger Échec de l'authentification de votre erreur de connexion dans Minecraft.
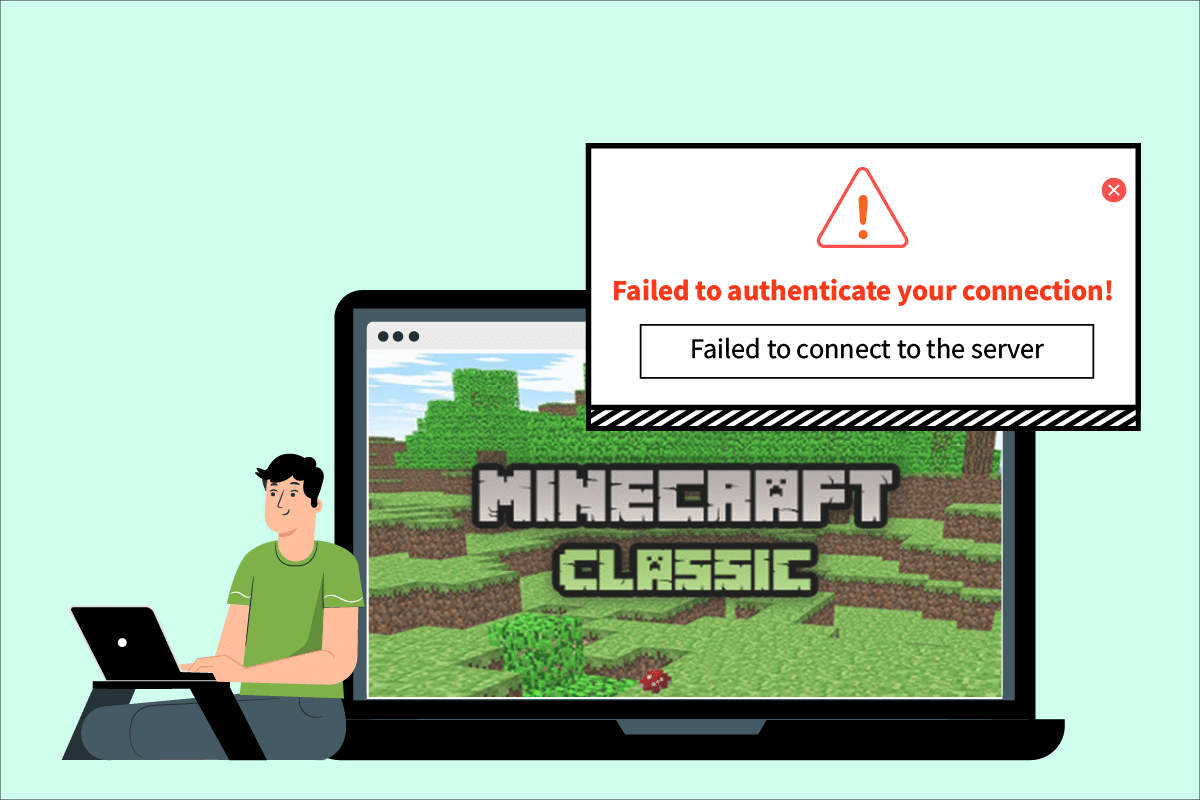
Contenu
- Comment réparer Minecraft n'a pas réussi à authentifier votre connexion dans Windows 10
- Méthode 1 : redémarrer le routeur Internet
- Méthode 2 : redémarrer le lanceur
- Méthode 3 : Déconnectez-vous et reconnectez-vous à Minecraft Launcher
- Méthode 4 : Mettre à jour Minecraft
- Méthode 5 : Utiliser la connexion directe
- Méthode 6 : Rejoindre le serveur Hypixel
- Méthode 7 : Modifier le fichier Hosts
- Méthode 8 : Modifier les paramètres du pare-feu
- Méthode 9 : Vider le DNS
Comment réparer Minecraft n'a pas réussi à authentifier votre connexion dans Windows 10
Les problèmes de connectivité sont dus à diverses raisons et il en va de même avec Minecraft n'a pas réussi à authentifier l'erreur de connexion. Voici quelques raisons courantes derrière cette erreur.
- Problèmes de serveur Minecraft
- Minecraft identifie mal votre connexion
- Problèmes de réseau
- Minecraft est obsolète
- Interférence par le pare-feu Windows Defender
Avant de passer aux méthodes pour résoudre ce problème, nous vous recommandons de vérifier votre connexion Internet et si elle fonctionne correctement ou non. Essayez également de rejoindre un autre serveur pour vérifier si l'échec de l'authentification de votre erreur de connexion est limité à un serveur particulier. Si vous rencontrez également cette erreur sur un autre serveur, vous pouvez suivre les méthodes indiquées ci-dessous.
Méthode 1 : redémarrer le routeur Internet
Vous pouvez établir une nouvelle connexion en redémarrant votre routeur ou modem Internet. Il est utilisé pour résoudre les problèmes de connectivité réseau et peut corriger l'échec de l'authentification de votre erreur de connexion dans Minecraft. Vous pouvez redémarrer votre routeur en suivant notre guide pour redémarrer le routeur ou le modem. Une fois votre routeur redémarré, vérifiez si vous pouvez vous connecter au serveur Minecraft.

Méthode 2 : redémarrer le lanceur
Cette erreur peut parfois se produire en raison de problèmes mineurs dans le lanceur Minecraft. Certains fichiers de jeu peuvent ne pas se charger correctement en raison d'un dysfonctionnement du lanceur. Pour résoudre ce problème, vous pouvez redémarrer le lanceur Minecraft à l'aide de la barre des tâches. Suivez les étapes ci-dessous pour faire de même.
1. Appuyez simultanément sur les touches Ctrl + Maj + Échap pour ouvrir le Gestionnaire des tâches.
2. Dans l'onglet Processus , localisez l' application Minecraft et faites un clic droit dessus.
3. Sélectionnez Fin de tâche pour arrêter l'exécution de Minecraft.
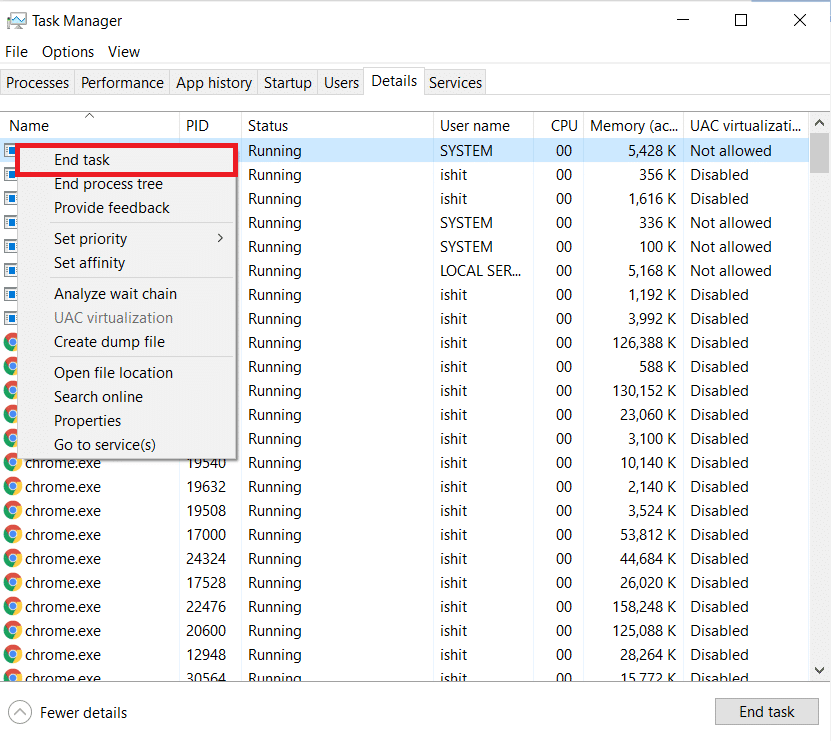
4. Quittez la barre des tâches .
5. Attendez quelques secondes et ouvrez Minecraft Launcher .
Vérifiez si vous êtes toujours confronté à une erreur d'authentification de votre connexion.
Lisez aussi : Comment utiliser les codes de couleurs Minecraft
Méthode 3 : Déconnectez-vous et reconnectez-vous à Minecraft Launcher
Des problèmes mineurs ou d'autres problèmes liés à votre compte Minecraft peuvent entraîner l'échec de l'authentification de votre erreur de connexion. Il suffit de se déconnecter et de se reconnecter pour résoudre de nombreux problèmes de compte Minecraft.
1. Fermez l'application Minecraft comme indiqué dans la méthode 2 précédente.
2. Ouvrez le lanceur Minecraft à partir du bureau.
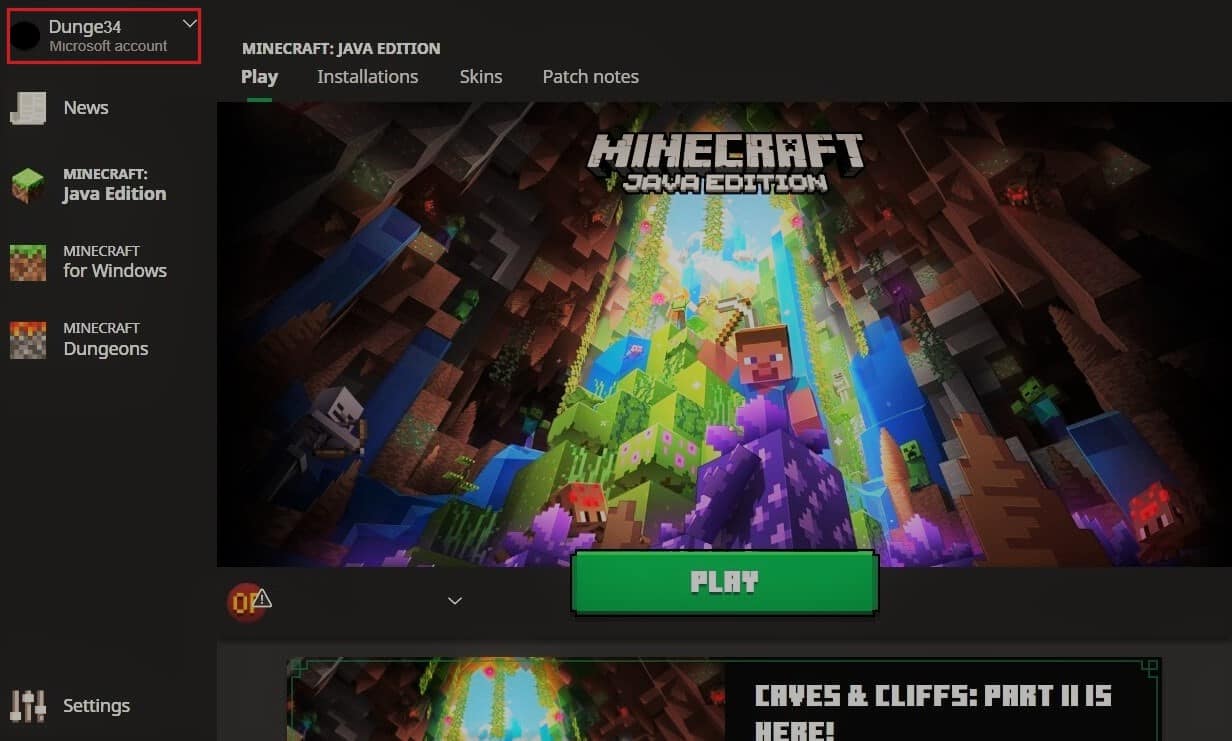
3. Cliquez sur l'option Nom d'utilisateur située dans le coin supérieur droit.
4. Sélectionnez Déconnexion et vous serez déconnecté de votre compte Minecraft.
5. Attendez quelques instants et ouvrez à nouveau le lanceur Minecraft.
6. Cliquez sur Connexion et entrez vos informations d'identification pour vous reconnecter.
Vérifiez si vous rencontrez toujours le problème. Si vous êtes alors réinitialisez votre mot de passe en suivant ces étapes supplémentaires.
7. Déconnectez -vous de votre compte Minecraft comme indiqué ci-dessus.
8. Allez sur la page de connexion de Mojang et cliquez sur Mot de passe oublié ? option. Cela ouvrira la page Mot de passe oublié.
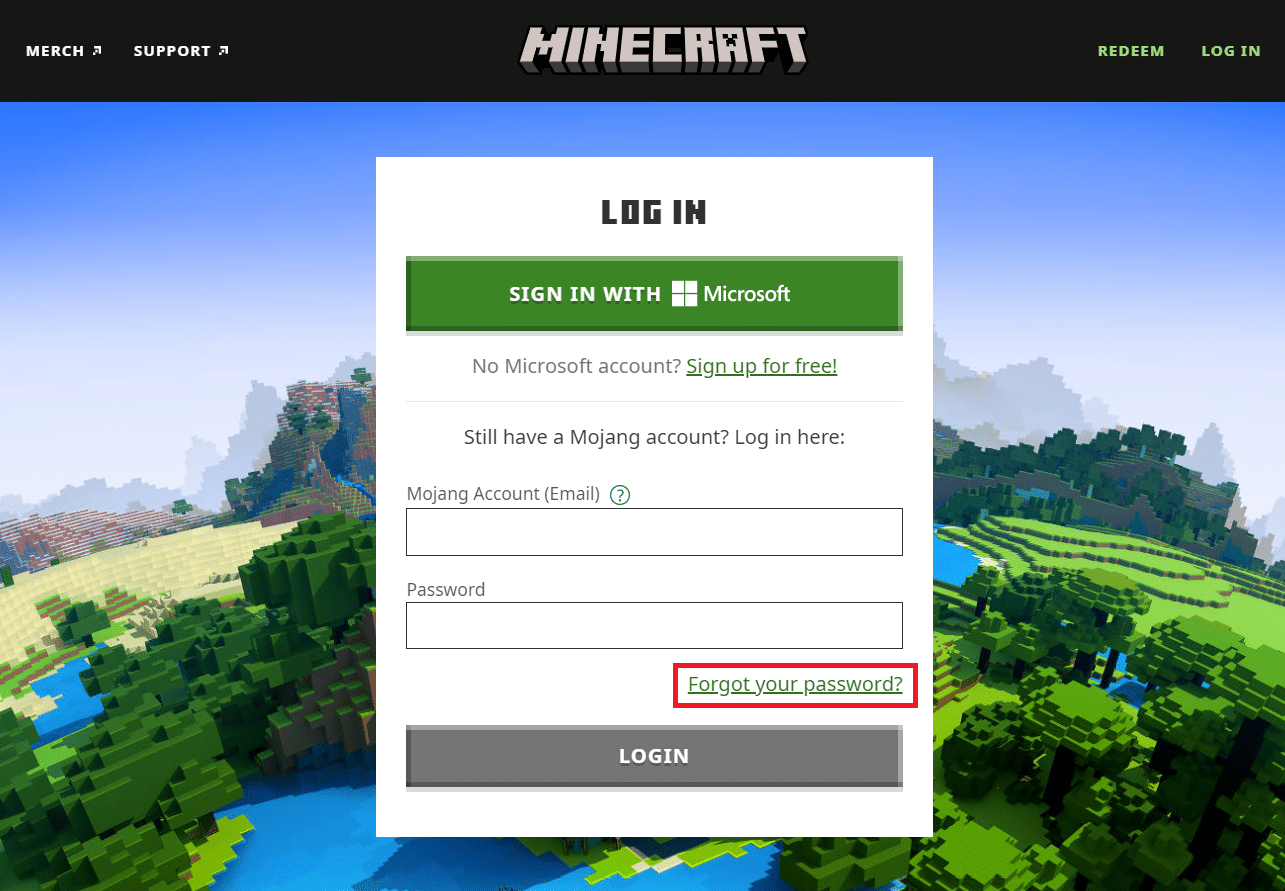
9. Entrez l'adresse e-mail liée à Mojang sous E- mail et cliquez sur le bouton DEMANDER LA RÉINITIALISATION DU MOT DE PASSE .
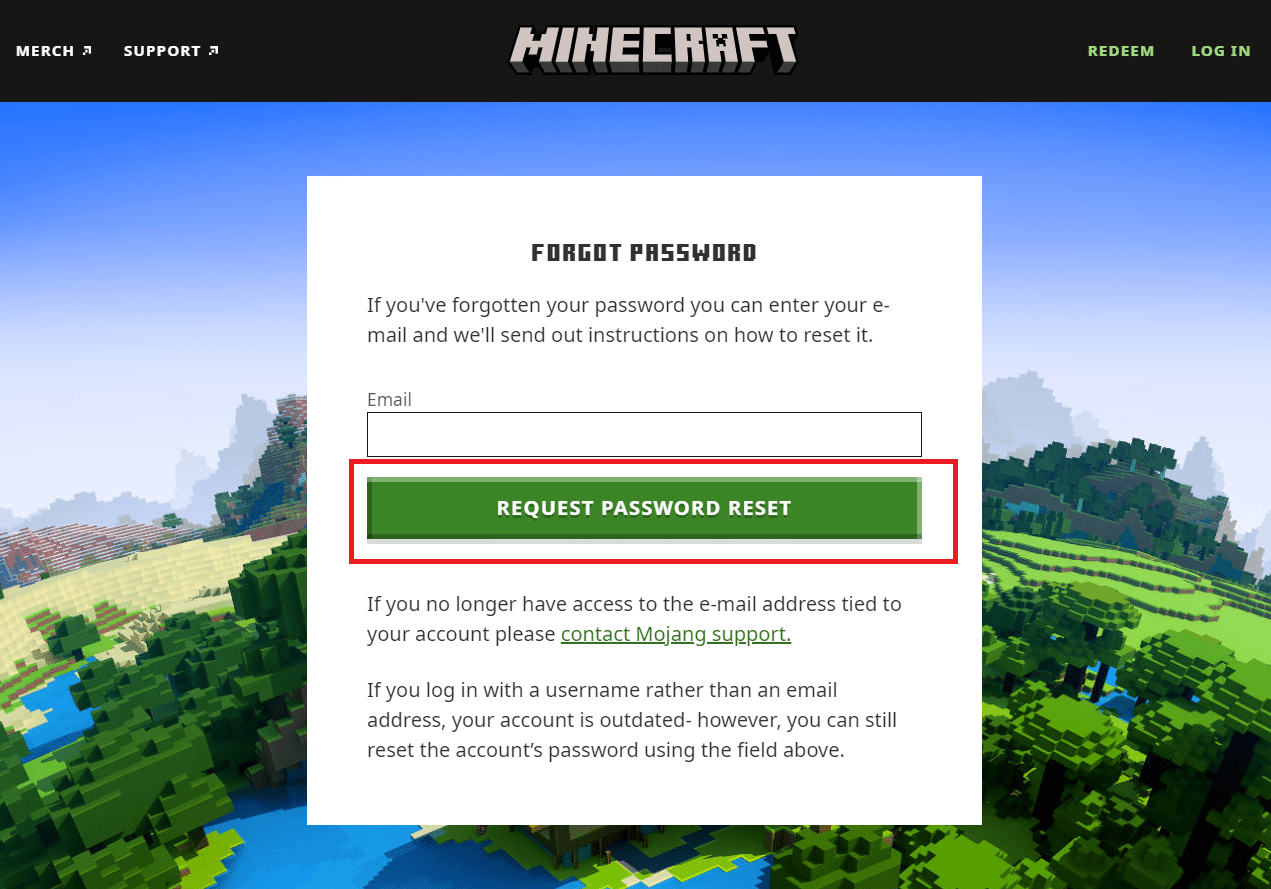
10. Suivez les instructions à l'écran et réinitialisez votre mot de passe.
11. Ouvrez Minecraft Launcher et connectez-vous avec un nouveau mot de passe.
Méthode 4 : Mettre à jour Minecraft
Si cette erreur est due à des problèmes ou à des bogues dans les serveurs Minecraft, Minecraft publiera une mise à jour ou un correctif pour résoudre ce problème. Assurez-vous que vous utilisez l'application Minecraft mise à jour et vous pouvez vérifier les mises à jour en suivant ces étapes pour corriger Minecraft n'a pas pu authentifier votre erreur de connexion.
1. Ouvrez le lanceur Minecraft depuis le bureau.
2. Connectez-vous à votre compte.
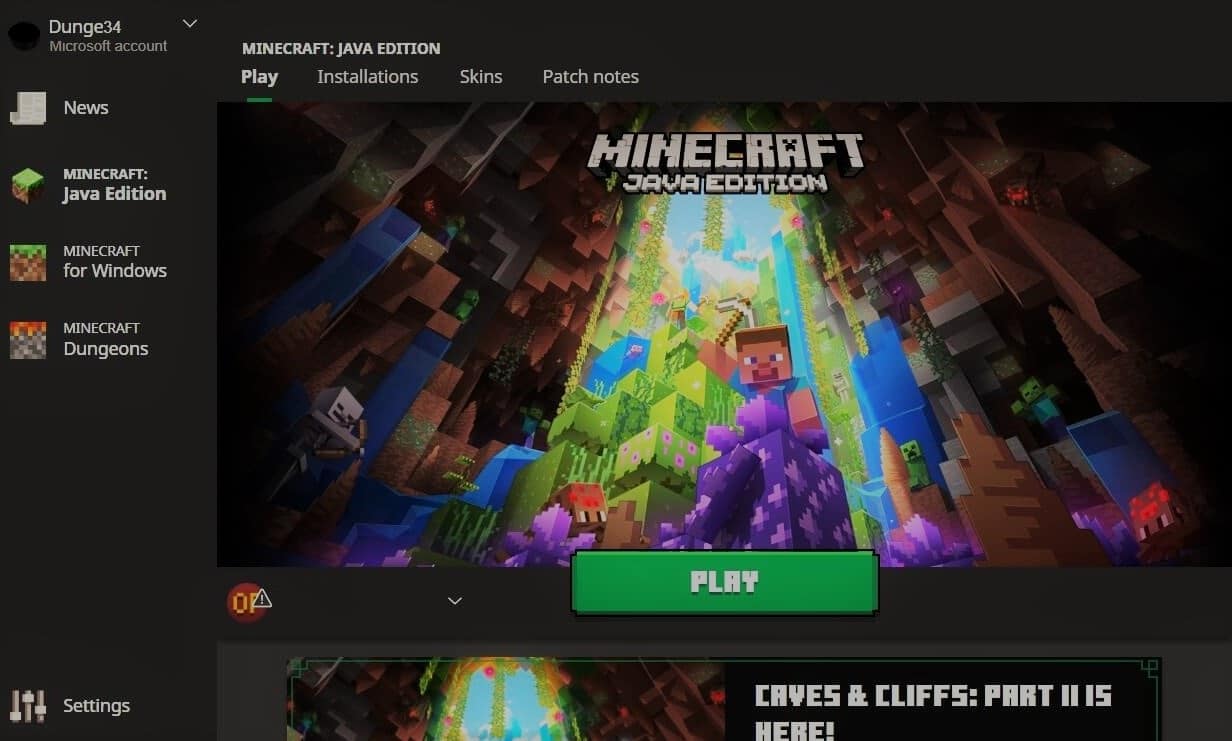
3A. Si une mise à jour est disponible, le lanceur Minecraft vous en informera automatiquement.
3B. Si vous ne voyez aucune notification, allez au bas de votre écran et cliquez sur l'icône Dernière version . Après cela, cliquez sur le bouton Lecture et la mise à jour devrait commencer le téléchargement.
Après la mise à jour de Minecraft, vérifiez si vous pouvez vous connecter correctement aux serveurs.
Lisez aussi: Top 10 des idées de maisons Minecraft mignonnes
Méthode 5 : Utiliser la connexion directe
Minecraft a une option de connexion directe qui permet aux utilisateurs d'ignorer la liste des serveurs et de rejoindre directement le serveur Minecraft. Il peut être utilisé pour résoudre le problème des serveurs d'authentification hypixel. Suivez les étapes ci-dessous pour utiliser cette option
1. Ouvrez le lanceur Minecraft depuis le bureau.
2. Cliquez sur le bouton Multijoueur .
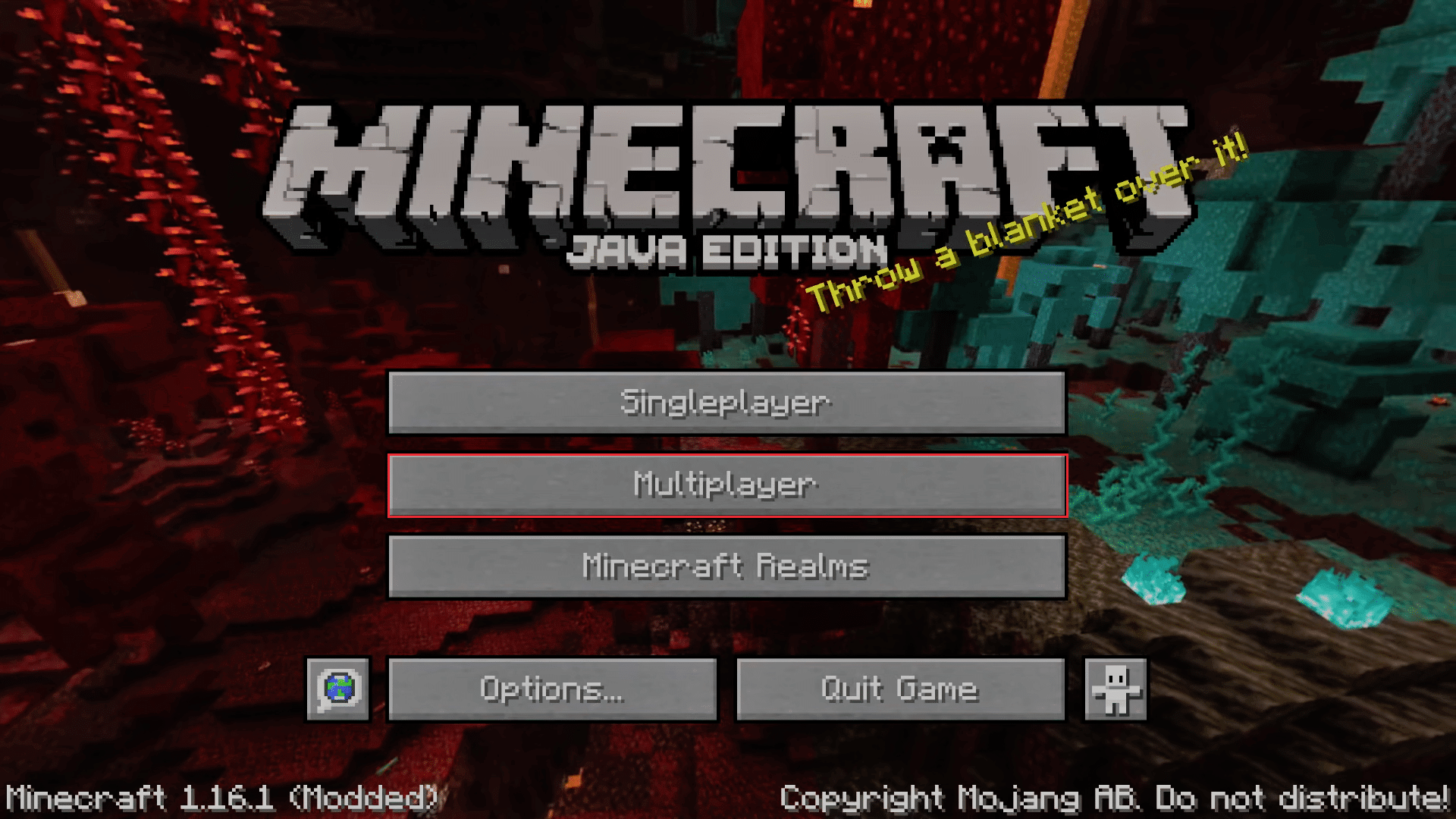
3. Cliquez sur l'option Direct Connect présente en bas de l'écran.
4. Dans la zone de texte située sous l' adresse du serveur, saisissez coincé.hipixel.net et cliquez sur Rejoindre le serveur .
Vérifiez si vous pouvez vous connecter au serveur.
Méthode 6 : Rejoindre le serveur Hypixel
Parfois, des problèmes peuvent survenir dans le serveur Hypixel, ce qui l'empêche de se connecter correctement au PC, ce qui empêche la connexion à World Minecraft ainsi qu'une erreur d'authentification du serveur Minecraft. Pour résoudre ce problème, reconnectez-vous au serveur Hypixel en suivant ces étapes.
1. Lancez le lanceur Minecraft .
2. Cliquez sur le bouton Joueur unique .
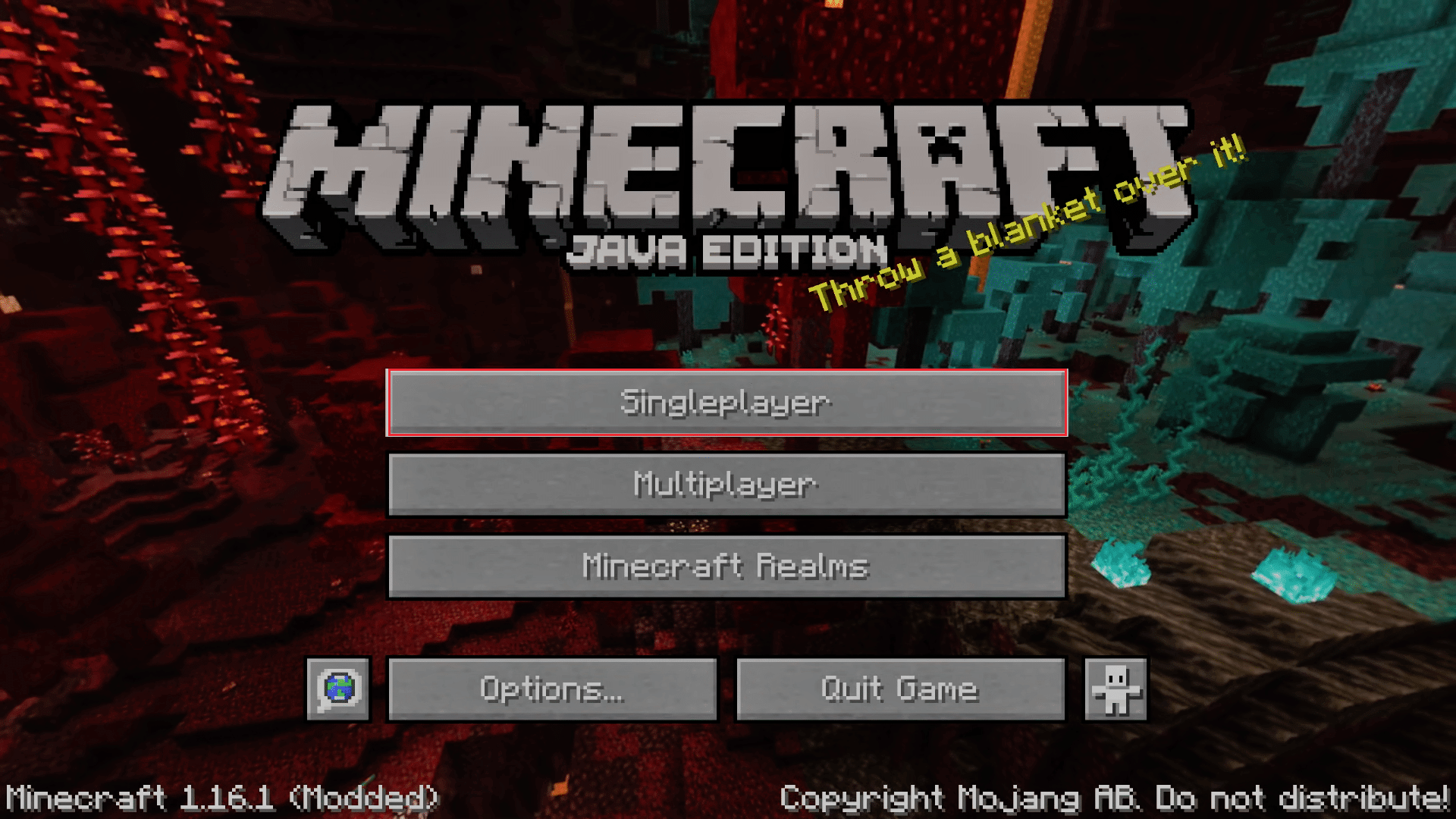
3. Quittez le jeu après avoir joué quelques minutes en solo et accédez au menu principal .
4. Cliquez sur le bouton Multijoueur et après cela, allez en bas de votre écran et cliquez sur Ajouter un serveur .
5. Tapez mc.hypixel.net dans la zone de texte et cliquez sur l'option Terminé .
Vérifiez si vous avez résolu le problème, sinon suivez ces étapes.
6. Un par un, tapez ce qui suit dans Server Box. (Remarque : cette étape n'est pas claire, veuillez vérifier)
- hypixel.net
- coincé.hypixel.net
7. Si vous avez réussi à vous connecter, répétez l' étape 5 .
Lisez également: Correction de l'erreur Minecraft n'a pas réussi à écrire le vidage de base
Méthode 7 : Modifier le fichier Hosts
Dans certains cas, le fichier hosts empêche votre système d'accéder aux ressources requises par le lanceur Minecraft pour fonctionner, provoquant ainsi l'erreur. Vous pouvez modifier le fichier hosts pour corriger Minecraft n'a pas pu authentifier votre erreur de connexion en suivant ces étapes.
Remarque : Si vous utilisez des programmes comme MCLeaks , supprimez-les avant de continuer avec cette méthode.
1. Exécutez une analyse complète du système à l'aide d'un logiciel antivirus pour PC. Vous pouvez suivre notre guide sur Comment exécuter une analyse antivirus sur mon ordinateur ? faire cela.
2. Appuyez sur la touche Windows et tapez Bloc -notes . Cliquez sur Exécuter en tant qu'administrateur .
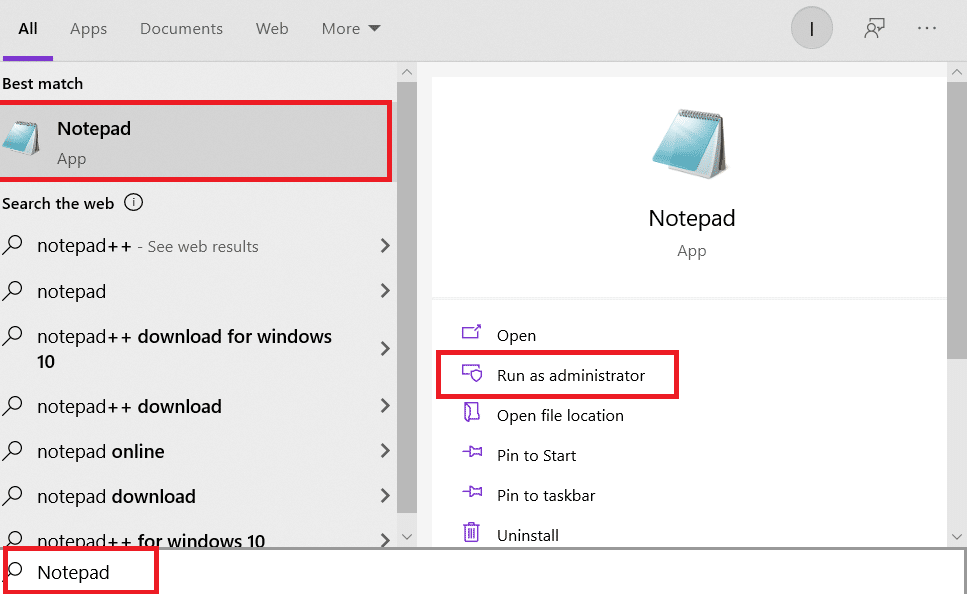
3. Cliquez sur l'option Fichier > Ouvrir… .
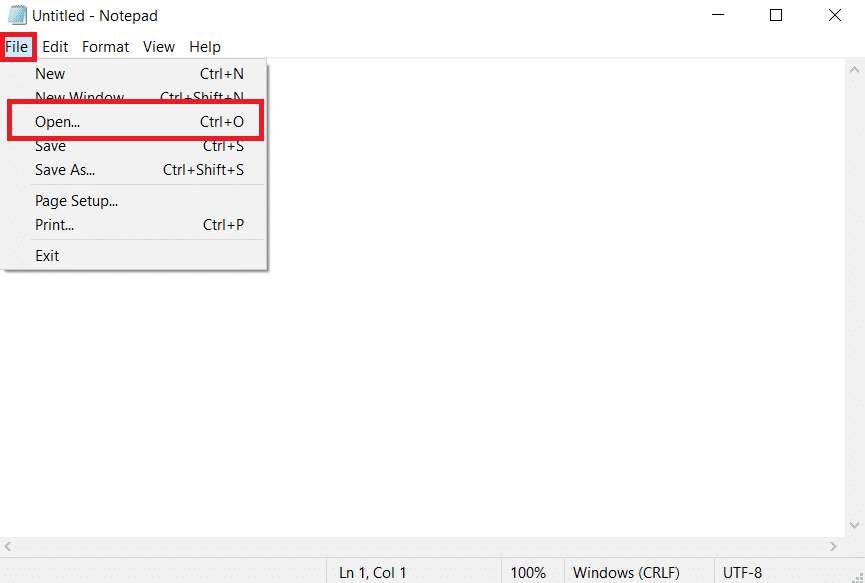
4. À côté de la zone de texte Nom de fichier , cliquez sur le menu déroulant et sélectionnez l'option Tous les fichiers .

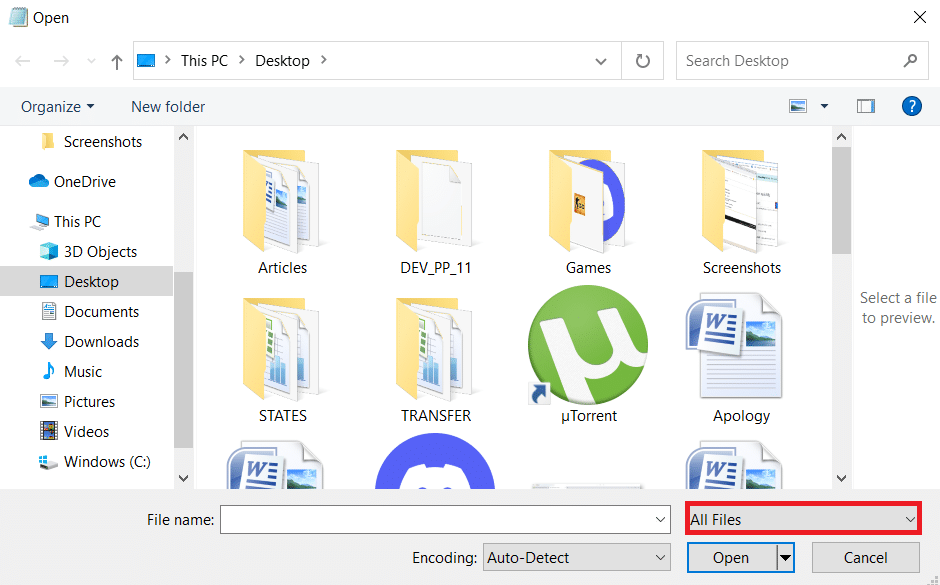
5. Localisez le fichier hosts . Il se trouve par défaut à l'emplacement suivant.
C:\Windows\System32\drivers\etc
6. Après avoir trouvé le fichier hosts , sélectionnez-le et cliquez sur le bouton Ouvrir pour l'ouvrir dans le Bloc-notes.
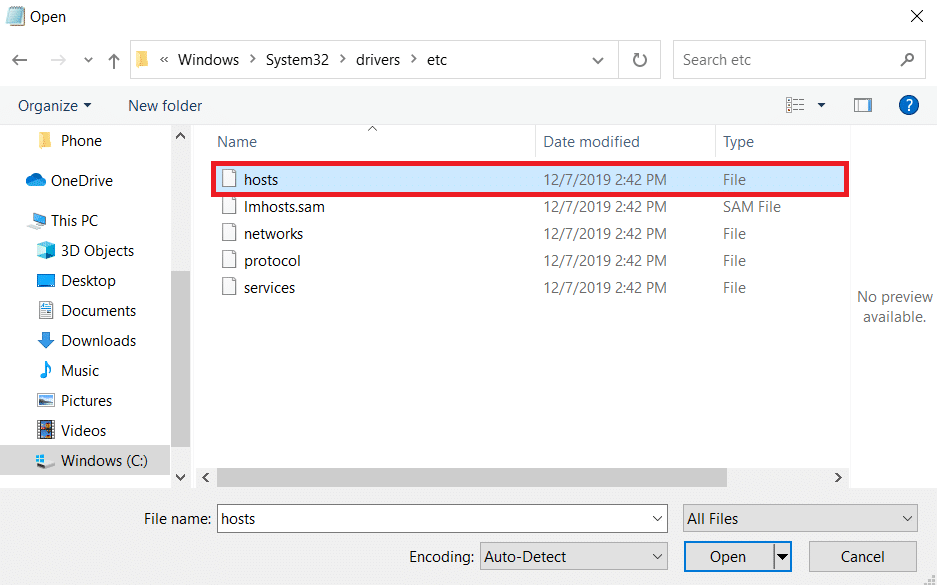
7. Appuyez simultanément sur les touches Ctrl + F pour ouvrir la fenêtre Rechercher et tapez Mojang dans la zone de texte Rechercher et cliquez sur le bouton Rechercher suivant .
Remarque : Assurez-vous que dans la section Direction de la fenêtre Rechercher, Bas est sélectionné.
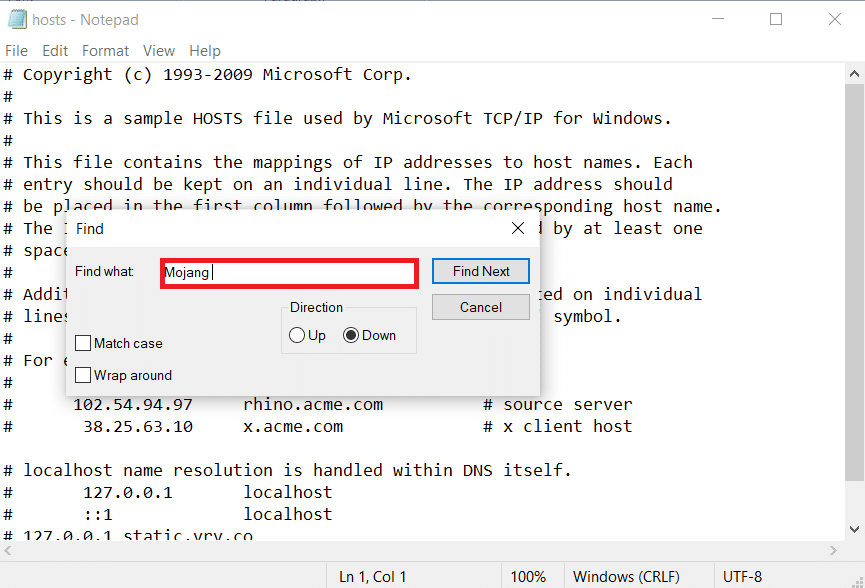
8. Supprimez toutes les lignes contenant des mots Mojang .
9. Appuyez simultanément sur les touches Ctrl + S pour enregistrer les modifications.
Méthode 8 : Modifier les paramètres du pare-feu
Parfois, le pare-feu Windows Defender peut identifier Minecraft comme une menace et limiter son accès, ce qui peut entraîner un dysfonctionnement du lanceur Minecraft, entraînant l'échec de l'authentification de votre erreur de connexion. Vous pouvez modifier certains paramètres du pare-feu pour résoudre ce problème, suivez les étapes ci-dessous.
Remarque 1 : Si vous utilisez d'autres programmes de sécurité en dehors du pare-feu Windows Defender, les paramètres peuvent varier.
Remarque 2 : La modification des paramètres du pare-feu Windows Defender peut potentiellement exposer votre PC au risque d'être attaqué par des virus ou des logiciels malveillants.
1. Appuyez sur la touche Windows , tapez panneau de configuration et cliquez sur Ouvrir .
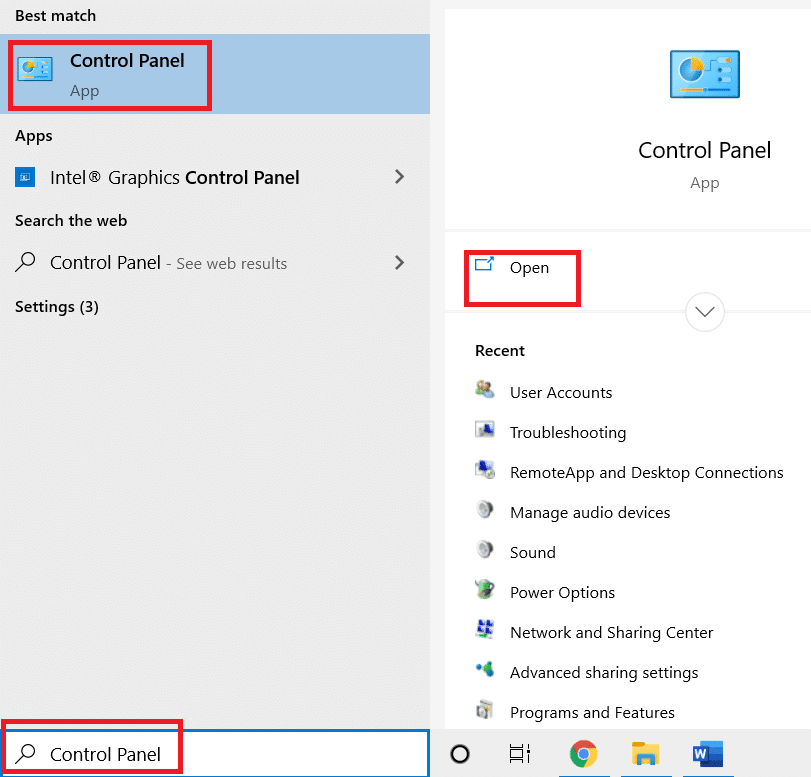
2. Définissez Afficher par > Catégorie , puis cliquez sur Système et sécurité .
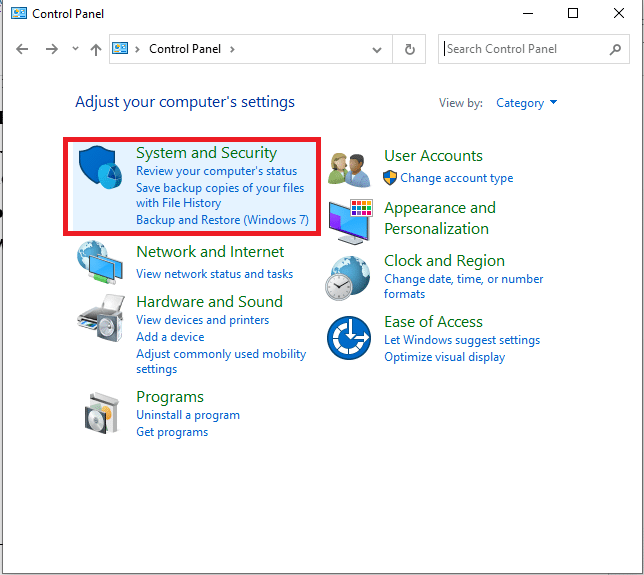
3. Cliquez ensuite sur Pare-feu Windows Defender .
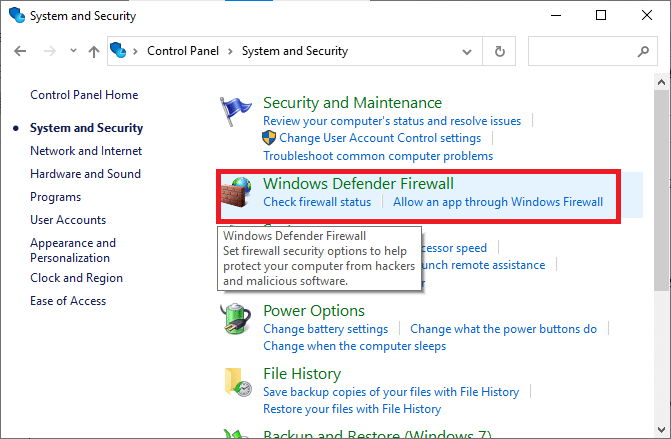
4. Dans le volet de gauche, cliquez sur Paramètres avancés . Il ouvrira la fenêtre Pare-feu Windows Defender avec sécurité avancée .
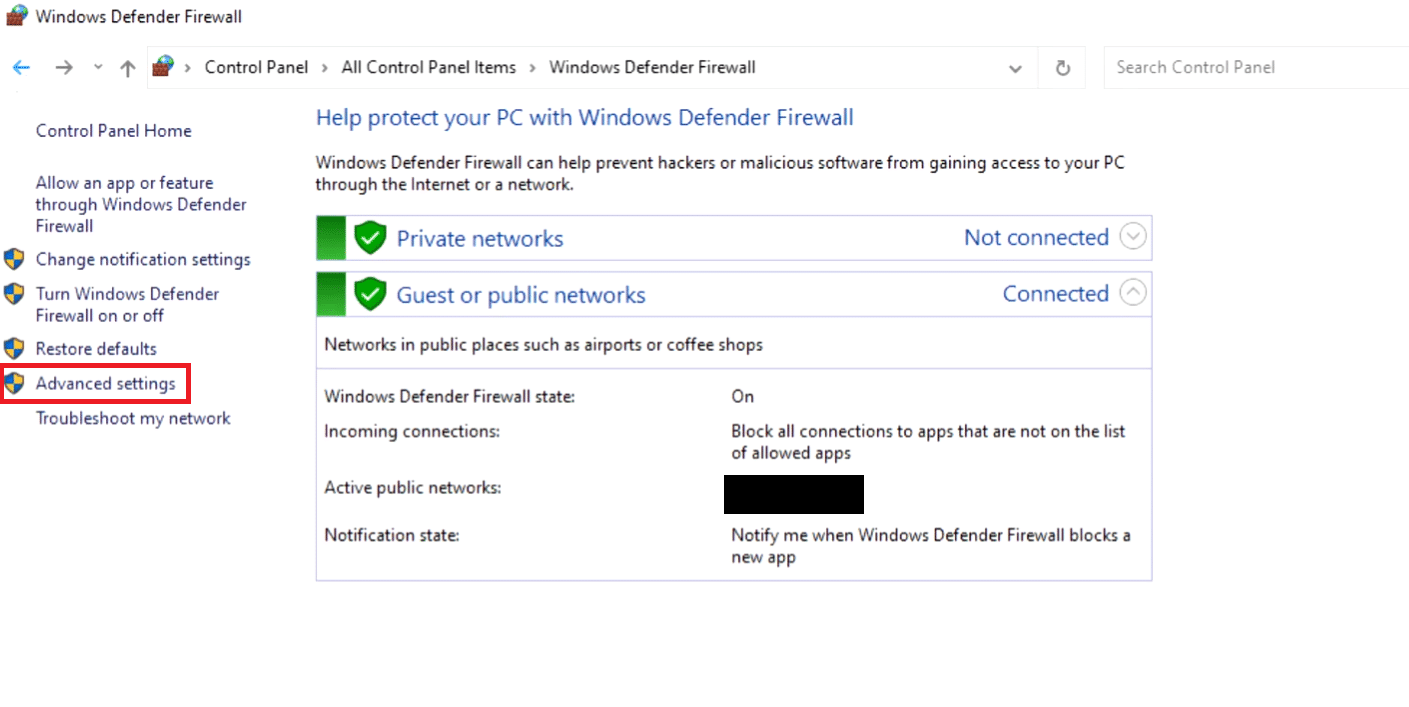
5. Dans le volet de gauche, sélectionnez Règles entrantes et localisez Minecraft.
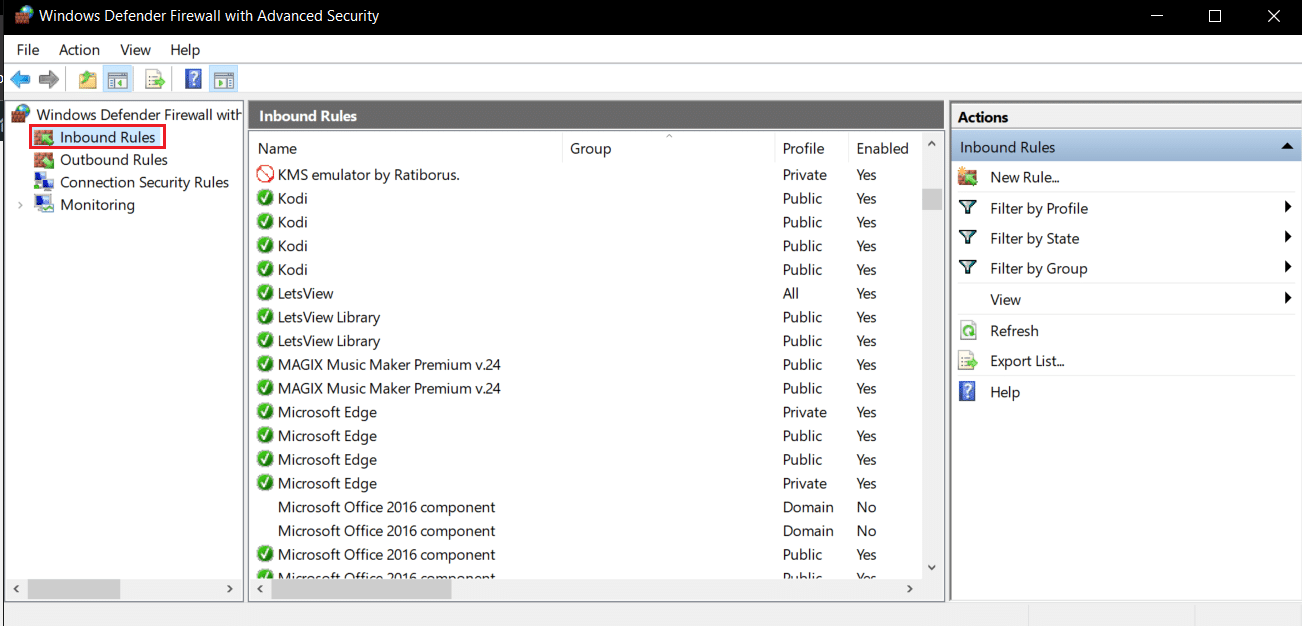
6. Faites un clic droit sur Minecraft et sélectionnez l'option Propriétés . Cela ouvrira la fenêtre Propriétés de Minecraft .
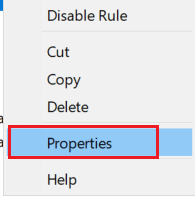
7. Dans l'onglet Général , assurez-vous que Autoriser la connexion est sélectionné dans la section Action . Cliquez sur Appliquer > OK pour enregistrer les modifications.
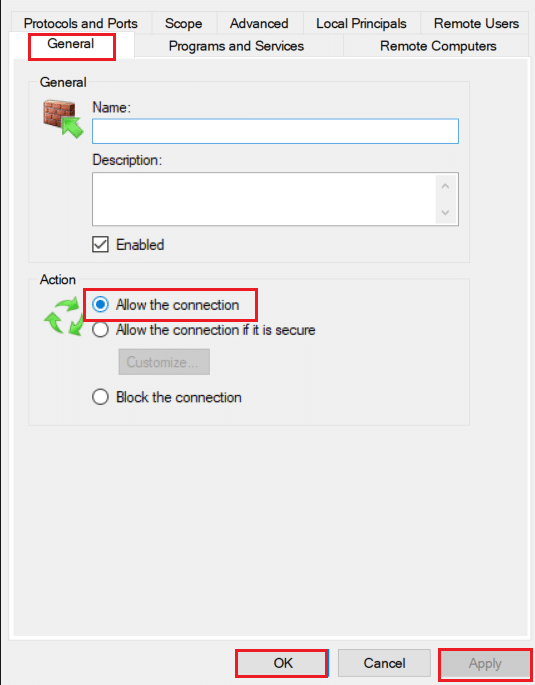
8. Allez dans le volet Actions présent sur le côté droit et cliquez sur Nouvelle règle… . Il ouvrira l'assistant Nouvelle règle de trafic entrant.
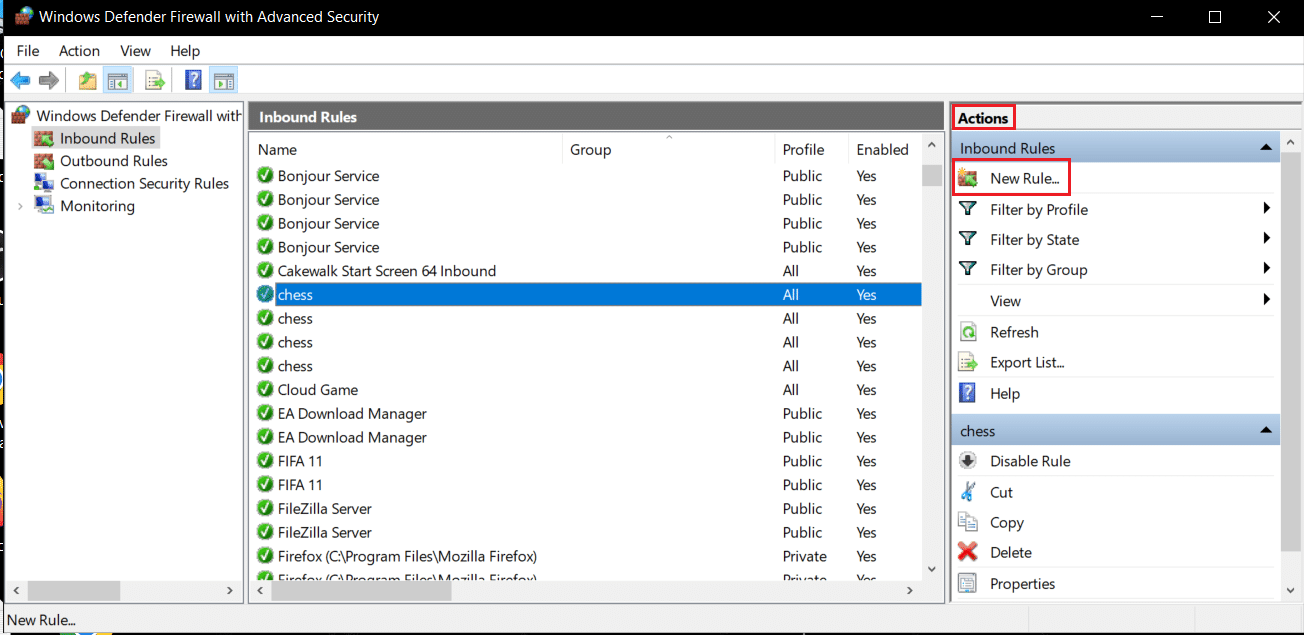
9. Sélectionnez l'option Programme et cliquez sur Suivant > .
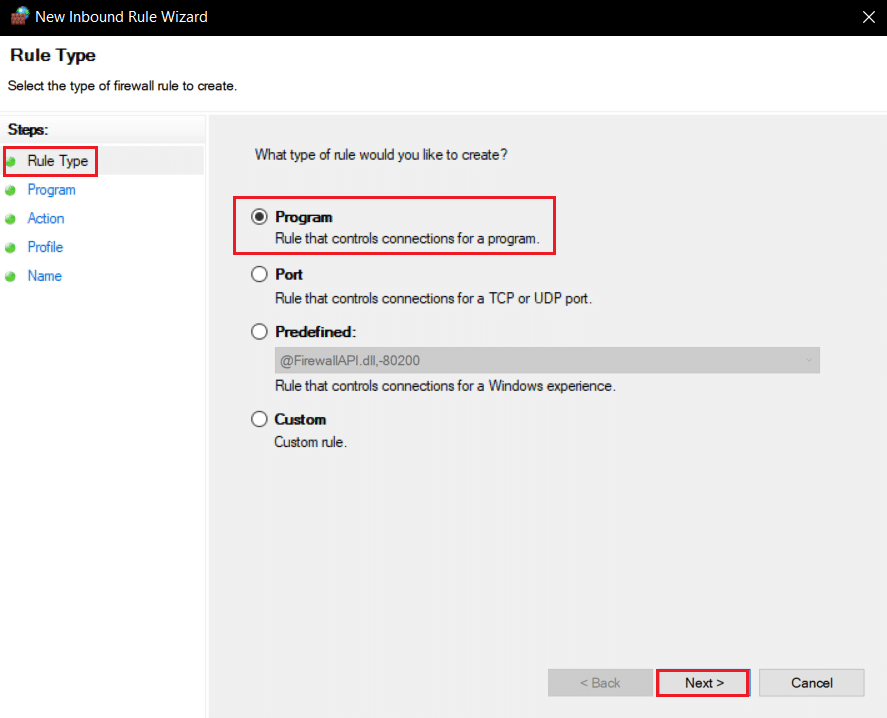
10. Dans la fenêtre suivante, sélectionnez This Program Path: et cliquez sur le bouton Browse… .
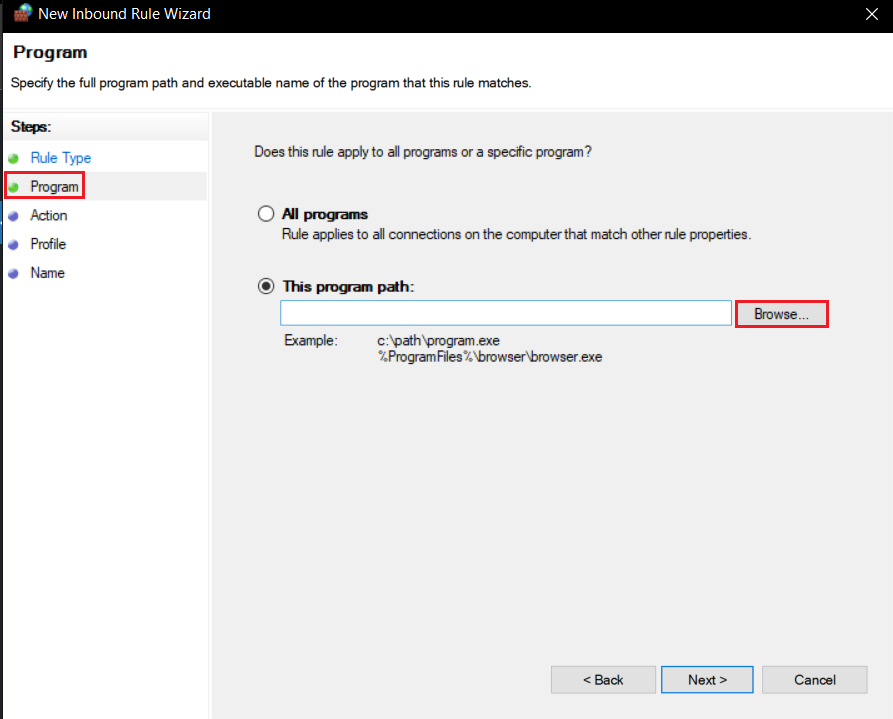
11. Accédez au répertoire d'installation de Minecraft . Il est généralement situé dans le chemin donné.
C:\Program Files (x86)\Minecraft\runtime\jre-x64\
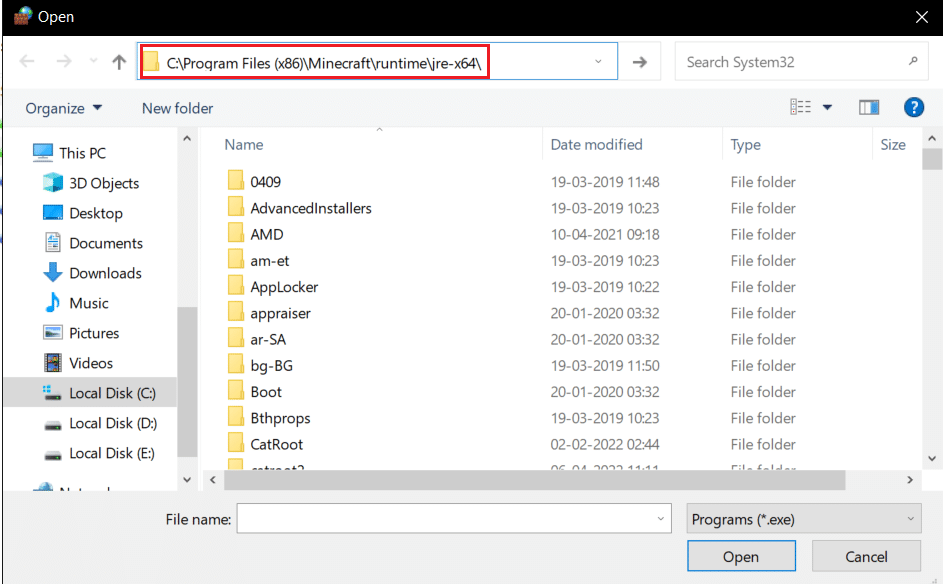
12. Ouvrez le dossier dont le nom contient JRE ainsi que le numéro de version de Java. Localisez le dossier Bin et double-cliquez dessus.
Remarque : Dans certains cas, le dossier Bin peut se trouver dans le dossier jre-x64 .
13. Dans le dossier Bin, cliquez sur javaw.exe , puis cliquez sur le bouton Ouvrir . Cliquez sur Suivant > dans le menu Programme .
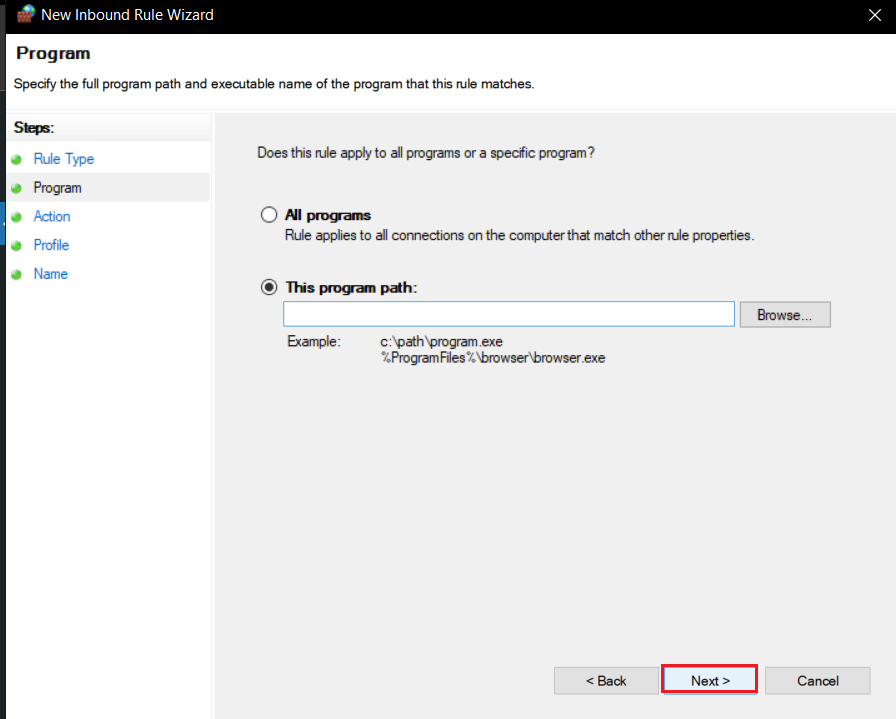
14. Dans la fenêtre suivante, sélectionnez l'option Autoriser la connexion et cliquez sur Suivant >.
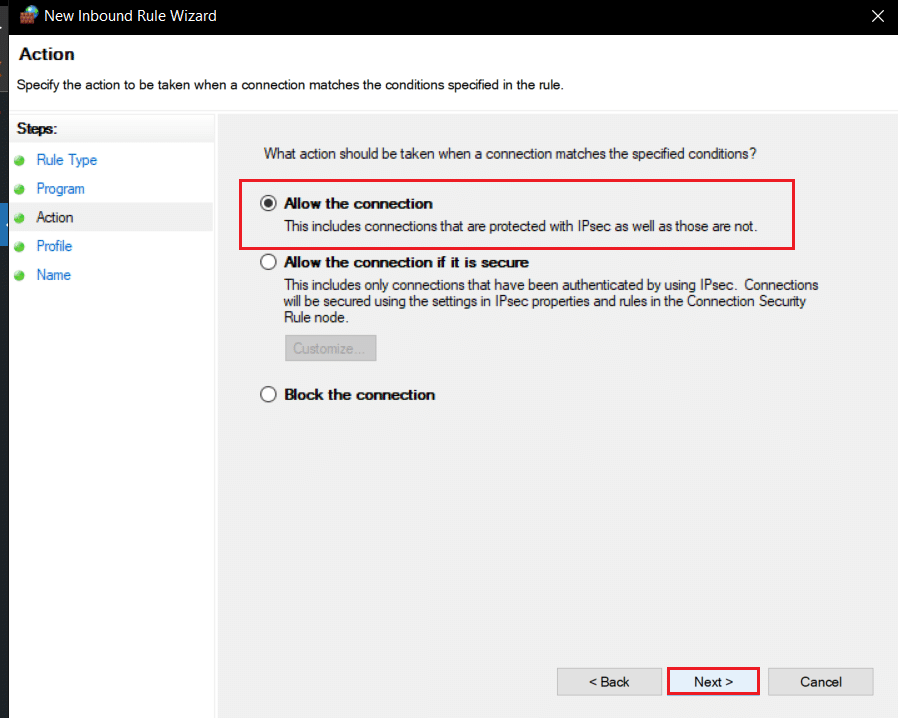
15. Maintenant, dans le menu Profil, cochez la case marquée Domaine , Privé et Public et cliquez sur Suivant >.
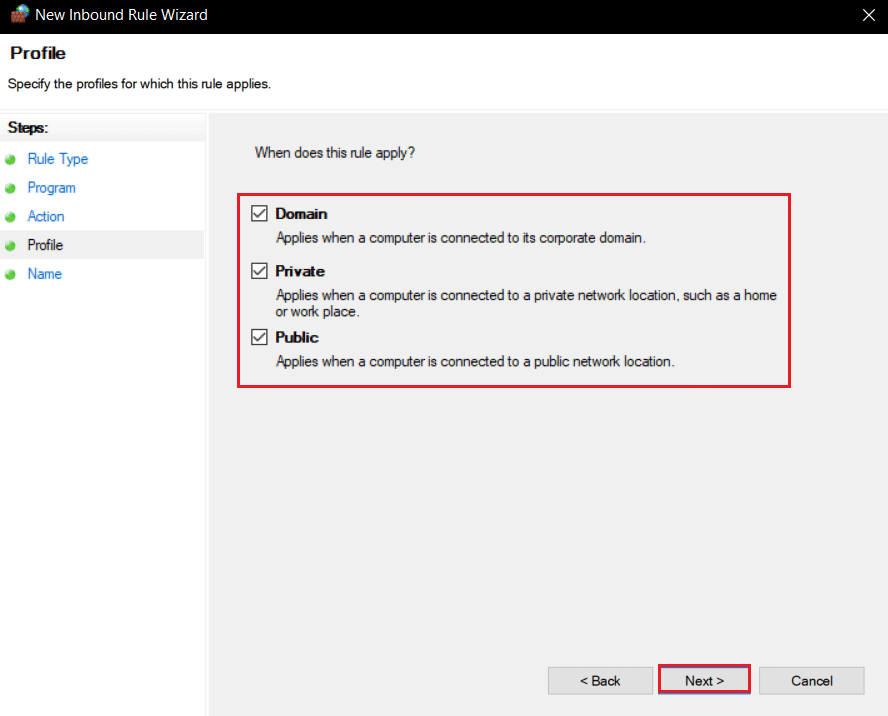
16. Nommez la règle selon vos préférences et cliquez sur Terminer . Répétez les mêmes étapes et pour le fichier Jave.exe dans le dossier Bin. Si vous avez d'autres installations Java, assurez-vous de créer une règle pour elles également en suivant les étapes ci-dessus.
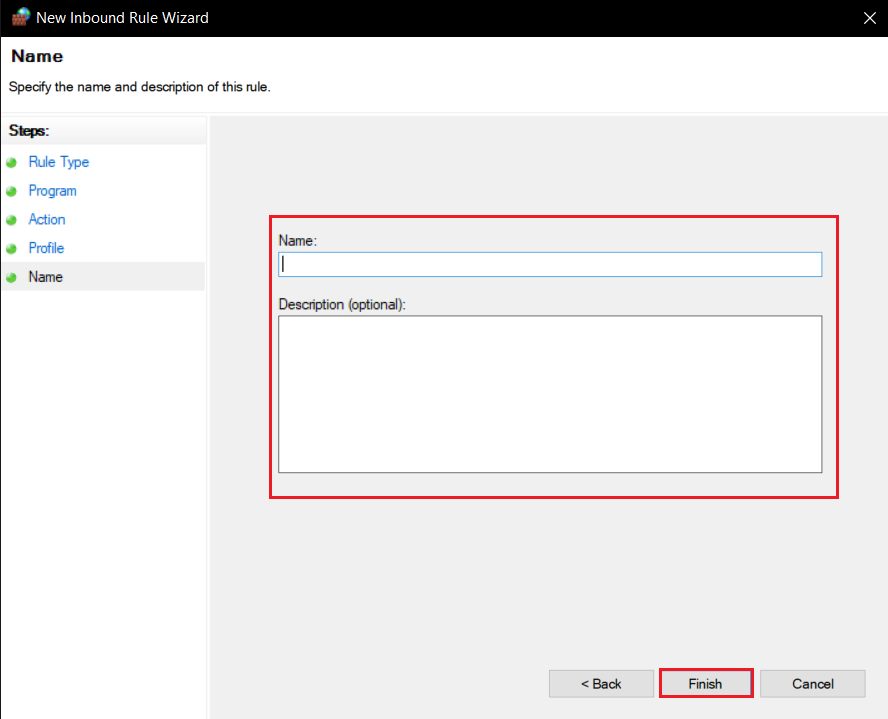
17. Répétez les mêmes étapes dans l'onglet Outbound Rules .
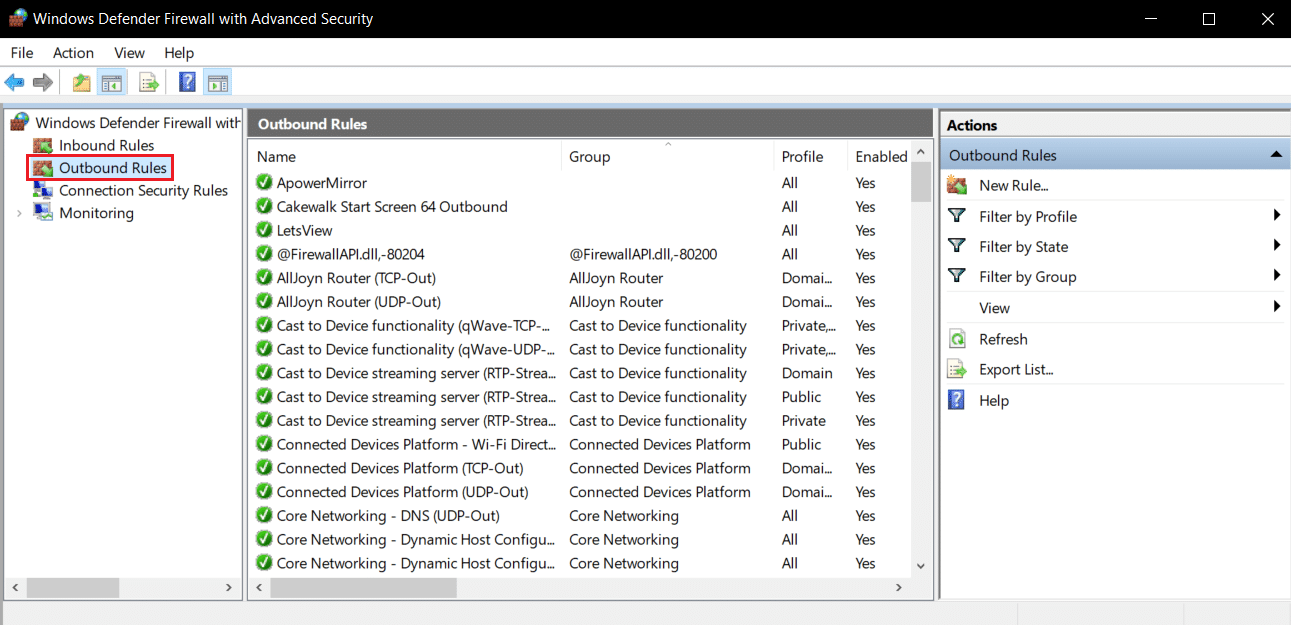
Vérifiez si le problème est résolu, sinon répétez les étapes 2 à 7 et sélectionnez l'option Port et cliquez sur Suivant >. Après cela, sélectionnez Ports locaux spécifiques : et entrez 25565 et cliquez sur Suivant > . Après cela, répétez les étapes 13 à 16.
Lisez aussi: 10 façons de résoudre les problèmes de plantage de Minecraft sous Windows 10
Méthode 9 : Vider le DNS
La commande Flush DNS efface les adresses IP et autres enregistrements réseau du cache. Il peut résoudre de nombreux problèmes de réseau et de connectivité, notamment l'échec de l'authentification de votre erreur de connexion. Suivez les étapes ci-dessous pour vider le DNS.
1. Appuyez sur la touche Windows , tapez invite de commande et cliquez sur Exécuter en tant qu'administrateur .
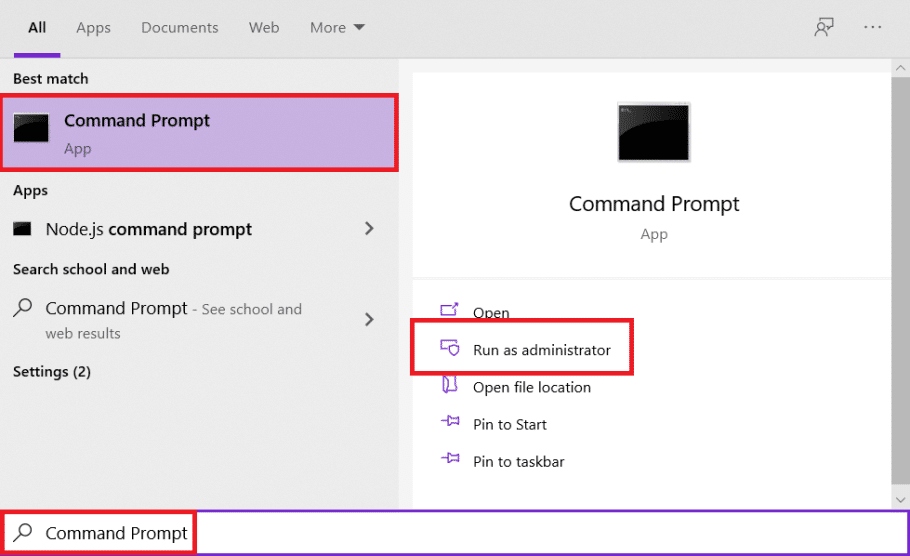
2. Tapez la commande Ipconfig/flushdns et appuyez sur la touche Entrée . Attendez que la commande s'exécute.
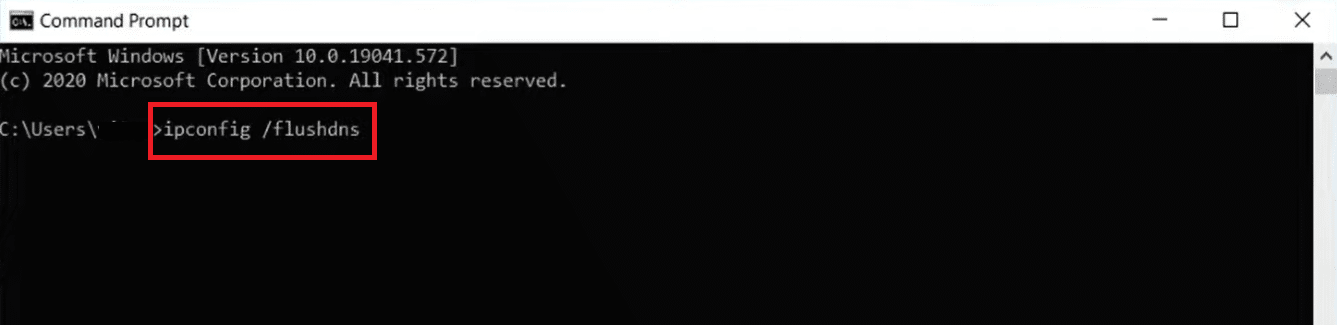
Foire aux questions (FAQ)
Q1. Que signifie l'échec de l'authentification du message ?
Réponse : Lorsque l'application Minecraft est incapable de vérifier votre identifiant de connexion ou votre mot de passe pour une raison quelconque, vous verrez cette erreur.
Q2. Est-il possible de jouer à Hypixel sur une version crackée de Minecraft ?
Réponse : Non. Comme Hypixel est un serveur public, tous les comptes des joueurs sont vérifiés par les serveurs Mojang , mais TLauncher est un lanceur Minecraft qui peut contourner le mécanisme d'authentification du client avec sa version fissurée du jeu.
Q3. Minecraft Hypixel est-il disponible gratuitement ?
Réponse : Il est gratuit pour les utilisateurs qui possèdent Minecraft et qui y ont un compte. Vous pouvez vous connecter au serveur en utilisant son adresse IP officielle, mc.hypixel.net et vous serez libre de jouer avec plus de 100 000 autres joueurs en ligne .
Q4. Hypixel est-il une plateforme sécurisée ?
Réponse : En tant que plate-forme de jeu compétitive, Hypixel a sa juste part de toxicité. A part ça le serveur fonctionne parfaitement et est sécurisé. Hypixel est spécifiquement une plate-forme adaptée aux enfants.
Recommandé:
- Correction des haut-parleurs Logitech ne fonctionnant pas sous Windows 10
- Comment obtenir Windows 10 Minecraft Edition gratuitement
- Correction de la configuration de l'application Steam non disponible dans Windows 10
- Comment jouer à Minecraft classique sur le navigateur
Nous espérons que ce guide vous a été utile et que vous avez pu résoudre l'échec de l'authentification de votre problème de connexion. Faites-nous savoir quelle méthode a le mieux fonctionné pour vous. Si vous avez des questions ou des suggestions, n'hésitez pas à les déposer dans la section des commentaires.
