Fix Minecraft Connection Timed Out No More Information Error
Publié: 2022-04-18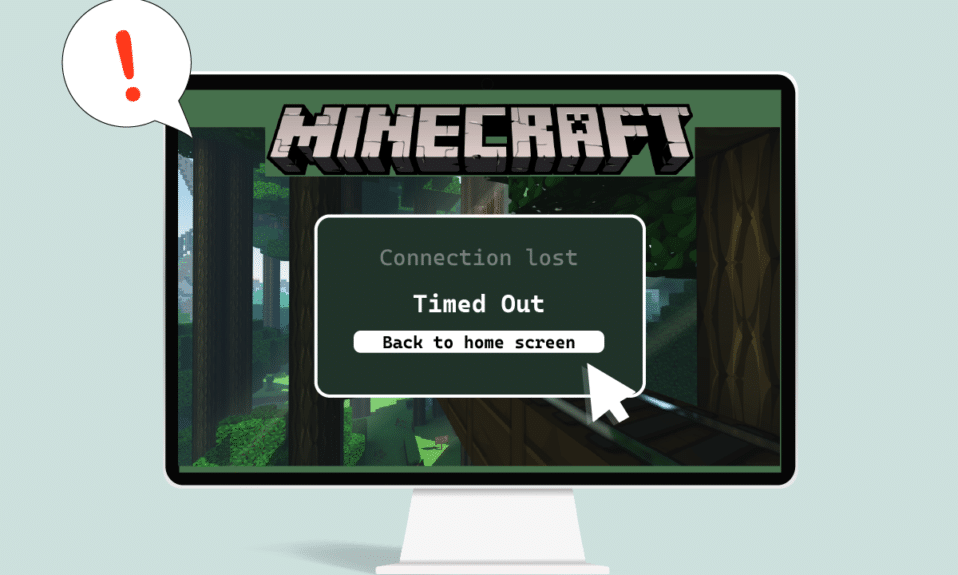
Minecraft est un jeu populaire avec son gameplay multijoueur qui divertit les utilisateurs pendant des heures. Les utilisateurs peuvent facilement interagir les uns avec les autres et partager des astuces et des stratégies dans Minecraft. Le jeu repose fortement sur un réseau et une connexion Internet appropriés et, par conséquent, les problèmes de connexion sont fréquents. Récemment, des utilisateurs ont signalé que le serveur Minecraft n'arrêtait pas de chronométrer lorsqu'ils jouaient au jeu. Cela peut être un problème frustrant car la plupart des utilisateurs de Minecraft préfèrent jouer en ligne, ce qui peut être interrompu par l'expiration de la connexion Minecraft sans autre erreur d'information. Si vous rencontrez également le même problème, vous êtes au bon endroit. Nous vous apportons un guide parfait qui vous apprendra comment corriger l'erreur de connexion expirée de Minecraft.
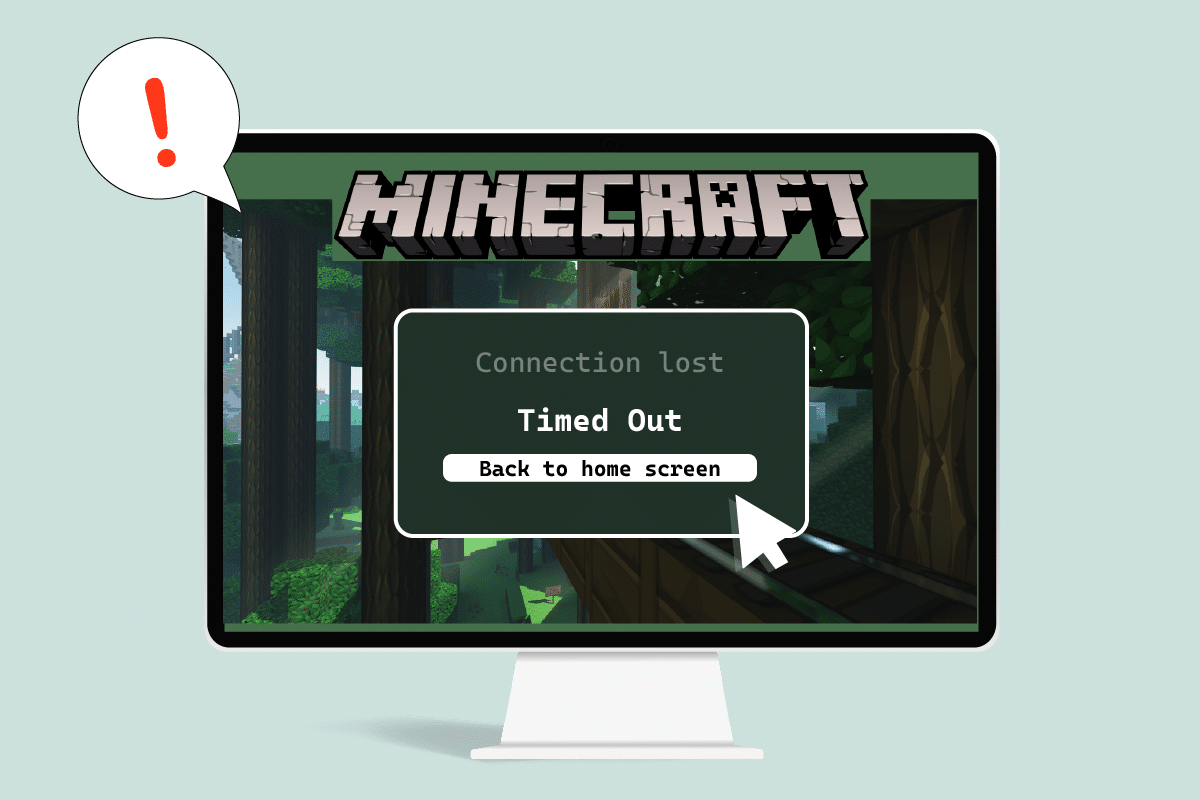
Contenu
- Comment réparer Minecraft Connection Timed Out No More Information Error
- Méthode 1 : Étapes de dépannage de base
- Méthode 2 : Utiliser différentes versions de Minecraft
- Méthode 3 : Autoriser Minecraft via le pare-feu
- Méthode 4 : Autoriser le port dans le pare-feu Windows
- Méthode 5 : transférer le port dans le routeur
- Méthode 6 : Réinitialiser la connexion Internet
- Méthode 7 : Utiliser un VPN
Comment réparer Minecraft Connection Timed Out No More Information Error
Voici quelques raisons plausibles pour lesquelles le serveur Minecraft continue à expirer.
- Le pare-feu Windows Defender interrompt les composants de Minecraft.
- Un programme antivirus identifie par erreur Minecraft comme une menace
- Problèmes de réseau comme une connexion Internet instable
- Paramètres de routeur ou de modem incorrects
- Minecraft est obsolète
Après avoir compris les causes de cette erreur, examinons les méthodes pour la résoudre. Nous commencerons par quelques méthodes de dépannage de base pour identifier et résoudre le problème. Suivez ces méthodes une par une pour comprendre comment corriger l'erreur de connexion expirée de Minecraft.
Méthode 1 : Étapes de dépannage de base
Nous vous recommandons d'essayer d'abord ces méthodes de dépannage de base qui vous aideront à mieux identifier le problème et peuvent même résoudre l'erreur.
1. Tester la connexion : vous devriez essayer de vous connecter aux serveurs epicminecraft avec l'adresse IP pour vérifier si vous êtes en mesure de rejoindre les serveurs. Si vous pouvez vous y connecter, il n'y a pas de problème de votre côté, c'est un problème de serveur, mais si vous ne pouvez pas, vous pouvez continuer avec d'autres méthodes.
2. Vérifiez l'état du serveur : vérifiez l'état de votre serveur particulier, il peut être en panne, ce qui cause le problème. Vous pouvez le faire en accédant à la page Web État du serveur Minecraft. Entrez l'adresse IP de votre serveur et cliquez sur le bouton Obtenir l'état du serveur . Vérifiez si cela fonctionne ou non. S'il est en panne, le problème vient de votre serveur particulier.
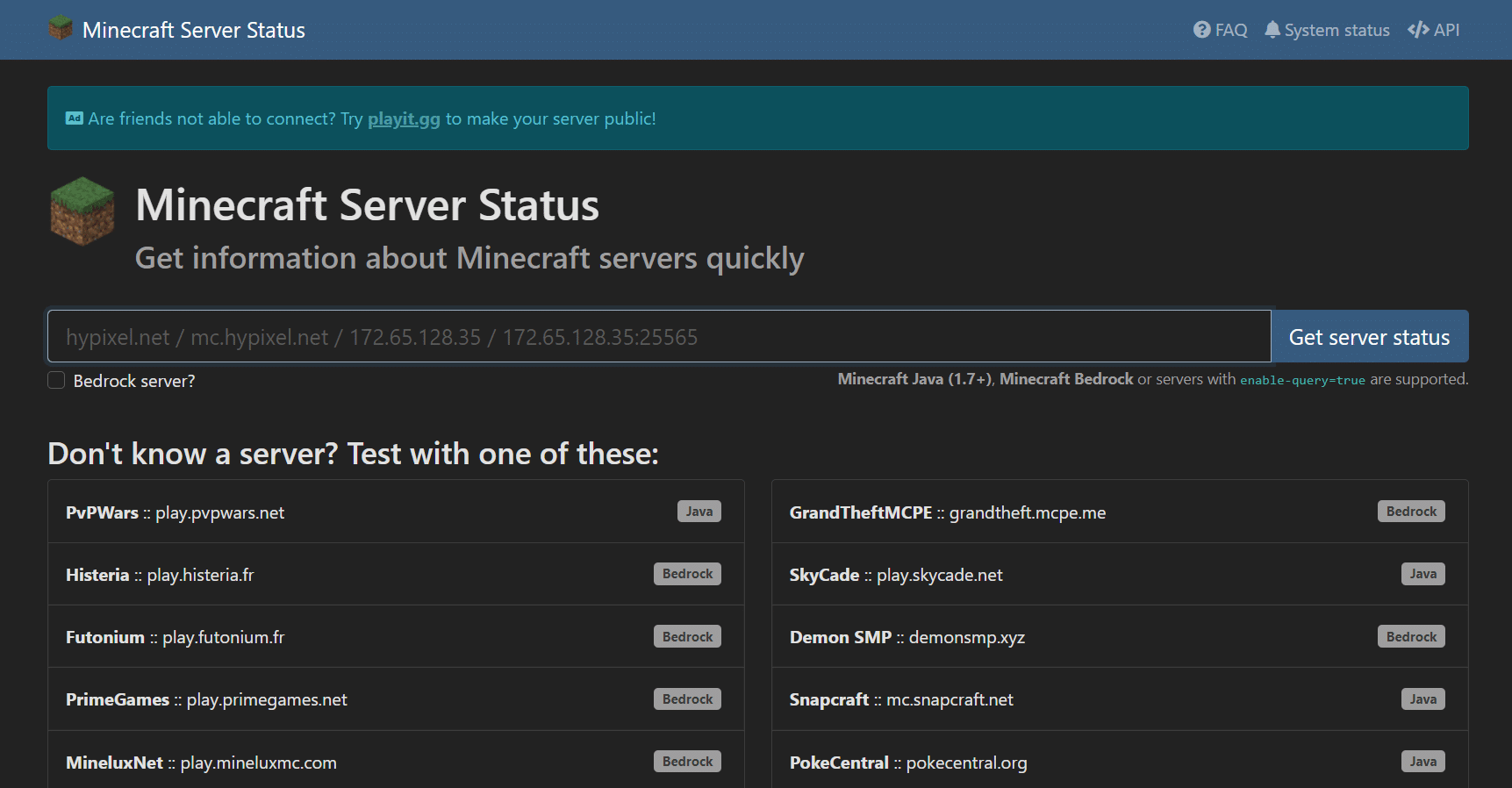
3. Désactivez temporairement l'antivirus : les programmes antivirus protègent le PC contre les attaques de virus et de logiciels malveillants. Mais parfois, ils peuvent mal fonctionner et interférer avec d'autres programmes comme Minecraft qui peuvent causer ce problème. Vous pouvez désactiver temporairement votre logiciel antivirus en suivant notre guide sur la façon de désactiver temporairement l'antivirus sur Windows 10 et vérifier s'il résout le problème de temporisation du serveur Minecraft.
Remarque : Activez l'antivirus immédiatement si le problème est résolu ou non.
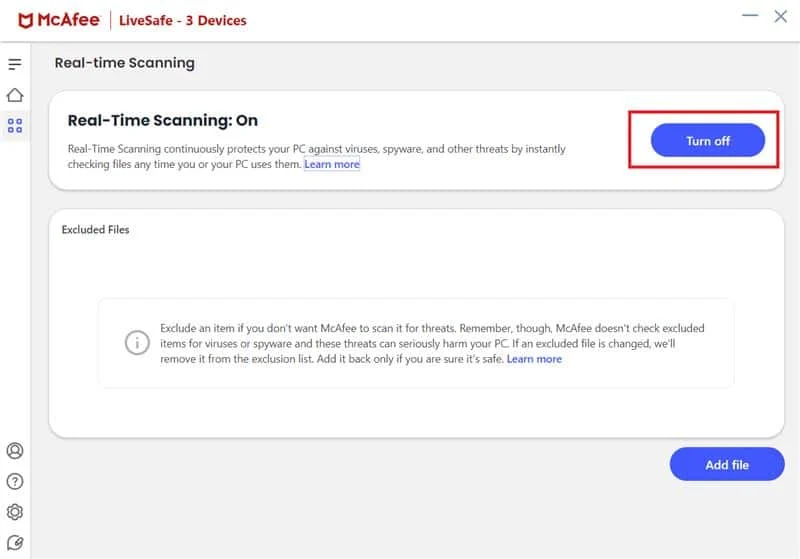
Méthode 2 : Utiliser différentes versions de Minecraft
Si vous rencontrez ce problème après une mise à jour récente, cela peut être dû à des bogues et à d'autres problèmes de mise à jour. Vous pouvez utiliser une version précédente de Minecraft dans ce cas et résoudre le problème. Suivez les étapes ci-dessous pour faire de même.
1. Ouvrez le lanceur Minecraft . et
2. Cliquez sur l'onglet Installations .
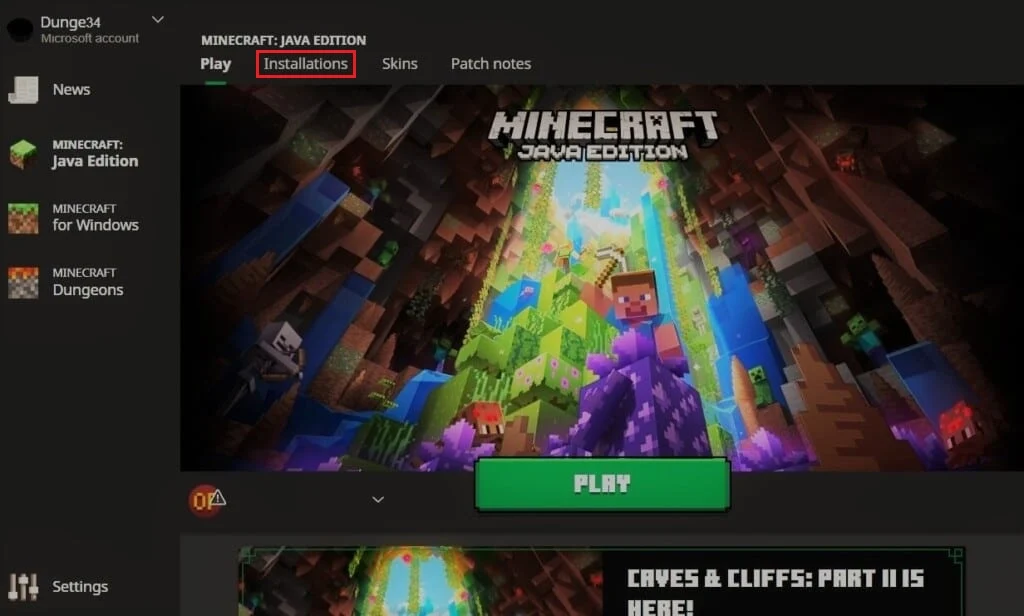
3. Cliquez sur l'option Nouveau .
4. Cliquez sur le menu déroulant sous Versions et sélectionnez n'importe quelle version précédente de Minecraft.
5. Minecraft téléchargera automatiquement sa version précédente et vous la trouverez dans le menu Installations.
6. Revenez à l'écran d'accueil de Minecraft et cliquez sur la dernière version présente en bas à gauche de l'écran.
7. Sélectionnez l'ancienne version de Minecraft que vous avez téléchargée à l' étape 4 , puis cliquez sur le bouton Jouer.
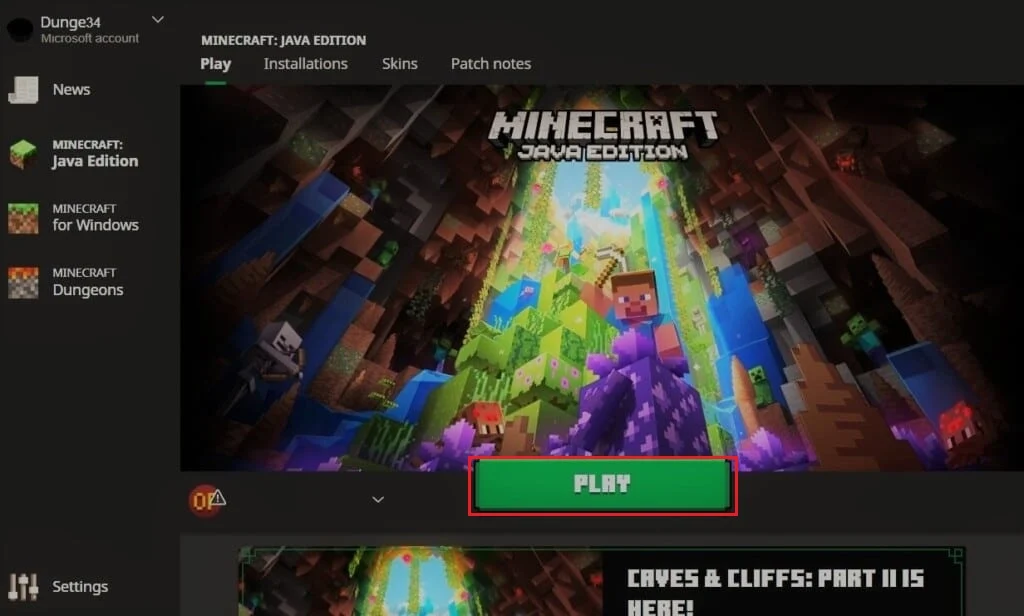
Lire aussi : Correction de l'erreur io.netty.channel.AbstractChannel$AnnotatedConnectException dans Minecraft
Méthode 3 : Autoriser Minecraft via le pare-feu
Dans certains cas, le pare-feu Windows Defender peut empêcher les applications Java et Minecraft d'établir une connexion et provoquer ainsi une erreur de temporisation du serveur Minecraft. Autoriser l'application Minecraft dans le pare-feu peut résoudre ce problème et vous pouvez le faire en suivant ces étapes.
1. Appuyez sur la touche Windows , tapez panneau de configuration et cliquez sur Ouvrir .
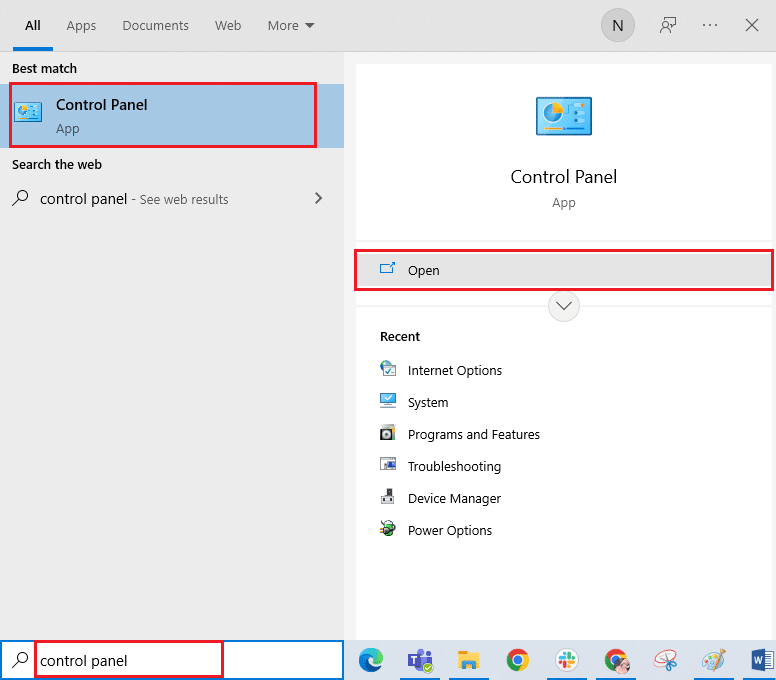
2. Définissez Afficher par sur Catégorie , puis cliquez sur Système et sécurité .
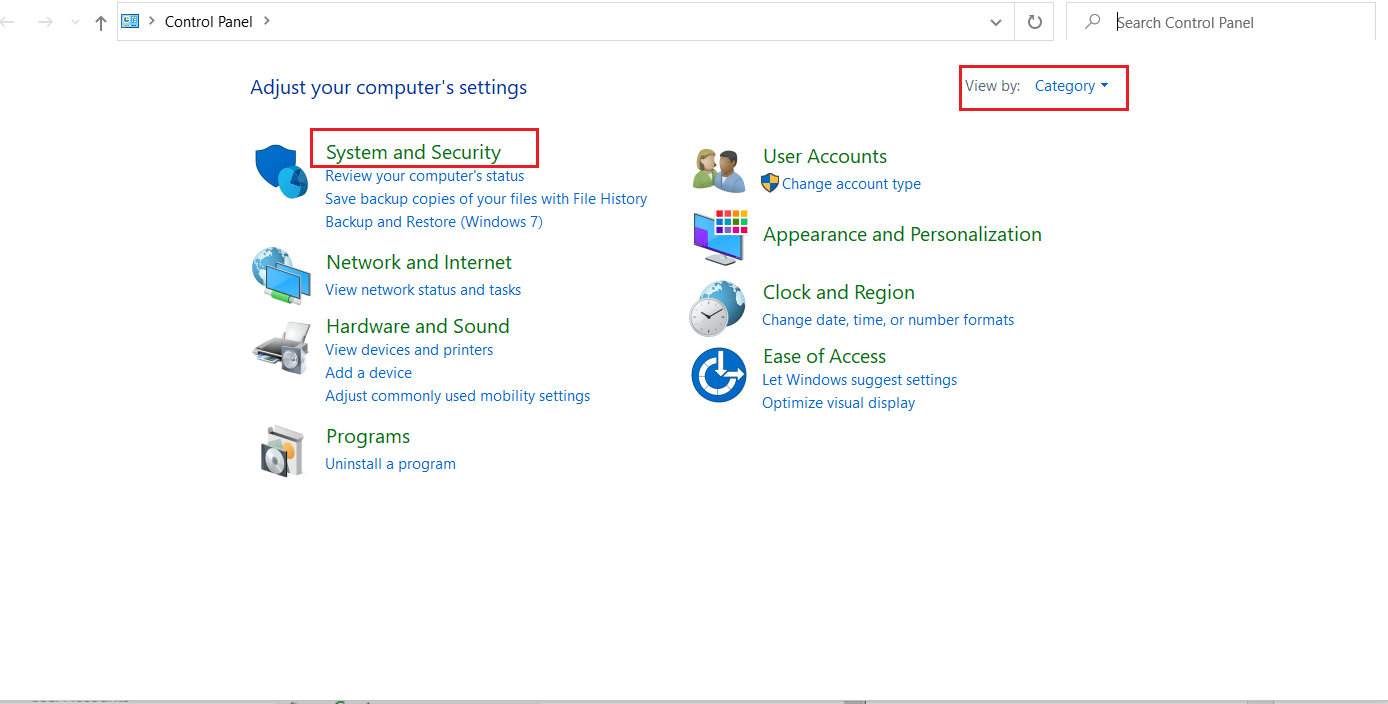
3. Cliquez ensuite sur Pare-feu Windows Defender .
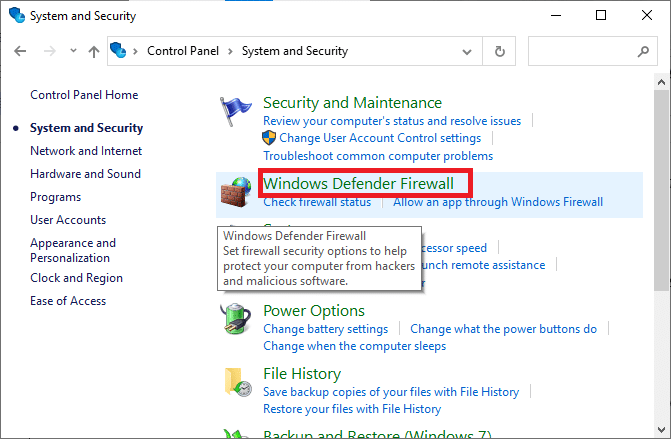
4. Cliquez sur Autoriser une application ou une fonctionnalité via l'option Pare-feu Windows Defender dans le volet de gauche.
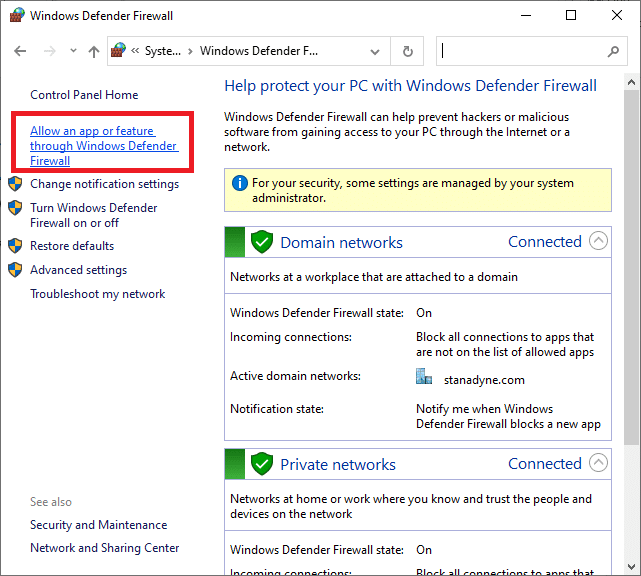
5. Cliquez sur le bouton Modifier les paramètres .

6. Localisez et cochez la case marquée pour Java Platform SE Binary . Après cela, cochez la case sous la colonne Privé et Public à côté.
7. Cliquez sur OK pour enregistrer les modifications.
Méthode 4 : Autoriser le port dans le pare-feu Windows
Minecraft a besoin de ports spécifiques pour fonctionner correctement et l'un d'eux est le port 22565. Ce port peut être perturbé par le pare-feu Windows, ce qui peut provoquer l'erreur. Vous devrez activer ce port dans le pare-feu pour qu'il fonctionne sans aucun problème. Suivez ces étapes pour autoriser le port dans le pare-feu Windows à réparer la connexion Minecraft expirée sans autre problème d'information.
1. Ouvrez le Panneau de configuration à partir de la recherche Windows .
2. Accédez à Système et sécurité > Pare-feu Windows Defender , comme indiqué dans la méthode 3 .
3. Dans le volet de gauche, cliquez sur Paramètres avancés . Il ouvrira la fenêtre Pare-feu Windows Defender avec sécurité avancée .
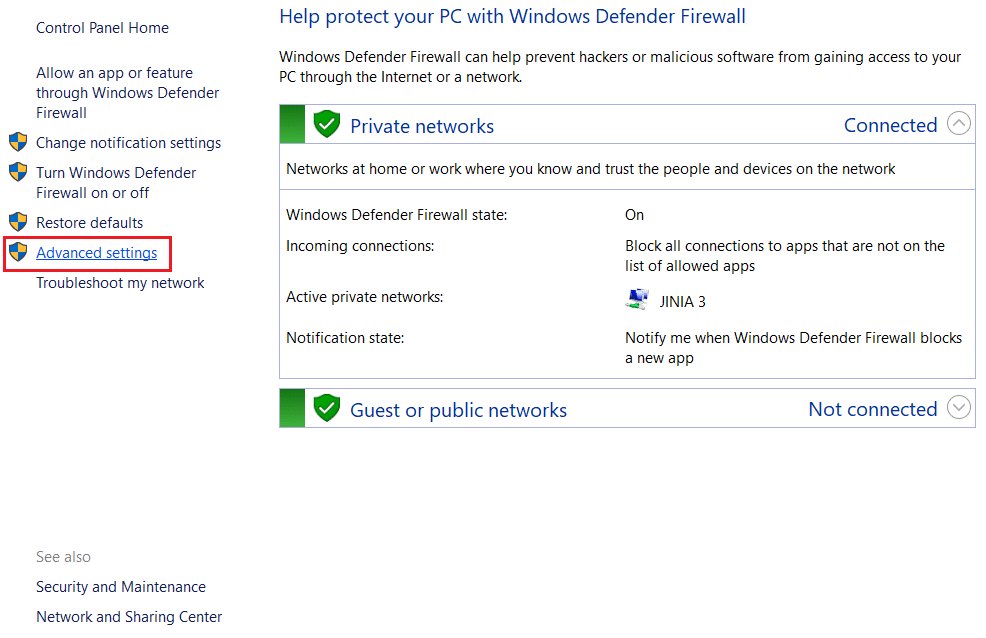
4. Dans le volet de gauche, sélectionnez Règles entrantes et localisez Minecraft.
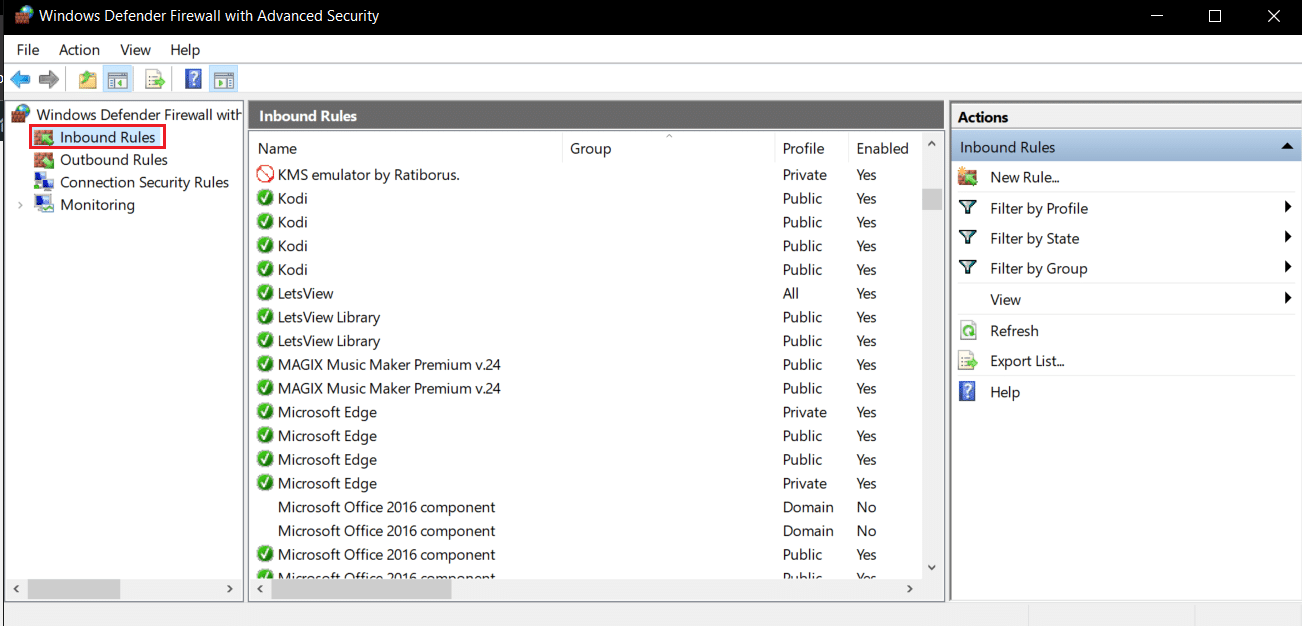
5. Faites un clic droit sur Minecraft et sélectionnez l'option Propriétés . Cela ouvrira la fenêtre Propriétés de Minecraft .
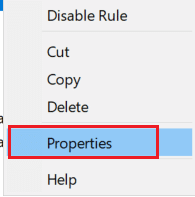
6. Dans l'onglet Général , assurez-vous que Autoriser la connexion est sélectionné dans la section Action . Cliquez sur Appliquer > OK pour enregistrer les modifications.
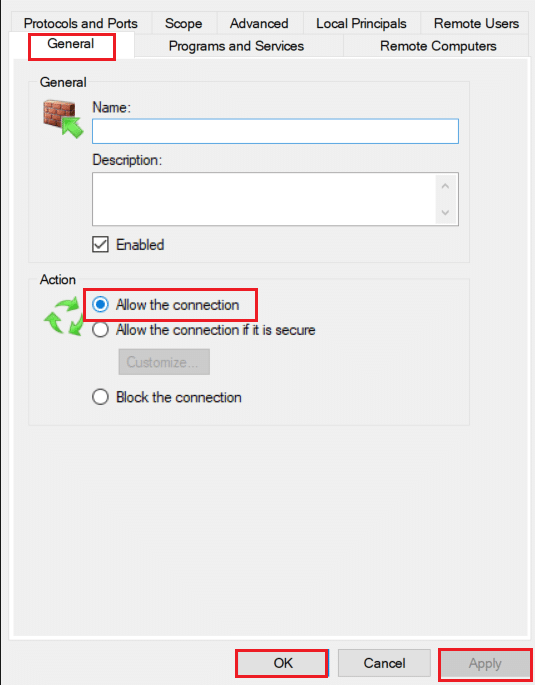
7. Allez dans le volet Actions présent sur le côté droit et cliquez sur Nouvelle règle… . Il ouvrira l'assistant Nouvelle règle de trafic entrant.
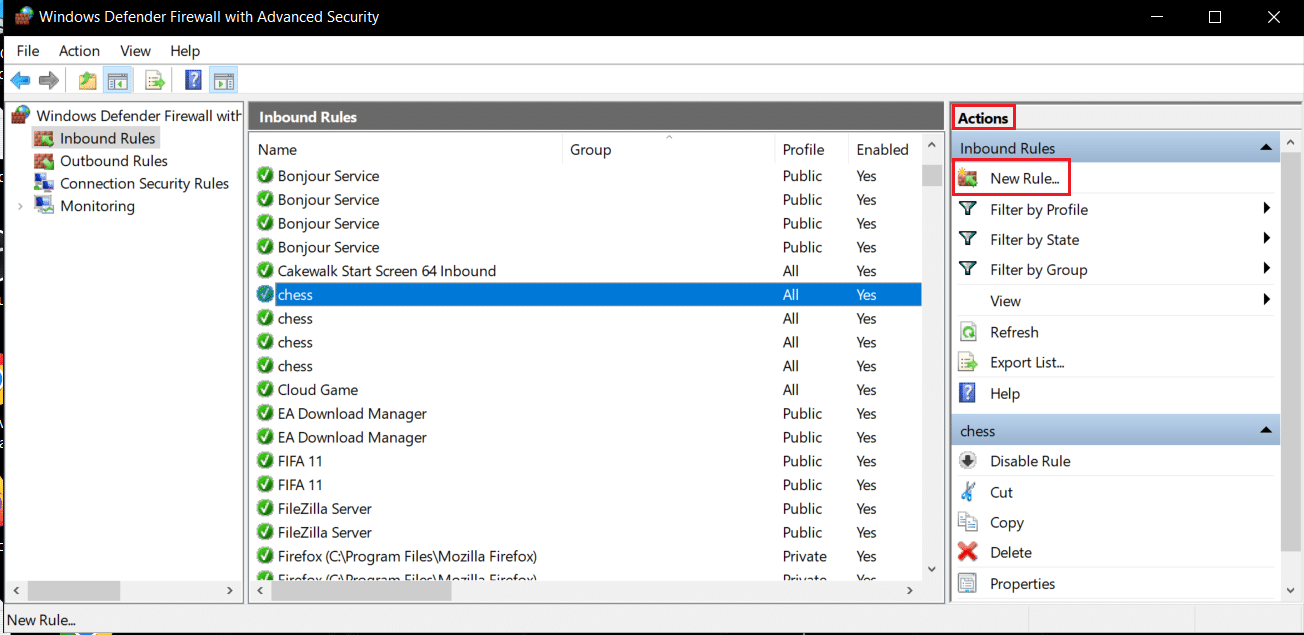

8. Sélectionnez l'option Port et cliquez sur Suivant > .
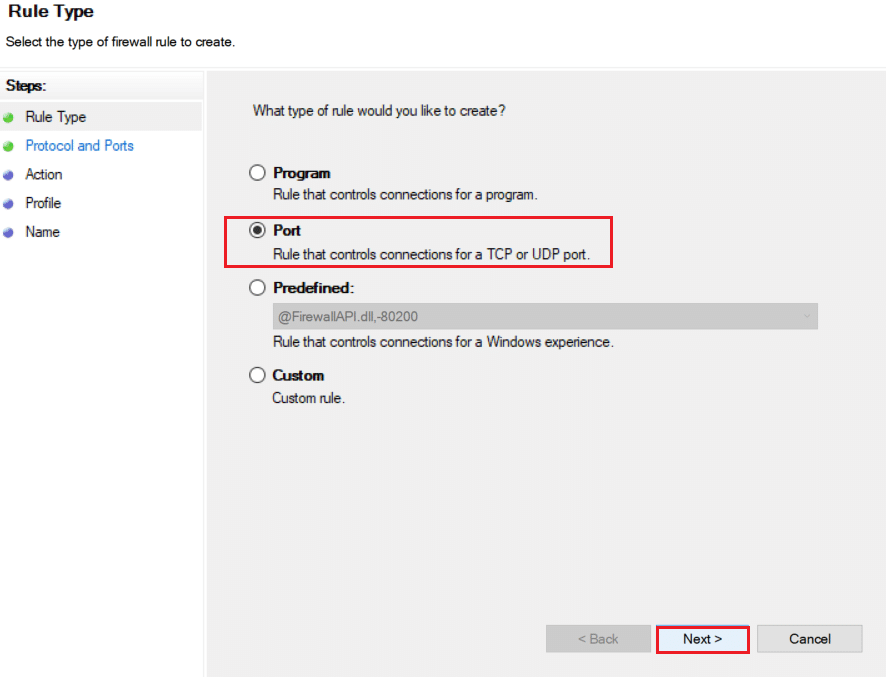
9. Sélectionnez l'option TCP ou UDP et après cela, sélectionnez Ports locaux spécifiques : option et entrez 25565 et cliquez sur Suivant > .
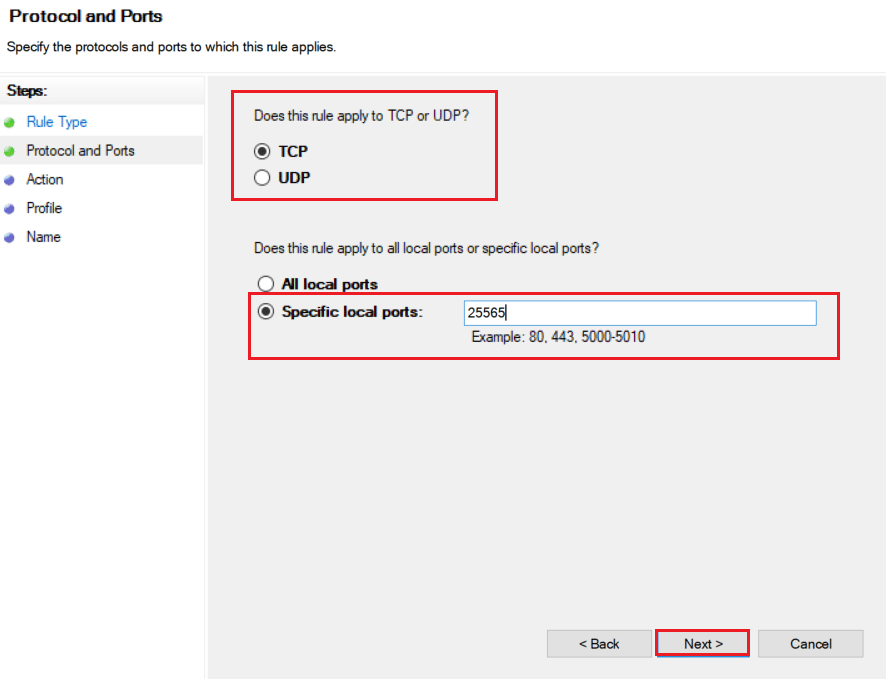
10. Dans la fenêtre suivante, sélectionnez l'option Autoriser la connexion et cliquez sur Suivant >.
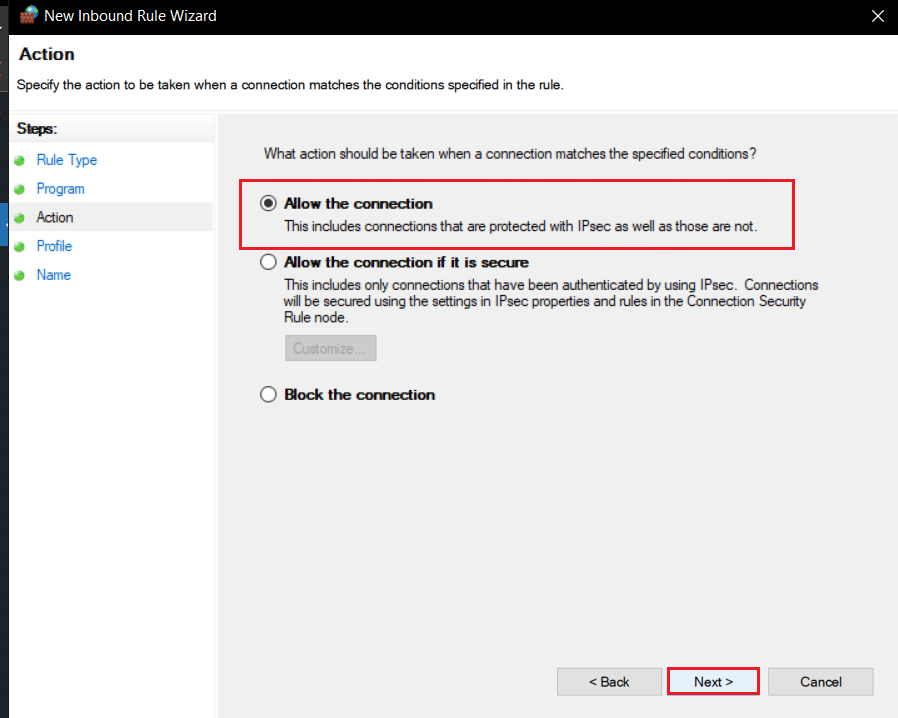
11. Maintenant, dans le menu Profil , cochez la case marquée Domaine , Privé et Public et cliquez sur Suivant >.
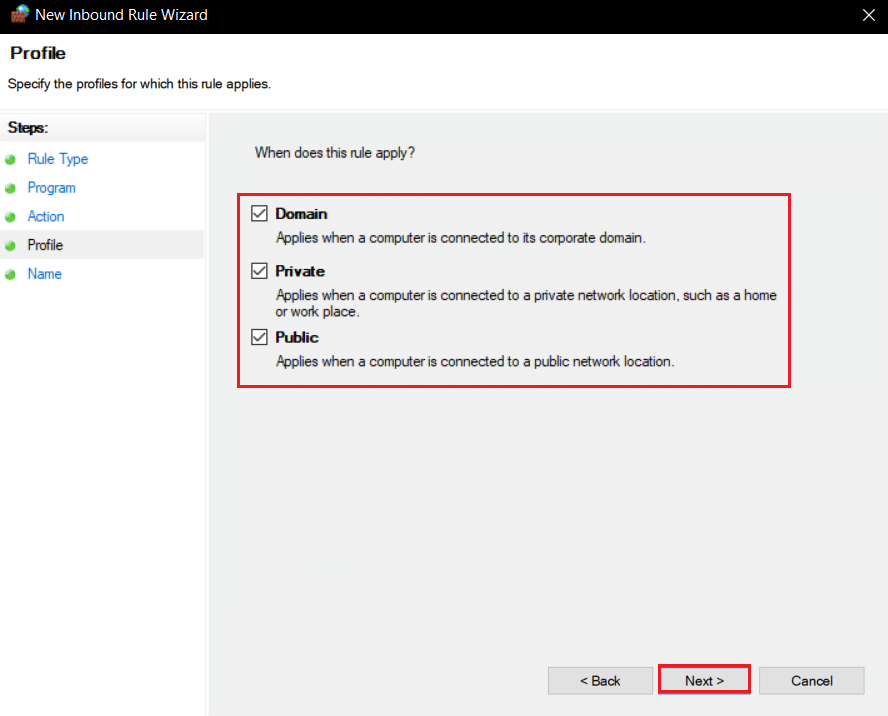
12. Choisissez n'importe quel nom pour la règle selon votre choix et cliquez sur le bouton Terminer .
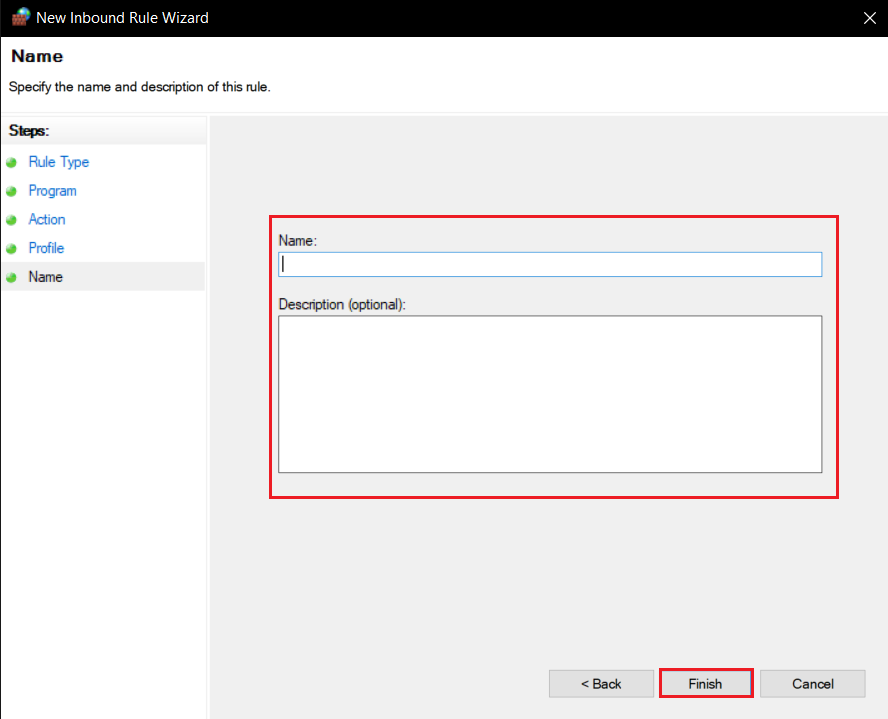
13. Répétez les mêmes étapes dans l'onglet Outbound Rules .
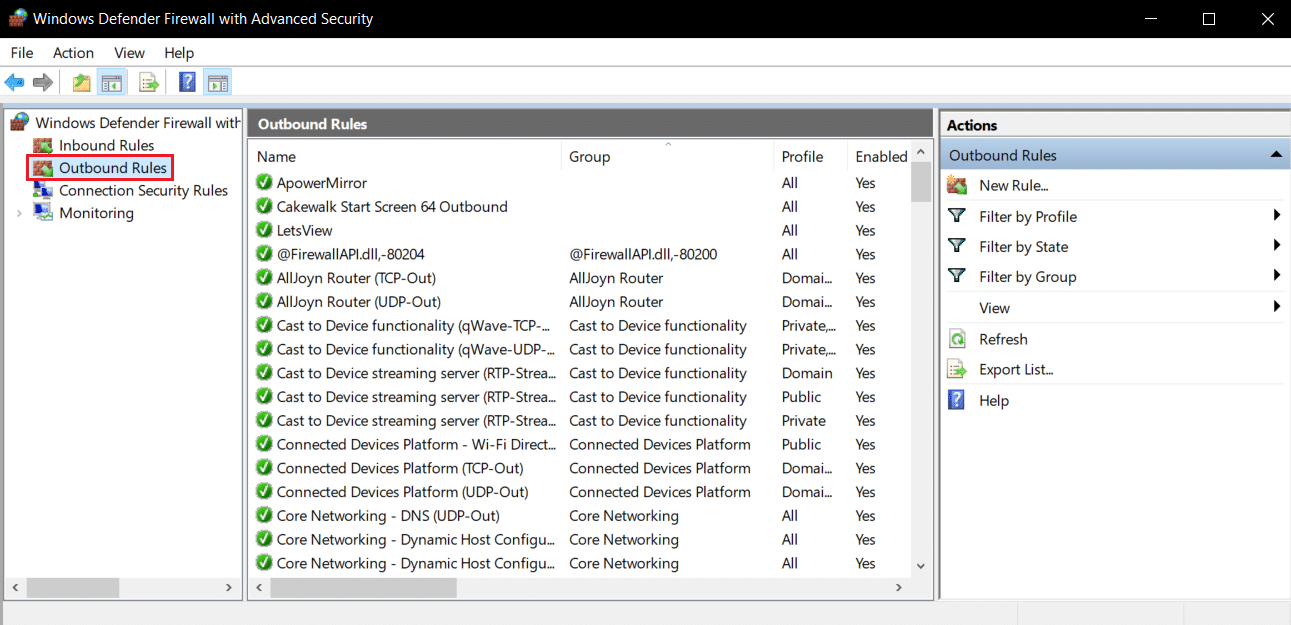
Lisez aussi : Comment utiliser les codes de couleurs Minecraft
Méthode 5 : transférer le port dans le routeur
Si vous êtes connecté au Wi-Fi, assurez-vous que le port 25565 n'est pas utilisé pour autre chose car il peut altérer ses performances. Pour vous assurer que votre PC aura besoin d'une adresse IP fixe et après cela, vous pouvez transférer le port vers le PC. C'est une méthode complexe, mais elle peut résoudre le problème de connexion à Minecraft.
1. Appuyez sur la touche Windows , tapez invite de commande et cliquez sur Exécuter en tant qu'administrateur .

2. Tapez la commande ipconfig /all et appuyez sur la touche Entrée . Attendez que la commande s'exécute.
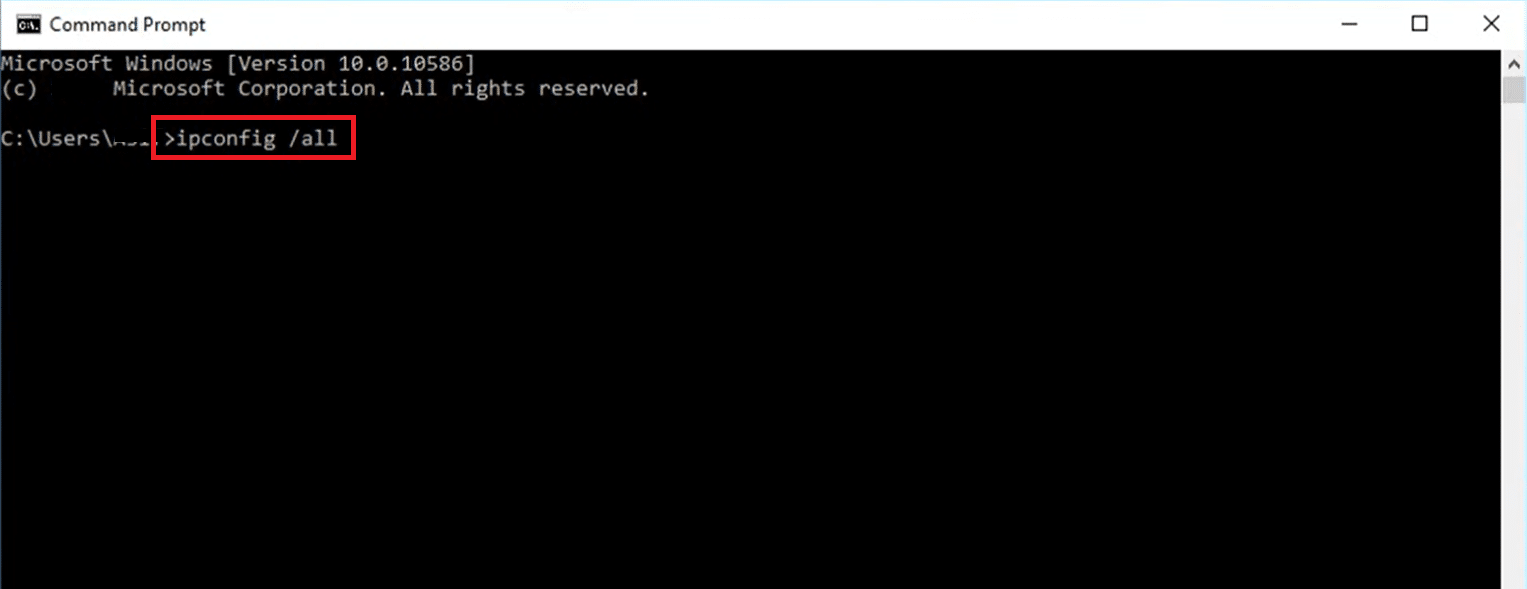
3. Faites défiler vers le bas et localisez la section de l' adaptateur réseau car elle contient des informations sur votre réseau. Notez ces choses :
- Passerelle par défaut
- Masque de sous-réseau
- Adresse Mac
- DNS
4. Appuyez simultanément sur les touches Windows + R pour ouvrir la boîte de dialogue Exécuter .
5. Tapez ncpa.cpl et cliquez sur OK pour ouvrir la fenêtre Connexions réseau .
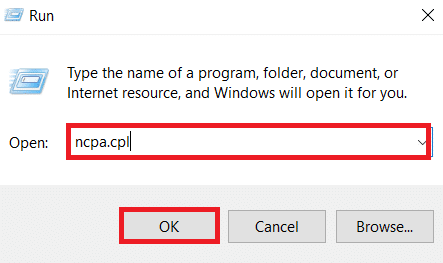
6. Cliquez avec le bouton droit sur votre connexion réseau active et sélectionnez Propriétés .
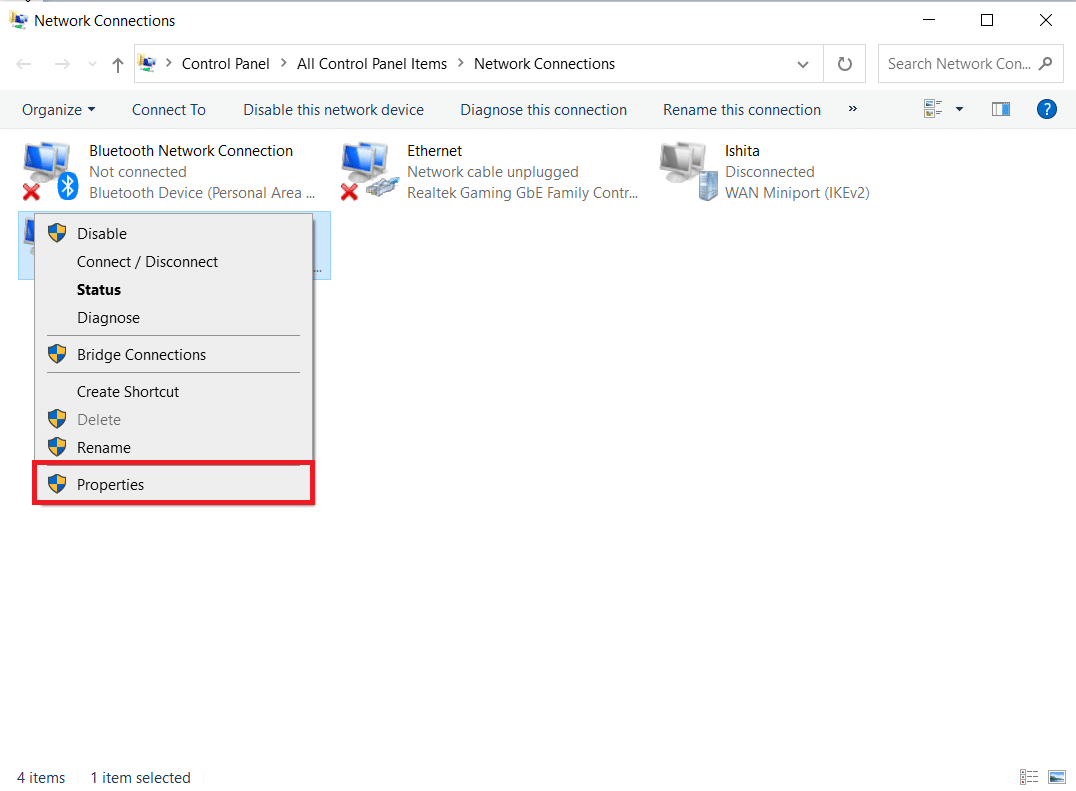
7. Dans la fenêtre Propriétés , localisez Internet Protocol Version 4 (TCP/IPv4) et sélectionnez-le.
8. Cliquez sur le bouton Propriétés comme indiqué.
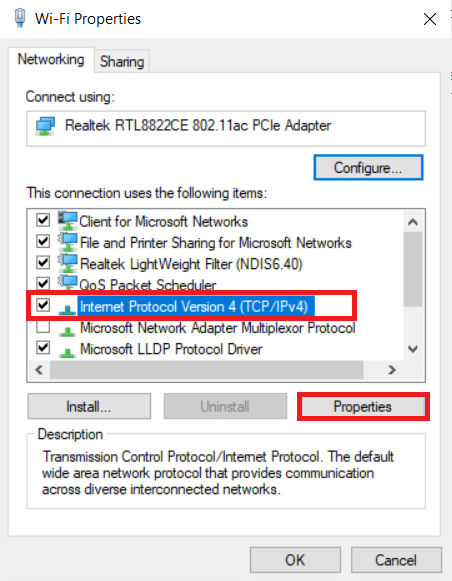
9. Sélectionnez Utiliser l'option d'adresses de serveur DNS suivantes et saisissez 8.8.8.8 à côté de Serveur DNS préféré : et 8.8.4.4 à côté de Serveur DNS alternatif : comme indiqué.
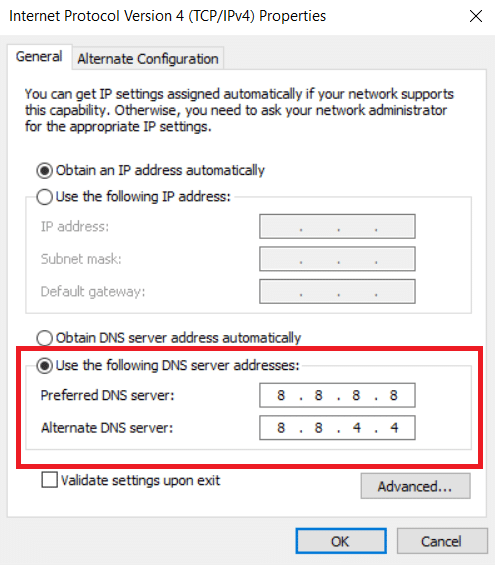
10. Sélectionnez Utiliser l'option d'adresse IP suivante et saisissez Passerelle par défaut : vous avez noté à l' étape 3 , mais remplacez le dernier chiffre après le dernier point par un autre chiffre. Suivez la même procédure pour remplir d'autres informations.
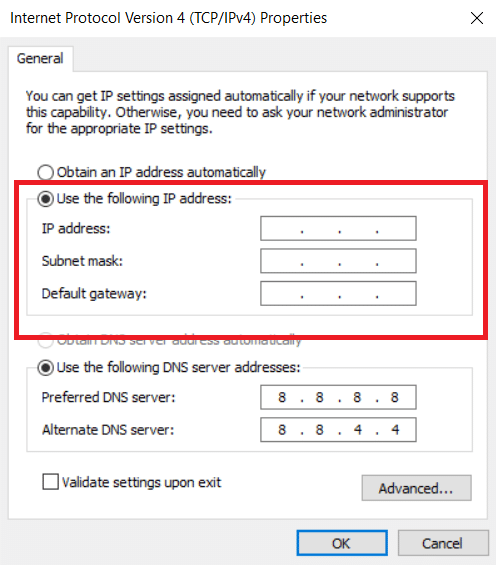
11. Cliquez sur OK pour enregistrer les modifications.
12. Ouvrez votre navigateur Web et saisissez le numéro de passerelle par défaut dans la barre d'adresse et appuyez sur la touche Entrée .
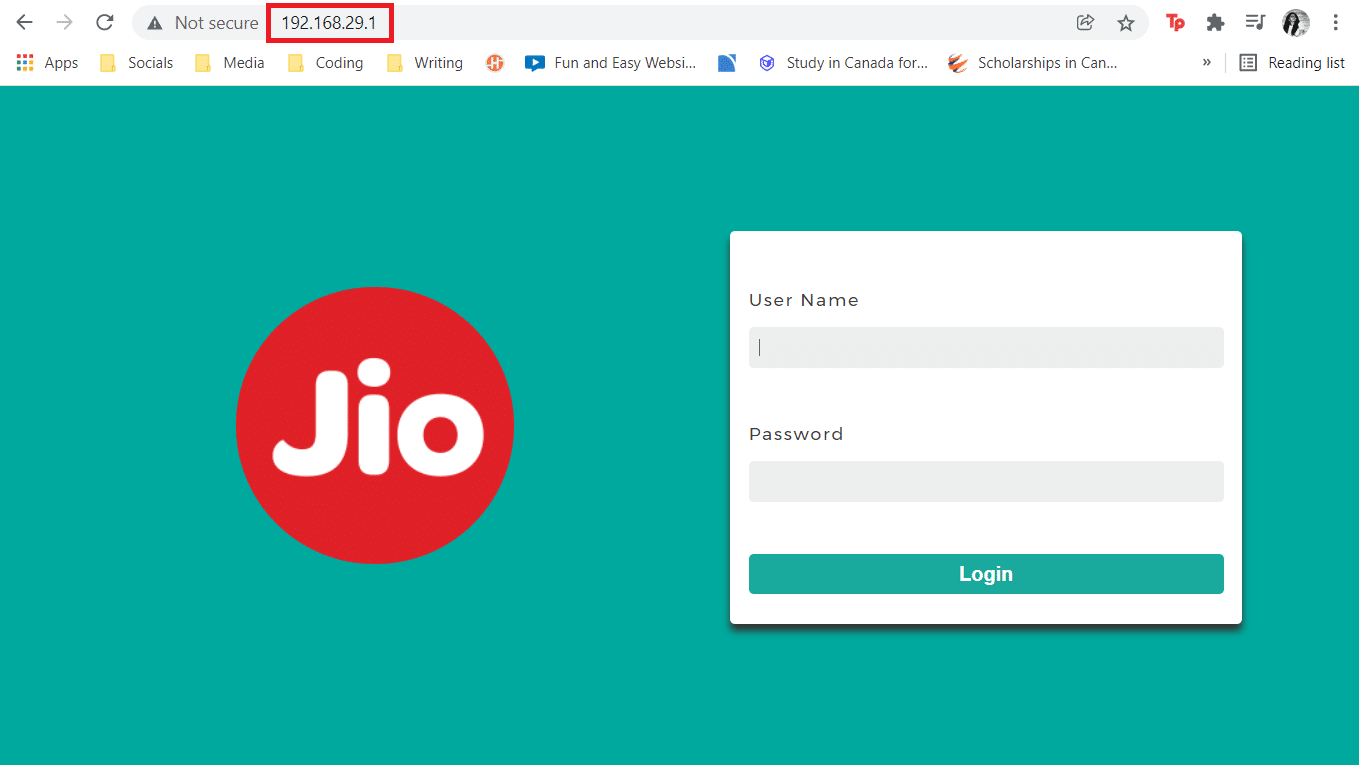
13. Entrez le nom d' utilisateur et le mot de passe et cliquez sur Connexion .
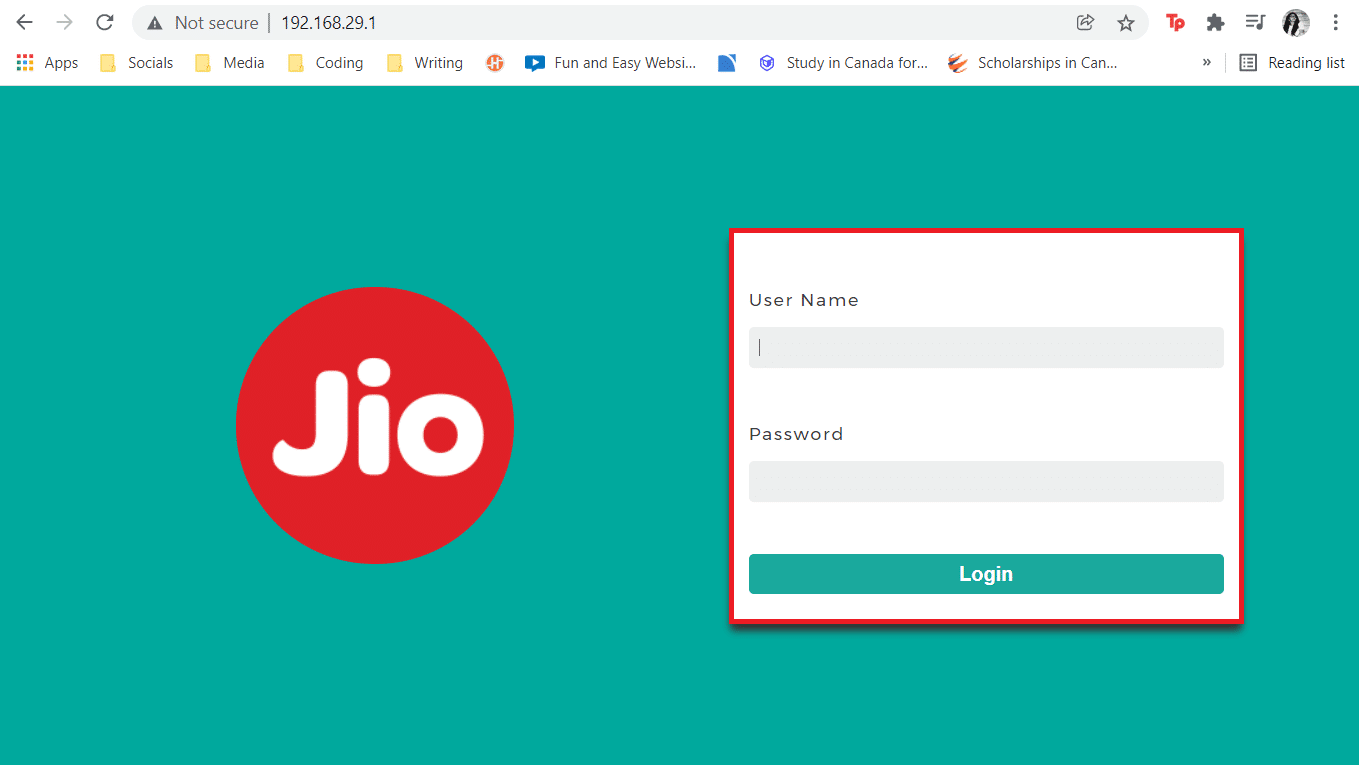
14. Localisez le paramètre Activer l'attribution manuelle et activez-le.
15. Trouvez une zone de texte dans laquelle vous pouvez entrer votre adresse MAC et votre adresse IP et entrez-la comme vous l'avez noté à l' étape 3 .
16. Après cela, sélectionnez l'option Ajouter et il devrait ajouter l' adresse IP de la console à votre routeur.
17. Localisez maintenant la zone Port Forwarding .
18. Sous Début et Fin , spécifiez une plage de ports pour ouvrir ou utiliser des ports uniques pour le trafic interne et externe.
19. Transférez uniquement le port 25565 pour le serveur Minecraft et assurez-vous qu'il est sélectionné pour TCP et UDP .
20. Entrez l' adresse IP statique créée précédemment et activez-la si cette option est disponible.
21. Cliquez sur Enregistrer ou Appliquer pour confirmer les modifications.
22. Enfin, redémarrez votre routeur et votre PC .

Lisez également: Correction de l'erreur Minecraft n'a pas réussi à écrire le vidage de base
Méthode 6 : Réinitialiser la connexion Internet
Dans certains cas, votre adresse IP peut être bloquée sur les serveurs du jeu ou vos paramètres réseau peuvent avoir changé, provoquant des problèmes tels que la connexion Minecraft a expiré sans autre erreur d'information. Vous pouvez résoudre ces problèmes et d'autres problèmes liés au réseau en réinitialisant les paramètres de connexion Internet, cela peut résoudre le problème. Suivez les étapes ci-dessous pour réinitialiser la connexion Internet et résoudre le problème de temporisation du serveur Minecraft.
1. Lancez l'invite de commande en tant qu'administrateur.

2. Tapez les commandes suivantes une par une dans la fenêtre d'invite de commande et appuyez sur Entrée après chaque commande.
ipconfig /release ipconfig /flushdns ipconfig /renouveler netsh int ip netsh int ip set dns réinitialiser netsh winsock
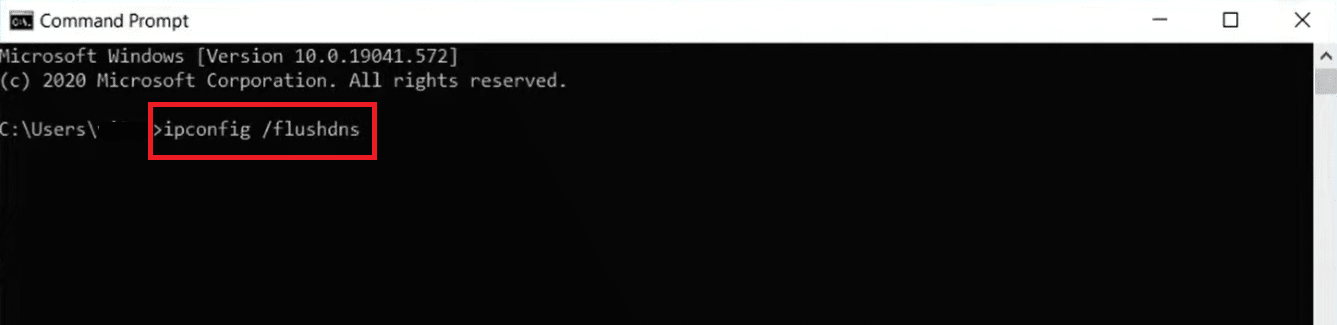
3. Attendez que les commandes s'exécutent puis redémarrez le PC .
Méthode 7 : Utiliser un VPN
Si aucune des méthodes ne fonctionne pour vous, vous pouvez essayer d'utiliser un VPN. Parfois, certaines adresses IP peuvent être bloquées dans certaines régions. Le VPN cryptera votre adresse IP, ce qui vous permettra de contourner les restrictions réseau de votre région. Vous pouvez configurer un VPN dans Windows 10 en utilisant notre guide pour configurer un VPN sur Windows 10. Cette méthode devrait enfin résoudre la connexion Minecraft expirée sans autre problème d'information.
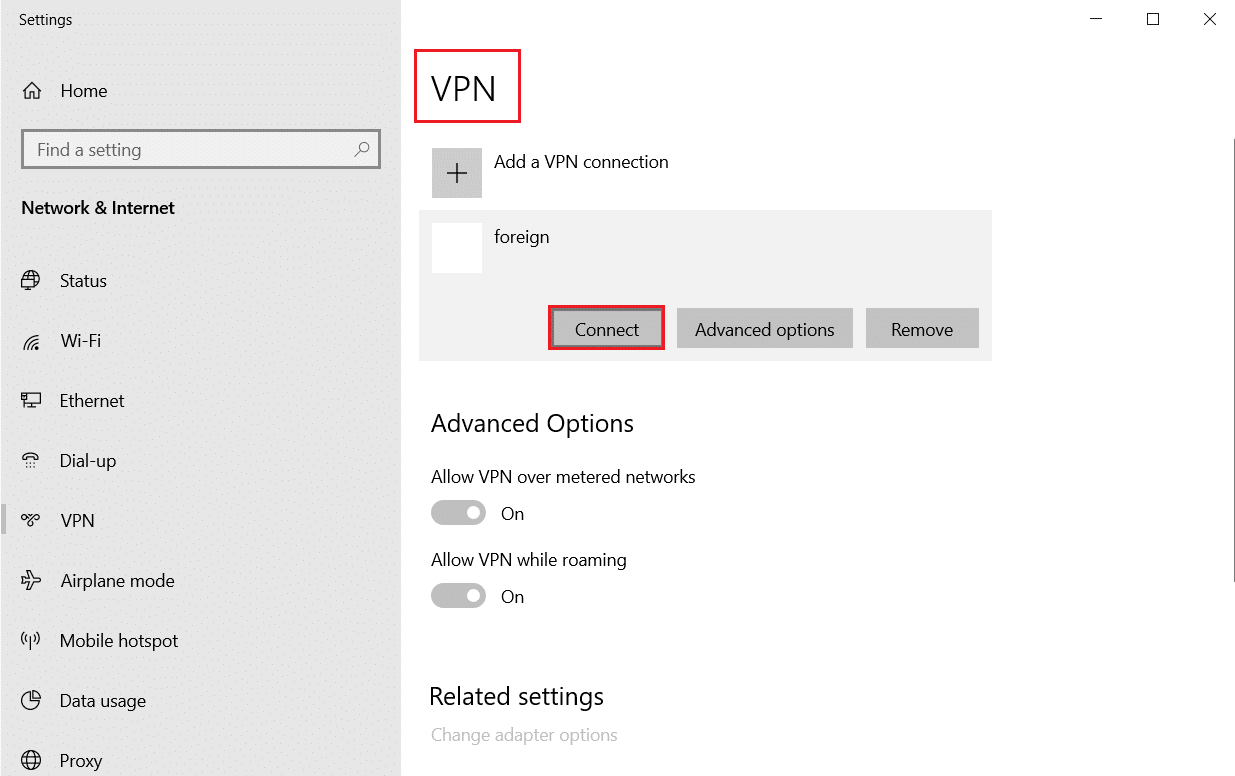
Recommandé:
- Correction des privilèges de fichiers manquants de Steam dans Windows 10
- Fix Minecraft n'a pas réussi à authentifier votre connexion dans Windows 10
- Comment obtenir Windows 10 Minecraft Edition gratuitement
- Comment jouer à Minecraft classique sur le navigateur
Nous espérons que ce guide vous a été utile et que vous avez pu réparer la connexion Minecraft expirée sans autre erreur d'information . Faites-nous savoir quelle méthode a le mieux fonctionné pour vous. Si vous avez des questions ou des suggestions, n'hésitez pas à les déposer dans la section des commentaires.
