12 correctifs pour Minecraft Une connexion existante a été fermée de force par une erreur d'hôte distant
Publié: 2022-11-28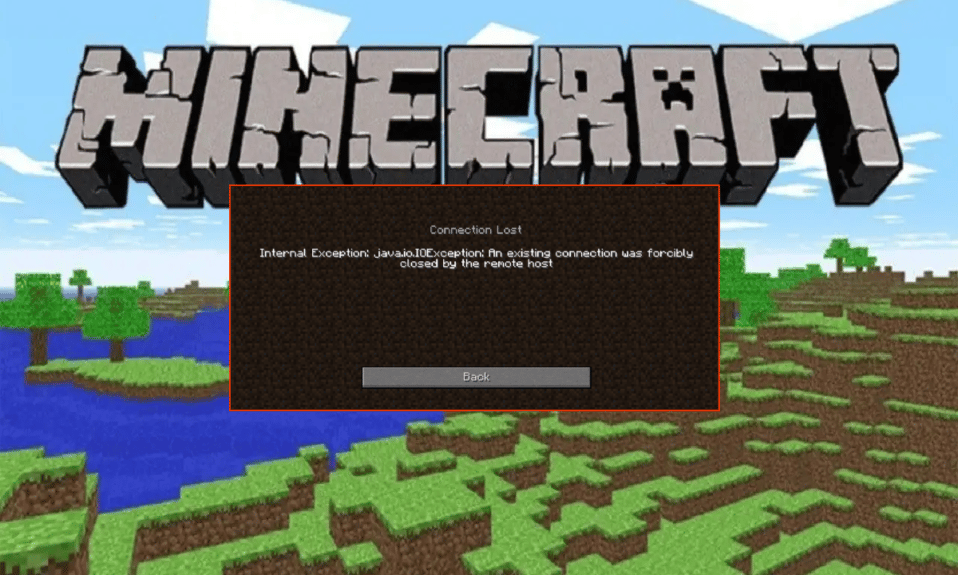
Minecraft est un jeu multijoueur en ligne très populaire sans aucun doute. Et donc, son serveur est toujours occupé, ce qui amène les joueurs à se débattre avec plusieurs problèmes et erreurs de temps en temps. Minecraft Une connexion existante a été fermée de force par un hôte distant indique qu'il y a un problème avec votre connexion Internet et qu'elle ne parvient pas à se connecter au serveur Minecraft. De nombreux utilisateurs parviennent à résoudre le problème Connection Lost Internal Exception: java.io.IOException en désactivant les programmes de sécurité installés sur leurs ordinateurs. Pourtant, il existe quelques autres hacks de dépannage qui vous aident à réparer une connexion existante qui a été fermée de force par l'erreur Minecraft de l'hôte distant sur votre PC.
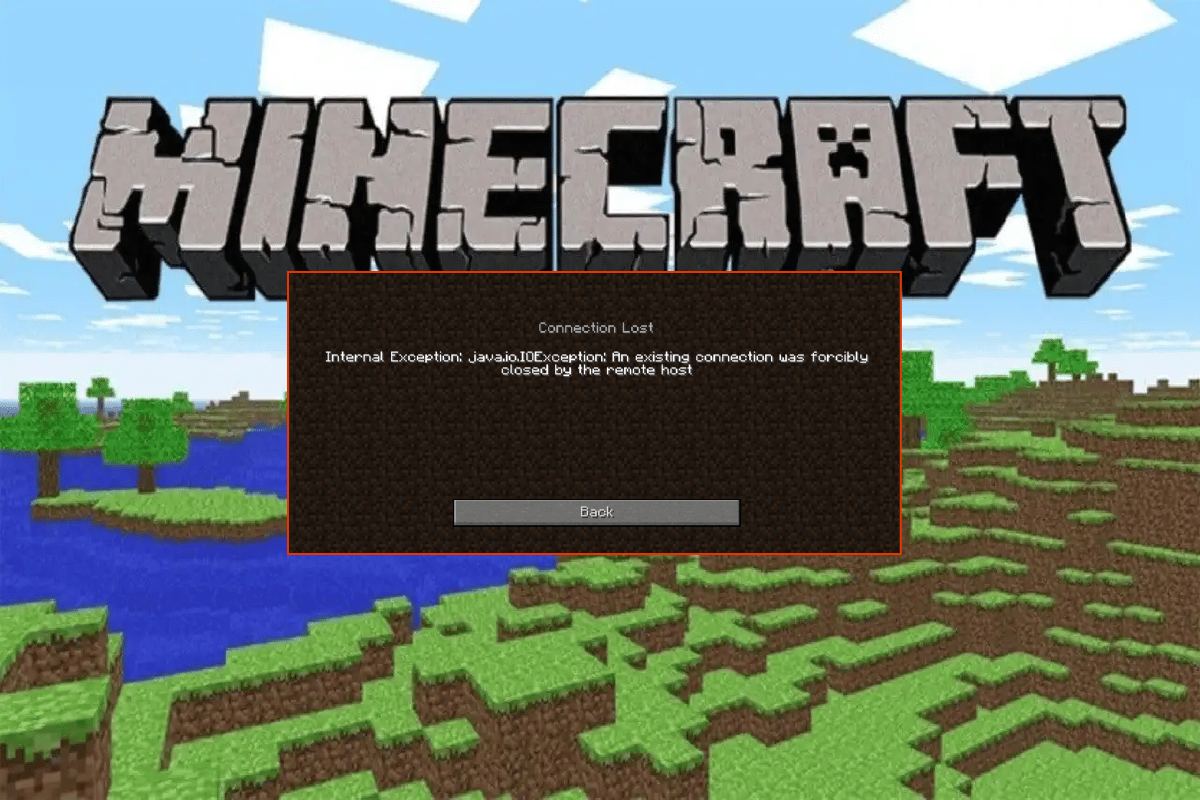
Contenu
- Comment réparer Minecraft Une connexion existante a été fermée de force par une erreur d'hôte distant
- Étapes de dépannage de base
- Méthode 1 : Lancer Minecraft en tant qu'administrateur
- Méthode 2 : mettre fin aux processus d'arrière-plan incompatibles
- Méthode 3 : Supprimer le cache du Windows Store
- Méthode 4 : Désactiver la fonction de mode d'affichage 3D (NVIDIA)
- Méthode 5 : désactiver le mode SLI (NVIDIA)
- Méthode 6 : Désactiver la 3D stéréoscopique (pour les graphiques NVIDIA)
- Méthode 7 : définir les valeurs d'anticrénelage sur la valeur par défaut
- Méthode 8 : Modifier l'adresse DNS
- Méthode 9 : supprimer les entrées Minecraft du fichier Hosts
- Méthode 10 : Réinitialiser Microsoft Store
- Méthode 11 : réinstaller Minecraft
- Méthode 12 : Basculer vers l'ancien lanceur Minecraft
Comment réparer Minecraft Une connexion existante a été fermée de force par une erreur d'hôte distant
Vous ne savez peut-être pas pourquoi l'exception interne de perte de connexion peut se produire sur votre PC Windows 10. Avant d'appliquer des méthodes de dépannage, vous devez savoir pourquoi le problème se produit. Voici quelques raisons possibles qui causent le problème discuté.
- Les programmes inutiles exécutés en arrière-plan sont en conflit avec Minecraft
- Problèmes de connectivité du serveur
- Le pare-feu Windows Defender bloque l'URL ou le programme
- Pilotes graphiques obsolètes ou défectueux
- Fichiers de cache corrompus dans le fichier hôte
- Conflits au sein de l'activité de maintenance de l'application et du serveur
Maintenant, vous connaissez les raisons pour lesquelles Minecraft une connexion existante a été fermée de force lors d'un problème de démarrage. Passez à la section suivante pour trouver les méthodes de dépannage.
Étapes de dépannage de base
Voici quelques méthodes de dépannage de base qui vous aideront à résoudre les erreurs Minecraft avec des hacks simples.
1. Utilisez le lanceur Minecraft officiel
Si vous utilisez un lanceur tiers pour ouvrir Minecraft, cela peut entraîner un problème de connexion Minecraft. Utilisez toujours le lanceur officiel pour vous connecter à Minecraft. Assurez-vous également d'utiliser la version mise à jour de Minecraft pour éviter toute erreur.
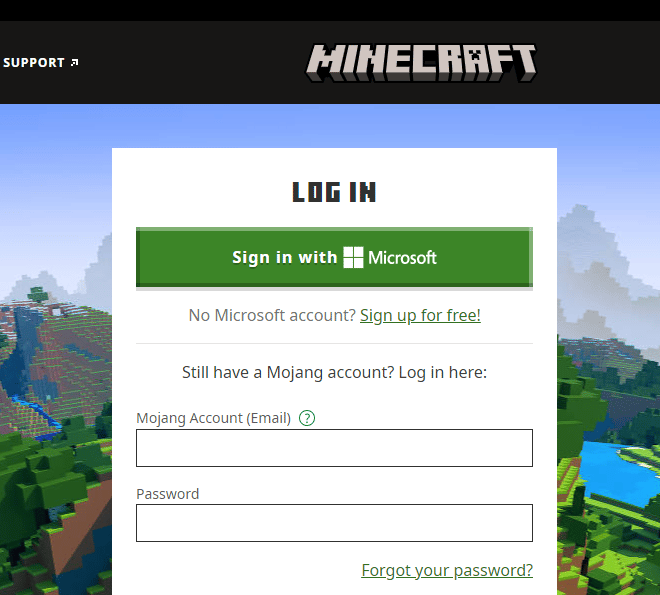
2. Effacer le cache du navigateur
Si vous rencontrez Minecraft Une connexion existante a été fermée de force par un problème Windows 10 hôte distant dans n'importe quel navigateur, essayez d'utiliser un autre navigateur. Ouvrez un nouvel onglet dans un autre navigateur et accédez à Minecraft.net. Connectez-vous en utilisant vos identifiants. Si vous n'avez rencontré aucune erreur dans un nouveau navigateur, effacez l'historique de navigation et le cache de votre navigateur principal.
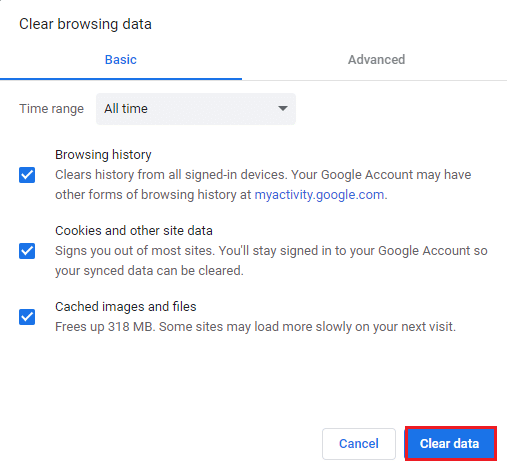
3. Vérifier l'état du serveur
Bien que Minecraft n'ait pas de page de statut officielle, vous pouvez vérifier son statut sur le compte d'assistance Twitter. S'il y a un problème avec le problème d'exception interne de perte de connexion, vous pouvez le trouver sur cette page. De plus, s'il y a des activités de maintenance du serveur, vous pouvez rencontrer le même problème.
1. Visitez la page Mojang Status sur Twitter.
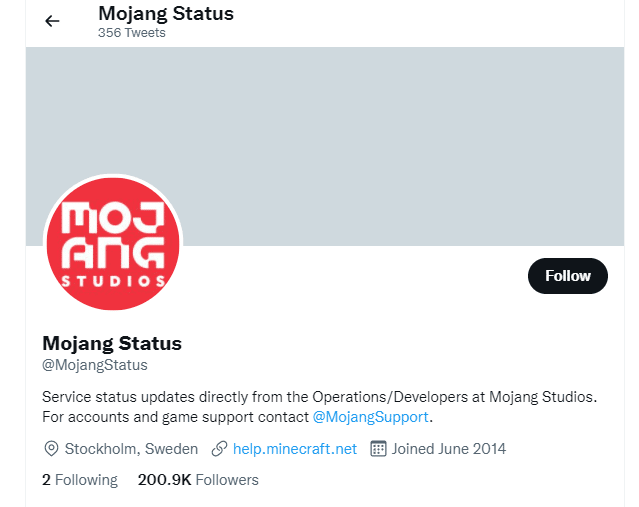
2. Vérifiez s'il n'y a pas de problèmes associés à Minecraft.
3. Vérifiez également Reddit et Minecraft.net et vérifiez si tous les autres utilisateurs ont signalé le problème.
4. Si vous trouvez des activités de serveur ou de maintenance, vous n'avez pas d'autre choix que d'attendre.
4. Redémarrez le lanceur Minecraft
Comme méthode de dépannage de base, essayez de redémarrer le lanceur Minecraft. C'est-à-dire déconnectez-vous de votre compte Minecraft, puis reconnectez-vous après un certain temps. Cette solution de contournement est assez simple et voici quelques étapes pour redémarrer le lanceur.
1. Tout d'abord, cliquez sur LOG OUT dans votre compte Minecraft comme illustré.
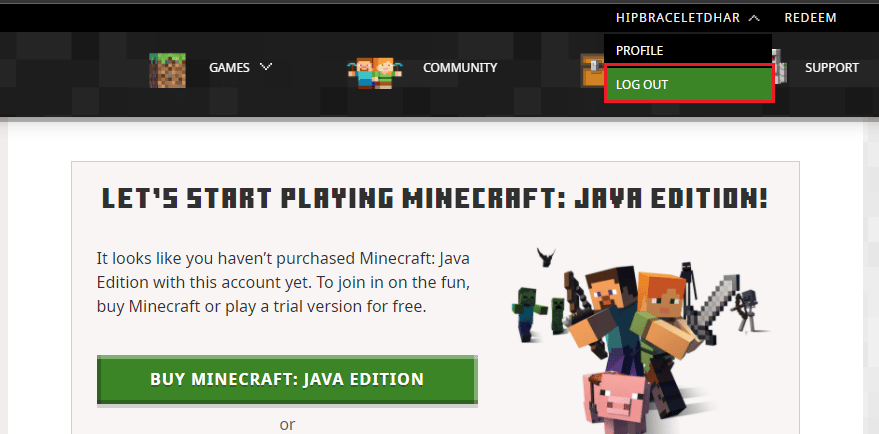
3. Maintenant, faites un clic droit sur l'espace vide dans la barre des tâches .
4. Dans l'onglet Processus de la fenêtre Gestionnaire des tâches, recherchez et sélectionnez les tâches Minecraft qui s'exécutent en arrière-plan.
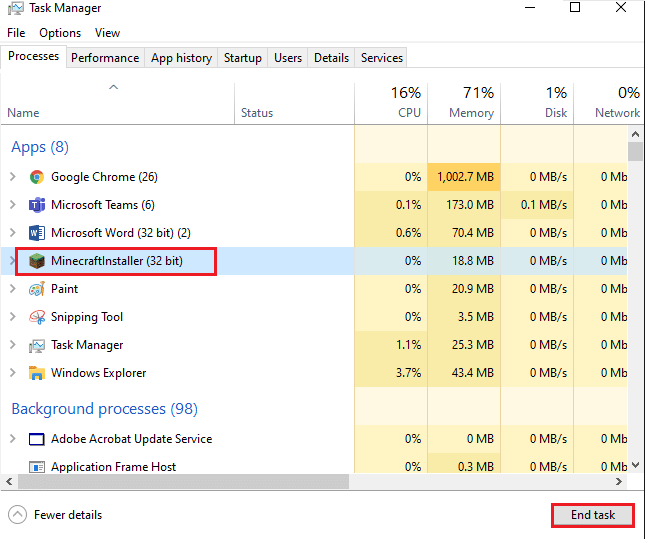
5. Ensuite, cliquez sur Fin de tâche dans le coin supérieur droit de la fenêtre.
6. Redémarrez votre ordinateur.
7. RECONNECTEZ -VOUS avec vos identifiants.
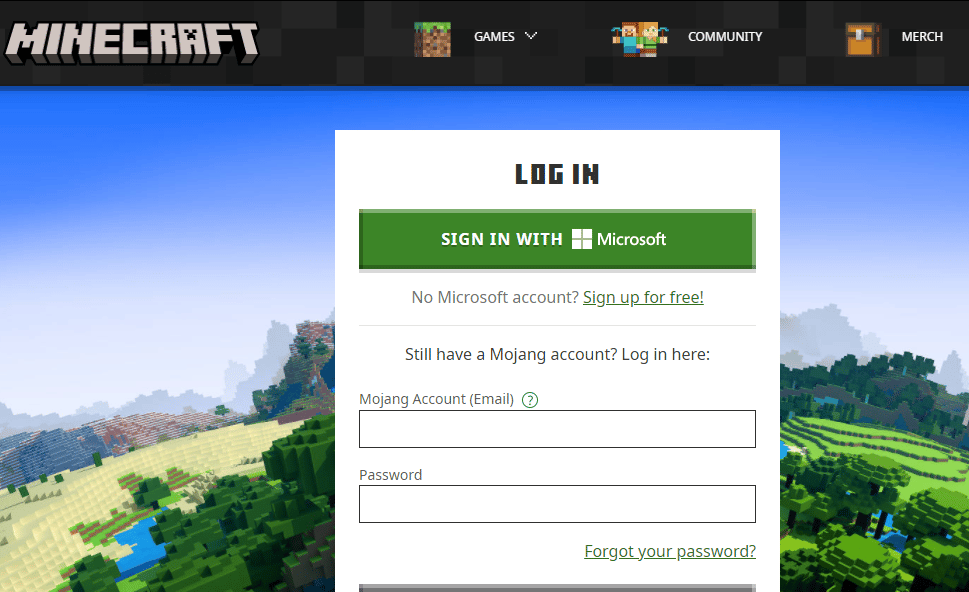
Vérifiez maintenant si vous avez résolu le problème Une connexion existante a été fermée de force.
Lisez aussi : Comment obtenir gratuitement Windows 10 Minecraft Edition
5. Reconnectez-vous à nouveau au compte Microsoft
Pour éviter Minecraft Une connexion existante a été fermée de force par un problème d'hôte distant, vous reconnecter à votre compte Microsoft peut vous aider beaucoup. Cela résoudra tous les problèmes de synchronisation de compte et vous pouvez essayer les instructions suivantes pour faire de même.
1. Accédez au menu de recherche et saisissez Microsoft Store. Ensuite, cliquez sur Ouvrir .
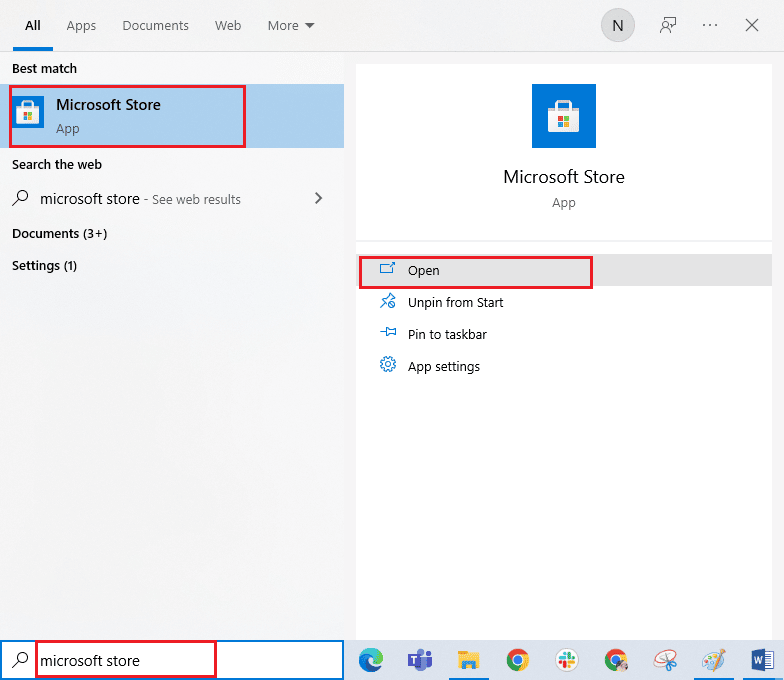
2. Maintenant, cliquez sur l' icône de votre profil , puis sélectionnez l'option Déconnexion .
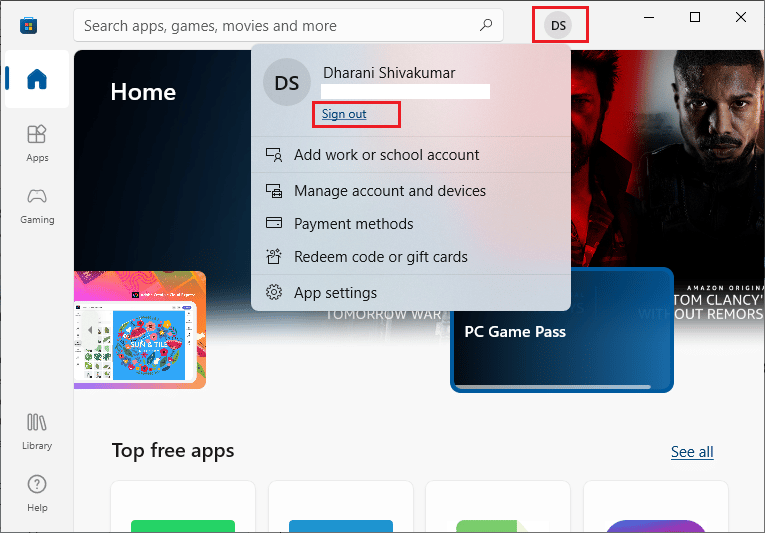
3. Maintenant, cliquez sur Se connecter comme indiqué.
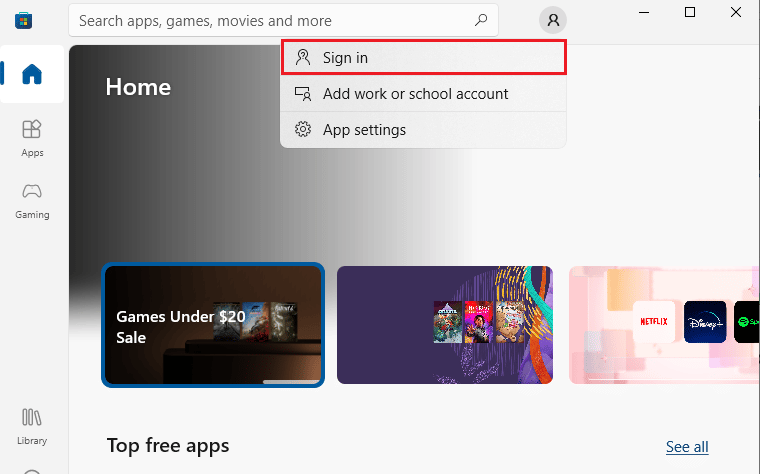
4. Maintenant, sélectionnez votre compte Microsoft et cliquez sur le bouton Continuer .
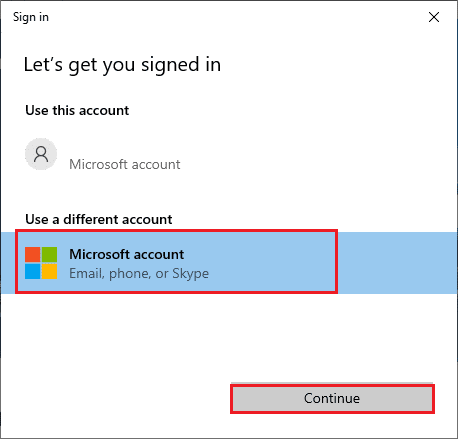
5. Saisissez les identifiants de connexion et reconnectez-vous à votre compte Microsoft.
6. Désactiver temporairement l'antivirus (le cas échéant)
Une autre raison possible à l'origine du problème Minecraft discuté est votre suite de sécurité. Lorsque vos programmes antivirus détectent les fichiers et dossiers Minecraft comme une menace, vous serez confronté à plusieurs conflits. Alors, lisez notre guide sur Comment désactiver temporairement l'antivirus sur Windows 10 et suivez les instructions pour désactiver temporairement votre programme antivirus sur votre PC.
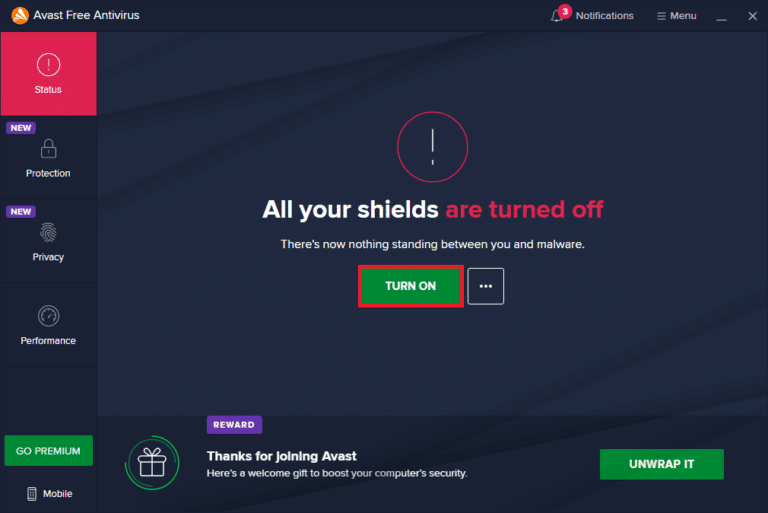
Après avoir résolu le problème discuté de Minecraft sur votre PC Windows 10, assurez-vous de réactiver le programme antivirus car un système sans suite de sécurité est toujours une menace.
7. Désactiver le serveur proxy
Si des paramètres réseau inappropriés contribuent à l'exception interne de perte de connexion, ils peuvent être résolus en réinitialisant le réseau. Peu d'utilisateurs s'assurent des serveurs proxy pour cacher leur identité réseau. Mais cela peut contribuer à plusieurs problèmes avec les applications et les programmes de votre ordinateur.
Lisez notre guide Comment désactiver le VPN et le proxy sur Windows 10 et mettez en œuvre les étapes comme indiqué dans l'article.
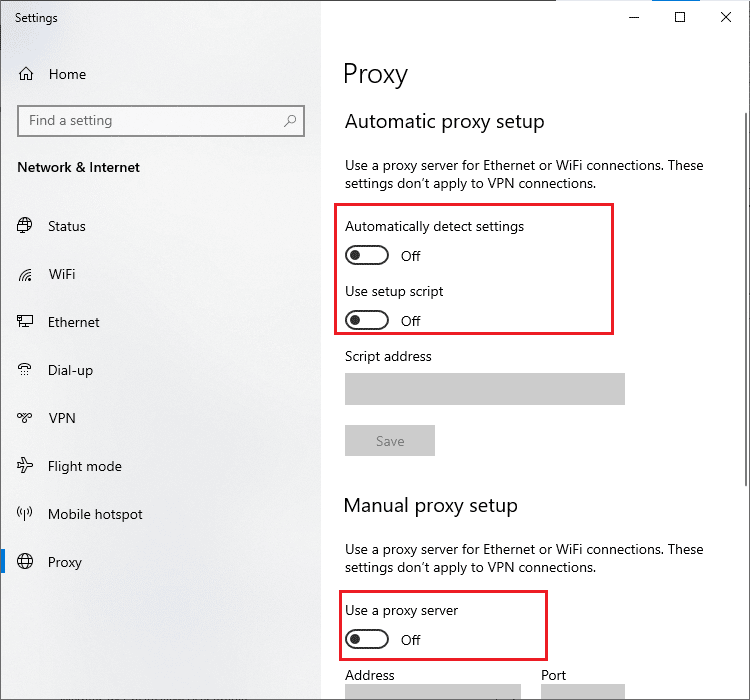
Après avoir désactivé le client VPN et les serveurs proxy, vérifiez si vous avez résolu le problème évoqué dans votre compte. Néanmoins, si vous n'avez trouvé aucun correctif, essayez de vous connecter à un point d'accès mobile.
8. Mettre à jour le système d'exploitation Windows
Tous les bogues et mises à jour défectueuses de votre ordinateur peuvent être corrigés par les mises à jour Windows. Microsoft publie des mises à jour fréquentes pour résoudre tous ces problèmes.
Par conséquent, assurez-vous que vous utilisez la version mise à jour du système d'exploitation Windows et si des mises à jour sont en attente, utilisez notre guide Comment télécharger et installer la dernière mise à jour de Windows 10
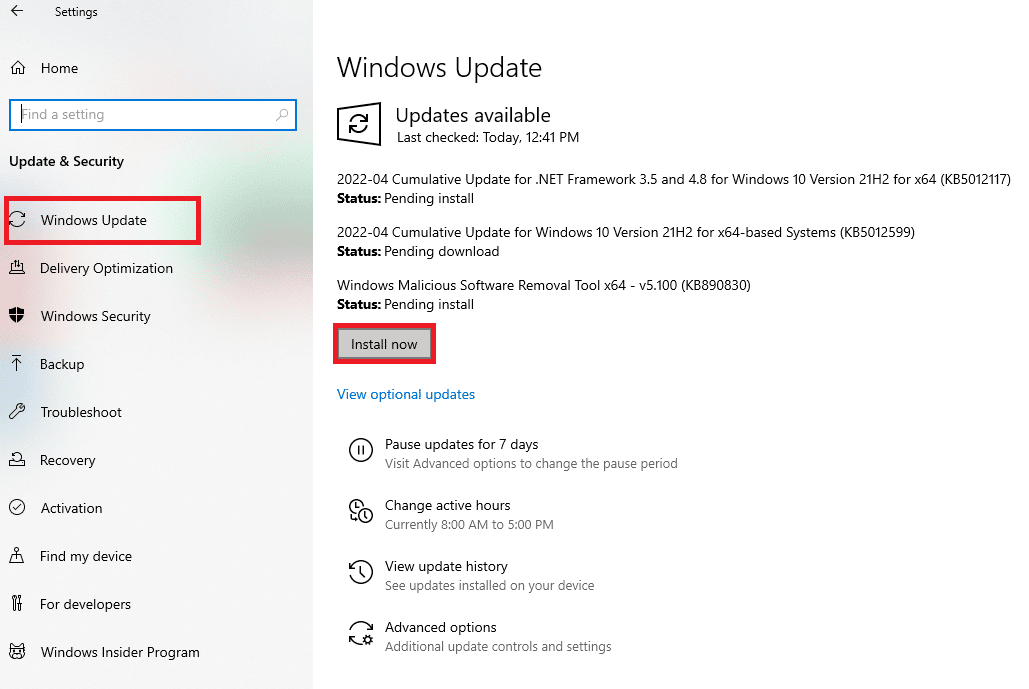
Après avoir mis à jour votre système d'exploitation Windows, vérifiez si vous avez résolu le problème de connexion Minecraft.
Lisez également: Corrigez les pilotes Windows trouvés pour votre appareil mais rencontrez une erreur
9. Mettre à jour les pilotes GPU
Étant un jeu graphiquement intensif, votre pilote graphique est essentiellement important pour votre expérience de jeu. Si les pilotes sont obsolètes ou défectueux, assurez-vous de les mettre à jour. Vous pouvez rechercher les dernières versions de pilotes sur ses sites Web officiels ou vous pouvez les mettre à jour manuellement.
Suivez notre guide 4 façons de mettre à jour les pilotes graphiques dans Windows 10 pour mettre à jour votre pilote et vérifier si vous avez résolu le problème.
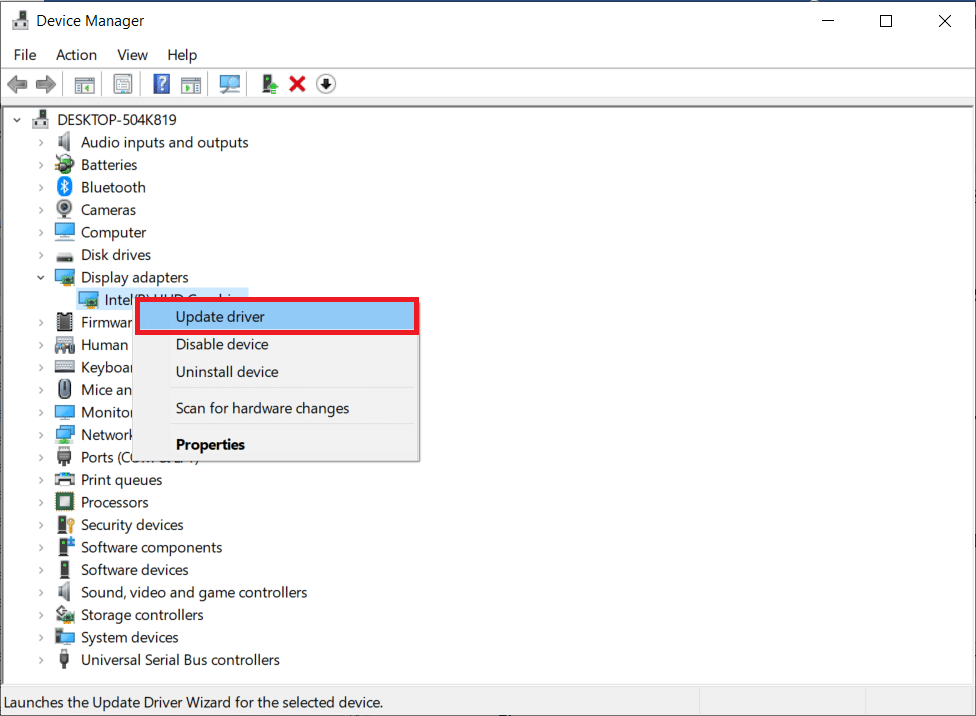
10. Restauration des pilotes GPU
Parfois, la version actuelle des pilotes GPU peut provoquer des conflits de lancement et dans ce cas, vous devez restaurer les versions précédentes des pilotes installés. Ce processus s'appelle la restauration des pilotes et vous pouvez facilement restaurer les pilotes de votre ordinateur à leur état précédent en suivant notre guide Comment restaurer les pilotes sur Windows 10.
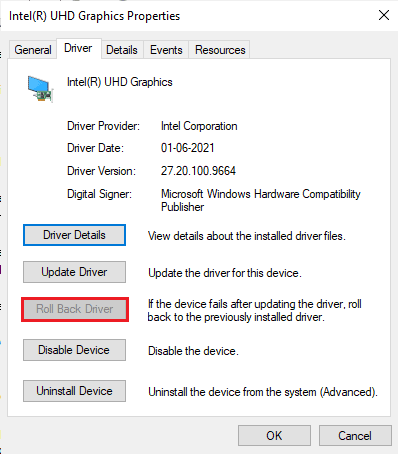
11. Réinstallez les pilotes GPU
Si vous faites toujours face à Minecraft Une connexion existante a été fermée de force par un hôte distant après la mise à jour de vos pilotes GPU, puis réinstallez les pilotes de périphérique pour résoudre tout problème d'incompatibilité. Il existe plusieurs façons de réinstaller les pilotes sur votre ordinateur. Pourtant, vous pouvez facilement réinstaller les pilotes graphiques comme indiqué dans notre guide Comment désinstaller et réinstaller les pilotes sous Windows 10.
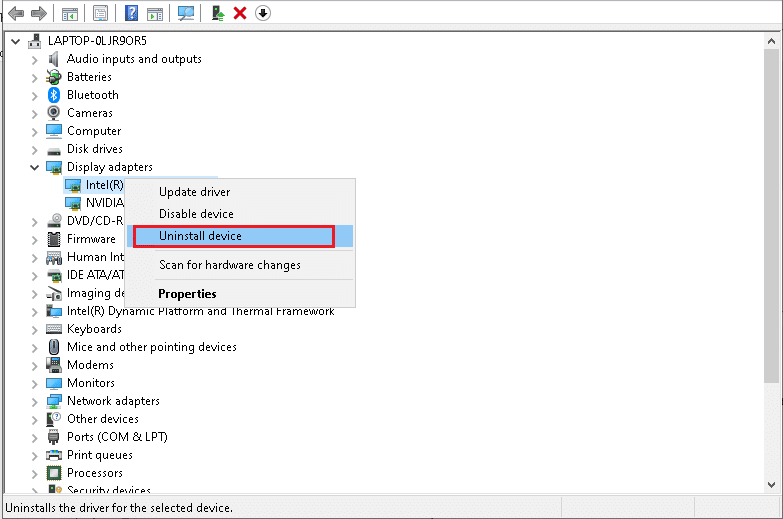
Après avoir réinstallé les pilotes GPU, vérifiez si vous pouvez accéder à Minecraft sans aucune erreur.
Méthode 1 : Lancer Minecraft en tant qu'administrateur
Vous devez avoir des droits d'administrateur pour accéder à quelques fonctionnalités de Minecraft. Par conséquent, il est conseillé de lancer Minecraft avec des privilèges d'administrateur comme indiqué ci-dessous.
1. Faites un clic droit sur le raccourci Minecraft sur le bureau ou naviguez dans le répertoire d'installation et faites un clic droit dessus.
2. Maintenant, cliquez sur Propriétés .
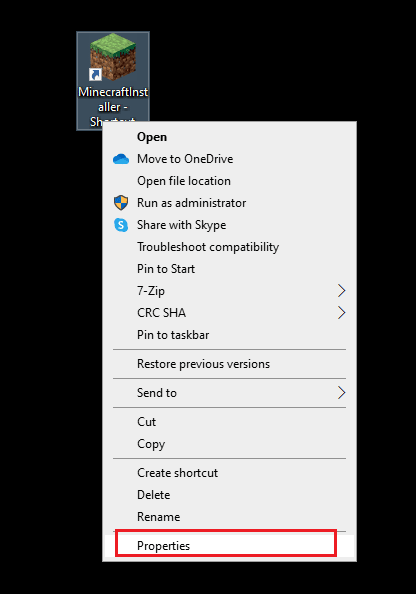
3. Dans la fenêtre Propriétés , passez à l'onglet Compatibilité .
4. Maintenant, cochez la case Exécuter ce programme en tant qu'administrateur .
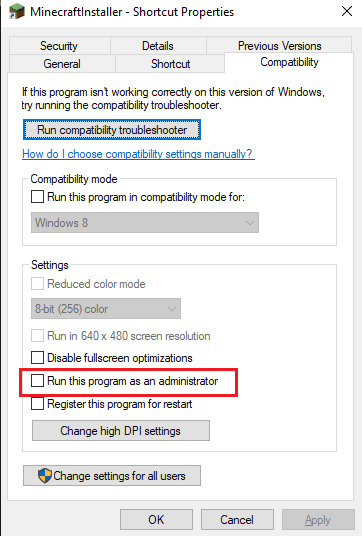
5. Enfin, cliquez sur Appliquer et OK pour enregistrer les modifications.
Méthode 2 : mettre fin aux processus d'arrière-plan incompatibles
S'il y a tant de programmes incompatibles comme AVG Antivirus, BitDefender, ByteFence, Comcast Constant Guard, Comodo Internet Security, ESET Antivirus, Kaspersky Internet Security, Lavasoft Ad-aware Web Companion, McAfee Anti-virus / Intel Security, Norton Antivirus, PCKeeper / MacKeeper, Reason Security, Webroot SecureAnywhere, ZoneAlarm Firewall qui vont interférer avec Minecraft. Si vous avez l'une de ces applications sur votre ordinateur, essayez de les désactiver comme indiqué dans notre guide sur Comment terminer une tâche dans Windows 10.
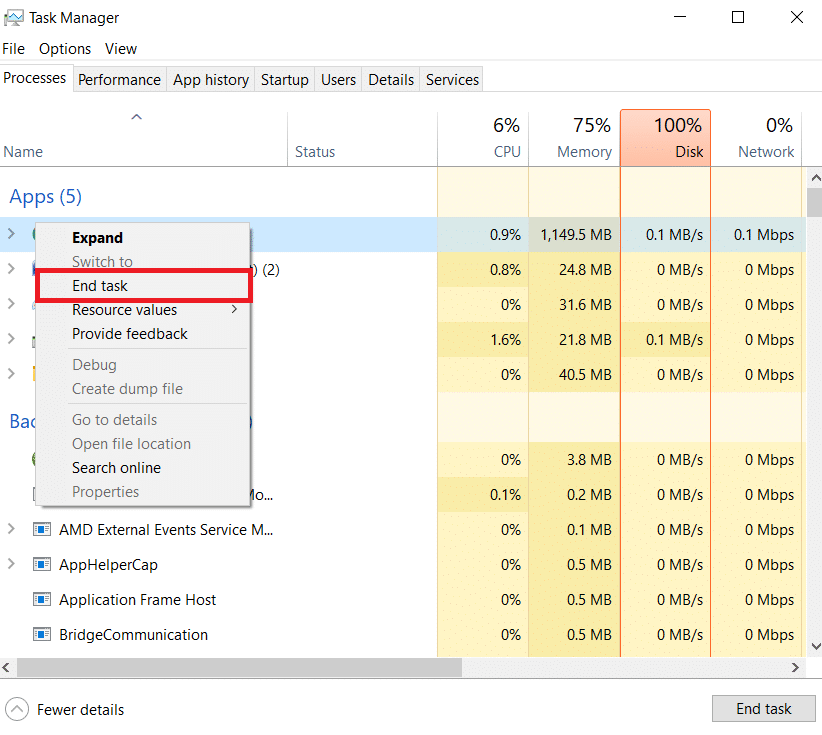
Lisez aussi: Correction du code de sortie 0 Minecraft sur Windows 10
Méthode 3 : Supprimer le cache du Windows Store
La suppression du cache du Microsoft Store corrigera une connexion existante qui a été fermée de force par l'erreur Minecraft de l'hôte distant. Cela peut être exécuté en exécutant une simple commande. Suivez les instructions ci-dessous pour implémenter la même chose.
1. Appuyez simultanément sur les touches Windows + R et maintenez-les enfoncées pour ouvrir la boîte de dialogue Exécuter .
2. Maintenant, tapez wsreset.exe et appuyez sur Entrée .
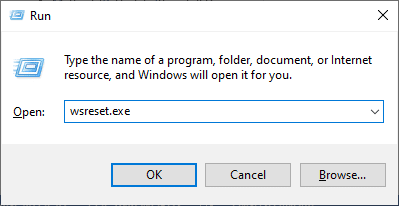
Assurez-vous d'avoir résolu le problème évoqué.
Méthode 4 : Désactiver la fonction de mode d'affichage 3D (NVIDIA)
Néanmoins, si vous êtes ennuyé par Minecraft Une connexion existante a été fermée de force par un hôte distant, cela peut être dû à des paramètres incompatibles associés à votre carte graphique. Si vous utilisez des cartes graphiques haut de gamme, vous verrez les paramètres du mode d'affichage 3D. Il est conseillé de désactiver cette fonctionnalité comme indiqué ci-dessous.

1. Appuyez simultanément sur les touches Windows + I pour ouvrir les paramètres Windows .
2. Maintenant, cliquez sur Système comme indiqué.
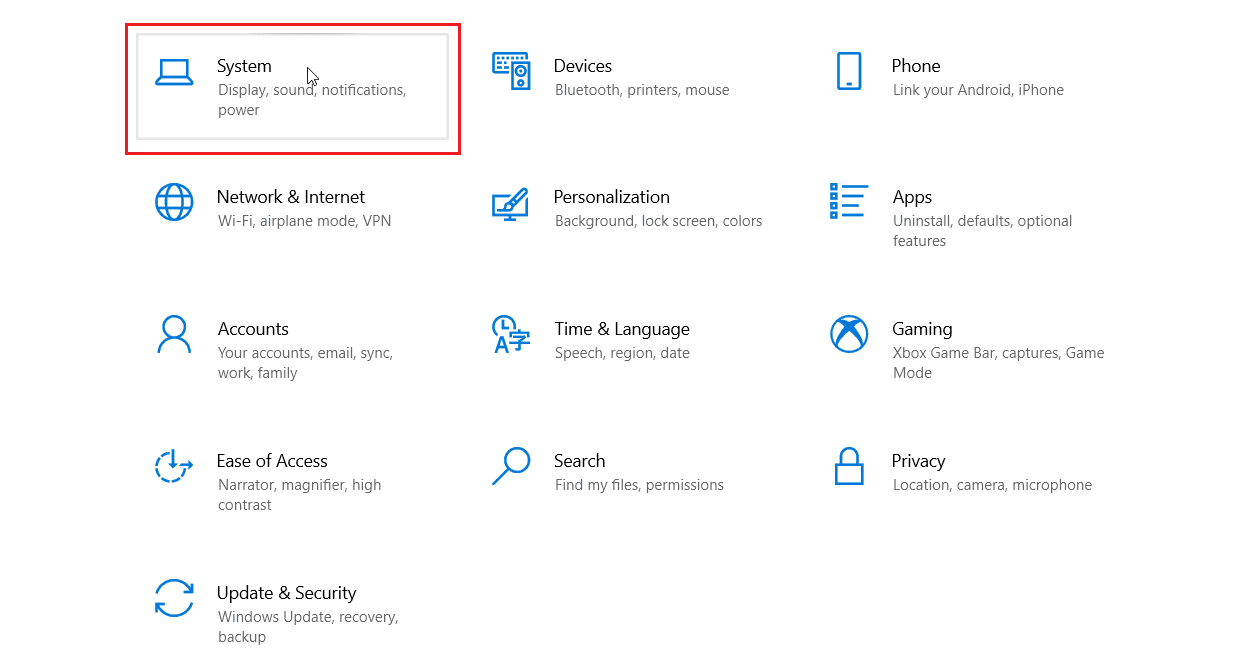
3. Dans le volet de gauche, cliquez sur Affichage et faites défiler jusqu'à l'écran de droite. Ensuite, cliquez sur Paramètres d'affichage avancés comme indiqué.
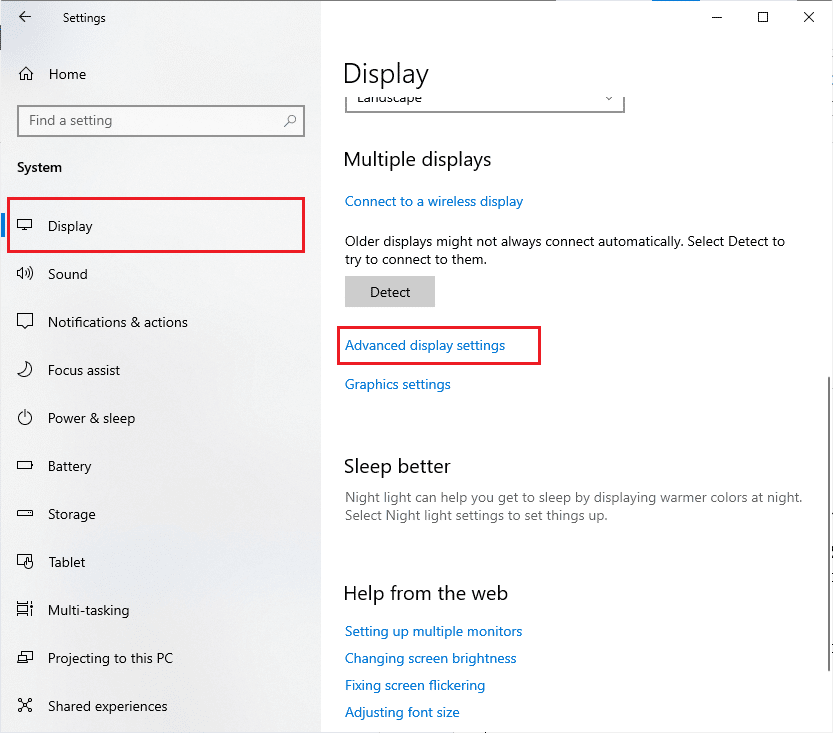
4. Maintenant, recherchez la fonction Paramètres d'affichage avancés et désactivez cette option. Vérifiez si vous pouvez résoudre le problème discuté. Si ce n'est pas le cas, passez à la méthode de dépannage suivante.
Lisez aussi: Correction de l'écran noir de Minecraft dans Windows 10
Méthode 5 : désactiver le mode SLI (NVIDIA)
Scalable Link Interface (SLI) est développé par NVIDIA pour coupler deux cartes graphiques afin de fournir une seule sortie. Cela augmente la puissance de traitement de votre ordinateur, mais développe également des bogues dans Windows 10 PC. Lorsque deux cartes graphiques ou plus sont activées sur votre ordinateur, vous serez confronté au problème d'exception interne de perte de connexion. Suivez les instructions ci-dessous pour désactiver cette fonctionnalité.
1. Cliquez avec le bouton droit sur n'importe quel espace vide de votre bureau, puis sélectionnez Panneau de configuration NVIDIA .
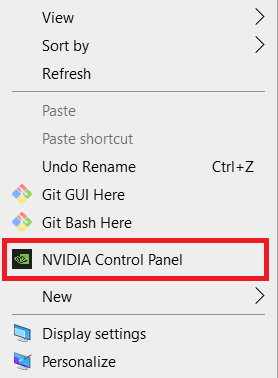
2. Dans l'écran suivant, veuillez vérifier le lien de configuration Set SLI qui se trouve dans le menu des paramètres 3D .
Méthode 6 : Désactiver la 3D stéréoscopique (pour les graphiques NVIDIA)
Plusieurs cartes graphiques de votre ordinateur peuvent être équipées de fonctionnalités 3D stéréoscopiques, mais vos jeux peuvent ne pas être compatibles avec elles. Par conséquent, vous pouvez être confronté au problème Connection Lost Internal Exception: java.io.IOException. Voici quelques instructions pour désactiver cette fonctionnalité.
1. Désactivez le programme antivirus de votre ordinateur Windows 10 comme indiqué ci-dessus.
2. Maintenant, allez dans le menu de recherche et tapez Panneau de configuration . Appuyez ensuite sur Entrée .
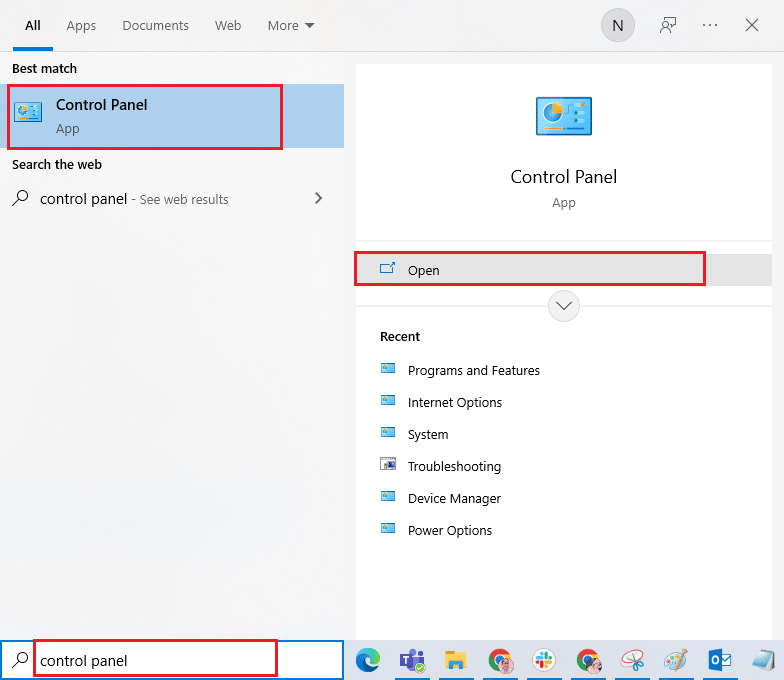
3. Maintenant, cliquez sur Désinstaller un programme comme indiqué.
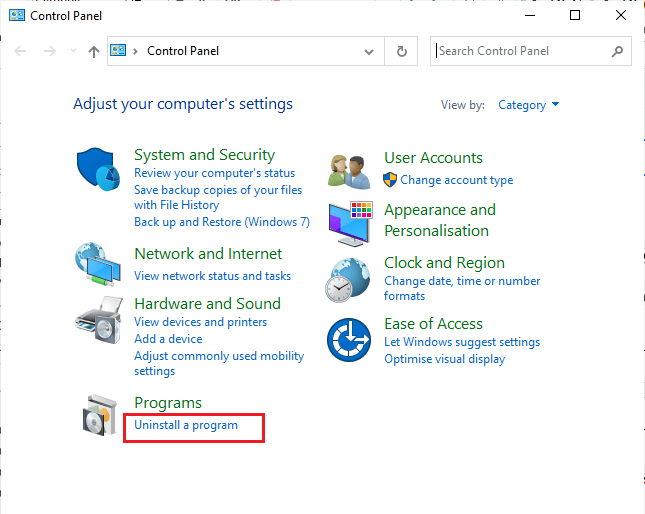
4. Ensuite, faites un clic droit sur Stereoscopic 3D et cliquez sur Désinstaller comme indiqué.
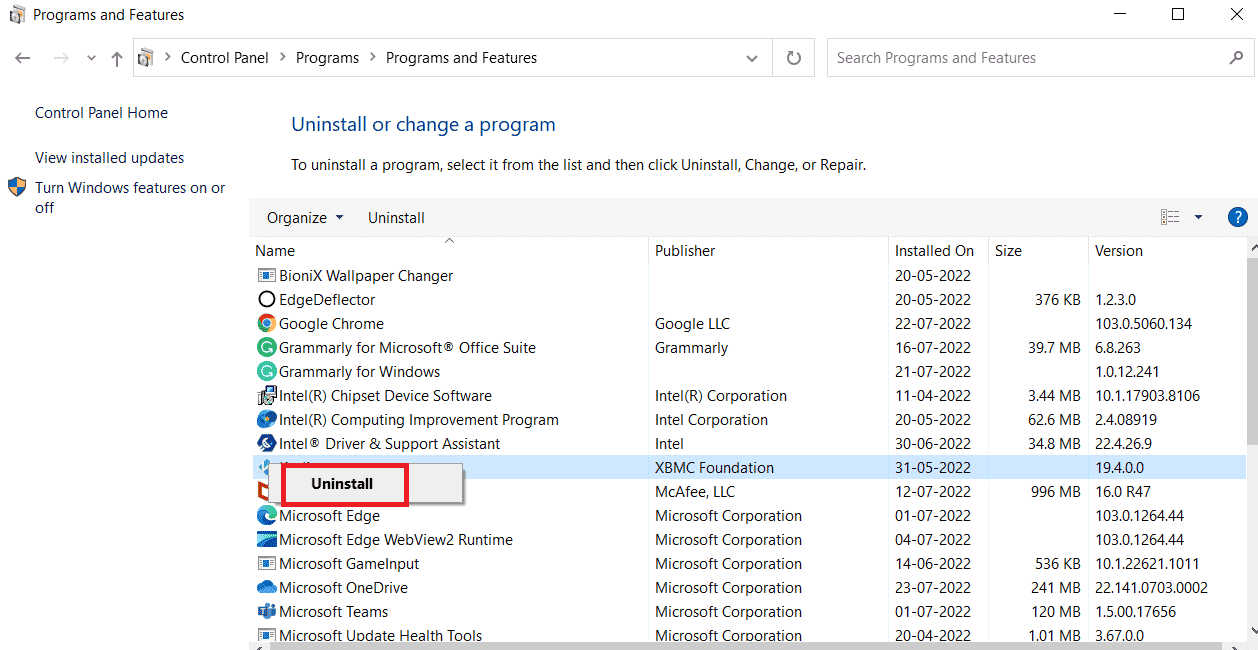
5. Attendez que le programme soit désinstallé sur votre PC et redémarrez votre ordinateur . Assurez-vous également que cette option est supprimée du panneau de configuration NVIDIA.
Lisez aussi: Fix Minecraft Server ne peut pas suivre
Méthode 7 : définir les valeurs d'anticrénelage sur la valeur par défaut
Si vous avez accidentellement modifié vos paramètres d'anticrénelage à partir de leurs valeurs par défaut, vous serez confronté à Minecraft Une connexion existante a été fermée de force par un problème d'hôte distant. Cependant, vous pouvez facilement ramener les paramètres aux valeurs par défaut en suivant les instructions ci-dessous.
1. Quittez les processus Minecraft et appuyez simultanément sur les touches Windows + E pour ouvrir l' Explorateur Windows .
2. Ensuite, collez le chemin suivant dans le chemin de navigation et appuyez sur Entrée .
%LocalAppData%PackagesMicrosoft.MinecraftUWP_8wekyb3d8bbweLocalStategamescom.mojangminecraftpe
Remarque : Si Windows ne trouve pas l'emplacement mentionné, passez à la méthode de dépannage suivante.
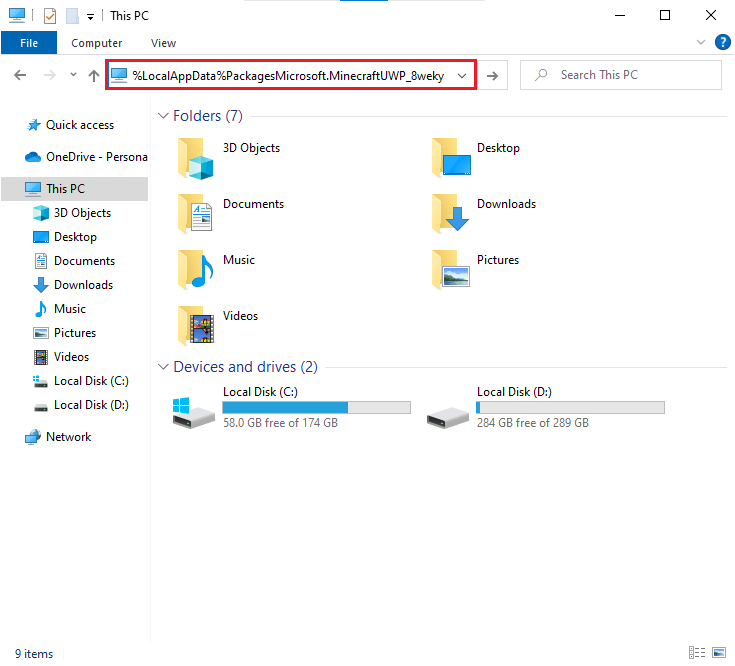
4. Maintenant, ouvrez le fichier options.txt .
5. Enfin, recherchez l'entrée suivante et définissez la valeur sur 4 en tant que gfx_msaa:4
Vérifiez si vous avez résolu le problème d'exception interne de perte de connexion.
Méthode 8 : Modifier l'adresse DNS
Plusieurs utilisateurs ont suggéré que le passage aux adresses DNS de Google peut vous aider à réparer une connexion existante qui a été fermée de force par l'erreur Minecraft de l'hôte distant. Si vous lancez Minecraft correctement et face à un écran noir vide, suivez notre guide pour changer l'adresse DNS. Cela vous aidera à résoudre tous les problèmes DNS (Domain Name System) afin que vous puissiez lancer le jeu sans aucune agitation.
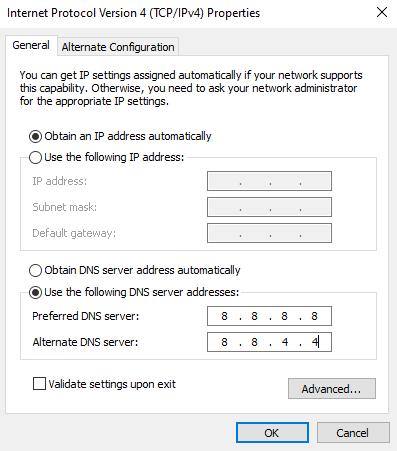
Après avoir changé votre adresse DNS, vérifiez si vous pouvez lancer une connexion existante qui a été fermée de force ou non.
Lisez aussi: 6 façons de corriger l'erreur Minecraft Impossible d'enregistrer le téléchargement
Méthode 9 : supprimer les entrées Minecraft du fichier Hosts
Si le fichier hosts contient des entrées modifiées du domaine Minecraft.net ou Mojang, vous serez confronté à un problème d'exception interne perdue de connexion. Par conséquent, vous devez supprimer les entrées pour résoudre le même problème. Voici quelques instructions pour supprimer les entrées de Minecraft.
1. Appuyez simultanément sur les touches Windows + E pour ouvrir l' Explorateur Windows .
2. Maintenant, passez à l'onglet Affichage et cochez la case Éléments masqués dans la section Afficher/masquer .
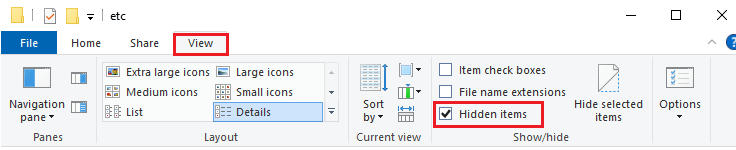
3. Maintenant, copiez et collez le chemin suivant dans le chemin de navigation de File Explorer .
C:\Windows\System32\drivers\etc
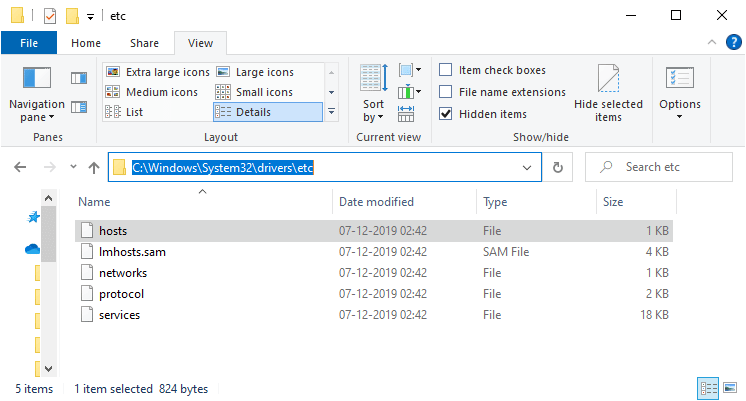
4. Maintenant, sélectionnez et cliquez avec le bouton droit sur le fichier hosts et sélectionnez l'option Ouvrir avec comme indiqué.
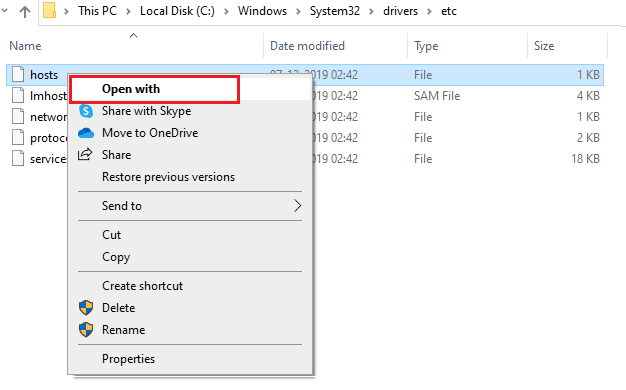
5. Maintenant, sélectionnez l'option Bloc -notes dans la liste et cliquez sur OK comme illustré.
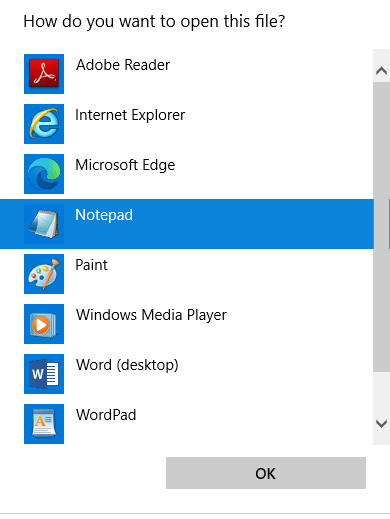
6. Maintenant, le fichier hosts sera ouvert dans le Bloc -notes comme suit.
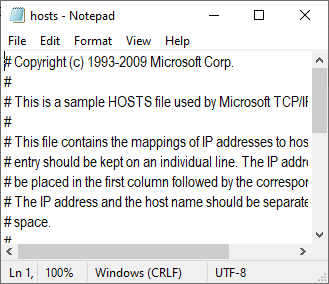
7. Maintenant, cliquez sur les touches Ctrl + F pour ouvrir la fenêtre Rechercher . Ici, tapez Minecraft dans l'onglet Rechercher et cliquez sur Rechercher le suivant comme indiqué.
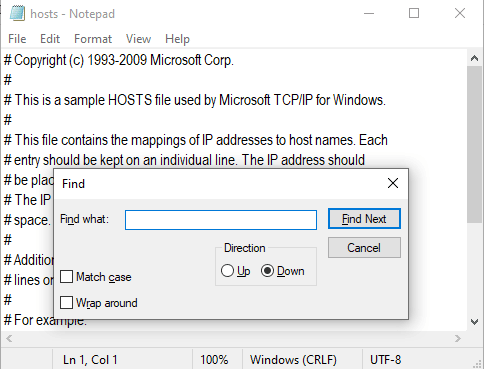
8. Si vous n'avez obtenu aucun résultat de recherche, cela signifie que vous n'avez aucun fichier Minecraft corrompu sur votre PC. Si vous trouvez la section Minecraft , faites un clic droit dessus et supprimez -les.
9. Maintenant, enregistrez le fichier en cliquant simultanément sur les touches Ctrl + S.
10. Quittez le Bloc -notes et vérifiez si vous avez corrigé si vous avez résolu le problème Minecraft discuté.
Méthode 10 : Réinitialiser Microsoft Store
La suppression de toutes les données et du cache corrompu associés à Minecraft est rendue possible en réinitialisant Microsoft Store. Cette méthode est beaucoup plus drastique que de vider le cache du Microsoft Store (comme indiqué dans la méthode 3), mais elle ne supprime pas les applications et les jeux déjà installés.
1. Appuyez sur la touche Windows et tapez Microsoft Store .
2. Maintenant, sélectionnez l'option Paramètres de l'application en surbrillance.
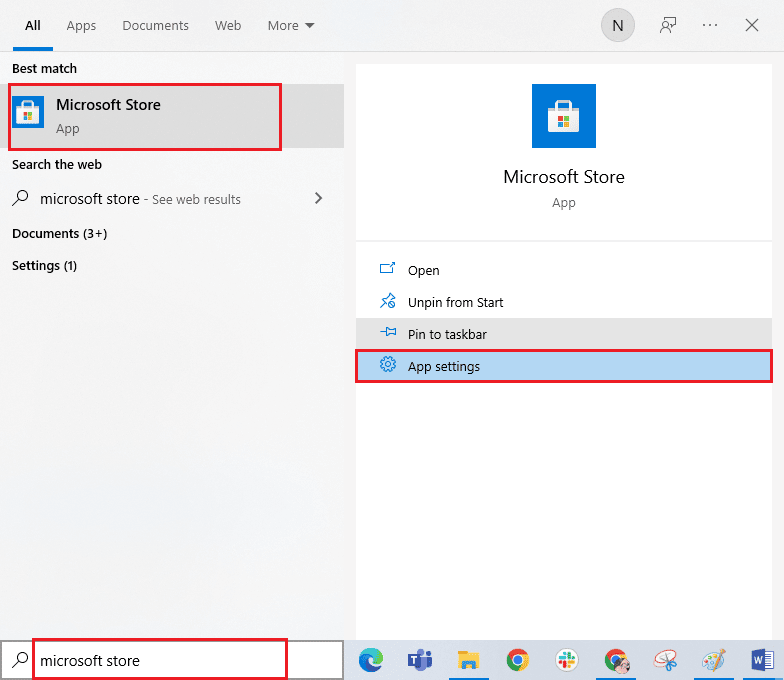
3. Maintenant, faites défiler l'écran Paramètres et cliquez sur l'option Réinitialiser en surbrillance.
Remarque : Les données de votre application seront supprimées lors de la réinitialisation du Microsoft Store .
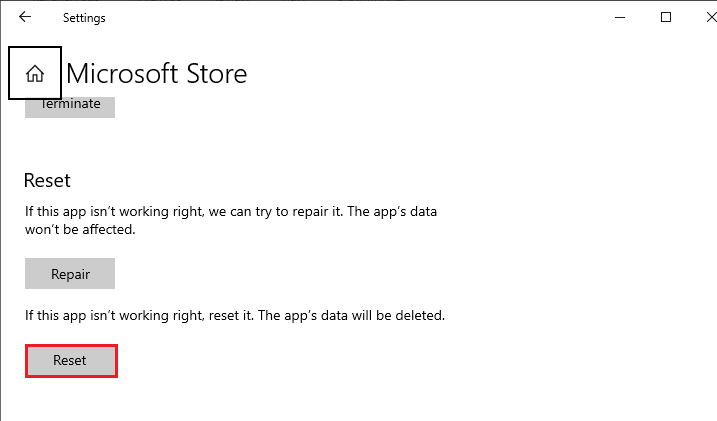
4. Maintenant, confirmez l'invite en cliquant sur Réinitialiser et en redémarrant votre ordinateur.
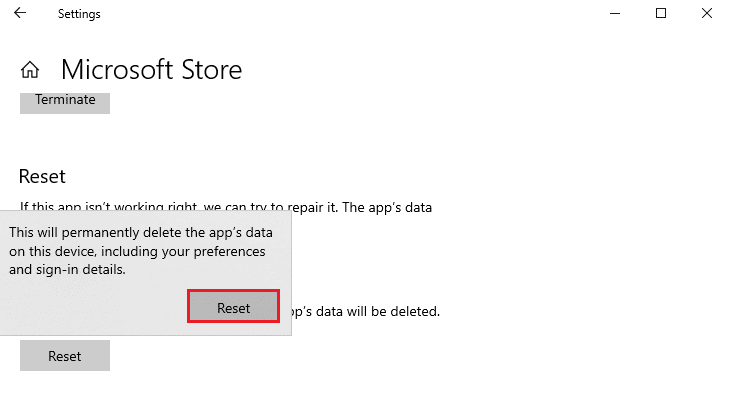
Lisez aussi : Que signifie le code d'erreur 1 sur Minecraft ? Comment le réparer
Méthode 11 : réinstaller Minecraft
Si aucune des méthodes ne vous a aidé, alors en dernière chance, désinstallez le logiciel, redémarrez votre PC, puis réinstallez-le plus tard. Voici quelques étapes concernant la même chose.
1. Appuyez simultanément sur les touches Windows + I et maintenez-les enfoncées pour ouvrir les paramètres Windows .
2. Maintenant, cliquez sur Applications .
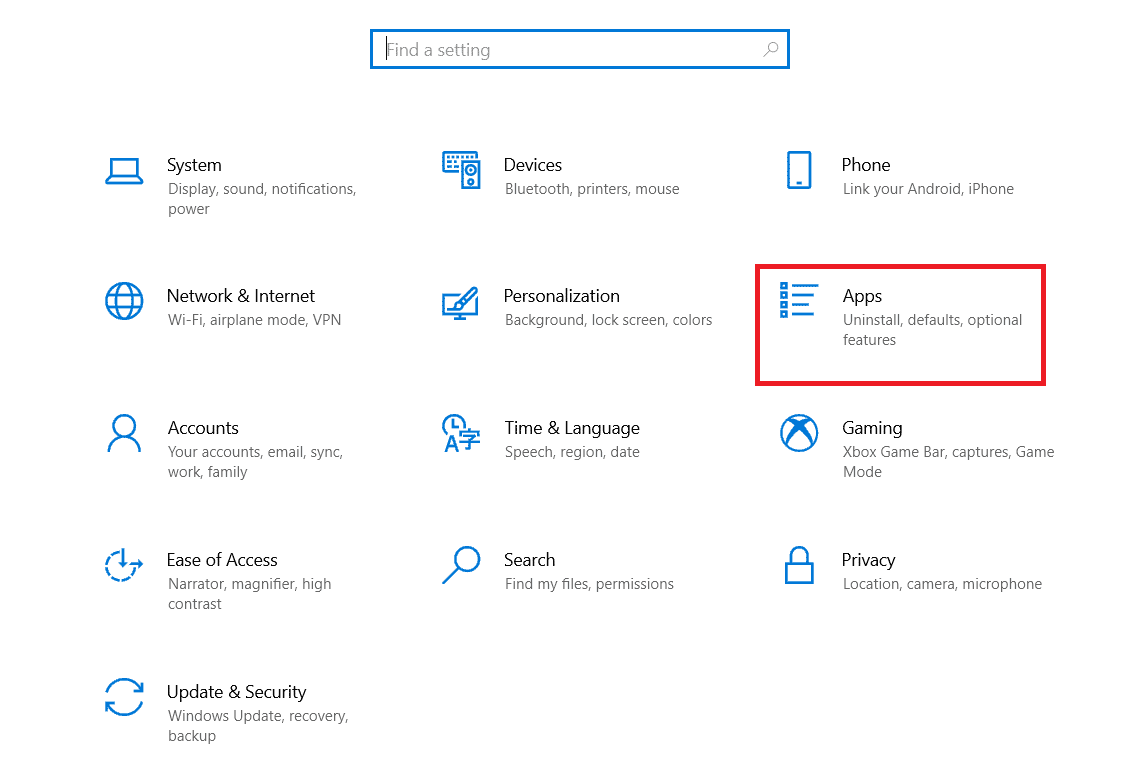
3. Maintenant, recherchez et cliquez sur Minecraft Launcher et sélectionnez l'option Désinstaller .
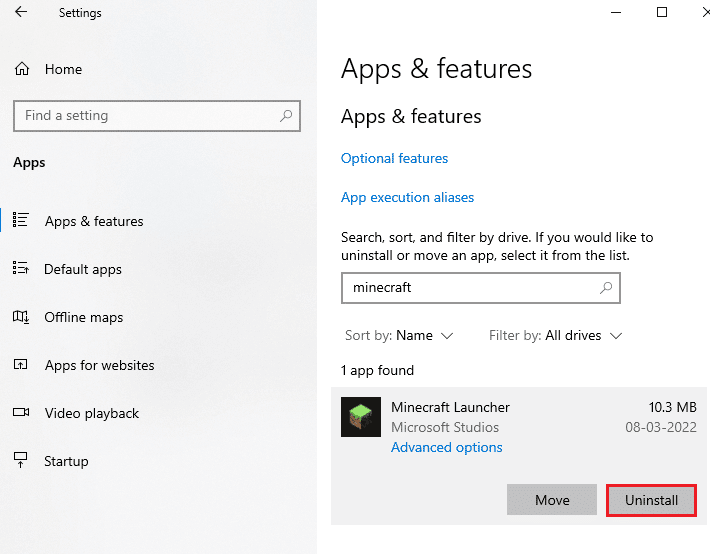
4. Maintenant, confirmez l'invite, le cas échéant, et redémarrez votre PC une fois que vous avez désinstallé Minecraft .
5. Visitez le site officiel de Minecraft Launcher et cliquez sur le bouton TÉLÉCHARGER POUR WINDOWS 10/11 comme illustré.
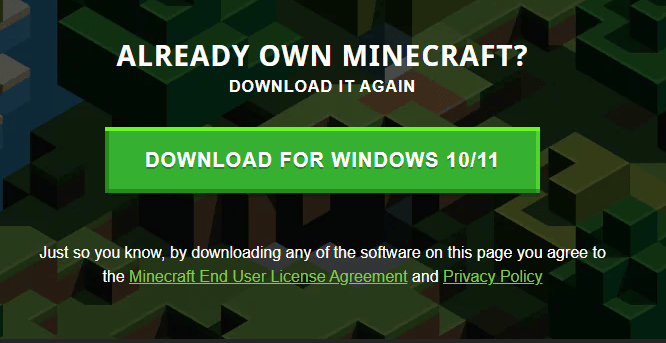
6. Maintenant, accédez à Mes téléchargements et exécutez le fichier d'installation de MinecraftInstaller .
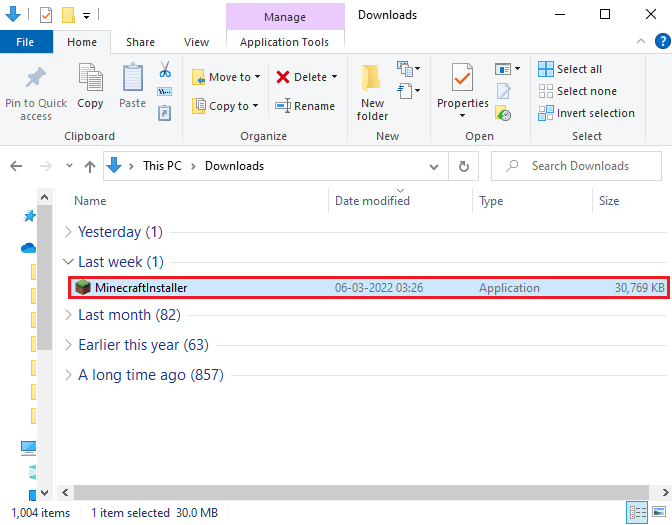
7. Cliquez sur le bouton Suivant dans la fenêtre de configuration de Microsoft Launcher .
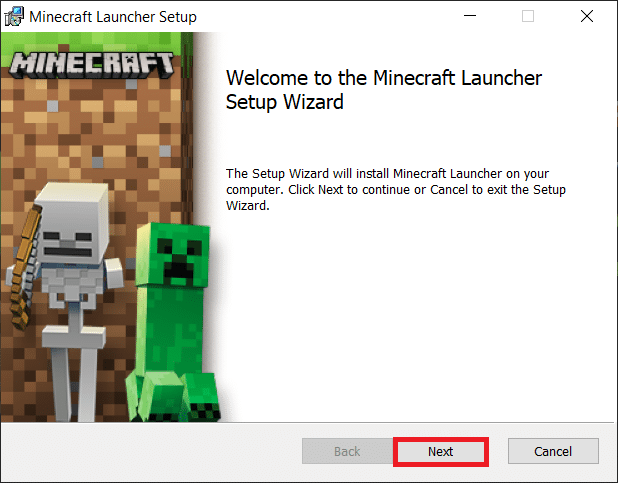
8. Ensuite, cliquez sur le bouton Suivant après avoir choisi le dossier de destination .
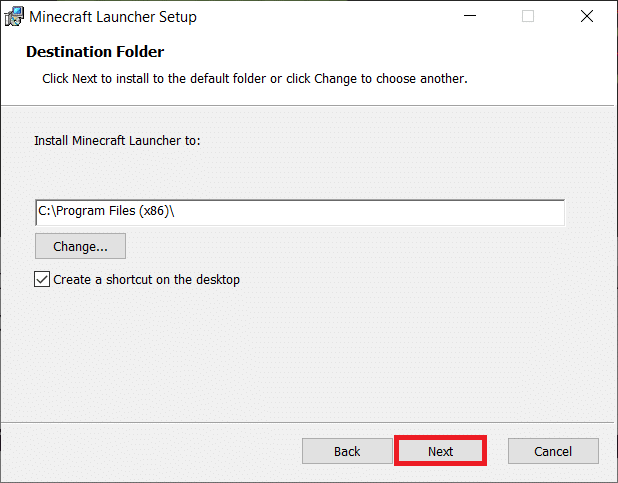
9. Enfin, cliquez sur le bouton Installer .
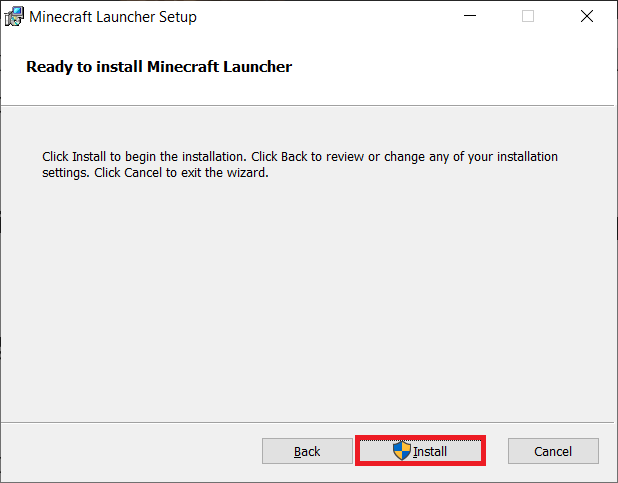
Ici, vous avez réinstallé le lanceur Minecraft sur votre ordinateur. Cela aurait résolu tous les problèmes associés à l'application.
Lisez aussi: 27 meilleurs sites Web d'hébergement de serveurs Minecraft modifiés gratuits
Méthode 12 : Basculer vers l'ancien lanceur Minecraft
Cette méthode est une solution de contournement éprouvée pour réparer Minecraft Une connexion existante a été fermée de force par un hôte distant sur votre PC Windows 10. Cela implique l'installation de l'ancienne version de Minecraft et les instructions pour l'implémenter sont répertoriées ci-dessous.
1. Accédez au site Web officiel de téléchargement de Minecraft.
2. Maintenant, cliquez sur Télécharger pour Windows 7/8 sous BESOIN D'UNE AUTRE SAVEUR ? menu comme indiqué.
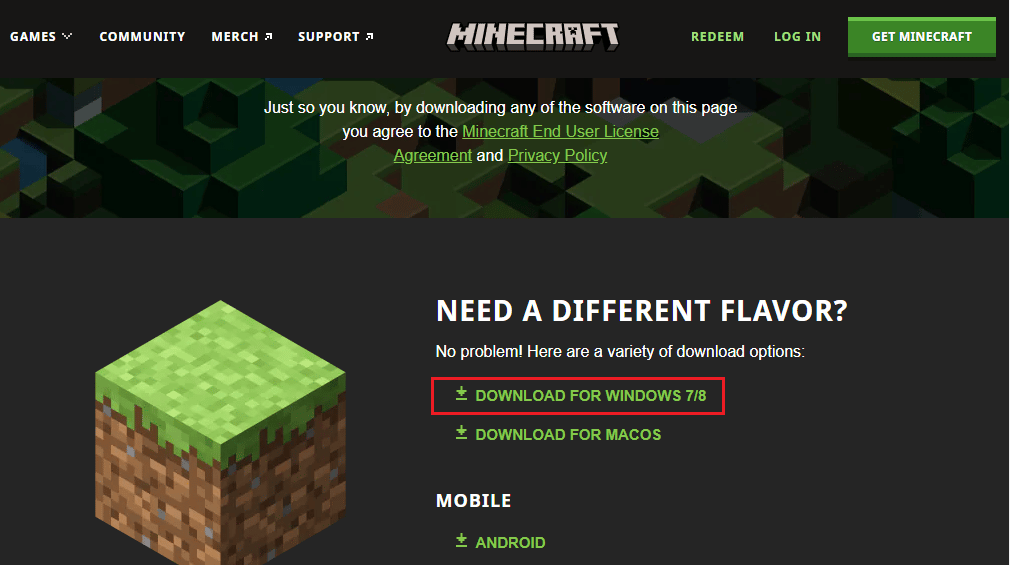
3. Maintenant, attendez que le logiciel soit téléchargé sur votre appareil et exécutez le fichier d'installation dans Mes téléchargements pour l'installer.
4. Annulez toutes les invites et suivez les instructions à l'écran pour installer la version précédente de Minecraft.
Vous pouvez également créer un ticket pour contacter le support Minecraft.
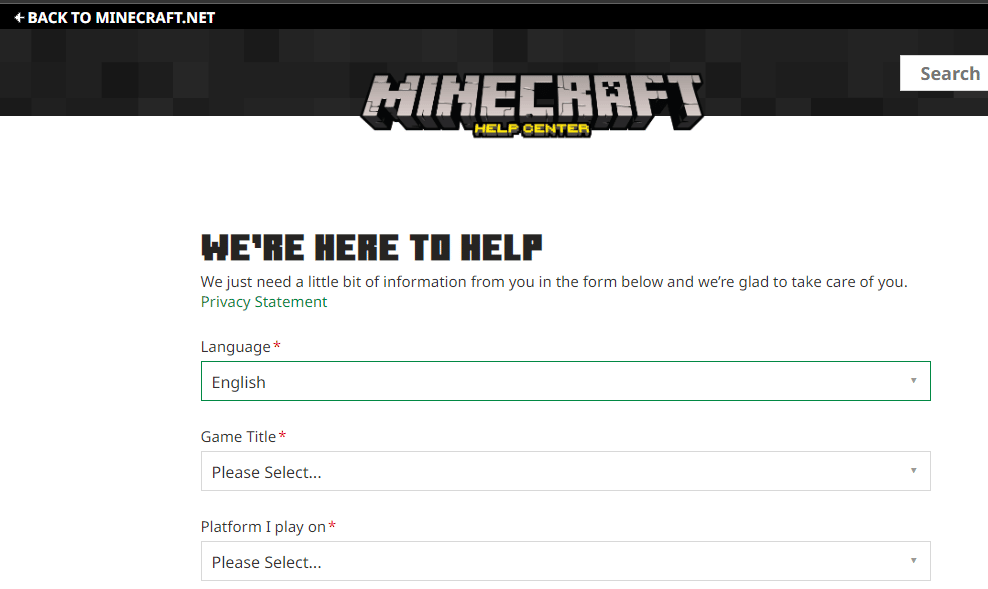
Recommandé:
- 9 solutions pour réparer Discord Krisp ne fonctionne pas
- Correction du code d'erreur 2 de Blizzard Battle.NET
- Comment changer de compte Microsoft sur Minecraft PE
- Comment corriger les erreurs de bloc dans Minecraft
Nous espérons que ce guide vous a été utile et que vous avez pu réparer Minecraft Une connexion existante a été fermée de force par un hôte distant sur votre appareil. N'hésitez pas à nous contacter avec vos questions et suggestions via la section commentaires ci-dessous. Faites-nous savoir quel sujet vous souhaitez que nous explorions ensuite.
