Correction de l'appel vidéo Microsoft Teams ne fonctionnant pas
Publié: 2022-03-11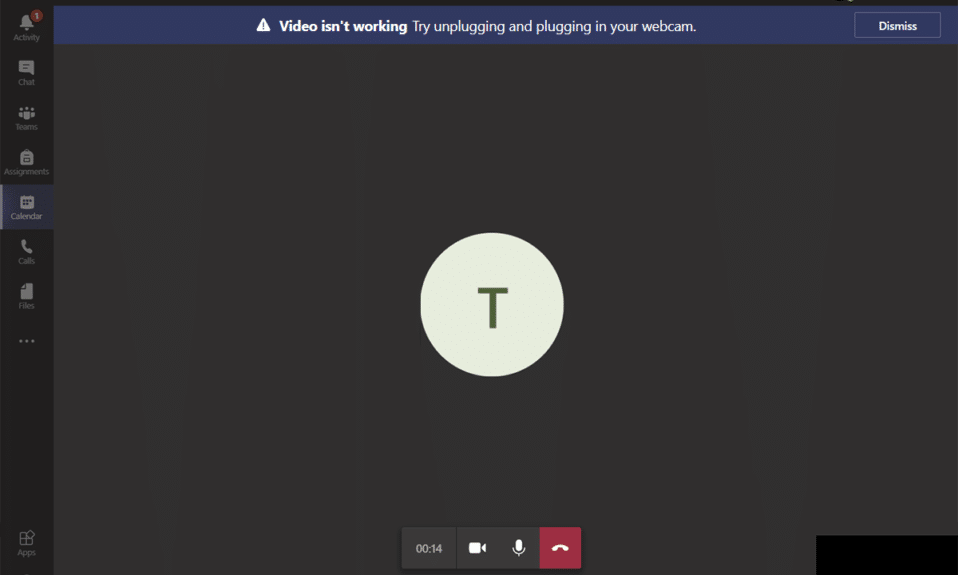
Si votre caméra ne fonctionne pas avec Teams, ne vous inquiétez pas ! Il s'agit d'un problème courant auquel sont confrontés la plupart des utilisateurs qui gèrent des réunions et des conférences. Malgré le fait que Microsoft Teams est l'une des meilleures applications de visioconférence et de chat, il n'est parfois pas parfait. Soudainement, vous pouvez détecter un problème d'appel vidéo Microsoft Teams qui ne fonctionne pas, vous serez donc frappé par une vidéo en pause ou un écran noir uniquement. Ce problème peut être associé à une caméra intégrée ou à une caméra Web externe. De plus, si vous ne pouvez pas démarrer la caméra, des paramètres d'application incompatibles peuvent contribuer au problème de non-fonctionnement de la vidéo Teams. Nous vous apportons un guide parfait qui vous apprendra comment résoudre le problème d'appel vidéo Microsoft Teams qui ne fonctionne pas. Alors, continuez à lire l'article.
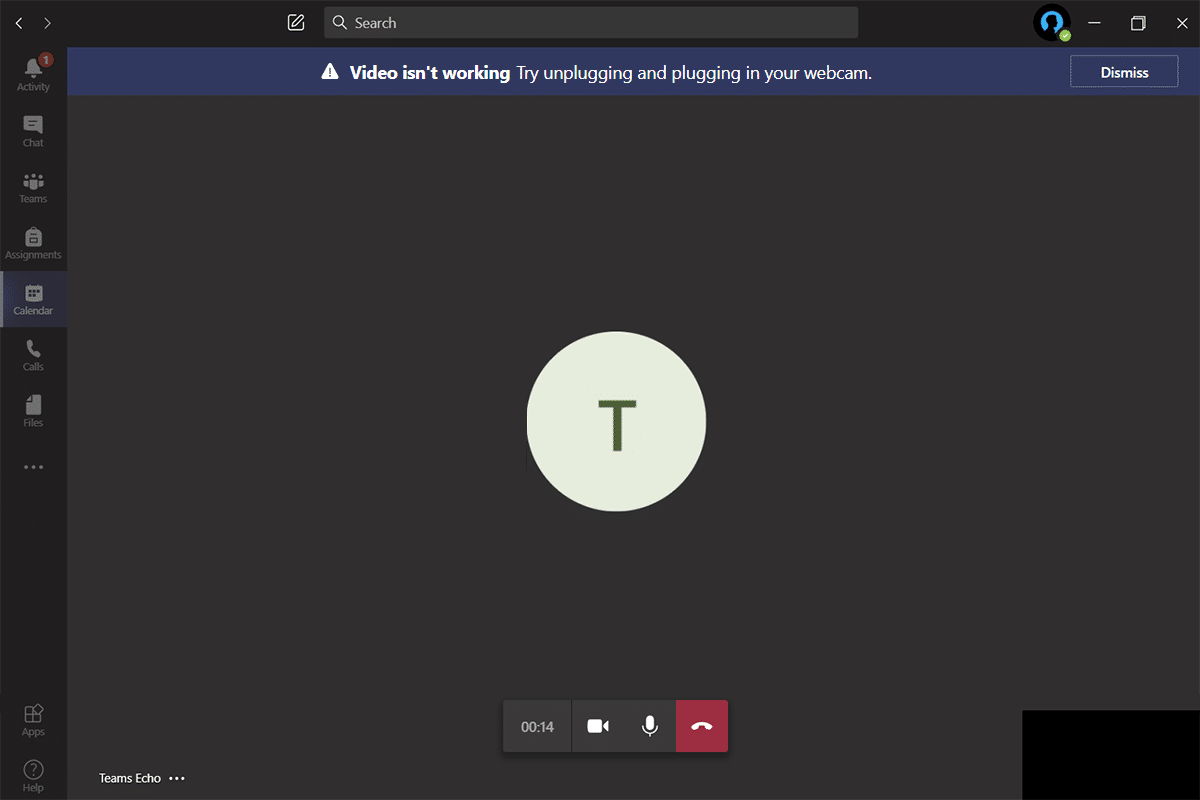
Contenu
- Comment réparer l'appel vidéo Microsoft Teams ne fonctionne pas
- Dépannage de base
- Méthode 1 : exécuter l'outil de dépannage du matériel et des périphériques
- Méthode 2 : Choisissez la bonne caméra dans Teams
- Méthode 3 : vider le cache de Microsoft Teams
- Méthode 4 : Désactiver les autres périphériques supplémentaires
- Méthode 5 : Autoriser les autorisations de caméra pour les navigateurs
- Méthode 6 : Mettre à jour Windows
- Méthode 7 : désactiver le pare-feu (non recommandé)
- Méthode 8 : désactiver le VPN
- Méthode 9 : réinstaller les pilotes de l'appareil photo
- Méthode 10 : Utiliser la version navigateur des équipes
- Méthode 11 : Contacter le support technique de Microsoft Teams
Comment réparer l'appel vidéo Microsoft Teams ne fonctionne pas
Avant d'entrer dans la section de dépannage, vous devez connaître les raisons qui causent ce problème. Et ainsi, vous pouvez facilement résoudre le même problème de manière appropriée.
- Pilotes de caméra corrompus/incompatibles.
- Des appareils photo supplémentaires sont configurés sur votre PC Windows 10.
- L'autorisation de l'appareil photo n'est pas accordée sur votre ordinateur.
- Un programme antivirus tiers ou un pare-feu interfère avec le logiciel Teams.
- Certaines autres applications de votre appareil utilisent votre appareil photo intégré.
- Interférence VPN/Proxy.
- Système d'exploitation obsolète.
Maintenant, passez à la section suivante pour résoudre ce problème. Analysez la raison de mettre en œuvre des méthodes de dépannage sélectives pour obtenir des résultats rapides.
Nous avons compilé une liste de méthodes qui vous aideront à résoudre ce problème dans cette section. Les méthodes sont organisées des étapes de base aux étapes avancées pour obtenir des résultats plus faciles et plus rapides. Suivez-les dans le même ordre pour obtenir des résultats parfaits.
Dépannage de base
Avant d'essayer les méthodes de dépannage avancées, voici quelques hacks simples qui résoudront tous les problèmes temporaires associés à l'application Microsoft Teams.
1. Rebranchez la webcam
- Si vous utilisez une caméra Web externe, la première chose à faire est de débrancher la caméra Web du port USB, de redémarrer votre ordinateur et de la rebrancher après un certain temps.
- Si vous utilisez une caméra intégrée, assurez-vous qu'elle est exempte de problèmes matériels et de pannes.
2. Supprimer les autres périphériques matériels
- Certains autres périphériques matériels connectés à votre PC peuvent interférer avec la caméra ou la webcam intégrée. Temporairement, désactivez tous les autres appareils et vérifiez si cela vous aide.
- Si vous ne rencontrez pas ce problème après avoir déconnecté tous les autres périphériques matériels, branchez-les un par un pour trier le coupable.
- Achetez toujours des périphériques authentiques dans des magasins officiels ou fiables pour votre ordinateur Windows 10.
3. Fermez les applications en arrière-plan
- Si la caméra est utilisée par d'autres applications ou programmes sur votre PC Windows 10, vous ne pouvez pas y accéder pour Microsoft Teams. Assurez-vous de quitter toutes les applications de visioconférence telles que Zoom, Google Meet, Discord et bien d'autres avant de vous connecter à Microsoft Teams.
Méthode 1 : exécuter l'outil de dépannage du matériel et des périphériques
Les ordinateurs Windows 10 sont livrés avec des outils de dépannage intégrés pour résoudre tous les problèmes associés à tous leurs composants. La fonctionnalité de votre appareil photo peut être affectée par de nombreux facteurs. Nous vous recommandons donc de dépanner le matériel et les appareils comme indiqué ci-dessous.
1. Appuyez simultanément sur les touches Windows + R pour lancer la boîte de dialogue Exécuter .
2. Tapez msdt.exe -id DeviceDiagnostic et appuyez sur Entrée .
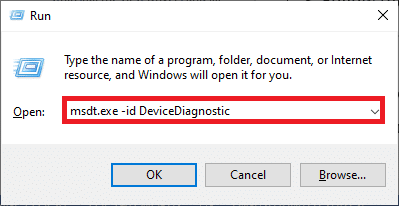
3. Cliquez ensuite sur Suivant .
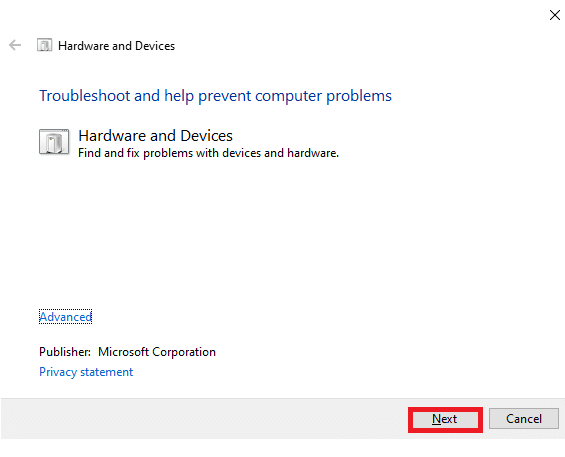
4A. S'il y a un problème et que votre appareil n'est pas configuré avec les derniers pilotes, vous recevrez l'invite suivante. Sélectionnez Appliquer ce correctif et suivez les instructions à l'écran. Ensuite, redémarrez votre appareil.
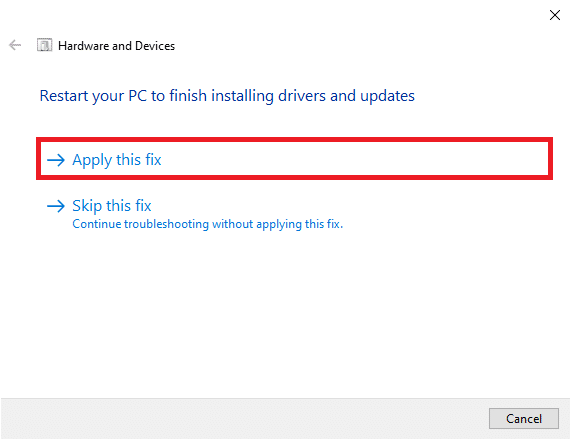
4B. S'il n'y a pas de problème avec les pilotes, cliquez sur Fermer le dépanneur sur l'écran suivant.
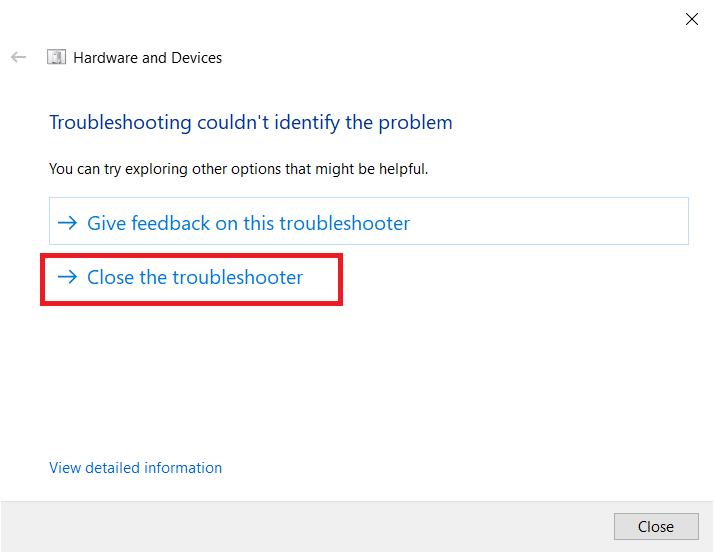
Méthode 2 : Choisissez la bonne caméra dans Teams
Les équipes doivent accéder à votre caméra, et pour cela, vous devez choisir la bonne caméra. Si Teams rencontre un problème lors de l'accès à la caméra, vous serez confronté à de nombreux conflits. Pour la version de bureau de Teams, suivez les étapes ci-dessous pour choisir la bonne caméra sur votre PC Windows 10.
1. Appuyez sur la touche Windows . Tapez Microsoft Teams et lancez-le.
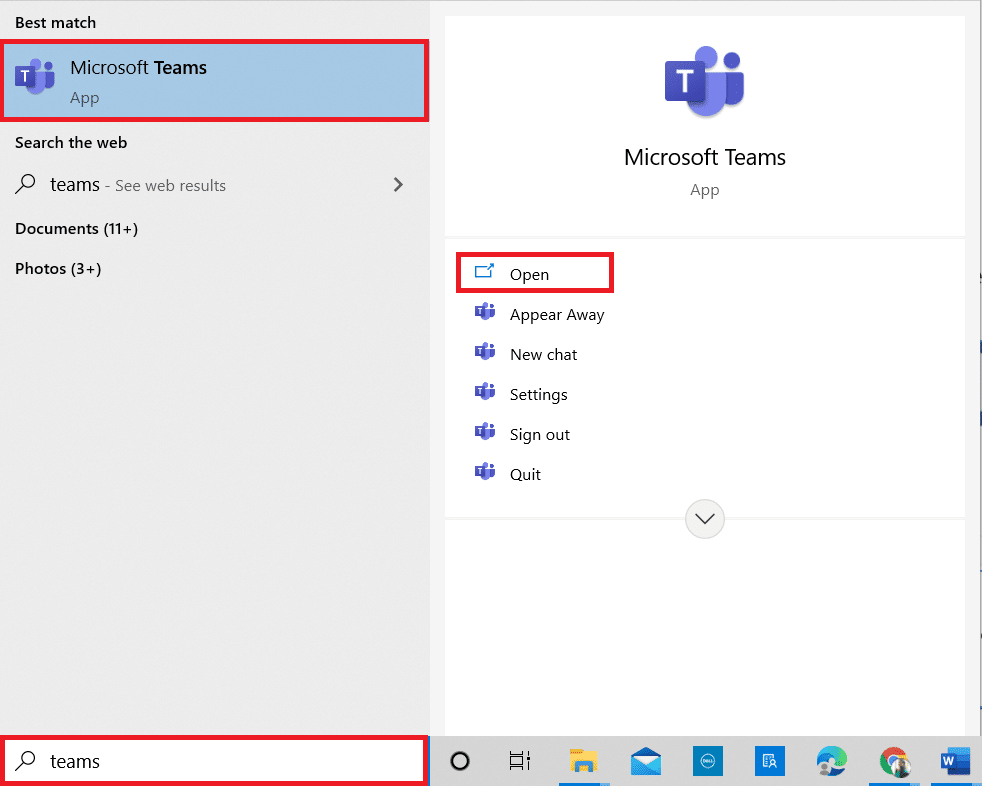
2. Cliquez sur l' icône à trois points à côté de votre photo de profil dans Teams.

3. Passez à l'onglet Périphériques dans le volet de gauche et faites défiler l'écran de droite.
4. Maintenant, dans le menu Caméra , développez le menu déroulant.
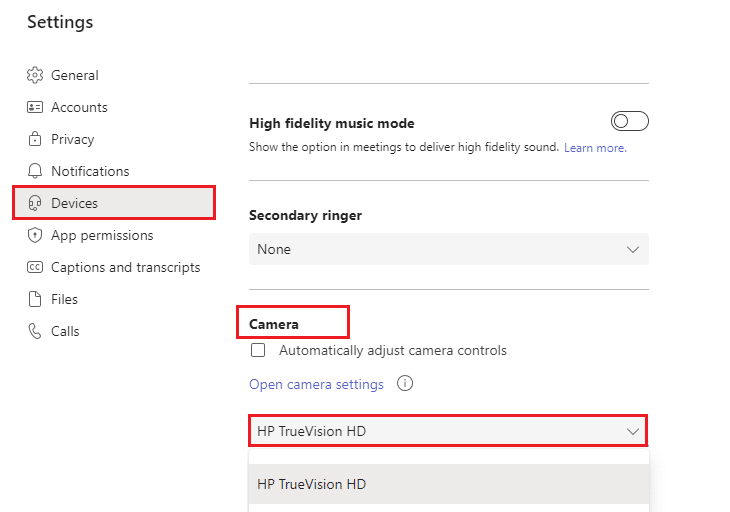
5. Ensuite, choisissez la caméra que vous souhaitez utiliser et assurez-vous d'enregistrer les modifications. Vérifiez si vous avez résolu le problème d'appel vidéo Microsoft Teams qui ne fonctionne pas en confirmant la vidéo dans l'espace de prévisualisation.
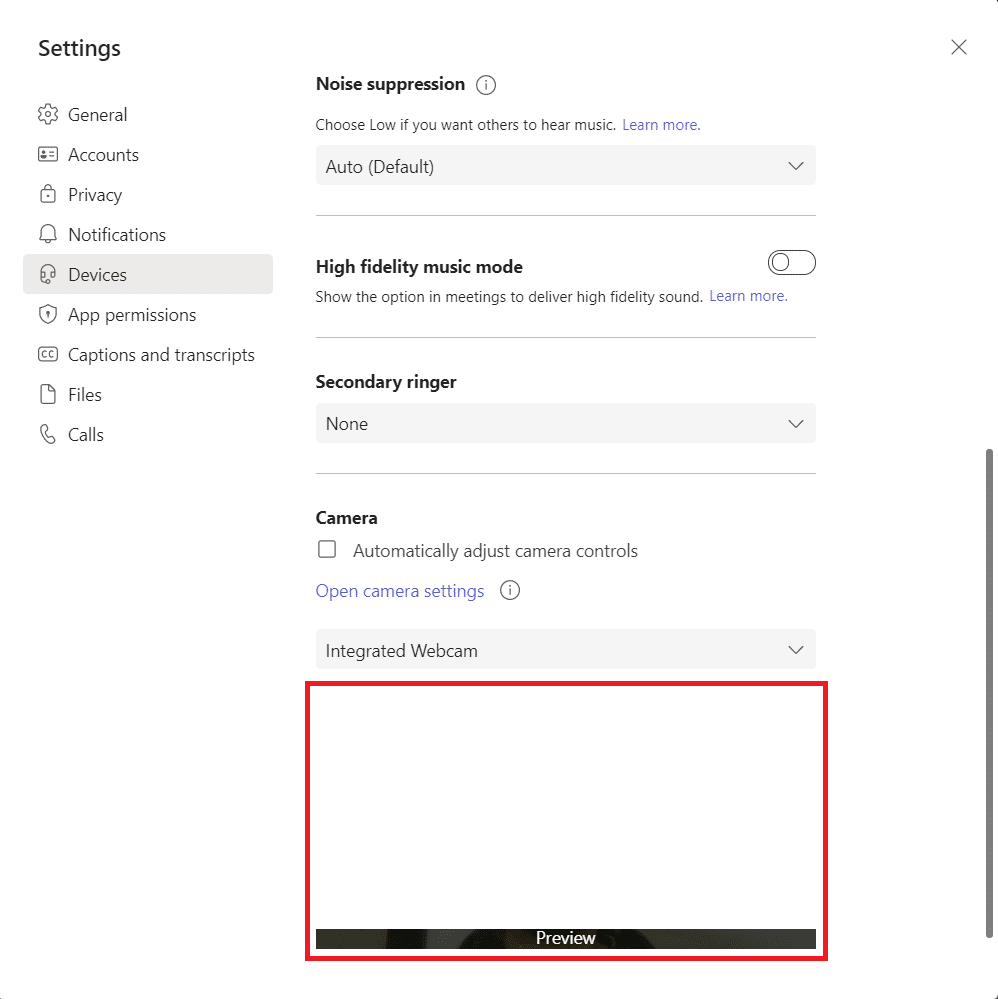
Lisez aussi: Comment changer l'avatar du profil Microsoft Teams
Méthode 3 : vider le cache de Microsoft Teams
Les équipes collectent de la mémoire temporaire sous la forme d'un cache pour traiter facilement les tâches au sein de l'application. Si cette mémoire temporaire est trop bombée ou corrompue dans votre PC Windows 10, elle peut interférer avec ses fonctions principales telles que l'appareil photo, la voix, le bruit et bien plus encore. Pour résoudre le problème de la vidéo Teams qui ne fonctionne pas, pensez à vider le cache comme indiqué ci-dessous.
1. Quittez Teams et lancez le Gestionnaire des tâches en appuyant simultanément sur les touches Ctrl + Maj + Échap .
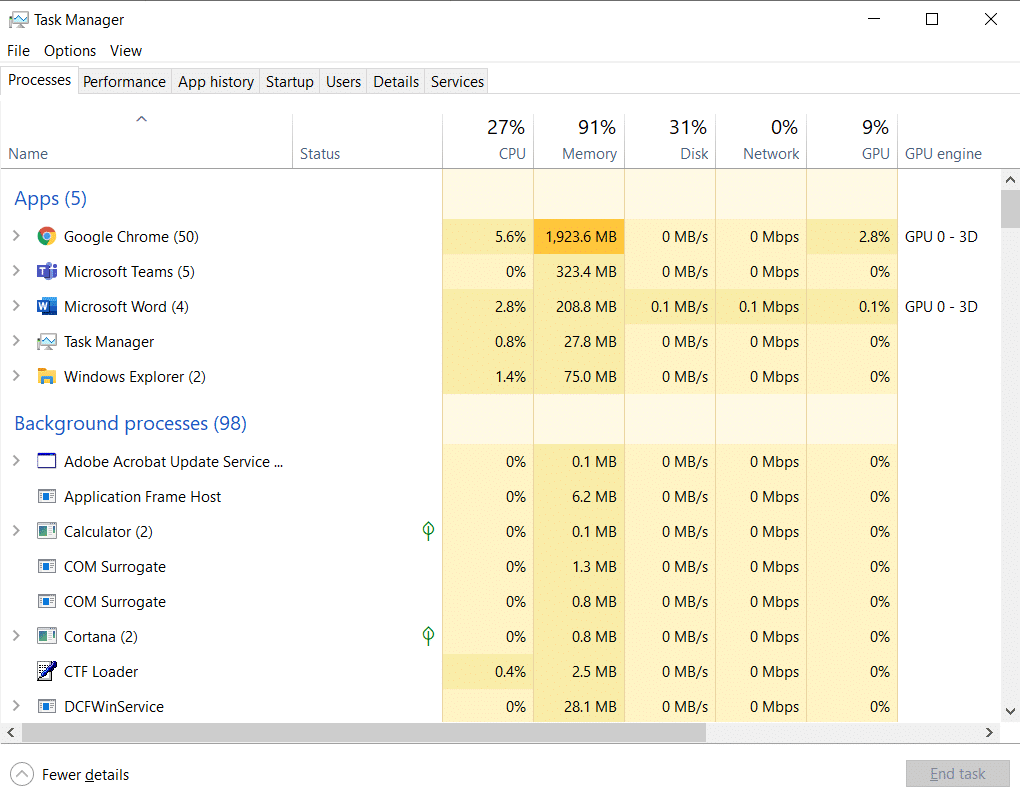
2. Dans l'onglet Processus , sélectionnez les programmes Microsoft Teams qui s'exécutent en arrière-plan et sélectionnez Fin de tâche .
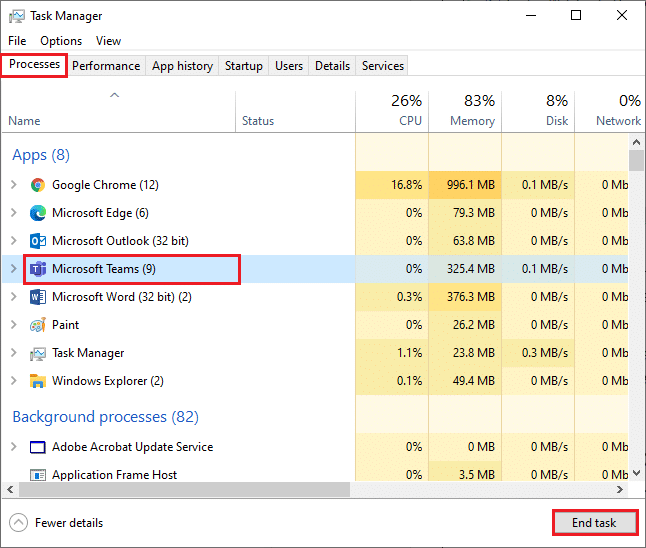
3. Ensuite, appuyez sur la touche Windows et tapez %appdata%\Microsoft\Teams dans la barre de recherche.
4. Cliquez sur Ouvrir comme indiqué.
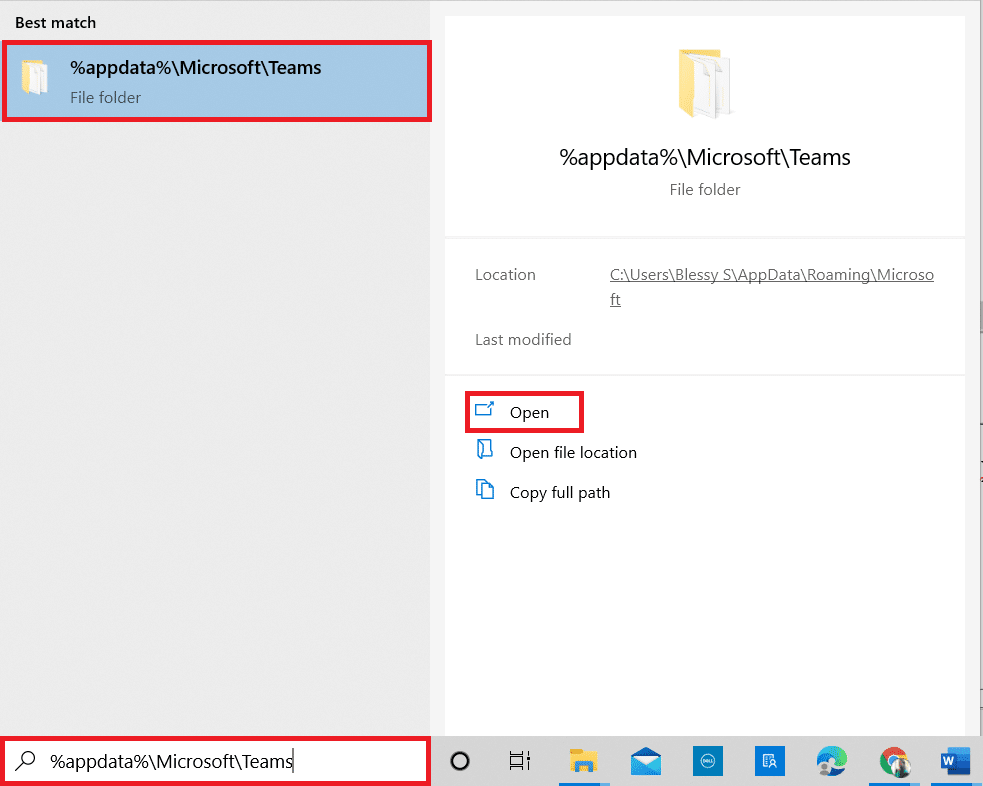
5. Maintenant, sélectionnez tous les fichiers et dossiers dans le dossier et sélectionnez l'option Supprimer .
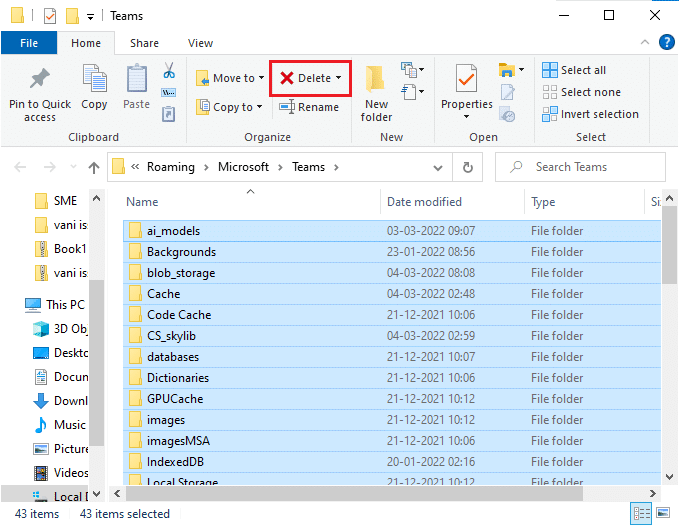
6. Redémarrez votre PC Windows 10.
Méthode 4 : Désactiver les autres périphériques supplémentaires
Si vous utilisez une webcam externe ou deux caméras ou plus, votre caméra par défaut peut les interférer. Pour résoudre le problème, désactivez tous les autres périphériques supplémentaires comme indiqué ci-dessous.
1. Tapez Gestionnaire de périphériques dans le menu de recherche de Windows 10 et ouvrez-le.
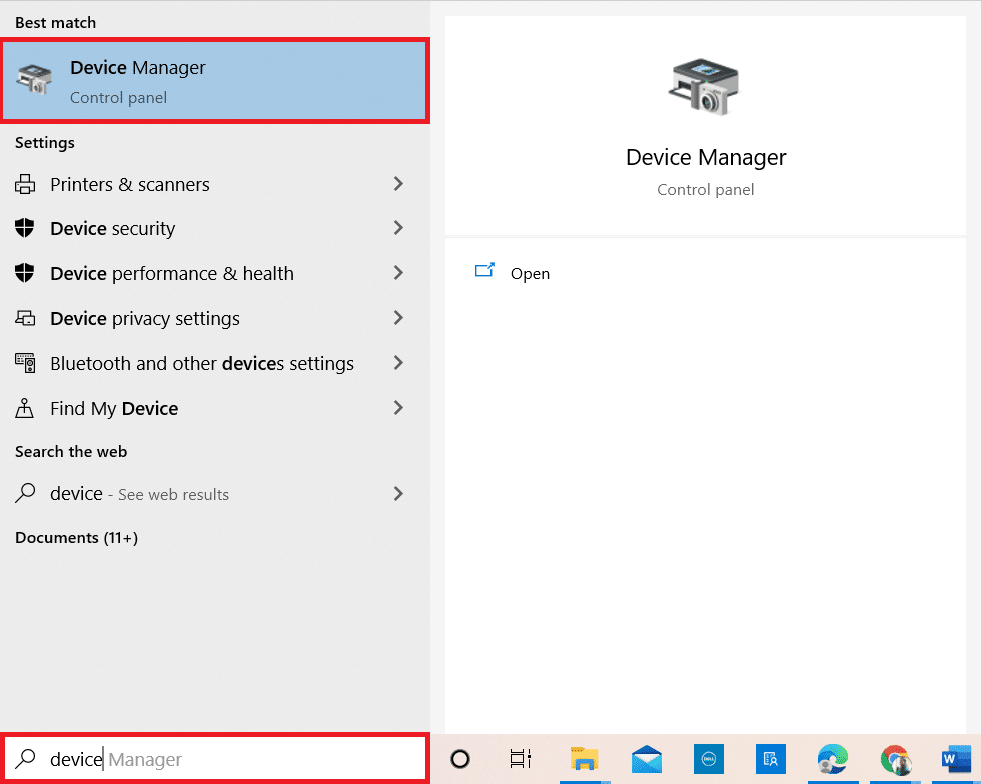
2. Maintenant, double-cliquez sur Caméras pour le développer.
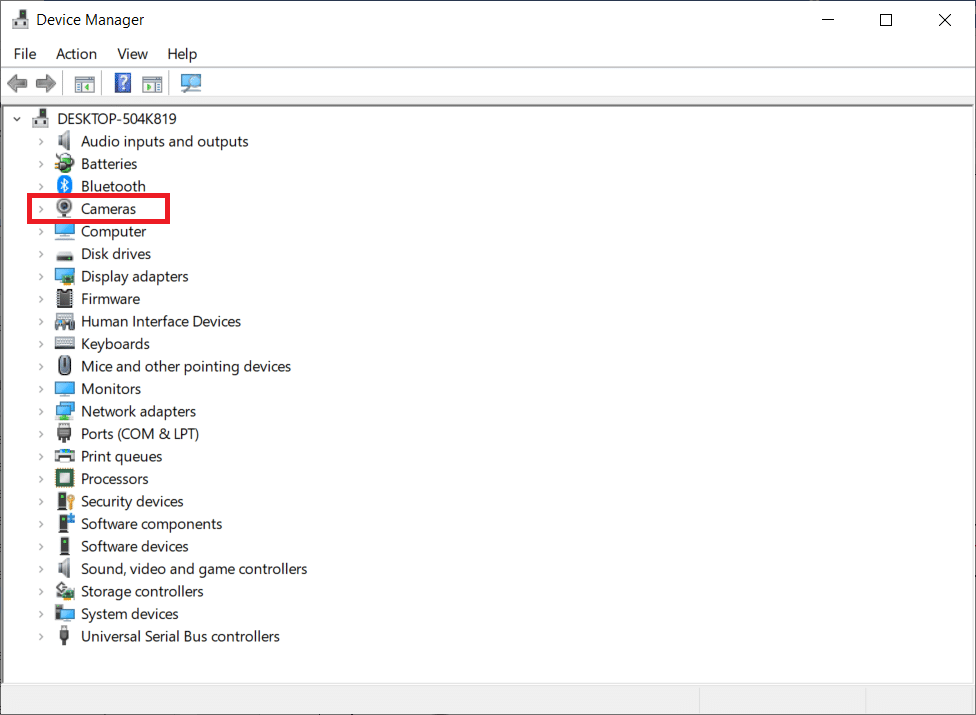
3. Ensuite, faites un clic droit sur l' appareil photo ( HP TrueVision HD , par exemple) et sélectionnez l'option Désactiver l'appareil comme indiqué.
Remarque : assurez-vous de sélectionner une caméra que vous n'utilisez pas actuellement dans Teams.
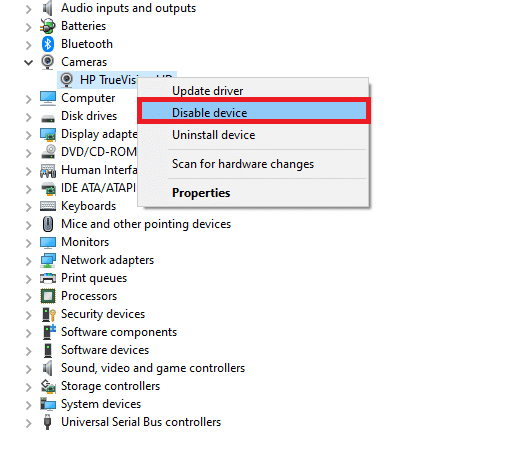
4. Confirmez l'invite en cliquant sur Oui .
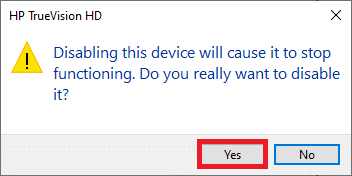
5. Suivez ces étapes pour tous les autres appareils supplémentaires et vérifiez si vous avez résolu le problème d'appel vidéo Teams qui ne fonctionne pas.
Remarque : assurez-vous de réactiver l'adaptateur de caméra par défaut après avoir résolu le problème.
Lisez également: Comment activer ou désactiver Microsoft Teams Push to Talk
Méthode 5 : Autoriser les autorisations de caméra pour les navigateurs
Si vous utilisez la version de navigation de Teams, vérifiez si vous disposez des autorisations appropriées pour l'accès à la caméra. Si ce n'est pas le cas, vous ne pouvez pas accéder à la caméra pour les applications liées au navigateur, ou vous serez invité à le faire. Voici quelques instructions pour autoriser les autorisations de caméra pour les navigateurs. Google Chrome est pris comme exemple.
1. Appuyez sur la touche Windows . Tapez Google Chrome et lancez-le.
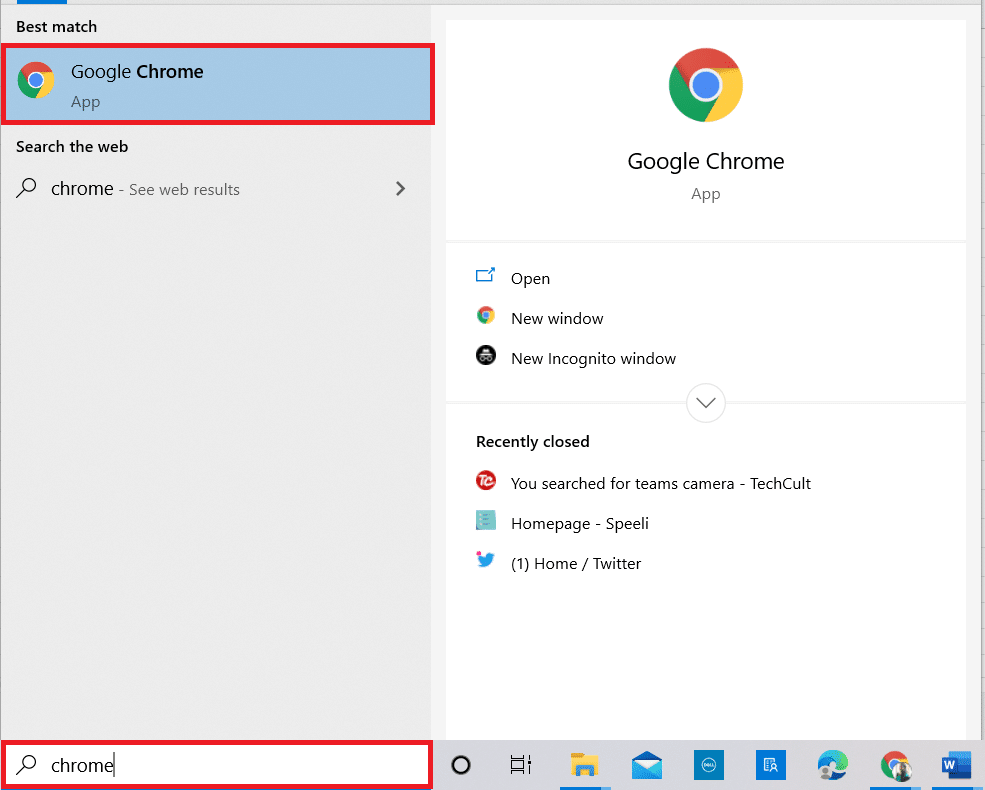
2. Cliquez sur l' icône à trois points et sélectionnez l'option Paramètres .
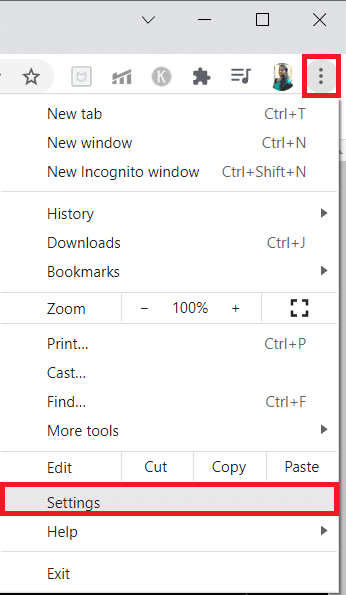

3. Maintenant, sélectionnez Sécurité et confidentialité dans le volet de gauche et choisissez Paramètres du site dans la page principale.
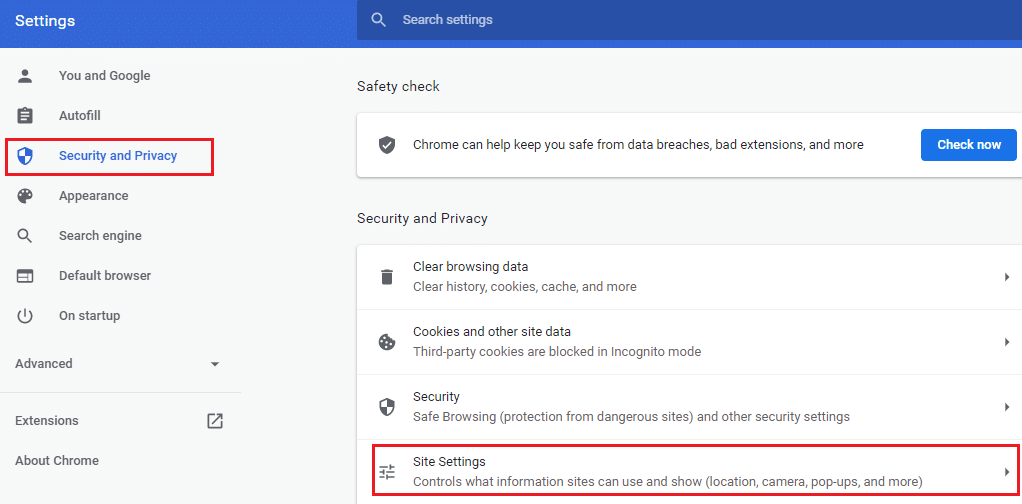
4. Faites défiler l'écran principal et sélectionnez l'option Caméra dans le menu Autorisations , comme indiqué.
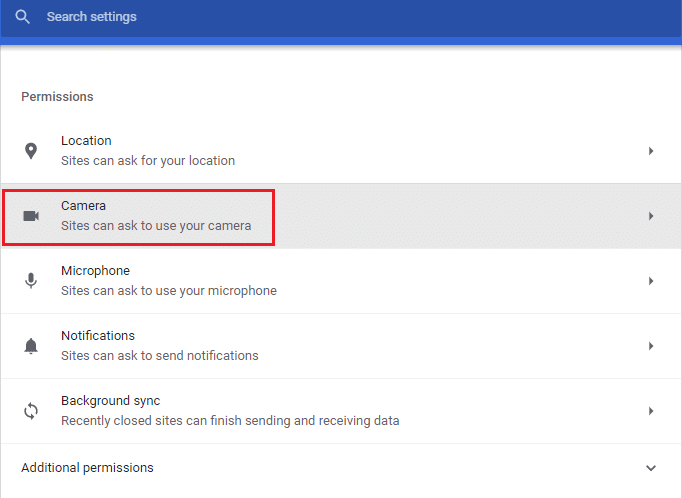
5. Ici, sélectionnez l'option Les sites peuvent demander à utiliser votre caméra et assurez-vous que Teams n'est pas ajouté dans la liste Non autorisé à utiliser votre caméra .
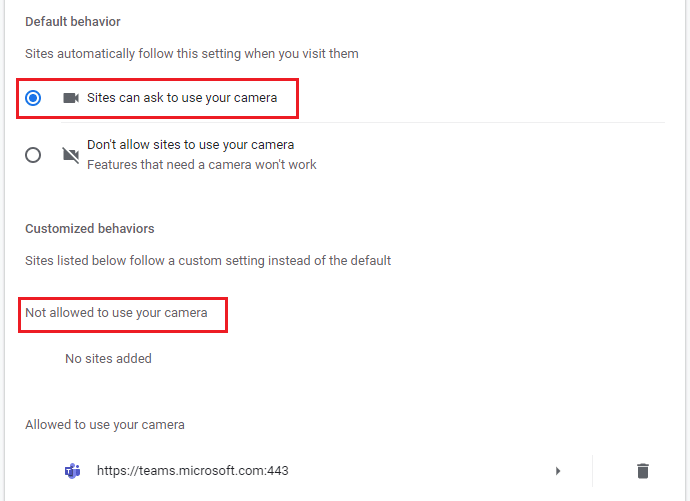
6. Relancez votre navigateur et vérifiez si vous avez résolu le problème de la vidéo Teams qui ne fonctionne pas.
Méthode 6 : Mettre à jour Windows
Si vous utilisez une version obsolète de Windows 10 PC, vous risquez de rencontrer des problèmes matériels courants, en particulier pour les appareils photo. Heureusement, vous pouvez mettre à jour votre système d'exploitation en suivant ces étapes simples.
1. Appuyez simultanément sur les touches Windows + I pour ouvrir les paramètres sur votre ordinateur.
2. Maintenant, sélectionnez Mise à jour et sécurité .
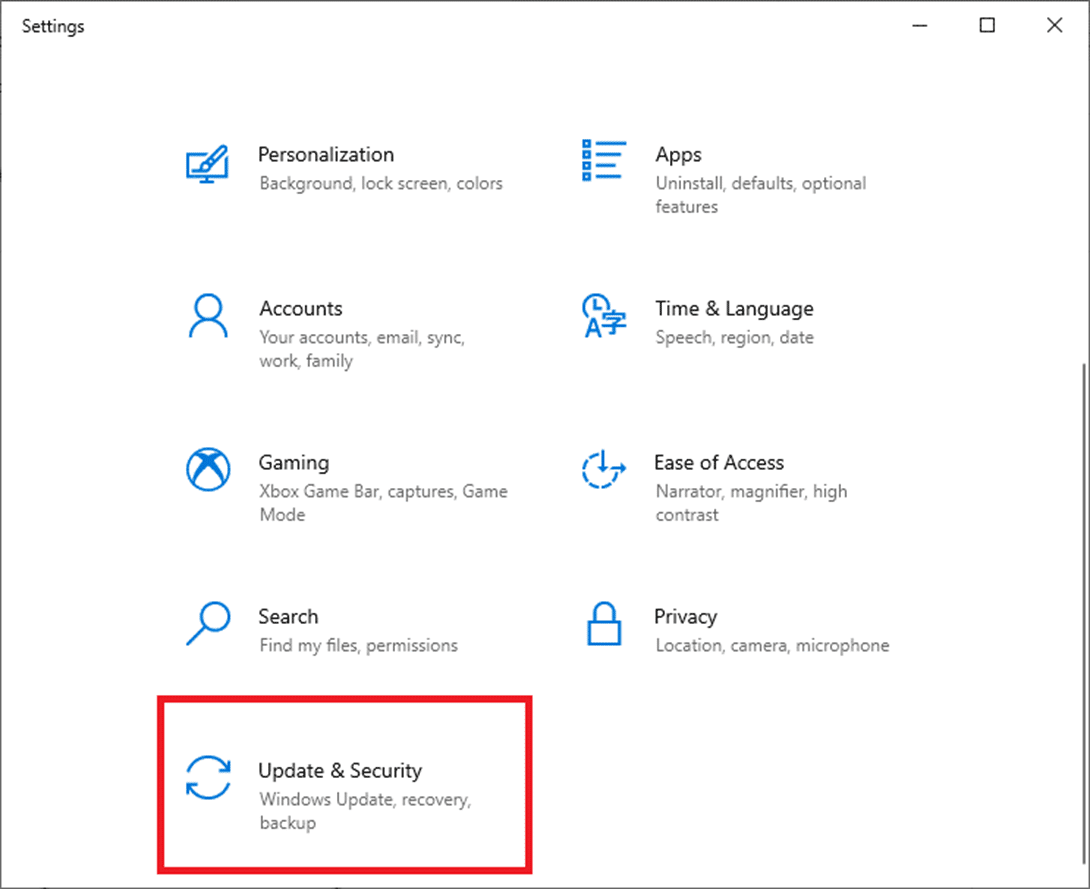
3. Sélectionnez Rechercher les mises à jour dans le panneau de droite.
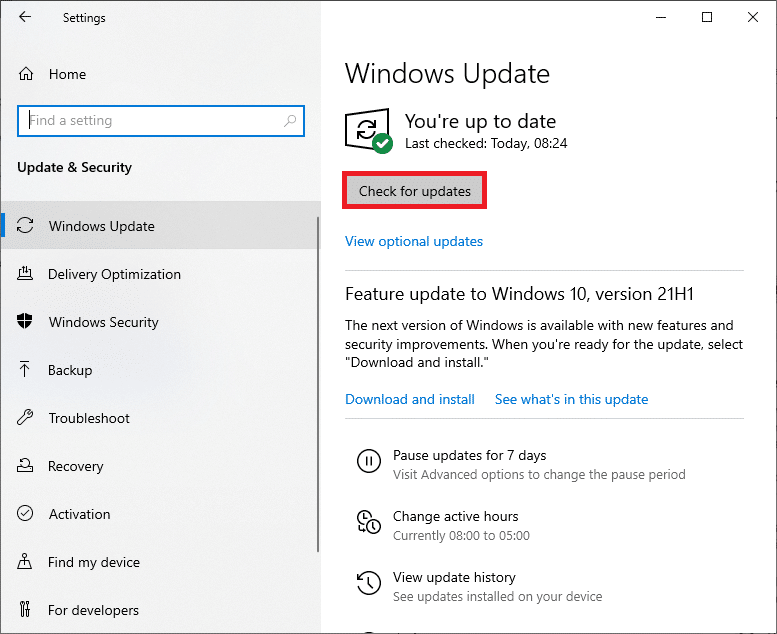
4A. Si votre système est obsolète, cliquez sur Installer maintenant pour télécharger et installer la dernière version.
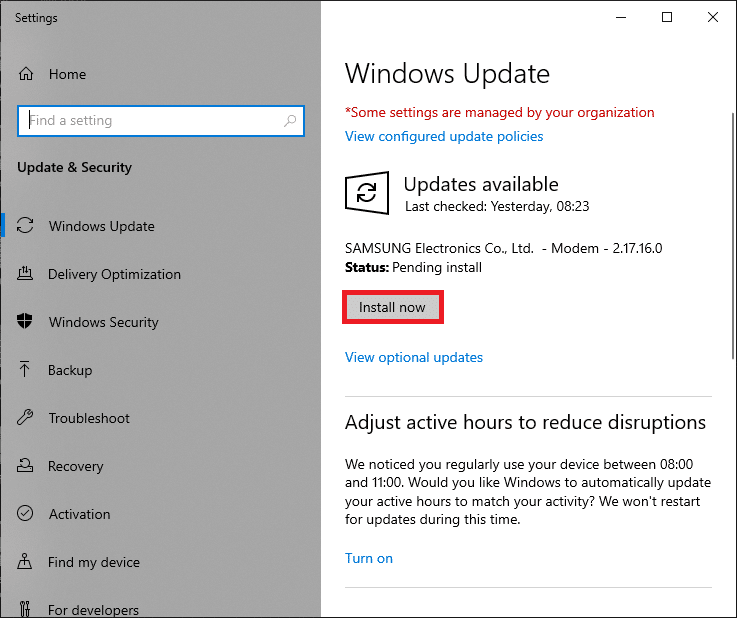
4B. Si votre système est déjà à jour, il affichera le message Vous êtes à jour .
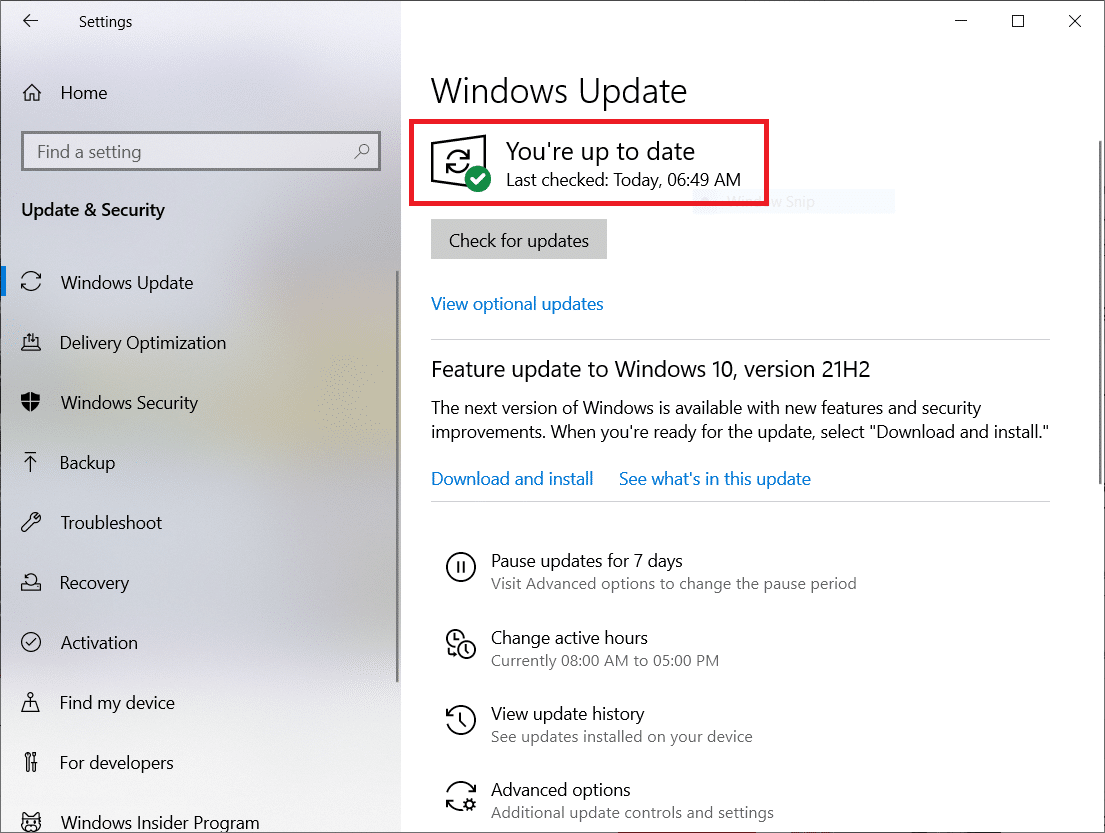
Lisez aussi : Où sont stockés les enregistrements Microsoft Teams ?
Méthode 7 : désactiver le pare-feu (non recommandé)
Si la suite de sécurité du pare-feu Windows Defender bloque l'accès à la caméra de Microsoft Teams, voici quelques options pour résoudre le problème.
Option I : Équipes sur liste blanche dans le pare-feu
1. Appuyez sur la touche Windows et tapez Pare-feu Windows Defender. Ouvrez les meilleurs résultats.
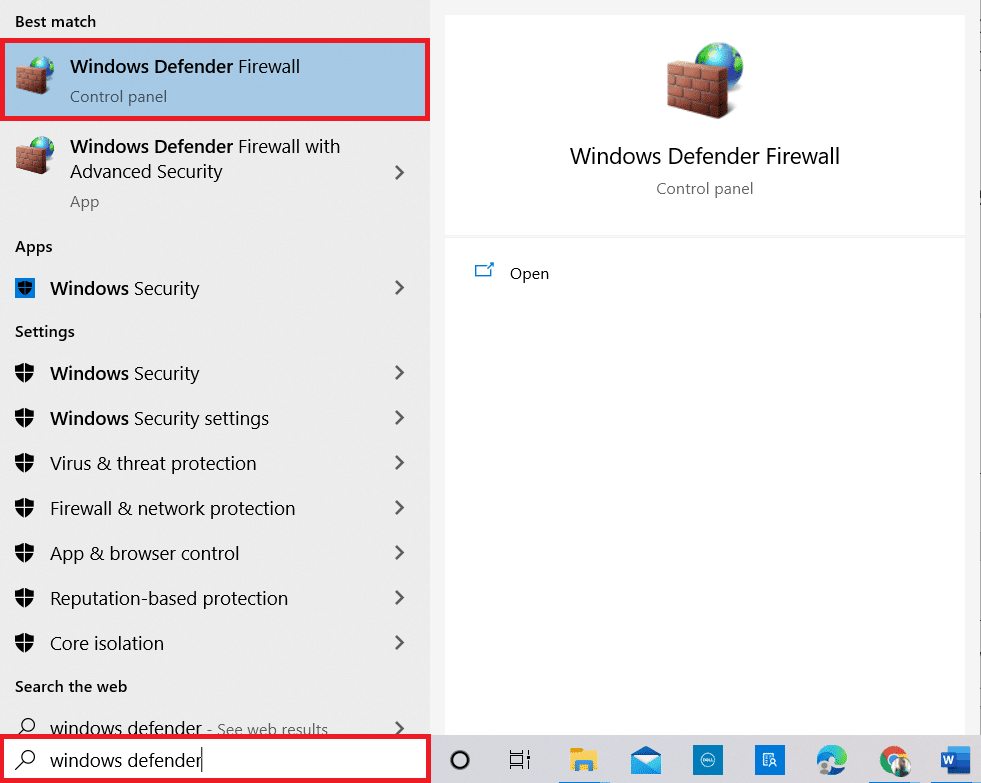
2. Dans la fenêtre contextuelle, cliquez sur Autoriser une application ou une fonctionnalité via le pare-feu Windows Defender .
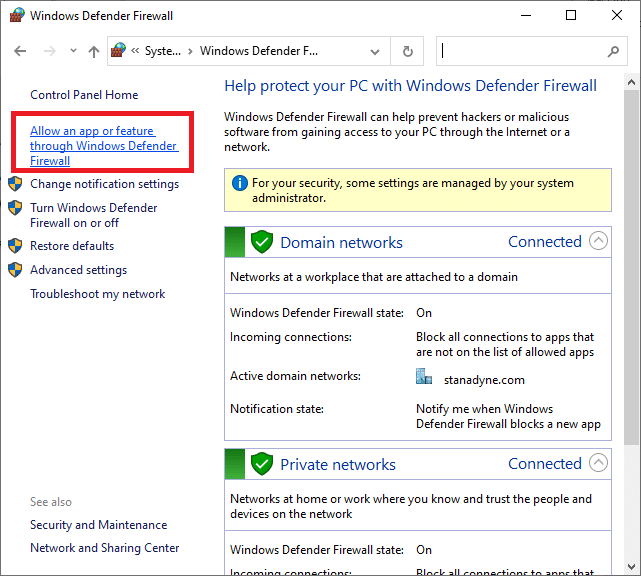
3. Cliquez ensuite sur Modifier les paramètres . Enfin, vérifiez que Microsoft Teams autorise le passage par le pare-feu.
Remarque : Vous pouvez utiliser Autoriser une autre application… pour parcourir votre programme si l'application ou le programme souhaité n'existe pas dans la liste.
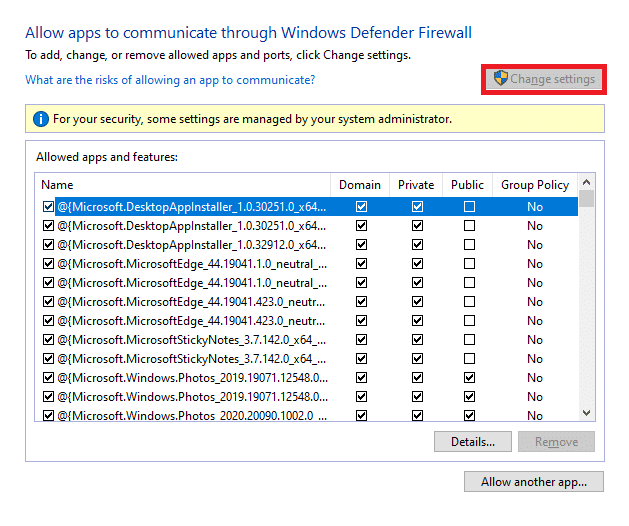
4. Enfin, cliquez sur OK pour enregistrer les modifications.
Option II : désactiver temporairement le pare-feu
Remarque : Si vous désactivez le pare-feu, cela rend votre ordinateur plus vulnérable aux logiciels malveillants ou aux attaques de virus. Par conséquent, si vous choisissez de le faire, assurez-vous de l'activer peu de temps après avoir résolu le problème.
1. Appuyez sur la touche Windows . Tapez Panneau de configuration et ouvrez-le.
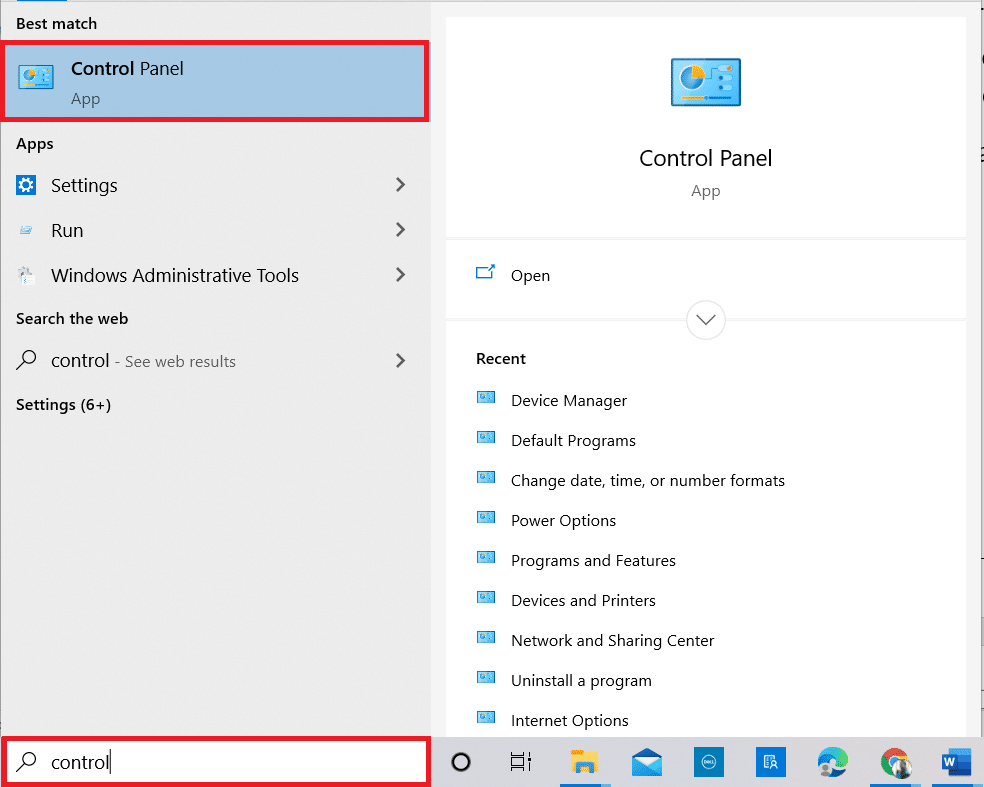
2. Définissez Afficher par comme catégorie et sélectionnez Système et sécurité .
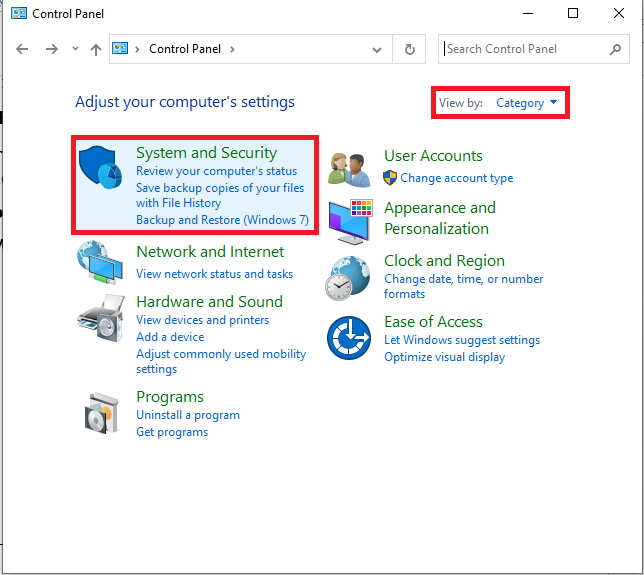
3. Maintenant, cliquez sur Pare-feu Windows Defender, comme indiqué ici.
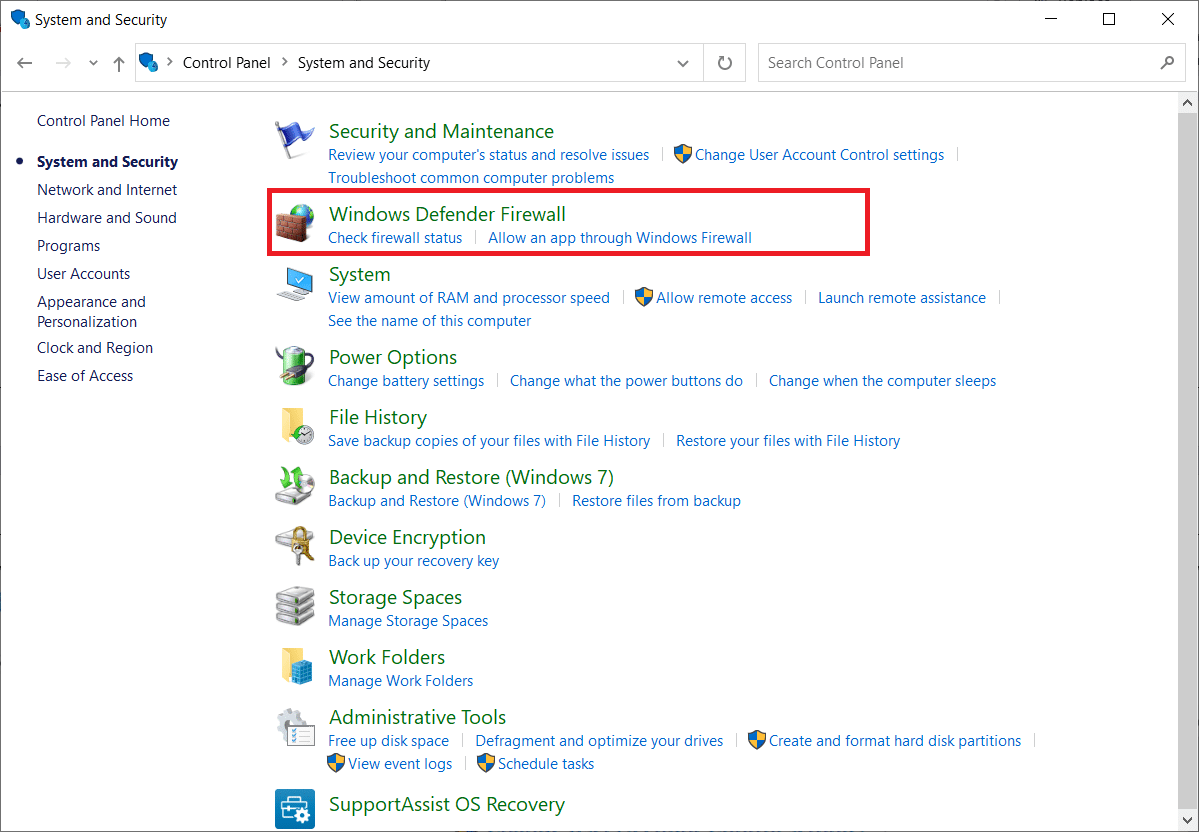
4. Sélectionnez l'option Activer ou désactiver le pare-feu Windows Defender dans le menu de gauche.
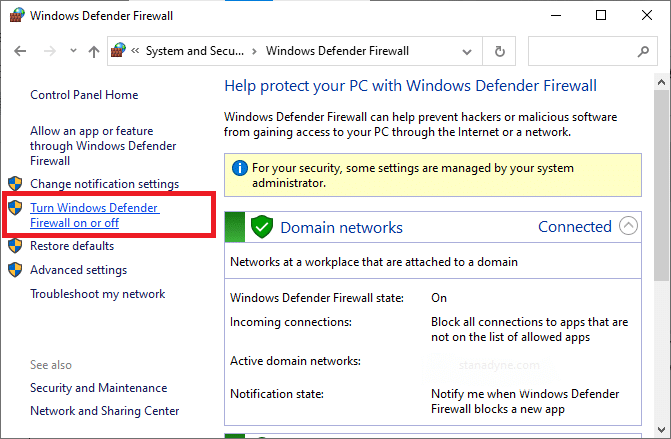
5. Maintenant, cochez les cases à côté de l'option Désactiver le pare-feu Windows Defender (non recommandé) partout où elle est disponible sur cet écran.
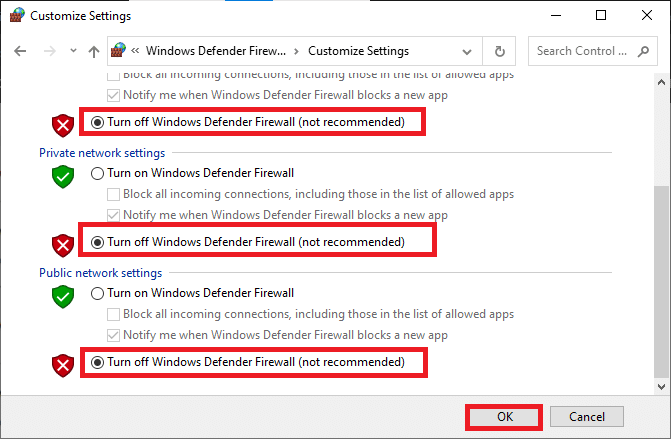
6. Cliquez sur OK et redémarrez votre PC .
Méthode 8 : désactiver le VPN
Les réseaux privés virtuels sont utilisés pour empêcher le vol de données d'un réseau privé et servent de passerelle entre le client et le serveur. Parfois, l'utilisation de serveurs VPN peut entraîner des problèmes dans les applications de visioconférence en ligne. Nous vous recommandons de désactiver le client VPN comme indiqué ci-dessous.
1. Appuyez sur la touche Windows et saisissez Paramètres VPN dans la barre de recherche.
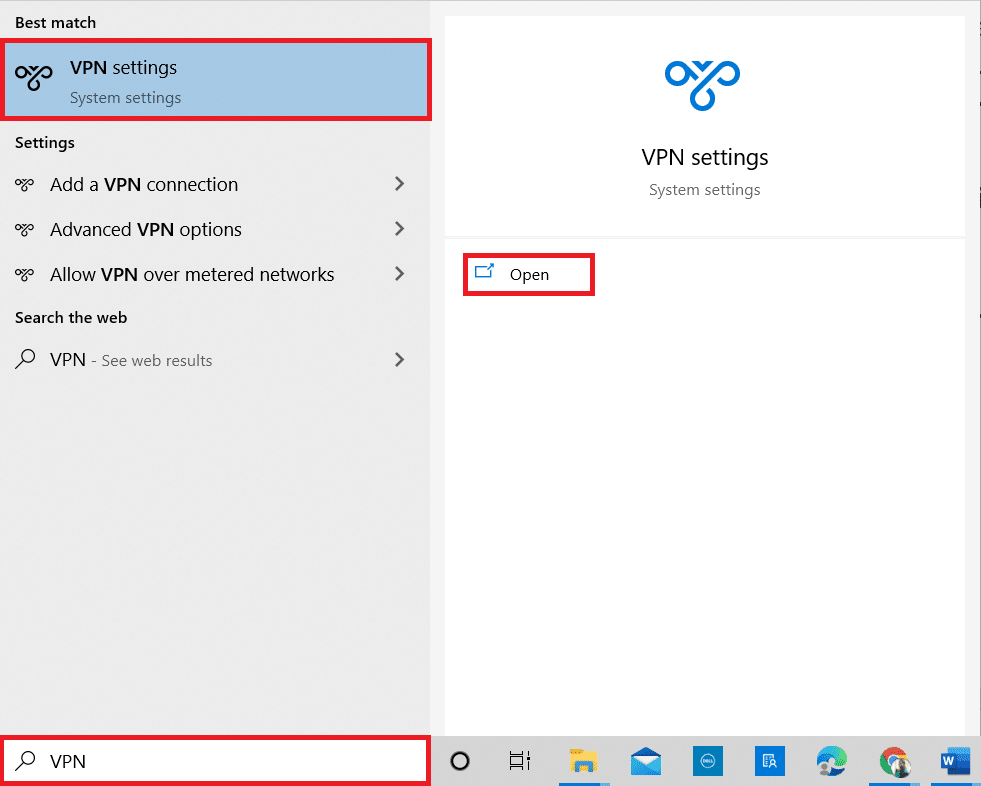
2. Dans la fenêtre Paramètres , déconnectez le service VPN actif.
3. Désactivez les options VPN sous Options avancées .
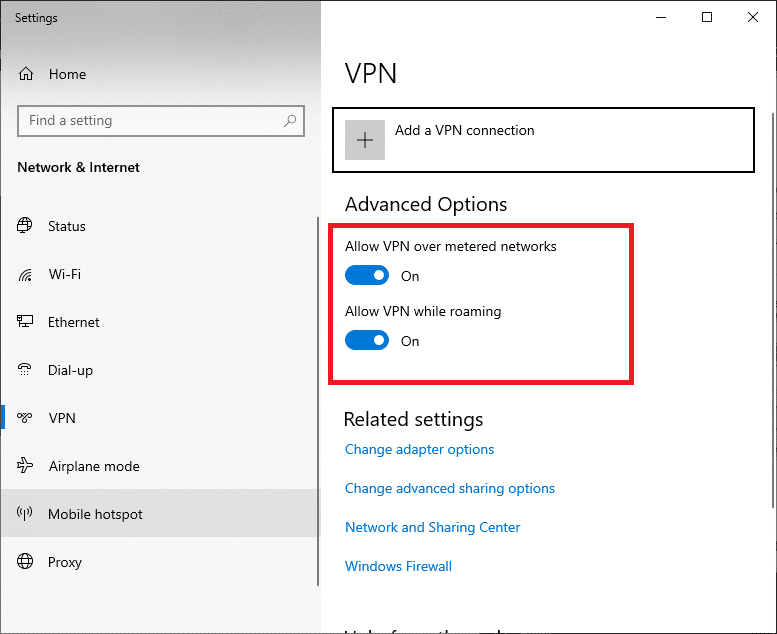
Lisez aussi: Fix Microsoft Teams continue de redémarrer
Méthode 9 : réinstaller les pilotes de l'appareil photo
Les pilotes de caméra anciens et incompatibles que vous utilisez entraîneront souvent un problème d'appel vidéo Microsoft Teams qui ne fonctionne pas. Pour rester du bon côté, assurez-vous toujours d'utiliser une version mise à jour des pilotes. Voici quelques instructions pour réinstaller les pilotes de caméra.
1. Lancez le Gestionnaire de périphériques en suivant les étapes mentionnées ci-dessus et développez les caméras en double-cliquant dessus.
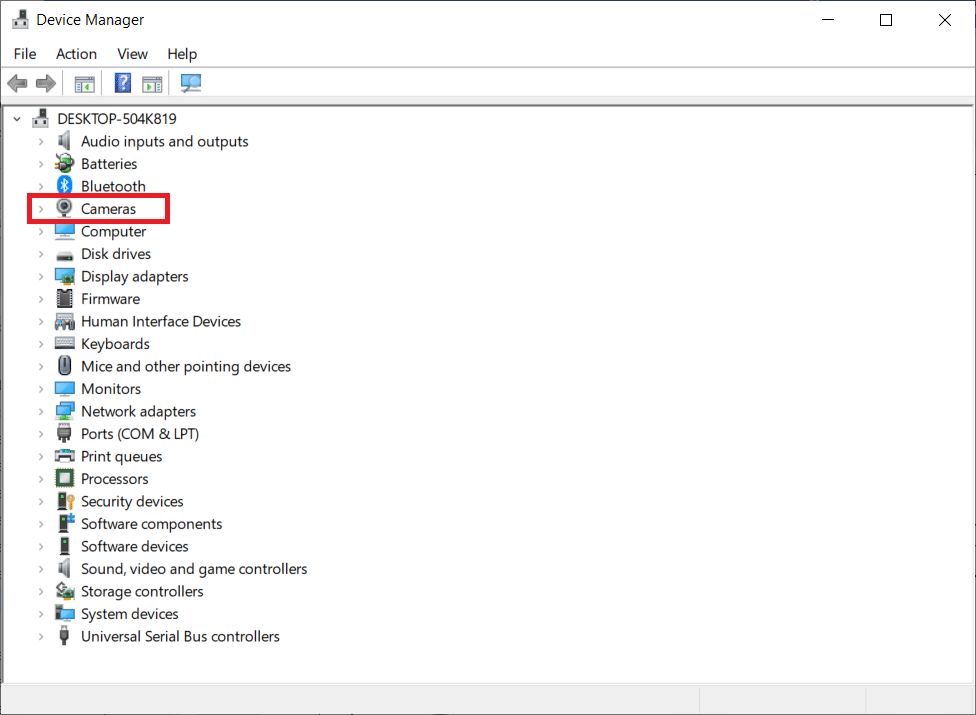
2. Maintenant, faites un clic droit sur le pilote et sélectionnez Désinstaller le périphérique .
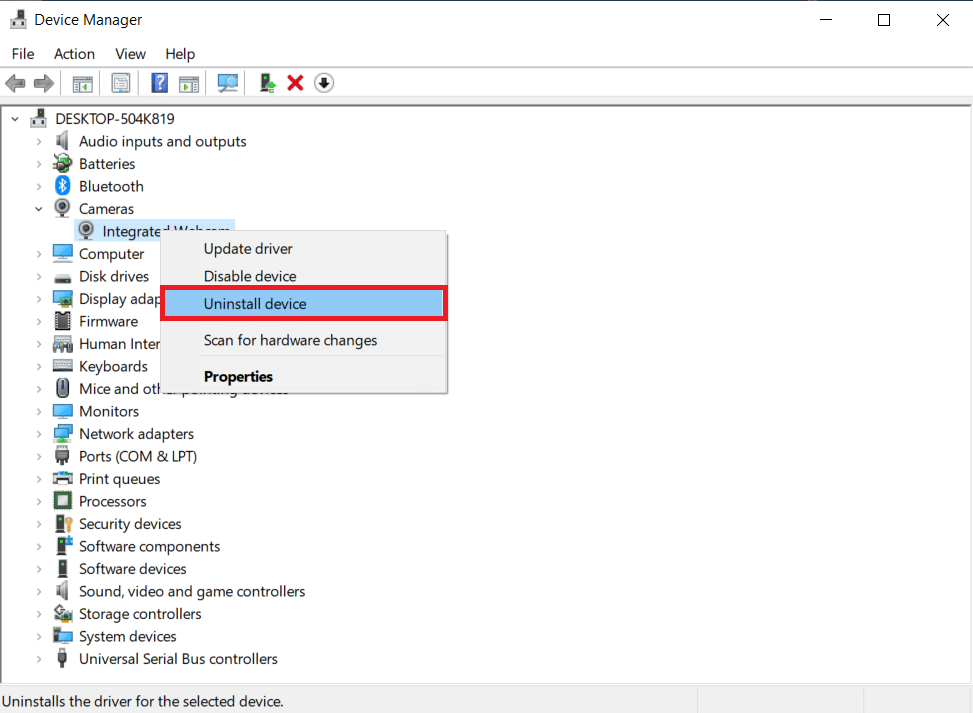
3. Cliquez sur Désinstaller dans l'invite.
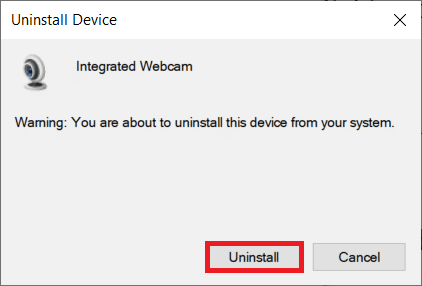
4. Maintenant, visitez le site Web du fabricant (par exemple, Lenovo).
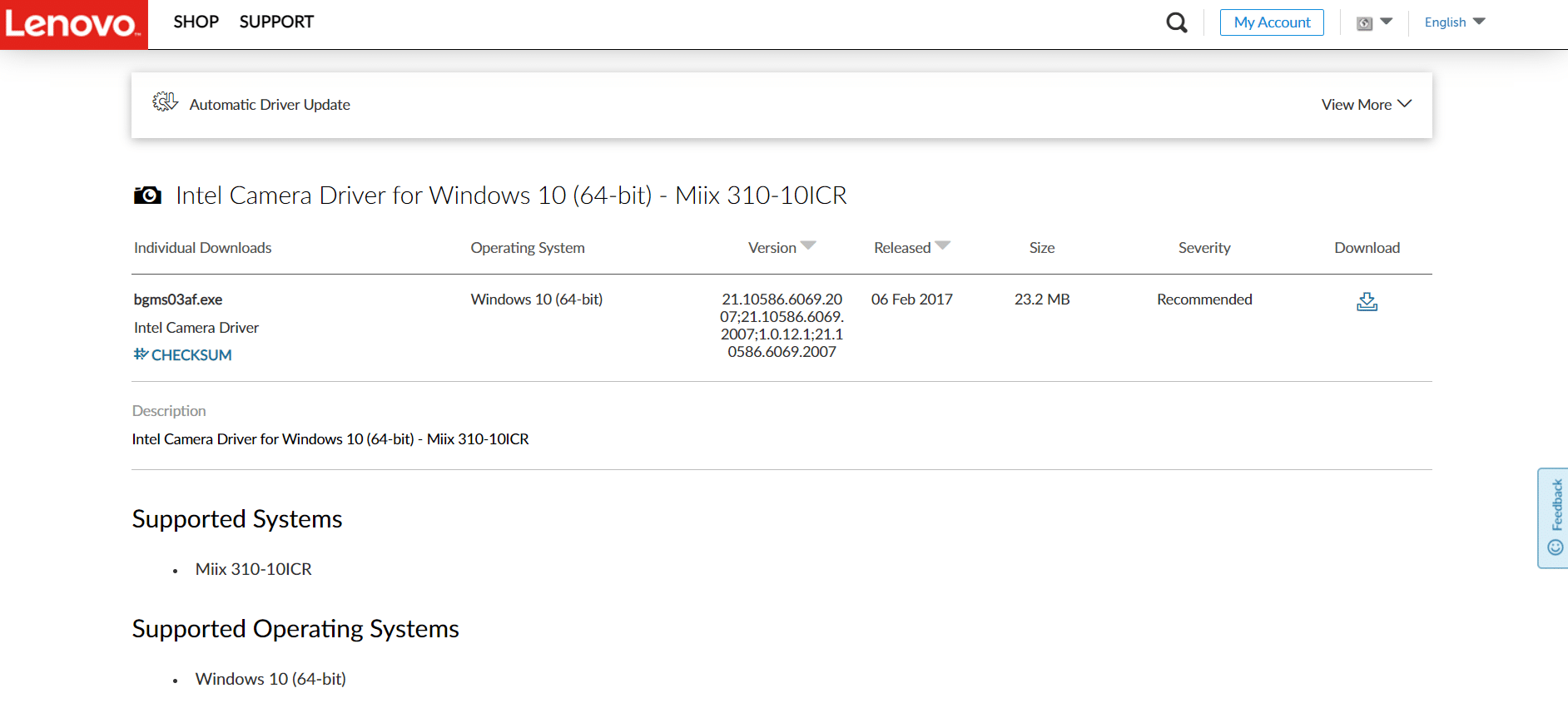
5. Recherchez et téléchargez les pilotes correspondant à la version de Windows sur votre PC.
6. Une fois téléchargé, double-cliquez sur le fichier téléchargé et suivez les instructions à l'écran pour l'installer.
Méthode 10 : Utiliser la version navigateur des équipes
Si vous n'avez trouvé aucun correctif pour ce problème d'appel vidéo Microsoft Teams qui ne fonctionne pas dans la version de bureau de Teams, vous pouvez essayer un navigateur de Teams. Il s'agit d'une alternative au problème et garantit que vous avez activé l'accès aux services multimédias activés sur votre PC Windows 10.
- Si vous utilisez la version de navigation de Teams, vérifiez si vous disposez des autorisations appropriées pour l'accès à la caméra, comme indiqué dans la méthode 5 .
- Si ce n'est pas le cas, vous ne pouvez pas accéder à la caméra pour les applications liées au navigateur, ou vous serez invité à le faire.
Lisez également: Comment définir le statut de Microsoft Teams comme toujours disponible
Méthode 11 : Contacter le support technique de Microsoft Teams
Néanmoins, si vous ne pouvez pas accéder à Teams dans les versions de bureau et Web de Teams, saisissez la dernière chance de soumettre une requête sur la page de support officielle de Microsoft.
1. Accédez à la page d'assistance Microsoft.
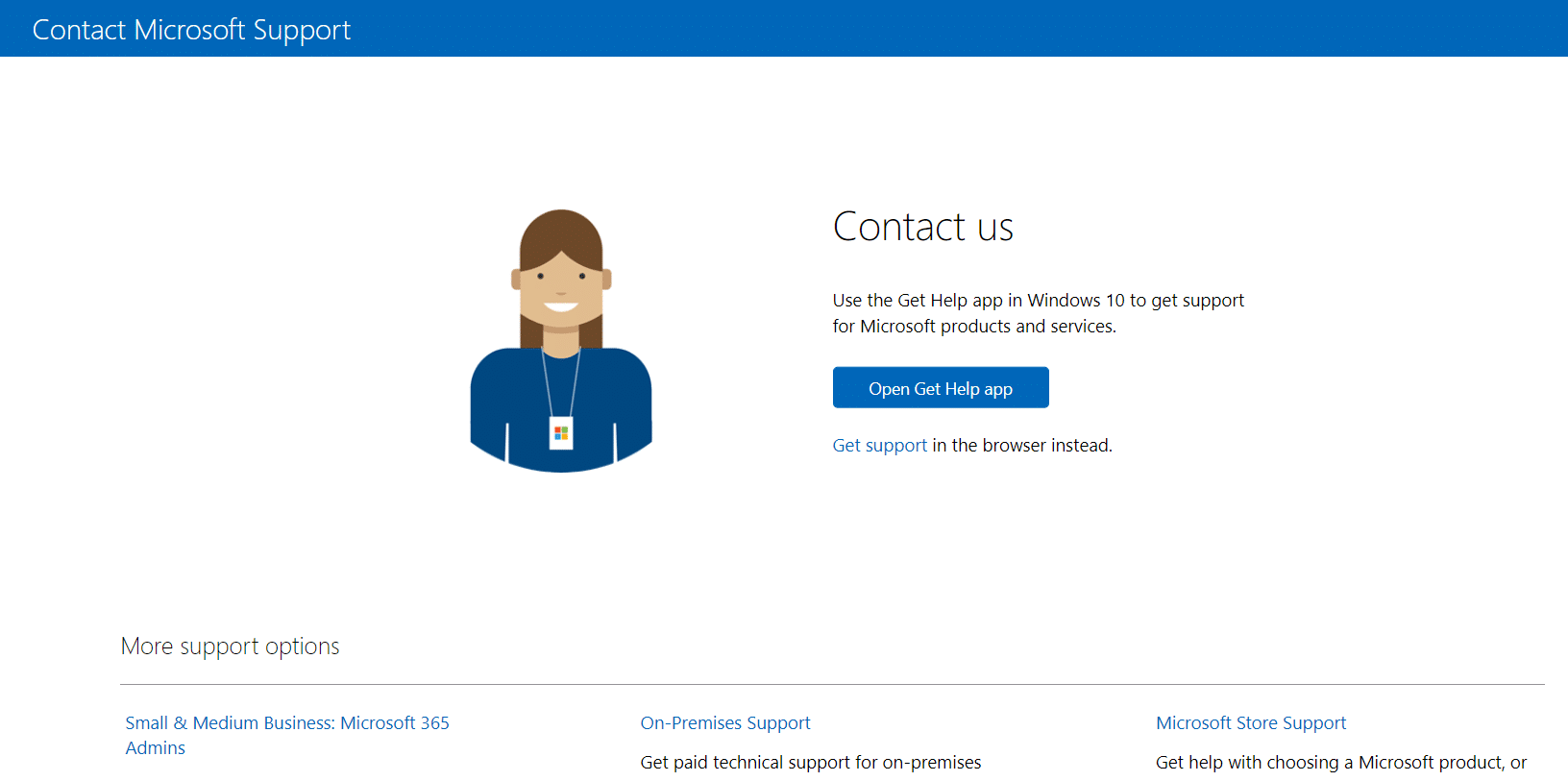
2A. Vous pouvez utiliser l' application Obtenir de l'aide dans votre système Windows 10 pour soumettre votre requête. Pour cela, cliquez sur le bouton Ouvrir l'application Obtenir de l'aide et confirmez l'invite en cliquant sur le bouton Ouvrir Obtenir de l'aide .
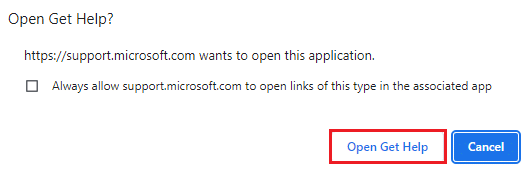
2B. Vous pouvez également utiliser la version du navigateur pour soumettre votre problème. Pour ce faire, cliquez sur le lien Obtenir de l'aide .
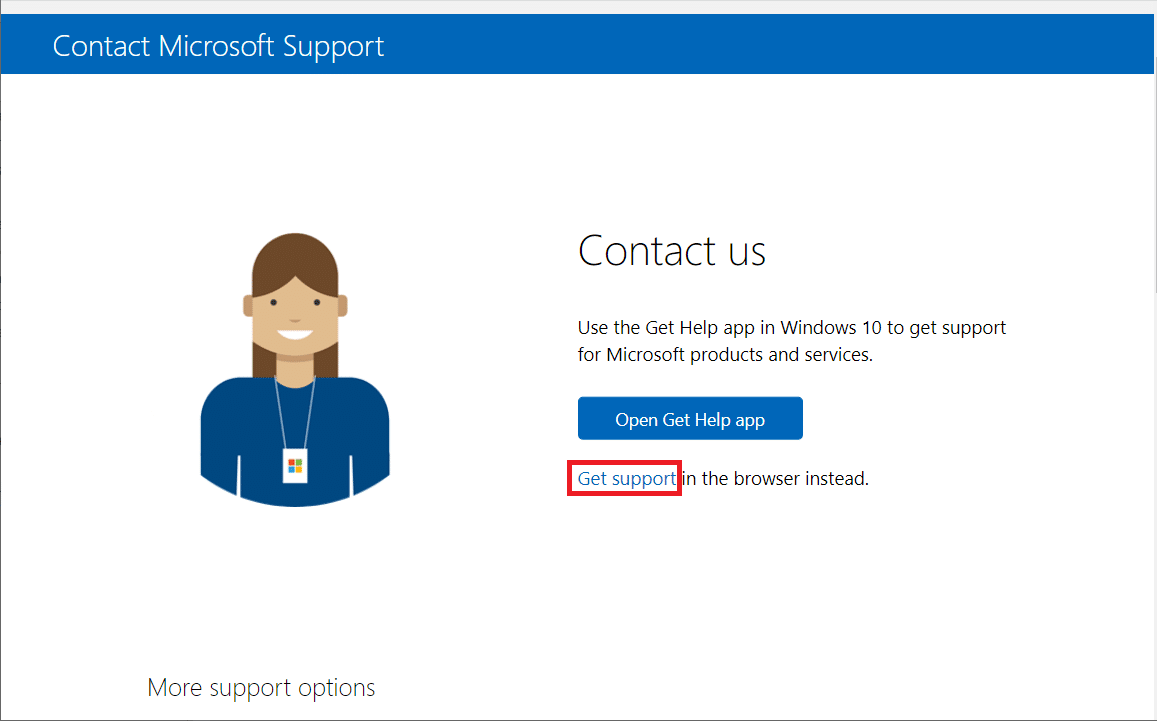
3. Maintenant, saisissez votre problème dans le champ Dites-nous votre problème afin que nous puissions vous fournir l'aide et le support appropriés et appuyez sur Entrée .
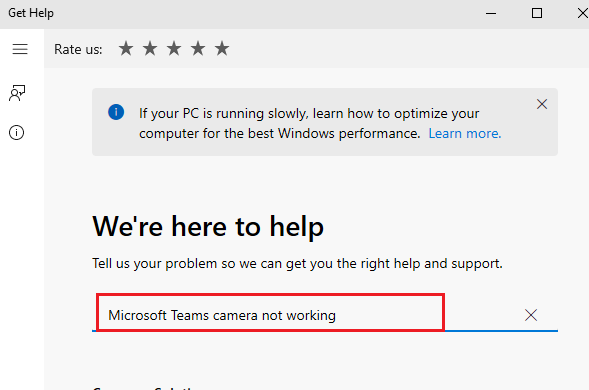
4. Ensuite, répondez aux questions selon votre convenance, et enfin, vous auriez résolu le problème d'appel vidéo Microsoft Teams qui ne fonctionne pas.
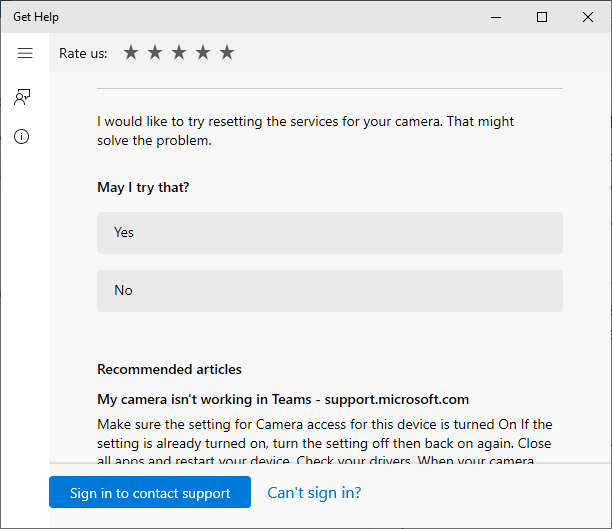
Recommandé:
- Comment activer le mode sombre de Microsoft Outlook
- Correction du zoom impossible de se connecter au code d'erreur 5003
- Comment réparer le décalage de partage d'écran Discord
- Comment envoyer du code Skype avec le bon format
Nous espérons que ce guide vous a été utile et que vous avez pu réparer l'appel vidéo Microsoft Teams qui ne fonctionne pas . N'hésitez pas à nous faire part de vos questions et suggestions. Continuez à visiter notre page pour plus de trucs et astuces sympas, et laissez vos commentaires ci-dessous. Faites-nous savoir ce que vous voulez apprendre ensuite.
