9 façons de réparer le partage d'écran Microsoft Teams ne fonctionne pas
Publié: 2023-01-27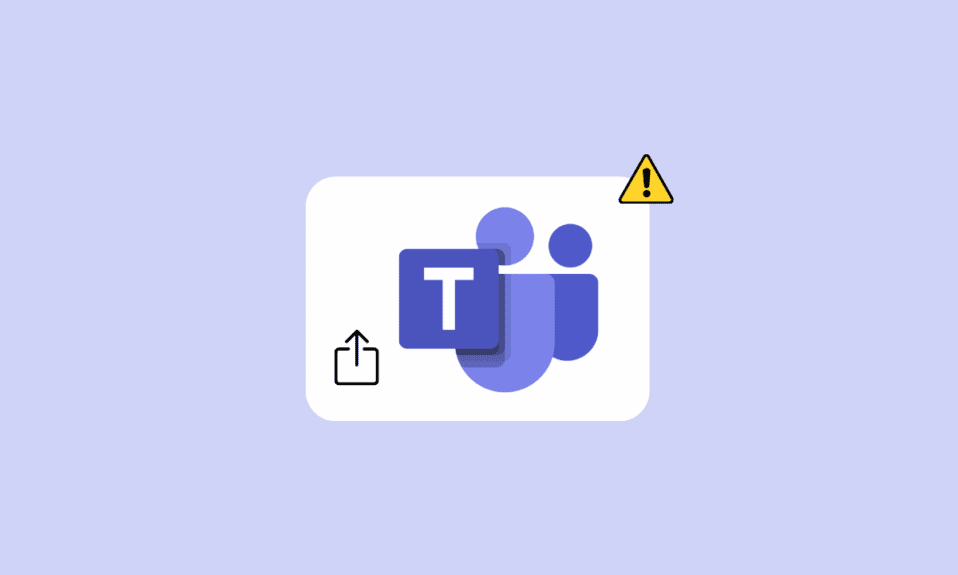
Microsoft Teams vous permet de planifier et d'assister à des réunions virtuelles en ligne. Les réunions vous permettent d'utiliser diverses fonctionnalités pour transmettre des informations plus facilement lors d'une réunion. Le partage d'écran est une fonctionnalité qui aide l'utilisateur à partager son écran de bureau avec d'autres participants. Cependant, de nombreux utilisateurs se sont plaints du fait qu'ils rencontraient souvent le problème de partage d'écran de Microsoft Teams qui ne fonctionnait pas. Ce problème peut être dû à diverses raisons, telles que des mises à jour Windows obsolètes ou une mauvaise connexion Internet. Dans le guide suivant, nous discuterons des méthodes pour réparer l'écran de partage ne fonctionnant pas sur le problème Teams.
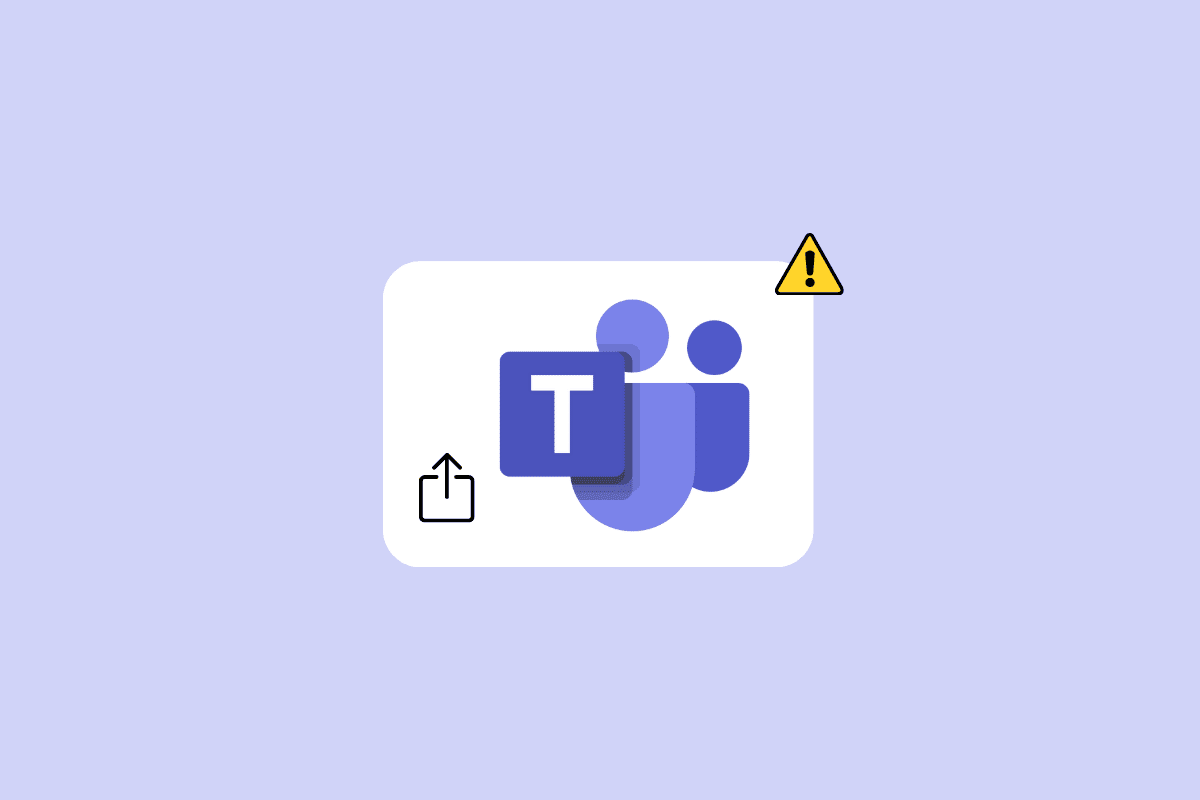
Contenu
- Comment réparer le partage d'écran Microsoft Teams ne fonctionne pas
- Méthode 1 : Résoudre les problèmes Internet
- Méthode 2 : Fermez les programmes d'arrière-plan
- Méthode 3 : Utiliser un navigateur compatible
- Méthode 4 : Activer le partage d'écran pour les équipes
- Méthode 5 : résolution d'affichage inférieure
- Méthode 6 : Mettre à jour Microsoft Teams
- Méthode 7 : vider le cache de Microsoft Teams
- Méthode 8 : Mettre à jour Windows
- Méthode 9 : réinstaller Microsoft Teams
Comment réparer le partage d'écran Microsoft Teams ne fonctionne pas
Il peut y avoir diverses raisons pour lesquelles l'écran de partage Teams ne fonctionne pas sur votre programme de bureau. Certaines des raisons les plus courantes sont mentionnées ici.
- Les connexions Internet faibles et instables sont l'une des raisons courantes de ce problème.
- Les interruptions dues à des programmes en arrière-plan peuvent également entraîner un dysfonctionnement du partage d'écran Teams.
- Un navigateur Web qui ne prend pas en charge peut également causer ce problème avec Microsoft Teams.
- Si vous avez désactivé la fonction de partage d'écran sur Teams, cela peut également être à l'origine de ce problème.
- La résolution d'affichage incorrecte sur l'ordinateur peut également être à l'origine de ce problème.
- Un programme Microsoft Teams obsolète peut également être à l'origine de ce problème.
- Les données de cache corrompues de Microsoft Teams sont également associées à des problèmes de partage d'écran.
- Les mises à jour Windows obsolètes ou corrompues peuvent également être à l'origine de ce problème.
- Divers autres problèmes sous-jacents, tels que des bogues et des fichiers de programme corrompus avec le programme Teams, peuvent également être à l'origine de ce problème.
Dans ce guide, nous discuterons des méthodes pour résoudre le problème de partage d'écran de Microsoft Teams qui ne fonctionne pas.
Méthode 1 : Résoudre les problèmes Internet
L'une des raisons les plus courantes pour lesquelles la fonction de partage d'écran ne fonctionne pas sur Microsoft Teams est une mauvaise connexion Internet. Même lorsque vous disposez d'une connexion Internet active, vous pouvez parfois rencontrer divers problèmes d'équipes en raison d'une connexion lente et instable. Par conséquent, la résolution des erreurs de connexion Internet devrait être la première chose à faire pour résoudre ce problème.
Option I : Résoudre les problèmes de Wi-Fi
Si vous êtes connecté à un réseau WiFi, assurez-vous toujours que le WiFi est correctement connecté pour éviter que l'écran de partage ne fonctionne pas sur le problème Teams. Vous pouvez vérifier auprès du routeur et rechercher les problèmes de connexion. Vérifiez également soigneusement le routeur et le câble WiFi pour tout dommage physique. Vous pouvez également redémarrer votre routeur WiFi pour résoudre l'écran de partage Teams, sans problèmes de fonctionnement pouvant être causés par des problèmes.
1. Localisez et appuyez sur le bouton d'alimentation du routeur WiFi.

2. Attendez que le routeur WiFi s'éteigne .
3. Retirez tous les câbles du routeur et de l'interrupteur principal.
4. Attendez quelques minutes et reconnectez votre WiFi .
Option II : Résoudre les problèmes de connexion lente
Parfois, le problème peut être causé par une connexion Internet lente. Cela peut être dû à diverses raisons, telles qu'une mauvaise puissance du signal. Vous devez toujours vous assurer que vous disposez d'un forfait Internet actif. Si le problème d'Internet lent persiste et que rien n'y fait, vous pouvez consulter la section Connexion Internet lente ? 10 façons d'accélérer votre Internet ! guide pour trouver des moyens d'augmenter votre vitesse Internet pour résoudre ce problème.
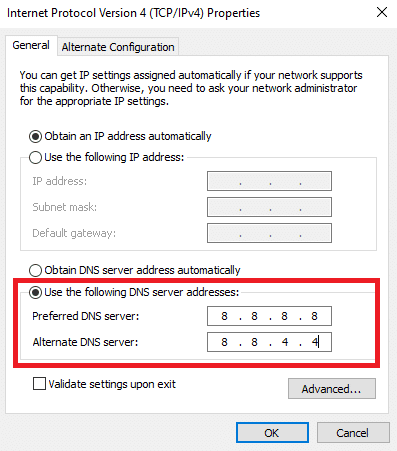
Méthode 2 : Fermez les programmes d'arrière-plan
Lorsque vous utilisez de nombreux programmes en arrière-plan, cela peut augmenter considérablement la consommation du processeur sur votre ordinateur. Une consommation de processeur plus élevée peut également entraîner un problème de retard sur votre ordinateur. Ce problème est également associé aux programmes exécutés en arrière-plan. Par conséquent, si vous ne pouvez pas partager l'écran sur Teams, essayez de résoudre ce problème en fermant tous les programmes d'arrière-plan. Vous pouvez consulter le guide Comment terminer une tâche dans Windows 10 pour connaître les étapes à suivre pour terminer et fermer une tâche exécutée en arrière-plan afin de résoudre le problème.
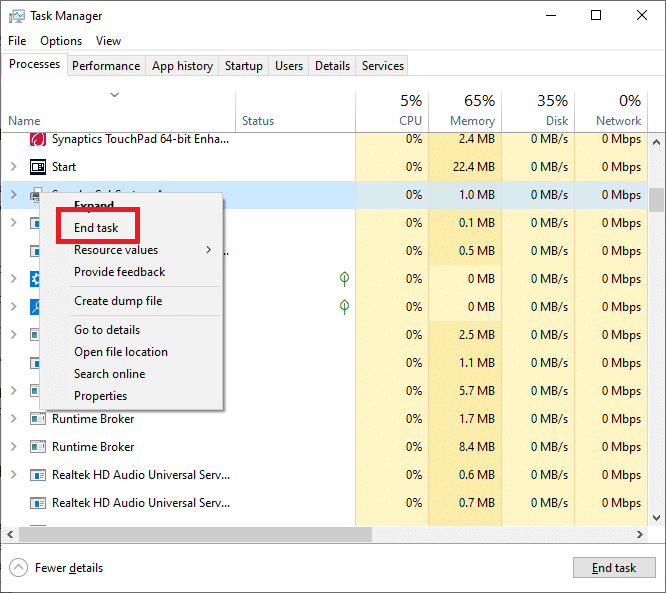
Lisez aussi: 11 façons de réparer les équipes Microsoft qui tournent lentement
Méthode 3 : Utiliser un navigateur compatible
Si vous utilisez l'application Web Microsoft Teams, le problème peut être dû à des problèmes de compatibilité avec le navigateur. Généralement, il est préférable d'utiliser Google Chrome sur Windows 10 pour utiliser l'application Web Teams. Vous pouvez également utiliser le navigateur Microsoft Edge pour exécuter l'application Web Teams sans que l'écran de partage Teams ne fonctionne pas.
Méthode 4 : Activer le partage d'écran pour les équipes
L'une des raisons les plus courantes des problèmes de partage d'écran sur Microsoft Teams est due à des autorisations d'application incorrectes. Si vous n'avez pas activé les autorisations de partage d'écran sur Microsoft Teams, vous ne pourrez pas utiliser la fonctionnalité pendant les réunions. Par conséquent, assurez-vous toujours d'activer le partage d'écran sur Microsoft Teams avant une réunion.
1. Ouvrez Microsoft Teams sur votre appareil et rejoignez une réunion.
2. Localisez et cliquez sur l' icône à trois points pour accéder à Plus d'actions .
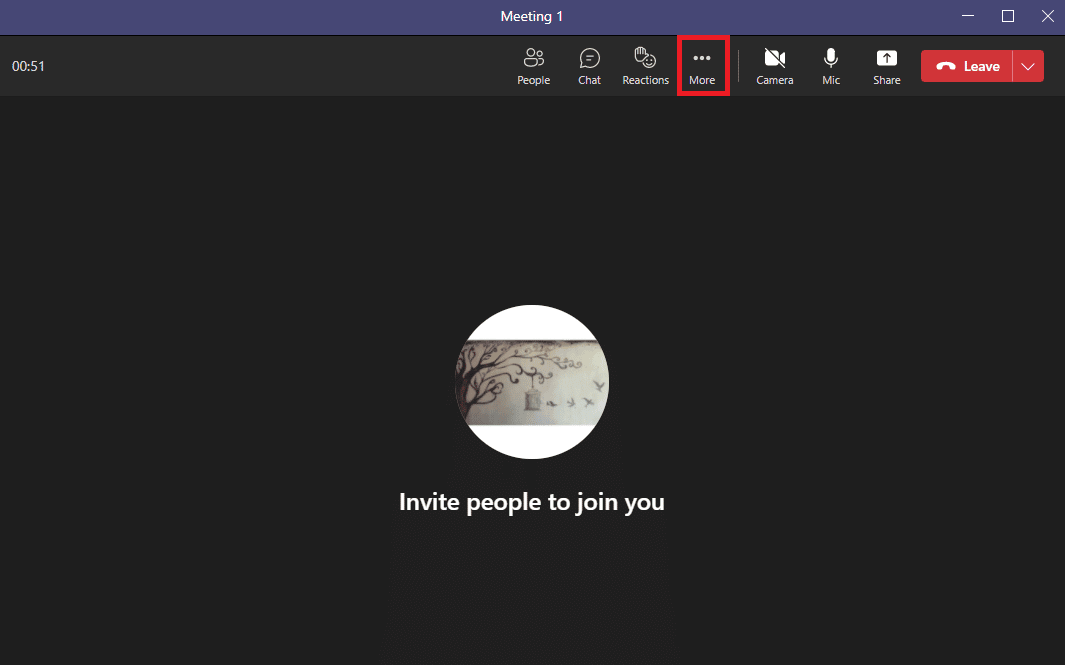
3. Ici, cliquez sur Options de réunion .
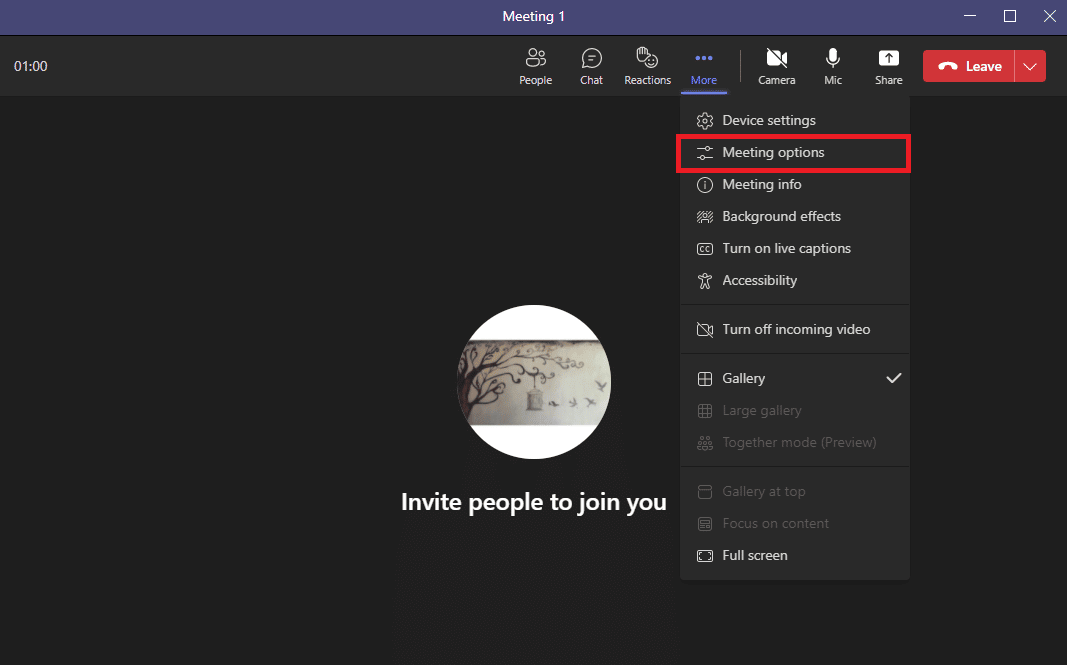
4. Sur le panneau de droite, localisez Qui peut contourner le hall ? liste déroulante, puis sélectionnez Tout le monde.
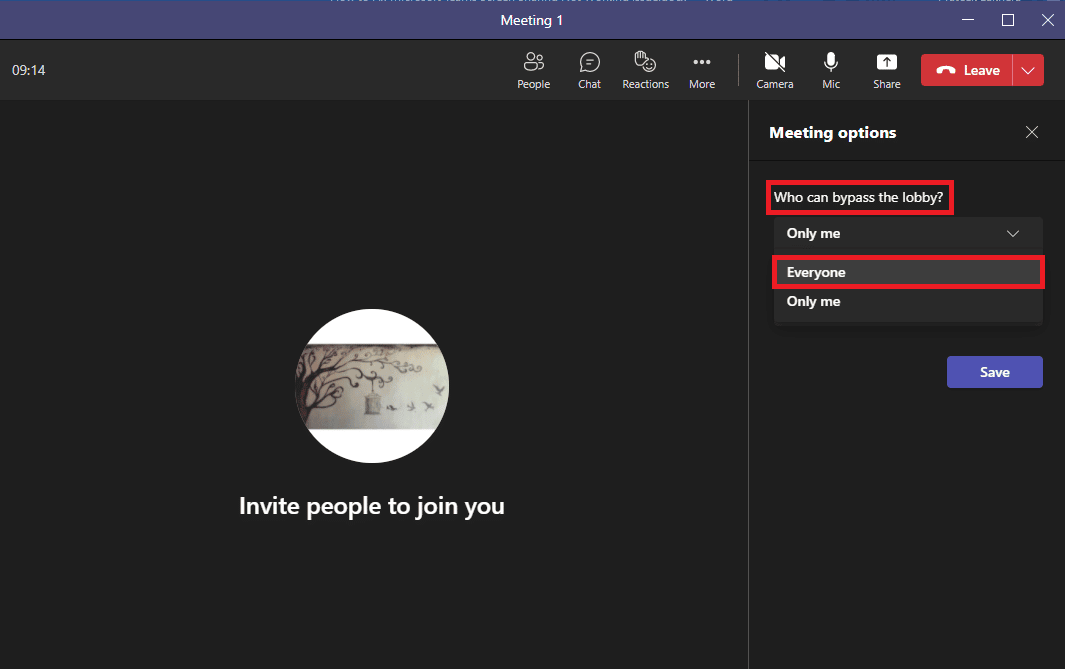
5. Maintenant, localisez Qui est présent ? liste déroulante et sélectionnez Tout le monde .
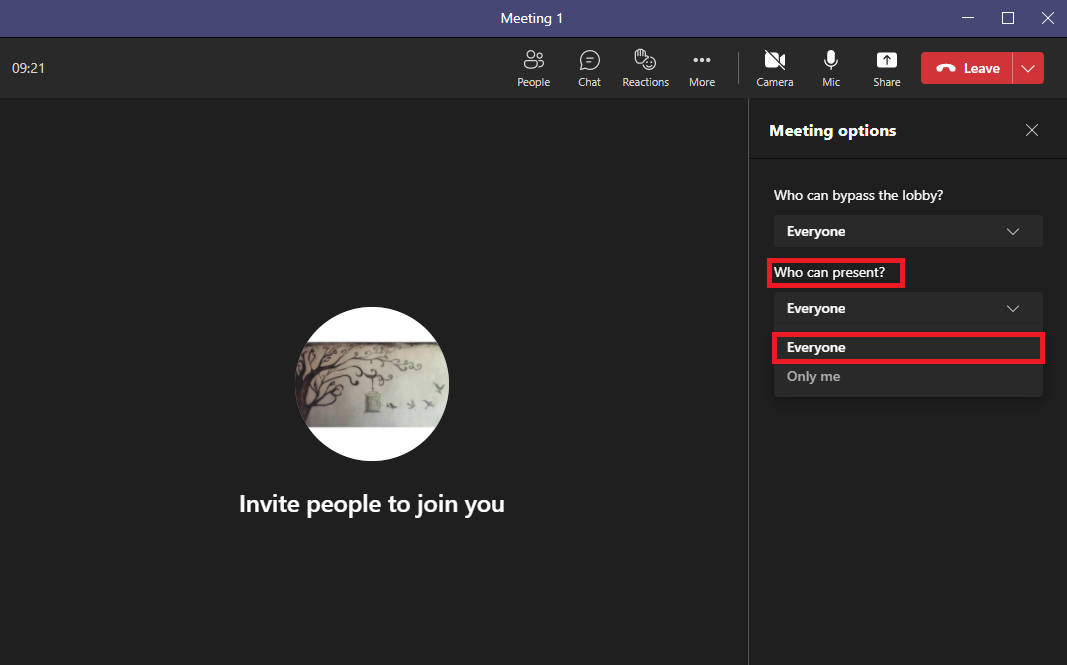

7. Enfin, cliquez sur Enregistrer pour confirmer les modifications.
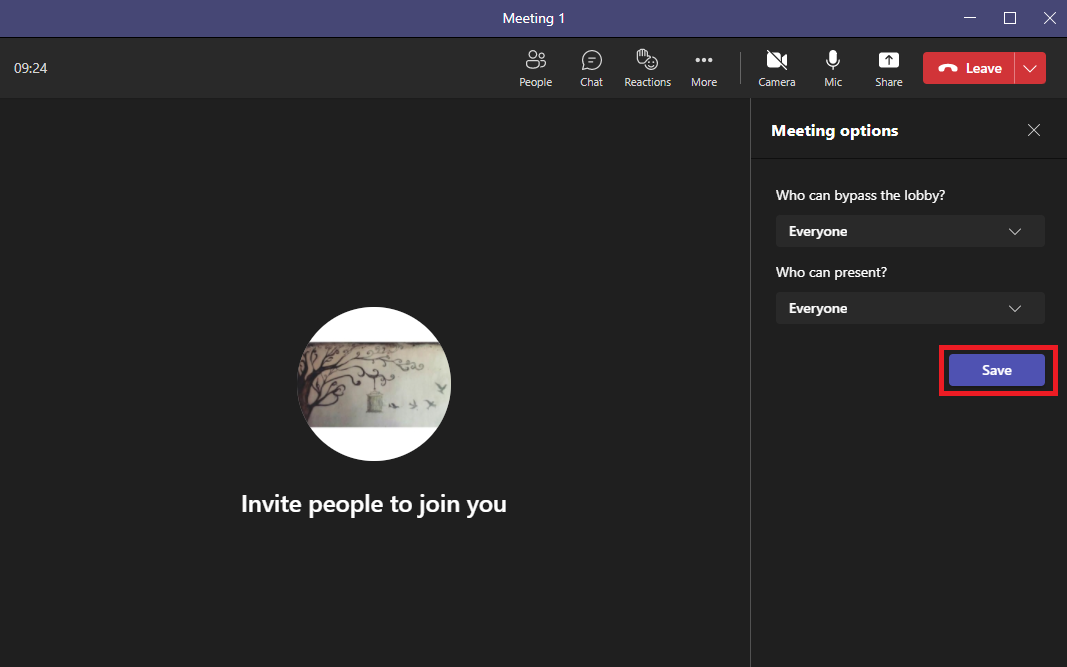
Lisez aussi: Fix Microsoft Teams continue de dire que je suis absent mais je ne suis pas une erreur
Méthode 5 : résolution d'affichage inférieure
Microsoft Teams peut mal fonctionner en raison de la charge sur la résolution d'affichage. Si vous utilisez votre ordinateur à une résolution plus élevée, vous pouvez vous attendre à des dysfonctionnements lors des réunions Teams. Vous pouvez éviter que l'écran de partage ne fonctionne pas sur les problèmes de Teams en réduisant la résolution d'affichage sur votre ordinateur.
1. Appuyez simultanément sur les touches Windows + I pour ouvrir Paramètres .
2. Ici, localisez et cliquez sur Paramètres système .
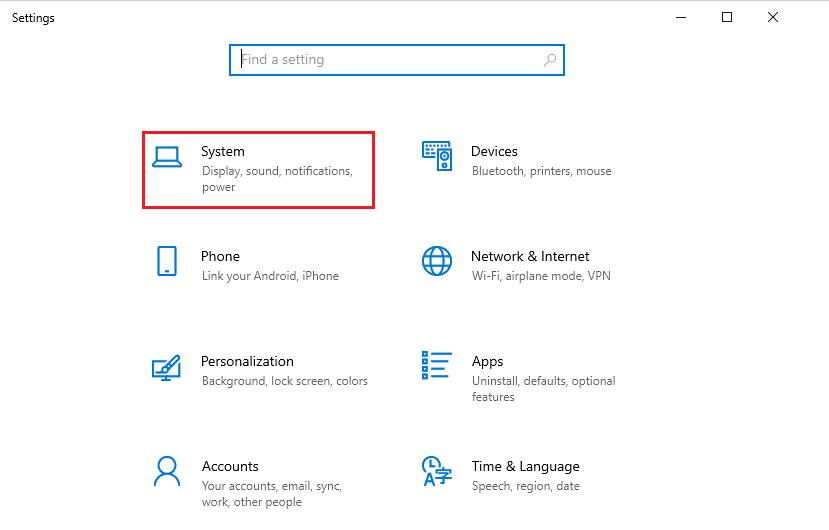
3. Dans le panneau Affichage , localisez Résolution d'affichage .
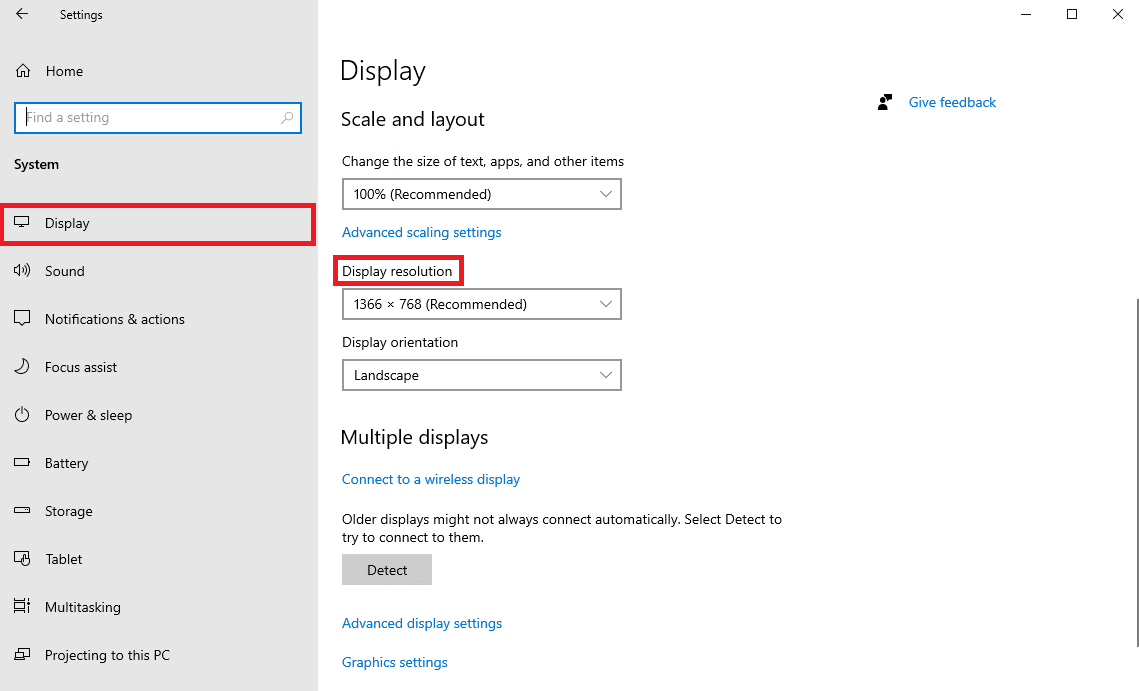
4. Dans le menu déroulant, sélectionnez une résolution inférieure.
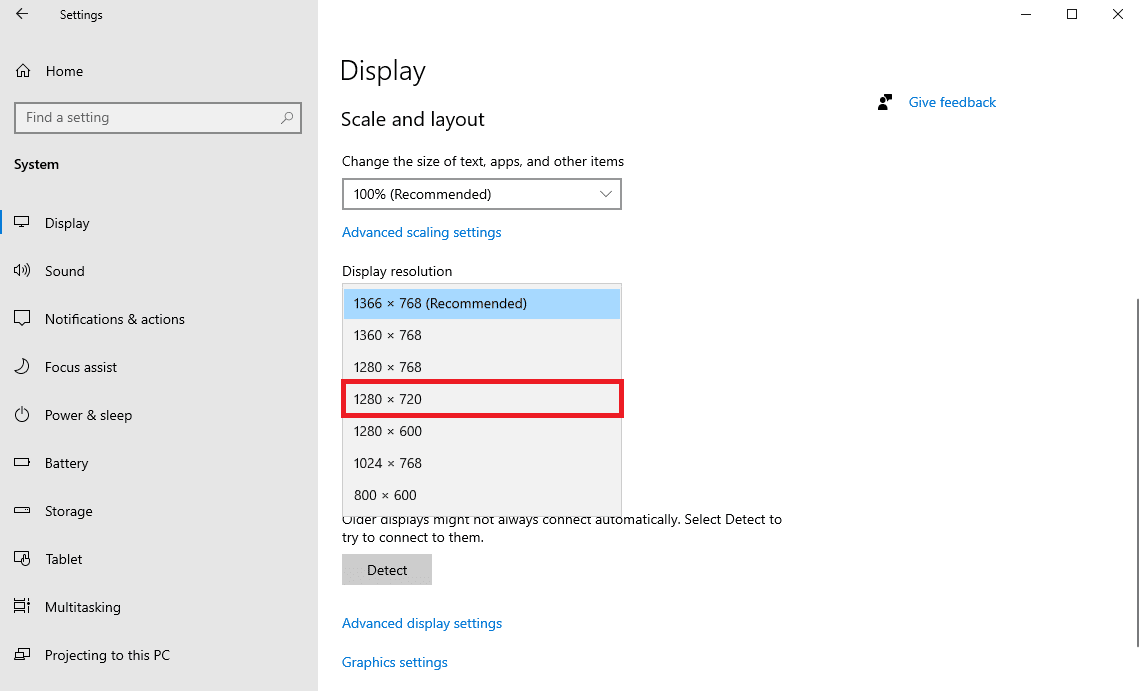
5. Enfin, confirmez les modifications en cliquant sur l'option Conserver les modifications .

Méthode 6 : Mettre à jour Microsoft Teams
Si vous utilisez une ancienne version du programme Microsoft Teams, cela peut entraîner divers problèmes avec le programme. L'un des problèmes courants rencontrés par les utilisateurs en raison du programme Microsoft Teams obsolète est le problème de partage d'écran. Par conséquent, vous pouvez essayer de mettre à jour Microsoft Teams pour résoudre ces problèmes.
1. Ouvrez Microsoft Teams à partir du menu Démarrer .
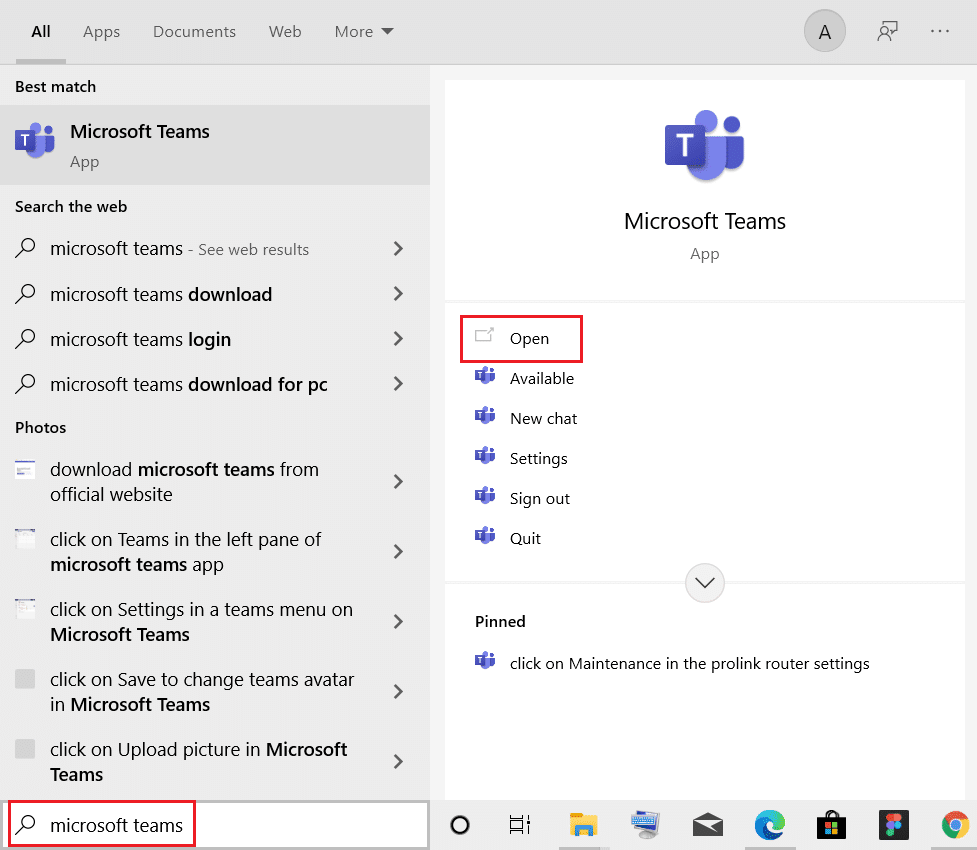
2. Ici, localisez l'icône à trois points en haut à droite de la fenêtre.
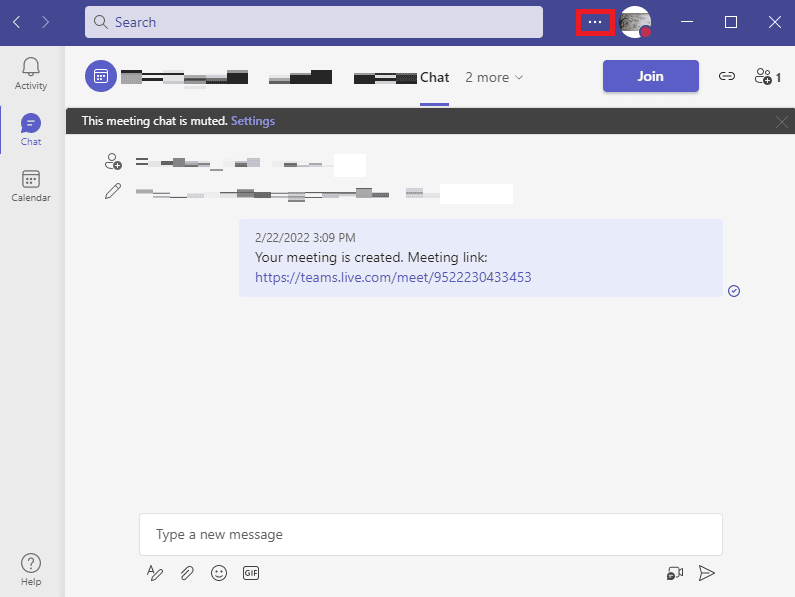
3. Ici, localisez et cliquez sur Rechercher les mises à jour .
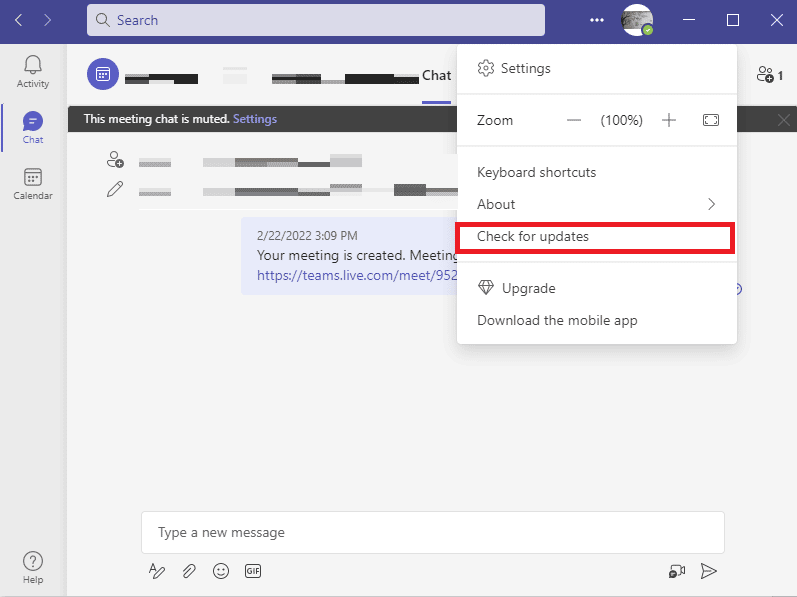
Lisez également: Correction de l'erreur caa7000a de Teams dans Windows 10
Méthode 7 : vider le cache de Microsoft Teams
L'une des raisons courantes des dysfonctionnements des applications est la corruption des données de cache. Cela peut également se produire avec le programme Microsoft Teams sur votre ordinateur. Effacer les données du cache sur votre ordinateur peut aider à résoudre divers problèmes, tels que les problèmes de partage d'écran. Vider le cache peut également aider à résoudre les problèmes causés par des bogues. Vous pouvez suivre ces étapes simples pour effacer en toute sécurité toutes les données de cache pour Microsoft Teams.
1. Appuyez simultanément sur les touches Windows + R pour ouvrir la boîte de dialogue Exécuter .
2. Ici, tapez %appdata%\Microsoft\Teams puis appuyez sur la touche Entrée .
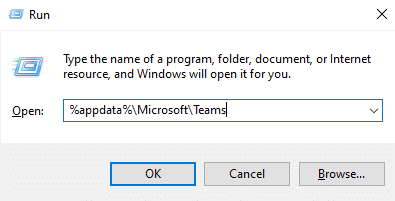
3. Ici, sélectionnez tous les fichiers et supprimez -les.
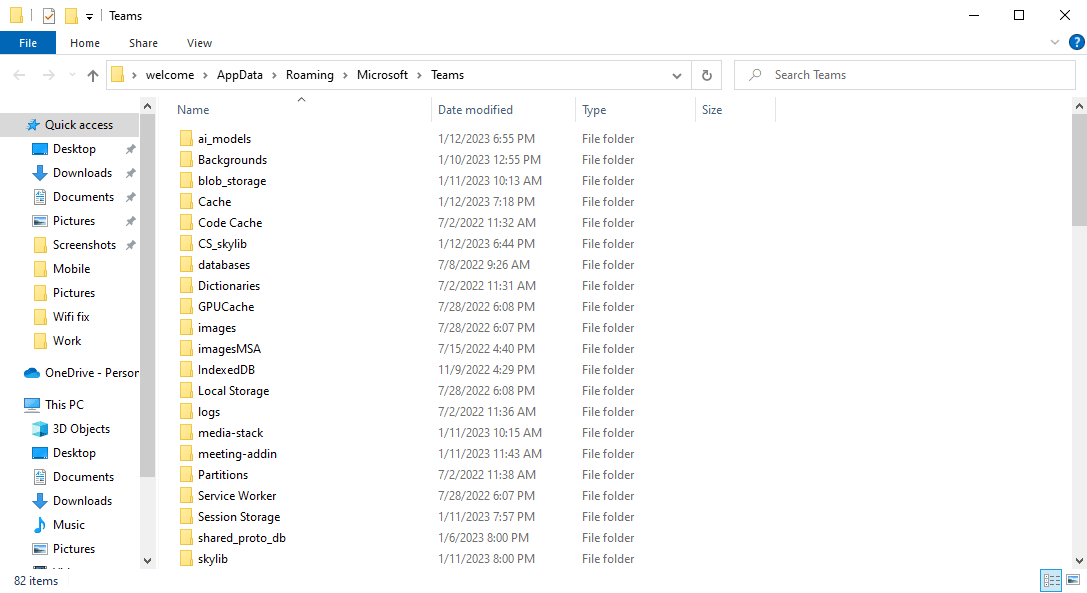
4. Enfin, redémarrez le PC .
Méthode 8 : Mettre à jour Windows
Certains utilisateurs ont également constaté que les problèmes de partage d'écran étaient également causés par une mise à jour Windows obsolète ou corrompue. Généralement, Windows installe automatiquement les mises à jour du système. Cependant, si vous ne pouvez pas installer de nouvelles mises à jour, il est conseillé de télécharger et d'installer manuellement les nouvelles mises à jour. Vous pouvez consulter le guide Comment télécharger et installer la dernière mise à jour de Windows 10 pour télécharger et installer en toute sécurité les dernières mises à jour pour Windows 10.
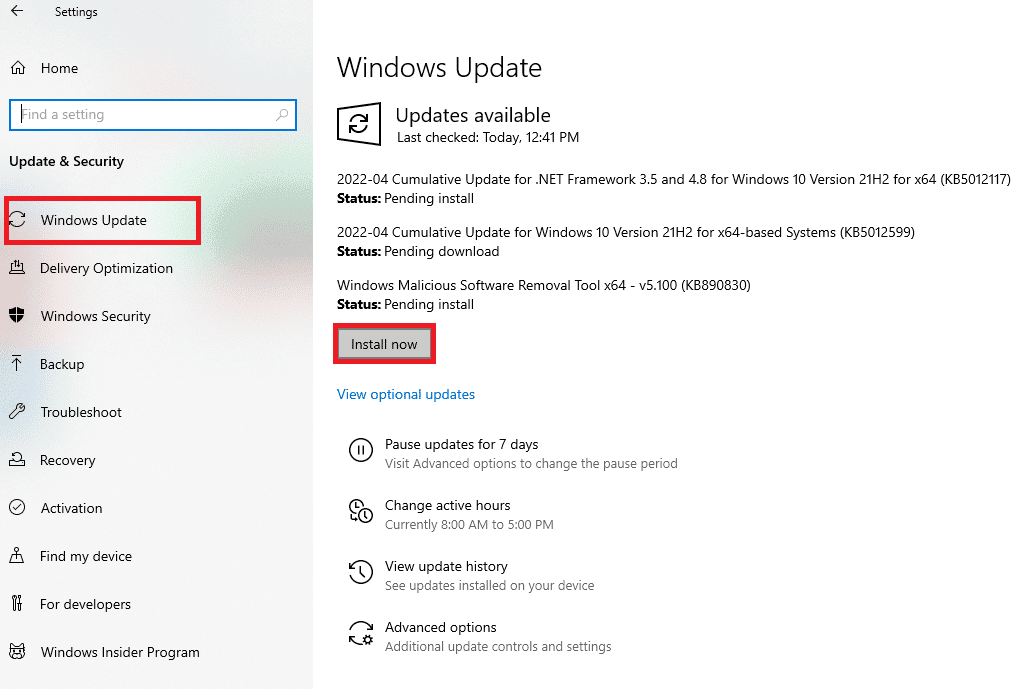
Lisez également: Corrigez l'erreur Microsoft Teams, vous ne pouvez pas envoyer de messages
Méthode 9 : réinstaller Microsoft Teams
Si aucune des méthodes précédentes ne fonctionne pour vous et que le partage d'écran sur Teams continue, vous pouvez essayer de réinstaller le programme sur votre appareil. La réinstallation du programme effacera toutes les données Teams de votre ordinateur et vous réinstallerez tous les fichiers du programme. Vous pouvez suivre ces étapes simples pour réinstaller Microsoft Teams sur votre appareil.
1. Appuyez simultanément sur les touches Windows + I pour ouvrir les paramètres.
2. Ici, localisez et cliquez sur Apps .
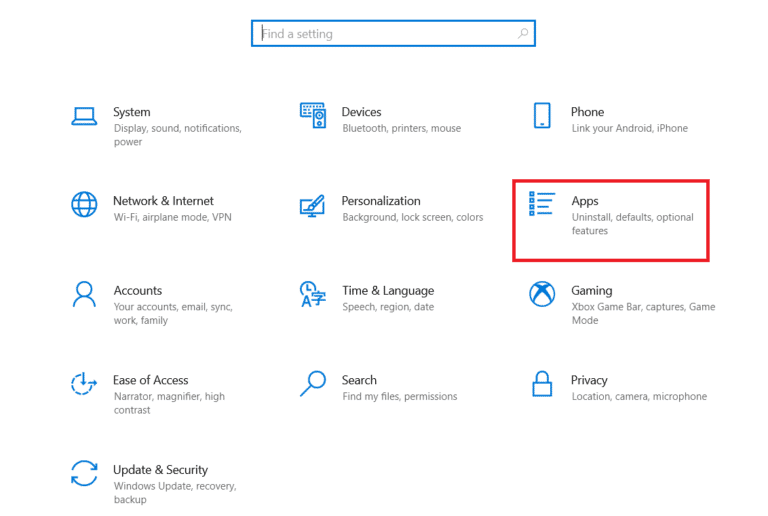
3. Maintenant, faites défiler vers le bas et localisez Microsoft Teams, puis cliquez sur Désinstaller .
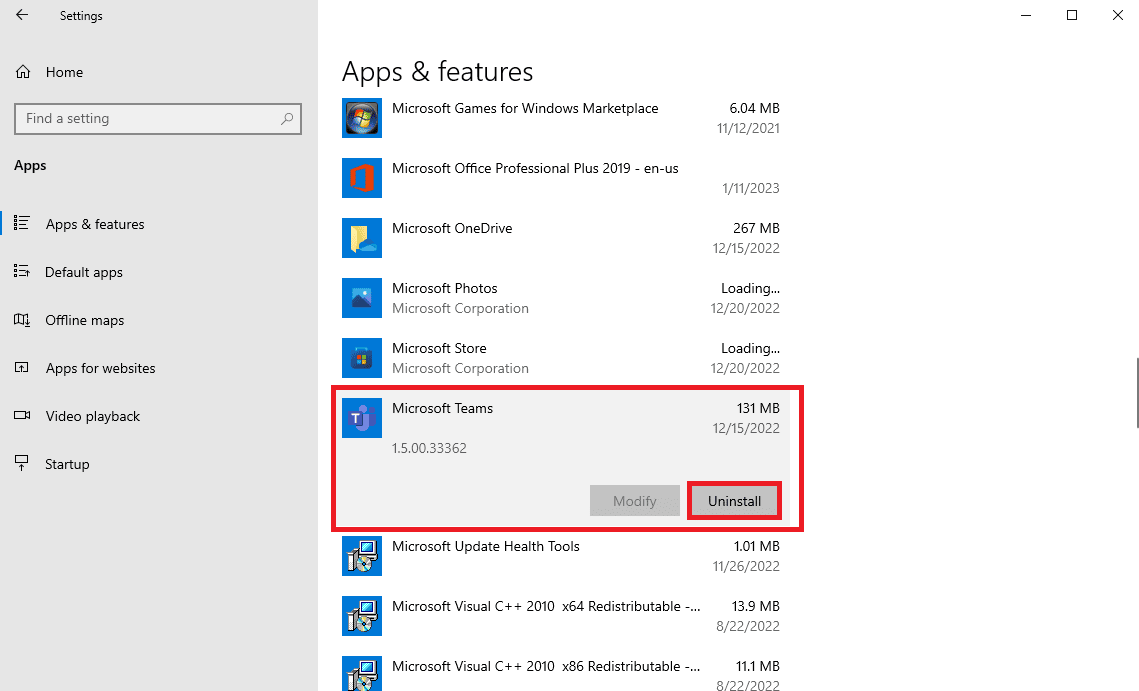
5. Encore une fois, cliquez sur Désinstaller pour confirmer l'action.
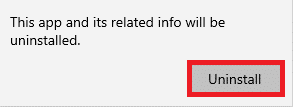
6. Redémarrez votre appareil.
7. Ouvrez votre navigateur Web .
8. Visitez le Télécharger Microsoft Teams et téléchargez et installez le programme sur votre ordinateur.
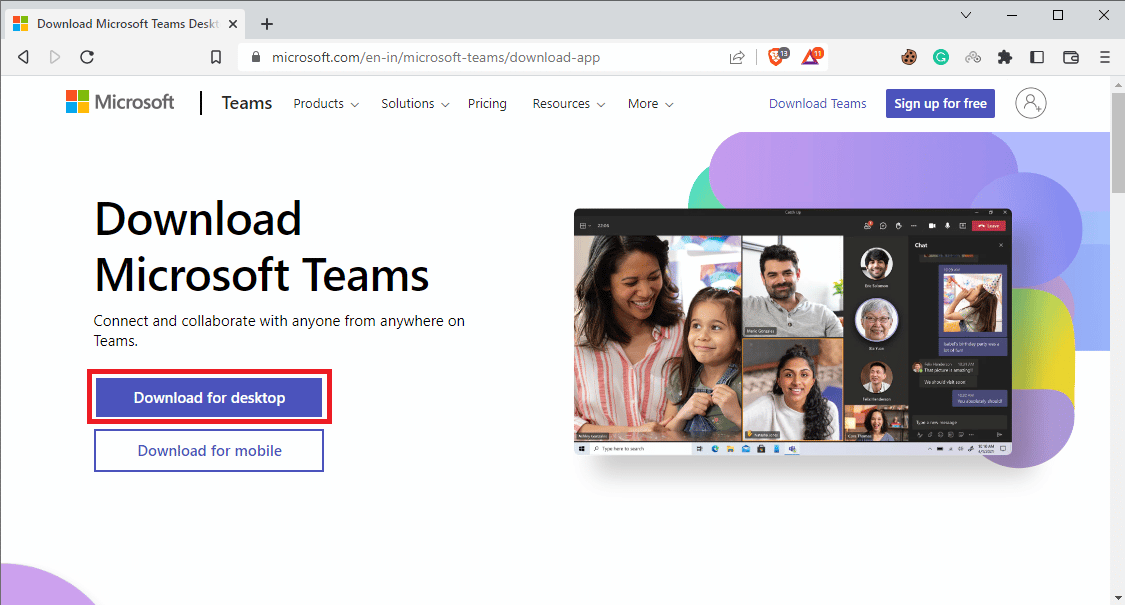
Recommandé:
- 10 façons de réparer l'enregistrement d'écran n'a pas pu être enregistré en raison de 5823 sur iPhone
- Correction de la saisie semi-automatique d'Outlook ne fonctionnant pas correctement
- Comment changer l'image d'arrière-plan de Microsoft Teams
- Les 10 meilleures façons de résoudre le problème de synchronisation des équipes Microsoft
Nous espérons que ce guide vous a été utile et que vous avez pu résoudre le problème de partage d'écran Microsoft Teams qui ne fonctionne pas . Faites-nous savoir quelle méthode a fonctionné pour vous. Si vous avez des suggestions ou des questions à nous poser, veuillez nous en informer dans la section des commentaires.
