Fix Microsoft Teams continue de dire que je suis absent mais je ne suis pas une erreur
Publié: 2022-12-05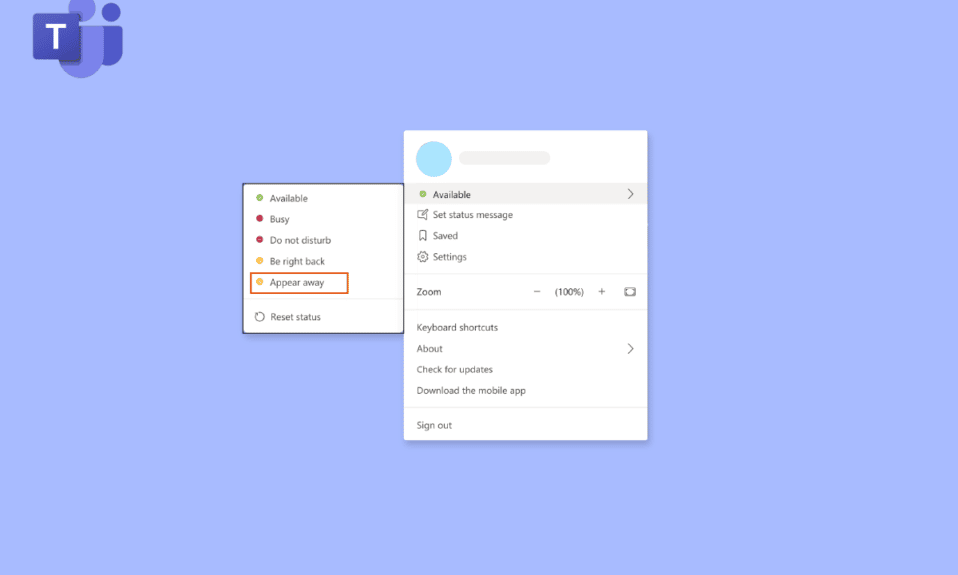
Cela devient très ennuyeux lorsque Microsoft Teams n'arrête pas de dire que je suis absent mais que je ne le suis pas. À cause de cette erreur, vos collègues ne sauront pas quand vous n'êtes pas au travail, mais que vous êtes disponible ou que vous travaillez. Dans l'article d'aujourd'hui, nous discuterons de la façon d'empêcher Microsoft Teams de se montrer. Restez avec nous jusqu'à la fin pour avoir une vision claire de la résolution de ce statut Teams bloqué sur un problème absent.
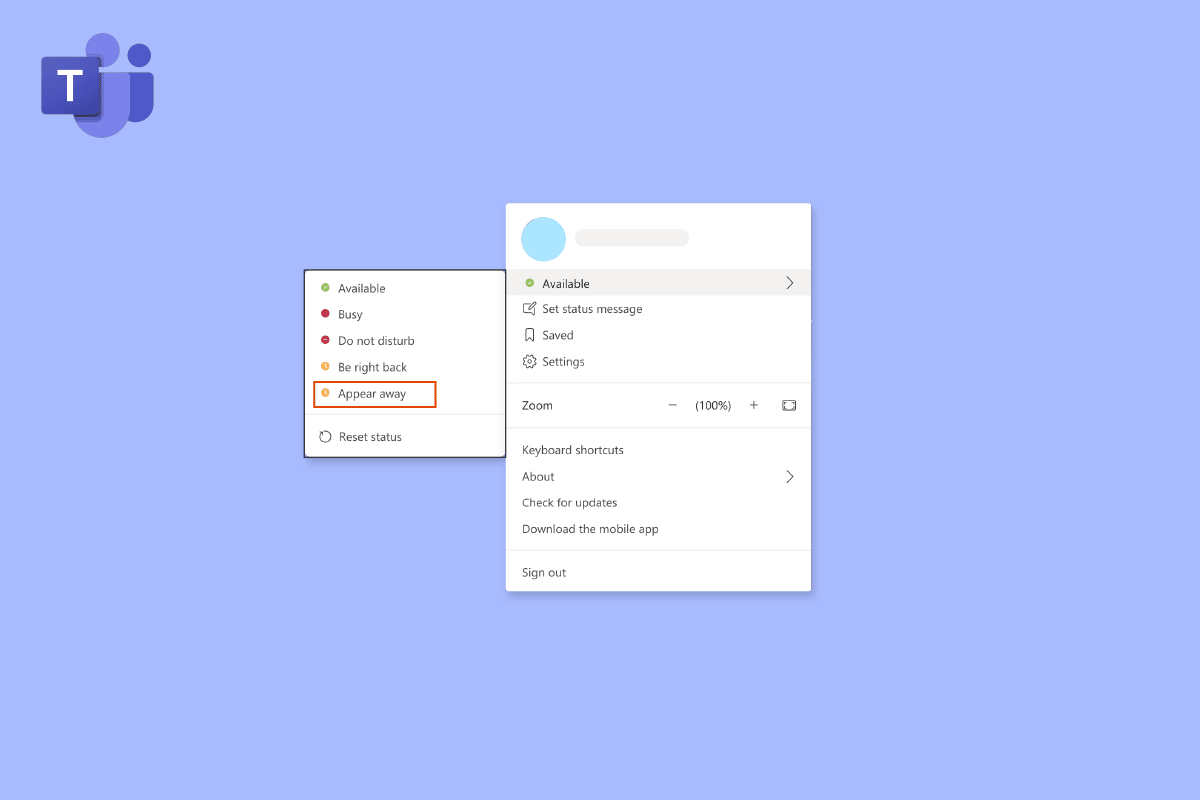
Contenu
- Comment réparer Microsoft Teams continue de dire que je suis absent mais je ne suis pas une erreur
- Méthode 1 : Mettre à jour Microsoft Teams
- Méthode 2 : modifier manuellement le statut
- Méthode 3 : éviter que le système ne se mette en veille
- Méthode 4 : Utiliser le message d'état
- Méthode 5 : Utiliser des outils tiers
- Conseil de pro : insérez un trombone
Comment réparer Microsoft Teams continue de dire que je suis absent mais je ne suis pas une erreur
Si votre ordinateur passe en mode veille ou inactif, Microsoft Teams met automatiquement à jour votre statut sur Absent. Des choses similaires se produisent lorsque vous verrouillez votre ordinateur. Ces signaux sont interprétés par le programme comme une preuve que vous n'êtes pas disponible et votre statut est mis à jour en conséquence. Voici quelques solutions au statut Teams bloqué sur un problème d'erreur absent.
Méthode 1 : Mettre à jour Microsoft Teams
Avant tout, vous devez vous assurer que Teams est à jour pour éviter tout bogue causé par une version obsolète de Teams. Vous souhaiterez peut-être vérifier manuellement les mises à jour de temps en temps, même si l'outil les recherche automatiquement. Suivez les étapes pour réparer Microsoft Teams continue de dire que je suis absent mais je ne suis pas une erreur :
1. Cliquez sur les trois points près de l' icône du profil .
2. Ensuite, sélectionnez Vérifier les mises à jour .
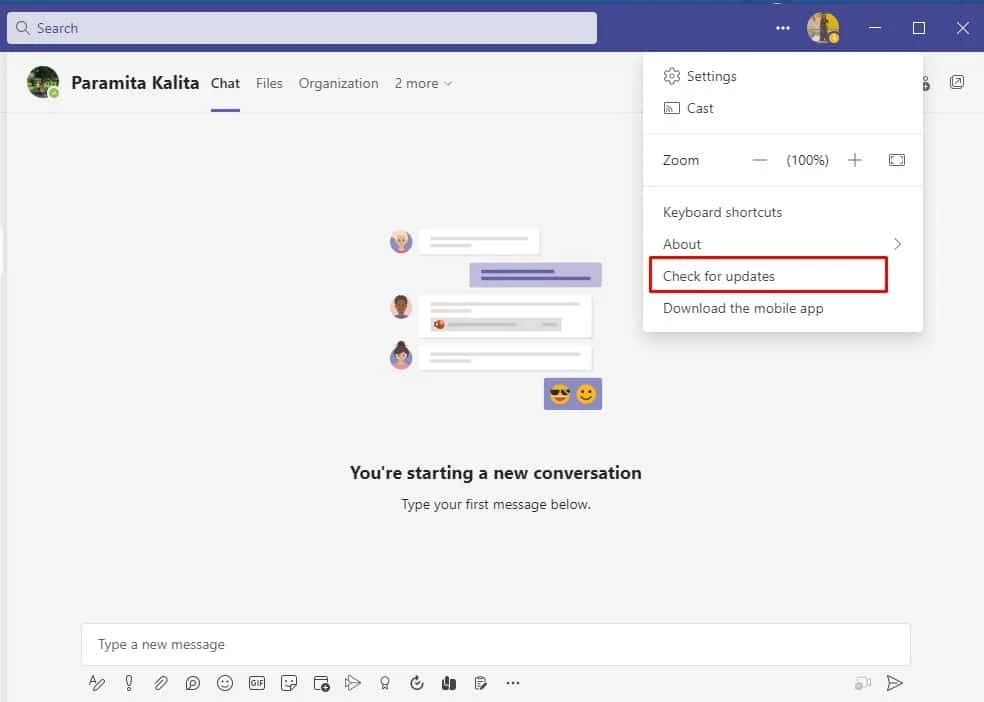
Remarque : Vous verrez un message Nous vérifierons et installerons toutes les mises à jour pendant que vous continuez à travailler en haut de l'écran.
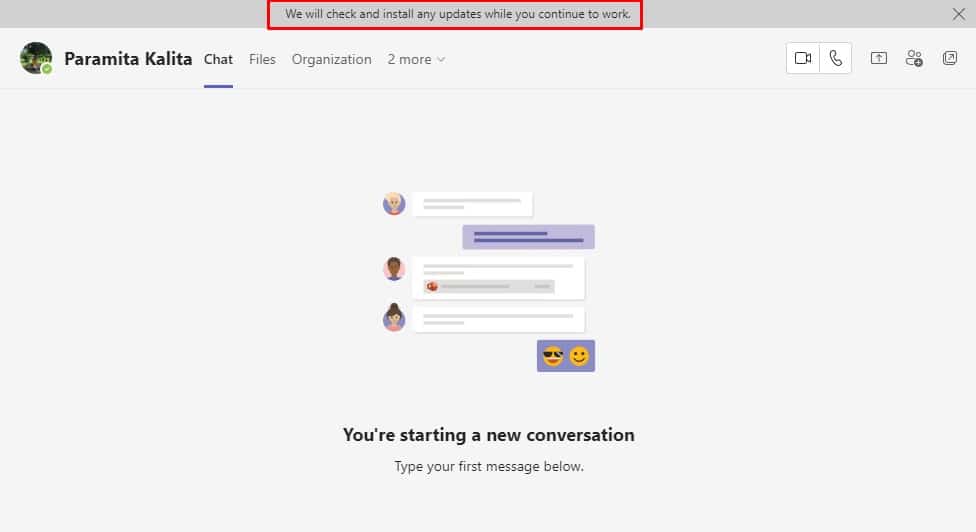
Vérifiez si votre erreur Microsoft Teams continue de changer mon statut en absent est résolue, sinon passez à la méthode suivante.
Méthode 2 : modifier manuellement le statut
C'est l'une des choses les plus importantes dont vous avez besoin pour vous assurer que vous avez correctement défini votre statut sur Teams. Il y a six statuts présents, et vous pouvez choisir parmi eux pour définir votre statut. Ces états présents sont les suivants :
- Disponible
- Occupé
- Ne pas déranger
- Je reviens tout de suite
- Apparaissent loin
- Apparaitre hors-ligne
Vous devez définir votre statut sur disponible. Voici comment vous pouvez définir votre statut Microsoft Teams comme disponible.
1. Appuyez sur la touche Windows , tapez Microsoft Teams , puis cliquez sur Ouvrir .
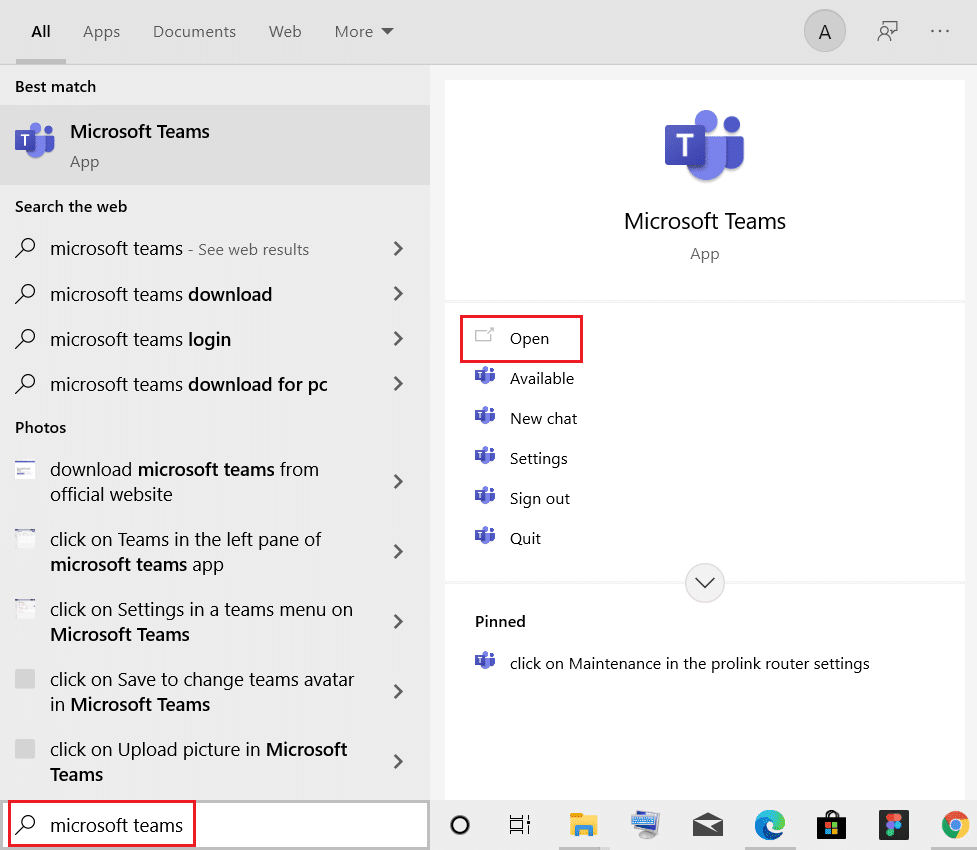
2. Entrez votre nom d' utilisateur et votre mot de passe pour accéder à votre compte.
3. Sélectionnez l' icône de votre profil.
4. Maintenant, cliquez sur votre statut actuel sous votre nom et choisissez Disponible .
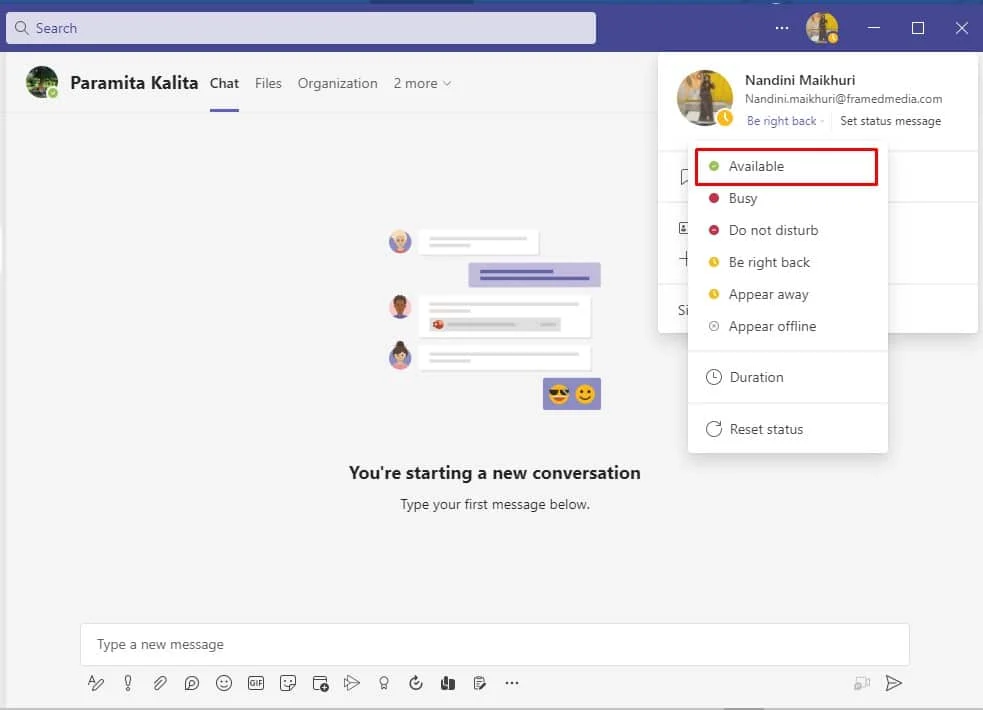
Lisez également: Correction de l'erreur caa7000a de Teams dans Windows 10
Méthode 3 : éviter que le système ne se mette en veille
To Fix Teams n'arrête pas de dire que je suis absent mais je ne me trompe pas, vous devez empêcher le système de se mettre en veille, vous devez revoir vos paramètres d'alimentation. Pour ce faire, respectez les étapes ci-dessous :
1. Appuyez sur la touche Windows , tapez Panneau de configuration et cliquez sur Ouvrir .
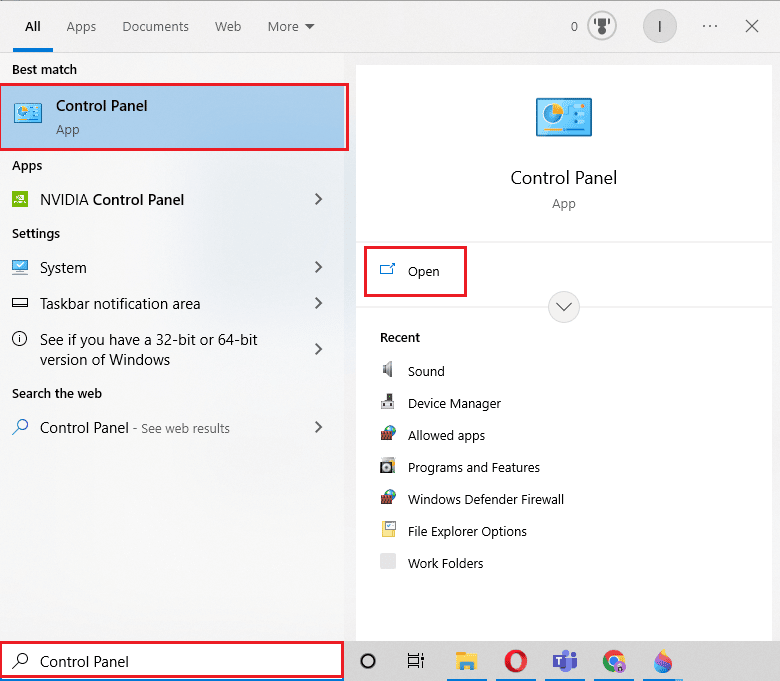
2. Réglez Afficher par sur Grandes icônes , puis sélectionnez Options d'alimentation .
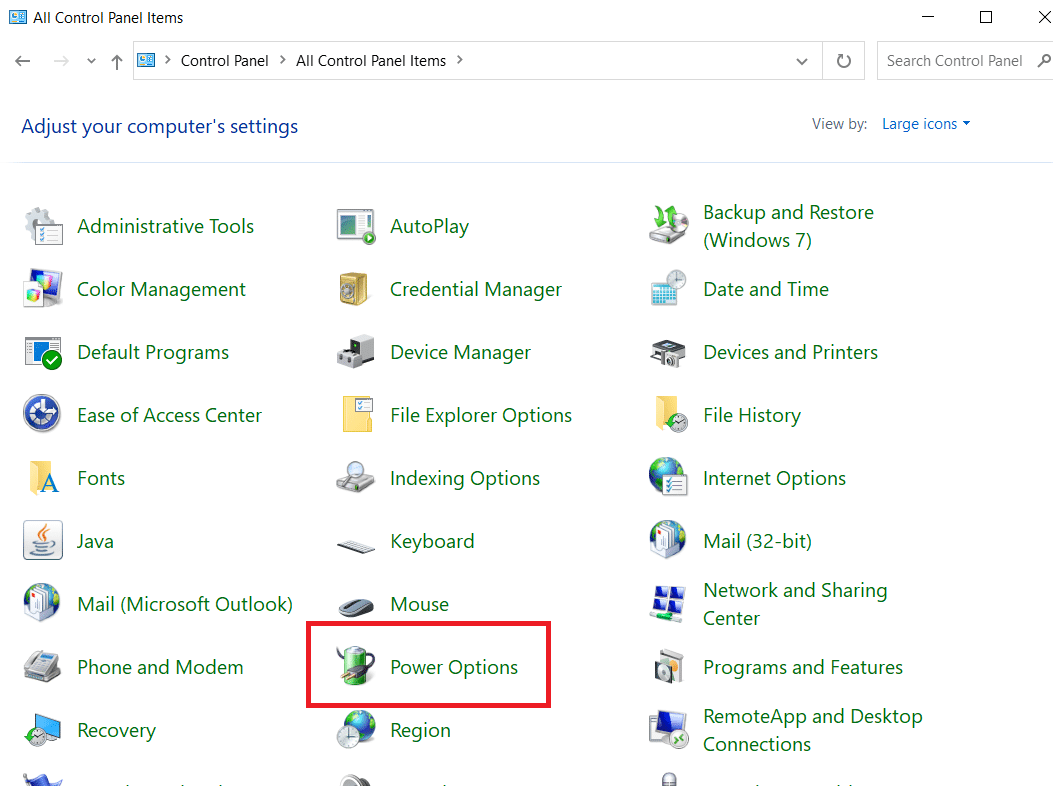
3. Cliquez sur Modifier les paramètres du plan , à côté de Équilibré (recommandé) .
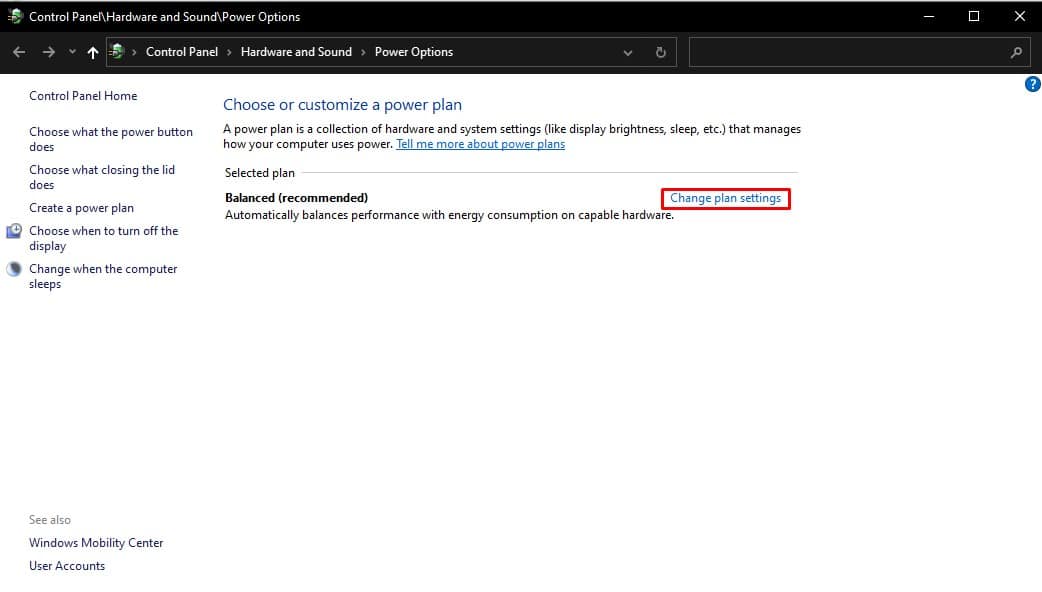
4. Ensuite, ouvrez Mettre l'ordinateur en veille et choisissez Jamais dans les menus déroulants.
5. Cliquez sur Enregistrer les modifications .
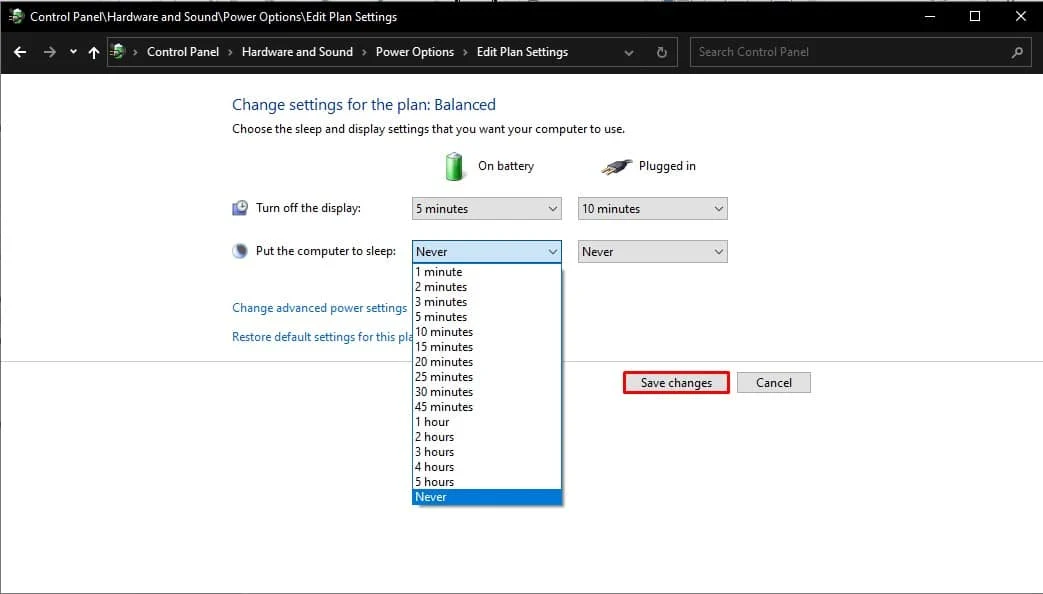
Méthode 4 : Utiliser le message d'état
Définir un message d'état comme disponible ou contactez-moi, je suis disponible est un moyen simple de résoudre Microsoft Teams continue de changer mon statut en erreur d'absence. Cependant, vous ne devez l'utiliser que comme solution temporaire, car cela ne maintiendra pas le statut de votre équipe Microsoft en vert lorsque votre ordinateur ou un autre appareil passera en mode veille ou veille.

1. Utilisez votre nom d' utilisateur et votre mot de passe pour vous connecter à votre compte Teams .
2. Sélectionnez votre profil en cliquant sur l'icône dans le coin supérieur droit de l'écran.
3. Ensuite, sélectionnez Définir le message d'état .
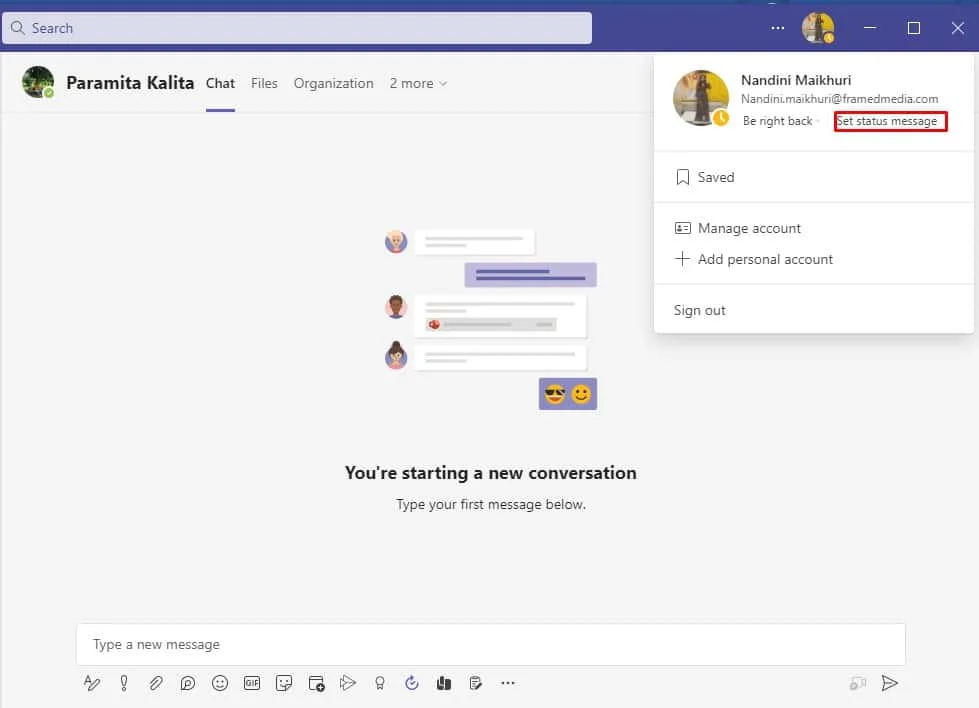
4. Entrez votre statut dans le champ de message et cochez la case à droite de Afficher quand les gens m'envoient des messages afin que les personnes qui vous envoient des messages sur Teams voient votre statut.
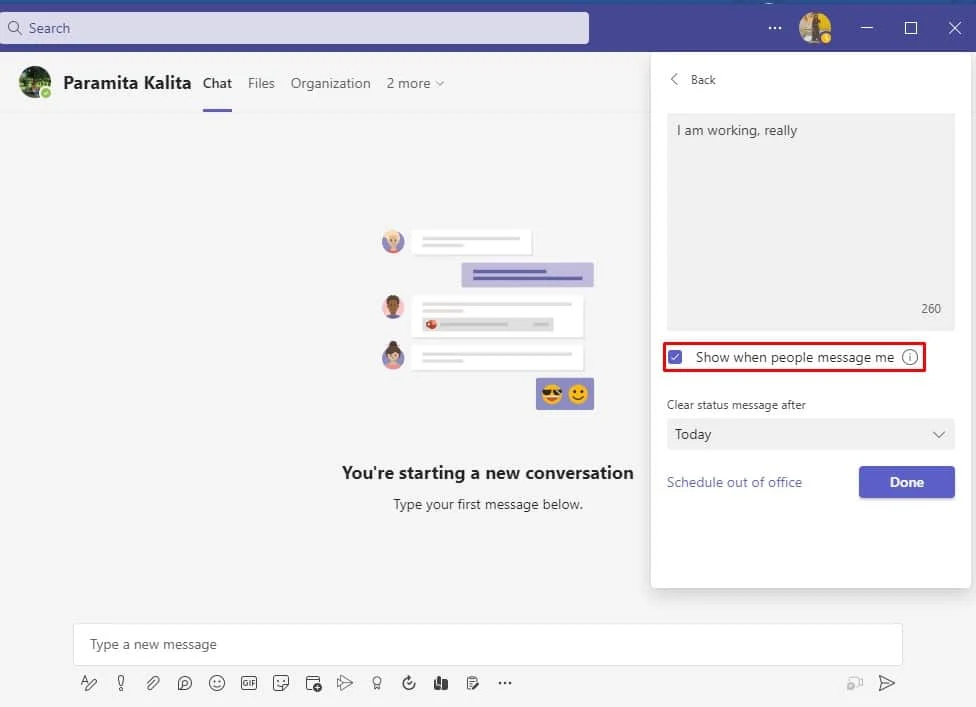
5. Après cela, cliquez sur Terminé pour enregistrer vos modifications.
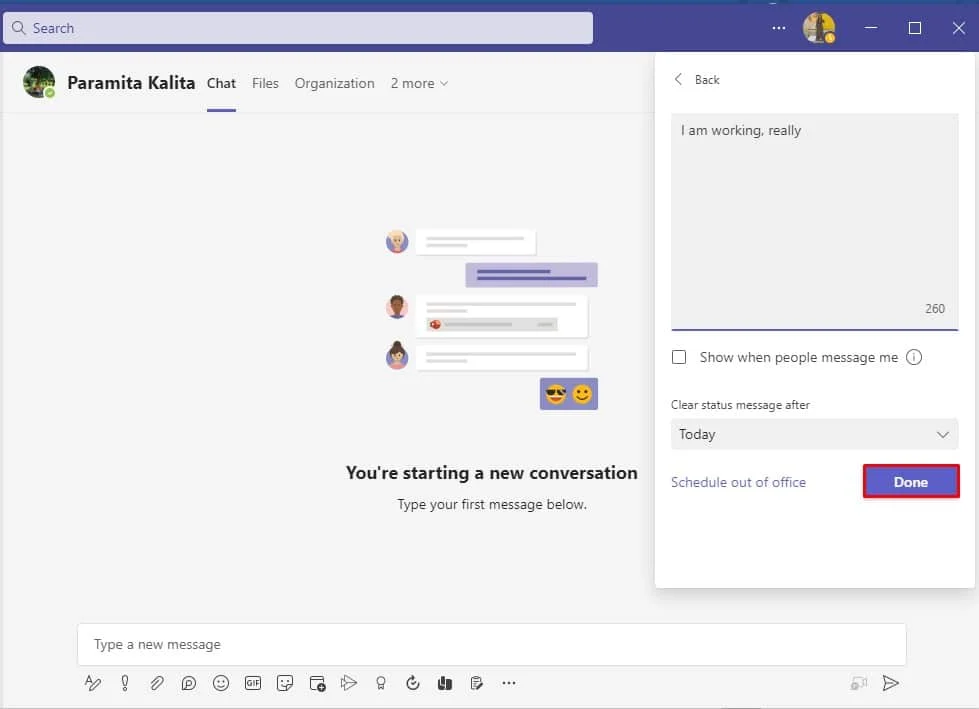
Lisez également: Comment installer et utiliser Teams Add in pour Outlook
Méthode 5 : Utiliser des outils tiers
Étant donné que la plate-forme est utilisée en arrière-plan ou lorsque votre PC passe en mode veille, l'état de votre statut Microsoft Teams reste bloqué. Pour empêcher l'ordinateur de passer en mode veille, vous pouvez utiliser des logiciels et des outils tiers qui font bouger le curseur sur l'écran. Nous listons ci-dessous quelques outils tiers afin que vous puissiez maintenir votre statut toujours disponible pour corriger l'erreur où Microsoft Teams n'arrête pas de dire que je suis absent mais que je ne le suis pas.
1. Jongleur de souris
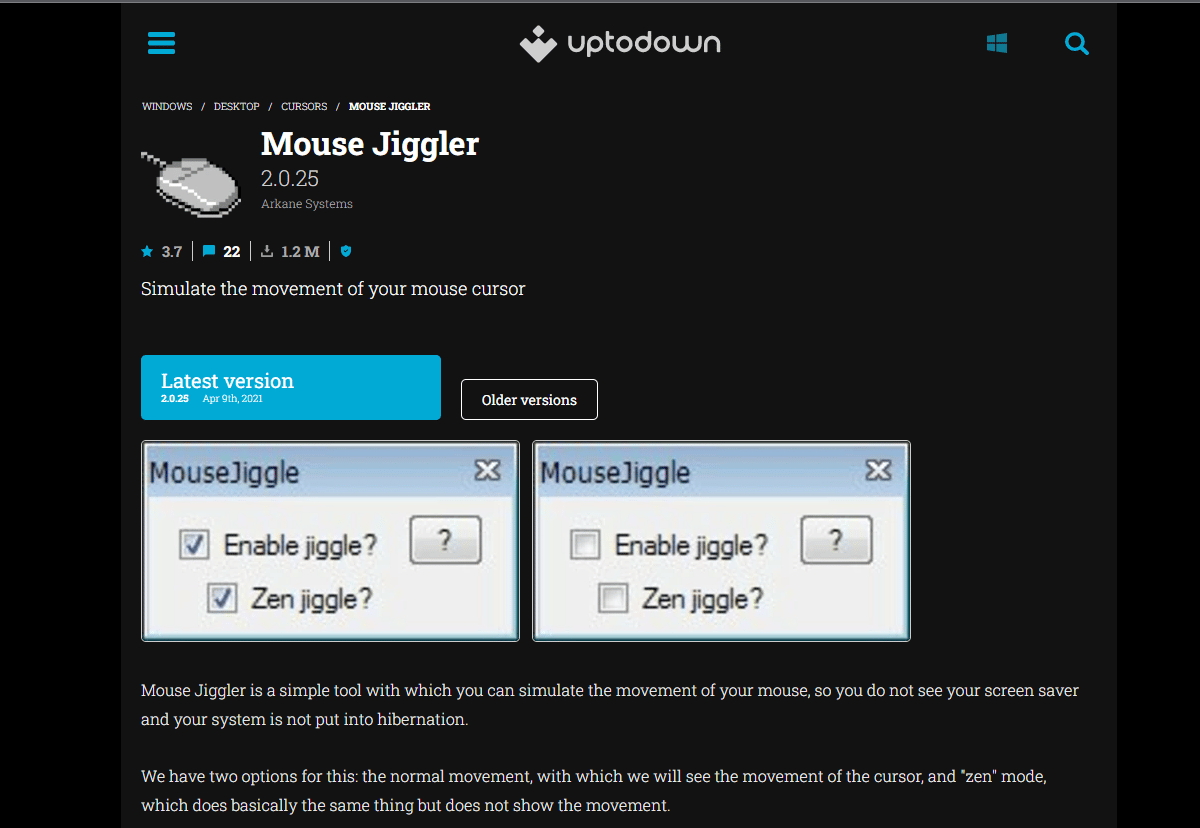
Vous pouvez empêcher votre ordinateur ou votre ordinateur portable de passer en mode veille ou inactif à l'aide de cet excellent logiciel. Avec l'aide d'un Mouse Jiggler, vous pouvez empêcher votre PC d'entrer en mode inactif en faisant apparaître le curseur pour se trémousser sur l'écran de votre fenêtre. Lorsque vous utilisez ce logiciel, Microsoft Teams supposera que vous êtes toujours sur votre ordinateur et votre statut restera disponible. Si vous ne savez pas comment utiliser l'outil Mouse Jiggler pour garder Microsoft Teams vert, suivez simplement les instructions ci-dessous.
- La toute première chose à faire est de télécharger Mouse Jiggler sur votre ordinateur.
- Installez le programme et exécutez-le.
- Pour utiliser l'outil, cliquez sur Activer Jiggle.
2. Déplacez la souris
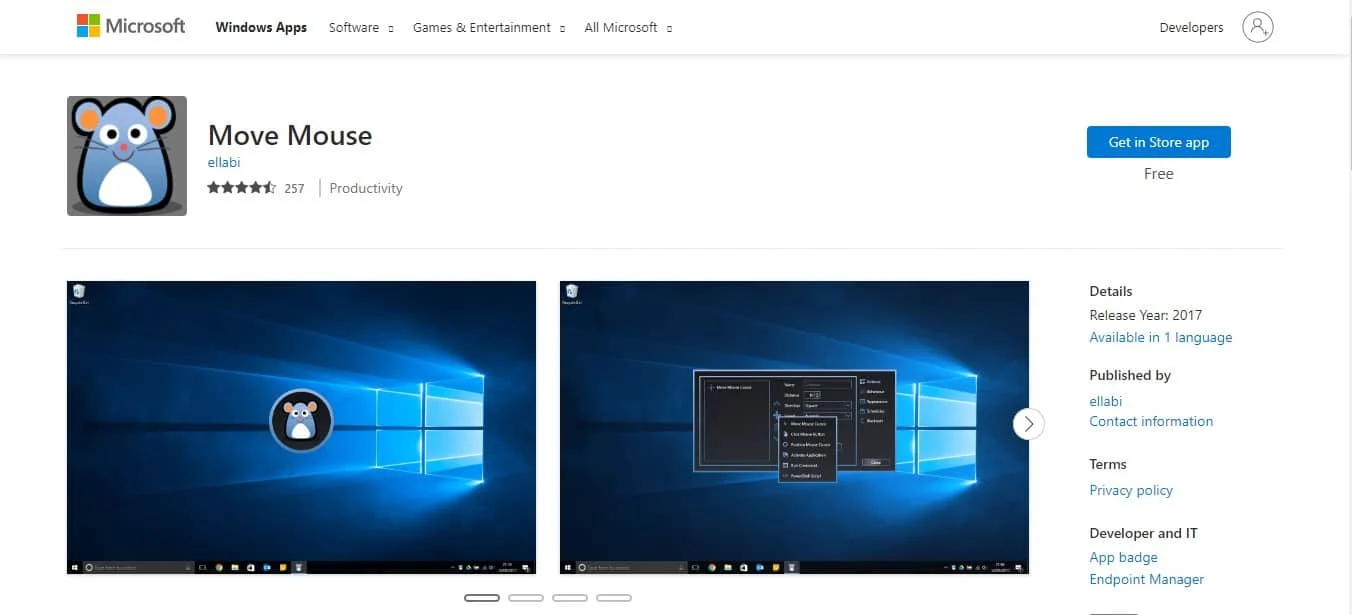
Une autre option que vous pouvez utiliser est l'application Move Mouse, qui est disponible sur la boutique en ligne Windows. Il s'agit d'une autre application de simulation de souris qui empêchera votre PC d'entrer en mode veille ou inactif. Donc, si vous pensez comment empêcher Microsoft Teams de s'afficher, vous pouvez utiliser cette application de déplacement de souris. Cette application fera croire à Microsoft Teams que vous utilisez votre PC, et cela ne changera pas votre statut disponible en absent.
Lisez aussi : Comment demander le contrôle dans Microsoft Teams
Conseil de pro : insérez un trombone

Si vous n'êtes pas intéressé par l'utilisation d'une application ou d'un logiciel tiers, vous pouvez facilement essayer ce hack de trombone. Cela doit vous sembler idiot, mais ce hack vaut la peine d'être essayé. Voici comment vous pouvez faire en sorte que Microsoft Teams reste écologique :
- Placez délicatement un trombone à côté de la touche Maj de votre clavier.
- Votre touche Maj restera enfoncée lorsque vous insérez le trombone, ce qui empêchera Microsoft Teams de supposer que vous n'êtes pas là.
Microsoft Teams supposera que vous utilisez votre clavier et ne changera donc pas votre statut en jaune à partir du vert. Cela résoudra le statut de Microsoft Teams bloqué sur un problème d'absence.
Foire aux questions (FAQ)
Q1. Pourquoi Microsoft Teams me montre-t-il absent alors que je ne le suis pas ?
Rép. Microsoft Teams mettra à jour le statut si vous êtes inactif sur votre ordinateur pendant cinq minutes ou plus. Il est impossible de modifier ce comportement. Comme il s'agit d'une fonctionnalité, vous ne pouvez pas vous en débarrasser, mais vous pouvez la remplacer par un statut Disponible personnalisé en en définissant un.
Q2. Pourquoi mon statut Teams s'affiche-t-il ?
Rép. Votre statut de présence ne s'affiche pas correctement dans Microsoft Teams. Par exemple, si votre bureau est inactif pendant plus de cinq minutes , votre état de présence passe à Absent. Cependant, votre état de présence ne passe pas immédiatement à Disponible lorsque vous reprenez le travail sur votre bureau.
Q3. Comment puis-je garder le statut de mon équipe vert ?
Rép. Définir votre présence en ligne sur occupé est un autre moyen d'éviter d'être absent et de maintenir la disponibilité publique de votre statut Teams. Dans cette situation, vous devez accéder à l'avatar de votre profil , définir le statut sur (Disponible) et sélectionner l'entrée Durée pour maintenir votre statut Teams disponible.
Recommandé:
- Comment enregistrer un appel sur iPhone sans application gratuitement
- Correction de l'erreur Essayez à nouveau sur le Microsoft Store
- Résoudre le problème d'écran noir de Microsoft Teams
- Corrigez l'erreur Microsoft Teams, vous ne pouvez pas envoyer de messages
Nous espérons que ce guide vous a été utile et que vous avez pu corriger Microsoft Teams qui n'arrête pas de dire que je suis absent, mais je ne suis pas une erreur. Toutes les méthodes mentionnées ci-dessus sont faciles et nous espérons que l'une d'entre elles résoudra sûrement votre problème.
