Correction du plantage de Microsoft Teams sur Windows 10
Publié: 2022-07-11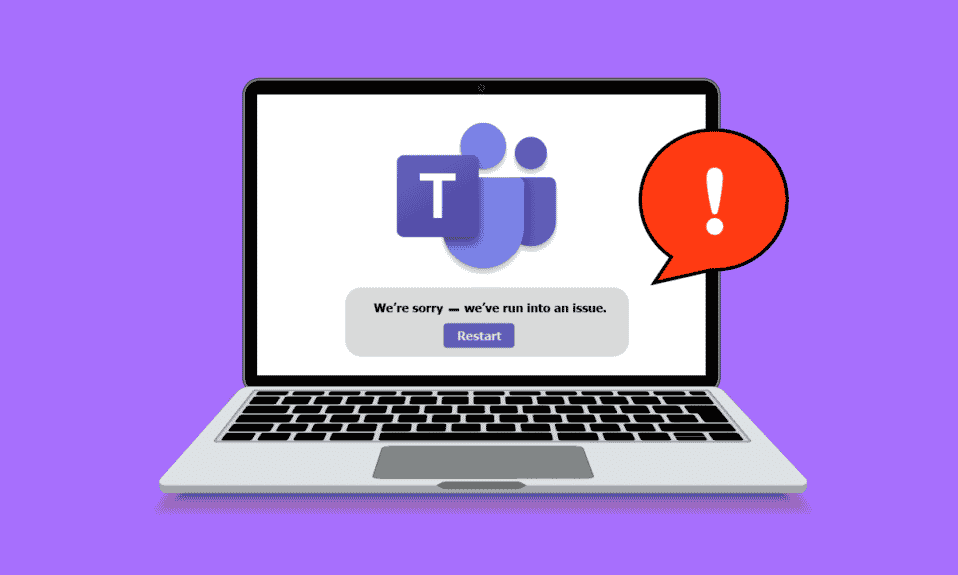
Microsoft Teams offre une fonctionnalité exceptionnelle pour organiser des réunions en ligne pouvant accueillir jusqu'à 10 000 utilisateurs à la fois. Vous pouvez partager vos idées, organiser des conférences et entrer en contact avec des personnes sans tracas, n'importe où, n'importe quand ! Bien qu'il s'agisse d'une plate-forme de collaboration professionnelle étonnante, elle n'est pas exempte d'erreurs et de problèmes, comme d'autres applications. Si vous recherchez des étapes de dépannage pour le problème de blocage de Windows 10 par Microsoft Teams, vous êtes au bon endroit ! Nous vous fournissons un guide parfait qui vous aidera à résoudre le problème de plantage de Microsoft Teams au démarrage en quelques clics.
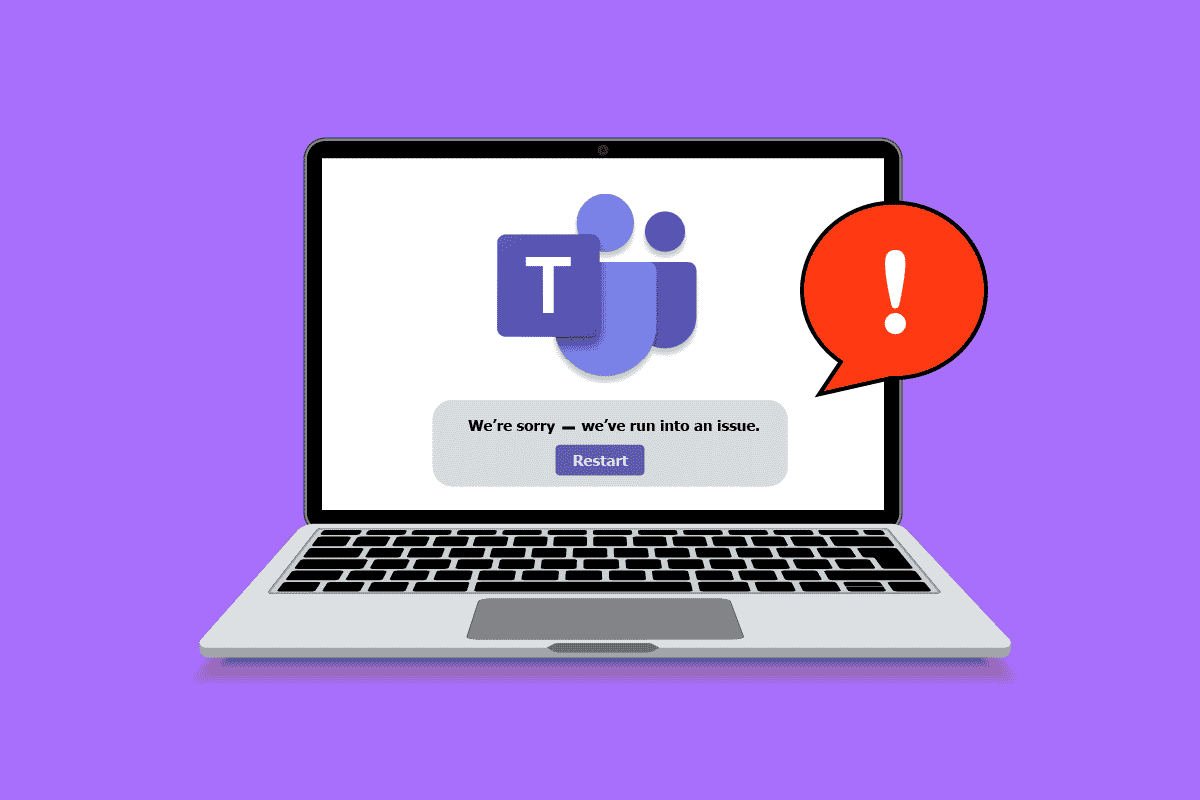
Contenu
- Comment réparer le plantage de Microsoft Teams sur Windows 10
- Méthode 1 : Dépannage de base
- Méthode 2 : exécuter l'outil de dépannage des applications du Windows Store
- Méthode 3 : Effacer les informations d'identification du client
- Méthode 4 : Réparer Microsoft Teams
- Méthode 5 : vider le cache de Microsoft Teams
- Méthode 6 : Mettre à jour Microsoft Teams
- Méthode 7 : Réparer les fichiers système
- Méthode 8 : exécuter une analyse des logiciels malveillants
- Méthode 9 : Mettre à jour le système d'exploitation Windows
- Méthode 10 : Mettre à jour/Restaurer/Réinstaller le pilote WLAN
- Méthode 11 : Connectez-vous à la version de bureau de Teams
- Méthode 12 : Désactiver temporairement l'antivirus/le pare-feu (non recommandé)
- Méthode 13 : Réinitialiser Microsoft Teams
- Méthode 14 : Réinstaller Microsoft Teams
- Méthode 15 : Contacter le support Microsoft
Comment réparer le plantage de Microsoft Teams sur Windows 10
Il existe de nombreuses raisons qui provoquent le plantage de Microsoft Teams sur des problèmes de démarrage tels que :
- Problèmes temporaires dans l'application Teams.
- Cache corrompu dans Microsoft Teams.
- Application, pilotes et système d'exploitation obsolètes.
- Présence de fichiers et programmes corrompus sur PC.
- Logiciels malveillants et logiciels ou programmes malveillants sur PC.
- L'antivirus et le pare-feu bloquent votre application.
- Fichiers mal configurés dans Microsoft Teams et les dossiers associés.
Méthode 1 : Dépannage de base
Dans cette section, nous avons répertorié certaines méthodes de dépannage courantes qui vous aideront à résoudre le problème de plantage de Microsoft Teams au démarrage sur votre ordinateur Windows 10.
Méthode 1A : Redémarrez le PC Windows 10
S'il y a des problèmes temporaires sur votre PC, vous serez confronté à un plantage de Microsoft Teams lors d'un problème de démarrage. L'astuce générale pour résoudre tous les problèmes temporaires consiste à redémarrer votre ordinateur. Vous pouvez redémarrer votre PC en suivant les étapes.
1. Appuyez simultanément sur les touches Windows + D et maintenez-les enfoncées pour accéder au bureau.
2. Maintenant, appuyez simultanément sur les touches Alt + F4 .
3. Ensuite, cliquez sur l'option Redémarrer pour la sélectionner dans le menu déroulant et appuyez sur la touche Entrée .
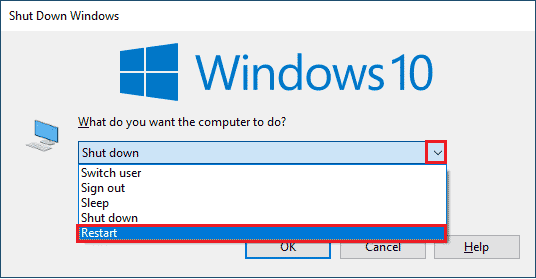
Méthode 1B : forcer la fermeture de Microsoft Teams
Si vous souhaitez profiter d'une expérience de connexion Teams transparente dans Teams, vous devez d'abord fermer complètement tous les processus d'arrière-plan de Teams et les rouvrir à nouveau. Vous pouvez implémenter la même chose en suivant les étapes mentionnées ci-dessous.
1. Appuyez sur la touche Windows et tapez Gestionnaire des tâches . Ensuite, cliquez sur Ouvrir .
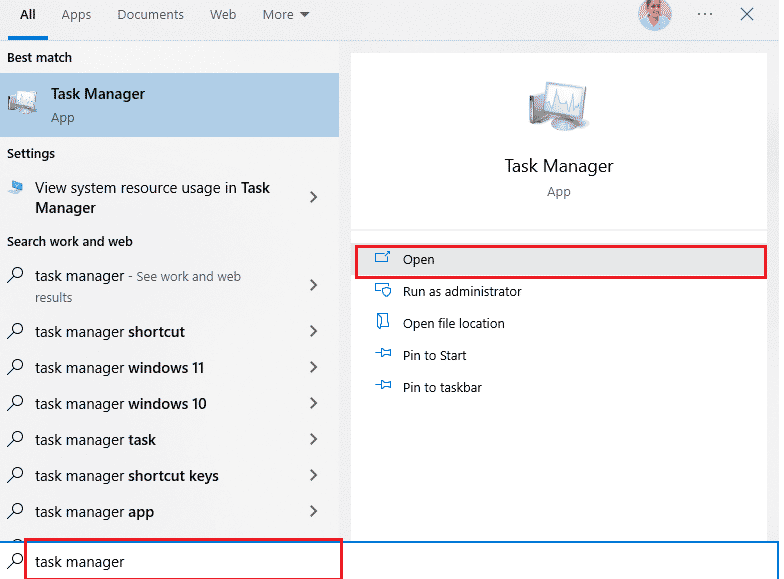
2. Maintenant, recherchez et cliquez sur Microsoft Teams dans la liste. Ensuite, cliquez sur Fin de tâche , comme illustré ci-dessous.
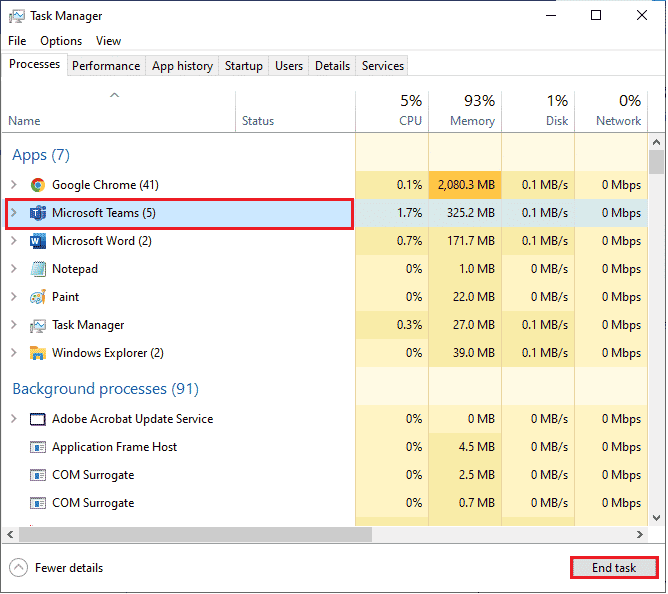
Cela fermera tous les processus d'arrière-plan associés à Teams. Vérifiez si vous avez résolu le problème de plantage de Microsoft Teams avec Windows 10.
Méthode 1C : vérifier l'état du serveur Microsoft Teams
Comme solution supplémentaire, vous devez vous assurer d'une bonne connectivité Internet. Mais si vous rencontrez toujours le problème de blocage de Windows 10 par Microsoft Teams après avoir résolu le problème de connectivité Internet et redémarré votre appareil, vous devez vérifier l'état du serveur. Vous pouvez vérifier si le serveur est actif ou en panne en visitant certains sites officiels comme Downdetector . Suivez les instructions.
1. Accédez au site officiel de Downdetector.
2A. Vous devez recevoir le message Les rapports utilisateur n'indiquent aucun problème actuel sur Microsoft Teams pour vous assurer que les serveurs Teams sont fonctionnels et qu'il n'y a pas d'erreurs côté serveur.
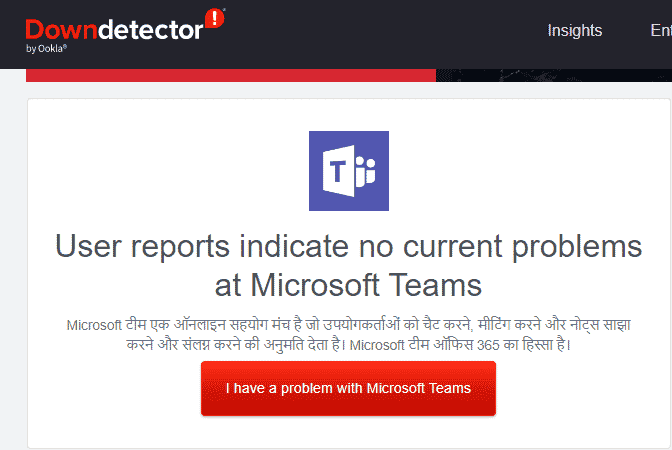
2B. Si vous voyez des messages inhabituels, vous devez attendre que les erreurs soient résolues.
Méthode 2 : exécuter l'outil de dépannage des applications du Windows Store
L'outil de dépannage intégré de Microsoft Store vous aide à prévenir et à résoudre automatiquement tous les problèmes des applications Microsoft. Votre PC Windows 10 dispose d'un outil de dépannage intégré pour résoudre tous les problèmes dans Microsoft Teams. Suivez les étapes ci-dessous pour exécuter le dépanneur des applications du Windows Store.
1. Tapez Dépanner les paramètres dans la barre de recherche Windows et cliquez sur Ouvrir , comme illustré.
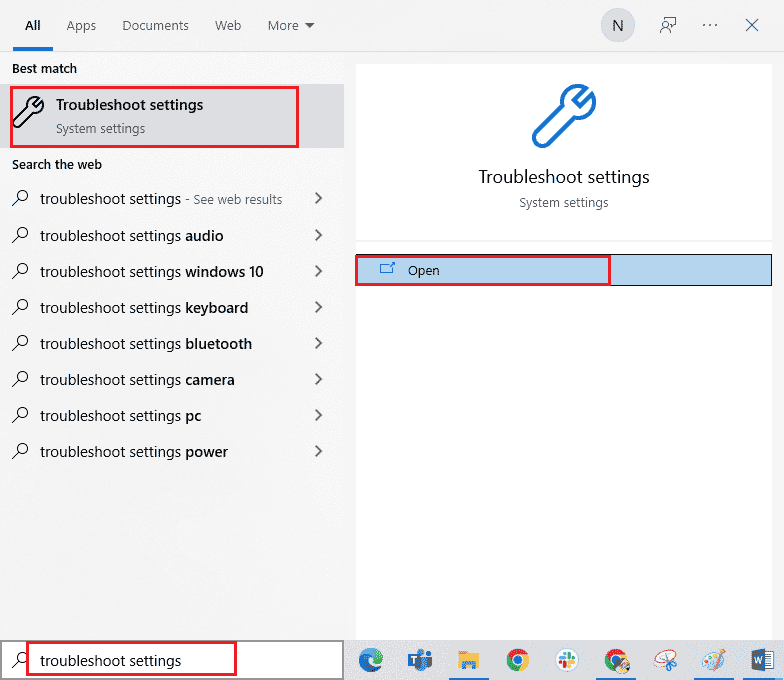
2. Cliquez sur l'option Dépanneurs supplémentaires , comme indiqué ci-dessous.
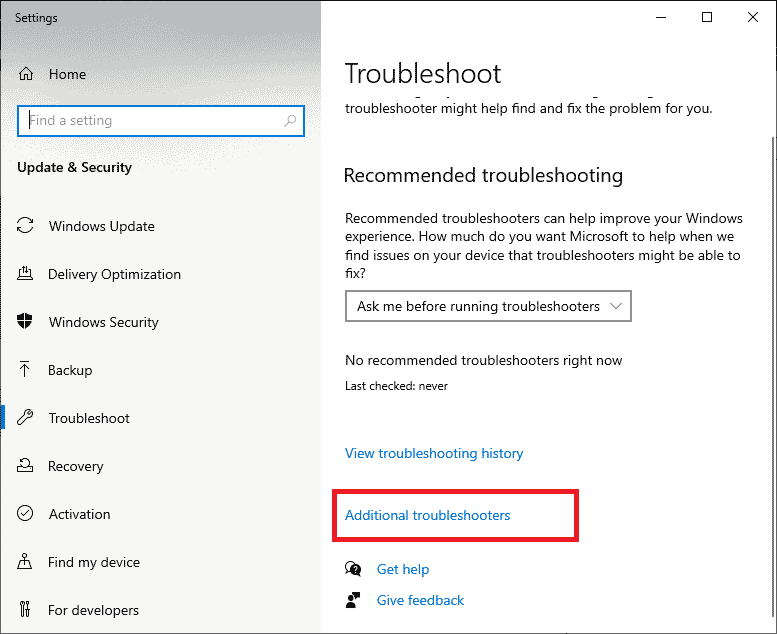
3. Cliquez ensuite sur Applications du Windows Store > Exécuter l'utilitaire de résolution des problèmes .
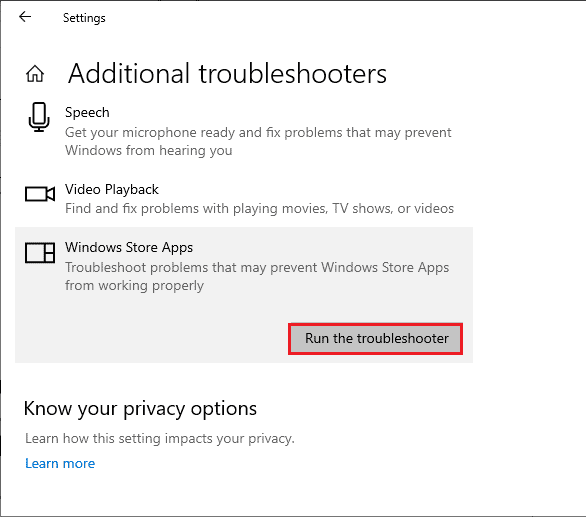
4. Si votre dépanneur a identifié des problèmes sur votre PC, cliquez sur Appliquer ce correctif .
5. Enfin, suivez les instructions à l'écran pour terminer le dépannage et redémarrez votre PC . Vérifiez si vous avez résolu le problème ou non.
A lire également : Comment demander le contrôle dans Microsoft Teams
Méthode 3 : Effacer les informations d'identification du client
Vous pouvez également effacer toutes les informations d'identification associées à Teams et relancer l'application Teams pour corriger le plantage de Microsoft Teams au démarrage. Suivez ces étapes pour effacer les informations d'identification de votre client dans Teams.
1. Appuyez sur la touche Windows et tapez Credential manager . Ensuite, cliquez sur Ouvrir .
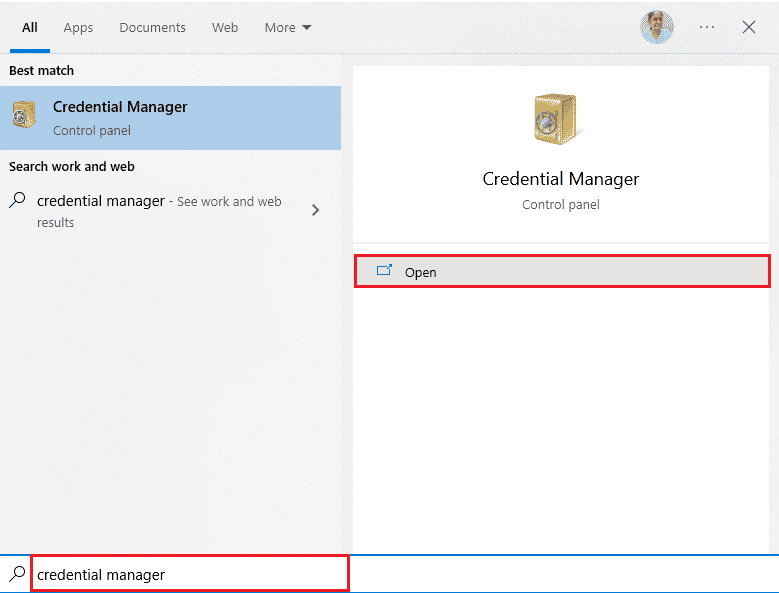
2. Maintenant, cliquez sur Informations d' identification Windows , comme indiqué ci-dessous.
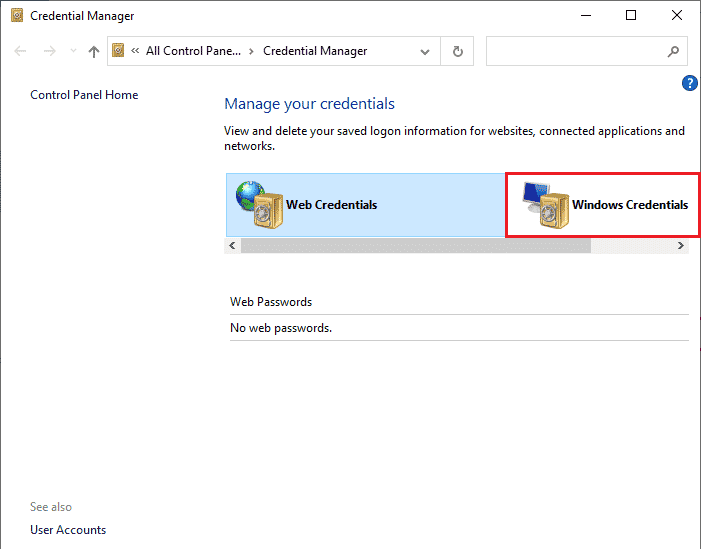
3. Maintenant, développez le menu déroulant pour Office 365/Teams et cliquez sur l'option Supprimer .
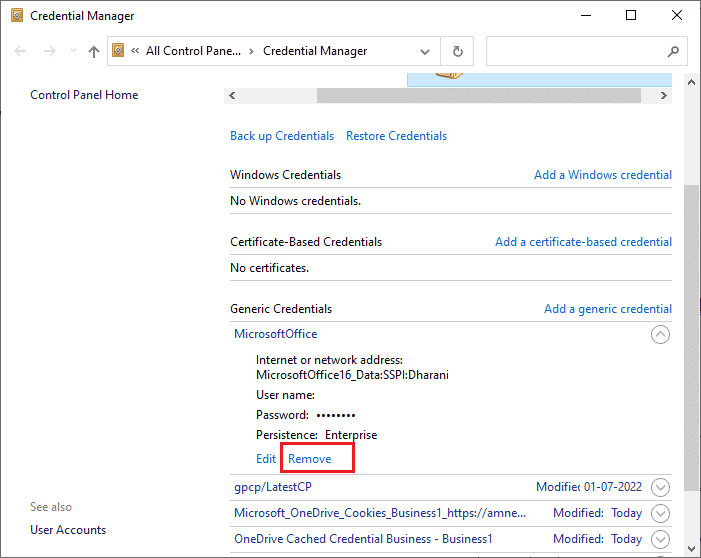
4. Maintenant, cliquez sur Oui si vous y êtes invité et reconnectez-vous à votre compte Microsoft Teams . Vérifiez si le problème est résolu ou non.
Méthode 4 : Réparer Microsoft Teams
Certains utilisateurs ont signalé que le problème de blocage de Windows 10 par Microsoft Teams pouvait être facilement résolu en réparant l'application à l'aide de l'outil intégré. Cet outil Windows triera tous les problèmes associés à l'application et vous aidera à résoudre le problème sans aucun problème.
1. Tapez Applications et fonctionnalités dans la barre de recherche Windows et cliquez sur Ouvrir .
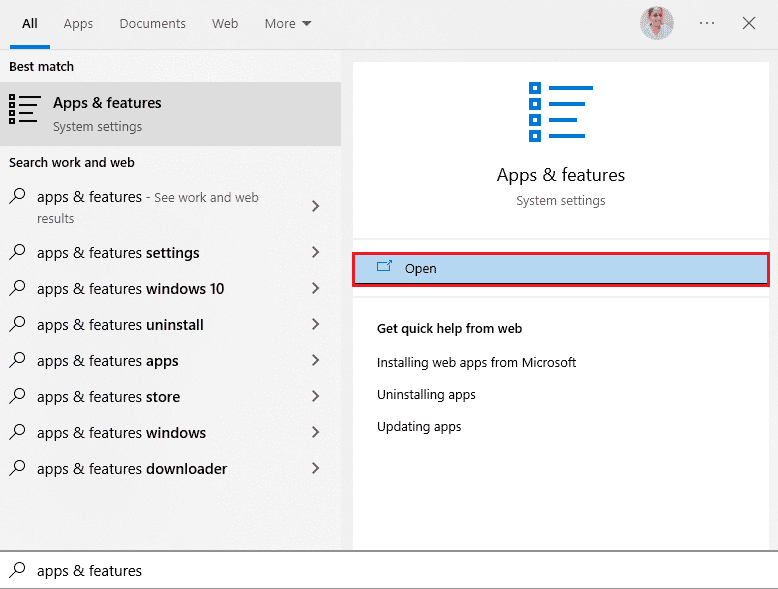
2. Maintenant, recherchez Teams dans le menu de recherche et cliquez sur Microsoft Teams dans les résultats, comme illustré.
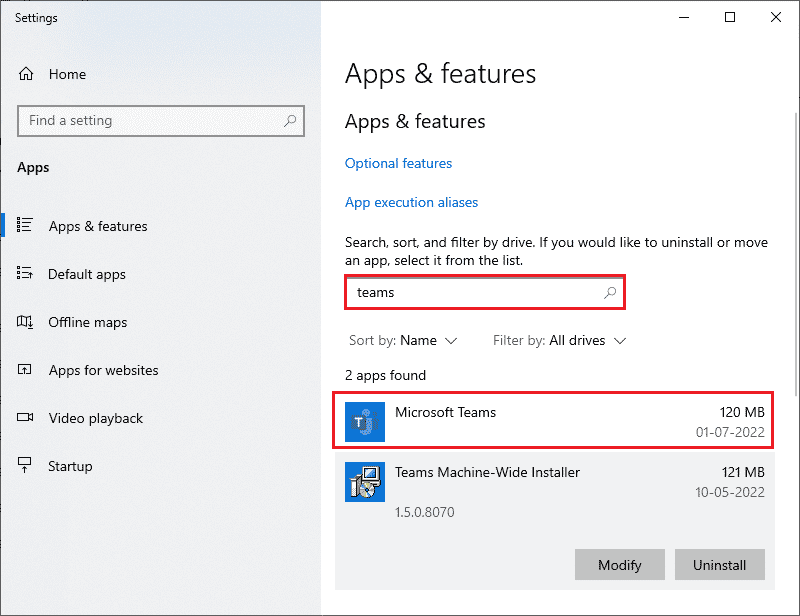
3. Tout d'abord, faites défiler l'écran et cliquez sur l'option Réparer .
Remarque : les données de votre application ne seront pas affectées lors de la réparation de Microsoft Teams .
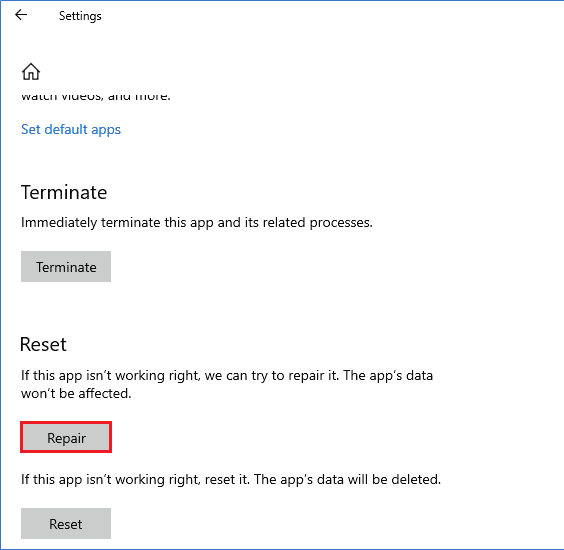
Vérifiez si vous avez résolu le problème ou non.
A lire également : Correction de l'appel vidéo de Microsoft Teams ne fonctionnant pas
Méthode 5 : vider le cache de Microsoft Teams
Comme toutes les applications Microsoft Store, l'application Teams stocke le cache et les données temporaires en arrière-plan afin que vous puissiez gérer rapidement toutes les discussions et conversations. Mais, au fil des jours, ces caches s'accumulent sur votre PC, provoquant le plantage de Microsoft Teams au démarrage. Essayez de les effacer complètement pour vérifier si cela fonctionne.
1. Appuyez simultanément sur les touches Windows + E pour ouvrir l' explorateur de fichiers .
2. Maintenant, accédez à l'emplacement suivant :
C:\Users\USERNAME\AppData\Roaming
Remarque : Assurez-vous de cocher la case Éléments masqués dans l'onglet Affichage pour afficher le dossier AppData.
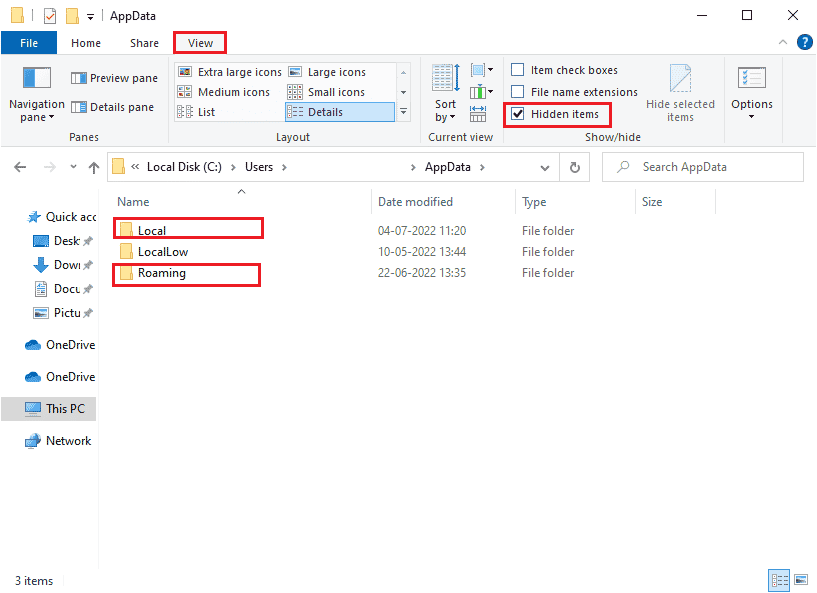
3. Maintenant, dans les deux emplacements, cliquez avec le bouton droit sur le dossier Teams et cliquez sur l'option Supprimer .
Remarque : Vous pouvez également renommer ou déplacer le dossier vers un autre emplacement si vous souhaitez le récupérer ultérieurement.
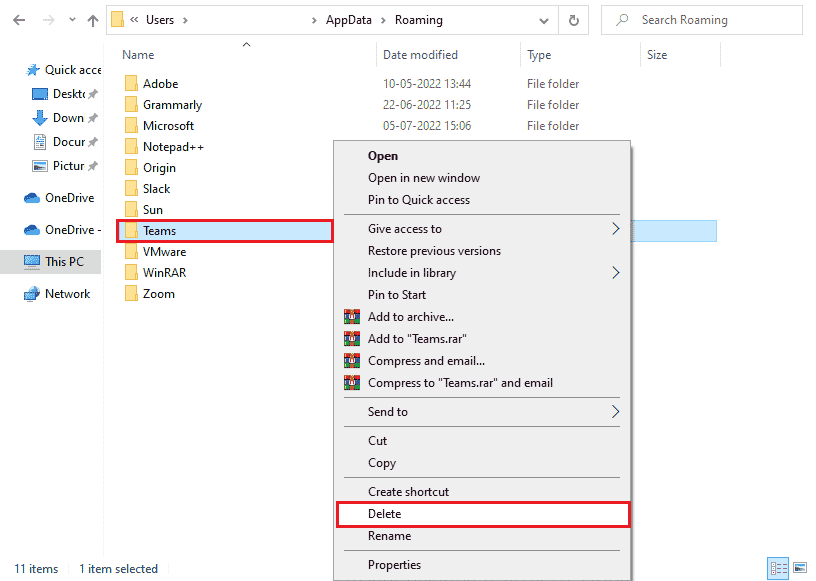
4. Redémarrez votre ordinateur et vérifiez si cela fonctionne ou non.
Méthode 6 : Mettre à jour Microsoft Teams
Si vous utilisez une version obsolète de Microsoft Teams, vous serez confronté au problème de plantage de Windows 10 de Microsoft Teams sur votre PC. Si vous constatez que votre application plante sur votre PC, vous pouvez mettre à jour l'application comme indiqué ci-dessous.
1. Cliquez sur l' icône à trois points à côté de votre photo de profil dans Teams.

2. Ensuite, cliquez sur l'option Rechercher les mises à jour , comme indiqué.
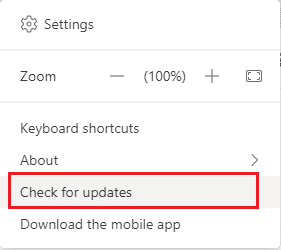
3. Vous verrez un message Nous vérifierons et installerons les mises à jour pendant que vous continuez à travailler en haut de l'écran.

4. Enfin, Teams sera mis à jour sur votre PC Windows 10, si des mises à jour sont disponibles. Vérifiez si vous avez résolu le problème de plantage de Teams.
A lire également : Les 10 meilleures fonctionnalités de Microsoft Teams
Méthode 7 : Réparer les fichiers système
Si votre ordinateur Windows 10 contient des fichiers de configuration système corrompus ou endommagés, vous serez confronté à un plantage de Microsoft Teams au démarrage. Cela conduit également à un dysfonctionnement de votre ordinateur, entraînant ainsi une défaillance des performances. Heureusement, vous pouvez réparer ces fichiers corrompus en utilisant les utilitaires intégrés de votre ordinateur, à savoir le vérificateur de fichiers système et la maintenance et la gestion des images de déploiement . Lisez notre guide sur Comment réparer les fichiers système sur Windows 10 et suivez les étapes comme indiqué pour réparer tous vos fichiers corrompus de manière complète.

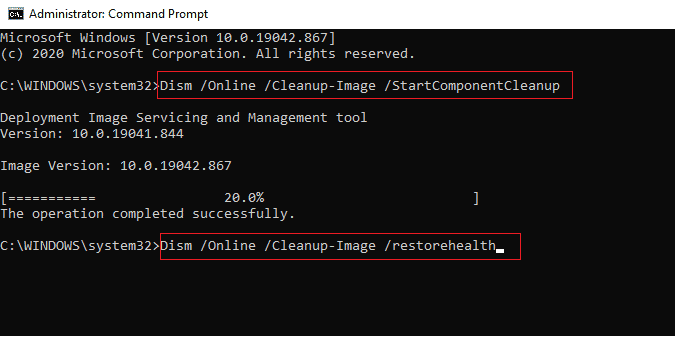
Une fois que vous avez réparé les fichiers, vérifiez si l'erreur discutée est corrigée ou non.
Méthode 8 : exécuter une analyse des logiciels malveillants
Plusieurs experts Microsoft suggèrent que l'analyse d'un PC vous aidera à maintenir votre ordinateur sans menace. S'il y a des intrusions de virus ou de logiciels malveillants dans votre PC contribuant au problème de blocage de Windows 10 par Microsoft Teams, vous ne pouvez pas utiliser de périphériques matériels externes et internes. Par conséquent, il vous est conseillé d'analyser votre ordinateur comme indiqué dans notre guide sur Comment exécuter une analyse antivirus sur mon ordinateur ?. De plus, si vous souhaitez supprimer les logiciels malveillants de votre ordinateur, consultez notre guide Comment supprimer les logiciels malveillants de votre PC sous Windows 10.
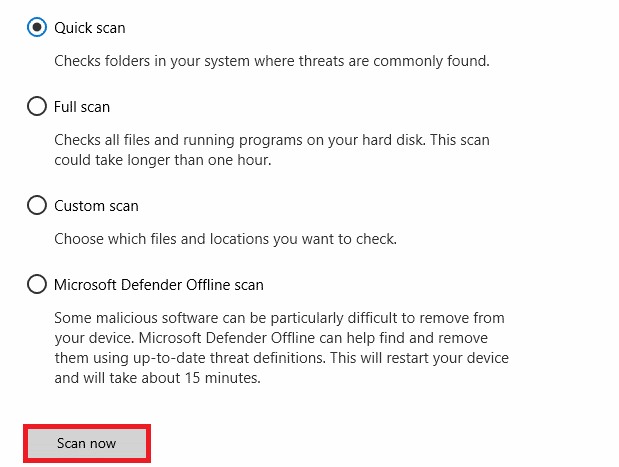
A lire également : Comment flouter l'arrière-plan sur Microsoft Teams
Méthode 9 : Mettre à jour le système d'exploitation Windows
De plus, s'il y a des bogues sur votre PC, ils ne peuvent être corrigés qu'après une mise à jour de Windows. Microsoft publie des mises à jour régulières pour corriger tous ces bogues, triant ainsi le plantage de Microsoft Teams au démarrage. Par conséquent, assurez-vous que vous avez mis à jour votre système d'exploitation Windows et si des mises à jour sont en attente, lisez notre guide sur Comment télécharger et installer la dernière mise à jour de Windows 10 pour connaître le processus de mise à jour en détail.
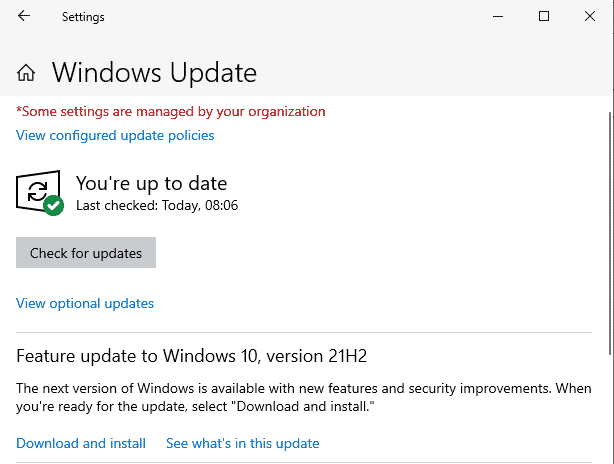
Après avoir mis à jour votre système d'exploitation Windows, vérifiez si vous pouvez accéder à votre caméra.
Méthode 10 : Mettre à jour/Restaurer/Réinstaller le pilote WLAN
Les pilotes de périphérique établissent un lien entre le matériel et le système d'exploitation de votre ordinateur. Ainsi, des pilotes défectueux, obsolètes ou corrompus entraînent le blocage de Windows 10 par Microsoft Teams.
Méthode 10A : Mettre à jour le pilote WLAN
De nombreux utilisateurs ont signalé que la mise à jour des pilotes WLAN les avait aidés à résoudre ledit problème. Il est conseillé de mettre à jour les pilotes WLAN pour améliorer la fiabilité de vos adaptateurs réseau, résoudre les problèmes de compatibilité et résoudre le problème évoqué. Suivez notre guide sur la mise à jour des pilotes de carte réseau sous Windows 10 pour le faire.
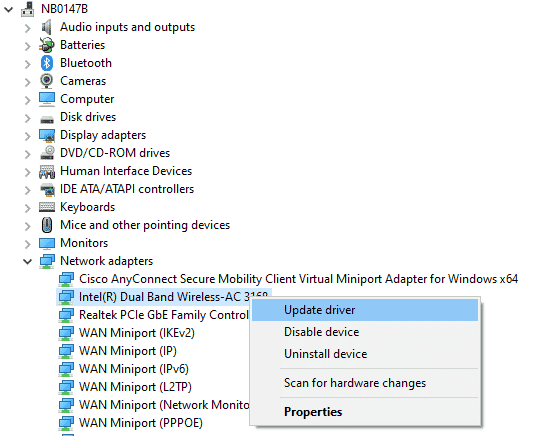
Méthode 10B : Restauration des pilotes WLAN
Lorsque vous restaurez vos pilotes, toutes les versions actuelles du périphérique matériel seront désinstallées et les pilotes précédemment installés seront installés sur votre PC. Cette fonctionnalité sera très utile lorsqu'une nouvelle mise à jour de pilote ne fonctionnera pas correctement avec votre ordinateur. Suivez les étapes comme indiqué dans notre guide sur Comment restaurer les pilotes sur Windows 10 pour résoudre le problème de plantage de Microsoft Teams sous Windows 10.
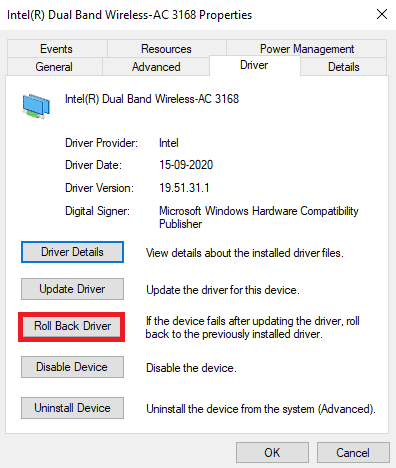
Une fois que votre ordinateur Windows 10 a installé la version précédente des pilotes, vérifiez si vous avez résolu le problème de plantage de Microsoft Teams ou non.
Méthode 10C : réinstaller le pilote WLAN
Les pilotes incompatibles doivent être réinstallés pour corriger le plantage de Microsoft Teams au démarrage. Il est conseillé de réinstaller les pilotes de périphérique uniquement si vous ne pouvez pas obtenir de correctif en les mettant à jour. Les étapes de réinstallation des pilotes sont très simples et vous pouvez le faire en utilisant une application tierce ou manuellement. Suivez notre guide sur Comment désinstaller et réinstaller les pilotes sur Windows 10 pour réinstaller les pilotes sur votre ordinateur Windows 10.
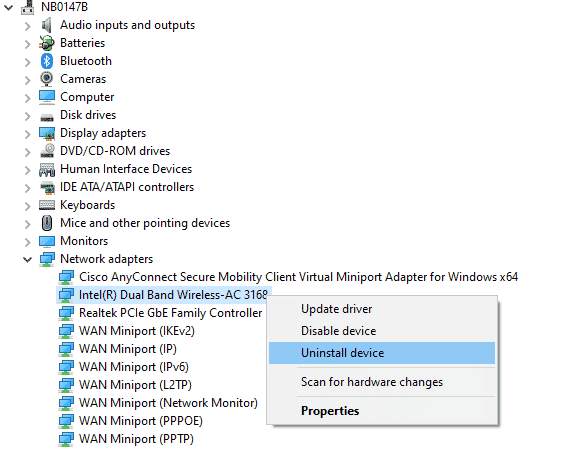
Après avoir réinstallé les pilotes réseau, vérifiez si vous avez résolu le problème de plantage de Microsoft Teams.
A lire également : Le correctif de Microsoft Teams continue de redémarrer
Méthode 11 : Connectez-vous à la version de bureau de Teams
Si vous n'avez pas encore trouvé de solution pour le plantage de Microsoft Teams au démarrage, vous pouvez essayer un navigateur pour vous connecter à votre compte Teams. Il s'agit d'une alternative au problème et garantit que vous avez activé l'accès aux services multimédias activés sur votre PC Windows 10.
1. Visitez le Site Web de Microsoft Teams et cliquez sur Se connecter , comme indiqué ci-dessous.
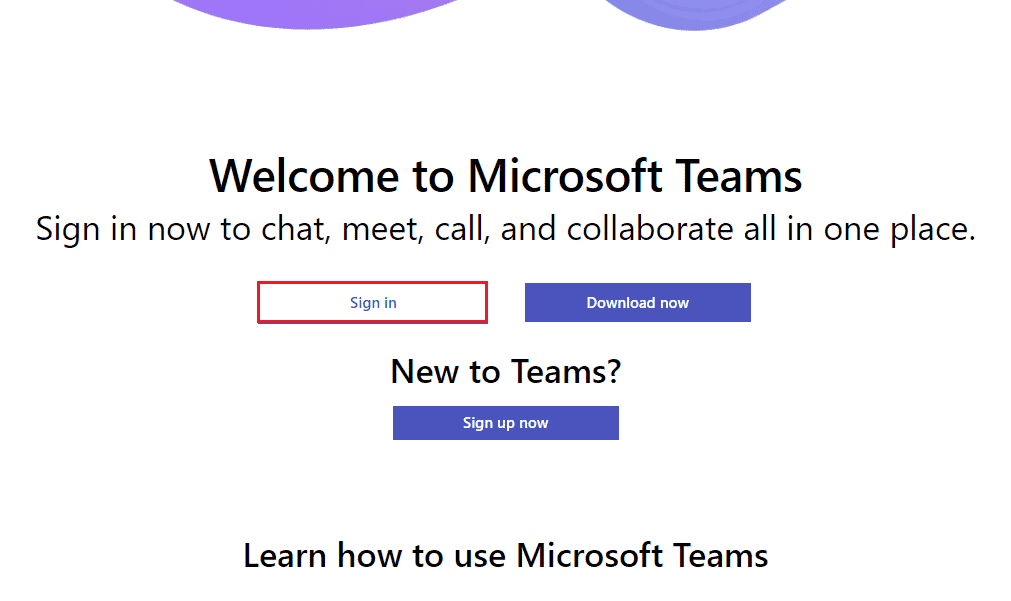
2. Connectez-vous avec votre e-mail, téléphone ou Skype avec le mot de passe correct et vérifiez si vous rencontrez des problèmes dans la version Web de l'application.
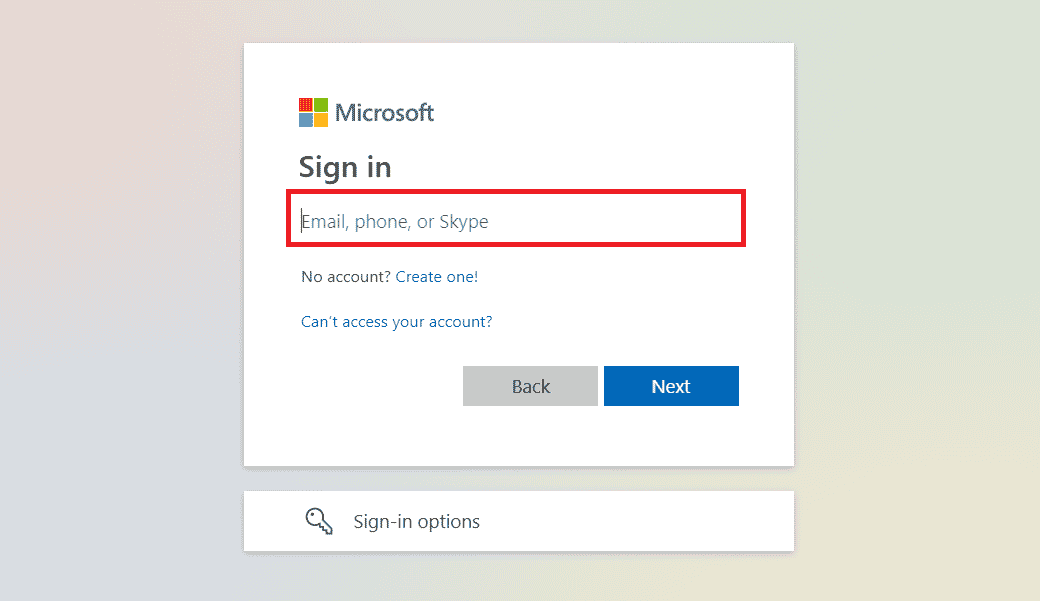
Méthode 12 : Désactiver temporairement l'antivirus/le pare-feu (non recommandé)
Vous trouverez ci-dessous les moyens mentionnés pour résoudre définitivement le problème de plantage de Microsoft Teams au démarrage.
A. Désactiver temporairement l'antivirus
Votre programme antivirus peut empêcher par erreur l'installation de toutes les nouvelles mises à jour les plus récentes sur votre PC. De nombreux problèmes de compatibilité sont identifiés par plusieurs utilisateurs de Windows car ils sont également difficiles à tolérer et à rectifier. Les logiciels antivirus tels que Norton et Avast peuvent empêcher les dernières mises à jour de Windows Teams. Il est donc conseillé de désactiver temporairement tout logiciel antivirus intégré ou tiers pour résoudre les problèmes discutés et autres problèmes liés à l'application. Lisez notre guide sur la façon de désactiver temporairement l'antivirus sur Windows 10 et suivez les instructions pour désactiver temporairement votre programme antivirus sur votre PC.
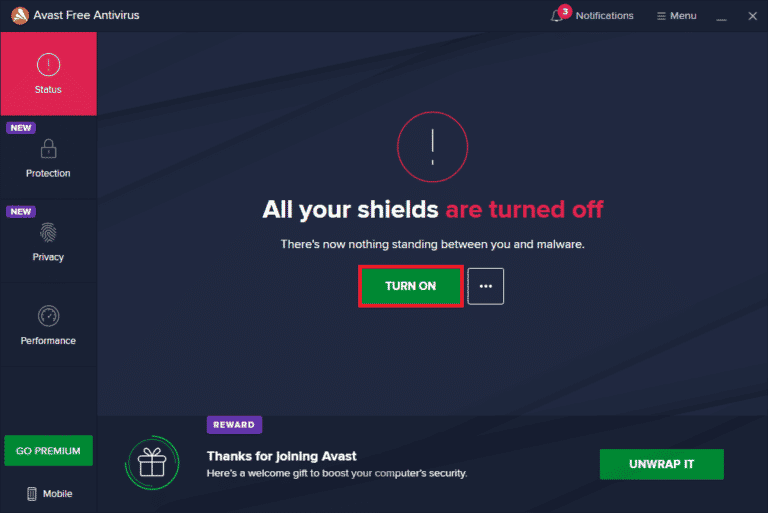
B. Désactiver temporairement le pare-feu
De même, le pare-feu Windows Defender de votre ordinateur peut empêcher l'accès aux équipes, pour certaines raisons de sécurité. Si Teams a été bloqué par le pare-feu Windows Defender, vous devez l'activer ou désactiver temporairement les sécurités du pare-feu à partir de votre ordinateur. Si vous ne savez pas comment désactiver le pare-feu Windows Defender, notre guide sur la façon de désactiver le pare-feu Windows 10 vous aidera à le faire. Vous pouvez également autoriser l'application en suivant notre guide sur Autoriser ou bloquer des applications via le pare-feu Windows.
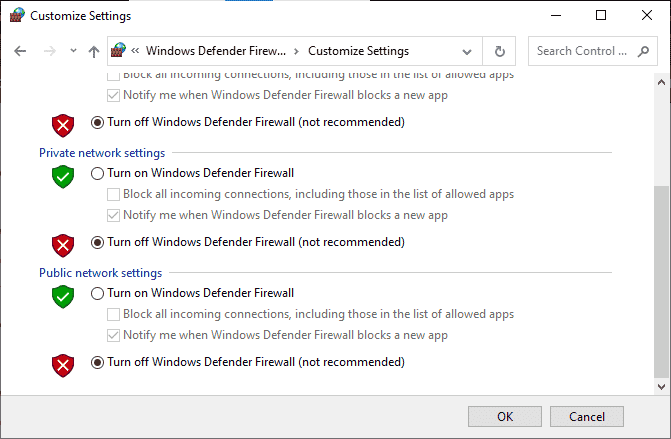
Après avoir résolu le problème de plantage de Teams sur votre PC Windows 10, assurez-vous de réactiver l'antivirus, ainsi que le pare-feu, car un système sans suite de sécurité est toujours menacé.
A lire également : Comment activer ou désactiver Microsoft Teams Push to Talk
Méthode 13 : Réinitialiser Microsoft Teams
La réinitialisation de l'application vous aidera également à résoudre le problème de plantage de Microsoft Teams avec Windows 10. Ce processus déconnectera votre profil de Teams et vous devrez recommencer à zéro. Suivez les étapes ci-dessous pour réinitialiser Teams.
1. Tapez Applications et fonctionnalités dans la barre de recherche Windows et cliquez sur Ouvrir .
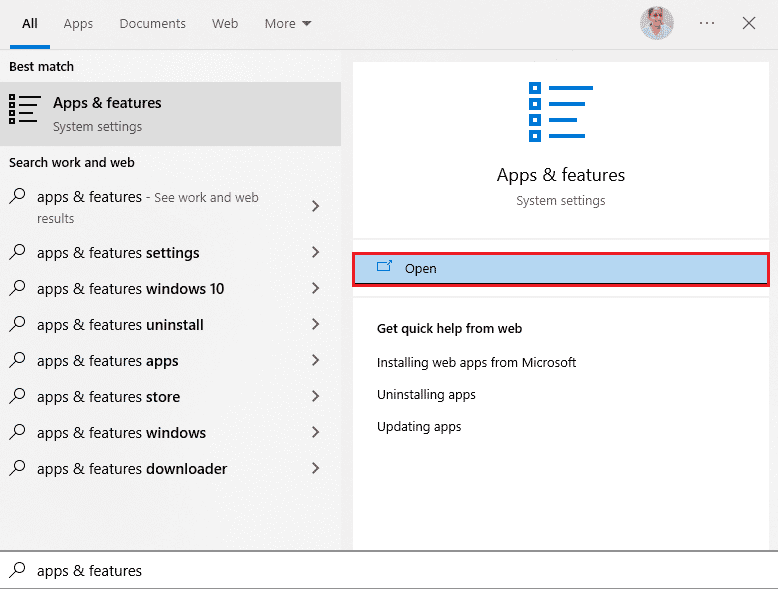
2. Maintenant, recherchez Teams dans le menu de recherche et cliquez sur Microsoft Teams , comme indiqué ci-dessous.
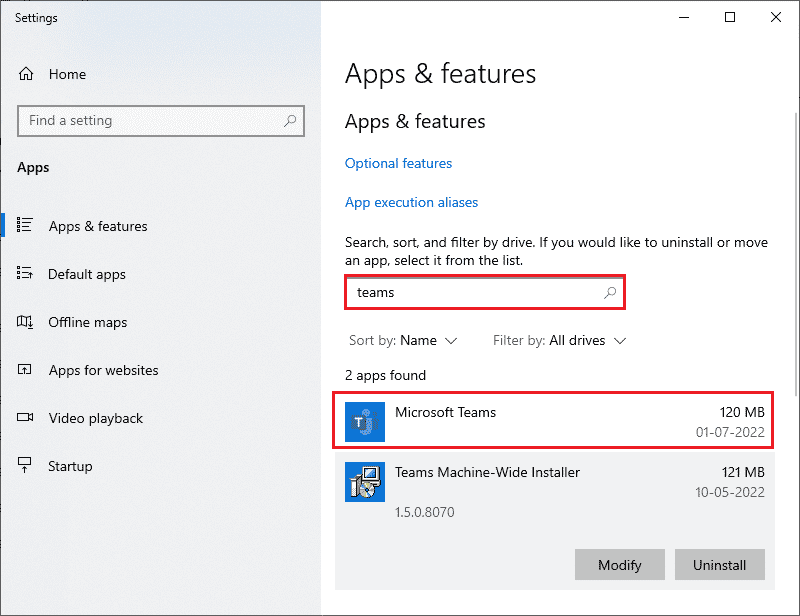
3. Tout d'abord, faites défiler l'écran et cliquez sur l'option Réinitialiser .
Remarque : Les données de votre application seront supprimées lors de la réinitialisation de Microsoft Teams .
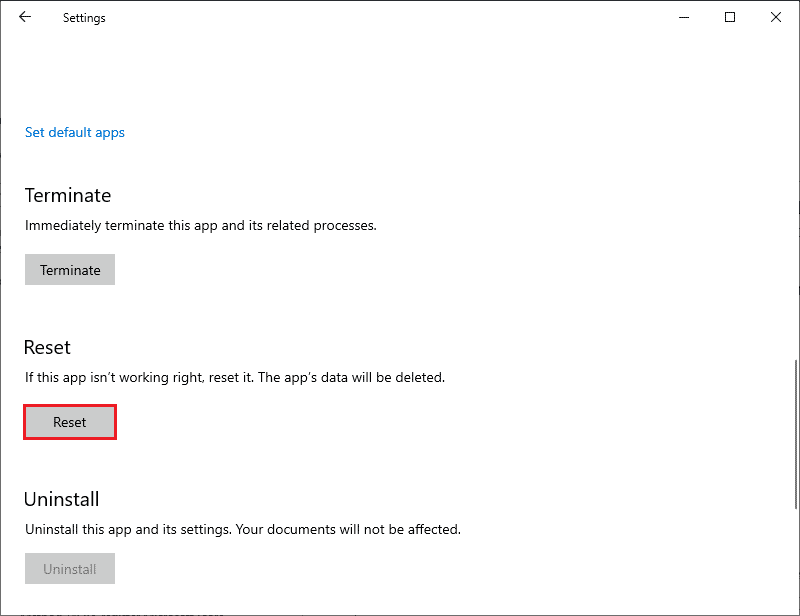
Vérifiez si vous avez résolu le problème ou non.
Méthode 14 : Réinstaller Microsoft Teams
Si aucune des méthodes ne vous a aidé, vous devrez désinstaller le logiciel, redémarrer votre PC, puis réinstaller l'application plus tard. Voici quelques étapes concernant la même chose.
1. Appuyez simultanément sur les touches Windows + I et maintenez-les enfoncées pour ouvrir les paramètres Windows .
2. Maintenant, cliquez sur Applications .
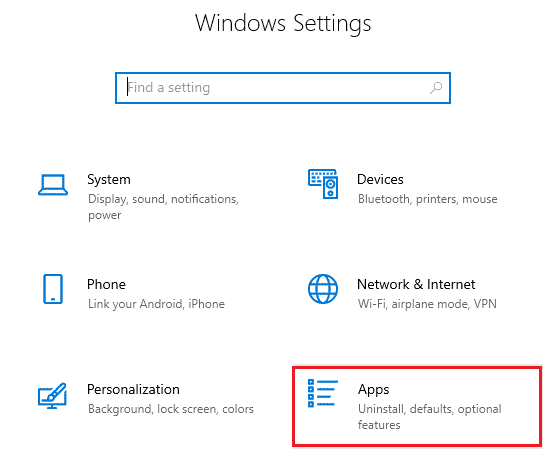
3. Maintenant, recherchez et cliquez sur Microsoft Teams et cliquez sur l'option Désinstaller .
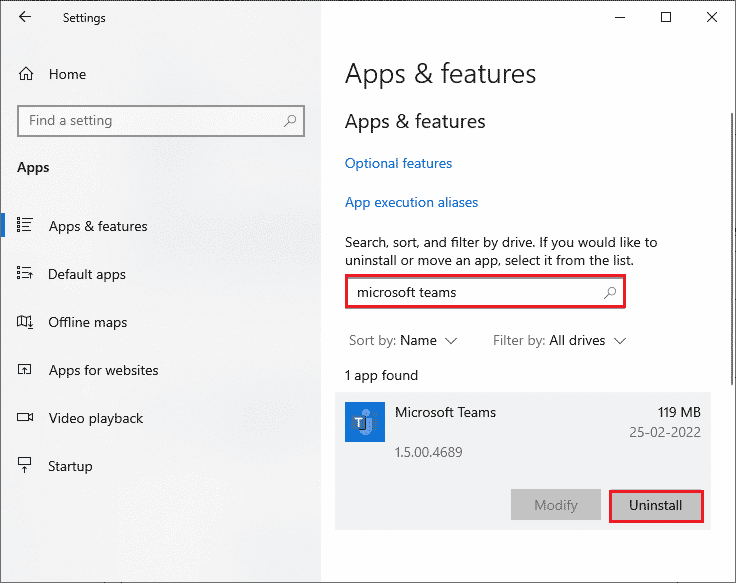
4. Maintenant, confirmez l'invite, le cas échéant, et redémarrez votre PC une fois que vous avez désinstallé Teams .
5. Visitez le site officiel de Microsoft Teams et cliquez sur l'option Télécharger pour le bureau , comme illustré.
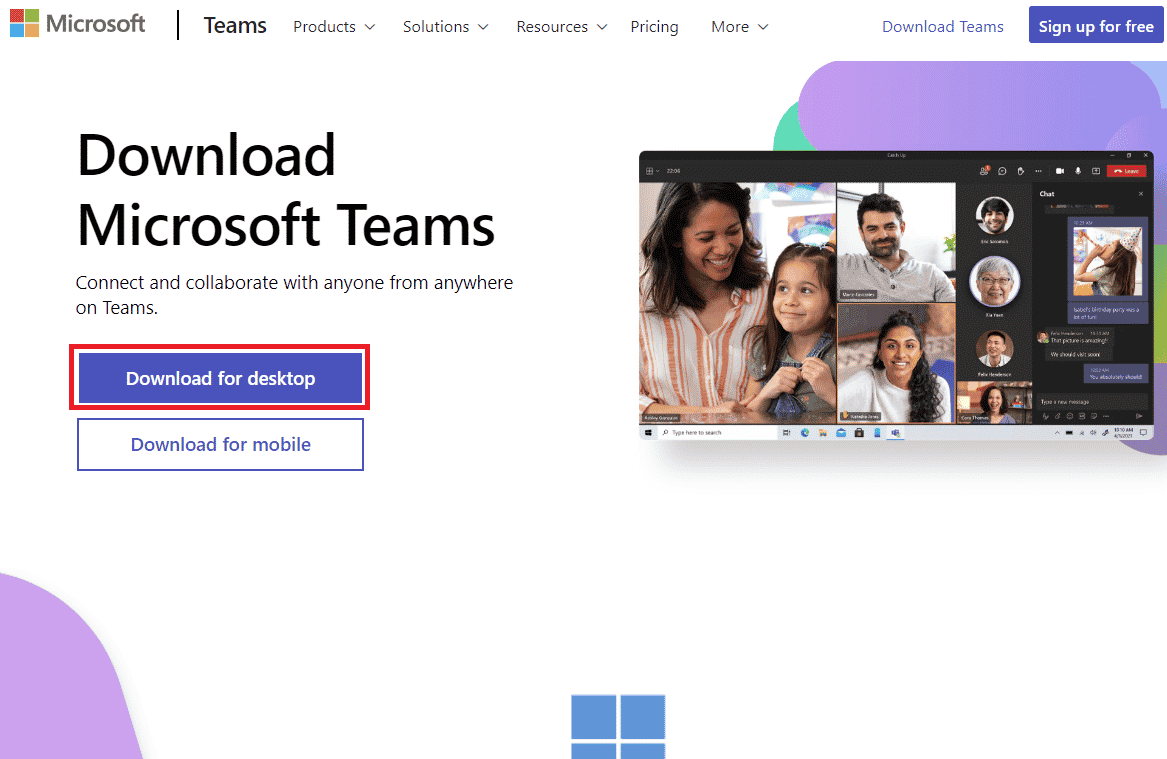
6. Maintenant, accédez au dossier Téléchargements dans l'Explorateur de fichiers et exécutez le fichier d'installation Teams_windows_x64 .
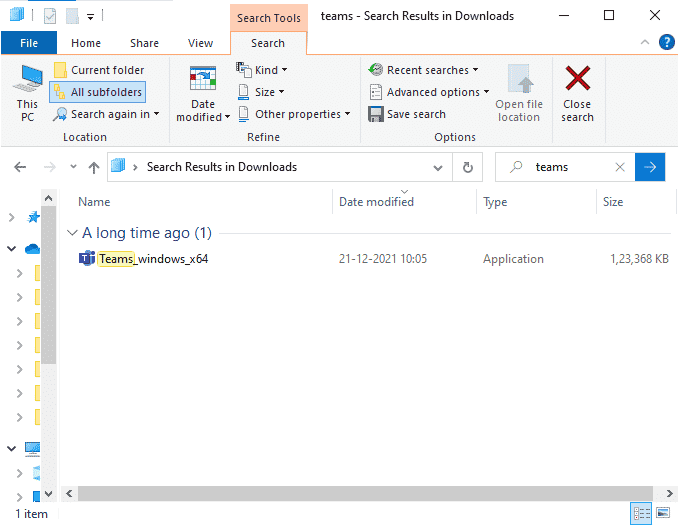
7. Suivez les instructions à l'écran pour terminer l'installation sur votre PC.
Lisez également: Comment définir le statut de Microsoft Teams comme toujours disponible
Méthode 15 : Contacter le support Microsoft
Néanmoins, si vous ne pouvez pas accéder à Teams sans planter des problèmes dans les versions de bureau et Web de Teams, vous devrez soumettre une requête sur la page de support officielle de Microsoft.
1. Visitez la page de support Microsoft.
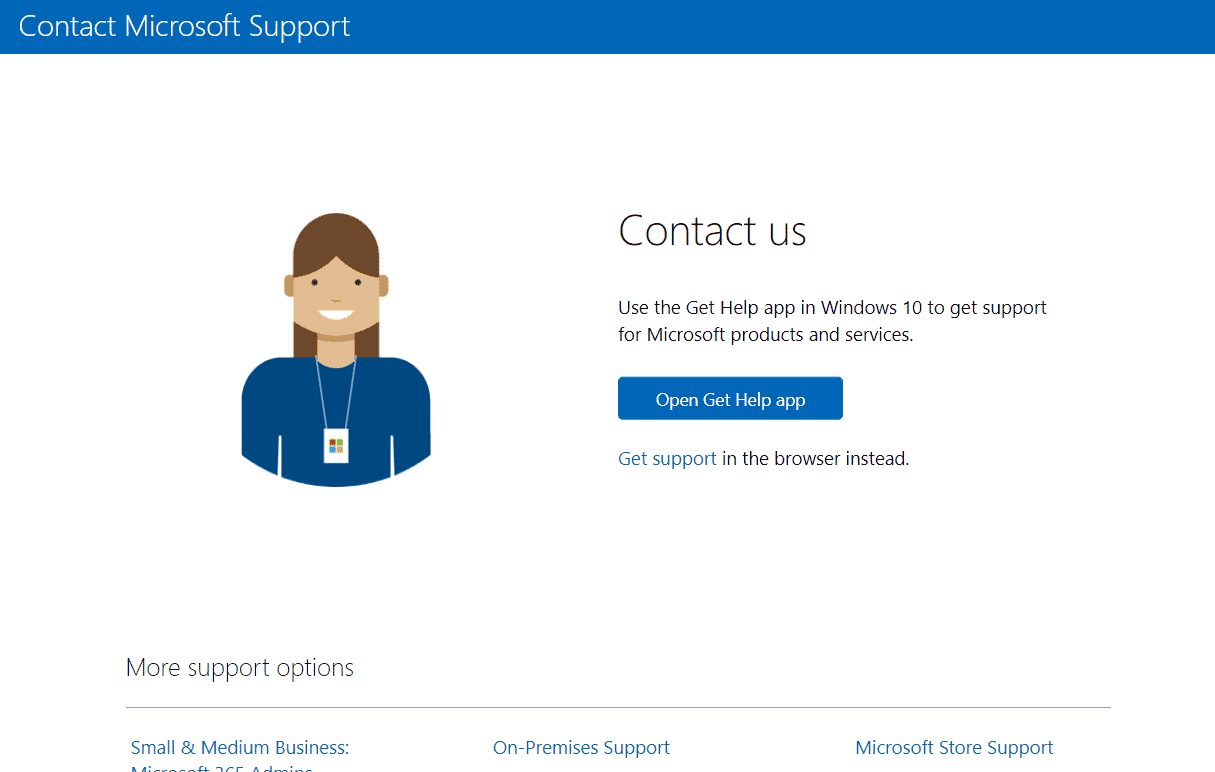
2A. Vous pouvez utiliser l' application Obtenir de l'aide dans votre système Windows 10 pour soumettre votre requête. Pour cela, cliquez sur l'option Ouvrir l'application Get Help et confirmez l'invite en cliquant sur Ouvrir .
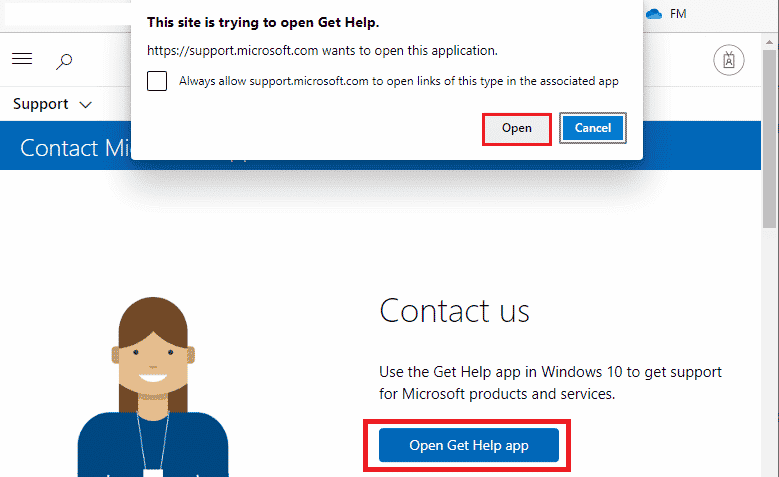
2B. Vous pouvez également utiliser la version du navigateur pour soumettre votre problème. Pour ce faire, cliquez sur le lien Obtenir de l'assistance , comme indiqué ci-dessous.
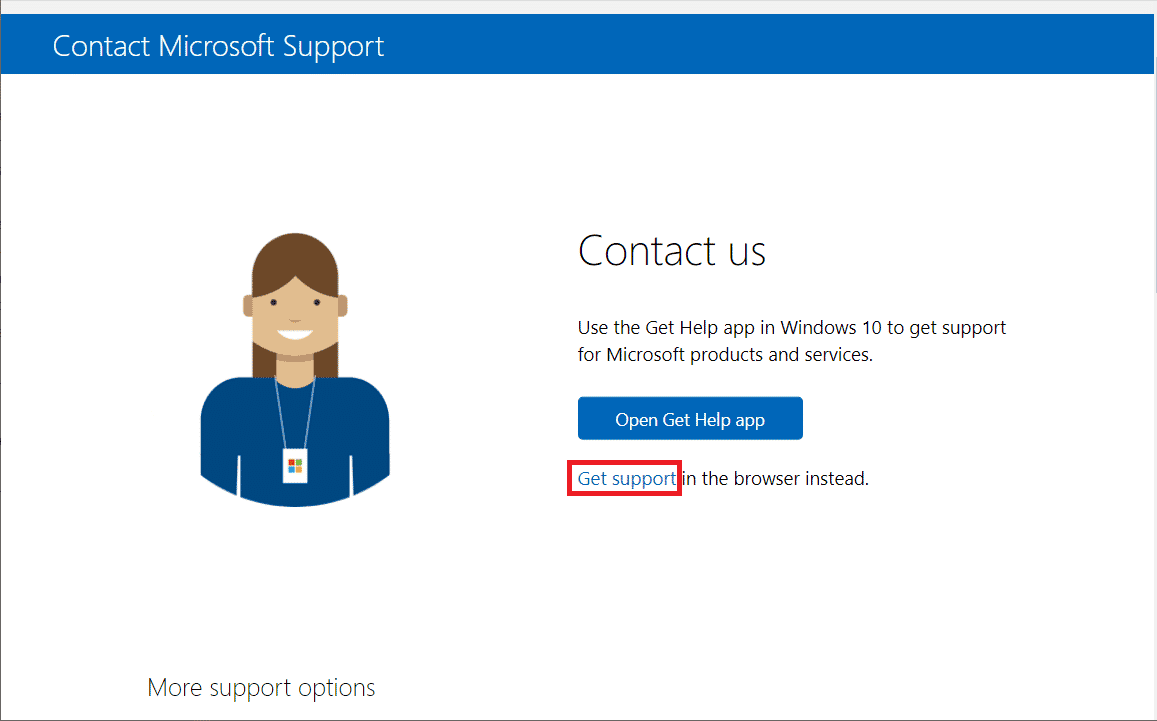
3. Maintenant, tapez votre problème dans le champ disponible et appuyez sur Entrée . Ensuite, répondez aux questions selon votre convenance.
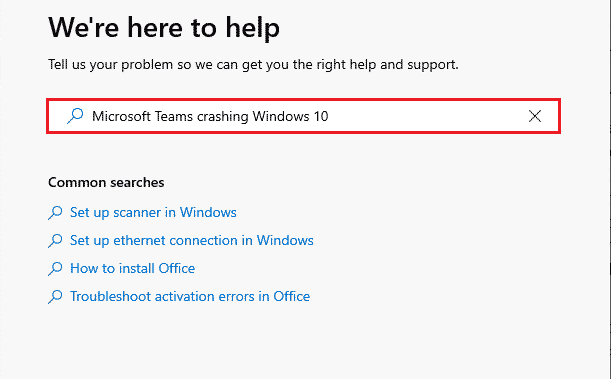
Recommandé:
- Comment obtenir des vidéos de 3 minutes sur TikTok
- Correction de la superposition d'origine ne fonctionnant pas dans Titanfall 2
- Comment empêcher Microsoft Teams de s'ouvrir au démarrage
- Correction du microphone Microsoft Teams ne fonctionnant pas sous Windows 10
Nous espérons que ce guide vous a été utile et que vous pourrez corriger le plantage de Microsoft Teams au démarrage sur un PC Windows 10. N'hésitez pas à nous contacter avec vos questions et suggestions via la section commentaires ci-dessous. Aussi, faites-nous savoir ce que vous voulez apprendre ensuite.
