Résoudre le problème d'écran noir de Microsoft Teams
Publié: 2022-11-29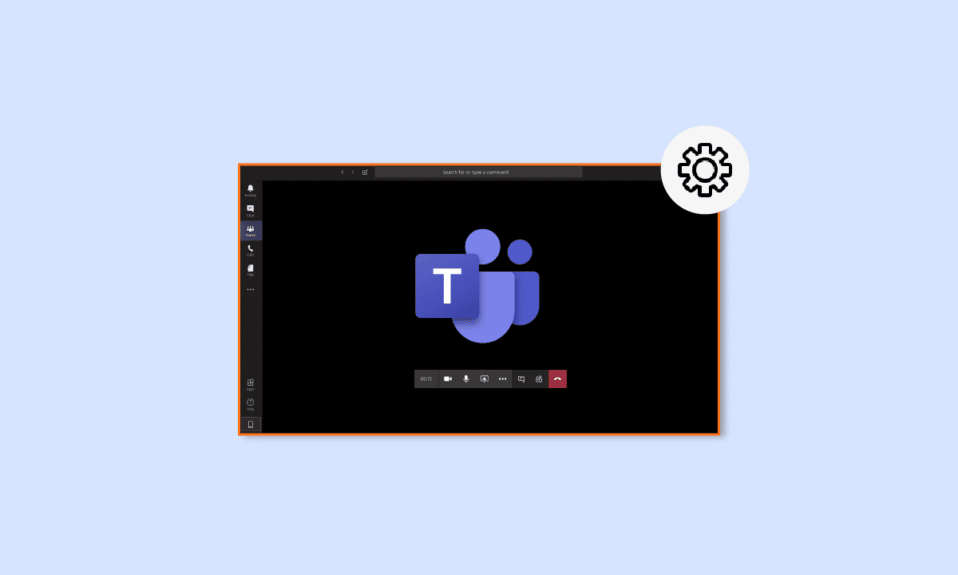
Microsoft Teams est une application de communication bien connue qui a été lancée en 2017. L'application est largement utilisée par les organisations professionnelles comme lieu de travail, en particulier pour les travailleurs à distance. Il aide les équipes de l'organisation à rester organisées, informées et connectées. C'est un excellent espace de travail pour les réunions, les collaborations, les applications et le partage de fichiers. Dans l'ensemble, c'est une application parfaite pour tous les trucs officiels importants en un seul endroit. Cependant, même après avoir été un endroit parfait pour le travail hybride, il a été signalé que Microsoft Teams était confronté à quelques problèmes et problèmes mineurs. L'un de ces problèmes est l'écran noir de Microsoft Teams qui perturbe le travail sur l'application. Si vous rencontrez actuellement ce problème, notre guide d'aujourd'hui sur l'écran vide de Microsoft Teams vous aidera beaucoup. Nous discuterons des raisons qui conduisent finalement à l'écran noir vidéo de Microsoft Teams sur votre PC et des différentes façons dont vous pouvez réparer l'écran noir partagé par Teams. Alors, commençons par notre guide et explorons le problème en détail.
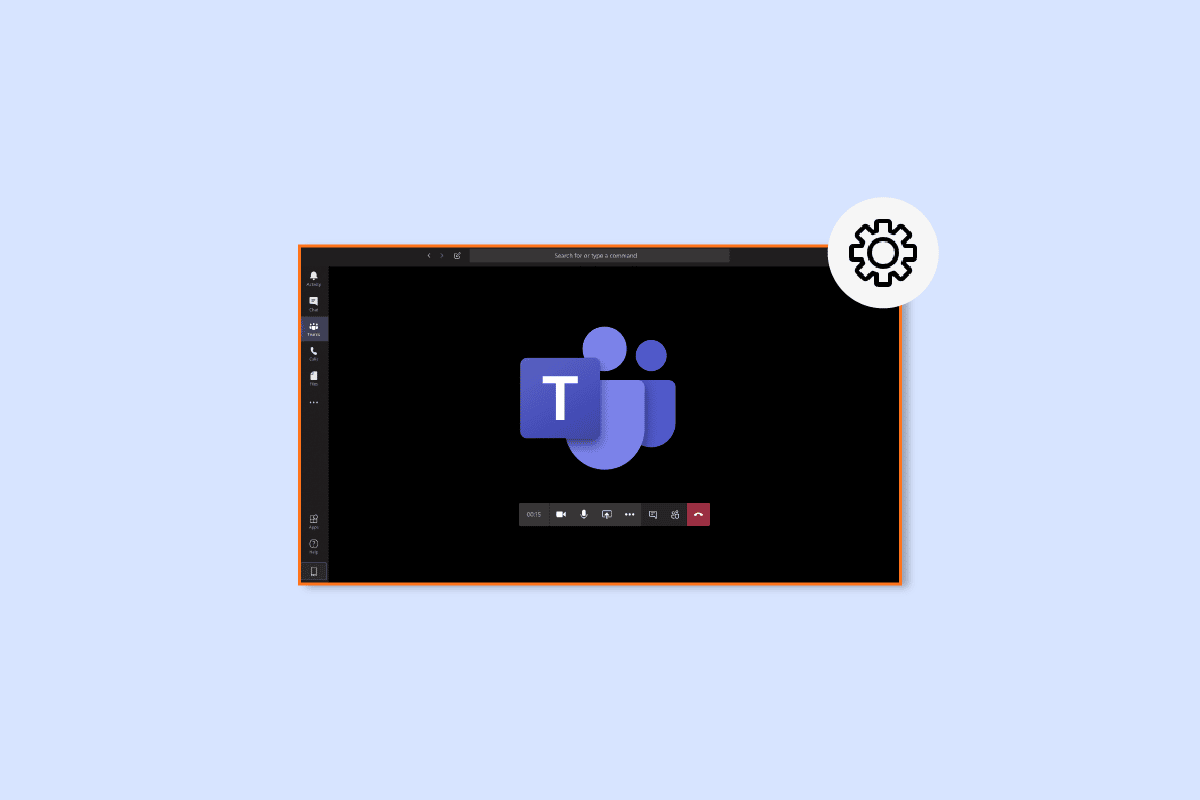
Contenu
- Comment résoudre le problème d'écran noir de Microsoft Teams
- Méthode 1 : redémarrer le PC
- Méthode 2 : Redémarrez Microsoft Teams
- Méthode 3 : exécuter l'outil de dépannage des applications
- Méthode 4 : résolution d'écran inférieure
- Méthode 5 : mettre à jour les pilotes système
- Méthode 6 : désactiver l'accélération matérielle
- Méthode 7 : Supprimer le fichier Settings.json
- Méthode 8 : Lancer Microsoft Teams dans Outlook
Comment résoudre le problème d'écran noir de Microsoft Teams
Habituellement, un écran noir dans Microsoft Teams se produit lorsqu'un utilisateur partage du contenu protégé par des droits d'auteur sur la plate-forme. Cela est dû aux politiques de Microsoft Teams qui empêchent le partage de contenu avec la propriété. En dehors de cela, les raisons suivantes déclenchent également un écran vide sur Teams :
- Fichier corrompu : S'il y a un fichier corrompu dans le dossier système, cela peut déclencher le problème d'écran noir sur Microsoft Teams.
- Pilotes obsolètes : Les pilotes avec des logiciels obsolètes sont également connus pour causer le problème d'écran vide en raison de leur incompatibilité avec d'autres applications.
- Haute résolution : Dans certains cas, la haute résolution de votre système peut également entraîner un problème d'écran noir Teams.
- Erreur Settings.json : Les fichiers Settings.json peuvent également créer cette erreur s'ils sont corrompus.
- Paramètres de la caméra : Une autre raison qui peut déclencher un écran noir dans Teams est les paramètres de la caméra. Si d'autres applications utilisent l'appareil photo de votre PC, elles peuvent entraîner ce problème.
- Fichier cache : Les équipes peuvent également afficher un écran vide en raison de fichiers cache corrompus qui sont stockés sur votre appareil.
Lorsque vous partagez votre écran sur Teams, vous pouvez parfois rencontrer un écran noir pour les raisons mentionnées ci-dessus. Si tel est le cas, vous pouvez essayer de résoudre le problème en utilisant les méthodes testées et éprouvées indiquées ci-dessous :
Méthode 1 : redémarrer le PC
La toute première méthode que vous pouvez essayer pour résoudre le problème d'écran noir de partage de Teams consiste à redémarrer votre ordinateur . C'est l'un des correctifs les plus simples qui a résolu le problème pour de nombreuses personnes utilisant Microsoft Teams. Le simple redémarrage de l'appareil résout les bogues et problèmes mineurs qui causent le problème d'écran noir. Même s'il est facile de redémarrer l'appareil, vous pouvez toujours en apprendre davantage sur de nouvelles méthodes avec notre guide sur 6 façons de redémarrer ou de redémarrer un ordinateur Windows 10 et de les mettre en œuvre sur votre système.
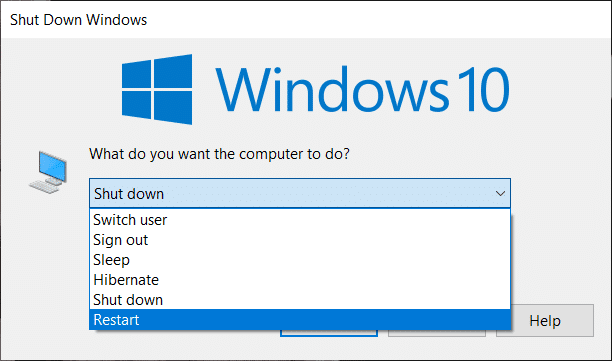
Méthode 2 : Redémarrez Microsoft Teams
Le problème d'écran noir de Microsoft Teams peut également être résolu en redémarrant l'application. Vous pouvez redémarrer Teams à l'aide de l'application Gestionnaire des tâches ou sans celle-ci sur votre PC. Le Gestionnaire des tâches aide à garder une trace de plusieurs programmes et processus en cours d'exécution sur votre ordinateur. Cet outil peut également être utilisé pour mettre fin à ces programmes. Pour empêcher Microsoft Teams de s'exécuter puis de le redémarrer, vous devez choisir Fin de tâche dans le Gestionnaire des tâches ou vous pouvez également choisir un autre utilitaire sur votre ordinateur pour le faire. Pour en savoir plus, consultez notre guide sur Comment terminer une tâche dans Windows 10.
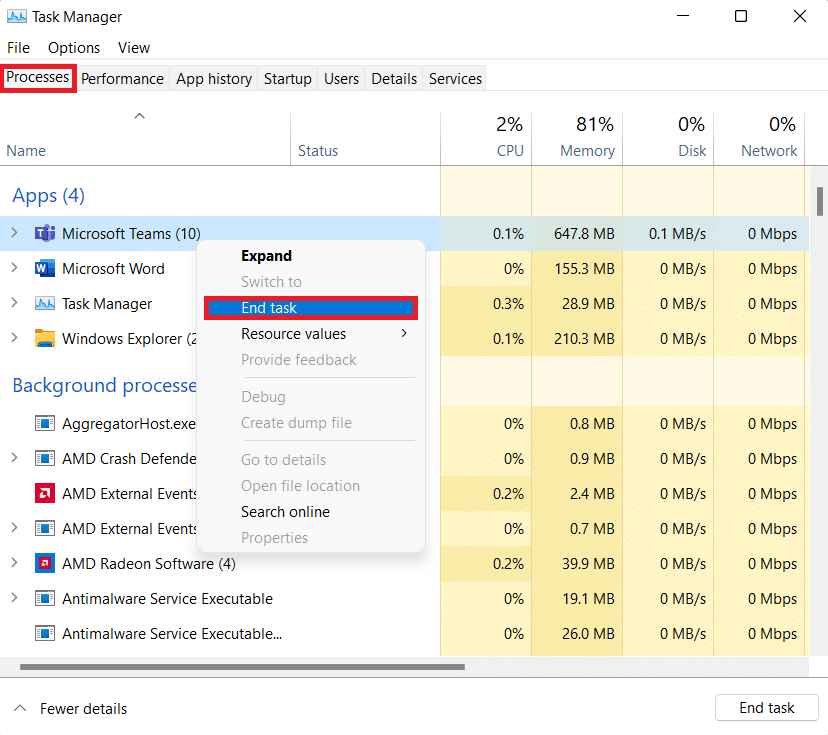
A lire également : Correction du plantage de Microsoft Teams sous Windows 10
Méthode 3 : exécuter l'outil de dépannage des applications
Pour résoudre l'écran vide de Microsoft Teams, vous pouvez également exécuter le dépanneur intégré des applications Microsoft Store sur votre PC. Cet utilitaire aide à résoudre automatiquement les problèmes au sein de l'application. Cet utilitaire Microsoft Store intégré pour les applications aide à résoudre les erreurs mineures des applications qui les empêchent de fonctionner correctement. Dans ce cas, il corrige des problèmes d'écran vide dans l'application Teams de Microsoft.
1. Dans la barre de recherche Windows , saisissez les paramètres de dépannage et cliquez sur Ouvrir .
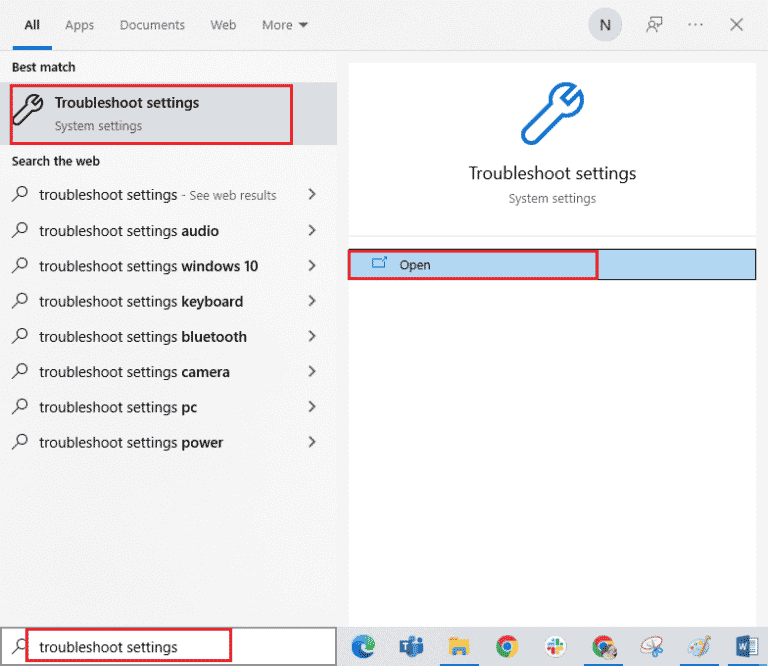
2. Sélectionnez le dépanneur des applications du Windows Store et cliquez sur le bouton Exécuter le dépanneur indiqué ci-dessous.
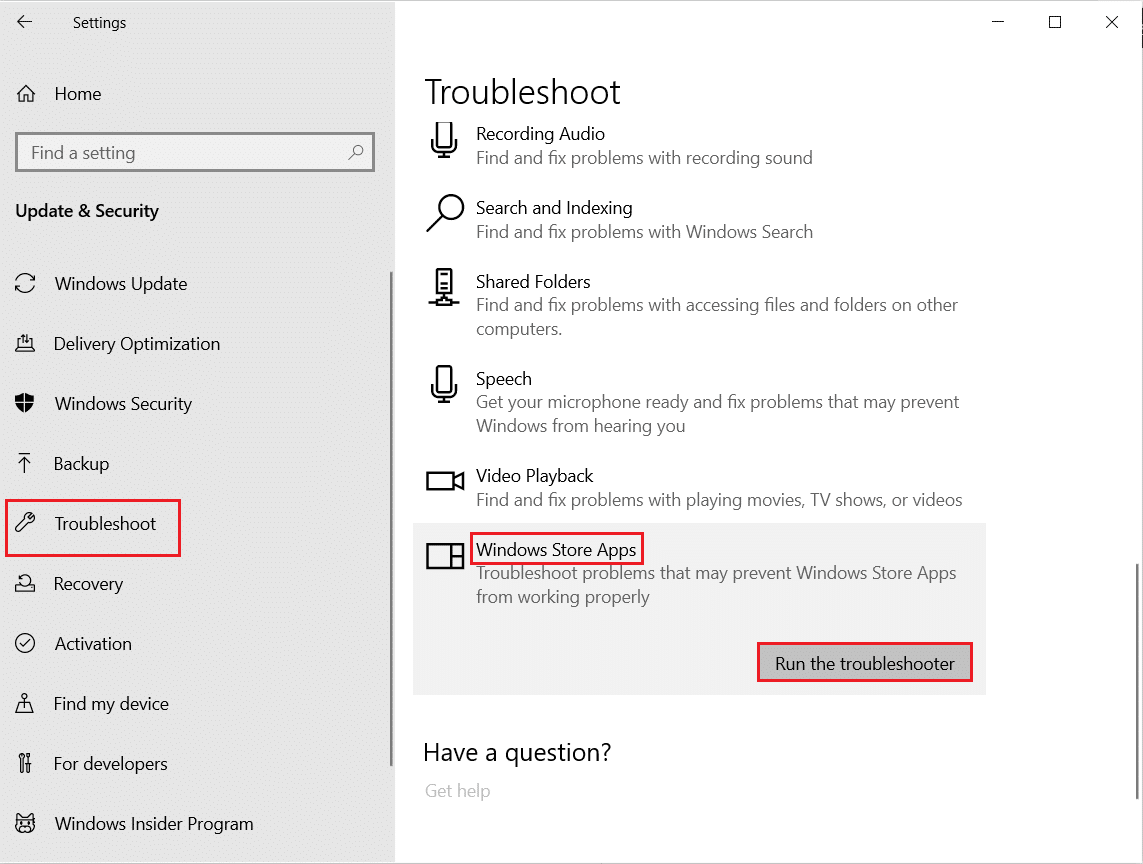
3. Si des problèmes dans les applications Microsoft sont détectés sur votre PC, cliquez sur Appliquer ce correctif.
4. Enfin, suivez les instructions à l'écran et redémarrez votre PC pour vérifier si le problème d'écran noir a été résolu maintenant.
Méthode 4 : résolution d'écran inférieure
Si aucune des méthodes ne vous a aidé de quelque manière que ce soit, vous pouvez essayer le dernier recours qui consiste à réduire la résolution. La résolution d'écran de votre système peut affecter la fonctionnalité de partage d'écran sur Teams et donc le problème de l'écran noir. Ainsi, vous pouvez modifier certains paramètres et modifier la résolution en vous aidant de notre guide 2 façons de modifier la résolution d'écran dans Windows 10.

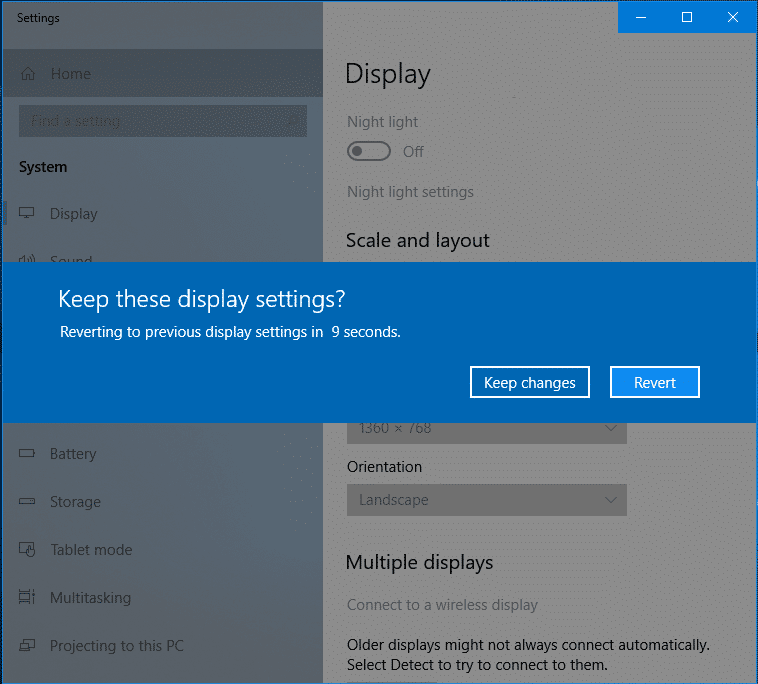
Lisez aussi : Comment demander le contrôle dans Microsoft Teams
Méthode 5 : mettre à jour les pilotes système
Il a également été constaté que des pilotes système obsolètes causaient des problèmes d'incompatibilité avec d'autres programmes du système, dans ce cas, entraînant un écran noir vidéo Microsoft Teams. Ainsi, pour vous assurer que vous ne rencontrez pas ce problème lors de l'utilisation de Teams sur votre système, vous pouvez mettre à jour vos pilotes système en temps opportun. Vous pouvez apprendre à installer les dernières versions disponibles pour les pilotes de votre système à l'aide de notre guide sur la mise à jour des pilotes de périphériques sous Windows 10.
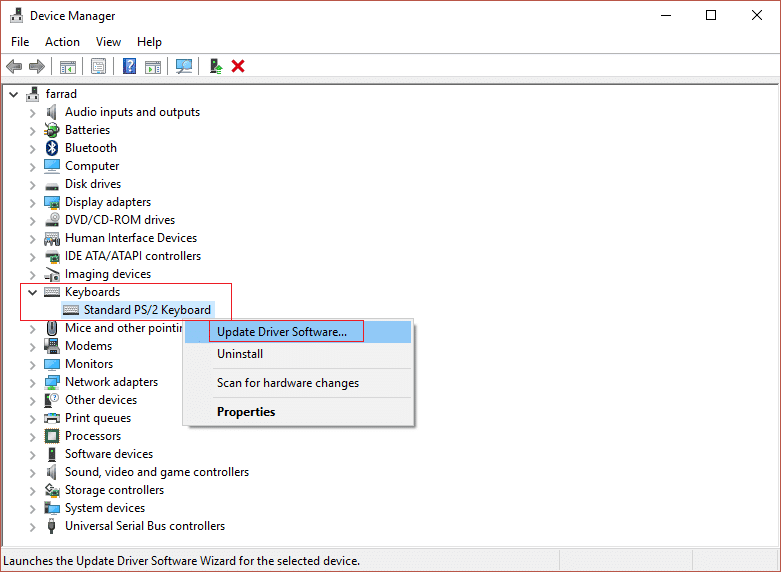
Méthode 6 : désactiver l'accélération matérielle
Certains utilisateurs ont également tenté de résoudre Teams partageant un écran noir en désactivant l'accélération matérielle dans l'application Microsoft Teams. Cette fonctionnalité est accessible depuis votre compte dans Teams lui-même, vous pouvez en savoir plus sur la façon d'essayer cette méthode à l'aide des étapes suivantes :
1. Lancez le compte Microsoft Teams sur votre PC et cliquez sur votre image de profil en haut.
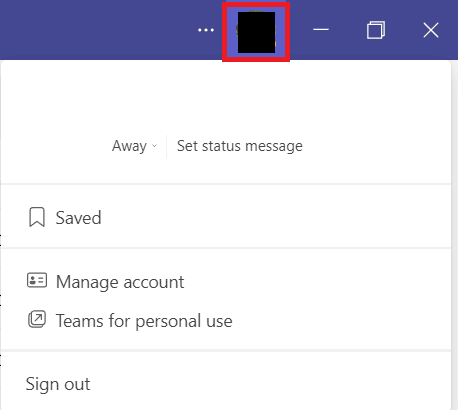
2. Maintenant, sélectionnez Gérer le compte dans le menu déroulant de votre compte Teams.
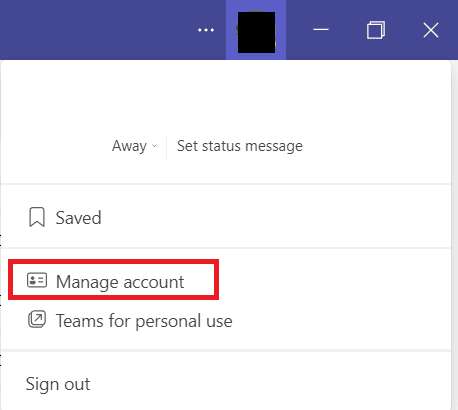
3. Ensuite, cliquez sur Général dans le panneau latéral.
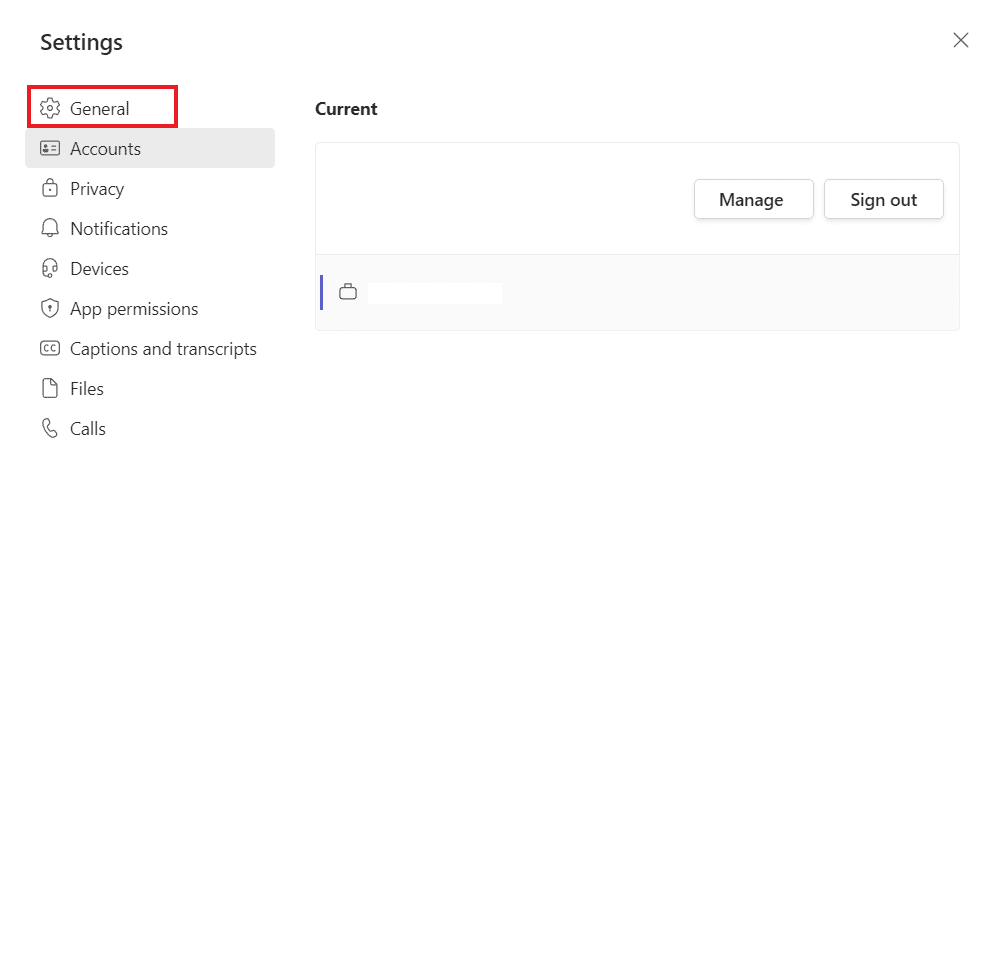
4. Enfin, sélectionnez l'option Désactiver l'accélération matérielle GPU (nécessite le redémarrage de Teams) dans Paramètres généraux .
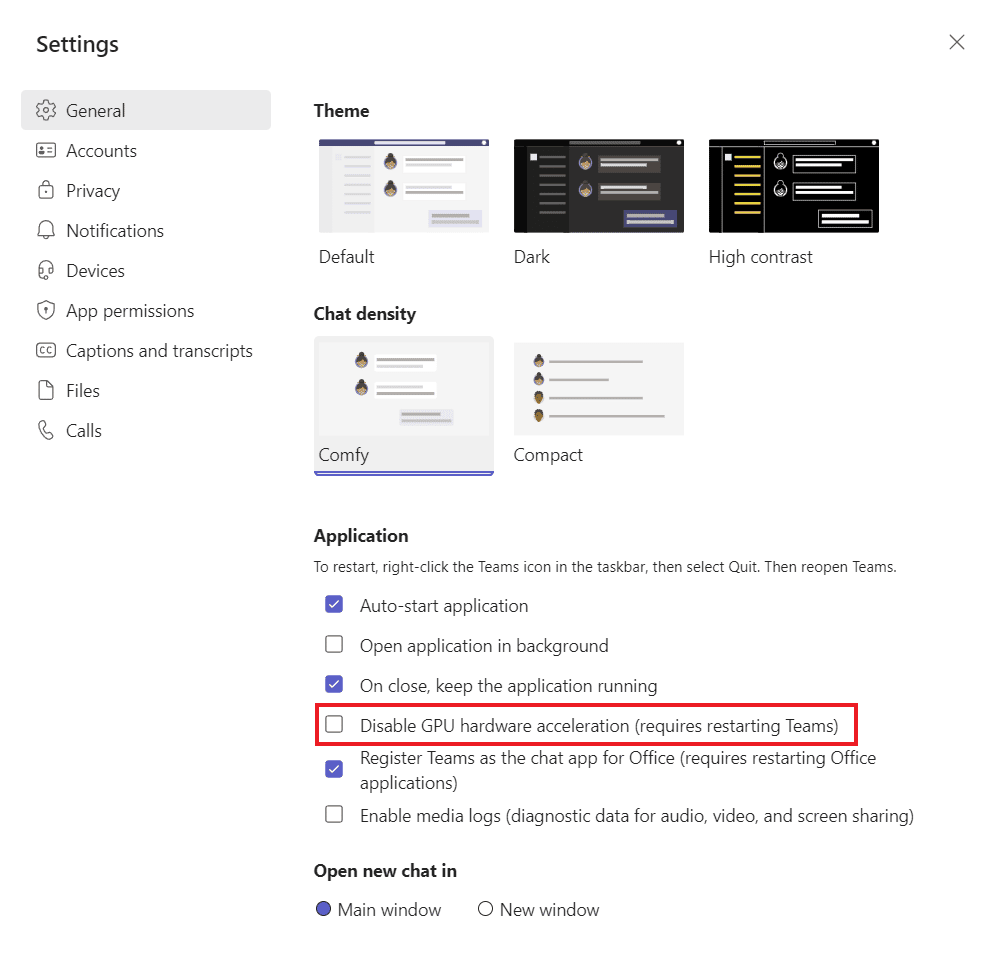
Comme mentionné, redémarrez Teams et vérifiez si le problème d'écran vide de Microsoft Teams a été résolu.
Lisez également: Comment empêcher Microsoft Teams de s'ouvrir au démarrage
Méthode 7 : Supprimer le fichier Settings.json
Bien que les méthodes mentionnées ci-dessus aient aidé de nombreux utilisateurs à résoudre le problème d'écran noir de Microsoft Teams, d'autres ne les ont pas trouvées utiles. Cependant, la suppression du fichier settings.json s'est avérée extrêmement favorable pour beaucoup.
1. Ouvrez la boîte de dialogue Exécuter en appuyant simultanément sur les touches Windows + R.
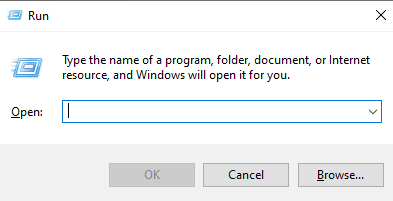
2. Maintenant, tapez %appdata%\Microsoft\Teams et appuyez sur la touche Entrée .
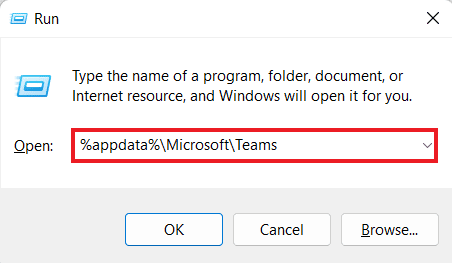
3. Dans celui-ci, localisez le fichier settings.json .
4. Maintenant, faites un clic droit sur le fichier settings.json et cliquez sur l' icône Supprimer .
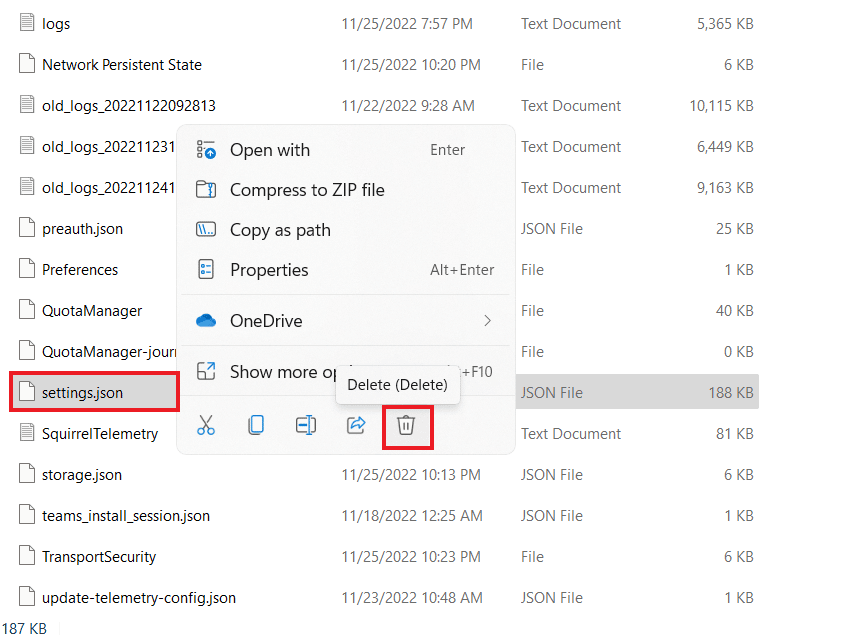
Méthode 8 : Lancer Microsoft Teams dans Outlook
La solution suivante est facile à essayer et constitue également une solution de contournement rapide pour résoudre le problème d'écran noir dans Microsoft Teams. Il s'agit de lancer Teams dans Outlook qui aide les utilisateurs à exploiter facilement les deux plates-formes, en particulier celles d'une société commerciale. Si vous voulez savoir comment installer et utiliser Teams Add in pour Outlook, vous pouvez cliquer sur le lien pour consulter notre guide.
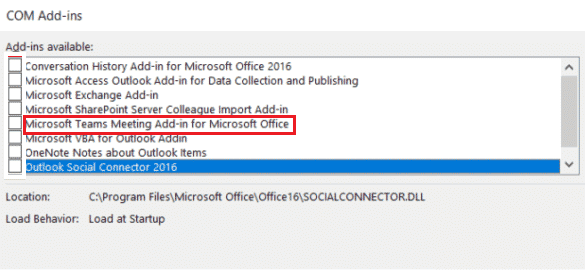
Lisez également: Correction du microphone Microsoft Teams ne fonctionnant pas sous Windows 10
Foire aux questions (FAQ)
Q1. Pourquoi ne puis-je pas voir une vidéo dans Teams ?
Rép. Si vous ne parvenez pas à voir une vidéo dans Teams, vous devez vérifier la caméra de votre appareil . Assurez-vous que d'autres applications sur votre appareil n'utilisent pas l'appareil photo qui peut déclencher ce problème. Vous pouvez également essayer de débrancher et de rebrancher la caméra de votre appareil.
Q2. Puis-je quitter Microsoft Teams ?
Rép. Oui , vous pouvez quitter Microsoft Teams en vous déconnectant de Votre compte.
Q3. Pourquoi est-ce que je vois un écran Teams noir ?
Rép. Si l'écran de Microsoft Teams est noir, il est possible que le logiciel de votre application Teams soit obsolète . Si tel est le cas, vous devez mettre à jour l'application pour résoudre le problème.
Q4. Que puis-je faire si Microsoft Teams cesse de fonctionner ?
Rép. Si Microsoft Teams cesse de fonctionner sur votre PC, vous pouvez essayer de redémarrer l'application manuellement pour forcer une actualisation.
Q5. Que se passera-t-il si je supprime Teams ?
Rép. Lors de la suppression de Teams, l' activité de votre équipe dans les canaux, fichiers et chats standard et privés est également supprimée. Toutes les données seront supprimées de votre compte Teams et ne pourront pas être restaurées.
Recommandé:
- Combien coûte 1 million de pièces sur TikTok ?
- 9 solutions pour réparer Discord Krisp ne fonctionne pas
- Corrigez l'erreur Microsoft Teams, vous ne pouvez pas envoyer de messages
- Correction de l'erreur Teams caa7000a dans Windows 10
Nous espérons que notre document sur le problème d'écran noir de Microsoft Teams a réussi à bien vous guider sur les raisons qui provoquent un écran noir sur Teams et sur les multiples façons de le résoudre. Faites-nous savoir laquelle des méthodes vous a aidé avec une solution rapide. Vous pouvez également nous faire part de vos questions et suggestions en laissant vos commentaires ci-dessous.
