Correction de la collection Microsoft Solitaire ne fonctionnant pas sous Windows 10
Publié: 2022-06-22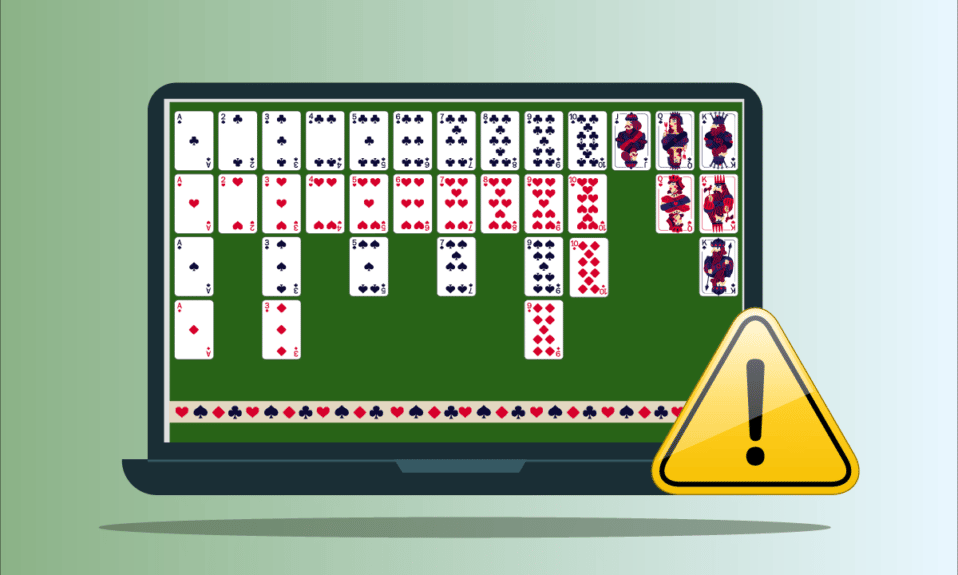
Solitaire Collection est l'un des jeux célèbres joués sur Windows. Il s'agit d'un jeu vidéo de cartes disponible pour Windows 8, 8.1 et 10. Non seulement cela, mais ce jeu est également disponible pour les appareils mobiles. Bien que la nouvelle mise à jour apporte de nombreuses fonctionnalités sophistiquées au jeu, elle est également accompagnée d'une erreur Microsoft Solitaire Collection ne fonctionnant pas sous Windows 10. Il en résulte que le jeu plante et ne s'ouvre tout simplement pas. Bien que ce problème puisse être ennuyeux pour les joueurs, il peut être résolu avec quelques méthodes simples. Si vous êtes quelqu'un qui cherche des conseils sur la même chose, nous vous apportons un guide utile qui vous apprendra comment réparer Microsoft Solitaire Collection qui ne fonctionne pas.
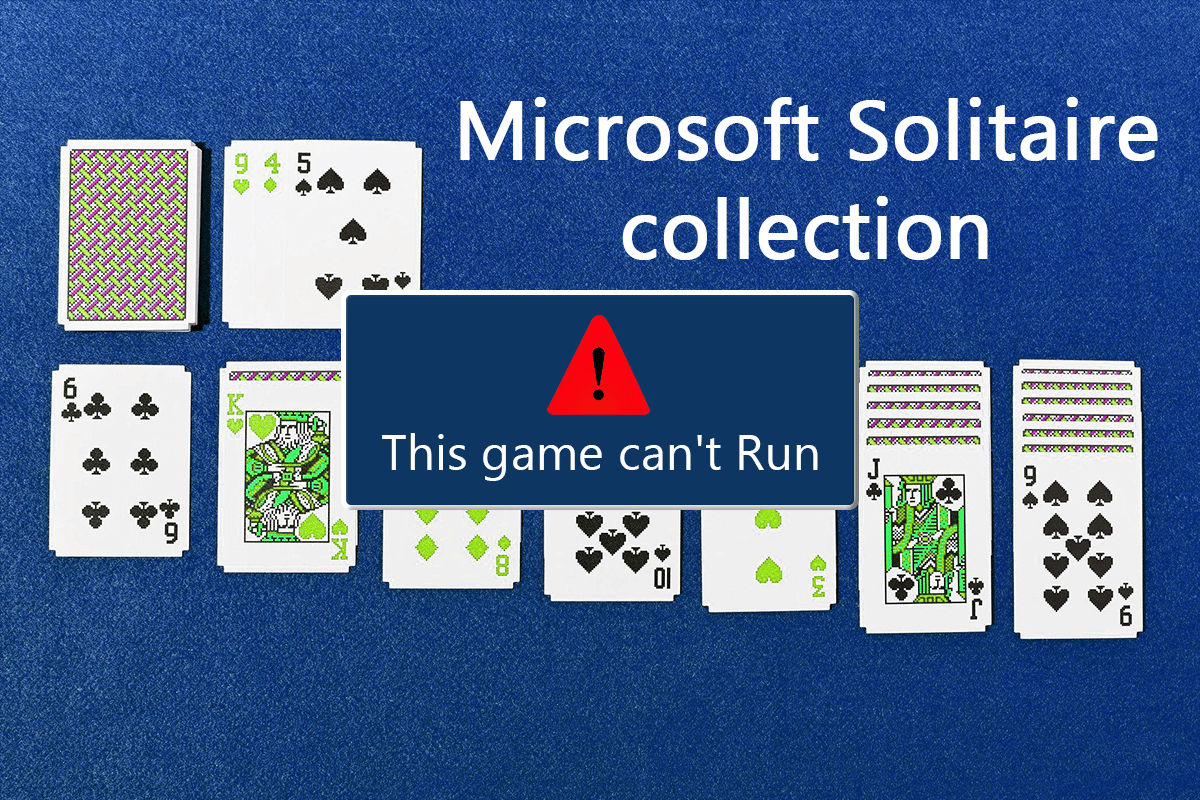
Contenu
- Comment réparer Microsoft Solitaire Collection ne fonctionne pas sur Windows 10
- Méthode 1 : Mettre à jour Windows
- Méthode 2 : mettre à jour les applications
- Méthode 3 : exécuter l'utilitaire de résolution des problèmes des applications du Windows Store
- Méthode 4 : redémarrer le pilote graphique
- Méthode 5 : Désactiver temporairement l'antivirus (le cas échéant)
- Méthode 6 : désactiver le pare-feu Windows (non recommandé)
- Méthode 7 : désactiver la fonction de masquage automatique de la barre des tâches
- Méthode 8 : Afficher les paramètres de mise à l'échelle et de mise en page
- Méthode 9 : Ajouter un nouveau compte Microsoft
- Méthode 10 : réactiver le jeu
- Méthode 11 : Réenregistrer le jeu
- Méthode 12 : Annuler les mises à jour du pilote d'affichage
- Méthode 13 : Réinitialiser le cache du Windows Store
- Méthode 14 : réinitialiser le jeu
- Méthode 15 : réinstaller le jeu
- Méthode 16 : effectuer une restauration du système
Comment réparer Microsoft Solitaire Collection ne fonctionne pas sur Windows 10
Si vous rencontrez le problème de Microsoft Solitaire Collection qui ne fonctionne pas sur Windows 10, cela peut être dû à des problèmes avec Windows sur votre système. Examinons quelques-unes des raisons qui le sous-tendent.
- Une ancienne version de Windows sur votre système peut entraîner un dysfonctionnement du jeu ou un plantage à mi-chemin. Pour résoudre le problème, essayez de mettre à jour la version actuelle de Windows.
- Windows Defender peut également être une raison pouvant entraîner l'arrêt de Microsoft Collection. Les services Defender bloquent le jeu en raison de restrictions de faux drapeaux, ce qui constitue un obstacle au jeu.
- Des données de cache corrompues stockées sur votre système peuvent également empêcher le jeu de fonctionner.
Chaque problème a une solution, tout comme Microsoft Solitaire Collection qui ne répond pas sous Windows 10. Ce problème peut être dû à des conflits avec le logiciel, le système ou le jeu lui-même. Laissez-nous explorer certaines des meilleures méthodes qui peuvent vous aider.
Méthode 1 : Mettre à jour Windows
L'une des premières méthodes pour résoudre le problème consiste à vérifier si vous exécutez une nouvelle version mise à jour de Windows sur votre système. Parfois, une ancienne version de Windows peut provoquer des conflits et empêcher le jeu de s'exécuter sur le système. Par conséquent, il est important de s'assurer que les mises à jour disponibles sont installées sur votre appareil. Lisez notre guide sur la façon de télécharger et d'installer la dernière mise à jour de Windows 10.
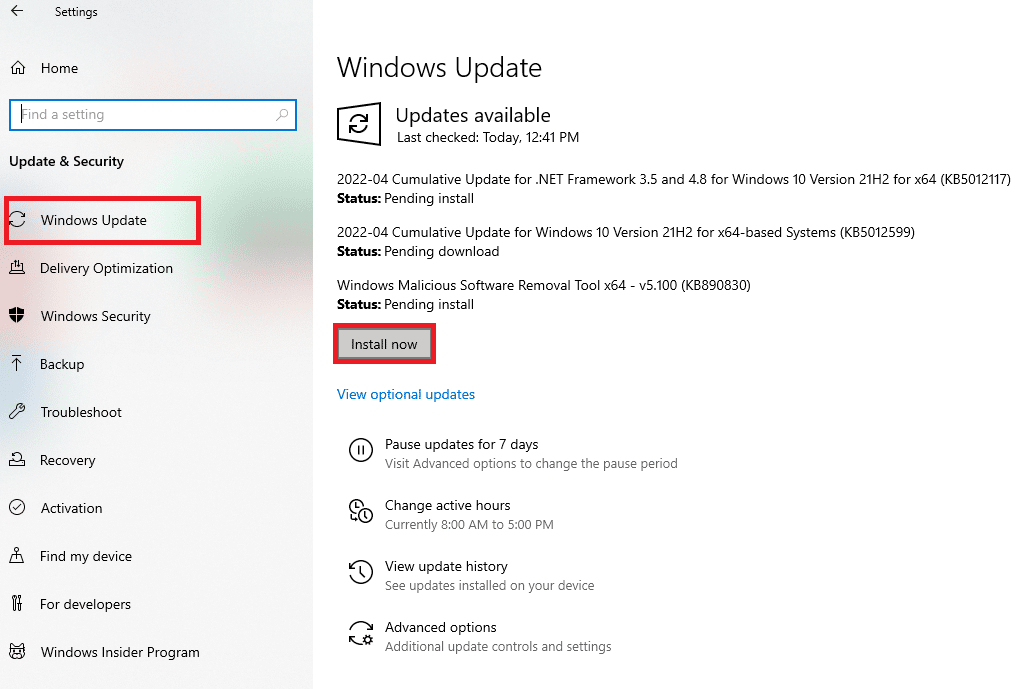
Méthode 2 : mettre à jour les applications
La mise à jour de Windows seule peut ne pas être suffisante dans certains cas, il peut y avoir des applications tierces sur votre système qui empêchent Microsoft Solitaire de fonctionner sous Windows 10. Par conséquent, pour vous assurer que l'erreur n'est pas due à une mise à jour en attente, assurez-vous que toutes les applications sur votre système sont à jour. Voici quelques étapes qui peuvent vous aider à lancer le processus de mise à jour.
1. Appuyez sur la touche Windows , tapez Microsoft Store et cliquez sur Ouvrir .
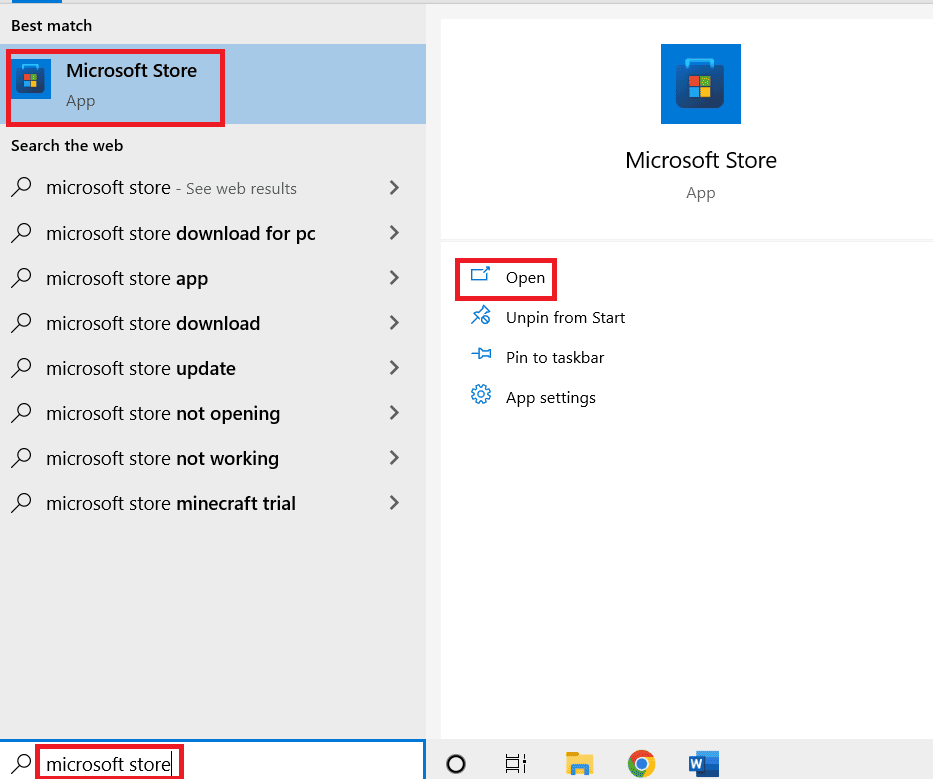
2. Ensuite, cliquez sur Bibliothèque .
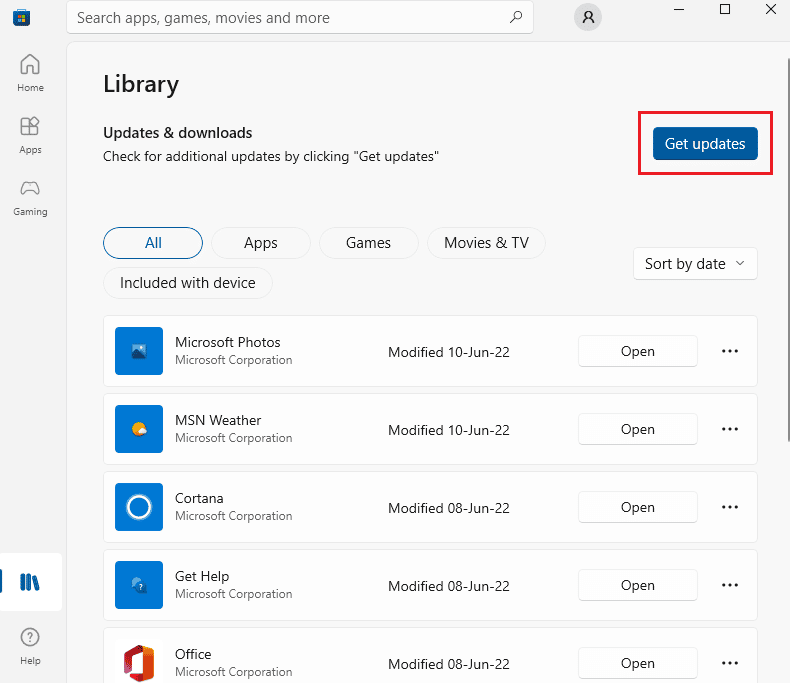
3. Ensuite, cliquez sur Obtenir les mises à jour .
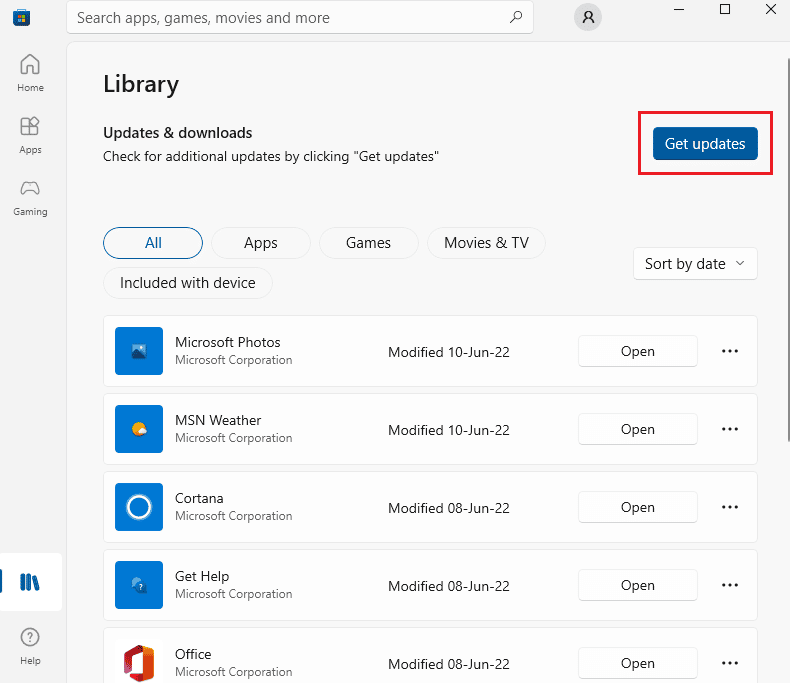
4. Maintenant, cliquez sur le bouton de lecture pour installer la mise à jour.
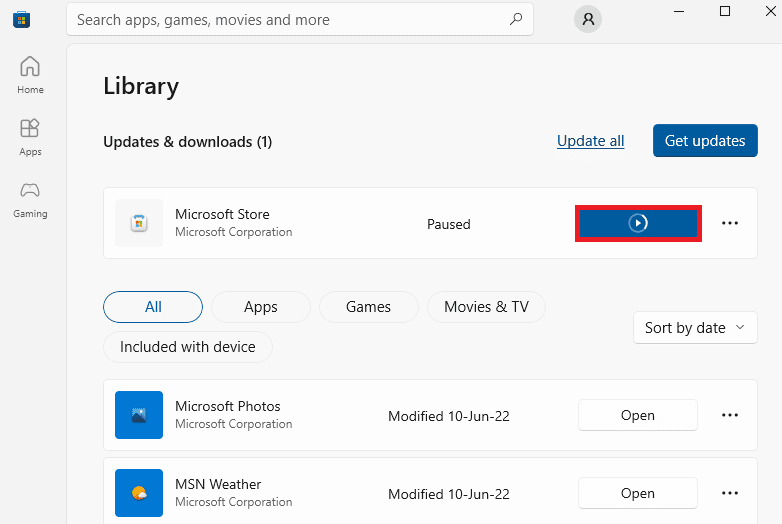
A lire également : Comment échanger une carte-cadeau sur un compte Microsoft
Méthode 3 : exécuter l'utilitaire de résolution des problèmes des applications du Windows Store
Si le problème de Microsoft Solitaire Collection qui ne fonctionne pas sur votre système est dû à Windows ou au Microsoft Store, Windows propose une option de dépannage conçue spécifiquement pour détecter les défauts ou les erreurs du système. Vous pouvez également exécuter le dépanneur Windows sur votre système en suivant les étapes ci-dessous.
1. Appuyez simultanément sur les touches Windows + I pour lancer Paramètres .
2. Cliquez sur Mise à jour et sécurité .
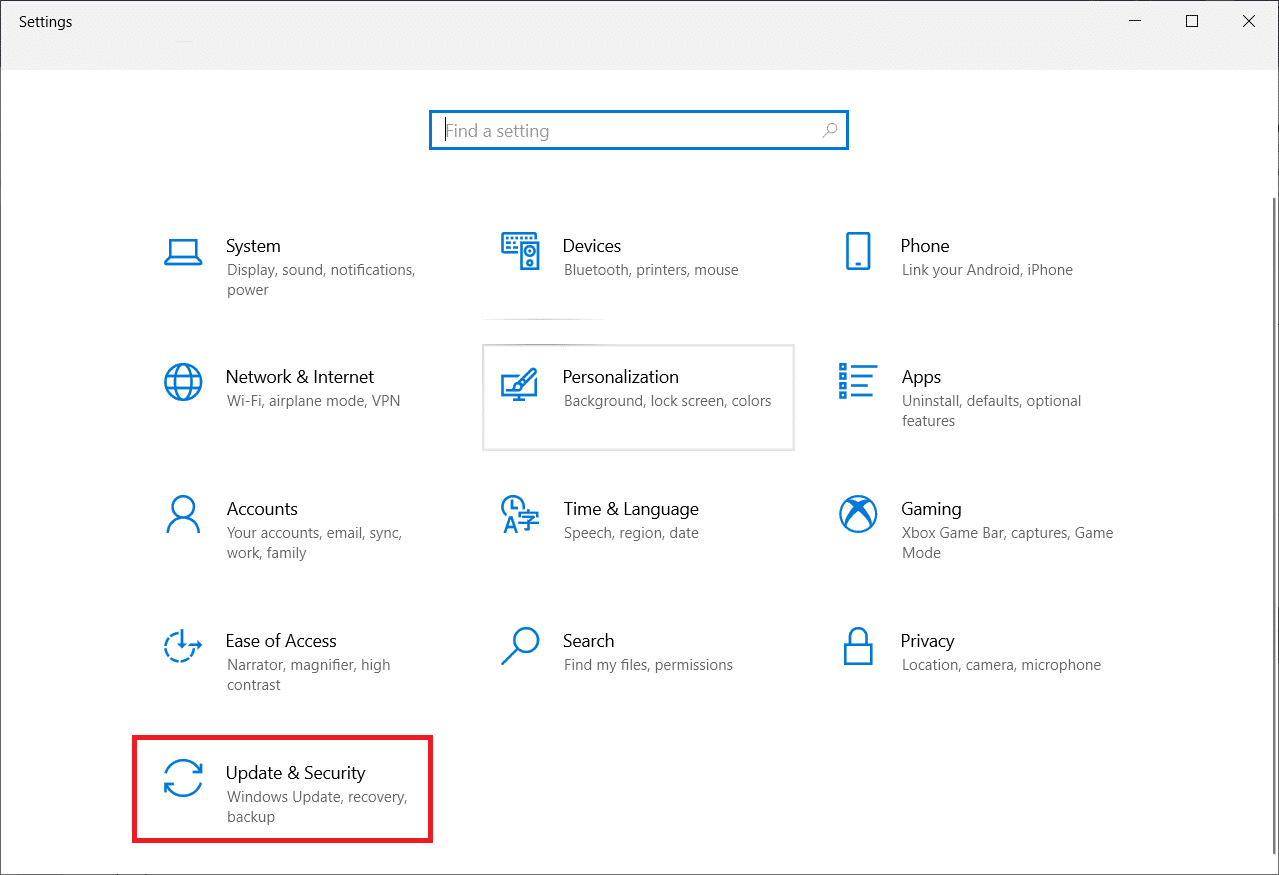
3. Accédez au menu Dépannage dans le volet de gauche.
4. Maintenant, faites défiler vers le bas et sélectionnez Applications du Windows Store et cliquez sur le bouton Exécuter le dépanneur .
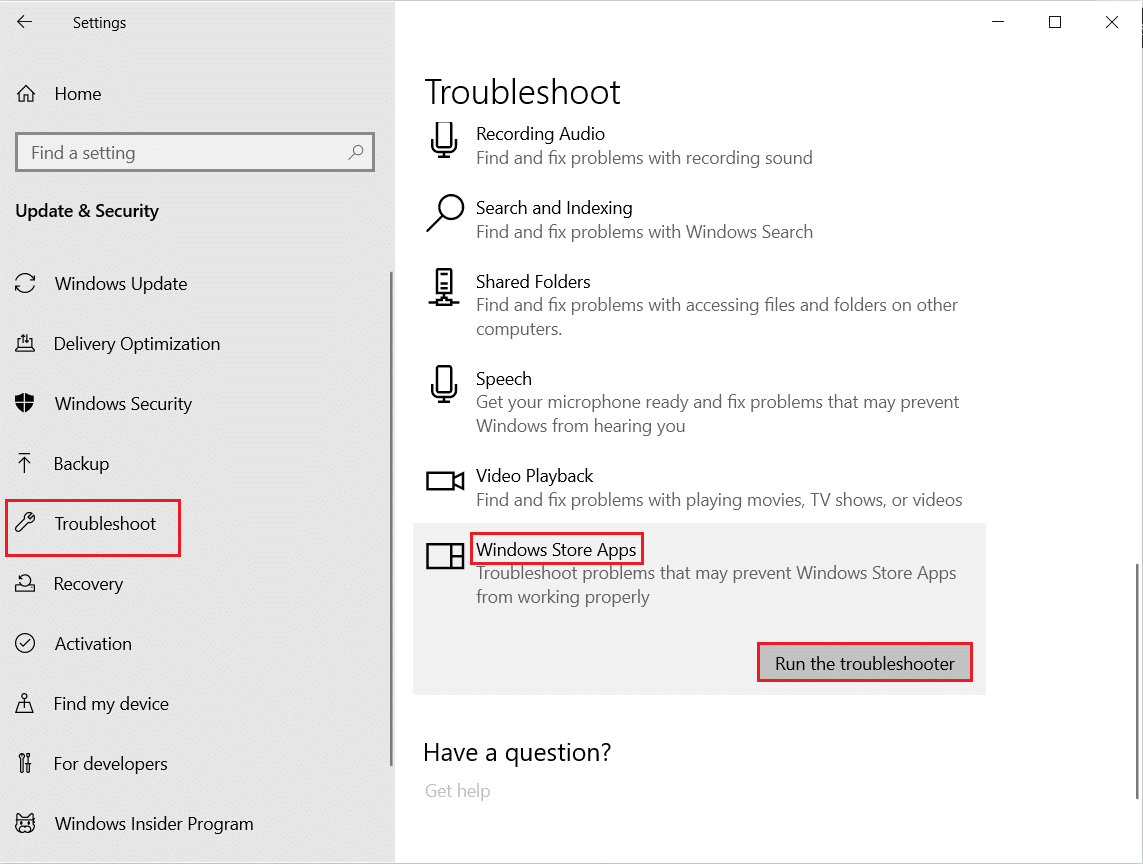
5. Attendez que le dépanneur détecte les problèmes et appliquez le correctif en suivant les instructions à l'écran.
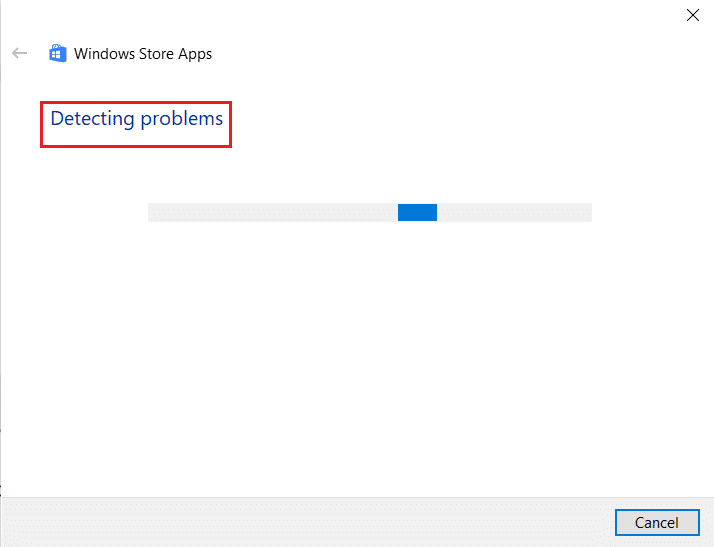
Méthode 4 : redémarrer le pilote graphique
Le redémarrage du pilote graphique peut être très utile lorsque Microsoft Solitaire Collection ne s'ouvre pas sur votre système. Pour ce faire, vous pouvez appuyer simultanément sur les touches Windows + Ctrl + Maj + B pour redémarrer votre pilote graphique. L'écran de votre système clignotera, indiquant le redémarrage du pilote graphique .
Méthode 5 : Désactiver temporairement l'antivirus (le cas échéant)
Si vous avez une application antivirus sur votre système qui s'exécute en arrière-plan, il se peut qu'elle bloque le jeu en raison de restrictions de faux drapeaux. Par conséquent, il est important de le désactiver pendant le jeu. Lisez notre guide sur la façon de désactiver temporairement l'antivirus sur Windows 10.
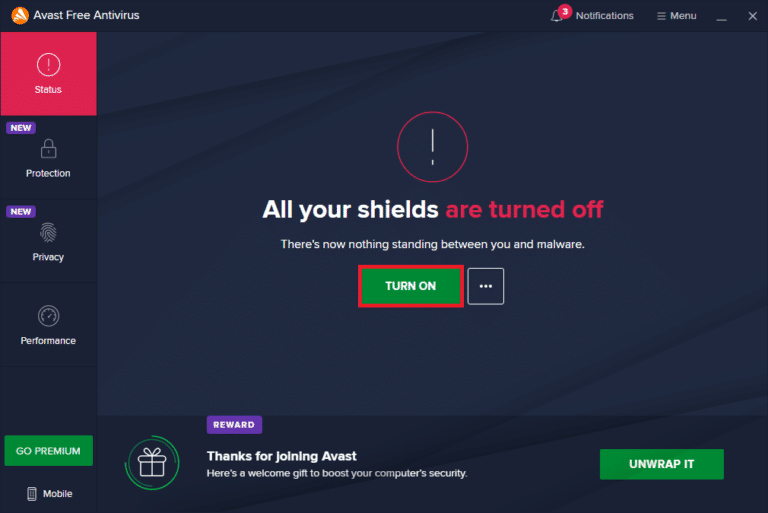
Méthode 6 : désactiver le pare-feu Windows (non recommandé)
Parfois, le pare-feu Windows de votre ordinateur peut empêcher l'accès à Internet, pour des raisons de sécurité. Lisez notre guide sur la façon de désactiver le pare-feu Windows 10.
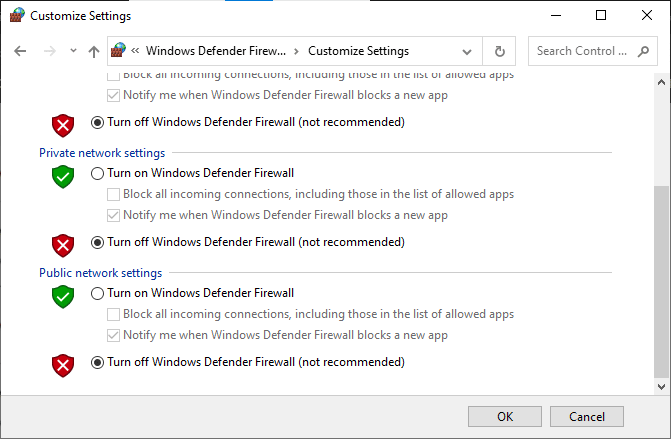
Lisez également: Correction de l'erreur Windows 10 0xc004f075
Méthode 7 : désactiver la fonction de masquage automatique de la barre des tâches
Si la fonction de masquage automatique de la barre des tâches est activée, le jeu peut cesser de fonctionner sur le système. Par conséquent, il est important de modifier certains paramètres de la barre des tâches. Suivez les étapes mentionnées ci-dessous pour désactiver le masquage automatique.
1. Accédez au bureau et cliquez avec le bouton droit sur l'icône Affichage des tâches.
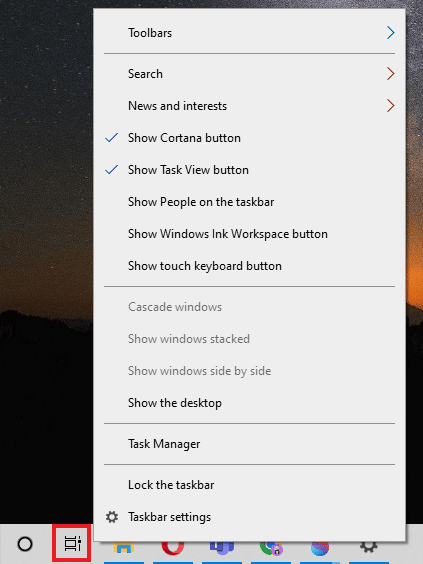
2. Cliquez sur Paramètres de la barre des tâches .
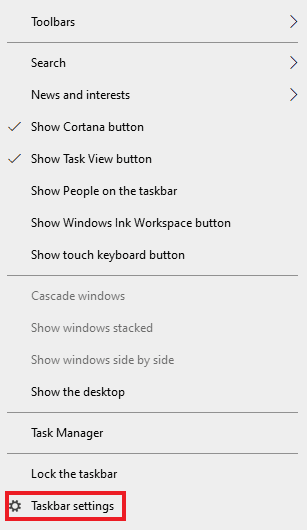
3. Désactivez Automatiquement et masquez la barre des tâches en mode tablette .
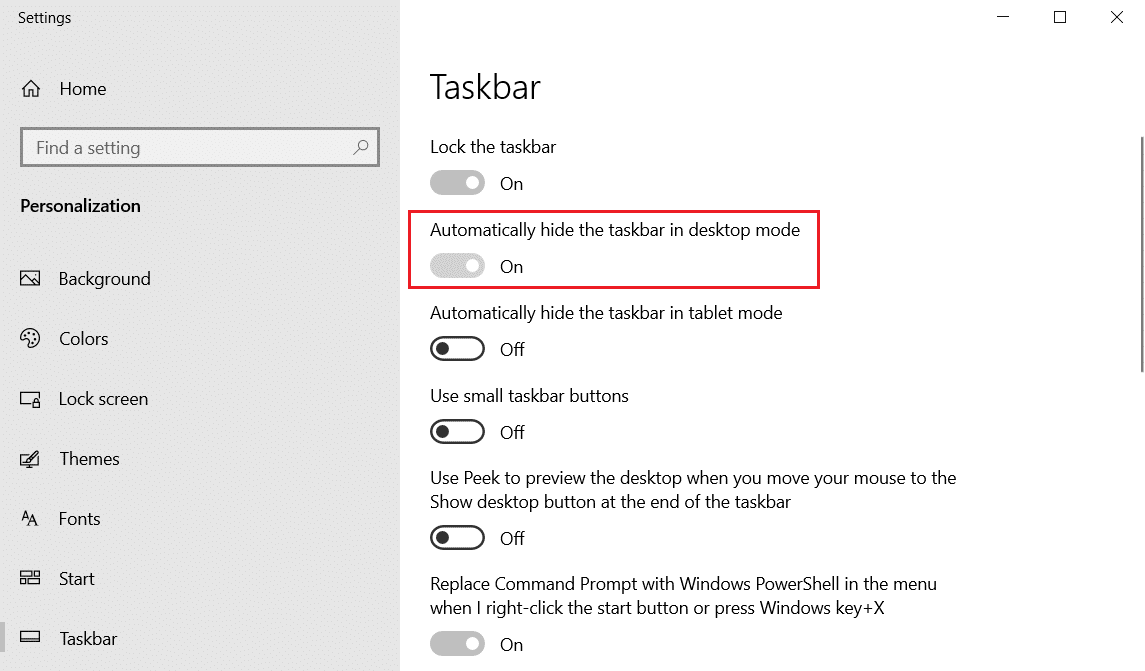
4. Revenez à la vue du bureau et vérifiez si la barre des tâches est visible .
Méthode 8 : Afficher les paramètres de mise à l'échelle et de mise en page
Les paramètres de mise en page par défaut peuvent empêcher Microsoft Solitaire Collection de s'adapter à l'écran. Cette valeur de mise à l'échelle de l'affichage doit être modifiée pour éliminer le MSC qui ne s'ouvre pas sur votre système.
1. Appuyez sur la touche Windows + I pour ouvrir les paramètres sur votre système.
2. Cliquez sur Paramètres système .
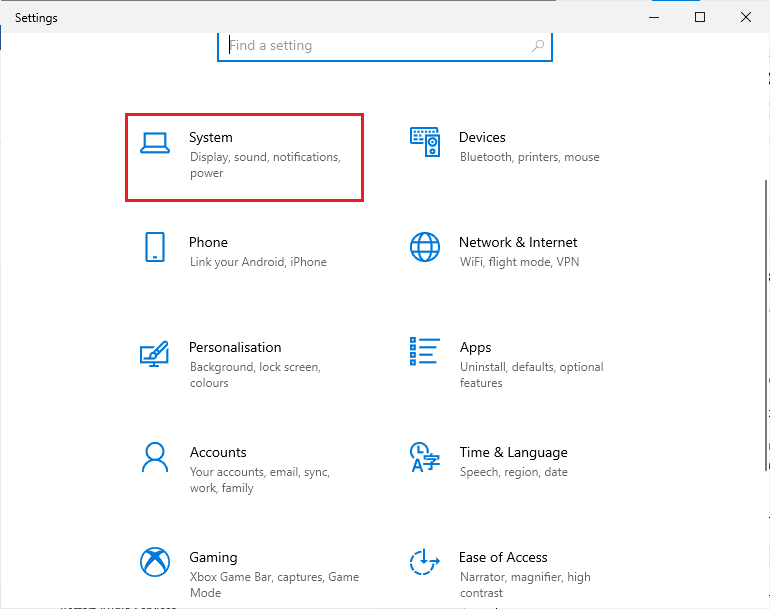
3. Ouvrez Affichage , sous Échelle et mise en page sélectionnez 125 % .
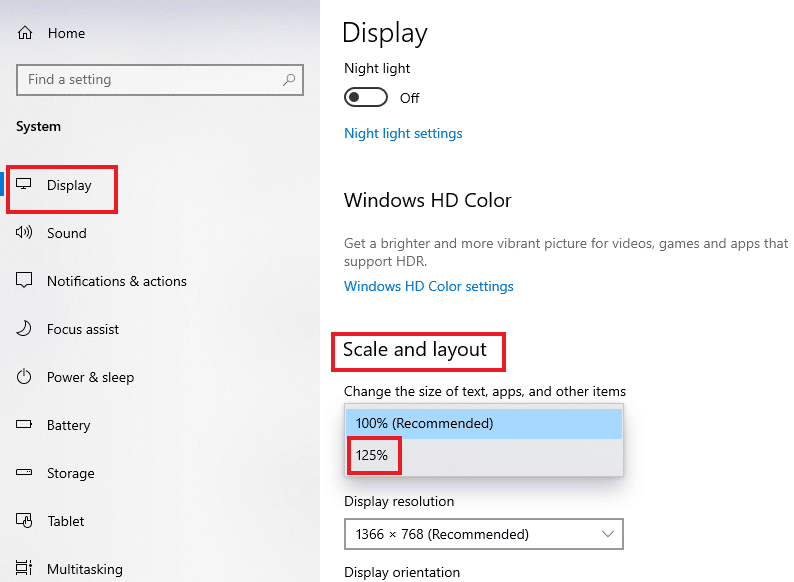
A lire aussi : Le correctif ne peut pas être téléchargé depuis le Microsoft Store
Méthode 9 : Ajouter un nouveau compte Microsoft
Microsoft Solitaire Collection est un jeu Microsoft Store qui peut cesser de fonctionner en raison de problèmes avec votre compte. Par conséquent, l'ajout d'un nouveau compte Microsoft à votre système peut aider à surmonter l'erreur. Vous pouvez le faire en suivant les étapes mentionnées ci-dessous.
1. Ouvrez les paramètres de votre système en appuyant simultanément sur les touches Windows + I.
2. Cliquez sur Paramètres des comptes .
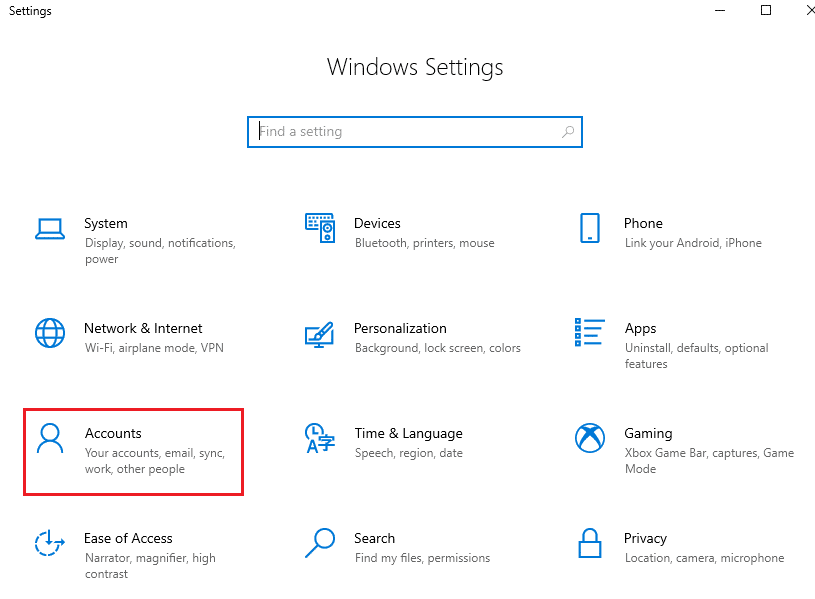
3. Cliquez sur Famille et autres utilisateurs dans le volet de gauche.
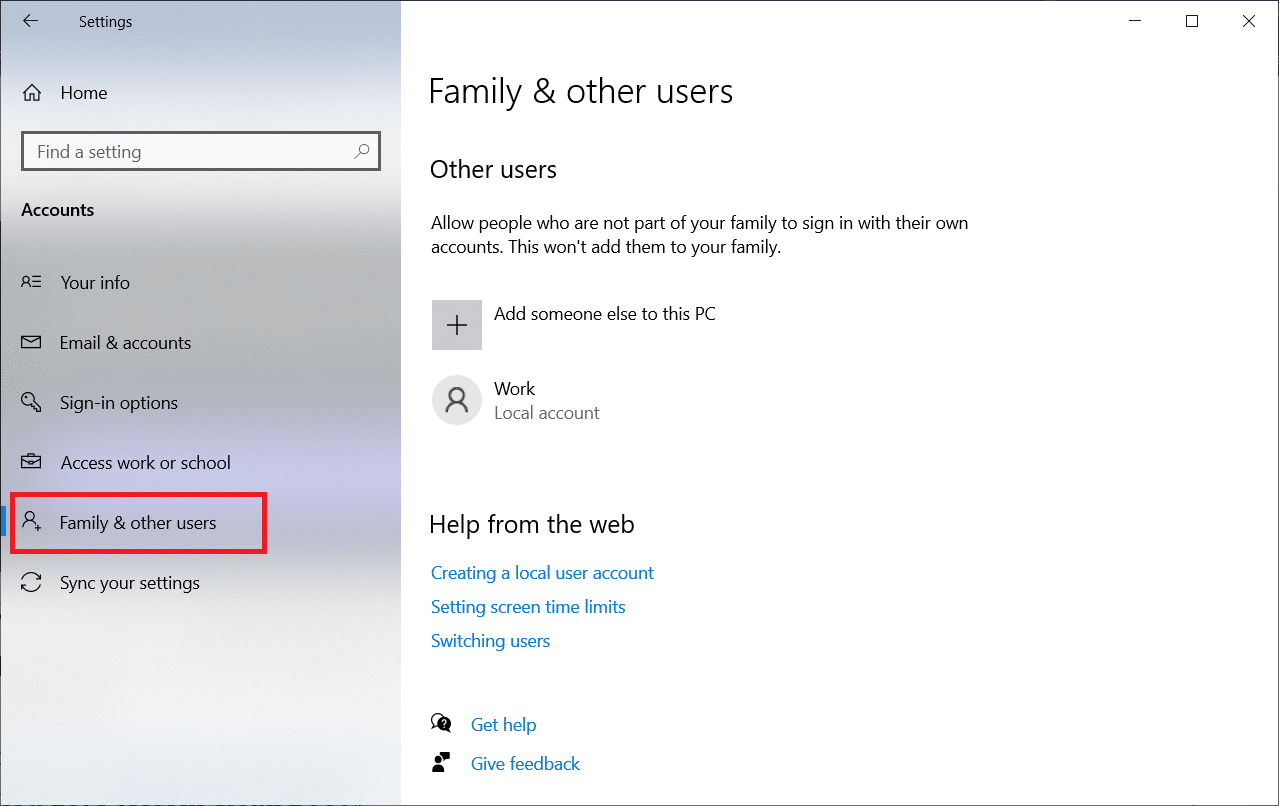
4. Ensuite, cliquez sur Ajouter quelqu'un d'autre à ce PC .
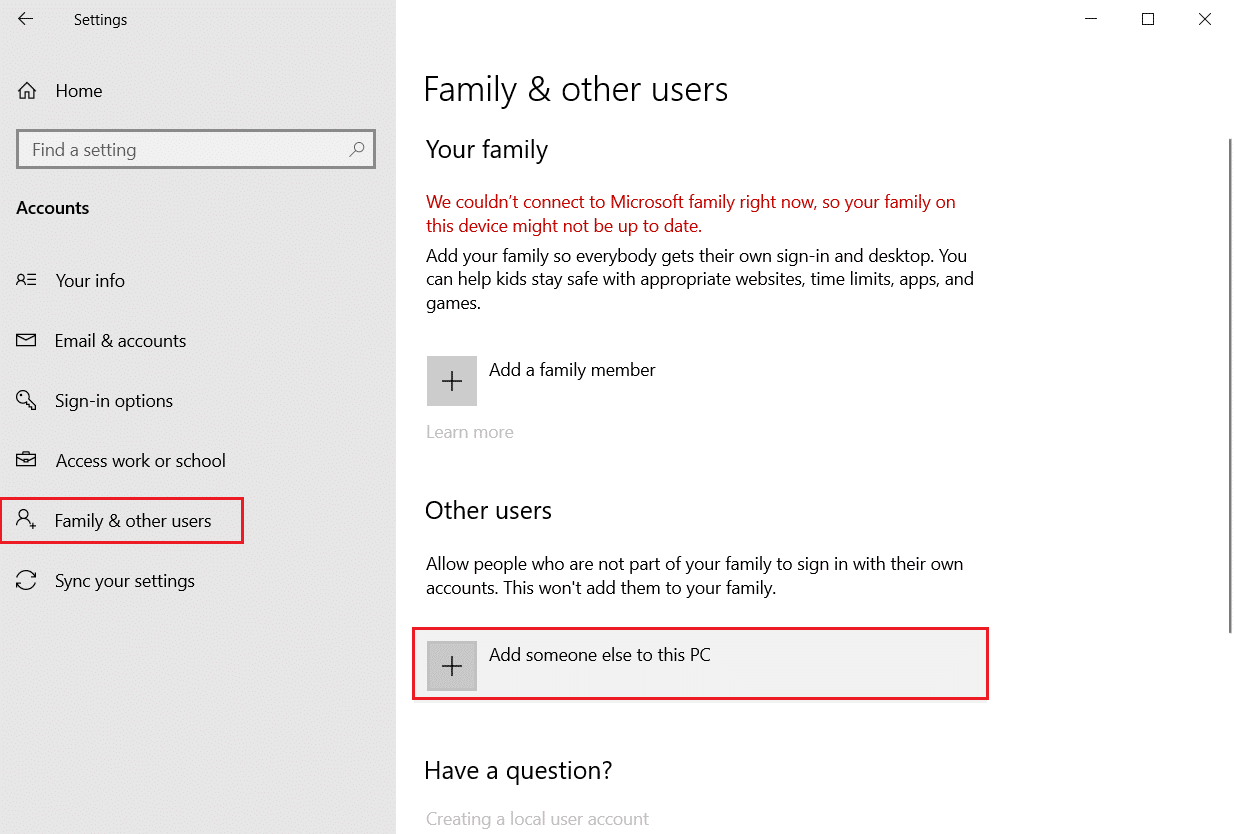
5. Entrez un e-mail ou un téléphone et connectez-vous avec un nouveau compte.
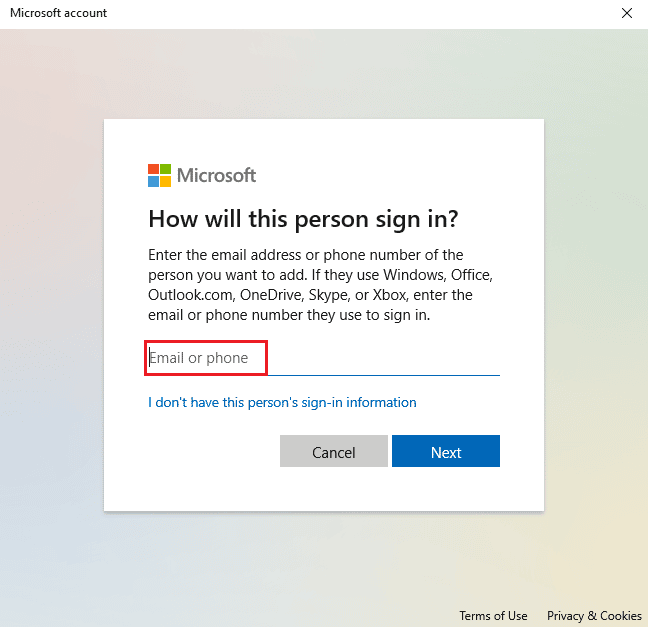

6. Si vous n'avez pas d'autre compte Microsoft, cliquez sur Je n'ai pas les informations de connexion de cette personne .
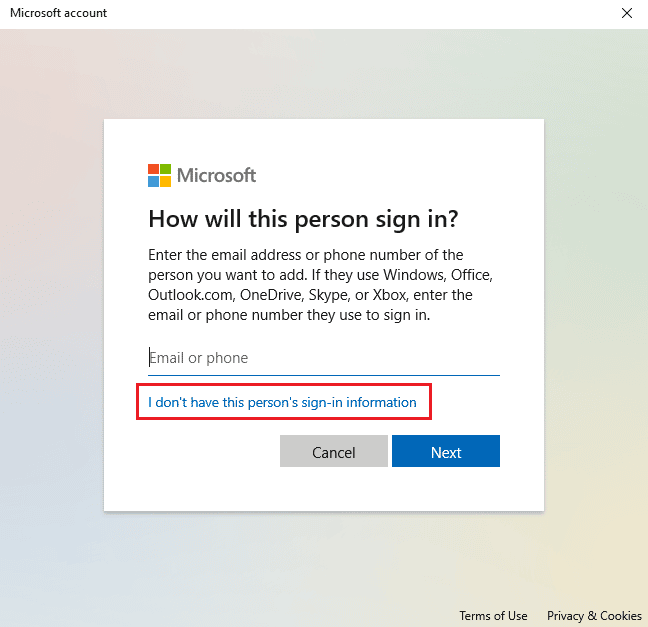
7. Sélectionnez Ajouter un utilisateur sans compte Microsoft .
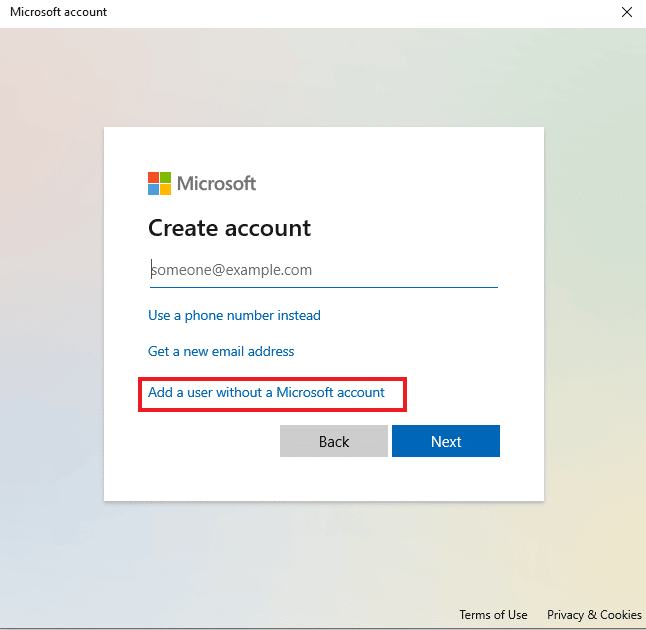
8. Tapez votre nom d'utilisateur et votre mot de passe et cliquez sur Suivant .
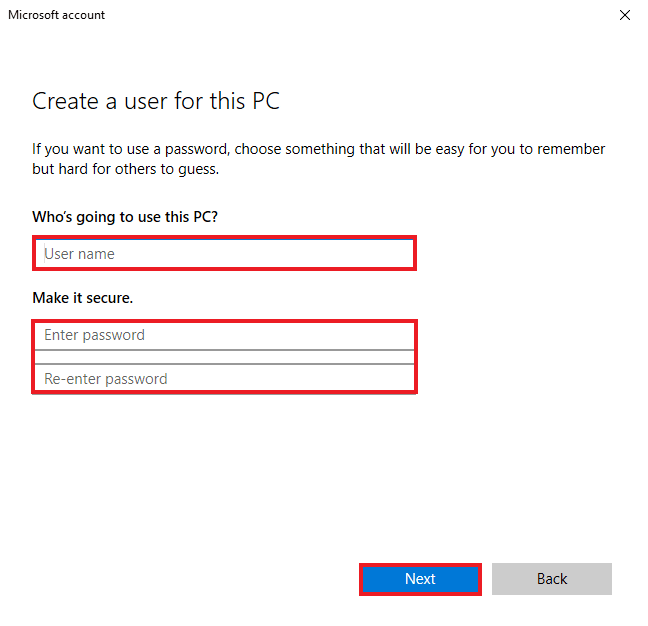
Méthode 10 : réactiver le jeu
Il est possible qu'un problème avec le logiciel de votre système l'empêche de faire la différence entre les programmes activés et désactivés. Cela peut empêcher Windows d'ouvrir des jeux dans lesquels Microsoft Solitaire Collection est le seul. Ainsi, pour résoudre le problème, vous devez réactiver le jeu sous Windows pour actualiser le système.
1. Ouvrez la boîte de dialogue Exécuter en appuyant simultanément sur les touches Windows + R.
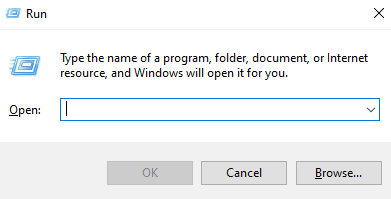
2. Tapez appwiz.cpl et appuyez sur la touche Entrée pour ouvrir la fenêtre Programmes et fonctionnalités .
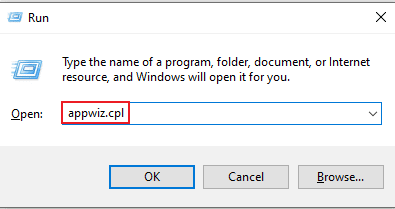
3. Cliquez sur Activer ou désactiver les fonctionnalités Windows .
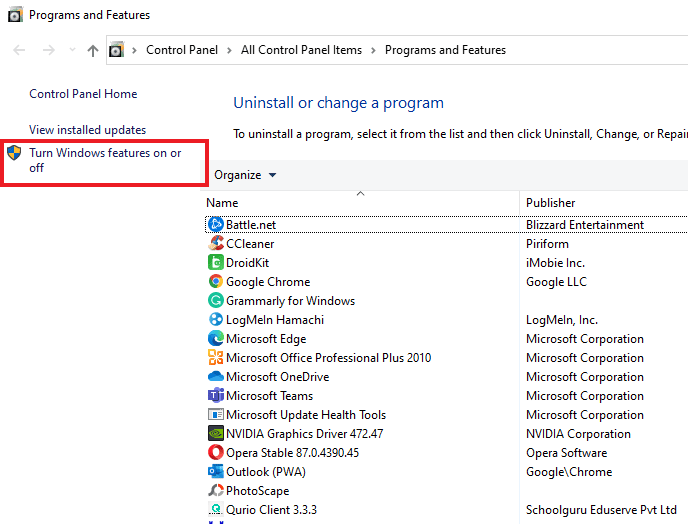
4. Localisez le dossier des jeux , décochez la case à côté de celui-ci et cliquez sur OK .
5. Ensuite, redémarrez votre PC une fois que Windows a effectué les modifications nécessaires.
6. Répétez les étapes 1 à 3 et localisez à nouveau le dossier des jeux et cochez la case à côté du dossier des jeux.
Lisez également : Comment réinitialiser le mot de passe du compte Microsoft
Méthode 11 : Réenregistrer le jeu
Si les entrées de registre du jeu n'ont pas été effectuées systématiquement sur votre système, cela peut également être une cause pour laquelle le jeu ne fonctionne pas sous Windows. Par conséquent, pour résoudre ce problème, il est important de réenregistrer le jeu. Vous pouvez suivre les étapes ci-dessous pour effectuer les étapes sur votre système.
1. Lancez la boîte de dialogue Exécuter .
2. Tapez powershell et appuyez sur la touche Entrée pour ouvrir Windows PowerShell .
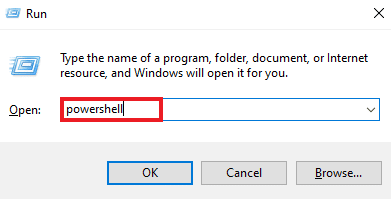
3. Dans la fenêtre Windows PowerShell , tapez la commande donnée et appuyez sur la touche Entrée .
Get-AppxPackage -allusers *MicrosoftSolitaireCollection* | Pour chaque {Add-AppxPackage -DisableDevelopmentMode -Register "$($_.InstallLocation)\AppXManifest.xml"} 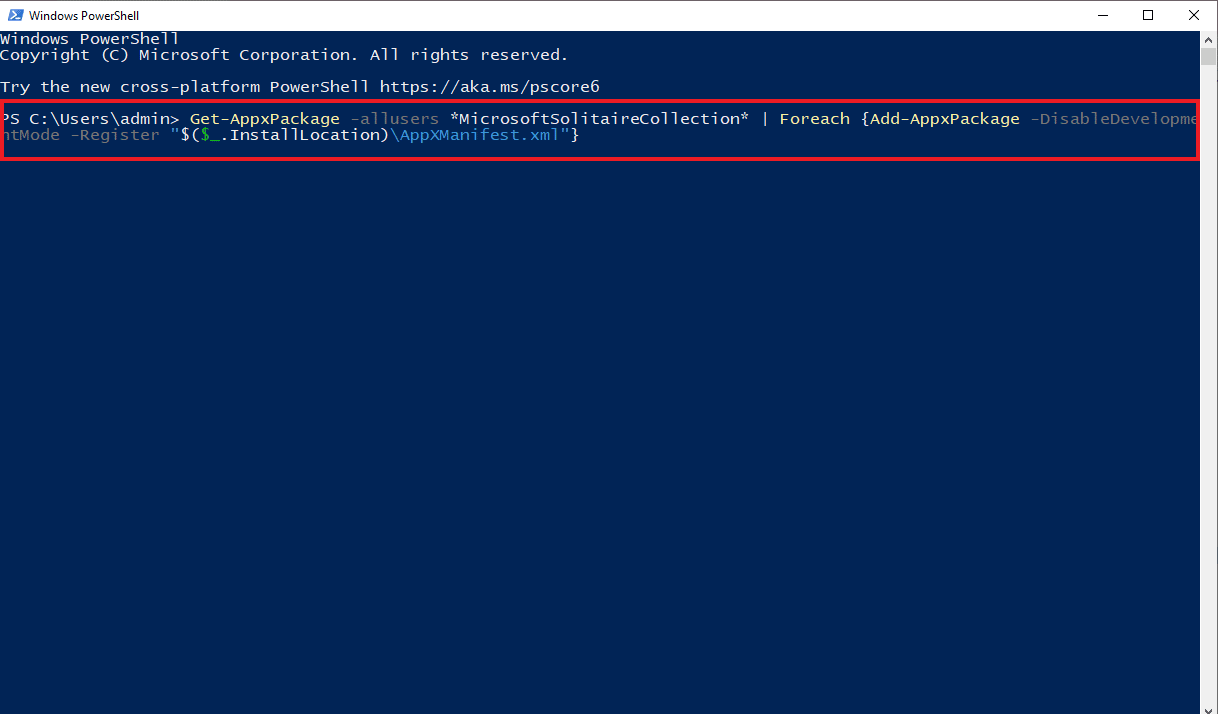
4. Attendez que la commande soit traitée et lancez le jeu .
Méthode 12 : Annuler les mises à jour du pilote d'affichage
La possibilité qu'une carte graphique de votre système ne soit pas configurée correctement par les fonctionnalités de Windows peut être une raison pour laquelle Microsoft Solitaire Collection ne fonctionne pas correctement. Ainsi, la restauration de l'adaptateur peut être utile pour ramener l'ancienne version du pilote. Suivez notre guide pour restaurer les pilotes sur Windows 10 pour restaurer les mises à jour des pilotes d'affichage.
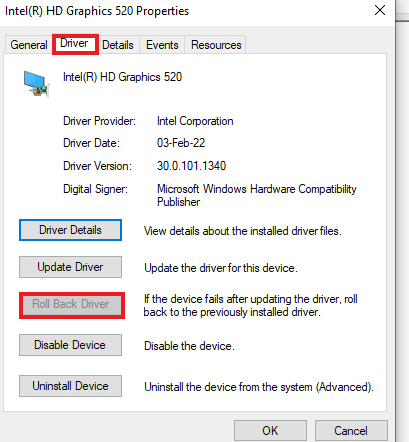
Lisez également : Comment résoudre les problèmes de connectivité réseau sous Windows 10
Méthode 13 : Réinitialiser le cache du Windows Store
Windows Store contient un cache qui peut être une raison du problème pour lequel Microsoft Solitaire Collection ne fonctionne pas sur Windows 10. En raison de dommages ou d'un système de cache corrompu du Windows Store, les jeux ou d'autres applications sur le système peuvent se bloquer, donc, pour résoudre ce problème problème, vous devez réinitialiser le système de cache.
1. Appuyez simultanément sur les touches Windows + R pour ouvrir la boîte de dialogue Exécuter .
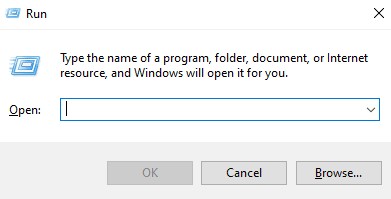
2. Entrez wsreset.exe dans la zone et appuyez sur Entrée.
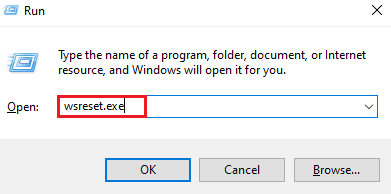
3. Attendez que le système réinitialise le Windows Store , il s'ouvrira automatiquement.
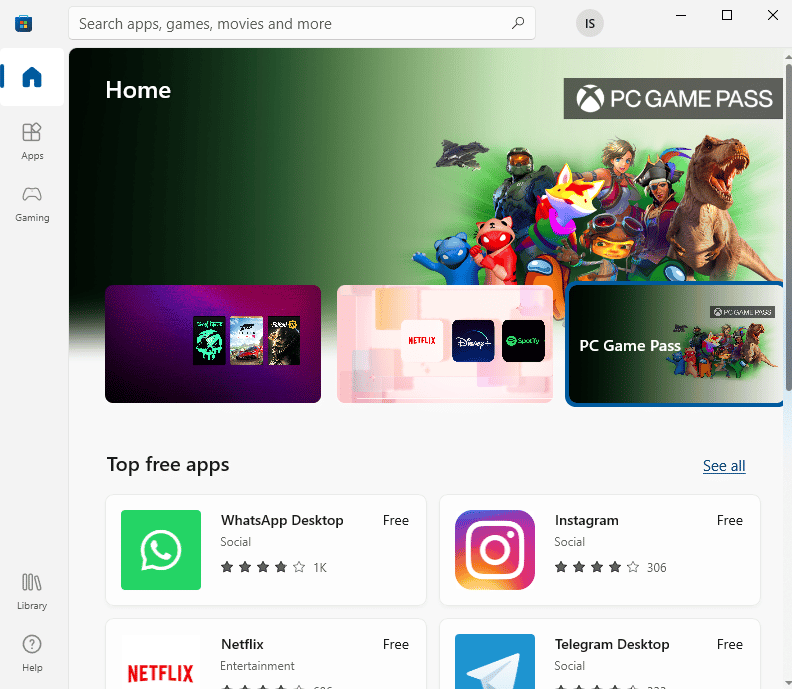
Méthode 14 : réinitialiser le jeu
Si le problème concerne le jeu qui empêche Microsoft Solitaire Collection de fonctionner sous Windows 8 ou Windows 10, la réinitialisation du jeu est une option que vous pouvez choisir. Pour ce faire, vous devez suivre les étapes mentionnées ci-dessous.
1. Appuyez simultanément sur les touches Windows + I pour ouvrir Paramètres .
2. Cliquez sur Paramètres des applications .
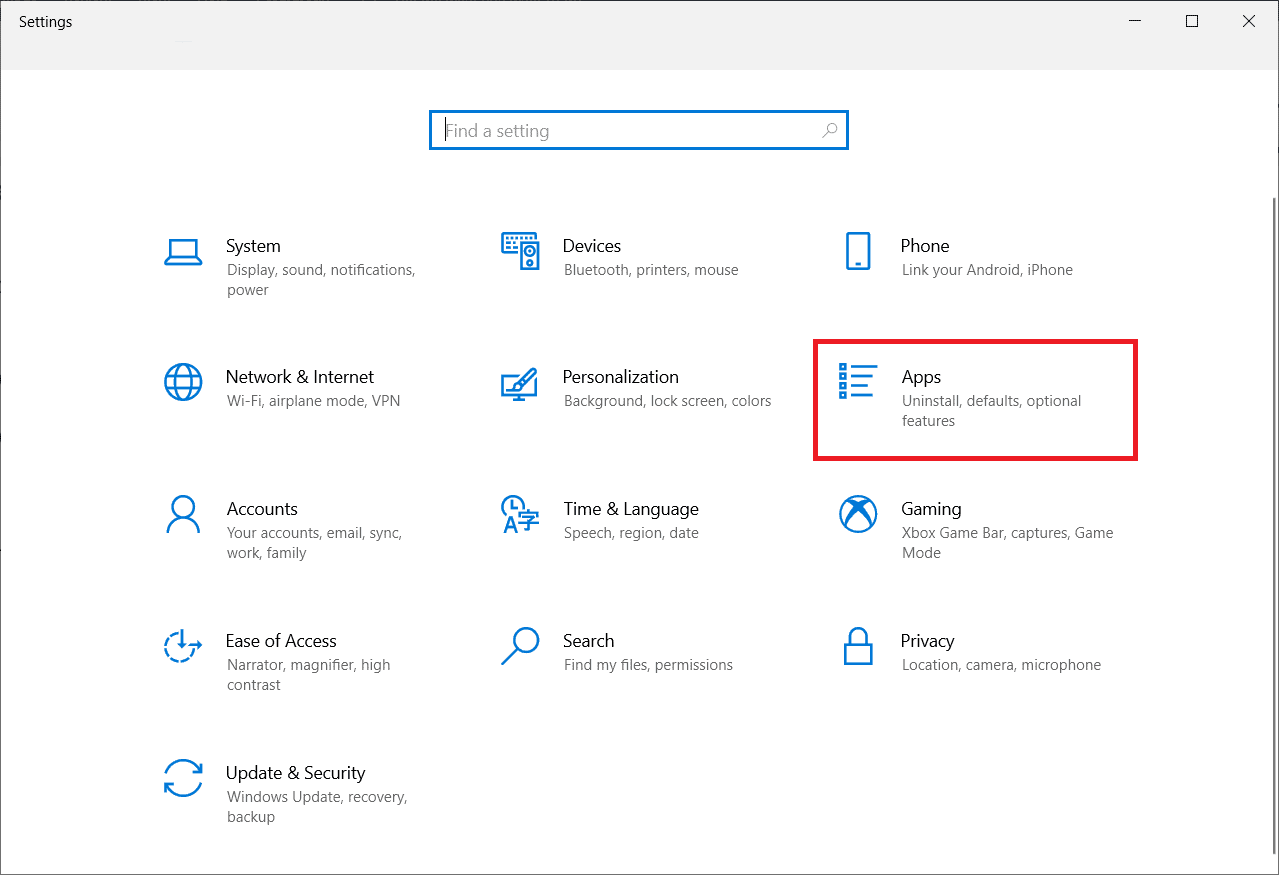
3. Ouvrez Applications et fonctionnalités dans le menu latéral.
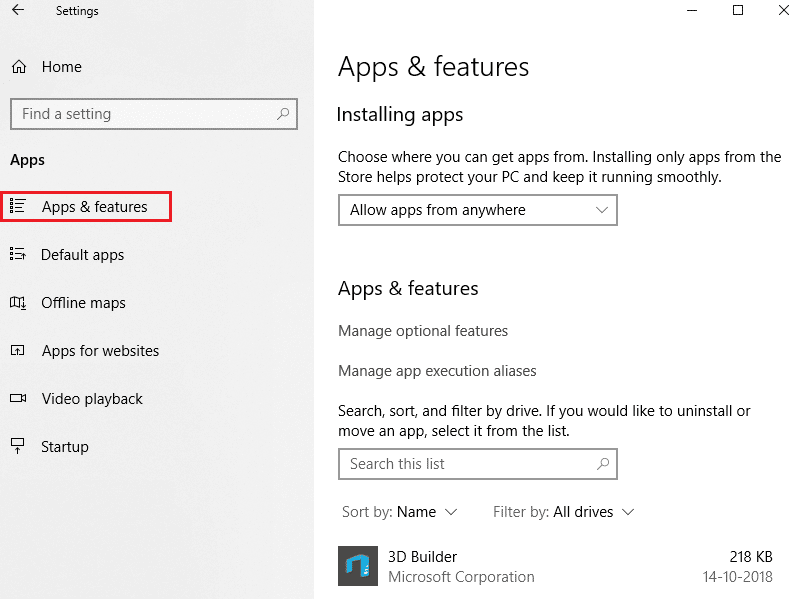
4. Localisez Solitaire Collection et cliquez dessus.
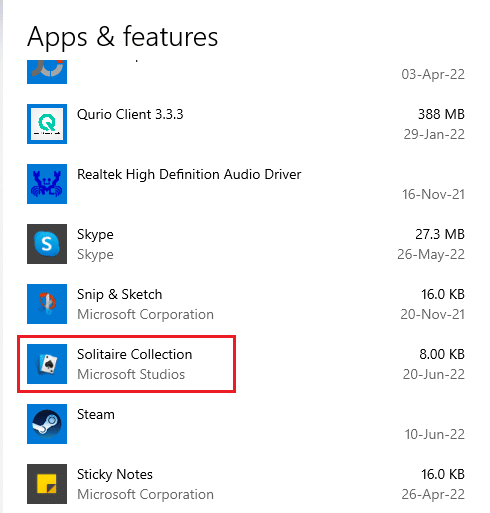
5. Cliquez sur Options avancées .
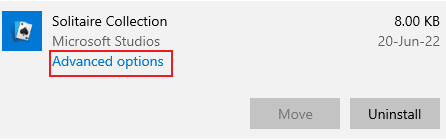
6. Ensuite, cliquez sur Réinitialiser .
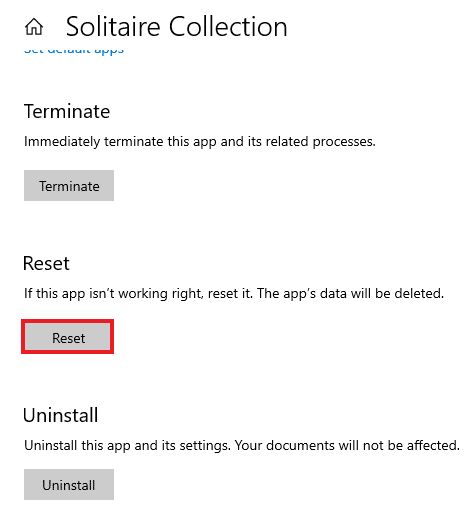
7. Encore une fois, cliquez sur Réinitialiser pour confirmer.
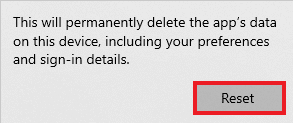
8. Une fois terminé, redémarrez le PC .
Lisez aussi : Où Microsoft Store installe-t-il des jeux ?
Méthode 15 : réinstaller le jeu
Si la réinitialisation du jeu n'a été d'aucune aide, sa réinstallation peut aider à résoudre le problème du jeu qui ne fonctionne pas. Cela peut être fait en accédant à Windows PowerShell sur votre système. Pour des instructions plus détaillées, vous pouvez suivre les étapes mentionnées ci-dessous.
1. Appuyez sur la touche Windows , tapez Windows PowerShell et cliquez sur Exécuter en tant qu'administrateur .
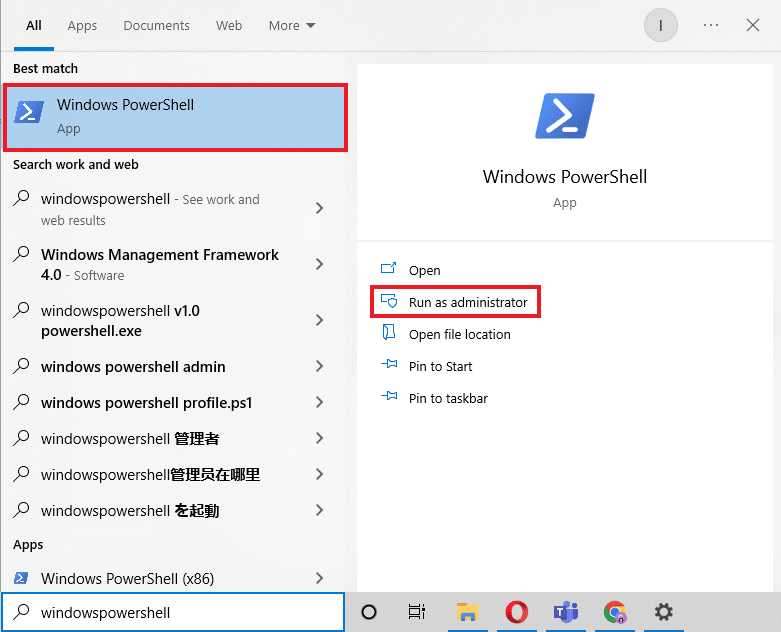
2. Tapez la commande suivante et appuyez sur la touche Entrée .
Get-AppxPackage *solitairecollection* | Supprimer-AppxPackage
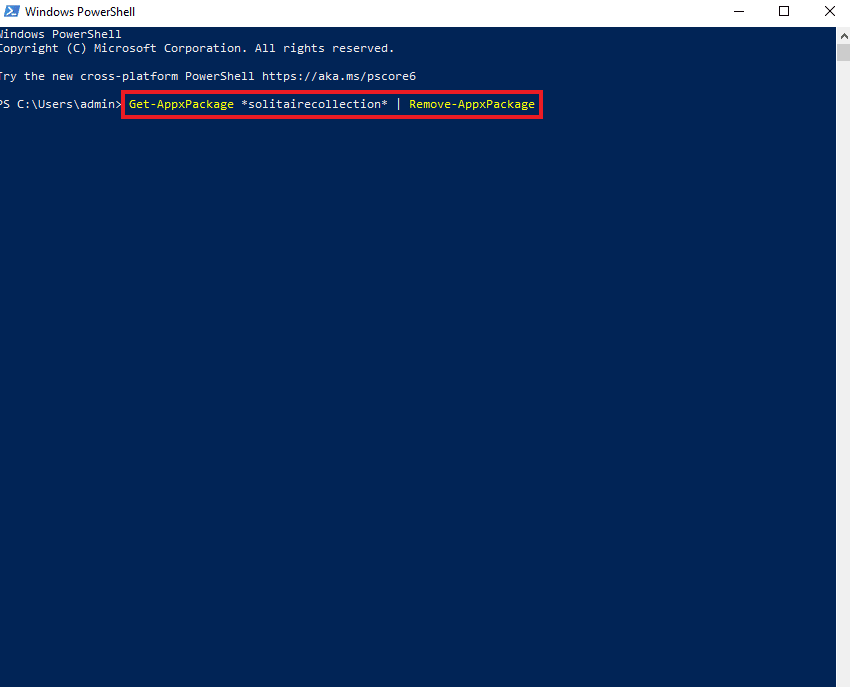
3. Attendez que le jeu soit désinstallé puis fermez l'instance élevée de Windows PowerShell et redémarrez le PC .
4. Installez à nouveau Microsoft Solitaire Collection à partir du Microsoft Store .
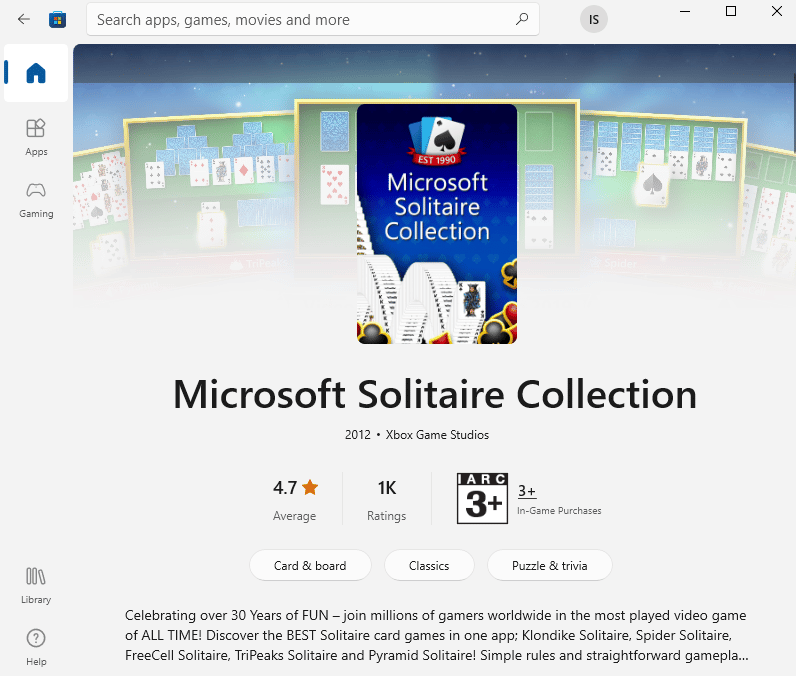
Lisez également: Correction de l'erreur 0x80072ee7 du Windows Store
Méthode 16 : effectuer une restauration du système
Si votre système possède des points de restauration, ils peuvent être utilisés pour restaurer votre ordinateur ou votre ordinateur portable. La restauration aide le système à revenir à son état d'origine sans causer de problèmes avec les fichiers et les données existants. Vos données restent intactes tandis que vous obtenez un système restauré. Lisez notre guide sur l'utilisation de la restauration du système sur Windows 10.
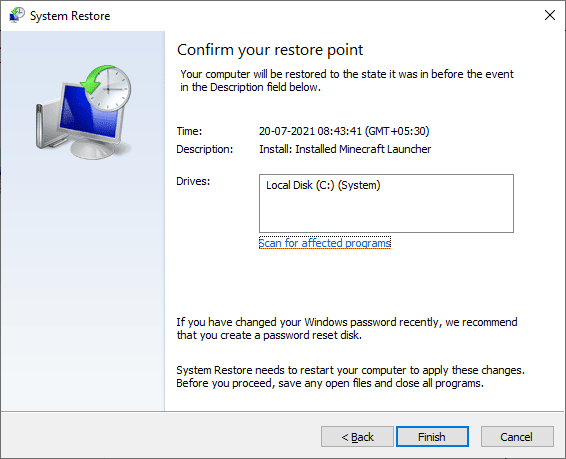
Votre système sera restauré automatiquement, une fois cela fait, démarrez Microsoft Solitaire Collection pour vérifier si l'erreur est résolue.
Foire aux questions (FAQ)
Q1. Pourquoi Solitaire ne fonctionne-t-il pas sur mon ordinateur ?
Rép. Si Solitaire ne fonctionne pas sur votre système, la raison en est probablement une ancienne version du jeu ou Windows sur votre système. Essayez d'installer les nouvelles versions et vérifiez si le problème est résolu.
Q2. La réinitialisation du jeu supprimera-t-elle toutes les données ?
Rép. La réinitialisation du jeu supprimera les données de l'application et les renouvellera.
Q3. Pourquoi tous mes jeux Microsoft ne fonctionnent-ils pas ?
Rép. Si vous rencontrez des problèmes avec tous vos jeux Microsoft Store, le problème vient de Windows. Vérifiez les mises à jour disponibles pour Windows et redémarrez votre PC.
Q4. Comment puis-je débloquer la collection Microsoft Solitaire ?
Rép. Pour dégeler Microsoft Solitaire Collection de votre PC, vous devrez réinitialiser le jeu, ce qui signifie que toutes les données du jeu seront perdues.
Q5. Microsoft Solitaire Collection se fige-t-il sur toutes les versions de Windows ?
Rép. Microsoft Solitaire Collection a été vu geler sur Windows 8, 8.1 et 10 .
Recommandé:
- Comment me connecter au Wi-Fi Hilton Honors
- Correction de l'application Twitch ne fonctionnant pas sur Android
- Fix Minecraft Server ne peut pas suivre
- Correction du contrôleur Rocket League ne fonctionnant pas sous Windows 10
Si vous rencontrez également le même problème, nous espérons que ce guide vous a aidé à savoir comment réparer Microsoft Solitaire Collection qui ne fonctionne pas sous Windows 10. Si vous avez d'autres questions ou suggestions concernant cette erreur de jeu, n'hésitez pas à nous laisser savoir dans la section des commentaires ci-dessous.
