Fix Microsoft Setup Bootstrapper a cessé de fonctionner
Publié: 2022-03-10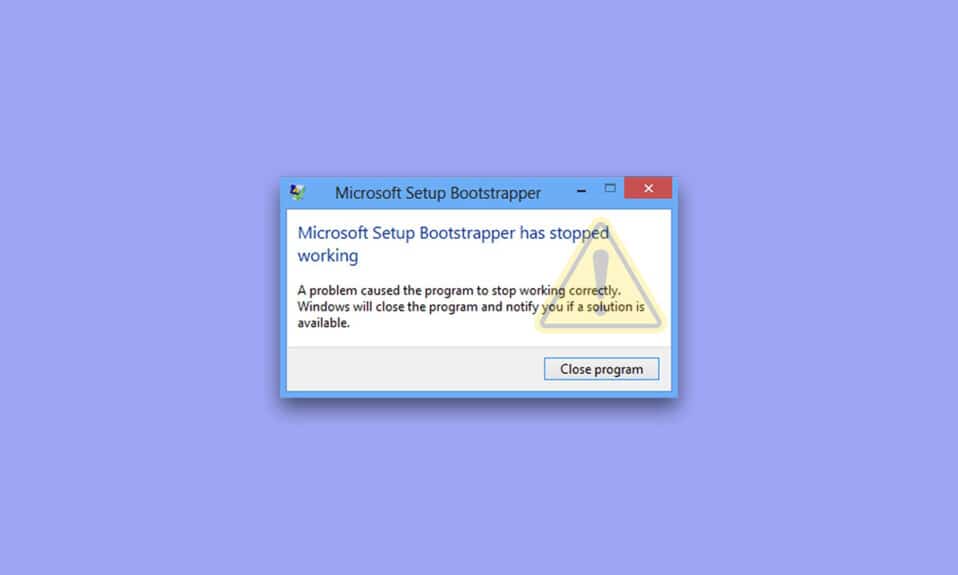
Dans les versions 2013, 2016 et 2019 de Microsoft Office, le logiciel d'amorçage est utilisé pour initialiser une application écrite à l'aide de la bibliothèque d'applications composites. Il réduit le nombre de dépendances pendant le processus d'installation. Si vous êtes confronté à une erreur d'amorçage de configuration Microsoft qui a cessé de fonctionner, cet article vous guidera à travers de nombreuses procédures de dépannage que d'autres utilisateurs ont suivies pour résoudre le problème. Mais avant de sauter là-dessus, voyons d'abord les causes de ce problème.
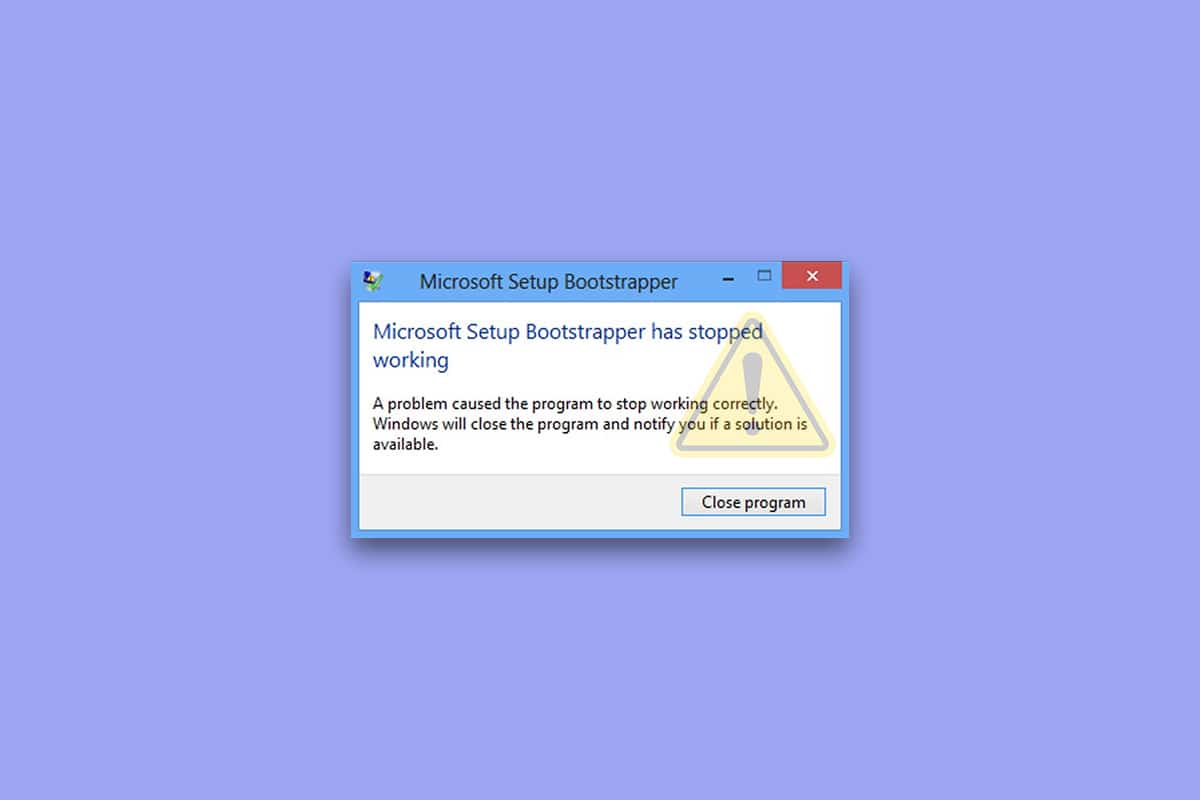
Contenu
- Comment réparer Microsoft Setup Bootstrapper a cessé de fonctionner sur Windows 10
- Méthode 1 : désinstaller l'antivirus tiers et le logiciel IObit
- Méthode 2 : réactiver le planificateur de tâches
- Méthode 3 : désinstaller MS Office et supprimer la clé AppCompatFlags
- Méthode 4 : Ouvrez Setup.exe en mode de compatibilité
Comment réparer Microsoft Setup Bootstrapper a cessé de fonctionner sur Windows 10
Nous avons enquêté sur ce problème en examinant une série de plaintes d'utilisateurs ainsi que les processus de réparation employés par les clients les plus touchés pour résoudre le problème d'amorçage de la configuration Microsoft qui a cessé de fonctionner sur Windows 10. Selon nos recherches, de nombreux facteurs sont connus pour causer ce problème:
- L'installation est incapable de communiquer avec les serveurs MS en raison d'un antivirus tiers : plusieurs suites antivirus (McAfee, Avast et quelques autres) se sont avérées surprotectrices lorsqu'il s'agit de permettre à l'installation Office d'obtenir certains composants requis à partir du L'Internet. Si tel est le cas, vous devriez pouvoir résoudre le problème en désactivant la protection en temps réel ou en supprimant entièrement la suite de sécurité.
- Clés de registre ou fichiers d'installation corrompus : une autre possibilité de ce problème est que certaines clés de registre ou certains fichiers essentiels requis pour l'installation de Microsoft Office ont été corrompus. Dans ce cas, un outil Microsoft capable de gérer des cas similaires doit être envisagé.
- Incompatibilités causées par les produits logiciels IObit : de nombreux clients pensent que ce problème est dû à des incompatibilités produites par quelques produits logiciels IObit. La seule méthode pour savoir qui est responsable du problème est de supprimer chaque produit IObit un par un jusqu'à ce que le problème ne soit plus présent.
- Le Planificateur de tâches est désactivé dans l'Éditeur du Registre : Microsoft Office requiert le Planificateur de tâches pour programmer de nombreuses tâches. Si le Planificateur de tâches est désactivé sur votre PC, vous recevrez ce message chaque fois que le service Office essaiera de l'utiliser. Si tel est le cas, vous pouvez résoudre le problème en utilisant l'Éditeur du Registre pour réactiver le Planificateur de tâches.
- Le processus de mise à jour est entravé par AppCompatFlags : il s'avère qu'une clé de registre (AppCompatFlags) a de fortes chances de se casser et de rendre toute la suite Office inutile. Dans ce scénario, vous pouvez résoudre le problème en désinstallant Office et en utilisant l'Éditeur du Registre pour supprimer la clé problématique.
- Ancienne version d'Office sur Windows 10 : ce problème peut apparaître si vous essayez d'installer l'ancienne version. Dans ce cas, vous pouvez éviter le problème en exécutant le programme d'installation principal (OfficeSetup.exe) en mode de compatibilité.
Méthode 1 : désinstaller l'antivirus tiers et le logiciel IObit
Si vous avez installé un antivirus tiers ou un logiciel lObit, la première et la plus simple solution pour réparer le problème d'amorçage de l'installation Microsoft a cessé de fonctionner consiste à le désinstaller. Il s'avère que certains programmes antivirus surprotecteurs empêcheront la mise à niveau de la suite Microsoft Office, ce qui entraînera l'arrêt du problème de fonctionnement du programme d'amorçage de configuration Microsoft. Si ce scénario s'applique à vous, vous pourrez peut-être résoudre le problème en désactivant simplement la protection en temps réel de votre suite de sécurité.
Remarque : les étapes pour y parvenir peuvent varier en fonction de la suite antivirus que vous utilisez. Peu d'utilisateurs ont déclaré que le problème n'avait été résolu qu'après avoir complètement désinstallé leur antivirus tiers.
1. Appuyez simultanément sur les touches Windows + R pour ouvrir la boîte de dialogue Exécuter .
2. Tapez appwiz.cpl et cliquez sur OK pour ouvrir l'utilitaire Programmes et fonctionnalités .
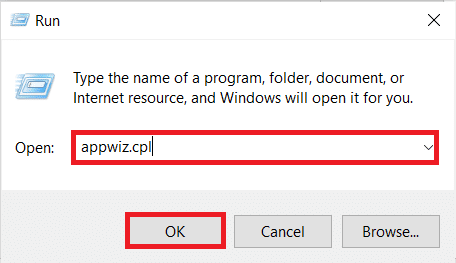
3. Localisez l' antivirus tiers et/ou IObit, faites un clic droit dessus et sélectionnez Désinstaller comme illustré ci-dessous.
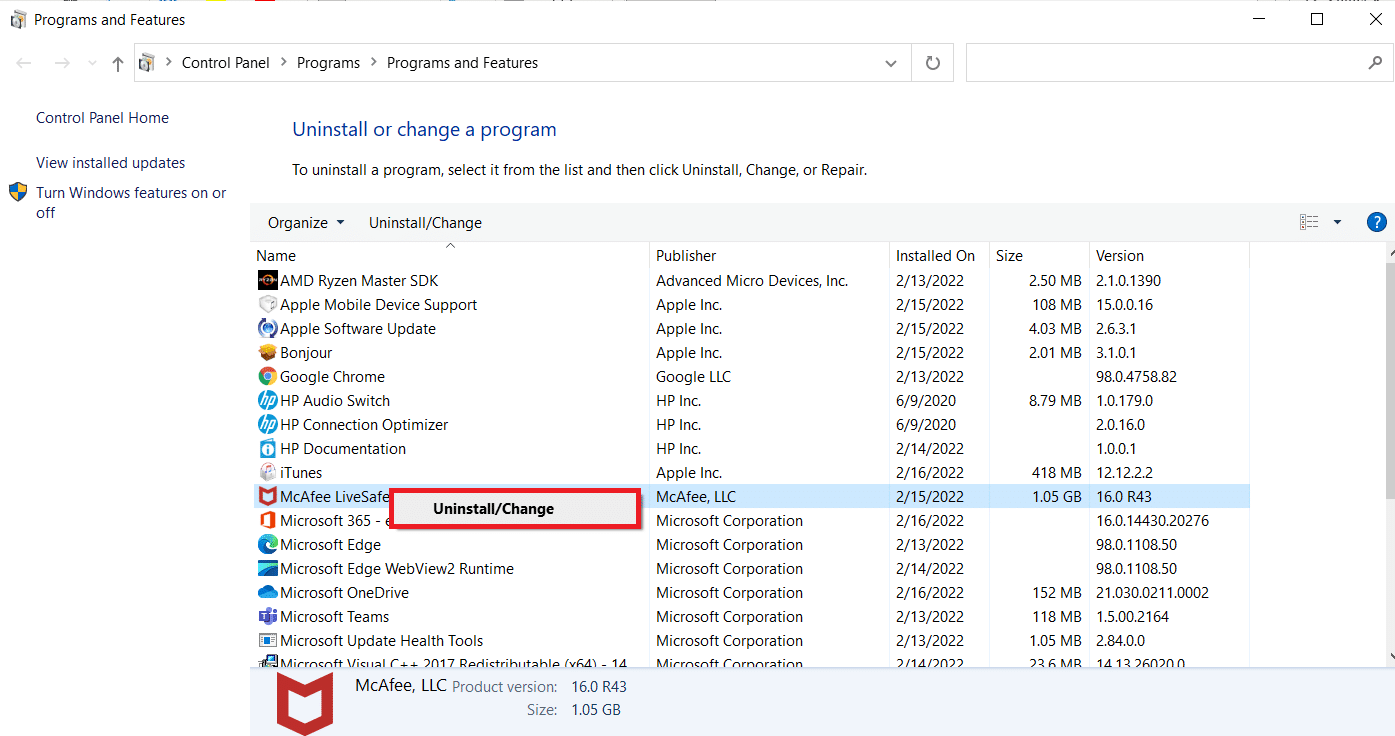
4. Suivez les instructions à l'écran pour supprimer le logiciel de votre ordinateur
5. Redémarrez votre PC et lancez le logiciel qui a déclenché l'erreur de démarrage du programme d'installation de Microsoft.
A lire aussi : Correction de Microsoft Office qui ne s'ouvre pas sur Windows 10
Méthode 2 : réactiver le planificateur de tâches
Plusieurs utilisateurs qui rencontraient des problèmes avec l'erreur de fonctionnement du programme d'amorçage de configuration de Microsoft ont signalé que le problème avait été résolu après la réactivation du planificateur de tâches. Voici un guide étape par étape sur la façon de l'accomplir :
1. Lancez la boîte de dialogue Exécuter et tapez regedit et appuyez sur la touche Entrée pour ouvrir l' Éditeur du Registre
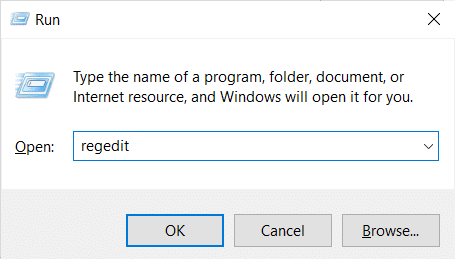
2. Pour accorder des privilèges d'administrateur, cliquez sur Oui lorsque l'invite de contrôle de compte d'utilisateur vous le demande.
3. Développez la clé HKEY_LOCAL_MACHINE à l'aide du volet gauche de l' éditeur de registre
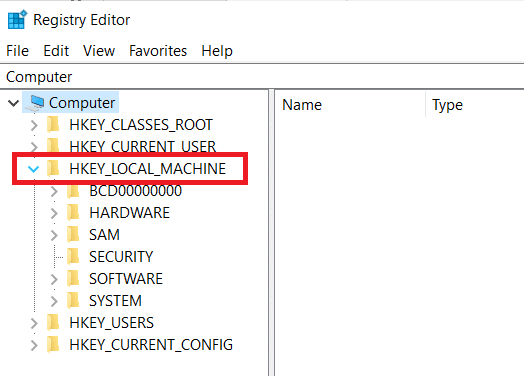
4. Après cela, développez la touche SYSTEM
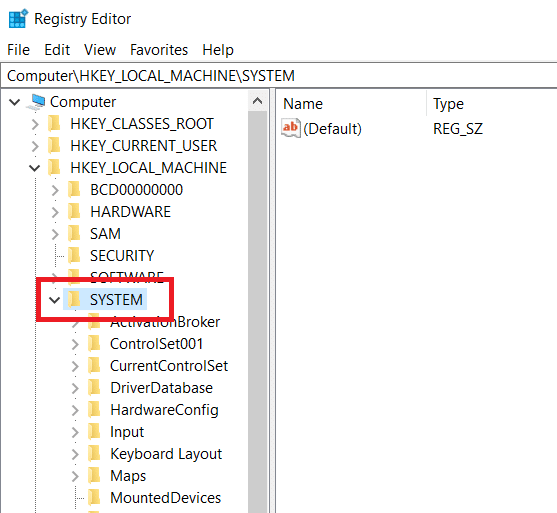
5. Allez dans CurrentControlSet
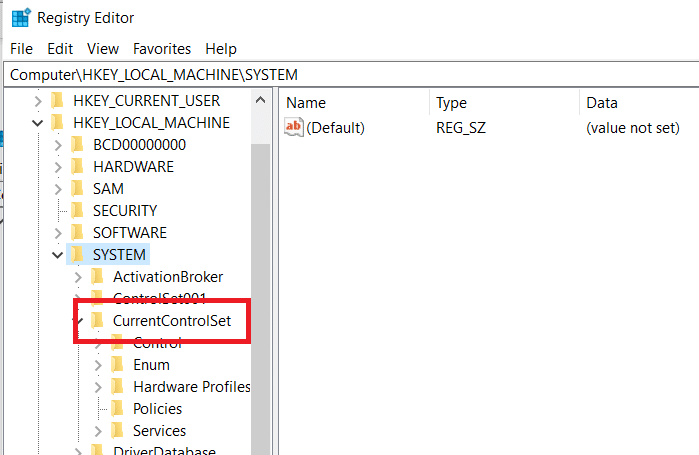
6. Cliquez sur Services
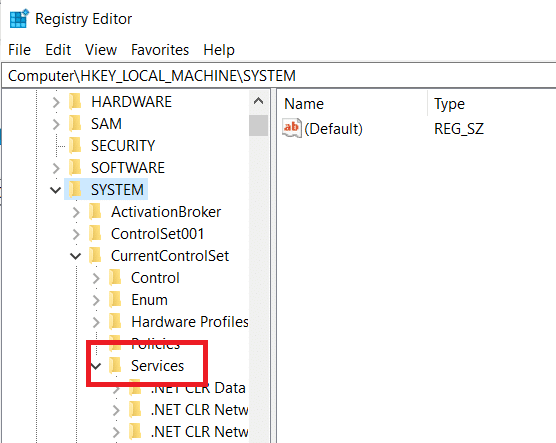
7. Cliquez sur Programmer
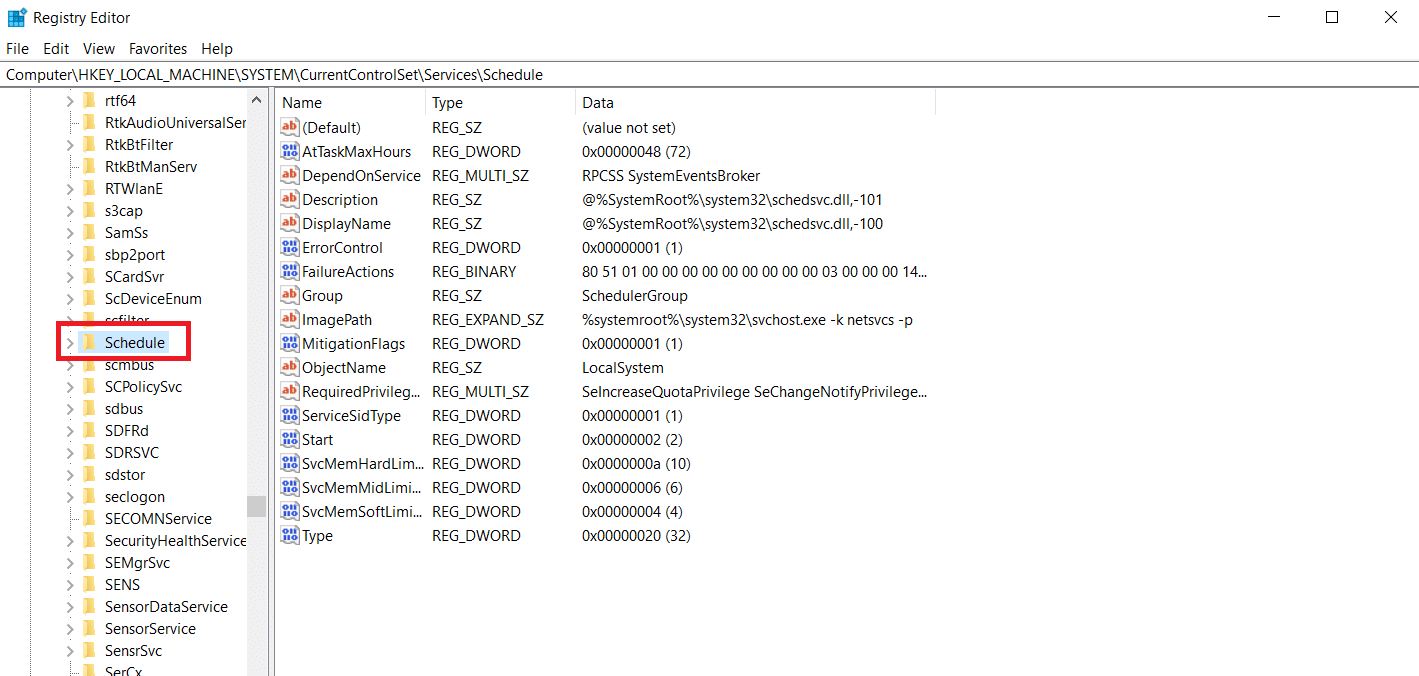

8. Double-cliquez sur Démarrer dans la fenêtre de droite de la touche Schedule , comme illustré.
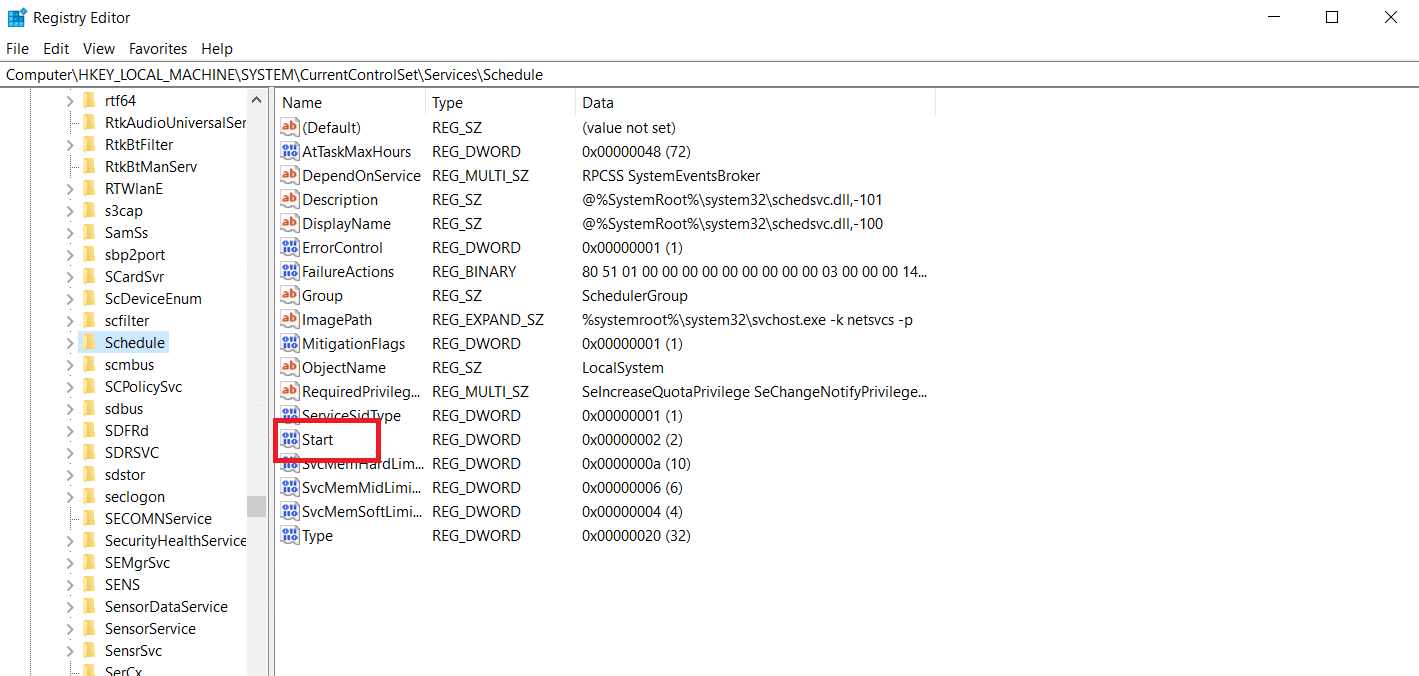
9. Modifiez les données de la valeur de départ en 2 et la base en hexadécimal
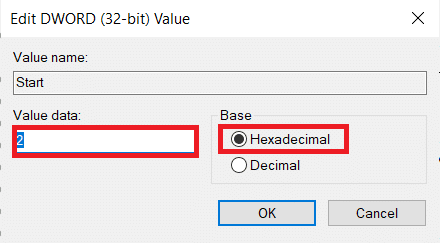
10. Après avoir cliqué sur OK pour enregistrer les modifications, fermez l' Éditeur du Registre et redémarrez votre PC .
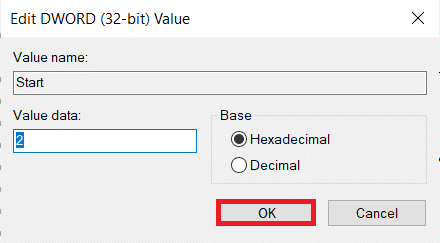
Lisez également : Comment réinitialiser le mot de passe du compte Microsoft
Méthode 3 : désinstaller MS Office et supprimer la clé AppCompatFlags
Plusieurs utilisateurs concernés ont déclaré que le problème n'avait été résolu que lorsqu'ils avaient totalement désinstallé Office et supprimé une clé nommée AppCompatFlags à l'aide de l'Éditeur du Registre. Plusieurs utilisateurs ont affirmé qu'après avoir effectué cette opération et réinstallé la suite Microsoft Office, ils ont pu ouvrir n'importe quel programme Microsoft Office sans que le programme d'amorçage de configuration Microsoft ait cessé de fonctionner.
Étape I : désinstaller la suite MS Office
1. Appuyez sur la touche Windows , tapez Panneau de configuration et cliquez sur Ouvrir .
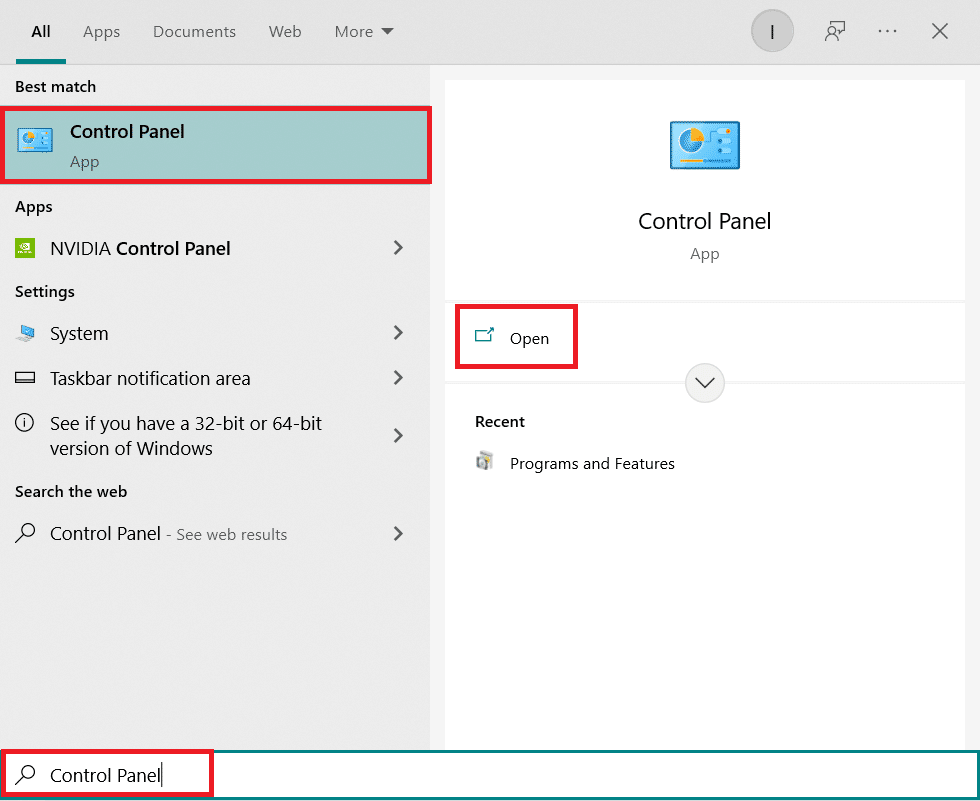
2. Définissez Afficher par > Grandes icônes et cliquez sur le paramètre Programmes et fonctionnalités .
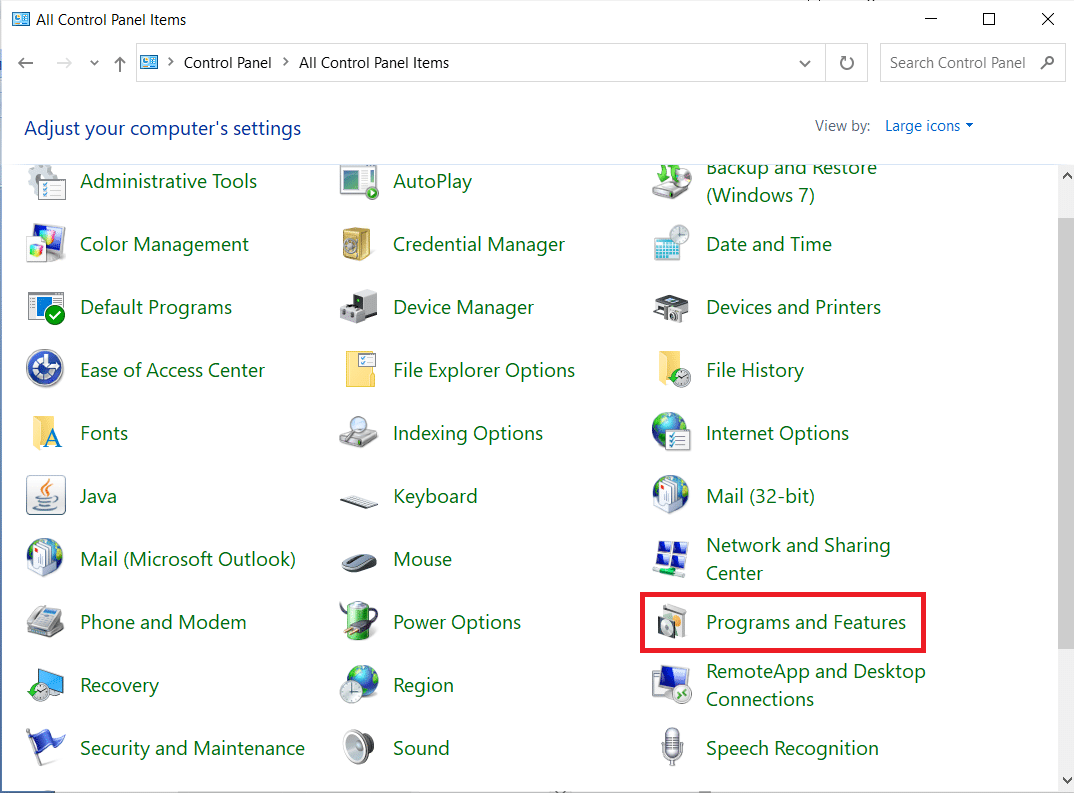
3. Cliquez avec le bouton droit sur Microsoft Office Suite et sélectionnez l'option Désinstaller .
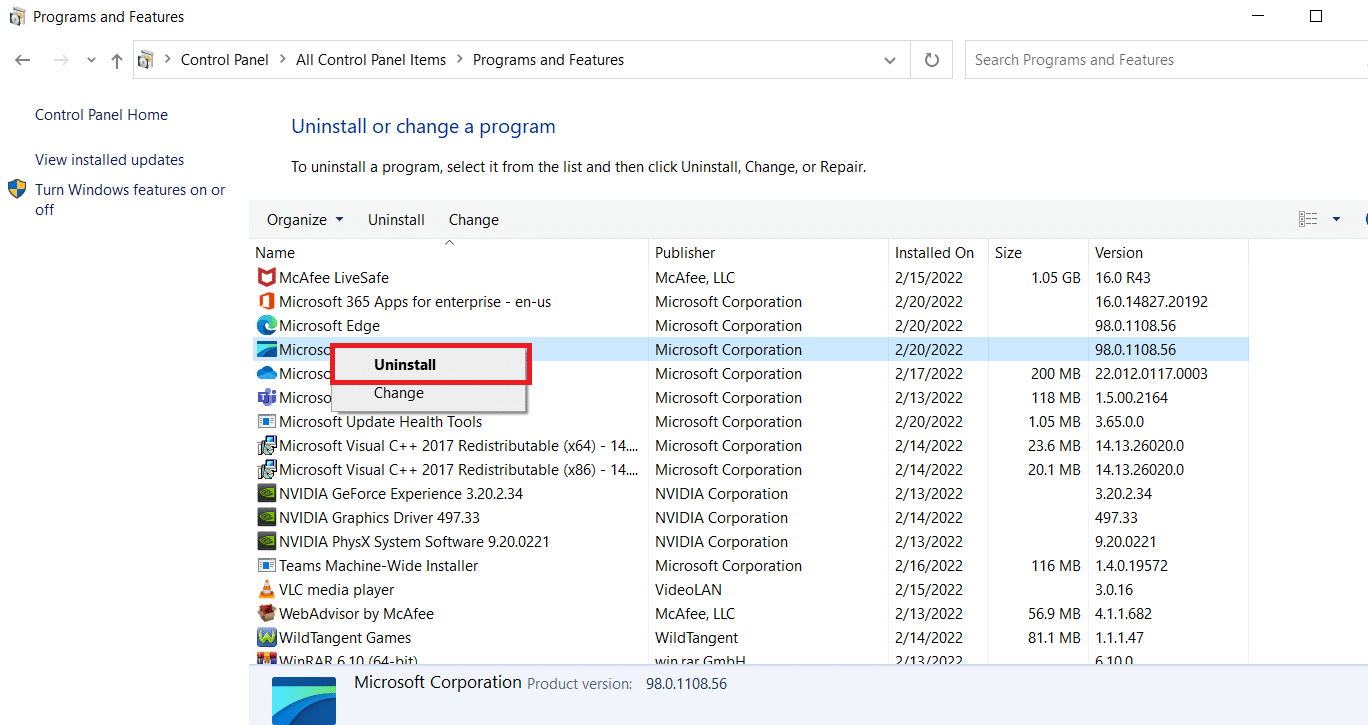
Étape II : Supprimer la clé AppCompatFlags
1. Lancez l' Éditeur du Registre à partir de la boîte de dialogue Exécuter .
2. Naviguez jusqu'au chemin suivant :
Ordinateur\HKEY_LOCAL_MACHINE\SOFTWARE\Microsoft\Windows NT\CurrentVersion\AppCompatFlags
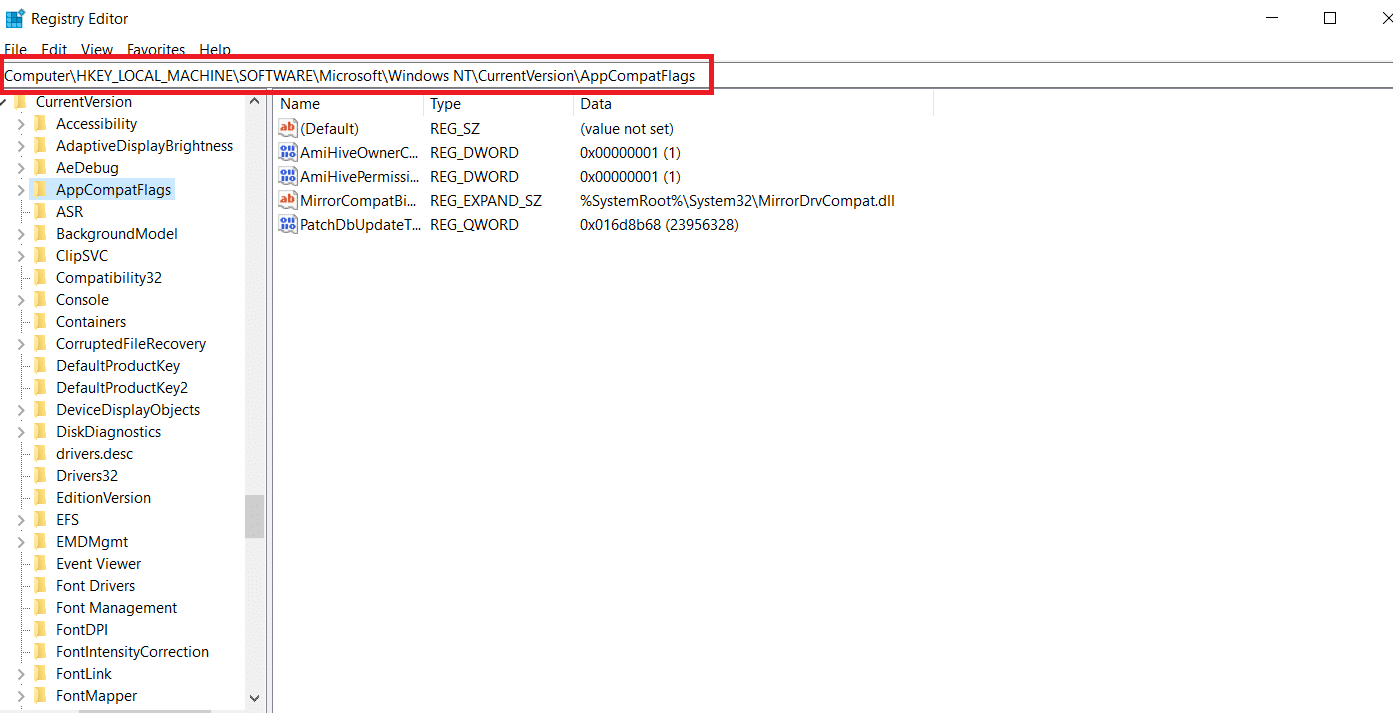
3. Supprimez AppCompatFlags en cliquant dessus avec le bouton droit de la souris et en sélectionnant Supprimer .
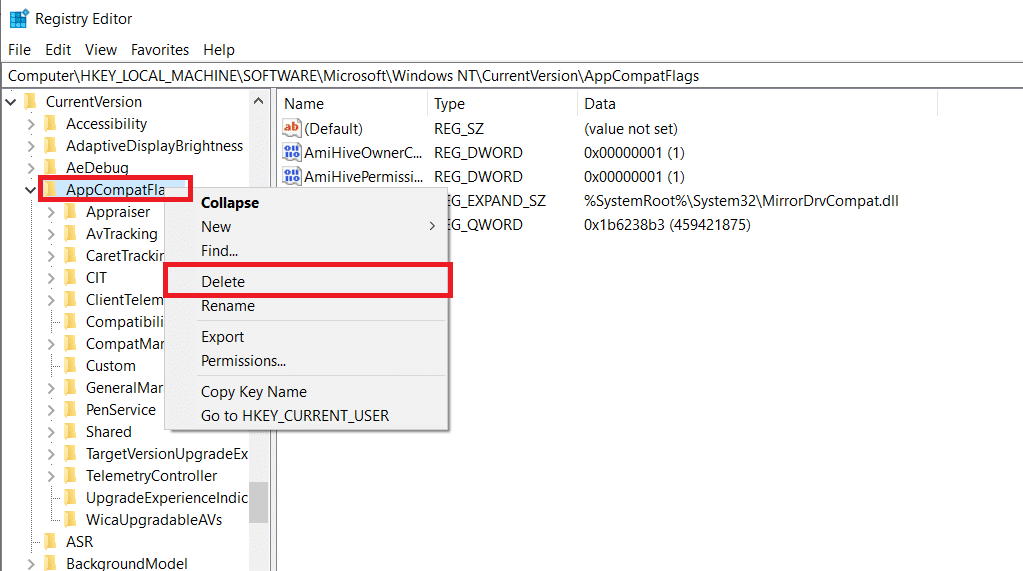
4. Redémarrez votre PC et ouvrez le programme qui a déclenché le problème pour voir si le problème a été résolu
Méthode 4 : Ouvrez Setup.exe en mode de compatibilité
Certains utilisateurs ont signalé qu'ils avaient réussi à contourner l'erreur de démarrage du programme d'installation de Microsoft en essayant d'installer une version antérieure d'Office (Office 2010, Office 2013) en exécutant le programme d'installation (OfficeSetup.exe) en mode de compatibilité. Voici comment procéder :
1. Lancez l'explorateur de fichiers en appuyant sur les touches Windows + E .
2. Accédez à Ce PC > Windows (C :) > Fichiers de programme
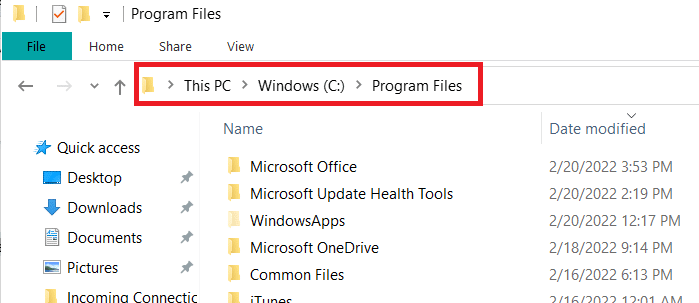
3. Cliquez avec le bouton droit sur OfficeSetup.exe dans le dossier d'installation et choisissez de dépanner la compatibilité dans les options.
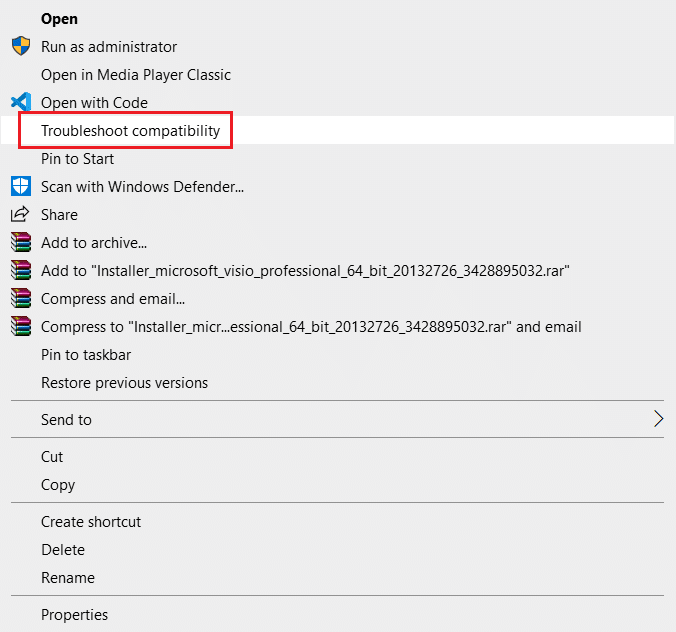
4. Dans la fenêtre de l'utilitaire de résolution des problèmes de compatibilité des programmes , cliquez sur Essayer les paramètres recommandés
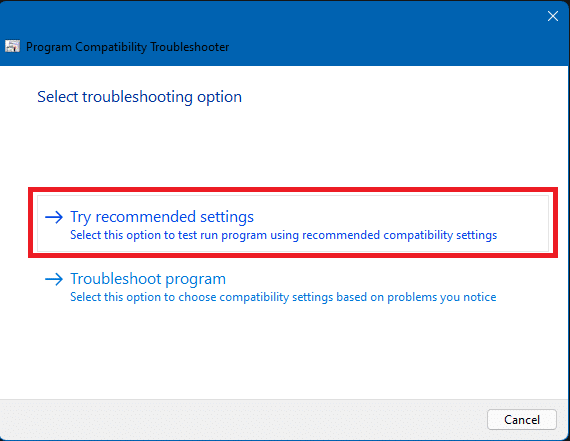
5. Testez le logiciel en cliquant sur Tester le programme et vérifiez si la configuration s'ouvre sans l'avis d'erreur
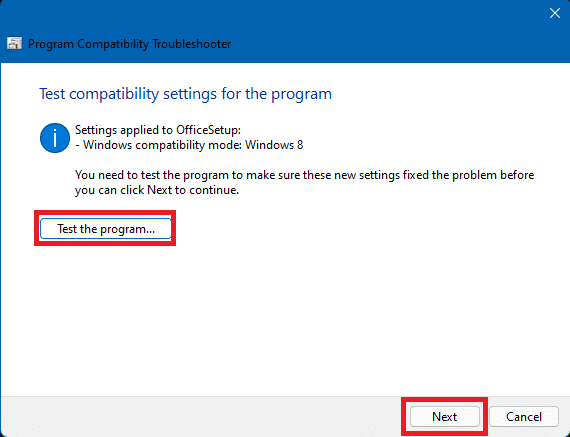
6. Si tout semble bon, cliquez sur Suivant , puis sur Oui , enregistrez ces paramètres pour ce programme
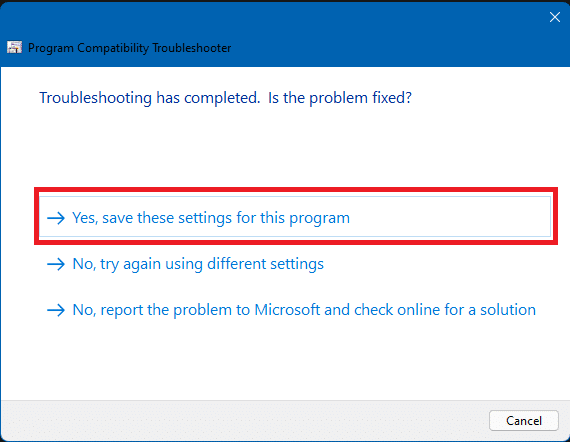
7. Revenez au programme d' installation et terminez l'installation
Foire aux questions (FAQ)
Q1. Qu'est-ce qu'un logiciel d'amorçage de configuration Microsoft et à quoi sert-il ?
Rép. Microsoft Setup Bootstrapper est un composant utilisé pour lancer une application basée sur une bibliothèque d'applications composite dans Microsoft Office 2013, 2016 et 2019. Le but de cette technologie de pointe est de rendre l'installation aussi simple que possible.
Q2. Qu'est-ce qu'une erreur de logiciel d'amorçage et qu'est-ce qui la cause ?
Rép. Si vous voyez une erreur comme celle-ci lors du démarrage du lanceur, il est probable que votre logiciel antivirus soit à blâmer. Cela implique simplement que votre logiciel antivirus a identifié le fichier bootstrapper.exe comme une infection possible et l'a mis en quarantaine.
Q3. Qu'est-ce que bootstrap.exe ?
Rép. Bootstrap.exe est un programme parfaitement légal. Intel Services Manager est le nom du processus. Il a été créé par Intel Corporation et appartient au logiciel LiveUpdate. C:/Program Files en est un emplacement fréquent. Pour propager les virus, les programmeurs de logiciels malveillants créent plusieurs applications nuisibles et les appellent Bootstrap.exe.
Recommandé:
- Correction de la publication Instagram bloquée lors de l'envoi
- Comment désinstaller Chromium sur Windows 10
- Fix Windows n'a pas pu rechercher de nouvelles mises à jour
- Correction du réseau Microsoft Edge ERR MODIFIÉ dans Windows 10
Nous espérons que vous avez trouvé ces informations utiles et que vous avez pu résoudre le problème de démarrage du programme d'installation de Microsoft . Veuillez nous indiquer quelle méthode a le mieux fonctionné pour vous. Veuillez laisser vos questions ou commentaires dans l'espace ci-dessous
