14 façons de corriger l'erreur Microsoft Outlook 0x80040115
Publié: 2023-01-10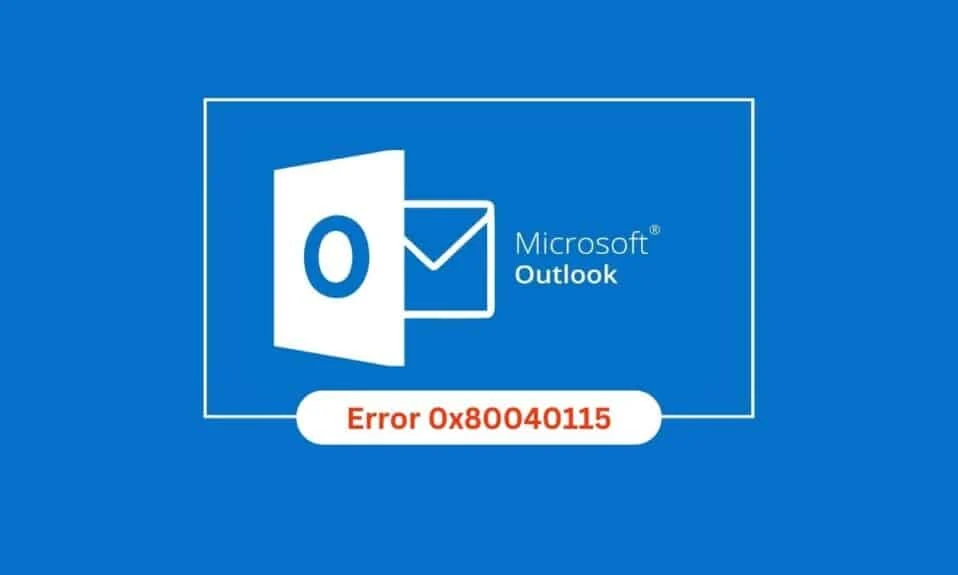
Microsoft Outlook est l'un des clients de messagerie les plus populaires utilisés par de nombreuses personnes pour la communication personnelle et professionnelle. C'est un excellent outil pour organiser, envoyer et recevoir des e-mails, ainsi que pour gérer les contacts, les tâches et les calendriers. Cependant, comme tout autre logiciel, Microsoft Outlook est sujet aux erreurs et l'une des erreurs les plus courantes est l'erreur Microsoft Outlook 0x80040115, qui empêche les utilisateurs d'envoyer et de recevoir des e-mails. Cet article fournira un aperçu de ce qu'est l'erreur 0x80040115, de son incidence sur l'expérience Outlook de l'utilisateur et des solutions possibles pour résoudre le problème.
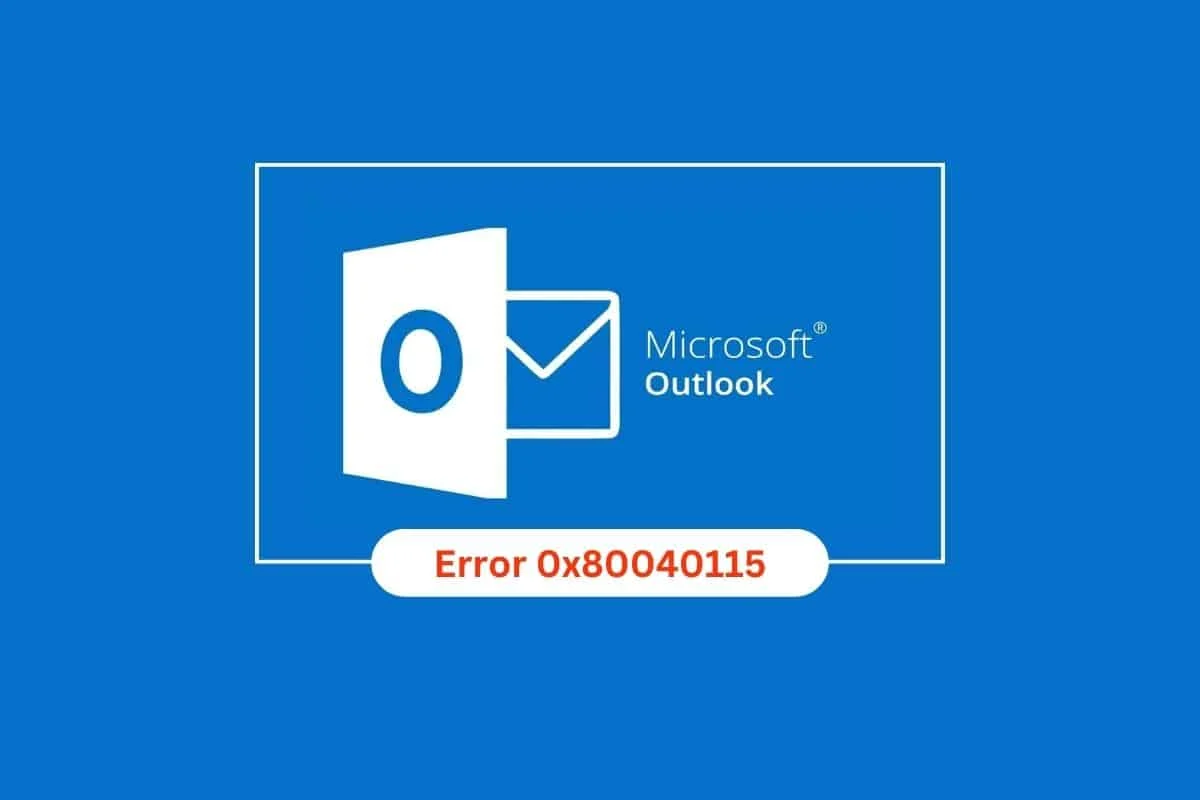
Contenu
- Comment réparer l'erreur Microsoft Outlook 0x80040115
- Méthode 1 : Dépanner la connexion réseau
- Méthode 2 : Redémarrer le PC
- Méthode 3 : Démarrez Microsoft Outlook en mode sans échec
- Méthode 4 : libérer de l'espace de stockage sur disque dur sur PC
- Méthode 5 : vider le cache DNS
- Méthode 6 : Désactiver les compléments Outlook
- Méthode 7 : désactiver temporairement l'antivirus (le cas échéant)
- Méthode 8 : Désactiver la protection par pare-feu (non recommandé)
- Méthode 9 : Réparer le fichier OST corrompu
- Méthode 10 : Supprimer le dossier LocalAppData
- Méthode 11 : Réinitialiser le volet de navigation Outlook
- Méthode 12 : Réparer MS Outlook
- Méthode 13 : Réparer le profil Outlook
- Méthode 14 : créer un nouveau profil Outlook
Comment réparer l'erreur Microsoft Outlook 0x80040115
Cette erreur peut être causée par une variété de facteurs, et il est important d'identifier la cause sous-jacente afin de la corriger.
- L'une des causes les plus courantes de l'erreur Microsoft Outlook 0x80040115 est les problèmes de connexion réseau . Si l'ordinateur rencontre des problèmes de connexion à Internet, Outlook peut ne pas être en mesure d'envoyer ou de recevoir des e-mails.
- Les problèmes de stockage sont une autre cause fréquente d'erreur Outlook 0x80040115. Si l'ordinateur manque d'espace disque, Outlook peut ne pas être en mesure de stocker correctement les e-mails.
- Le code d'erreur Outlook 0x80040115 peut être causé par des paramètres DNS incorrects . Si les paramètres DNS sont incorrects, Outlook peut ne pas être en mesure de localiser le serveur de messagerie.
- Une autre cause possible de l'erreur 0x80040115 Outlook est des compléments en conflit . Si plusieurs compléments sont installés sur l'ordinateur, ils peuvent entrer en conflit les uns avec les autres et provoquer le blocage d'Outlook.
- Dans certains cas, Outlook Error 0x80040115 Windows 10 peut être causé par des interruptions antivirus . Si un programme antivirus est installé sur l'ordinateur, il peut interférer avec Outlook et le faire planter.
- L'erreur Outlook 0x80040115 peut être causée par des fichiers OST corrompus .
- Dans certains cas, l'erreur Outlook 0x80040115 peut être causée par un fichier d'installation corrompu . Si le fichier d'installation est corrompu, Outlook peut ne pas être en mesure de s'installer correctement.
- Enfin, l'erreur Outlook 0x80040115 peut également être causée par des problèmes sur votre profil Windows. Si le profil est corrompu, il se peut qu'Outlook ne puisse pas y accéder correctement.
Heureusement, il existe plusieurs méthodes pour corriger l'erreur Microsoft Outlook 0x80040115, et cette section les couvrira toutes.
Méthode 1 : Dépanner la connexion réseau
L'une des causes les plus courantes de cette erreur est une connexion réseau interrompue ou défaillante. Il est important de vérifier si votre connexion réseau fonctionne correctement avant d'essayer de résoudre tout autre problème potentiel.
Il peut être difficile de déterminer si le problème que vous rencontrez avec l'erreur Outlook 0x80040115 est dû à un problème de réseau ou à un autre problème. Si votre ordinateur est connecté à Internet, mais que vous rencontrez toujours cette erreur lorsque vous essayez d'accéder à Outlook, il peut y avoir un problème avec votre connexion réseau.
- Commencez par vérifier que tous les câbles et fils sont sécurisés et que le routeur ou le modem n'a pas perdu la puissance de son signal ou n'a pas été réinitialisé récemment.
- Vous devez également vous assurer qu'aucun autre programme n'utilise trop de bande passante, car cela pourrait également être à l'origine du problème.
- S'il y a des problèmes de connectivité Internet, consultez notre guide Comment résoudre les problèmes de connectivité réseau sous Windows 10 pour les résoudre.
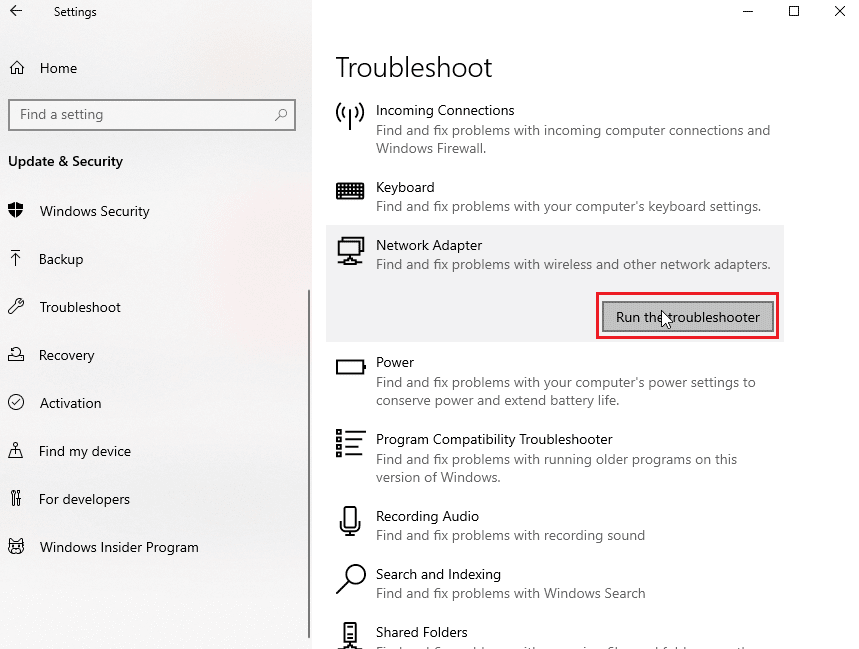
Méthode 2 : Redémarrer le PC
Le redémarrage de votre PC est une tâche de maintenance importante qui doit être effectuée régulièrement. Le redémarrage peut aider à résoudre des problèmes tels que l'erreur Microsoft Outlook 0x80040115. Cette erreur peut entraîner des problèmes d'envoi d'e-mails et d'autres fonctions de base dans Outlook, entraînant beaucoup de frustration et de perte de temps.
Il suffit de quelques étapes pour démarrer : éteignez votre PC, attendez au moins 30 secondes, puis rallumez-le. Une fois redémarré, ouvrez Outlook et confirmez si l'erreur a été corrigée.
Notre guide sur 6 façons de redémarrer ou de redémarrer un ordinateur Windows 10 vous aidera tout au long de ce processus.
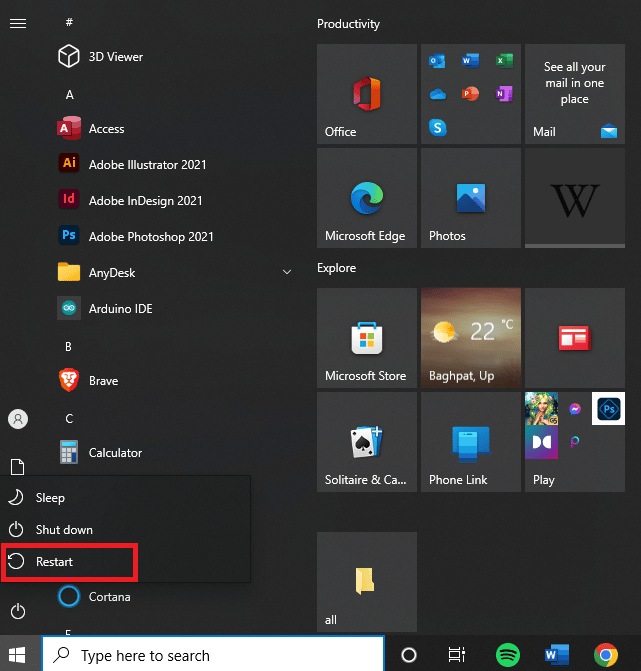
A lire également : Réparer votre administrateur Microsoft Exchange a bloqué cette version d'Outlook
Méthode 3 : Démarrez Microsoft Outlook en mode sans échec
Lorsque vous rencontrez des problèmes tels que le code d'erreur Outlook 0x80040115, il est essentiel de démarrer Microsoft Outlook en mode sans échec.
Le démarrage de Microsoft Outlook en mode sans échec permet aux utilisateurs de résoudre les erreurs sans risquer de perdre des données. Une fois cela fait, Microsoft Outlook s'ouvrira sans aucun complément ni fichier de personnalisation chargé, ce qui vous permettra d'isoler et de résoudre le problème avec un minimum de perturbations.
Lisez notre guide sur Comment démarrer Outlook en mode sans échec pour effectuer cette tâche et vérifiez si vous avez résolu le problème.
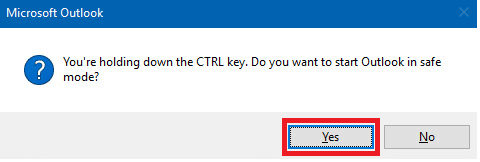
Méthode 4 : libérer de l'espace de stockage sur disque dur sur PC
Nous savons tous qu'il est important de libérer de l'espace de stockage pour que nos ordinateurs fonctionnent correctement, mais c'est encore plus important lorsqu'il s'agit de corriger l'erreur Microsoft Outlook 0x80040115. Ce code d'erreur peut être causé par un trop grand nombre d'e-mails et de fichiers stockés sur votre appareil. Libérer de l'espace supplémentaire devrait donc vous aider à résoudre le problème.
En prenant quelques mesures simples pour libérer de l'espace de stockage dans Outlook, vous pouvez éviter de recevoir le code d'erreur Outlook 0x80040115 à l'avenir. Tout d'abord, supprimez tous les e-mails inutiles qui encombrent votre boîte de réception et retirez toutes les pièces jointes volumineuses qui restent dans votre dossier de courrier envoyé. Pour ce faire, suivez notre guide, 10 façons de libérer de l'espace disque sur Windows 10, et implémentez-le sur votre PC.
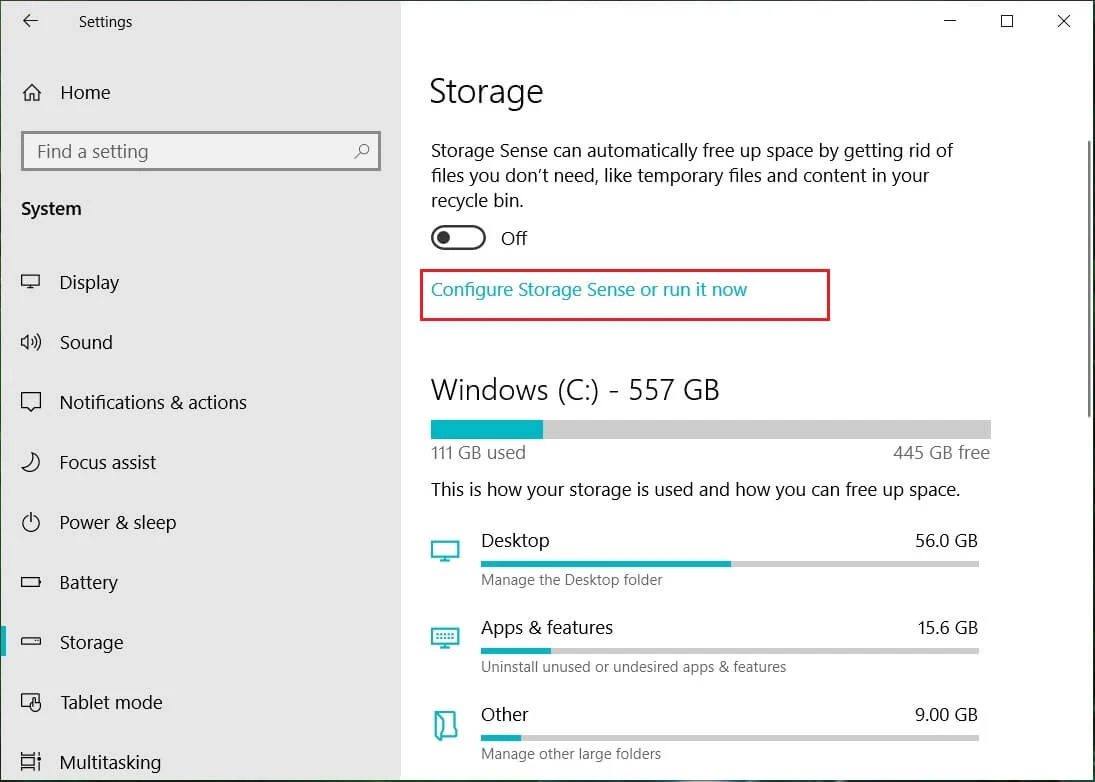
Lisez également : Comment récupérer un brouillon supprimé dans Outlook 365
Méthode 5 : vider le cache DNS
Flush DNS est une étape importante pour assurer la connectivité Internet d'un ordinateur. Cela implique de rafraîchir le cache DNS (Domain Name System) et de rétablir les connexions au réseau. Le vidage DNS aide à corriger certaines erreurs, telles que l'erreur 0x80040115 Outlook, qui peuvent se produire lorsqu'un utilisateur tente d'accéder à son compte de messagerie.
Suivez notre guide Comment vider et réinitialiser le cache DNS pour implémenter la tâche.
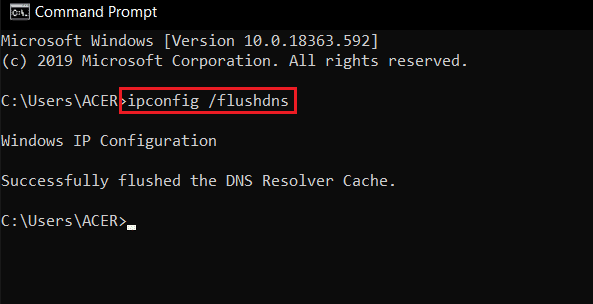
Méthode 6 : Désactiver les compléments Outlook
Les compléments sont un excellent moyen d'étendre les fonctionnalités de Microsoft Outlook, mais s'ils ne sont pas gérés correctement, ils peuvent entraîner des problèmes tels que l'erreur Microsoft Outlook 0x80040115.
Lorsque vous installez un nouveau complément pour Outlook, il est ajouté à votre liste de compléments installés. Au fil du temps, cette liste peut être encombrée d'applications inutilisées ou redondantes qui peuvent entrer en conflit les unes avec les autres et provoquer l'erreur 0x80040115. Pour éviter que cela ne se produise, il est important de désactiver régulièrement tous les compléments Outlook inutiles ou obsolètes.
1. Appuyez sur la touche Windows , tapez Outlook et cliquez sur Ouvrir .
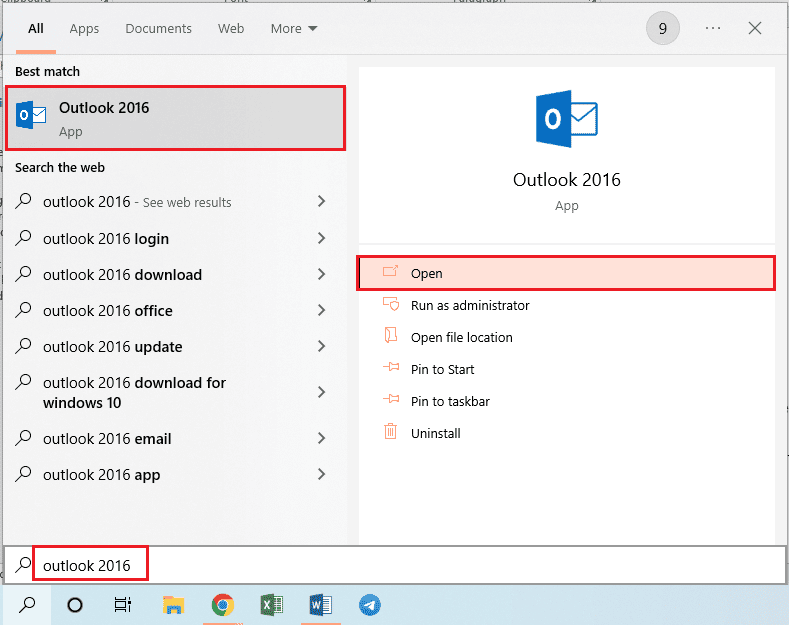
2. Cliquez sur l'onglet FICHIER dans la barre supérieure de l'application Outlook.
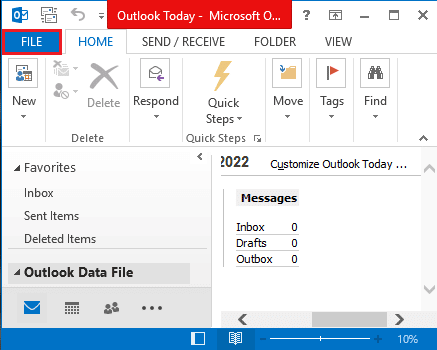
3. Cliquez sur l'onglet Options dans le volet gauche de la fenêtre pour lancer la fenêtre Options Outlook .
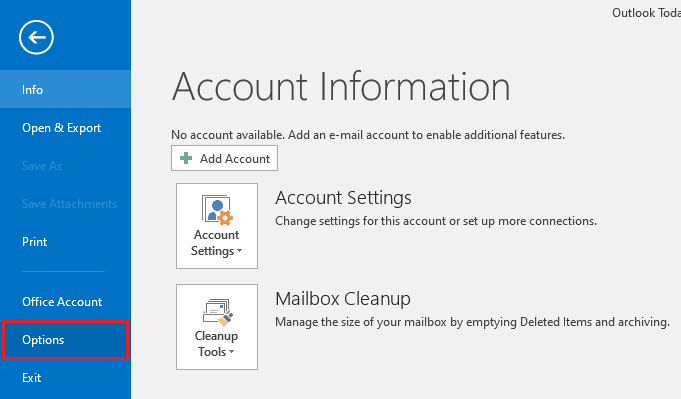
4. Cliquez sur l'onglet Compléments dans le volet gauche de la fenêtre, sélectionnez l'option Compléments COM dans le menu déroulant de l'option Gérer , puis cliquez sur le bouton Aller… à côté de l'option.
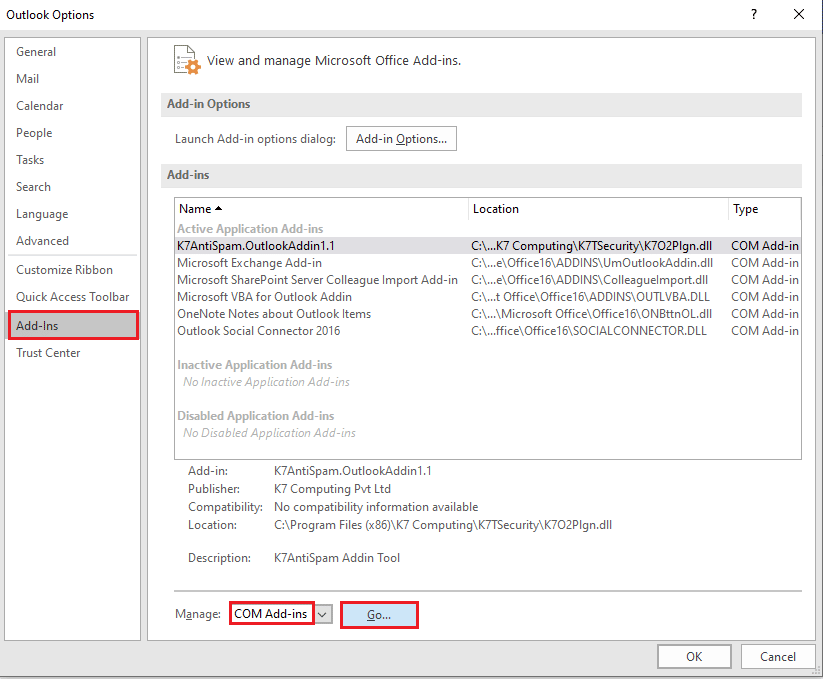
5. Dans la fenêtre Compléments COM, désélectionnez tous les compléments inutiles dans l'application Outlook et cliquez sur le bouton OK pour gérer les compléments.
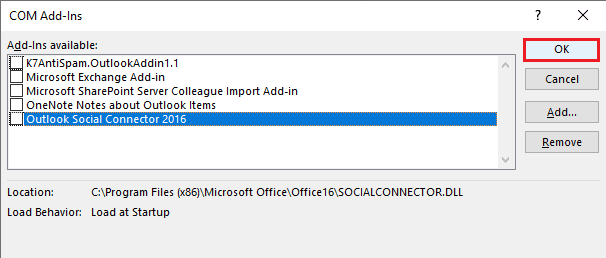
6. Fermez l'application Outlook en cliquant sur le bouton Fermer . Ensuite, relancez l'application Outlook à partir de la barre de recherche.
A lire également : Correction d'Outlook essayant de se connecter au serveur sous Windows 10
Méthode 7 : désactiver temporairement l'antivirus (le cas échéant)
La désactivation de l'antivirus est une étape importante pour corriger le code d'erreur Outlook 0x80040115. Cette erreur est généralement causée par un programme antivirus corrompu installé sur l'ordinateur. Il peut interférer avec Outlook et d'autres programmes de messagerie, les empêchant de fonctionner correctement. En désactivant l'antivirus, nous pouvons nous assurer que tous nos e-mails sont envoyés et reçus sans aucun problème.
Lisez notre guide sur la façon de désactiver temporairement l'antivirus sur Windows 10 et suivez les instructions pour désactiver temporairement votre programme antivirus sur votre PC.
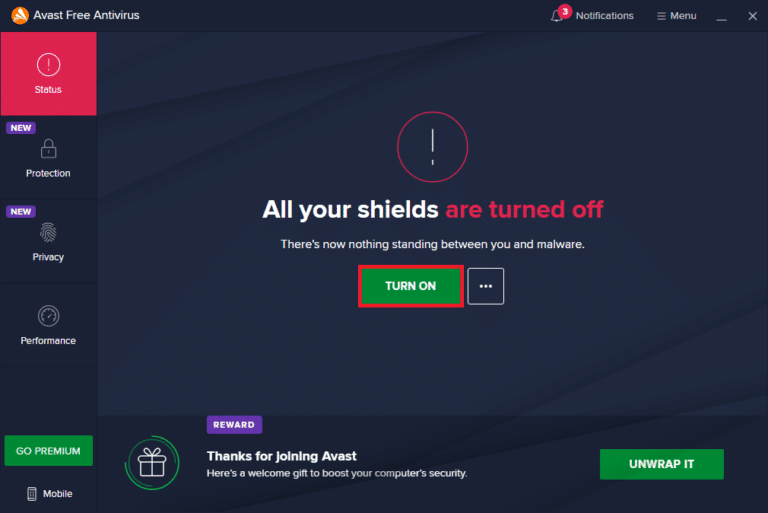
Méthode 8 : Désactiver la protection par pare-feu (non recommandé)
La désactivation de la protection par pare-feu peut être une étape importante vers la correction de l'erreur Microsoft Outlook 0x80040115. Ce code d'erreur est causé par un problème avec les paramètres du pare-feu qui limitent l'accès aux ports nécessaires pour qu'Outlook se connecte et envoie des e-mails.

Afin de réussir à désactiver votre pare-feu, il est important que vous compreniez comment les différentes configurations de votre ordinateur interagissent les unes avec les autres. Vous devez vous familiariser avec les différents niveaux de sécurité et les options disponibles sur chacun d'eux, afin de pouvoir le personnaliser en fonction de vos propres besoins.
De plus, il est sage de rechercher des didacticiels en ligne ou de contacter le support technique si vous rencontrez des difficultés lors de cette tâche.
Suivez notre guide Comment désactiver le pare-feu Windows 10 pour implémenter la tâche.
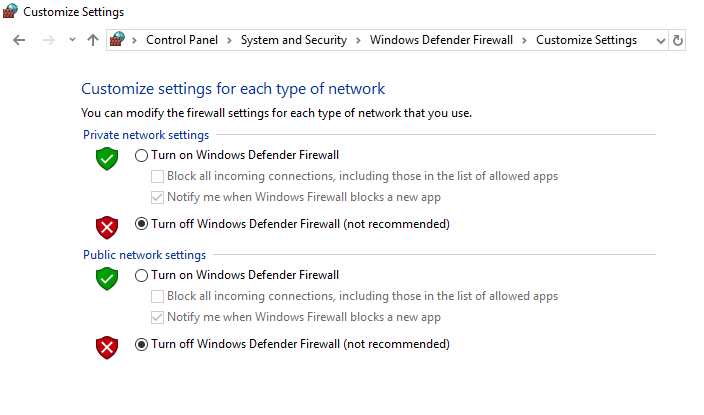
Vérifiez si vous avez corrigé l'erreur 0x80040115 Outlook ou non.
A lire également : Correction de l'impossibilité actuelle d'envoyer votre message sur Outlook Mobile
Méthode 9 : Réparer le fichier OST corrompu
Avoir un fichier OST qui est devenu corrompu peut être incroyablement frustrant. Non seulement cela signifie que vous ne pourrez pas accéder à vos données Outlook, mais cela peut également entraîner une série d'erreurs susceptibles d'entraver les opérations normales. L'un des codes d'erreur Outlook les plus courants associés à un fichier OST corrompu est 0x80040115. Pour vous assurer que vos données Outlook restent accessibles et fonctionnent correctement, il est important de trouver des moyens de réparer le fichier OST corrompu et de corriger les erreurs qui y sont liées.
Avant de réparer le fichier OST, vous devez connaître l'emplacement du fichier. Suivez les instructions pour exécuter le processus.
1. Accédez à Microsoft Outlook sur votre PC.
2. Maintenant, accédez à Fichier > Infos > Paramètres du compte > Paramètres du compte.
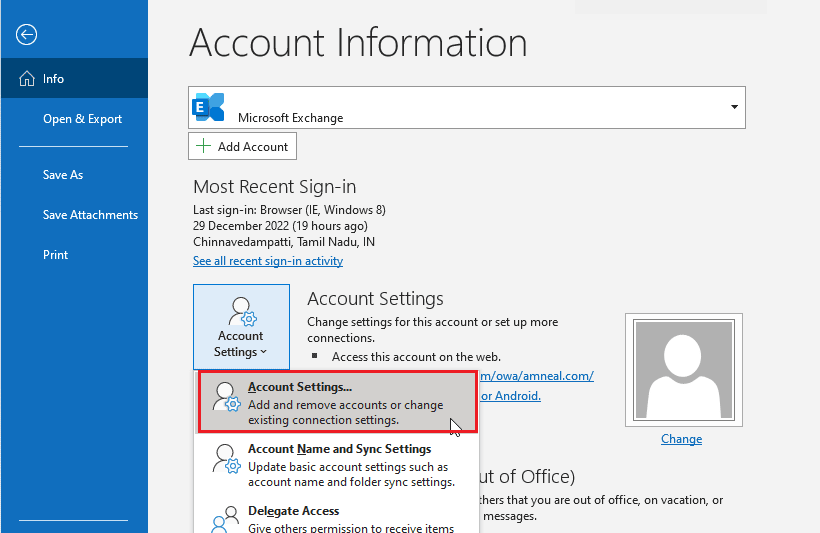
3. Passez à l'onglet Fichiers de données et cliquez sur le fichier OST associé à votre profil.
4. Maintenant, cliquez sur le bouton Ouvrir l'emplacement du fichier .
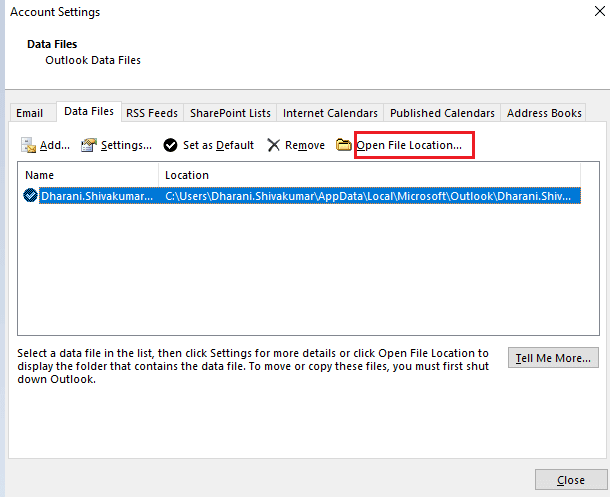
5. Cela ouvre la fenêtre de l' Explorateur de fichiers qui affiche l'emplacement du fichier OST sur votre PC.
6. Ensuite, accédez au chemin d'accès suivant .
C:\Program Files\Microsoft Office\Officexx
OU ALORS,
C:\Program Files(x86)\Microsoft Office\Officexx
7. Recherchez et lancez l' outil SCANPST en double-cliquant dessus.
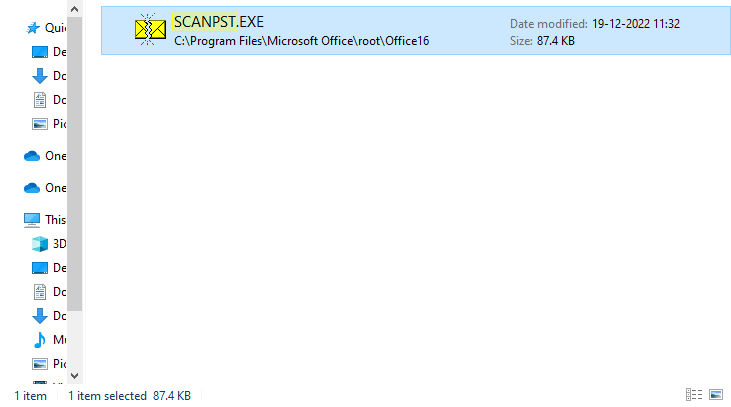
8. Ensuite, sélectionnez le bouton Parcourir et cliquez sur le fichier OST . Ensuite, cliquez sur Démarrer . L'analysera le fichier OST à la recherche d'erreurs.
9. Maintenant, cliquez sur Réparer et attendez que le processus soit terminé.
Méthode 10 : Supprimer le dossier LocalAppData
Supprimer le dossier LocalAppData est une action importante qui doit être entreprise pour corriger l'erreur Microsoft Outlook 0x80040115. Cette erreur peut se produire en raison de fichiers corrompus ou obsolètes dans le dossier LocalAppData, ce qui peut empêcher Outlook de répondre et afficher le message d'erreur. Pour résoudre ce problème, il est recommandé aux utilisateurs de supprimer le contenu de leur dossier LocalAppData.
1. Ouvrez la boîte de dialogue Exécuter en appuyant simultanément sur les touches Windows + R.
2. Tapez %localappdata% et appuyez sur la touche Entrée pour ouvrir le dossier requis.
Remarque : Vous pouvez également suivre le chemin du dossier C:\Users\username\AppData\Local dans File Explorer .
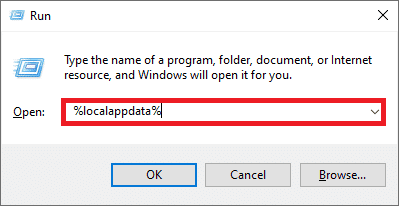
3. Accédez au dossier Microsoft . Cliquez avec le bouton droit sur le dossier Outlook et choisissez Supprimer , comme illustré ci-dessous.
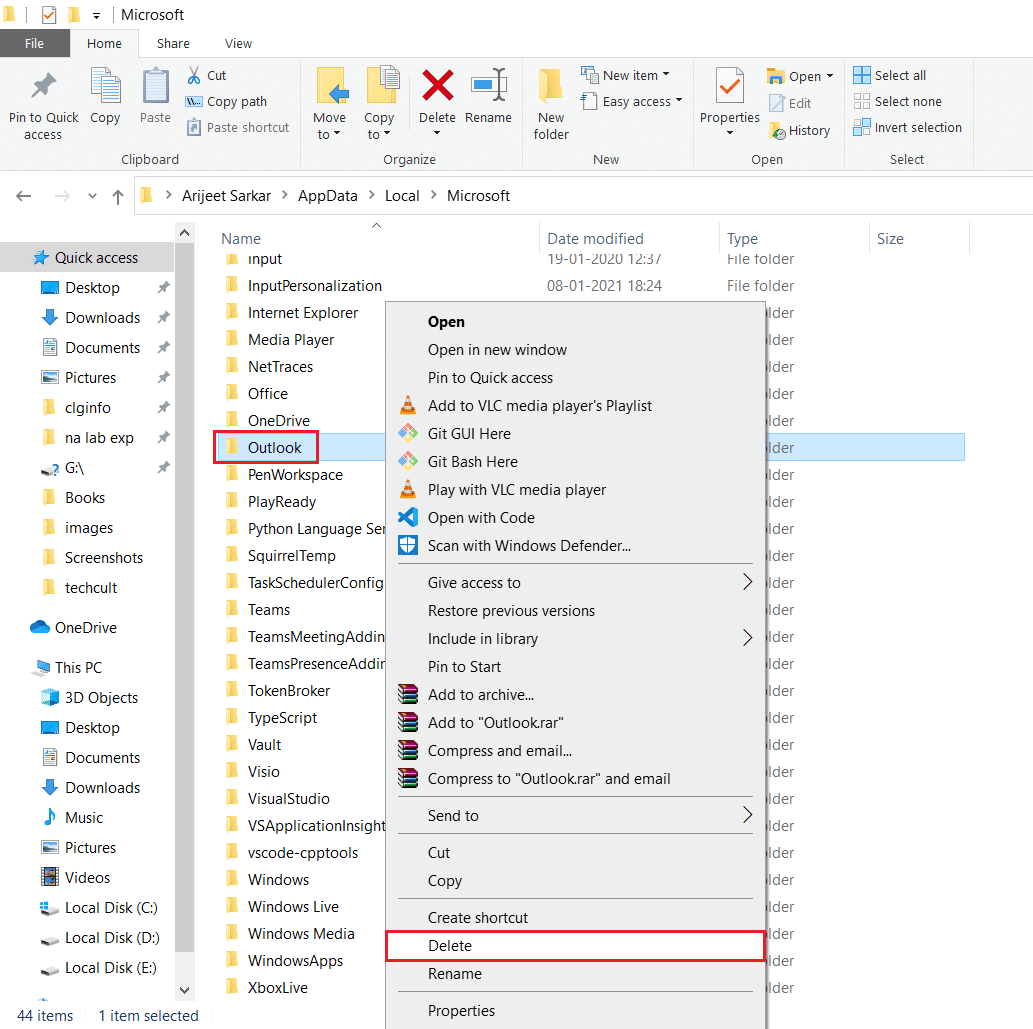
4. Enfin, redémarrez le PC une fois, puis essayez d'ouvrir Outlook. Vérifiez si vous rencontrez à nouveau Outlook bloqué sur le problème de traitement.
Lisez également: Comment désactiver la confirmation de lecture des e-mails Outlook
Méthode 11 : Réinitialiser le volet de navigation Outlook
Le bouton Réinitialiser le volet de navigation Outlook se trouve dans la section des paramètres de compte de Microsoft Outlook. Il aide les utilisateurs à réinitialiser les comptes de messagerie et à supprimer toutes les données corrompues de leur système. En faisant cela, ils peuvent éviter que de futurs incidents de correction du code d'erreur Outlook 0x80040115 ne se reproduisent et améliorer leur expérience globale avec ce programme. Le volet de navigation sera également mis à jour avec toutes les nouvelles modifications ou mises à jour apportées depuis la dernière fois qu'il a été réinitialisé par l'utilisateur.
1. Lancez la boîte de dialogue Exécuter en appuyant simultanément sur les touches Windows + R.
2. Tapez outlook.exe /resetnavpane et appuyez sur la touche Entrée pour réinitialiser le volet de navigation Outlook.
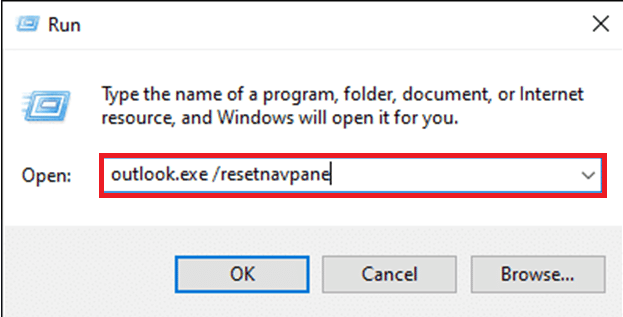
Méthode 12 : Réparer MS Outlook
Vous pourriez être confronté au problème Microsoft Outlook Error 0x80040115 si Outlook est endommagé. Cela peut être dû à un problème temporaire, à une attaque de virus ou à une mise à jour manquée. Vous pouvez réparer l'application Outlook pour résoudre ce problème. Pour mettre en œuvre cela, suivez les étapes ci-dessous.
1. Appuyez sur la touche Windows , tapez Panneau de configuration et cliquez sur Ouvrir .
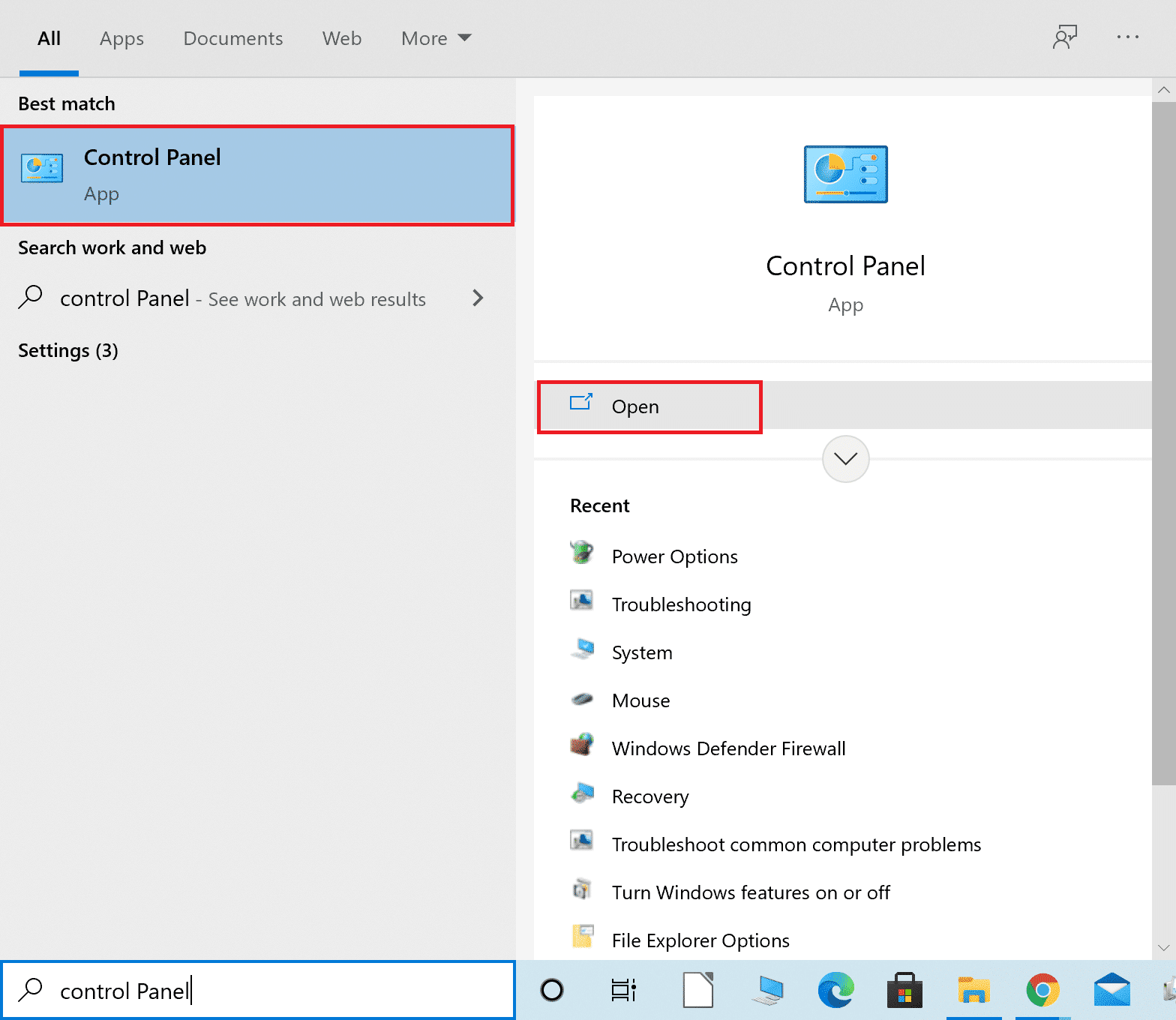
2. Définissez Afficher par > Grandes icônes et cliquez sur Programmes et fonctionnalités parmi les options proposées.
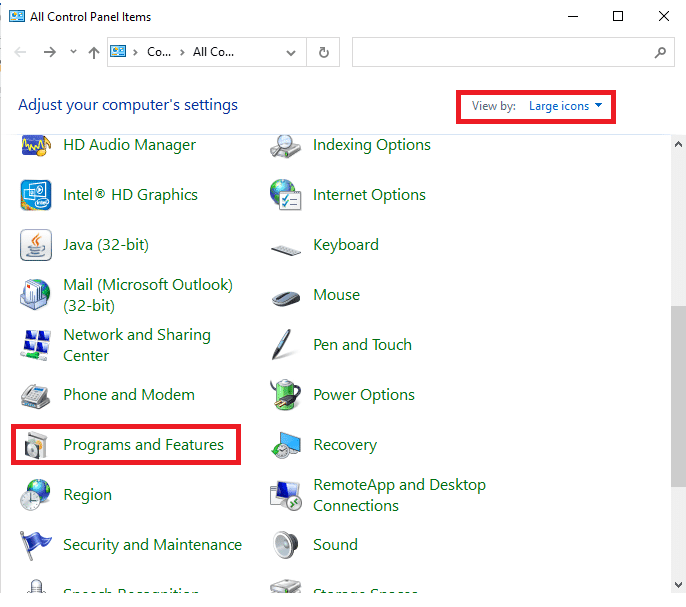
3. Localisez la suite MS Office installée sur votre PC, cliquez dessus avec le bouton droit de la souris et cliquez sur Modifier , comme indiqué.
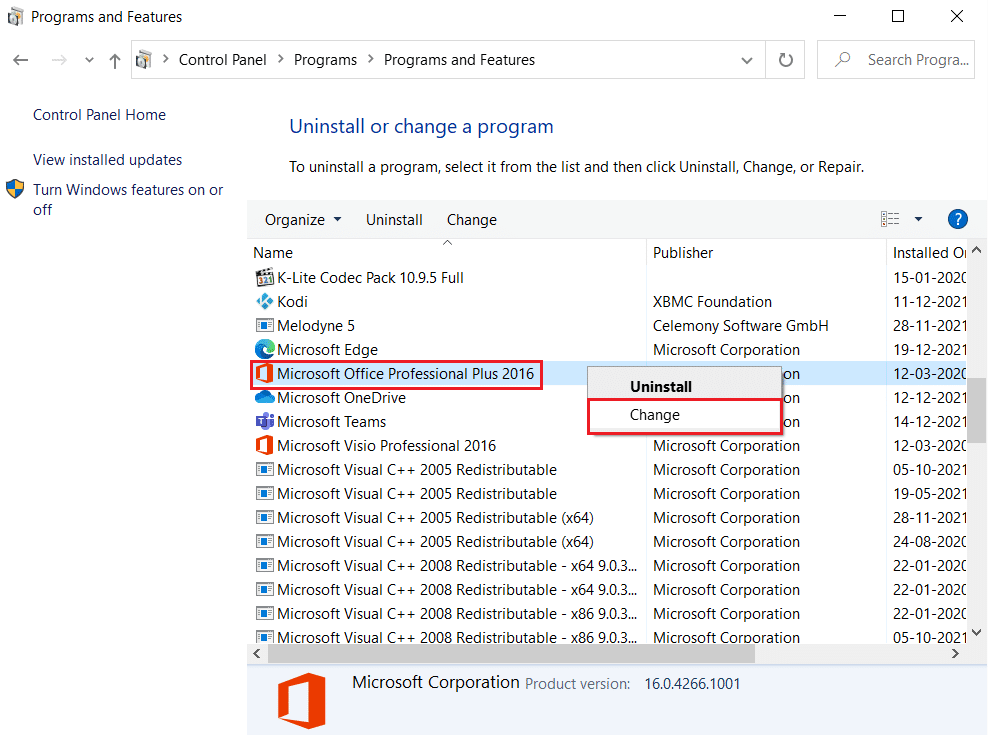
4. Choisissez Réparation rapide et cliquez sur le bouton Réparer pour continuer, comme indiqué en surbrillance.
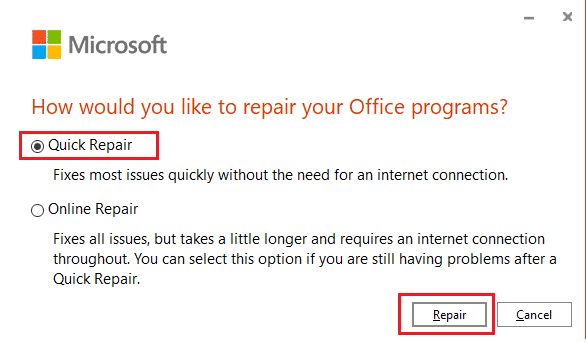
5. Cliquez sur Oui dans la fenêtre contextuelle Contrôle de compte d'utilisateur qui s'affiche.
6. Suivez les instructions à l'écran pour terminer le processus de réparation.
Méthode 13 : Réparer le profil Outlook
Il est important de réparer le profil Outlook afin de maintenir l'intégrité de votre système. Outook est un logiciel essentiel pour de nombreuses entreprises et organisations, cependant, des problèmes tels que l'erreur 0x80040115 Outlook peuvent survenir et entraîner une perte de données ou des dommages au système.
Remarque : La première étape de la réparation du profil Outlook consiste à sauvegarder tous les e-mails, contacts et autres données stockées dans l'application. Cela garantira que vous disposez d'une sauvegarde en cas de problème pendant le processus de réparation.
1. Lancez Outlook en mode sans échec.
Remarque : Si vous êtes connecté à plusieurs comptes, choisissez d'abord le compte problématique dans la liste déroulante.
2. Accédez à Fichier > Paramètres du compte et choisissez Paramètres du compte… dans le menu, comme illustré.
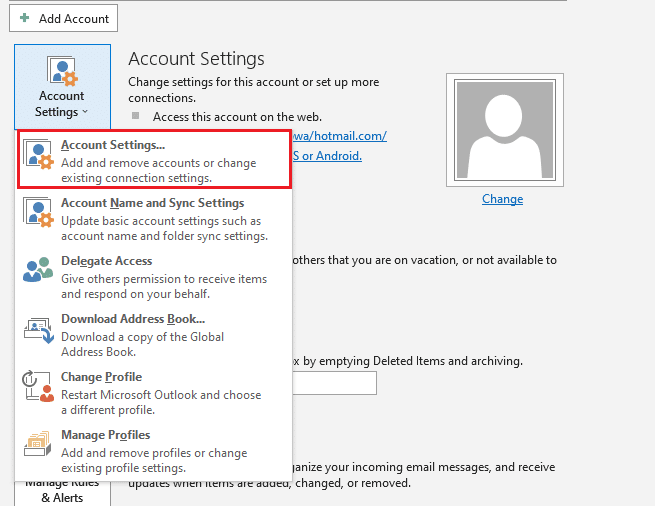
3. Ensuite, dans l'onglet E- mail , cliquez sur l'option Réparer… , comme indiqué.
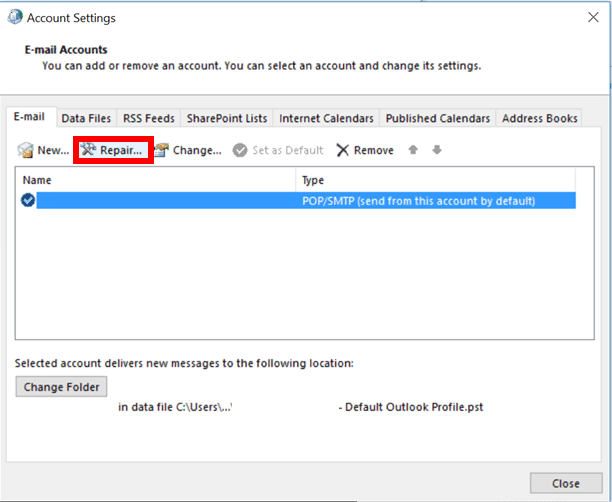
4. Une fenêtre de réparation apparaîtra. Suivez les invites à l'écran pour réparer votre compte.
A lire également : Correction de la réapparition de l'invite de mot de passe Outlook
Méthode 14 : créer un nouveau profil Outlook
Un moyen simple et facile de résoudre ce problème consiste à créer un nouveau profil Outlook. Cela vous aidera à vous assurer que votre courrier électronique fonctionne correctement et peut vous aider à éviter tout problème futur potentiel tel que l'erreur Outlook 0x80040115 Windows 10. La création d'un nouveau profil Outlook peut être effectuée en quelques étapes, comme indiqué ci-dessous.
1. Appuyez sur la touche Windows , tapez Panneau de configuration et cliquez sur Ouvrir .
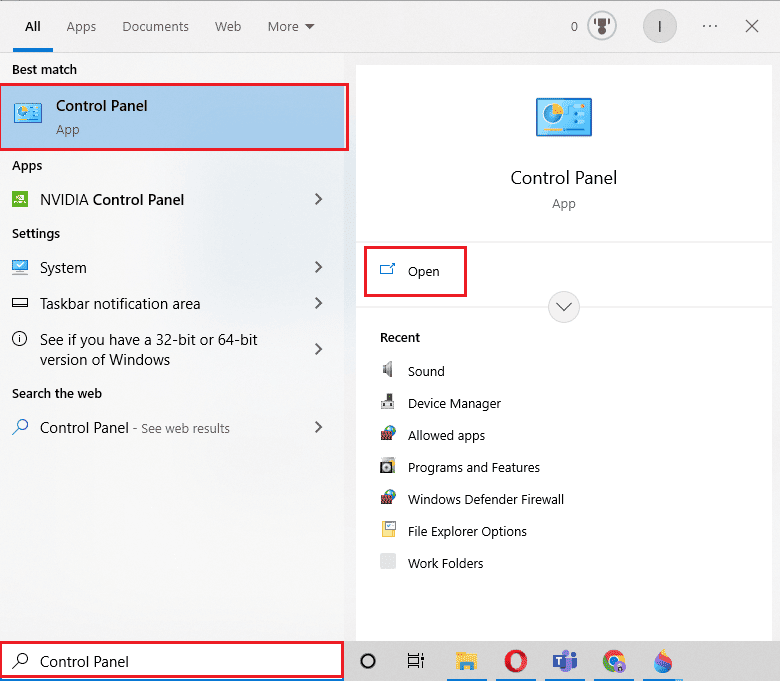
2. Définissez le mode Afficher par sur Grandes icônes , puis cliquez sur Courrier (Microsoft Outlook) .
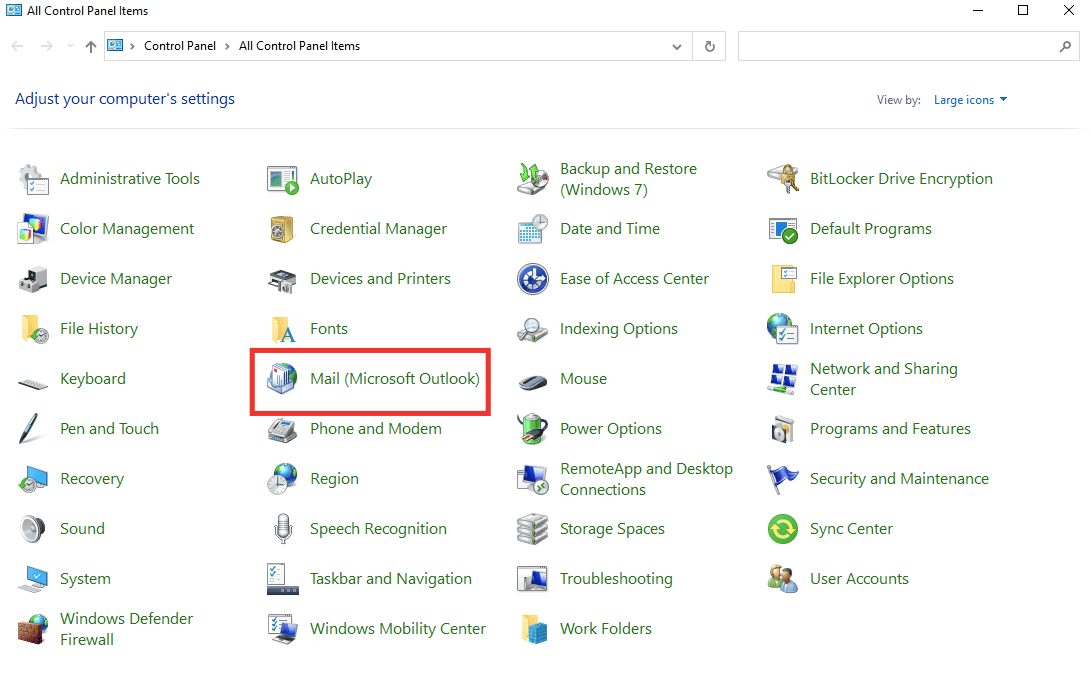
3. Cliquez sur Afficher les profils .
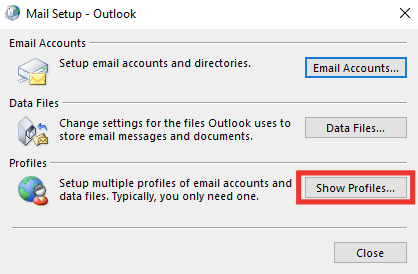
4. Sélectionnez le profil et cliquez sur Supprimer .
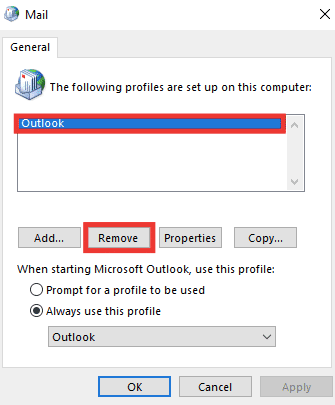
5. Cliquez sur Oui .
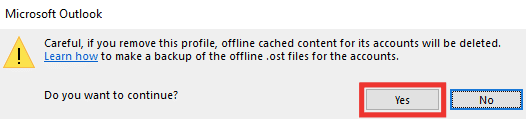
6. Ensuite, cliquez sur Ajouter pour créer un nouveau profil.
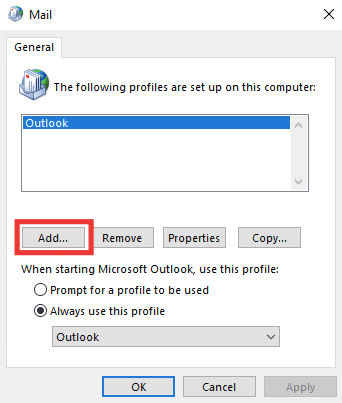
7. Entrez les détails et les informations du compte et suivez les instructions à l'écran.
8. Enfin, redémarrez l'application Outlook .
Recommandé:
- Comment trouver l'emplacement de la capture d'écran Uplay
- 11 façons de réparer les équipes Microsoft qui fonctionnent lentement
- Comment gérer les notifications du calendrier de l'application Outlook
- 11 solutions pour corriger l'erreur Outlook Cet élément ne peut pas être affiché dans le volet de lecture
Nous espérons que ce guide vous a été utile et que vous avez pu résoudre le problème de l'erreur 0x80040115 de Microsoft Outlook . Faites-nous savoir quelle méthode a fonctionné le mieux pour vous pour résoudre le code d'erreur Outlook 0x80040115. Si vous avez des questions ou des suggestions, n'hésitez pas à les déposer dans la section des commentaires.
