12 façons de corriger l'erreur de vérification de Microsoft n'envoyant pas de message
Publié: 2023-03-16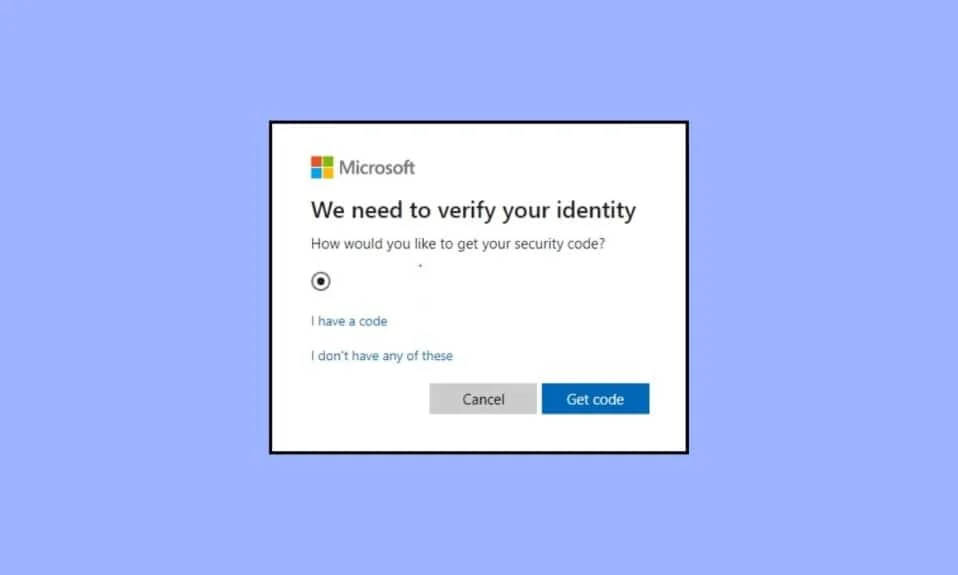
Rappelez-vous comment Forgot my password in Google vous a amené à répondre à une question de sécurité au cas où vous voudriez changer votre mot de passe ? À l'ère numérique d'aujourd'hui, les cybermenaces sont devenues de plus en plus sophistiquées. Cela souligne la nécessité de prendre des mesures proactives meilleures qu'auparavant, pour protéger nos comptes en ligne, nos données, nos informations, etc. Pour garantir cela, Microsoft a ajouté une méthode de vérification en deux étapes pour les utilisateurs, qui est un moyen simple mais efficace de renforcer la sécurité de leurs comptes et de construire un mur difficile à contourner ou à casser. Mais des problèmes surviennent lorsque l'utilisateur ne reçoit pas le texte du code de vérification Microsoft pour permettre l'accès au compte et activer l'authentification à deux facteurs. Dans cet article, nous apprendrons comment réparer Microsoft qui n'envoie pas de vérification de message. Alors, continuez à lire pour résoudre le code de vérification qui n'envoie pas d'erreur.
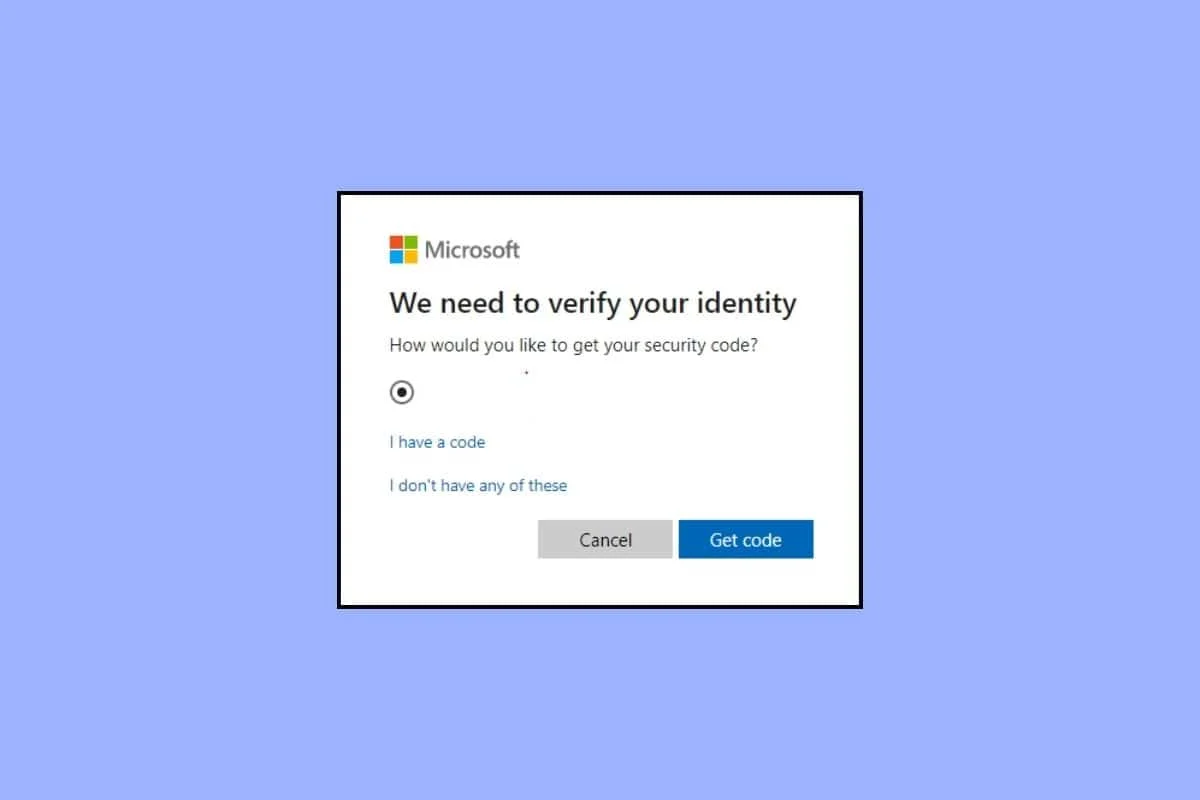
Façons de corriger l'erreur de vérification de Microsoft n'envoyant pas de message
Lorsque vous ou quelqu'un essaie de changer le mot de passe de votre Microsoft vous enverra un code de vérification. Il envoie également un code pour vérifier si le compte de l'utilisateur est connecté à partir d'une adresse différente, c'est-à-dire une nouvelle adresse IP. Si vous ne recevez pas le code de sécurité pour vous connecter ou changer le mot de passe, nous corrigerons cela.
Qu'est-ce que la vérification en deux étapes ?
La vérification en deux étapes ou authentification à deux facteurs, également connue sous le nom d'authentification multifacteur, est une mesure de sécurité avancée qui ajoute une couche de protection supplémentaire au compte de l'utilisateur. C'est comme ajouter une deuxième serrure à la porte d'entrée de votre maison pour empêcher les intrus d'entrer. Cette fonctionnalité de sécurité est conçue pour protéger un utilisateur contre toute forme de menaces de sécurité, y compris le piratage et les violations de données.
L'activation de la vérification en deux étapes nécessite que l'utilisateur fournisse deux formes d'identification pour accéder à son compte. Par exemple, l'un pourrait être le mot de passe et l'autre pourrait être sous la forme d'un code unique utilisable une seule fois envoyé au numéro de téléphone ou à l'adresse e-mail de l'utilisateur. Cela garantit que même si quelqu'un obtient par quelque moyen que ce soit le mot de passe du compte de l'utilisateur et essaie de le changer, il aura toujours besoin du code unique ou ne pourra accéder à rien sans passer la deuxième étape d'identification.
Raisons pour lesquelles le code de vérification n'envoie pas d'erreur
- Numéro de téléphone inexact : le problème d'un utilisateur avec le texte du code de vérification Microsoft provient souvent de la saisie d'un mauvais numéro de téléphone.
- Forfait expiré : Si vos services mobiles ont expiré ou si vous n'avez pas de service SMS actif sur votre numéro de téléphone, il est fort probable que vous ne receviez aucun SMS de vérification.
- Vous utilisez un VPN ou un proxy : le réseau privé virtuel se connecte à partir d'une adresse IP différente. De même, Proxy agit comme un moyen qui relie l'utilisateur et le site Web. Ces deux éléments induisent des risques de sécurité et peuvent expliquer pourquoi vous ne recevez pas de code de sécurité pour vous connecter.
Comment réparer l'erreur de vérification de Microsoft qui n'envoie pas de message
Ici, nous avons montré des méthodes pour corriger le code de vérification en deux étapes n'envoyant pas d'erreur.
Méthode 1 : Entrez à nouveau le numéro
La saisie d'un mauvais numéro de téléphone peut avoir deux conséquences. Soit Microsoft ne détecterait pas un tel numéro de téléphone, soit le code est reçu au numéro de téléphone que vous avez entré, qui n'est évidemment pas le vôtre. Par conséquent, vous ne recevez pas le code dont vous avez besoin pour vous connecter au compte. Essayez une fois de plus et assurez-vous d'entrer le bon numéro de téléphone.
Méthode 2 : Utiliser un autre numéro de mobile
Si, dans tous les cas, vous avez changé de numéro de téléphone et que l'ancien numéro inactif a été enregistré avec votre compte Microsoft ou que vous ne le recevez pas dans votre numéro même s'il s'agit du même que celui enregistré, essayez d'envoyer le code à un autre numéro. Pour cela, vous devrez ajouter un autre numéro à votre compte Microsoft.
1. Connectez-vous à votre compte Microsoft .
2. Cliquez sur Ajouter un numéro de téléphone .
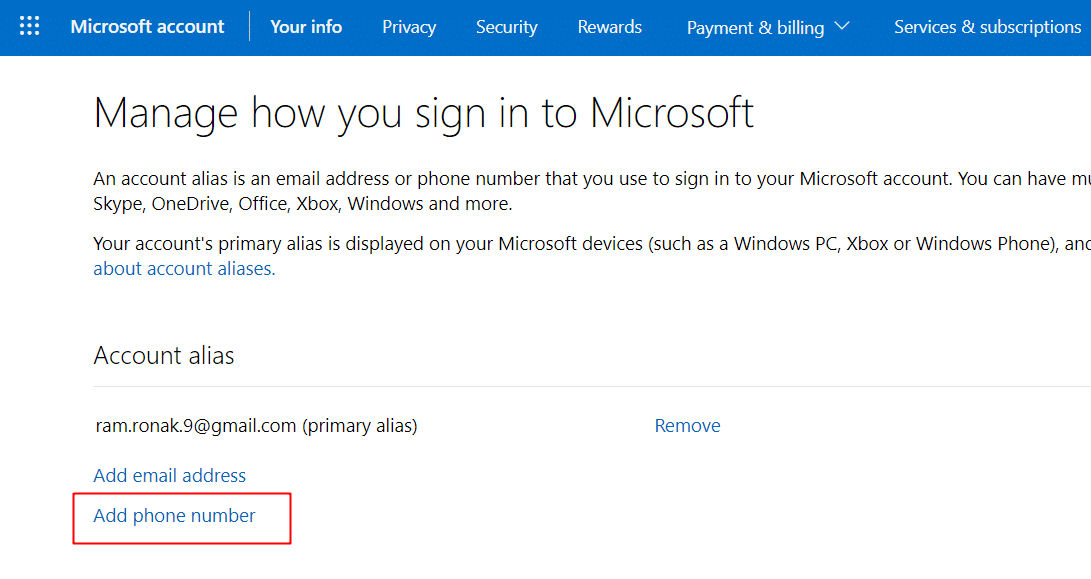
3. Sélectionnez votre code pays et saisissez le numéro de téléphone. Cliquez sur Suivant . 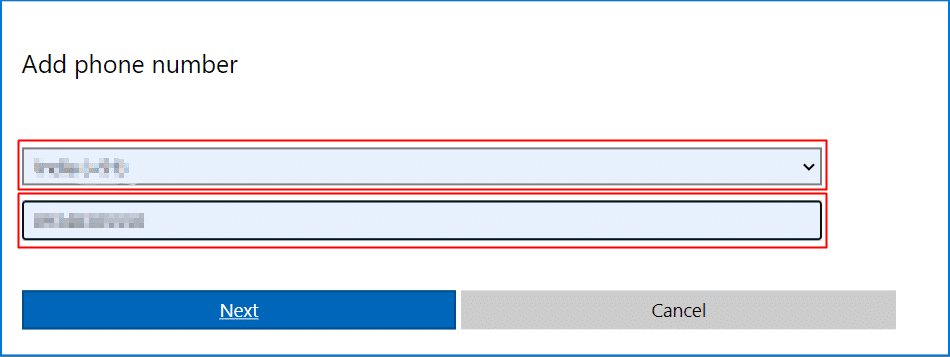
4. Si vous recevez le code, cela indique que Microsoft n'envoie pas de problème de vérification de message a été résolu. Sinon, suivez la méthode suivante.
Lisez également : Comment réinitialiser le mot de passe du compte Microsoft
Méthode 3 : Activer les services mobiles
Il est impératif de vous assurer que vos services mobiles sont actifs et à jour et que vous disposez d'un service SMS actif pour éviter tout désagrément. S'il n'y a pas de service actif actuellement sur votre numéro, rechargez votre numéro avec un forfait approprié et réinsérez le code de vérification.
Méthode 4 : réorganiser la connectivité Internet
Si vous ne parvenez pas à recevoir le texte du code de vérification Microsoft, vérifiez votre connexion Internet et assurez-vous qu'il n'y a pas de différence dans la vitesse d'Internet. Éteignez la source de données une fois et rallumez-la ou redémarrez votre Wi-Fi et connectez l'appareil au routeur une fois qu'il démarre. Une fois que la vitesse Internet est stable, renvoyez le code à partir de la fenêtre de vérification Microsoft. Vous pourriez recevoir le code cette fois.
Méthode 5 : Rétablir la connectivité du réseau mobile
Supposons que vous êtes connecté à Internet via votre Wi-Fi, mais que la connectivité cellulaire de votre téléphone n'est pas optimale et entrave la réception des messages. Dans ce cas, pour corriger le fait que Microsoft n'envoie pas de vérification de message, vous devrez améliorer l'état d'Internet.
Option I : sur Android
1. Déroulez le centre de notification depuis le haut de l'écran pour accéder aux bascules rapides.
2. Appuyez sur Mode avion/Mode avion pour l'activer.
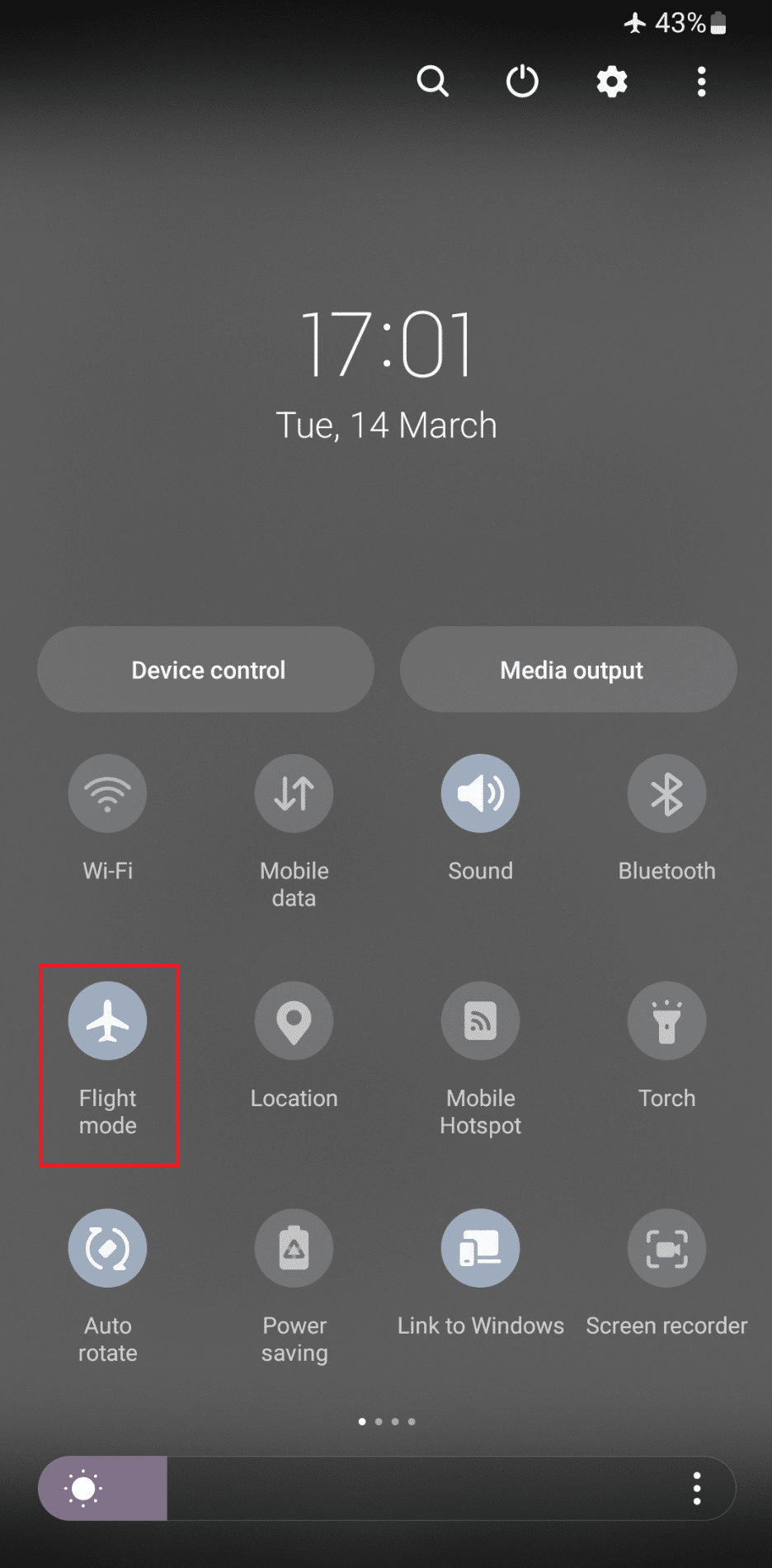
3. Attendez quelques secondes et appuyez à nouveau pour le désactiver.
Une fois que le téléphone a rétabli la connexion réseau, vous devriez recevoir le code de sécurité. Aussi, vous devriez essayer de le renvoyer cette fois.
Option II : sur iOS
Pour activer le mode Avion sur les appareils iOS :
1. Ouvrez le Centre de contrôle sur votre iPhone.
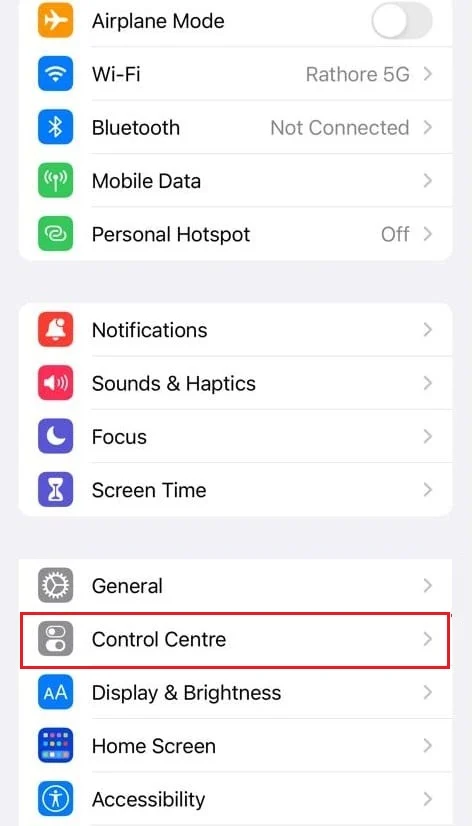
2. Appuyez sur l' icône Mode avion .
3. Attendez quelques secondes et désactivez-le.
Lisez aussi : Que se passe-t-il lorsque quelqu'un vous appelle en mode avion ?
Méthode 6 : désactiver les serveurs VPN ou proxy
Pour résoudre ce problème, vous devrez désactiver les services VPN ou proxy si vous utilisez activement l'un d'entre eux.
Option I : désactiver le VPN
Le VPN déplace et modifie l'itinéraire du trafic Internet et masque l'adresse IP. Cela déclenche souvent des problèmes de sécurité et tente d'annuler l'objectif de la vérification en deux étapes. Cela pourrait être une raison pour laquelle Microsoft n'envoie pas de code de vérification de message lorsque l'utilisateur sur son appareil est connecté à un serveur VPN. Pour éviter le problème :
1. Appuyez sur la touche Windows et dans la barre de recherche, saisissez Paramètres VPN .
2. Cliquez sur Ouvrir dans le volet de droite.
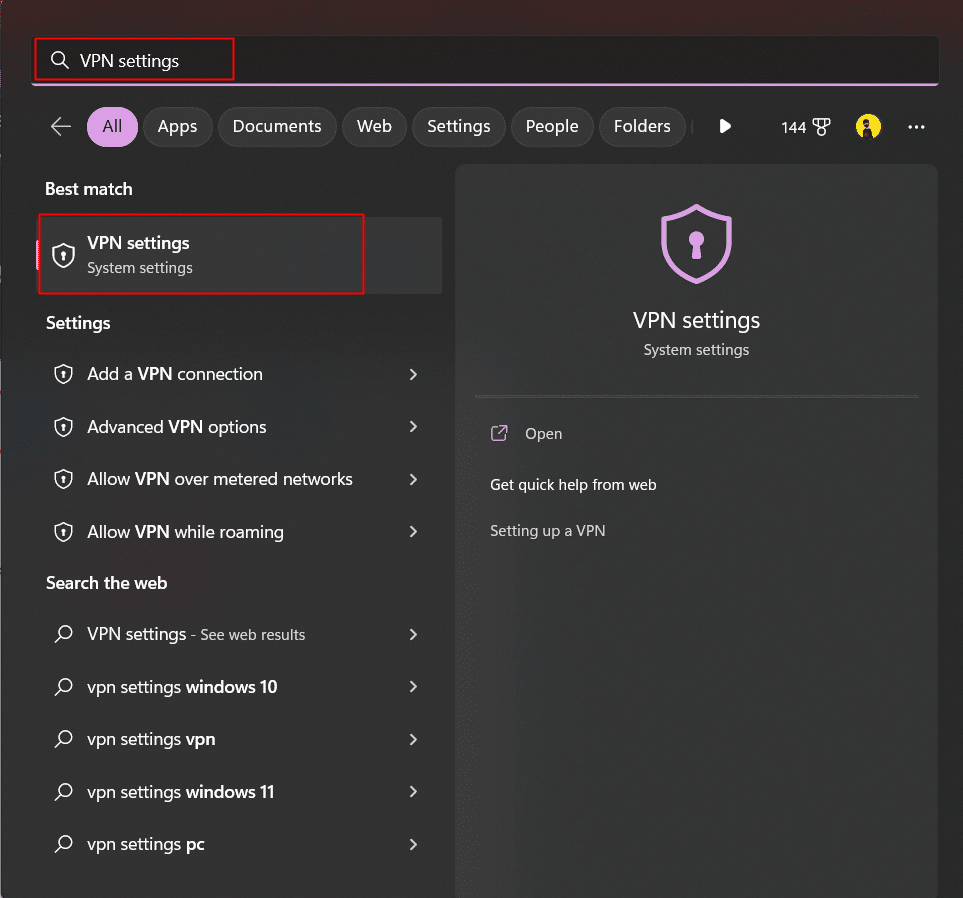
3. Faites glisser la bascule et désactivez les options suivantes sous Paramètres avancés pour toutes les connexions VPN :
- Autoriser le VPN sur les réseaux mesurés
- Autoriser le VPN en itinérance
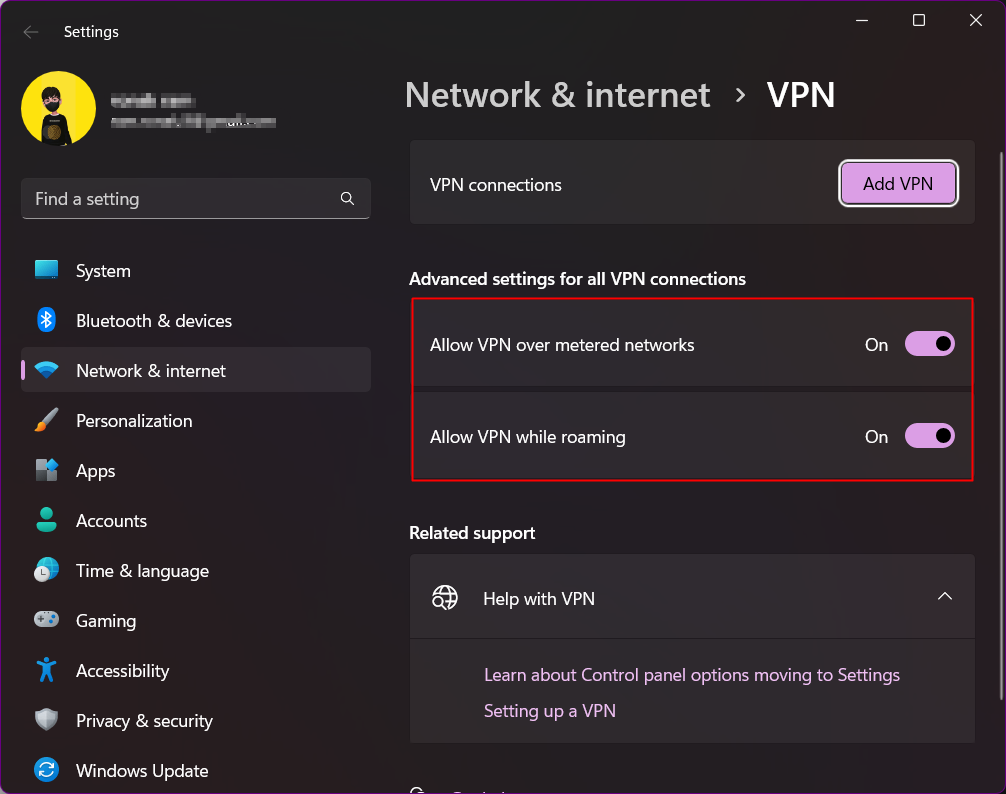
4. Renvoyez maintenant le code.
Option II : désactiver le serveur proxy
Un serveur proxy est une passerelle qui sert d'intermédiaire entre l'appareil et Internet. Les services passent par le serveur proxy, séparant désormais les utilisateurs finaux des sites Web. Techniquement, cela induit également un souci de sécurité et peut empêcher l'envoi du code de vérification.

1. Ouvrez les paramètres sur le PC.
2. Cliquez sur Réseau et Internet .
3. Cliquez maintenant sur Proxy dans le volet de droite.
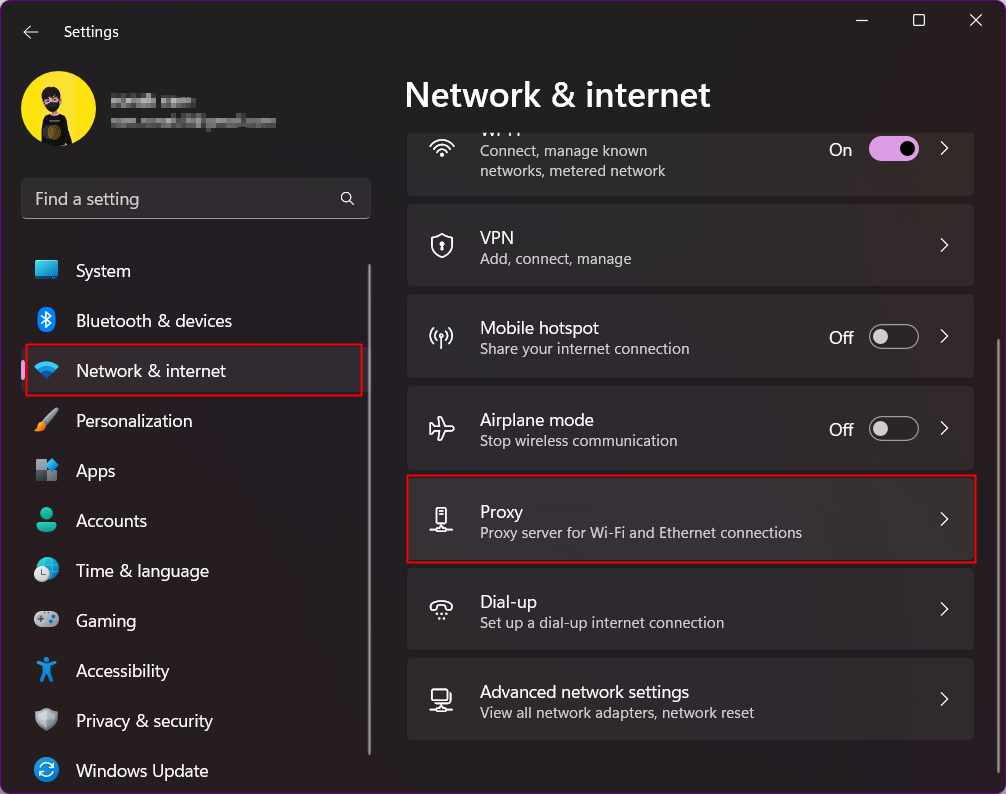
4. Désactivez Détection automatique des paramètres .
5. Cliquez sur Configurer à côté de Utiliser un serveur proxy .
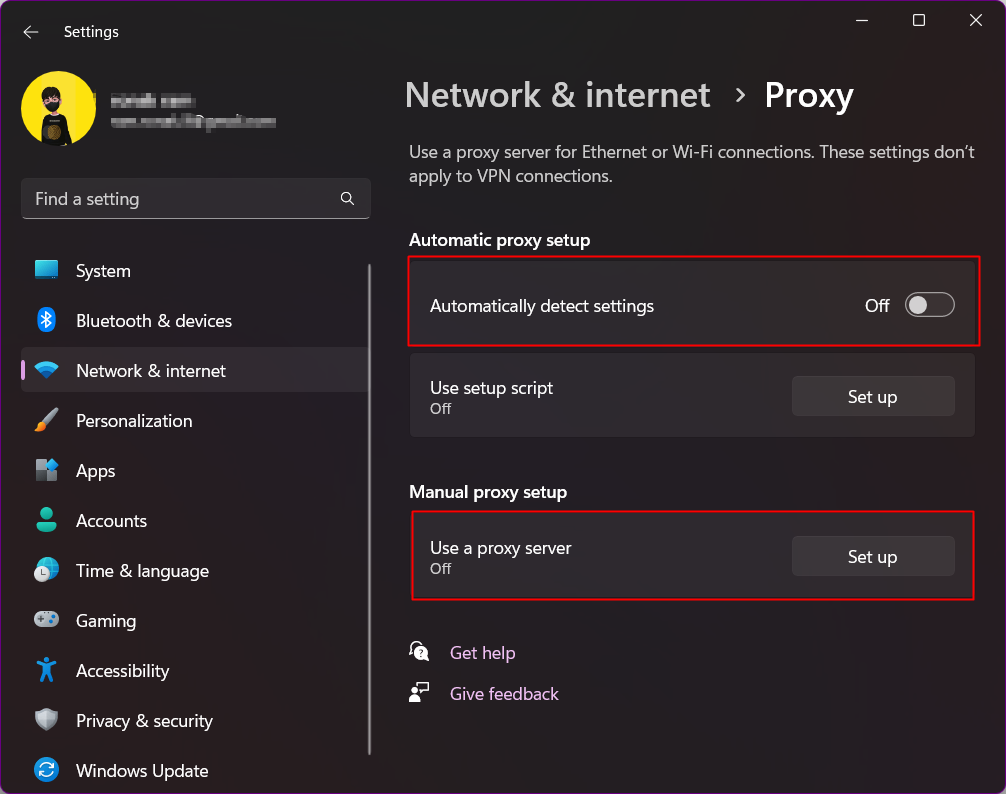
6. Désactivez Utiliser un serveur proxy dans la fenêtre contextuelle.
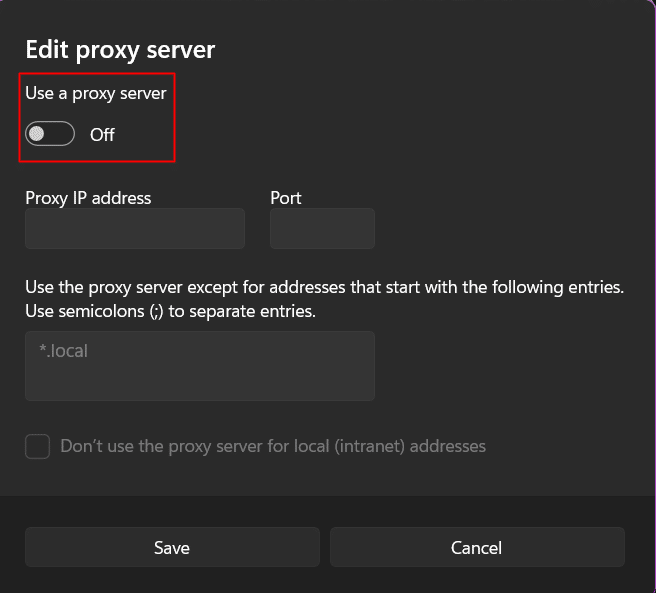
Lisez également: Correction d'une erreur survenue lors de la tentative de demande de proxy
Méthode 8 : Activer les messages provenant de sources inconnues
Les spams et les messages promotionnels sont non seulement irritants, mais ils constituent également une menace importante pour la confidentialité et la sécurité, étant donné que les liens non sollicités intégrés ou envoyés dans ces messages peuvent être malveillants et potentiellement compromettre vos informations personnelles et vous rendre vulnérable aux cyberattaques. Ainsi, la plupart des utilisateurs bloquent les messages provenant de sources inconnues sur leur téléphone et cela peut également expliquer pourquoi vous ne recevez pas le code. Désactivez la fonctionnalité et renvoyez à nouveau le code de vérification.
Méthode 9 : parcourir le dossier spam
L'application Google Messages pour Android est l'application de messagerie par défaut de la plupart des smartphones Android. Cette application est livrée avec un dossier de spam intégré qui détecte et filtre automatiquement les messages indésirables. Cependant, dans ce processus, il envoie parfois par erreur des messages importants, comme le message de code de vérification au dossier spam sans en avertir l'utilisateur. L'utilisateur peut alors supposer que le code de vérification qui n'envoie pas est une erreur du serveur Microsoft. Si vous avez l'application Google Messages sur l'appareil par défaut, nous vous suggérons de vérifier une fois à l'intérieur.
1. Ouvrez l'application Google Messages .
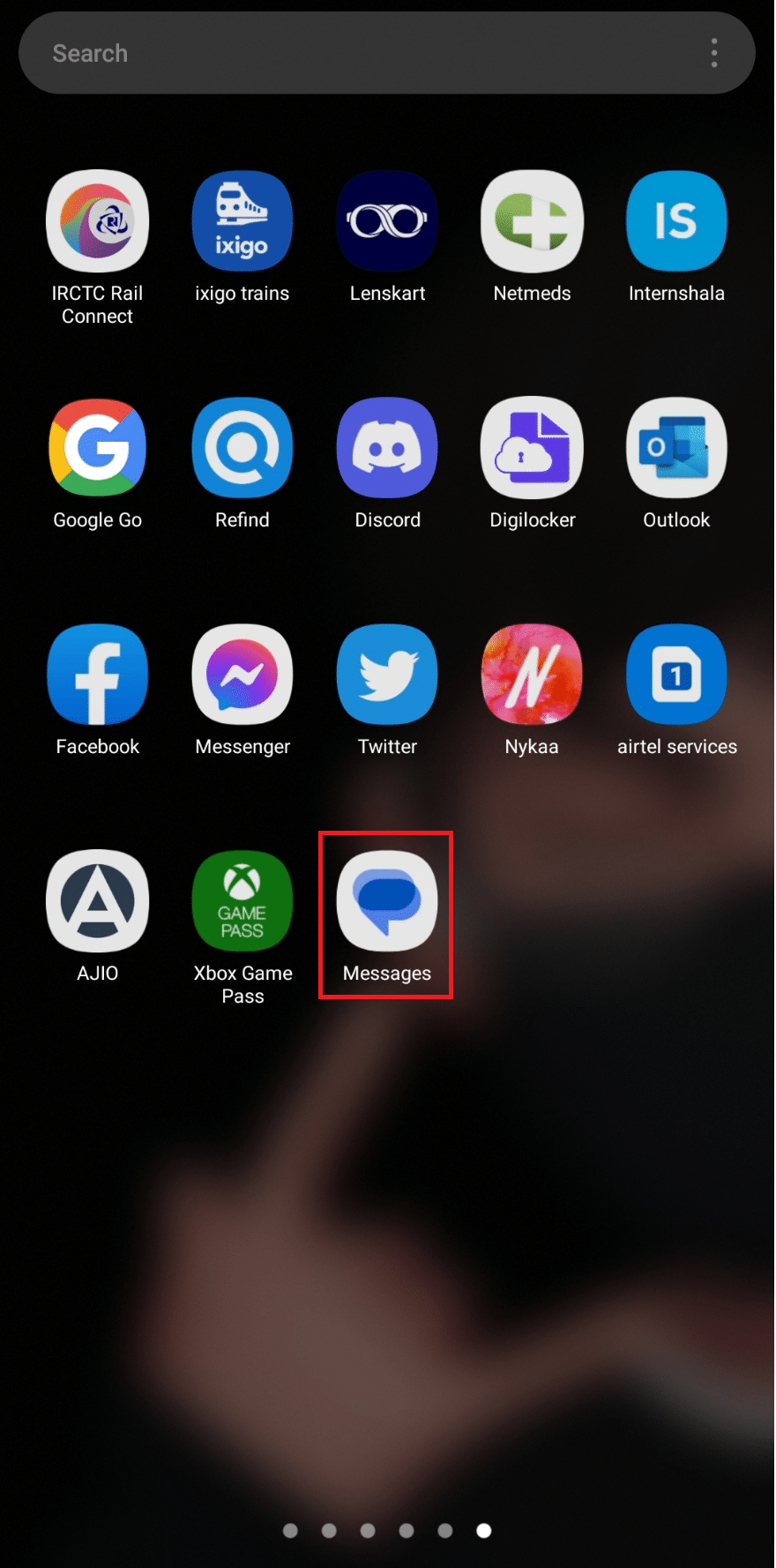
2. Appuyez sur l' icône hamburger (trois lignes horizontales) dans le coin supérieur gauche.
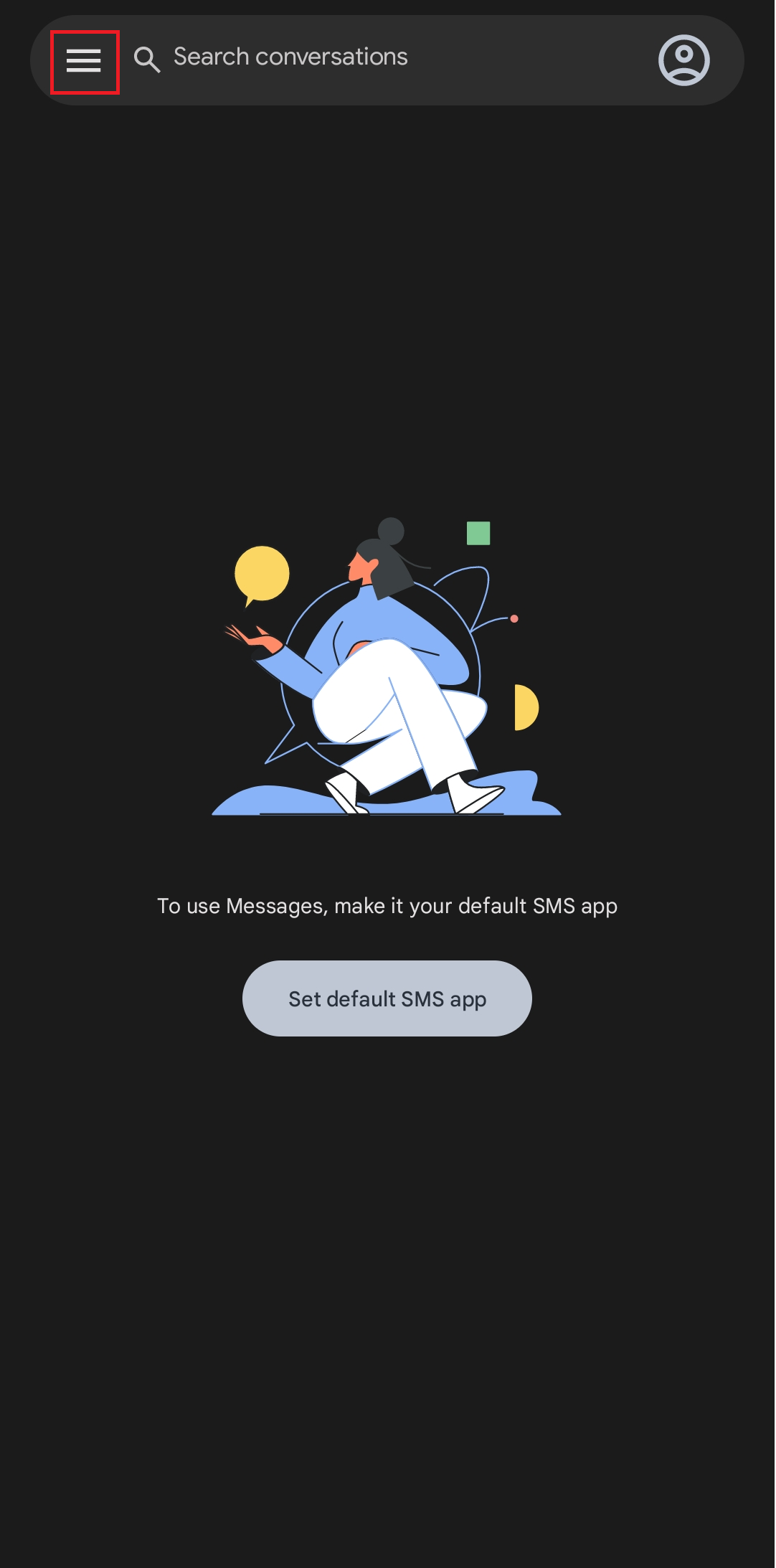
3. Appuyez sur Spam et bloqué .
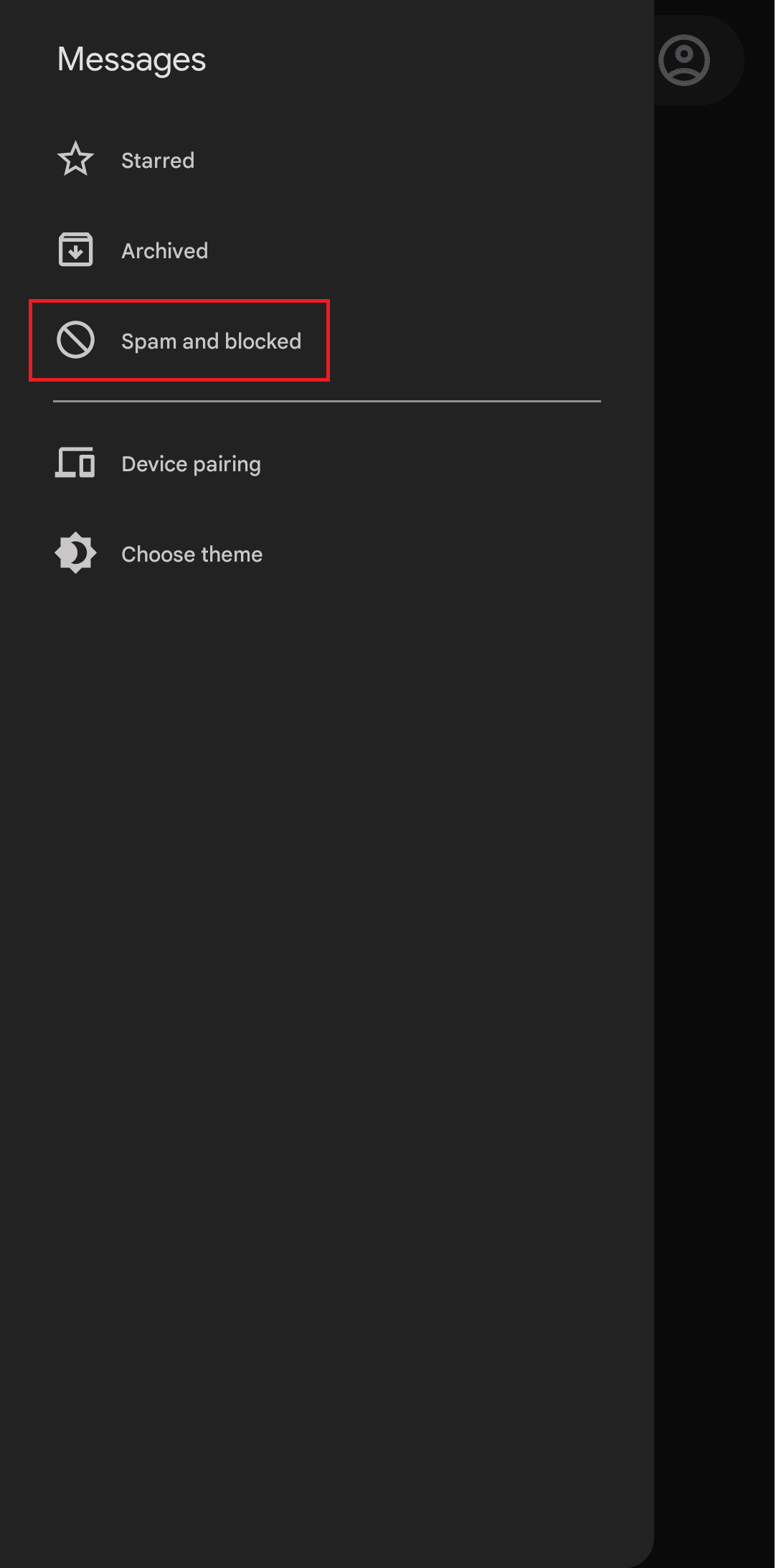
4. Vérifiez si vous avez reçu un texte indiquant le code de vérification de compte Microsoft.
Méthode 10 : Passer par la section Spam ou Courrier indésirable
Outre Microsoft Not Sending Message Verification over SMS, un utilisateur peut également opter pour le courrier électronique en option. Si vous avez demandé à Microsoft d'envoyer le code de confirmation par e-mail mais que vous ne parvenez pas à le voir :
Option I : Sur PC
1. Ouvrez l'application de messagerie sur l'appareil. Dans notre cas, prenons l'exemple de Gmail .
2. Cliquez sur le dossier Spam dans le menu Catégories dans la barre latérale gauche.
3. Vérifiez s'il existe un e-mail de l'équipe de compte Microsoft avec le code de sécurité.
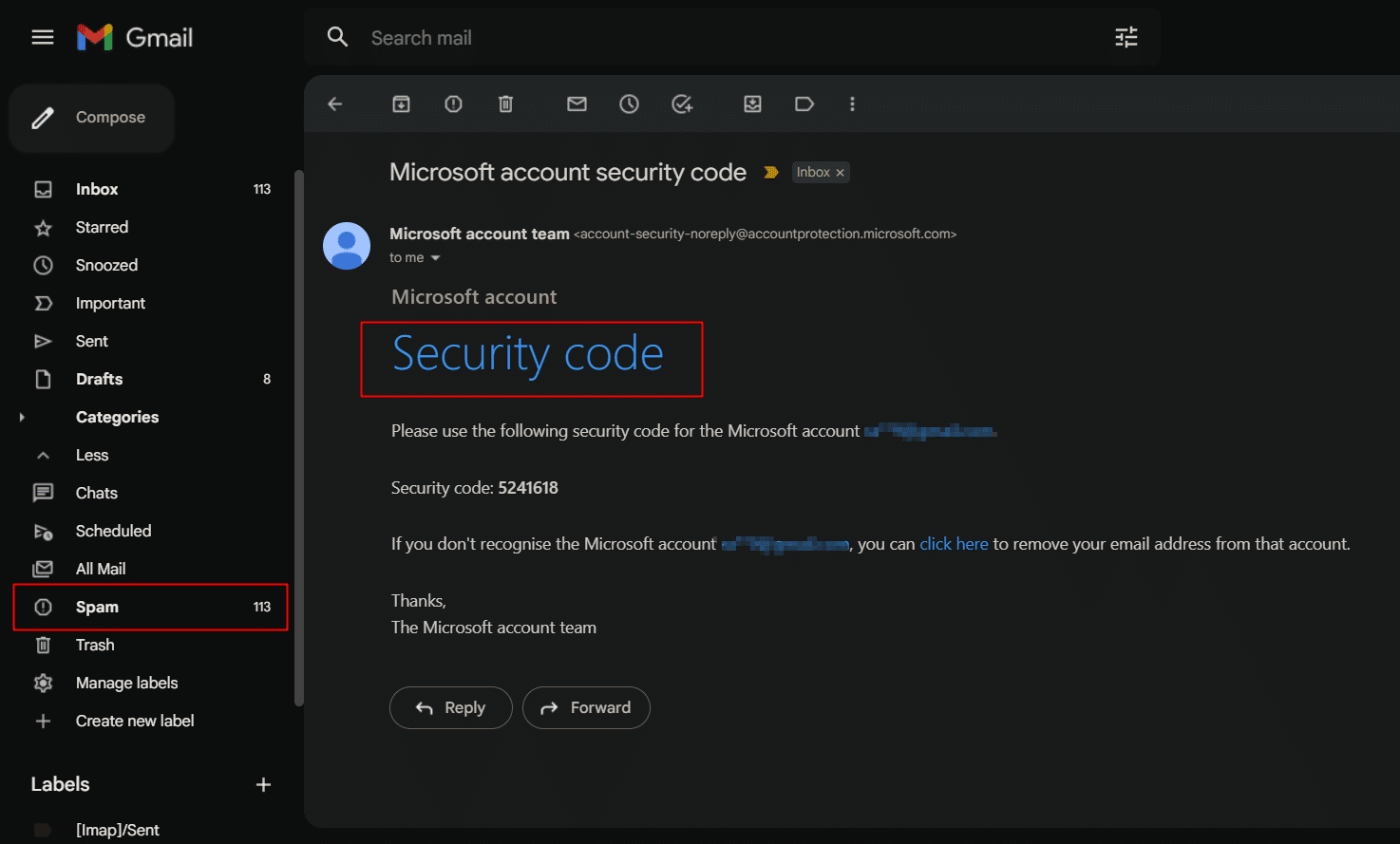
Remarque : Si vous utilisez Outlook, cliquez sur la catégorie Courrier indésirable et cochez.
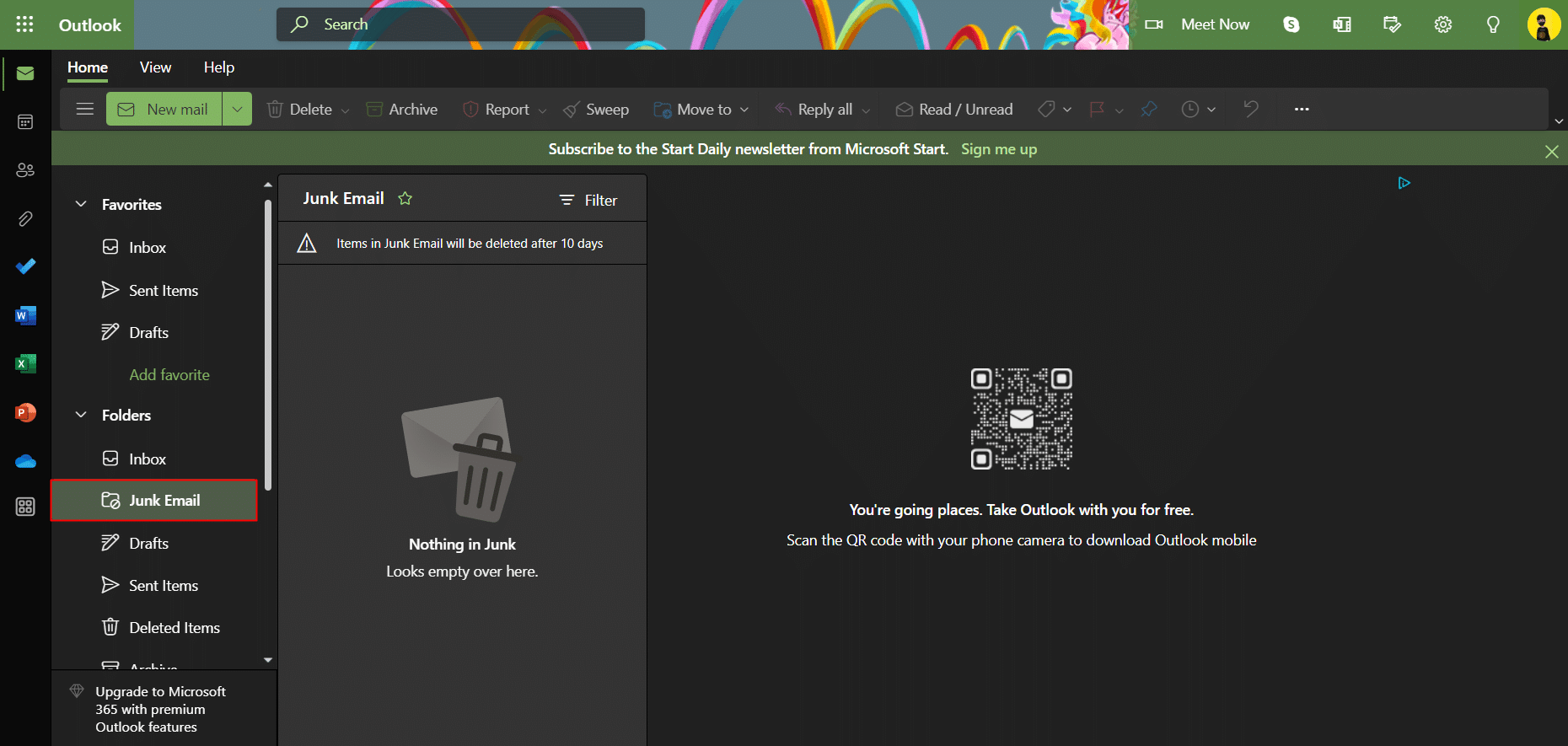
Option II : Sur Smartphone
1. Lancez l'application de messagerie sur votre appareil. Dans notre cas, nous utilisons Gmail .
2. Tapez sur les trois lignes verticales (icône hamburger) sur l'écran.
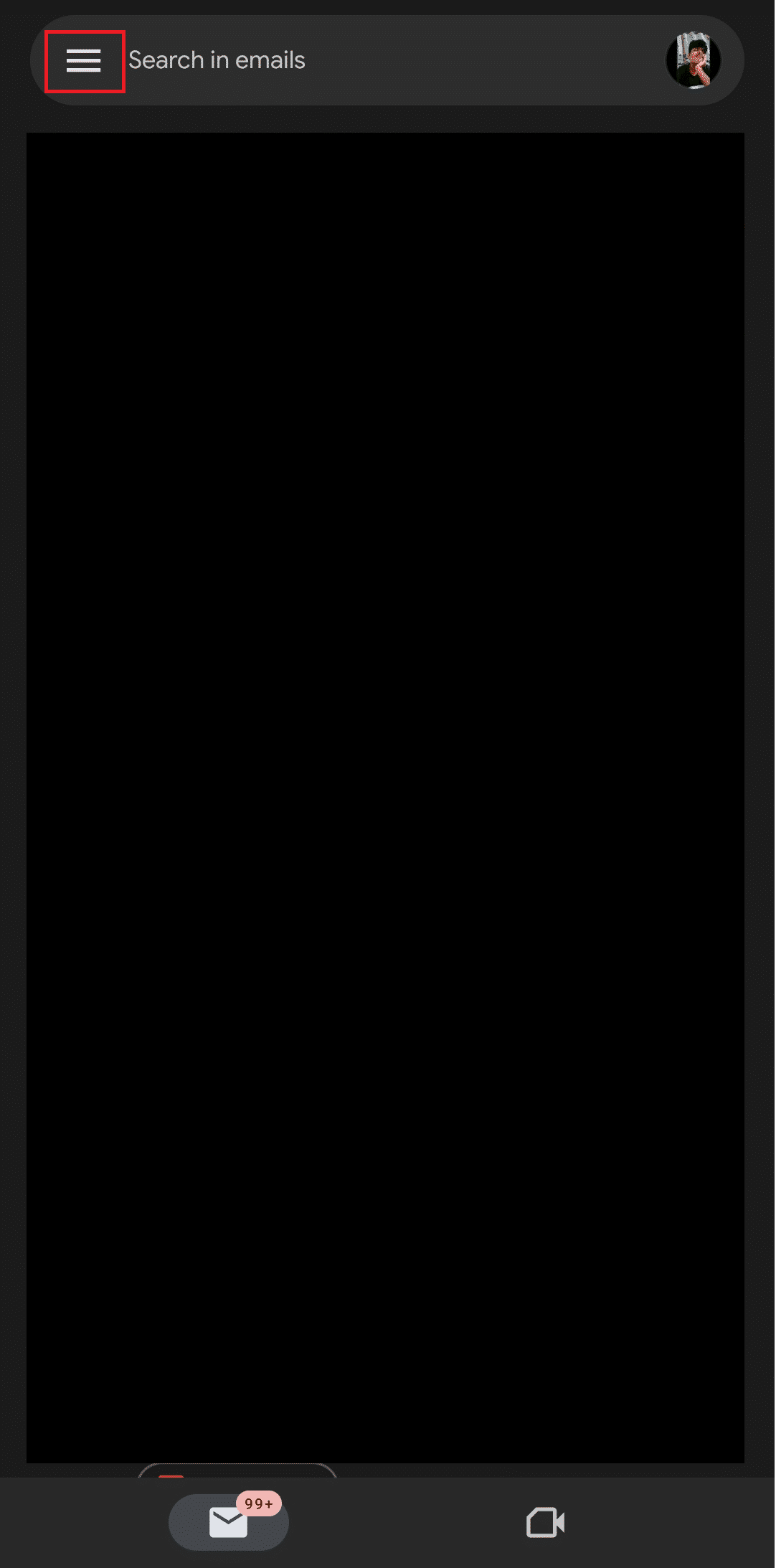
3. Vérifiez le courrier dans toutes les catégories comme Primaire , Promotions , Social , Mises à jour et sous des étiquettes comme Important et Spam .
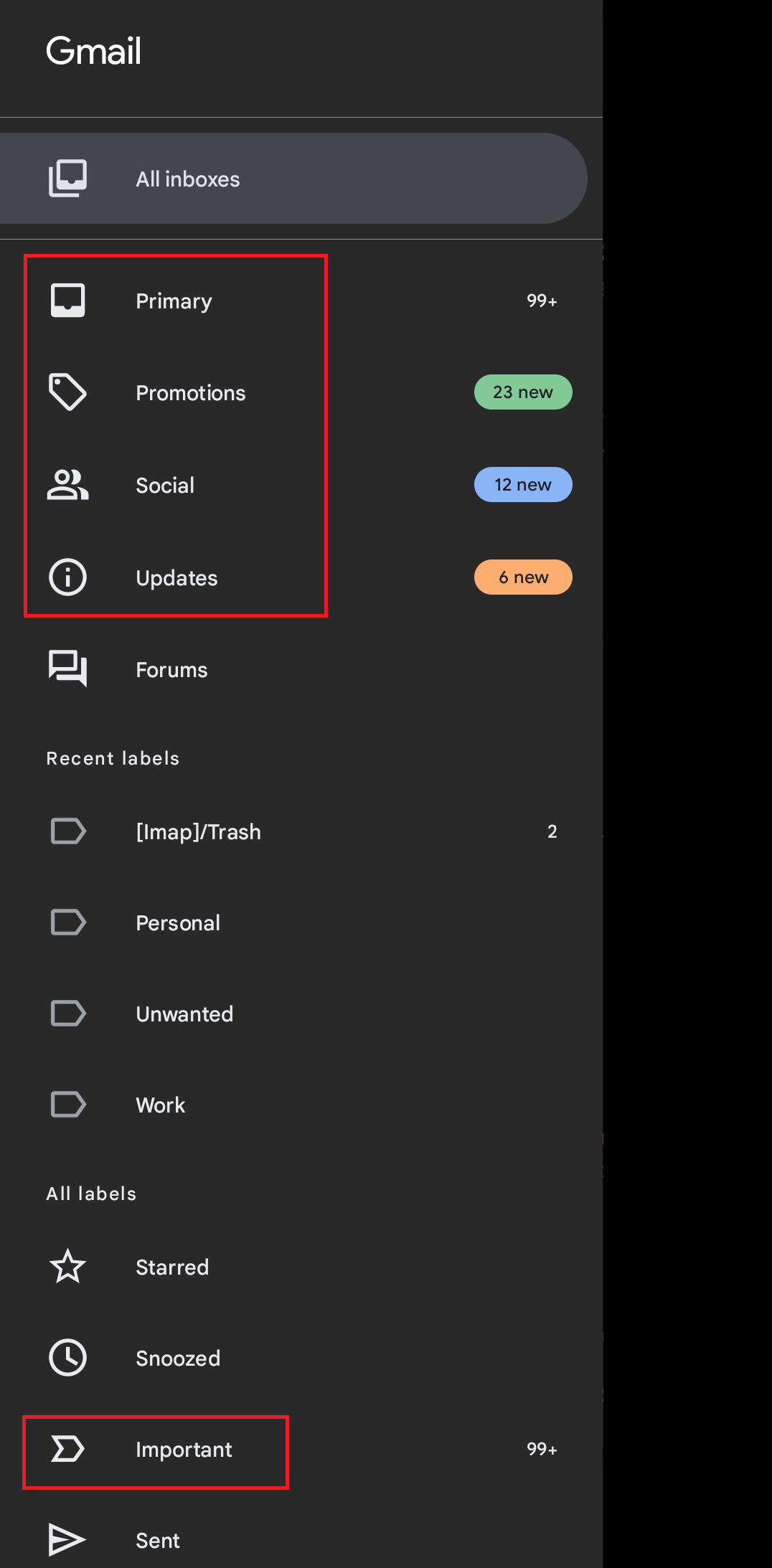
Lisez également : Comment activer et utiliser le suivi des colis dans l'application Gmail
Méthode 11 : Utiliser un compte sans mot de passe avec Microsoft Authenticator (non recommandé)
Dans le cas où aucune des méthodes susmentionnées ne s'avérerait efficace, il convient de noter que Microsoft dispose également d'une fonctionnalité sans mot de passe qui rationalise le processus de navigation à travers les mots de passe et les codes de vérification. Cela élimine les tracas et les inconvénients associés aux méthodes d'authentification traditionnelles basées sur un mot de passe, telles que la vérification en deux étapes.
1. Visitez le site Web de votre compte Microsoft.
2. Entrez les informations d'identification et connectez-vous.
3. Cliquez sur l'option Sécurité .
4. Dans la nouvelle fenêtre, cliquez sur Démarrer sous Options de sécurité avancées .
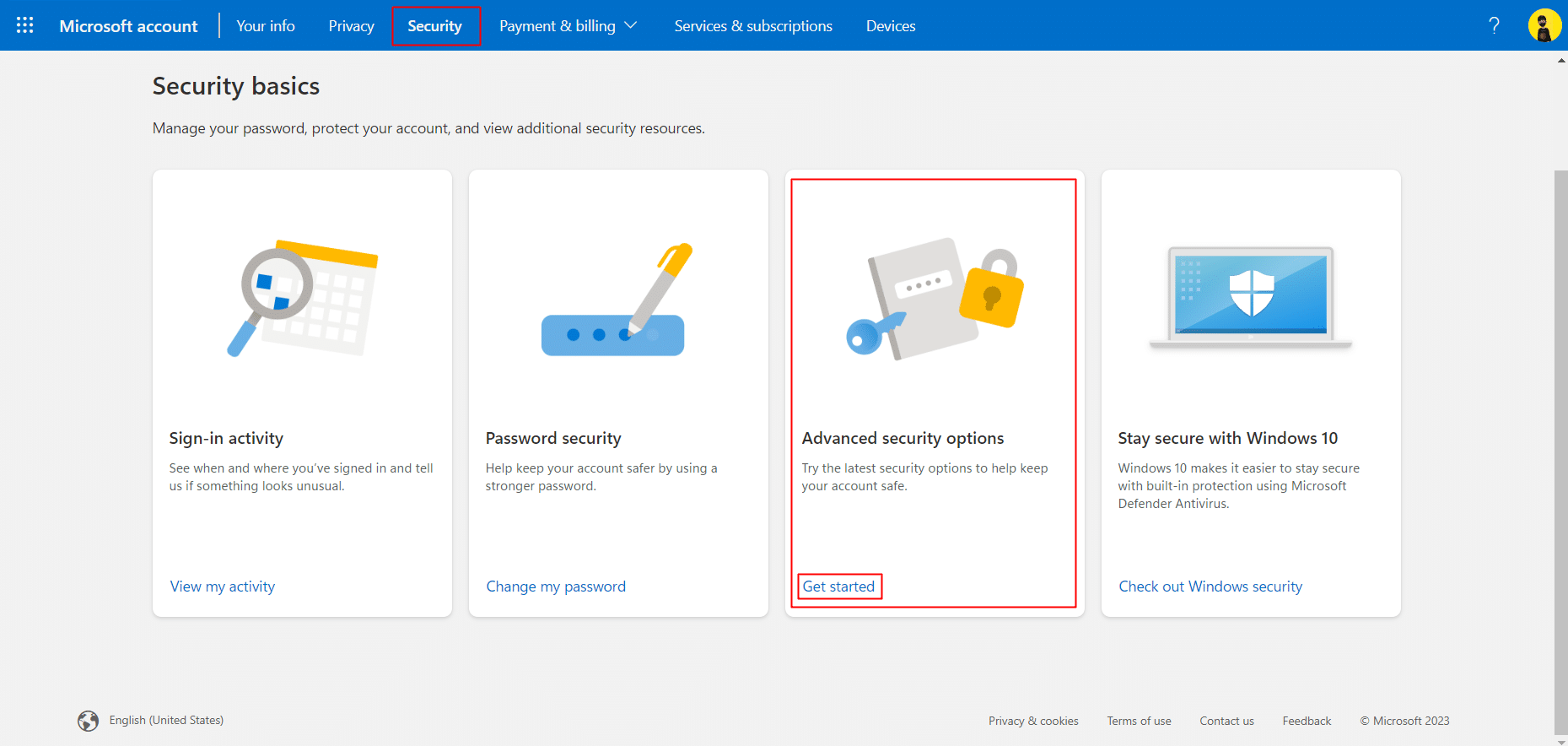
5. Installez l'application Microsoft Authenticator sur le smartphone.
- Authentificateur Microsoft pour Android
- Authentificateur Microsoft pour iOS
6. Sous Compte sans mot de passe sous Sécurité supplémentaire , sélectionnez Activer .
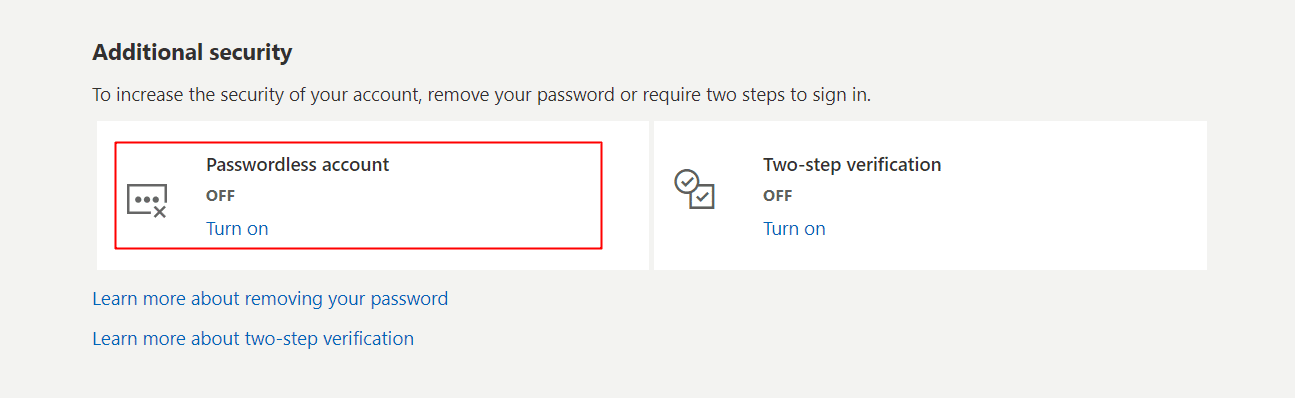
7. Dans la nouvelle fenêtre contextuelle Configurez votre compte sans mot de passe , cliquez sur Suivant .
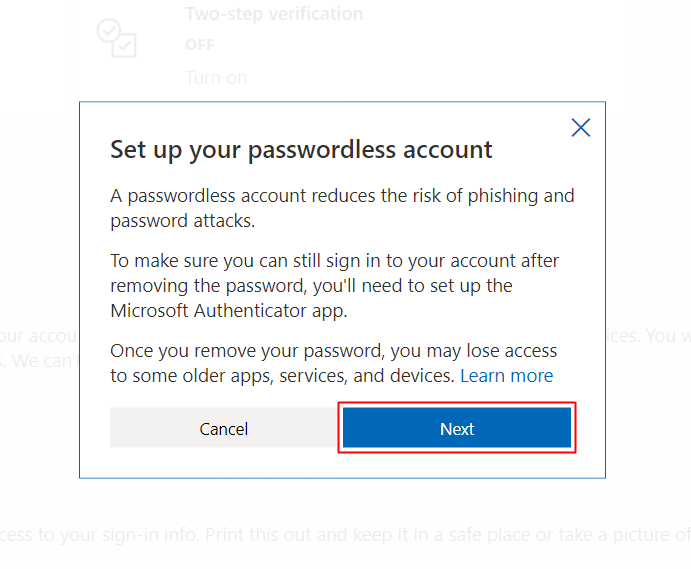
8. Encore une fois dans la nouvelle fenêtre contextuelle pour configurer l'application Microsoft Authenticator , cliquez sur Suivant .
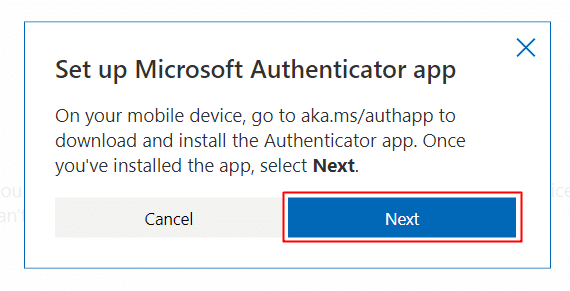
9. Suivez maintenant les instructions à l'écran pour scanner le code QR sur votre appareil et ainsi de suite pour accéder au compte sans mot de passe.
Méthode 12 : contacter le support Microsoft
Si vous ne souhaitez pas activer l'accès à un compte Microsoft sans mot de passe, vous pouvez finalement le faire si aucun correctif de méthode ne recevant pas de code de sécurité pour vous connecter est de contacter l'équipe de support Microsoft. Ils peuvent vous fournir des informations supplémentaires et des méthodes de dépannage.
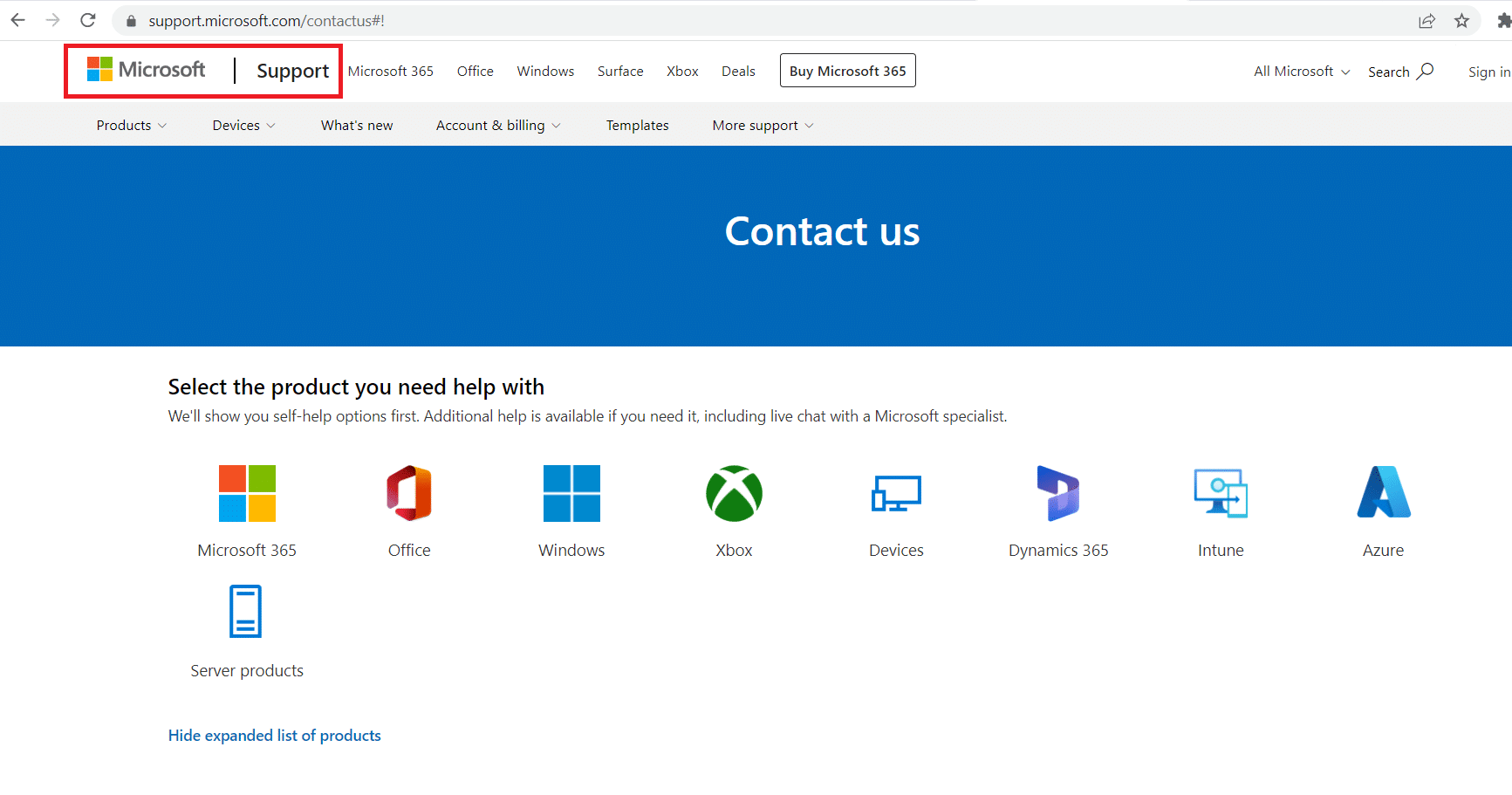
Recommandé:
- Correction du problème d'échec de l'envoi de la demande d'ami MW2
- Correction de l'erreur interdite Cloudflare 403
- Comment utiliser Microsoft Authenticator
- 11 façons de réparer le téléphone Android ne recevant pas de messages texte
Sur ce, nous arrivons enfin à la fin de l'article. Nous espérons que ce guide vous a été utile et que vous avez pu apprendre à résoudre le problème de non-envoi de messages par Microsoft . Faites-nous savoir quelle méthode a fonctionné le mieux pour vous pour résoudre le problème de code de vérification en deux étapes. Si vous avez des questions ou des suggestions, n'hésitez pas à les déposer dans la section des commentaires ci-dessous.
