Le pilote de classe Microsoft IPP Fix n'offre aucune couleur, uniquement des niveaux de gris
Publié: 2022-12-22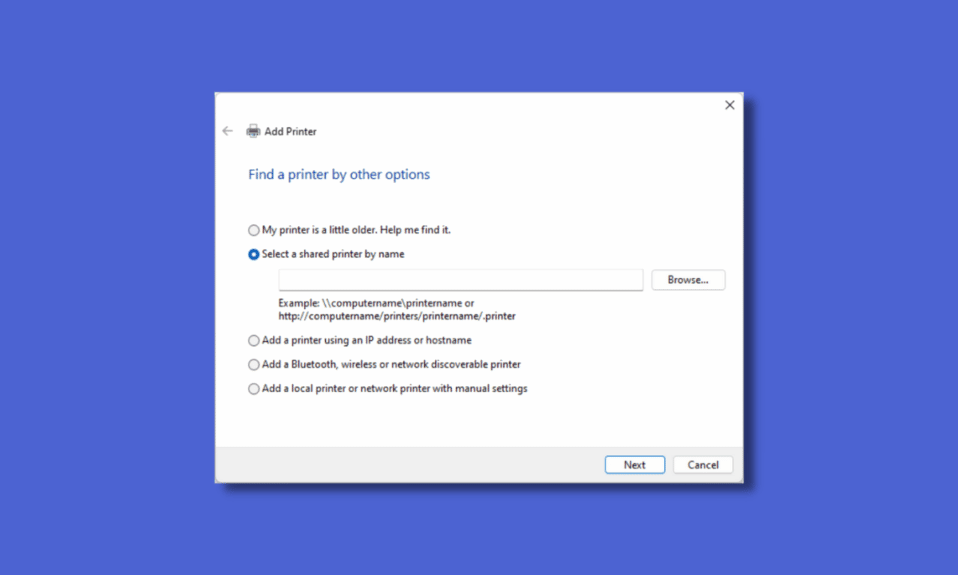
Le pilote Microsoft IPP (Internet Printing Protocol) est un pilote qui permet la communication entre un ordinateur et l'imprimante. Lorsque vous envoyez des demandes d'impression à l'ordinateur, l'ordinateur utilise ce pilote pour affecter le travail à l'imprimante. Ce pilote est très important car toutes les imprimantes ont besoin de ce pilote et l'utilisent pour fonctionner correctement. Après la mise à niveau vers Windows 11, de nombreux utilisateurs signalent que le pilote Microsoft IPP n'autorise que les options en niveaux de gris et monochromes. Cela a permis à l'imprimante d'imprimer uniquement sur des papiers gris ou incolores, même si l'imprimante est capable de produire du papier en couleur. Ce problème est principalement dû au pilote, mais il arrive également que d'autres facteurs affectent ce problème. Voyons donc quelques méthodes pour réparer le pilote de classe Microsoft IPP qui n'offre aucun problème de couleur uniquement en niveaux de gris et également l'impression recto verso du pilote de classe Microsoft IPP.
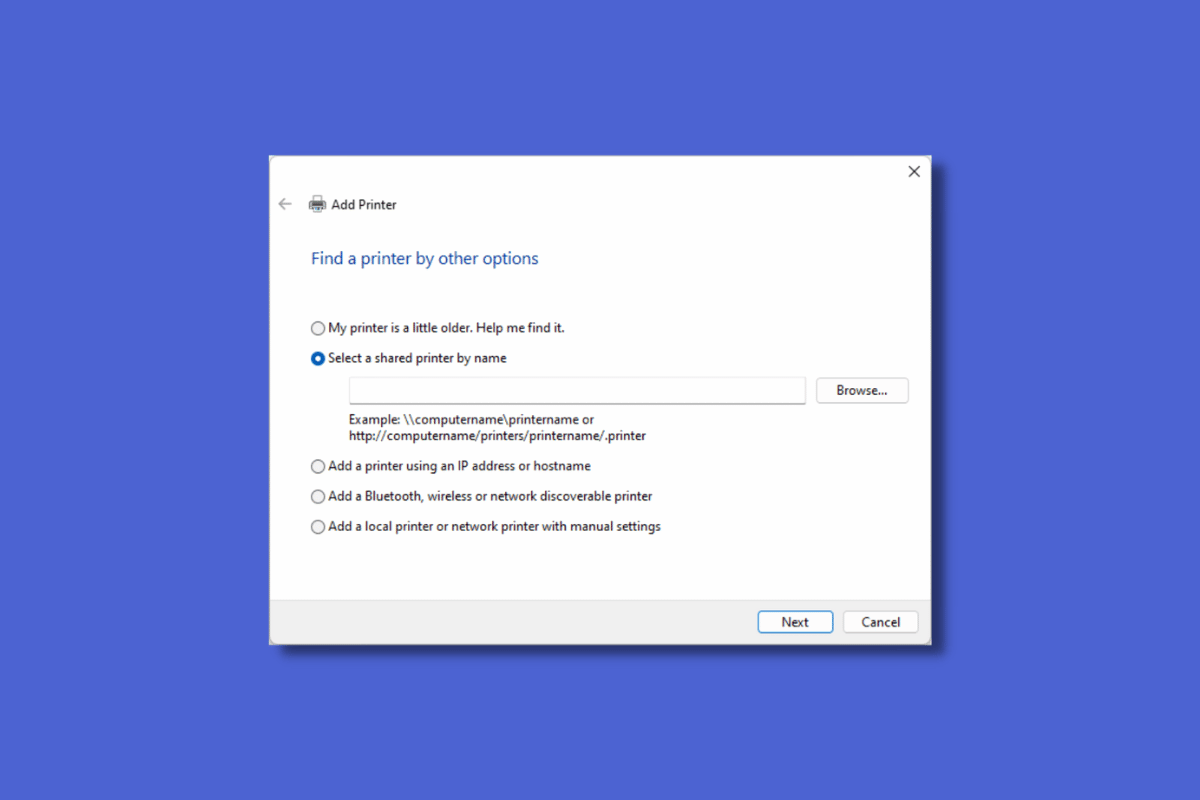
Contenu
- Comment réparer le pilote de classe Microsoft IPP n'offre aucune couleur, uniquement des niveaux de gris
- Méthode 1 : exécuter l'utilitaire de résolution des problèmes d'imprimante
- Méthode 2 : Modifier les paramètres de l'imprimante
- Méthode 3 : désactiver l'imprimante par défaut
- Méthode 4 : Utiliser Microsoft XPS Document Writer
- Méthode 5 : Mettre à jour les pilotes d'imprimante
- Méthode 6 : Activer le pilote et le port d'imprimante appropriés
- Méthode 7 : réinstaller l'imprimante
Comment réparer le pilote de classe Microsoft IPP n'offre aucune couleur, uniquement des niveaux de gris
Vous trouverez ci-dessous les raisons de l'erreur :
- Le mauvais port d'imprimante est activé
- Pilotes d'imprimante obsolètes
- Imprimante défectueuse
- L'imprimante par défaut est activée
Méthode 1 : exécuter l'utilitaire de résolution des problèmes d'imprimante
L'une des premières étapes que vous devez effectuer lors du dépannage du pilote de classe Microsoft ipp n'offre aucune couleur uniquement en niveaux de gris consiste à utiliser un dépanneur. Il existe un dépanneur Windows intégré qui consiste à dépanner l'imprimante. Vous pouvez exécuter cet utilitaire de résolution des problèmes afin que Windows puisse détecter tout problème éventuel.
1. Accédez au menu Paramètres en appuyant simultanément sur les touches Windows + I .
2. Cliquez sur Mise à jour et sécurité .
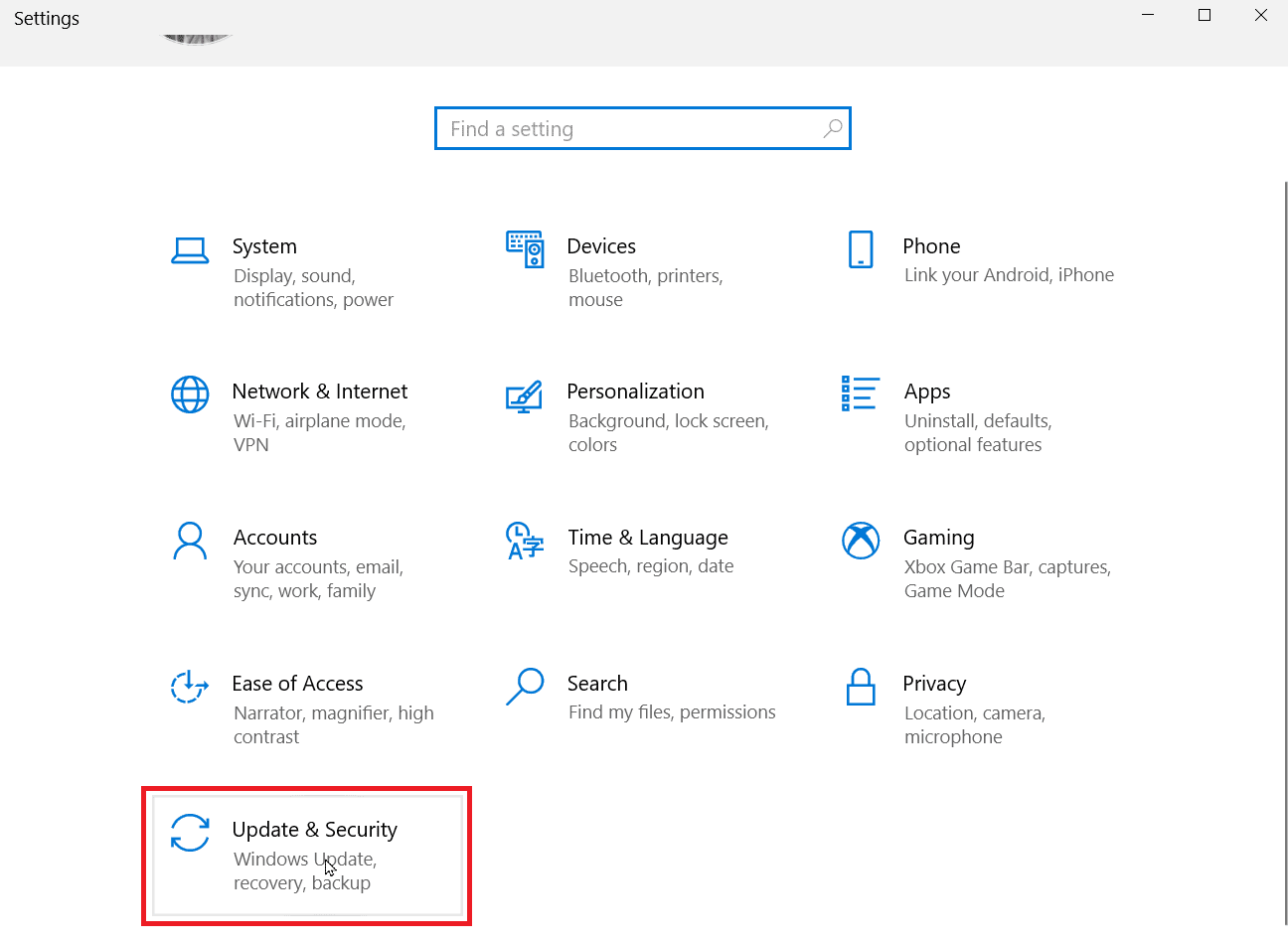
3. Dans le volet de gauche, cliquez sur Dépannage , puis sur Dépanneurs supplémentaires .
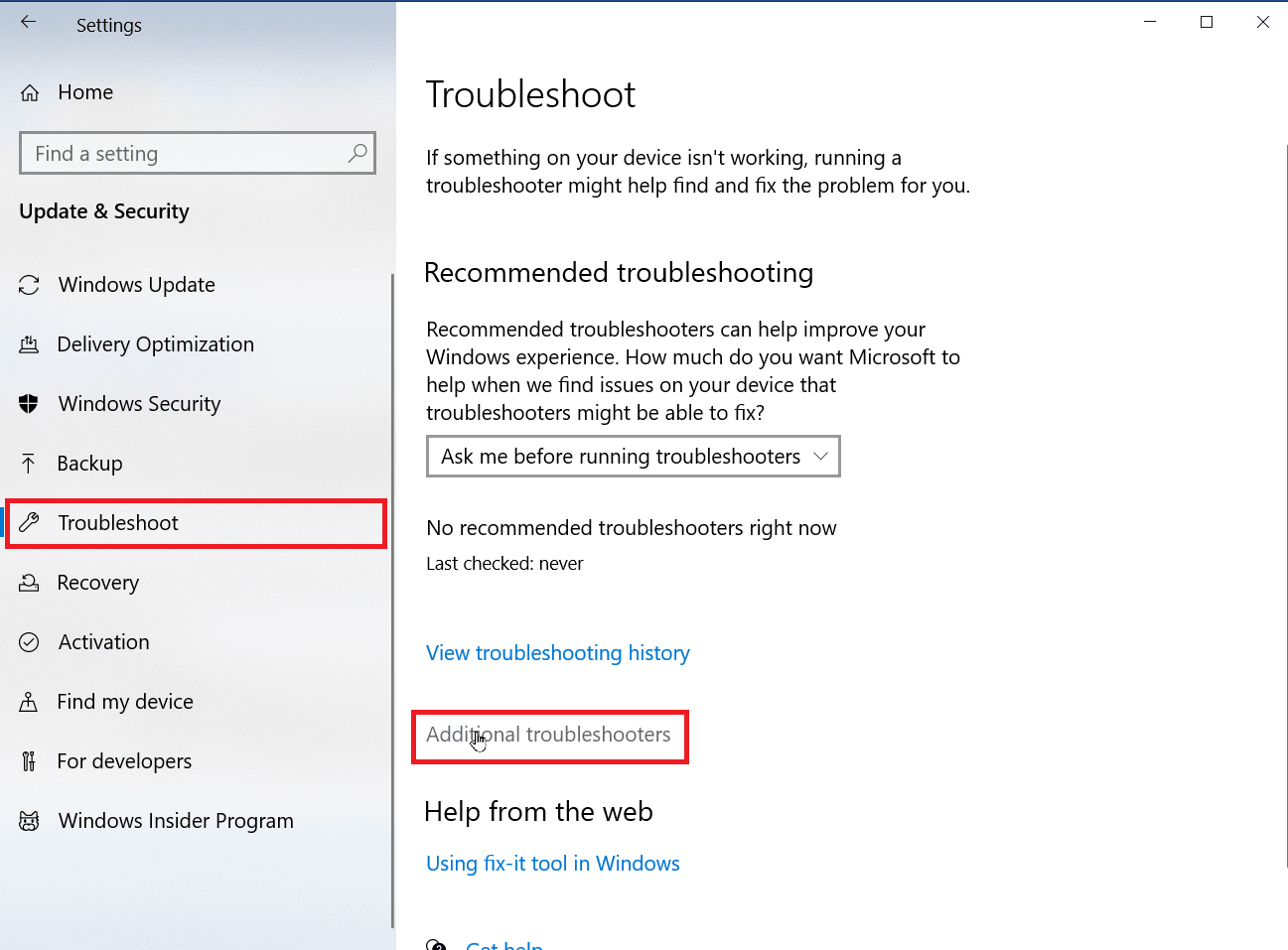
4. Cliquez sur l'option Imprimante et cliquez sur Exécuter le dépanneur .
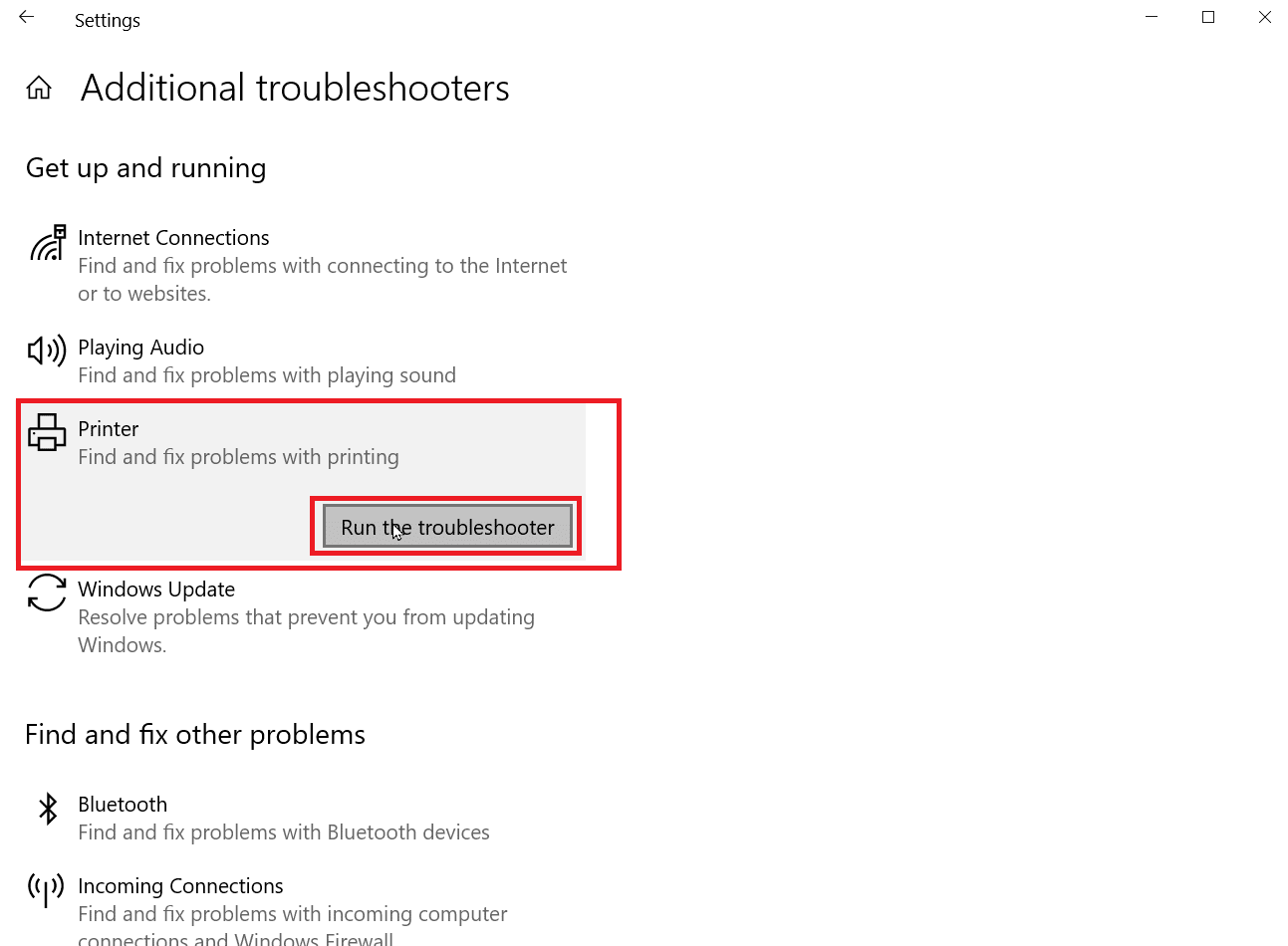
5. L'outil de dépannage de l'imprimante recherchera tous les problèmes présents dans Windows.
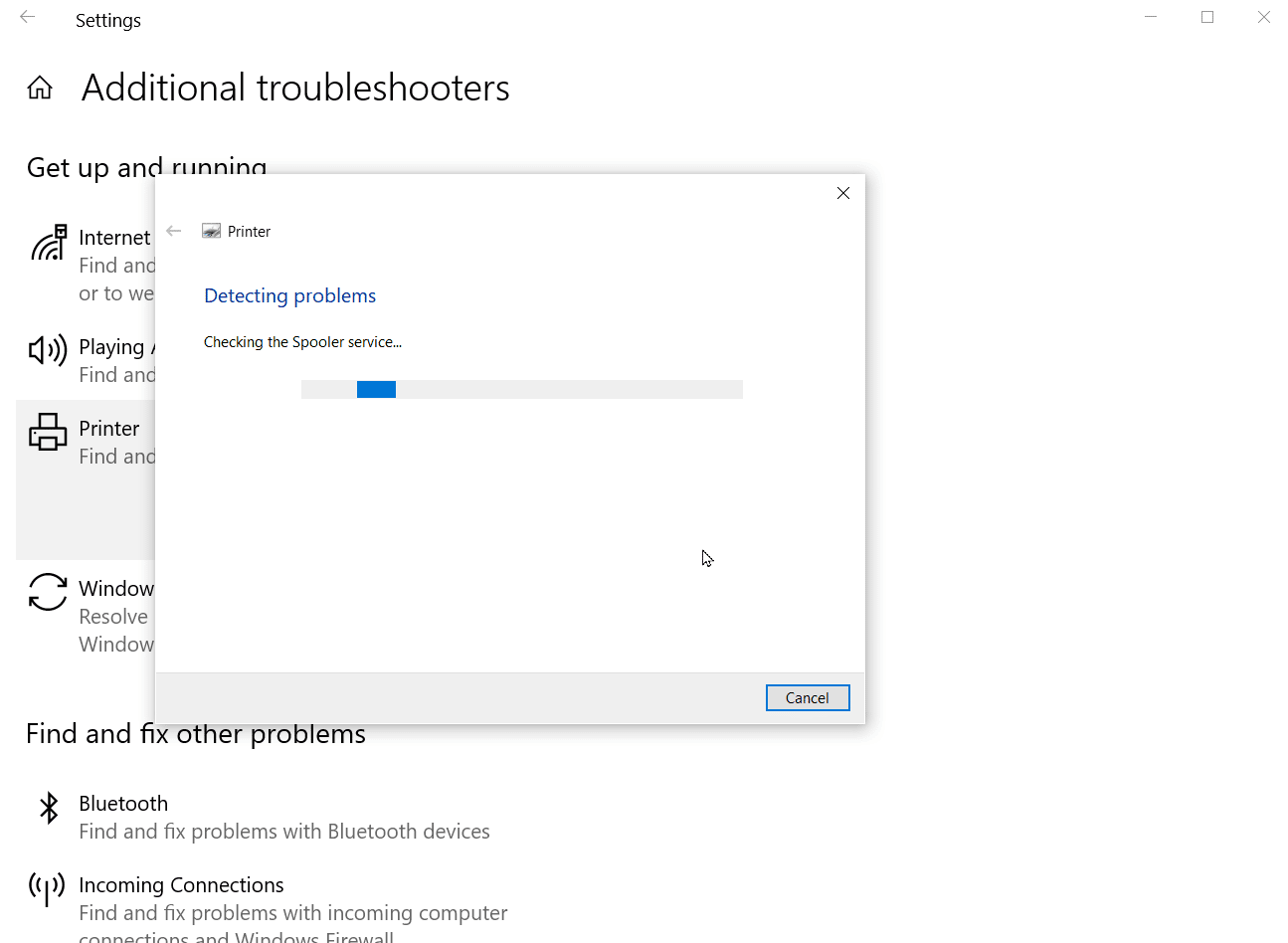
6. Si un correctif est disponible, cliquez sur l'option Appliquer ce correctif pour tenter de résoudre le problème.
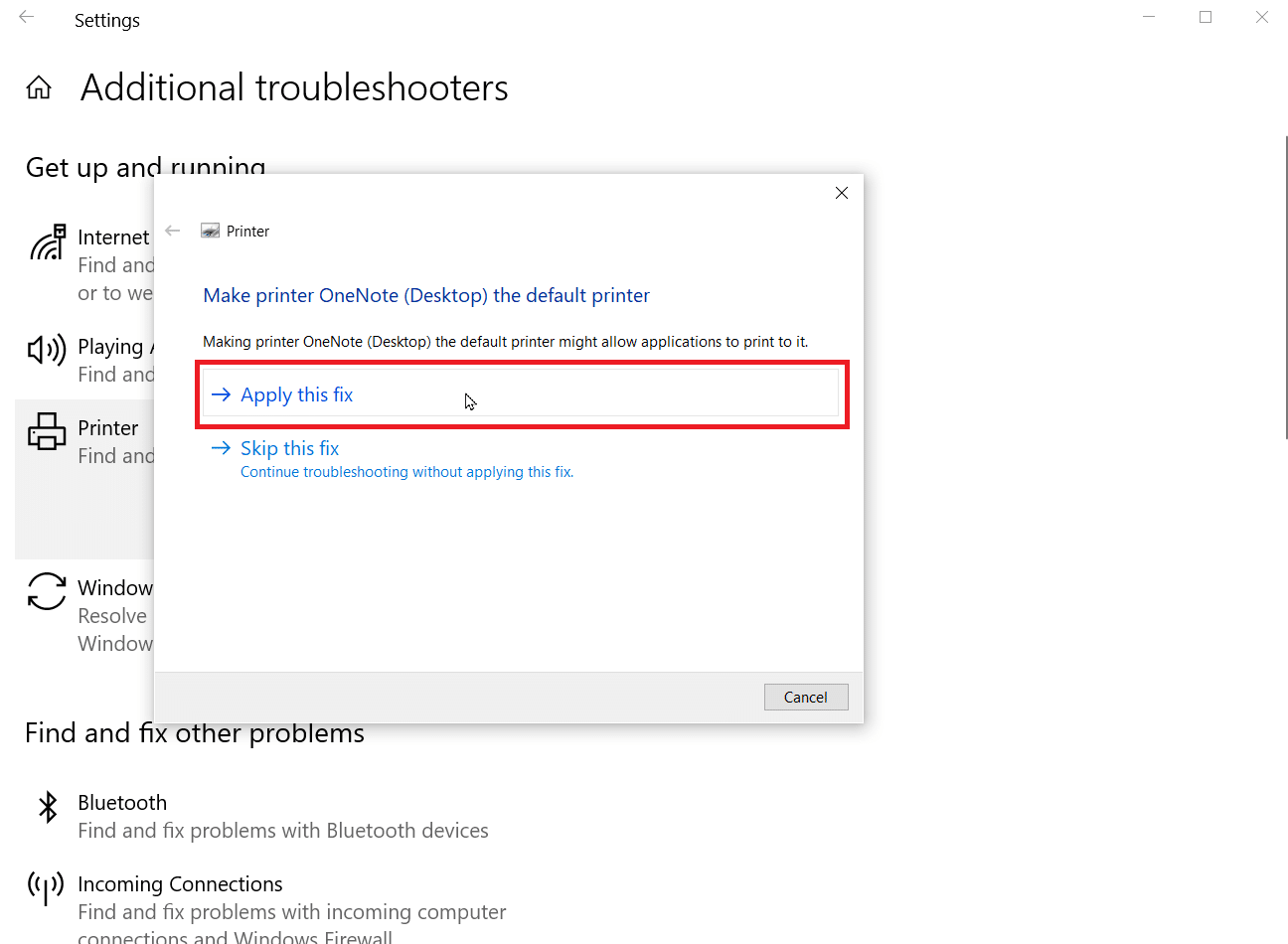
Méthode 2 : Modifier les paramètres de l'imprimante
Lors de l'impression, si vous cochez le bouton radio nommé imprimer en niveaux de gris, vous n'obtiendrez que des impressions en gris. Vous devez sélectionner l'impression en couleur pour résoudre le problème, suivez les étapes ci-dessous pour savoir comment procéder.
1. Ouvrez les paramètres Windows .
2. Cliquez sur Périphériques.
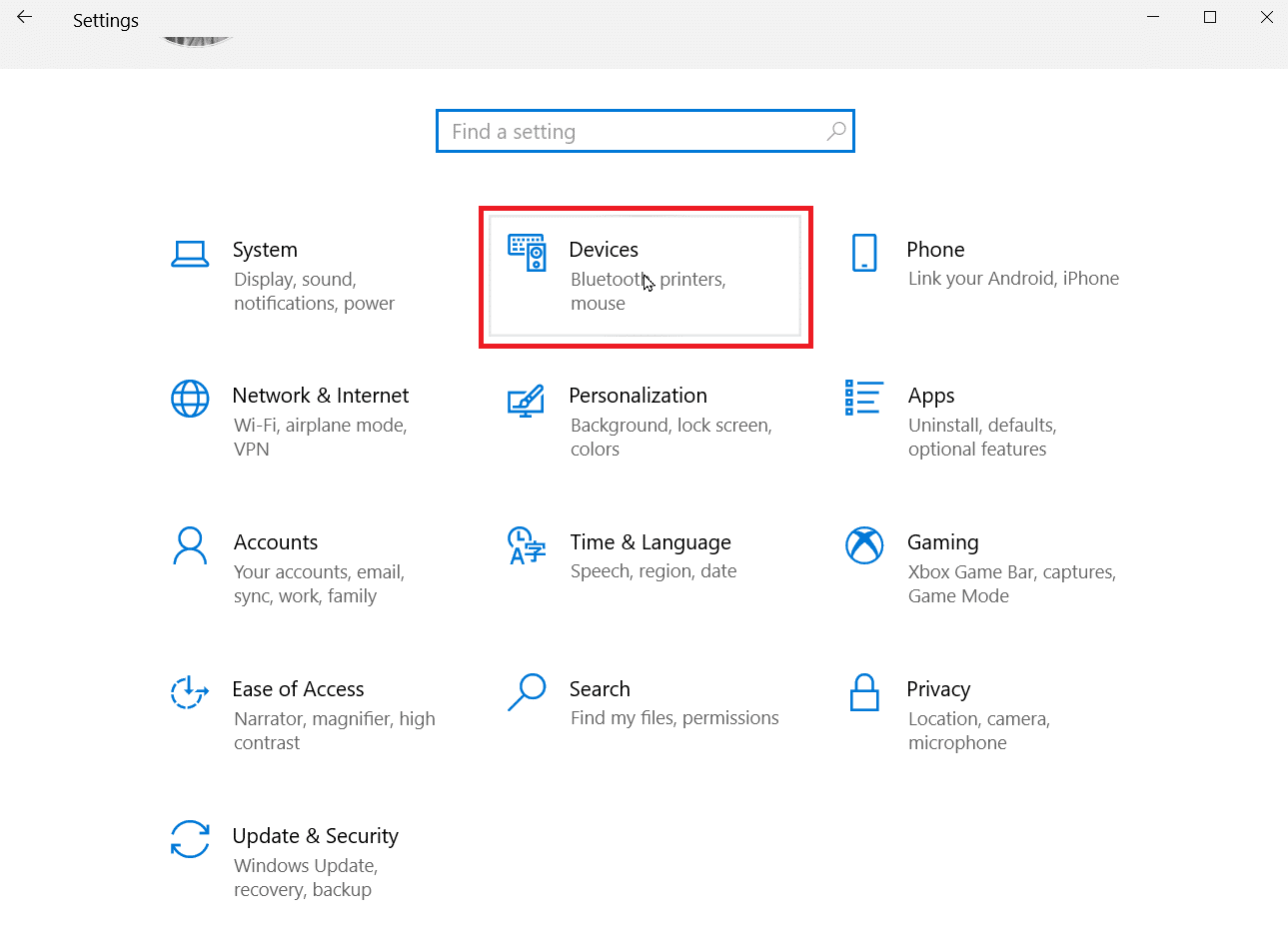
3. Cliquez sur votre imprimante dans la section Imprimantes et scanner et cliquez sur Préférences d'impression .
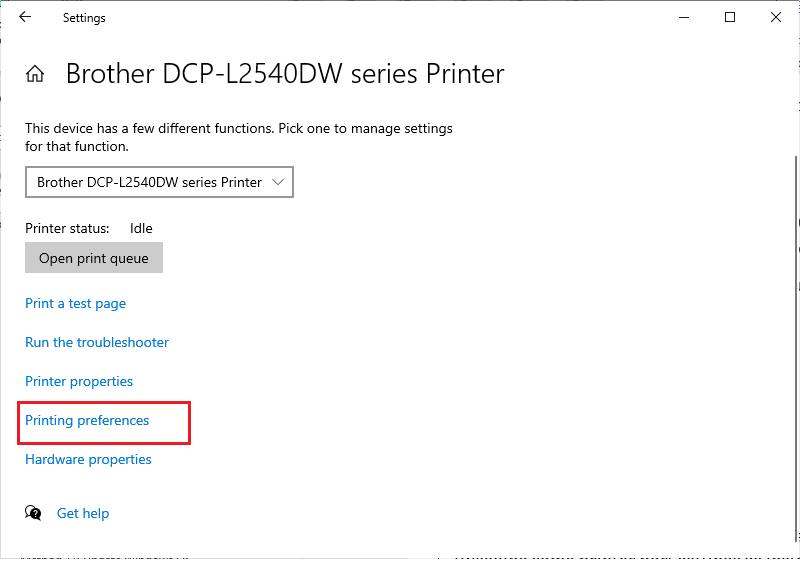
4. Accédez à l'onglet Fonctionnalités et sélectionnez le bouton radio Imprimer en couleur qui se trouve sous Options de couleur .
Lisez également : Résoudre les problèmes d'imprimante courants dans Windows 10
Méthode 3 : désactiver l'imprimante par défaut
Parfois, Windows peut faire face à des erreurs telles que Microsoft IPP Class Driver ne propose que des problèmes de niveaux de gris si Windows se laisse choisir l'imprimante pour la page que vous imprimez. Vous pouvez désactiver cette fonction dans les paramètres, suivez les étapes ci-dessous pour l'implémenter.
1. Lancez les paramètres Windows .
2. Cliquez sur Appareils .
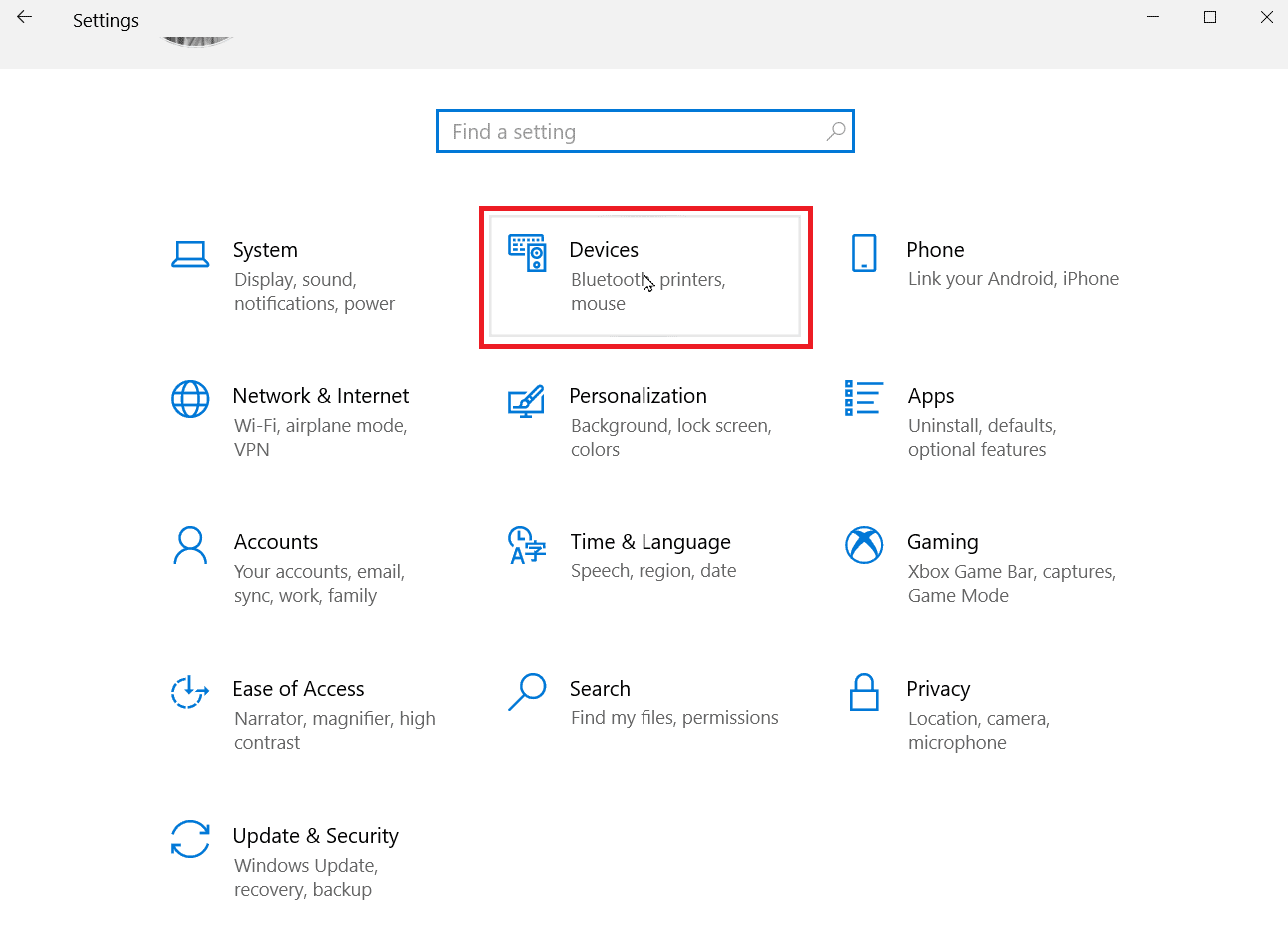
3. Accédez à Imprimantes et scanners présents dans le volet de gauche.
4. Désactivez l'imprimante par défaut de Windows en décochant l'option intitulée Laisser Windows gérer mon imprimante par défaut.
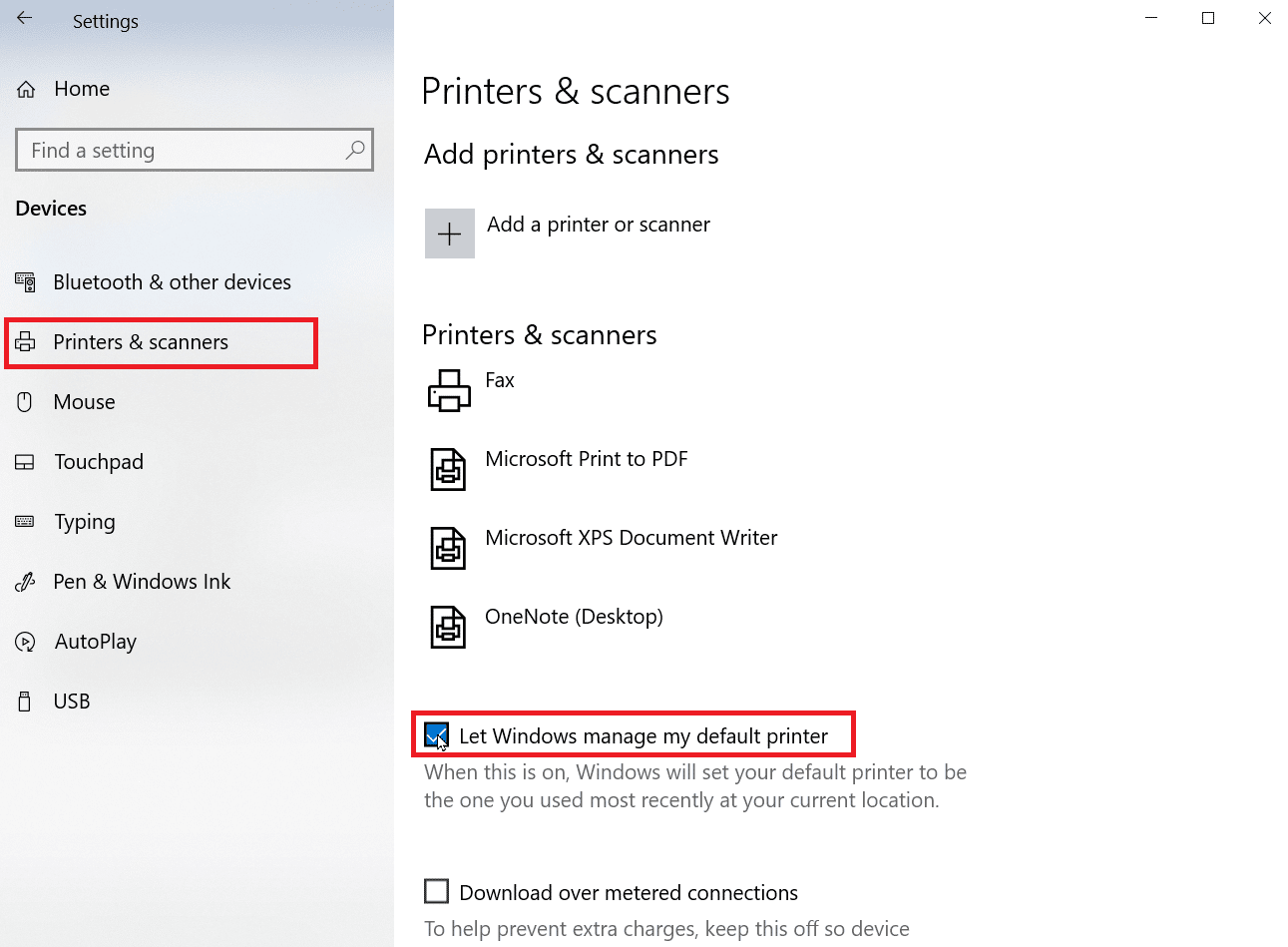
Méthode 4 : Utiliser Microsoft XPS Document Writer
Le rédacteur Microsoft XPS est un pilote qui permet aux utilisateurs de créer un document au format XML. Si vous rencontrez Microsoft IPP Class Driver propose uniquement une erreur en niveaux de gris, vous pouvez essayer d'imprimer vos documents via Microsoft XPS Document Writer. Suivez les étapes ci-dessous pour le faire :
1. Faites un clic droit sur le fichier que vous souhaitez imprimer et cliquez sur l'option Imprimer .
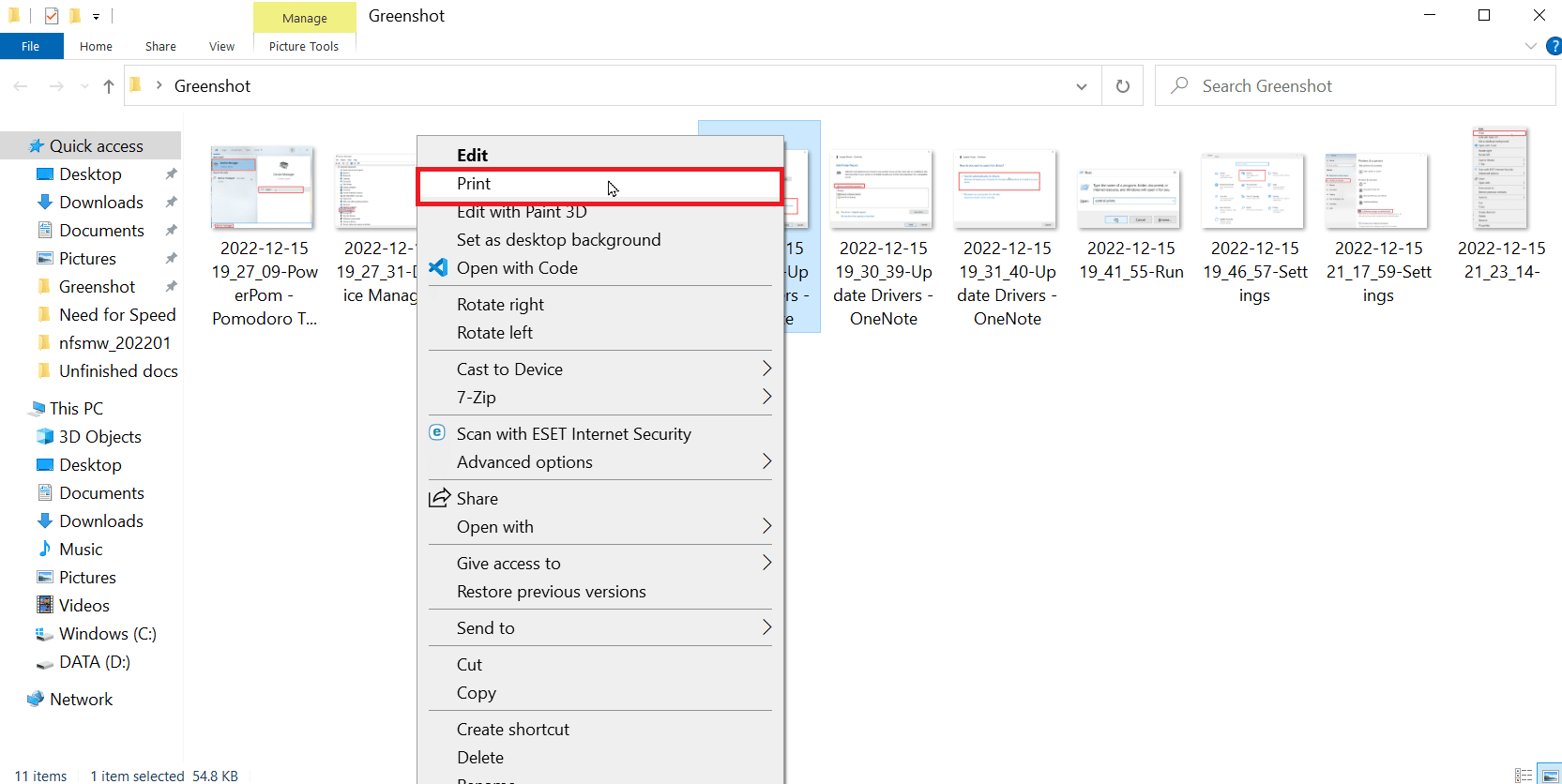
2. Lorsque vous obtenez l'option Imprimer , cliquez sur le menu déroulant de Microsoft XPS Document Writer .
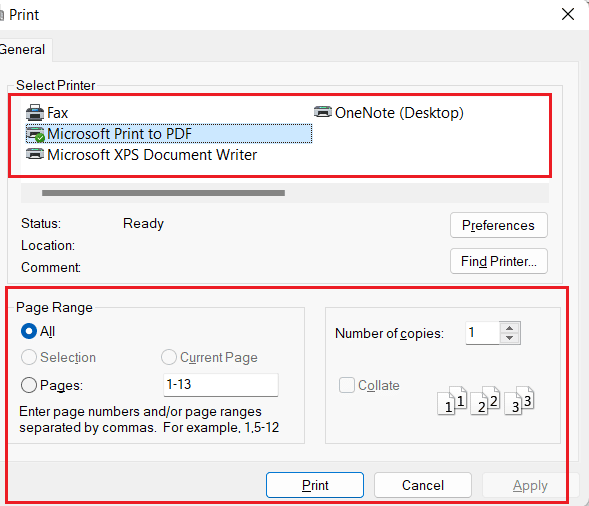
3. Enfin, cliquez sur le bouton Imprimer pour imprimer le document.

A lire également : Correction des erreurs d'impression dans Windows 10
Méthode 5 : Mettre à jour les pilotes d'imprimante
Le plus souvent, une installation défectueuse ou un pilote corrompu peut causer ces problèmes, vous pouvez mettre à jour le logiciel du pilote de l'imprimante pour voir s'il résout le problème sur votre PC Windows.
1. Ouvrez le Gestionnaire de périphériques en tapant dans la barre de recherche Windows. Cliquez sur Ouvrir .
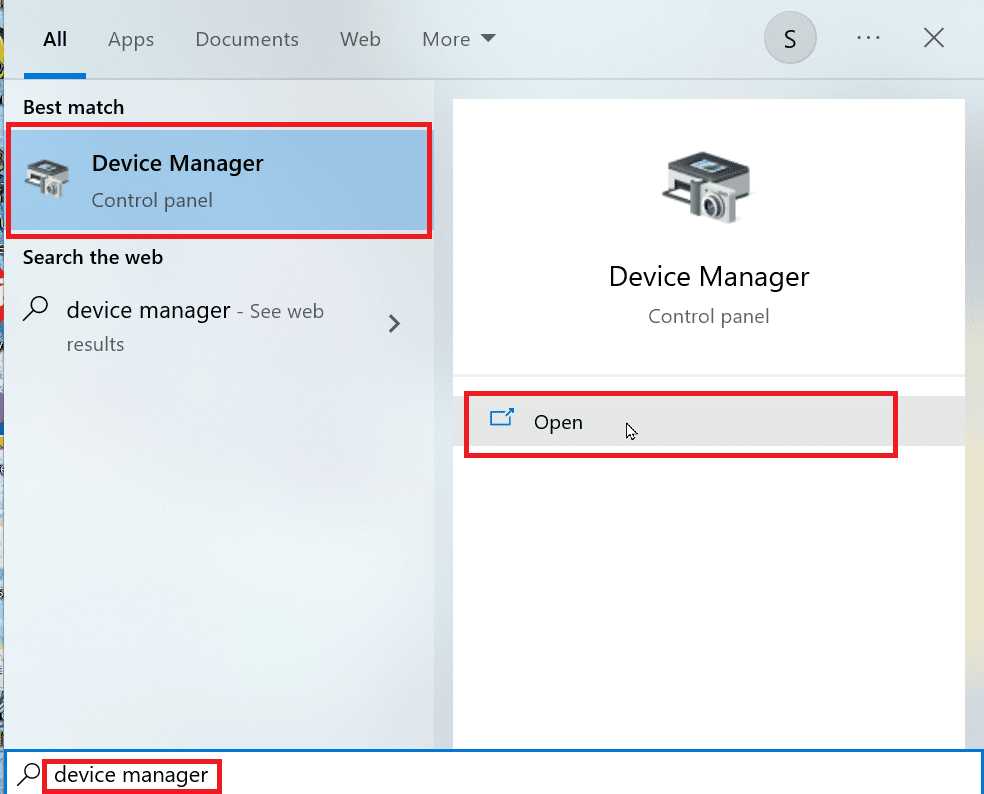
2. Double-cliquez sur Files d' attente d'impression .
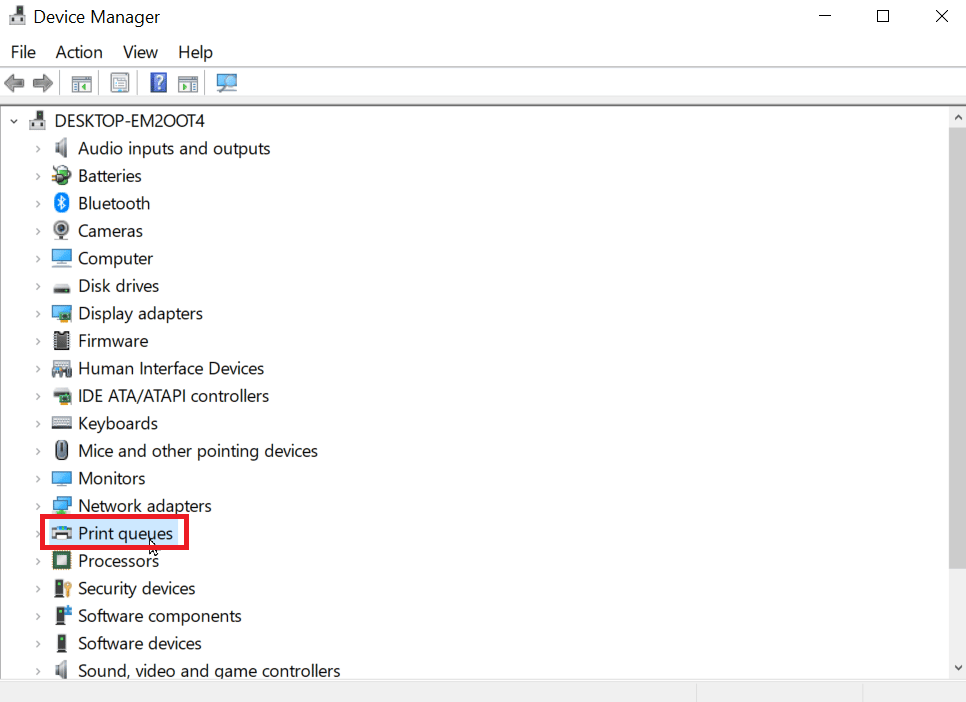
3. Maintenant, une liste de pilotes sera répertoriée, recherchez votre pilote d'imprimante. Vous pouvez trouver le pilote en faisant correspondre le nom de votre pilote avec votre imprimante.
4. Faites un clic droit dessus et cliquez sur Mettre à jour le pilote pour effectuer la mise à jour.
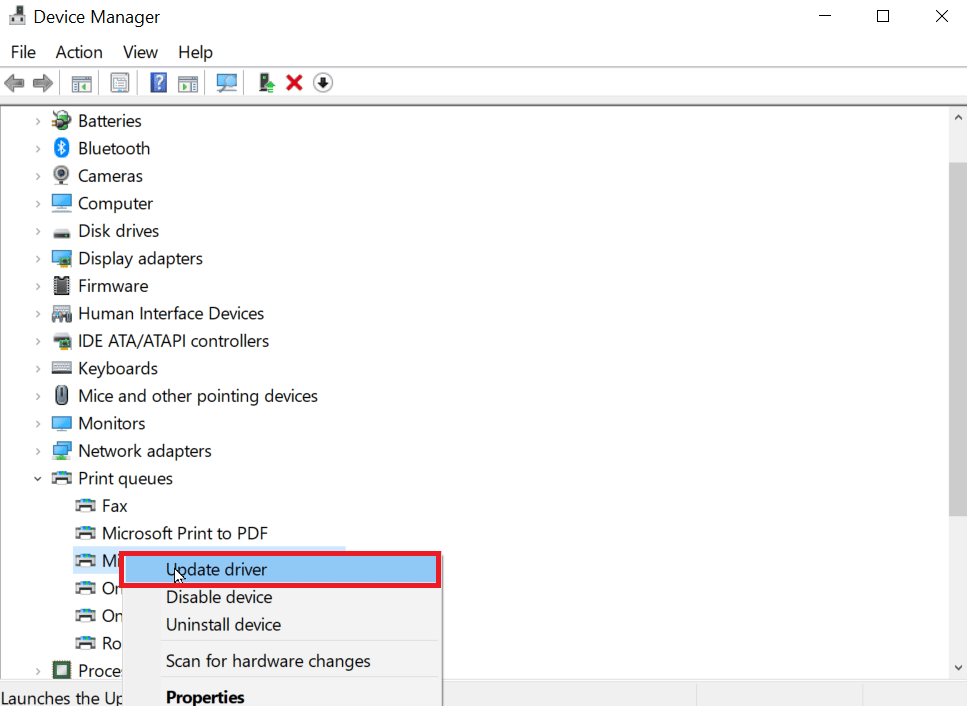
5. Sélectionnez l'option qui indique Parcourir mon ordinateur pour le logiciel du pilote .
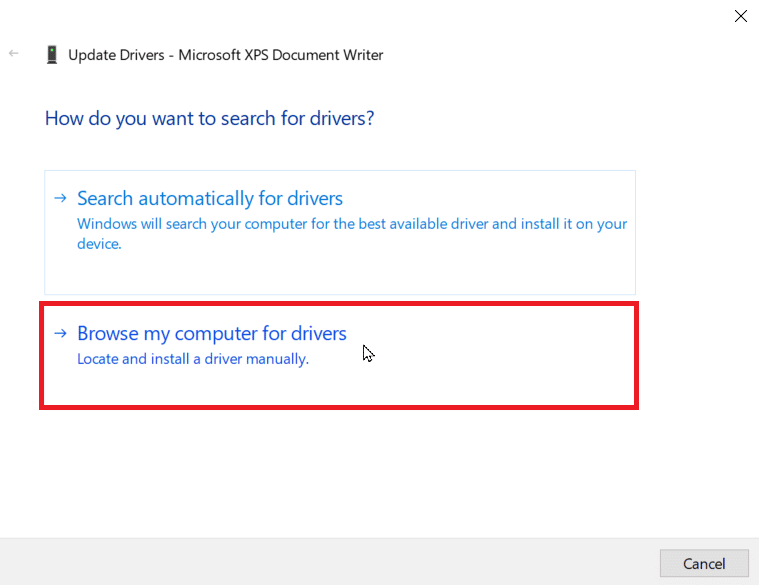
6. Maintenant, cliquez sur Me laisser choisir parmi une liste de pilotes disponibles sur mon ordinateur .
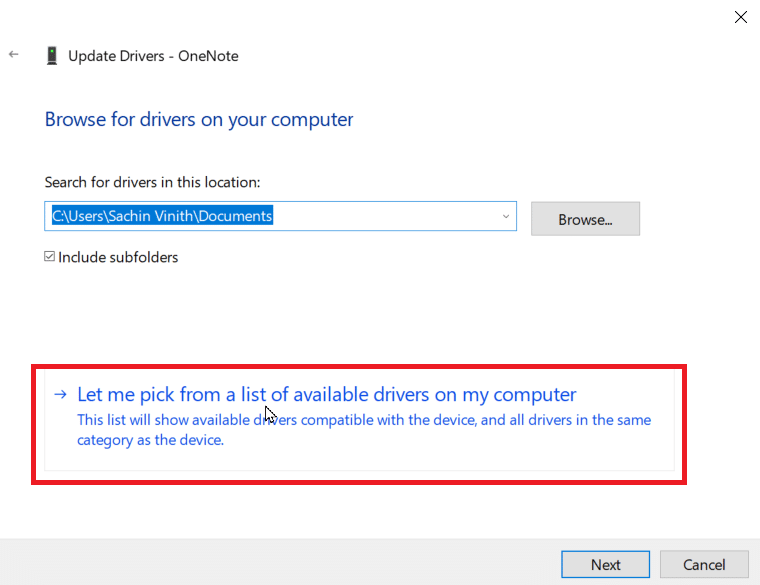
7. Décochez la case nommée Afficher le matériel compatible pour afficher tous les pilotes.
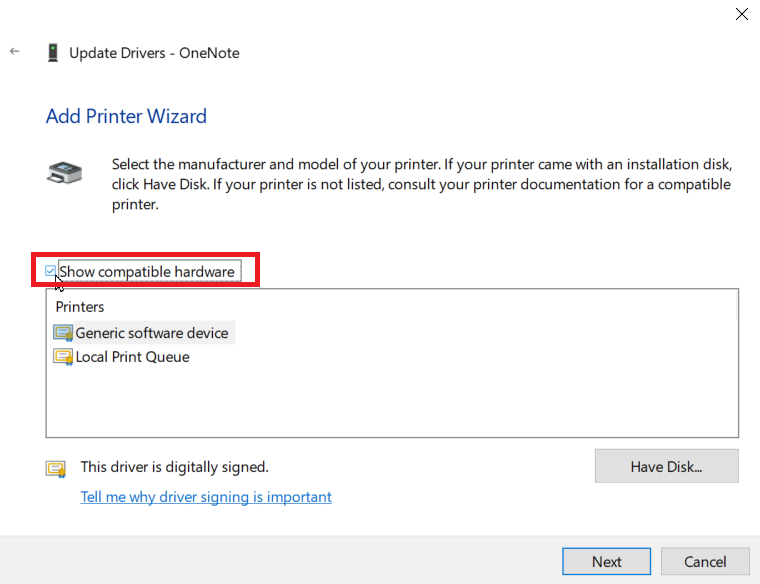
8. Recherchez et sélectionnez le pilote de classe Microsoft IPP .
9. Cliquez sur Suivant pour installer le pilote correspondant.
Si la mise à jour de votre pilote d'imprimante échoue, vous pouvez essayer la vérification automatique des mises à jour. Suivez les étapes ci-dessous :
1. Cliquez avec le bouton droit sur le pilote d'imprimante et cliquez sur Mettre à jour le pilote .
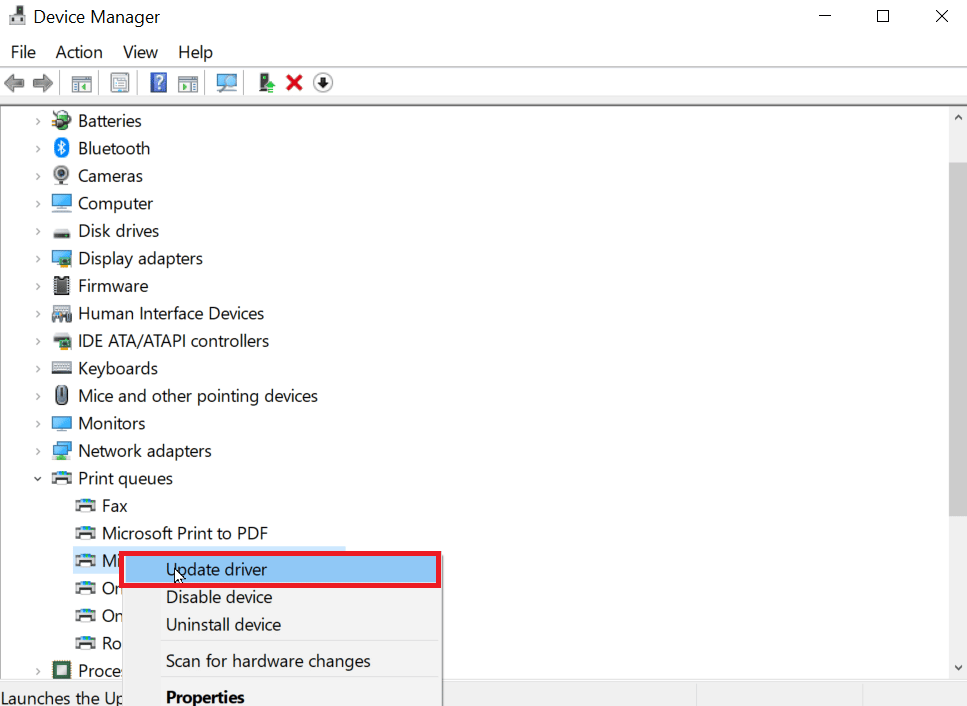
2. Enfin, cliquez sur Rechercher automatiquement les pilotes . Windows recherchera un pilote approprié et vous invitera à le télécharger et à l'installer s'il en trouve un.
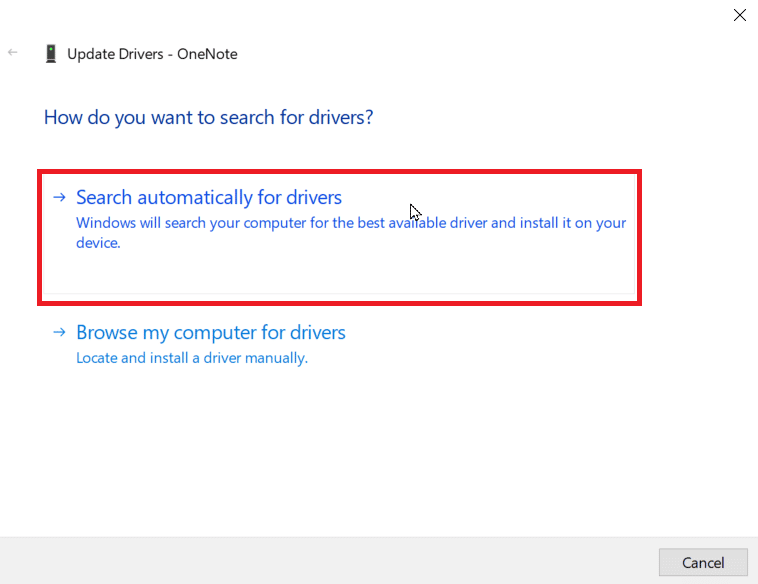
Méthode 6 : Activer le pilote et le port d'imprimante appropriés
Vous devez entrer le bon port et le pilote d'imprimante utilisant l'imprimante pour éviter que le pilote de classe Microsoft IPP n'offre aucune erreur de couleur uniquement en niveaux de gris.
1. Accédez aux paramètres Windows .
2. Ensuite, allez dans Appareils .
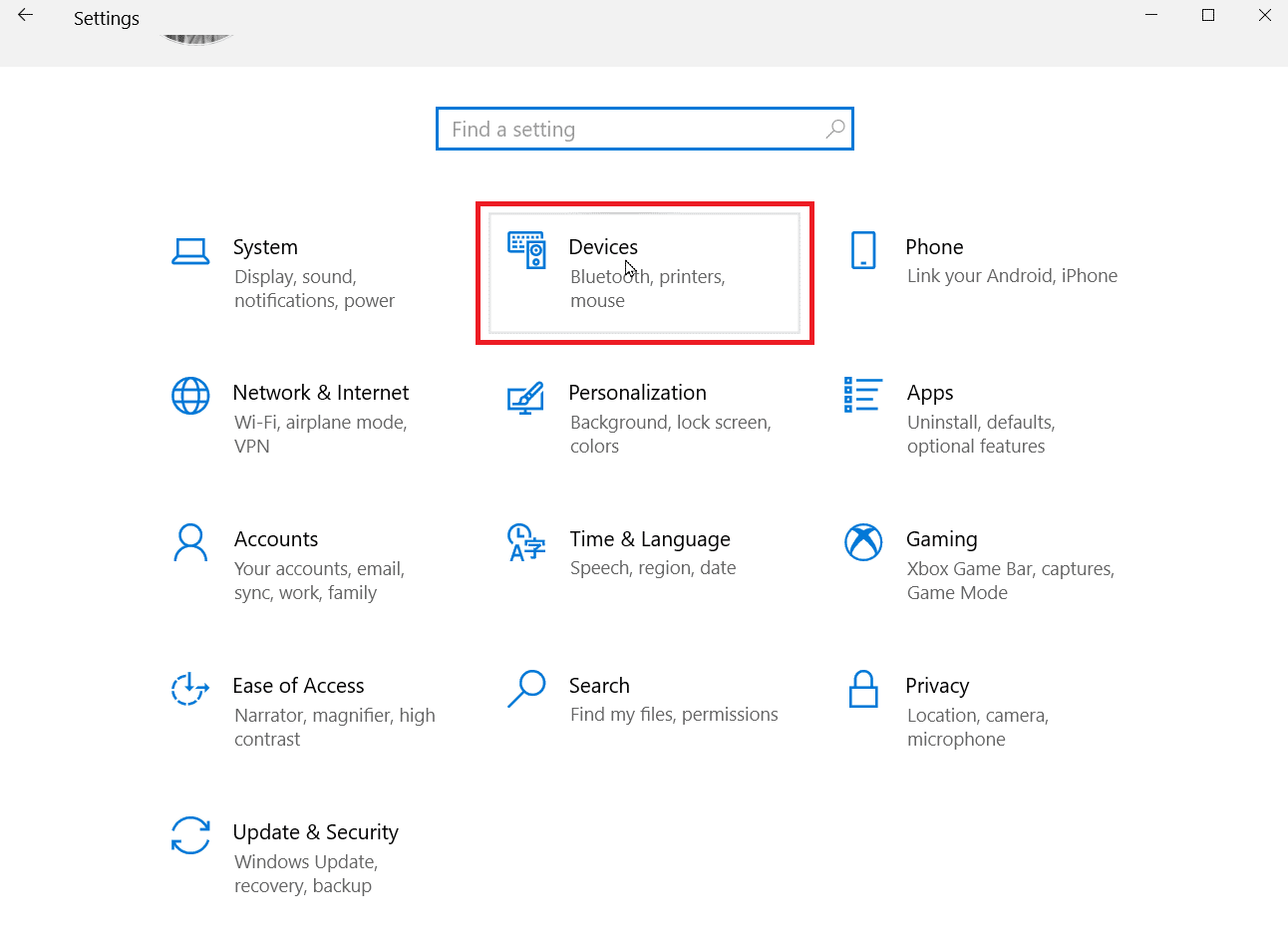
3. Cliquez sur Imprimantes et scanners pour voir les imprimantes installées.
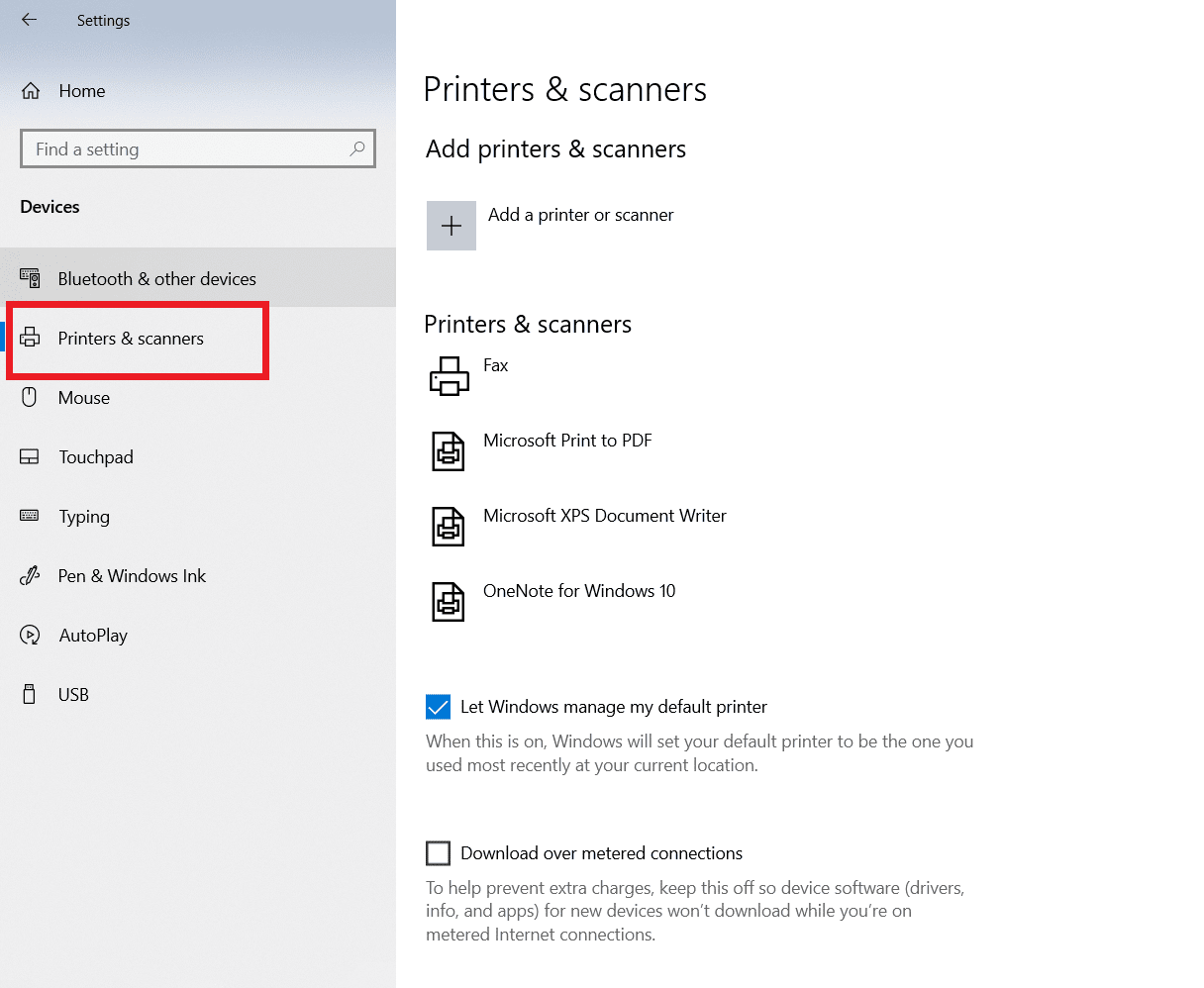
4. Maintenant, recherchez votre imprimante et cliquez dessus, cliquez sur Gérer .
5. Cliquez sur Préférences de l'imprimante .
6. Les propriétés seront ouvertes, accédez à l'onglet Avancé .
7. Dans le menu déroulant Pilote, sélectionnez le pilote correctement.
8. Accédez à l'onglet Ports et cochez le nom correct de votre imprimante.
9. Enfin, cliquez sur Appliquer pour enregistrer toutes les modifications apportées et quitter.
10. Arrêtez votre imprimante et votre ordinateur, redémarrez-les et vérifiez si le problème est résolu.
Lisez également : Résoudre les problèmes d'installation de l'imprimante dans Windows 10
Méthode 7 : réinstaller l'imprimante
Si toutes les méthodes mentionnées ci-dessus ne fonctionnent pas, vous pouvez essayer de réinstaller l'imprimante pour voir si cela résout le problème.
1. Accédez au paramètre Appareils .
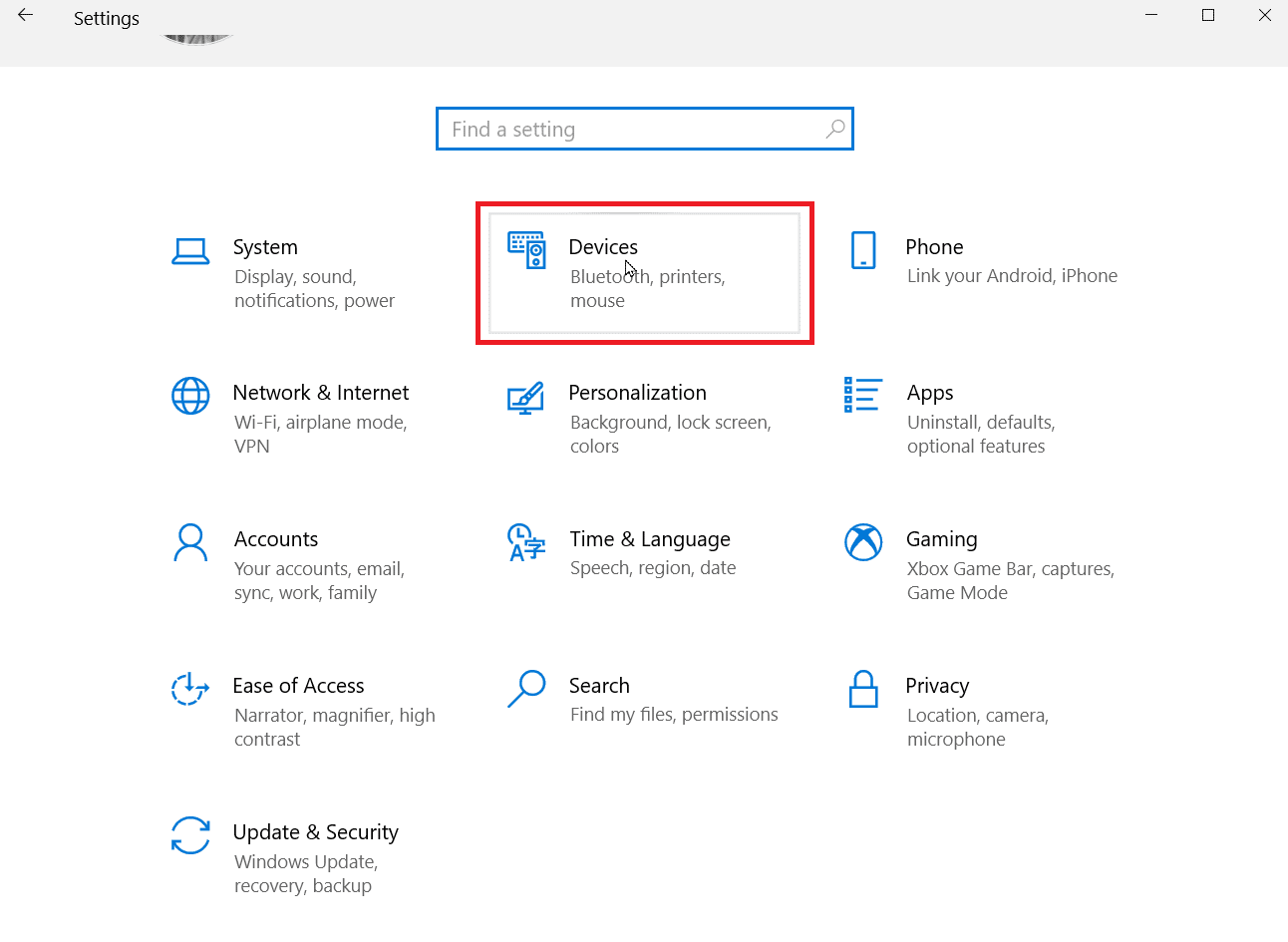
2. Cliquez sur Imprimantes et scanners présents dans le volet de gauche.
3. Enfin, recherchez votre imprimante et cliquez sur le bouton Supprimer .
4. Après avoir redémarré Windows, accédez à nouveau au menu Imprimantes et scanners et cliquez sur Ajouter une imprimante ou un scanner . Maintenant, votre imprimante sera détectée et installée automatiquement.
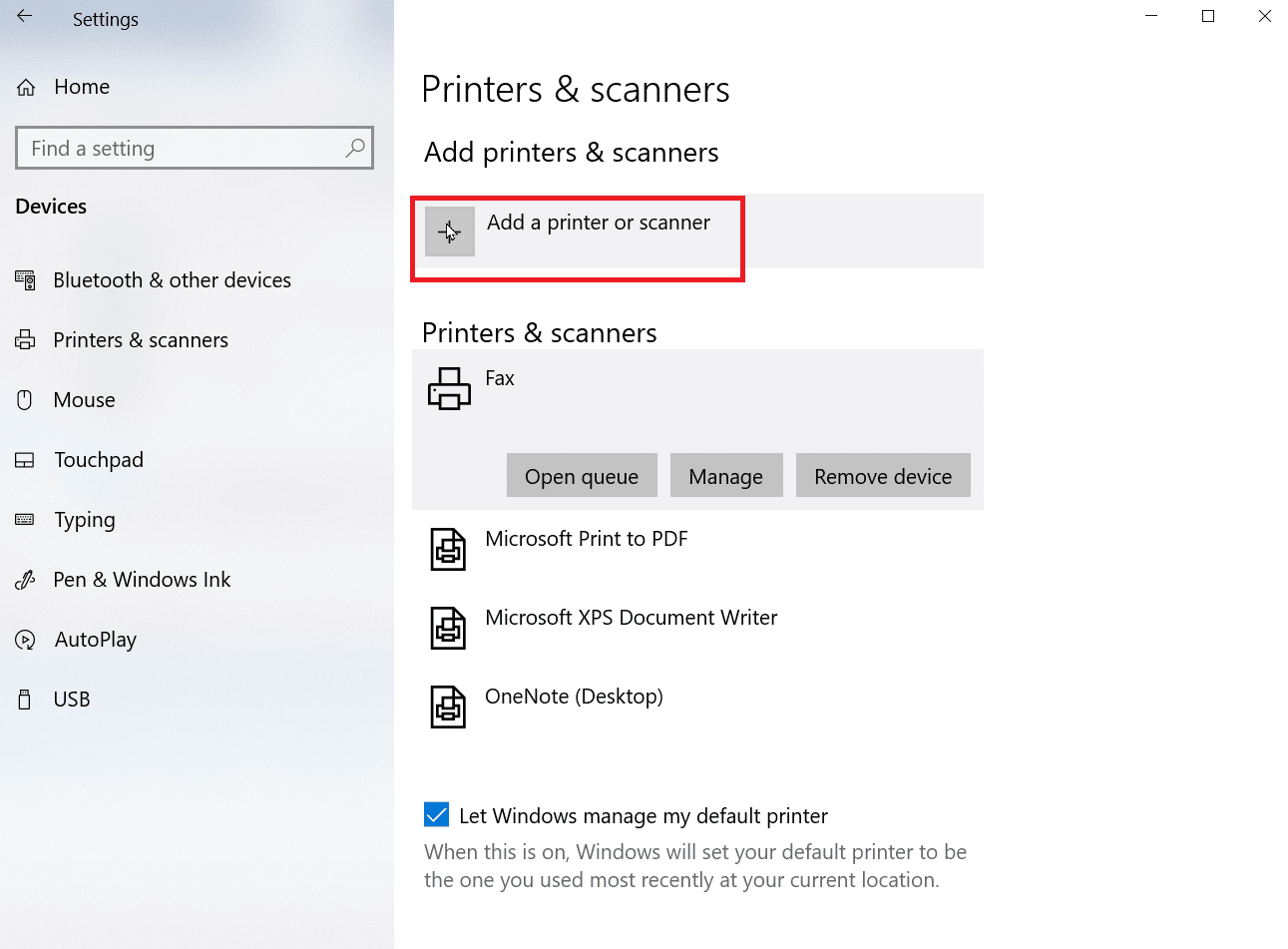
Cela résoudra le problème du pilote de classe Microsoft IPP qui n'offre que des niveaux de gris.
Foire aux questions (FAQ)
Q1. Comment puis-je installer le pilote de classe Microsoft IPP ?
Rép. Le pilote Microsoft IPP peut être téléchargé via le site Web officiel de Microsoft.
Q2. Comment puis-je modifier les niveaux de gris sur mon imprimante ?
Rép. Pour changer l'échelle de gris sur l'imprimante. Ouvrez les propriétés de l'imprimante et cliquez sur l'onglet de gestion des couleurs. Ici, vous pouvez choisir le profil de couleur de votre imprimante.
Q3. Pourquoi l'ordinateur imprime-t-il des images en noir et blanc ?
Rép. Le problème le plus courant à l'origine de ce problème est lié à l'installation défectueuse des pilotes. Une autre raison est que l'encre présente sur votre ordinateur peut être problématique.
Q4. Que signifie pilote indisponible ?
Rép. Pilote indisponible signifie que le pilote d'imprimante peut être obsolète ou n'est pas compatible.
Recommandé:
- Correction de Hulu ne fonctionnant pas sur Samsung TV
- Comment VLOOKUP plusieurs critères et colonnes dans Google Sheets
- Comment réparer Impossible d'imprimer à partir de Chrome
- 6 correctifs pour l'imprimante locale ne s'affichant pas sur le bureau à distance
Nous espérons que l'article ci-dessus sur la façon de résoudre ce problème lorsque le pilote de classe Microsoft IPP n'offre aucune couleur uniquement en niveaux de gris vous a été utile et que vous avez pu le résoudre. Déposez un commentaire sur la méthode qui vous convient le mieux. Si vous avez des problèmes / questions, déposez-les dans la section des commentaires ci-dessous, merci.
