Correction de l'erreur Microsoft 0x80070032 dans Windows 10
Publié: 2022-08-31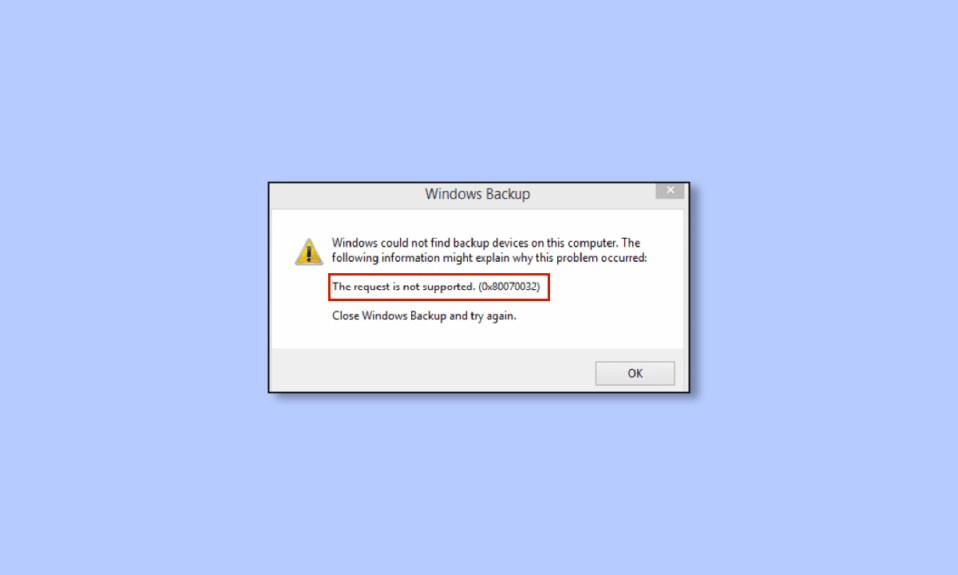
Lorsque vous téléchargez des applications ou des programmes à partir du Microsoft Store, vous pouvez rencontrer plusieurs erreurs telles que l'erreur Microsoft 0x80070032. Il y a tellement de raisons qui causent cette erreur. Ce code d'erreur se produit le plus souvent lorsque vous utilisez un disque dur externe comme emplacement de sauvegarde ou lorsque vous installez une mise à jour majeure sur votre PC Windows 10. Si vous rencontrez le même code d'erreur Microsoft Store 0x80070032, ce guide vous aidera à résoudre le problème.
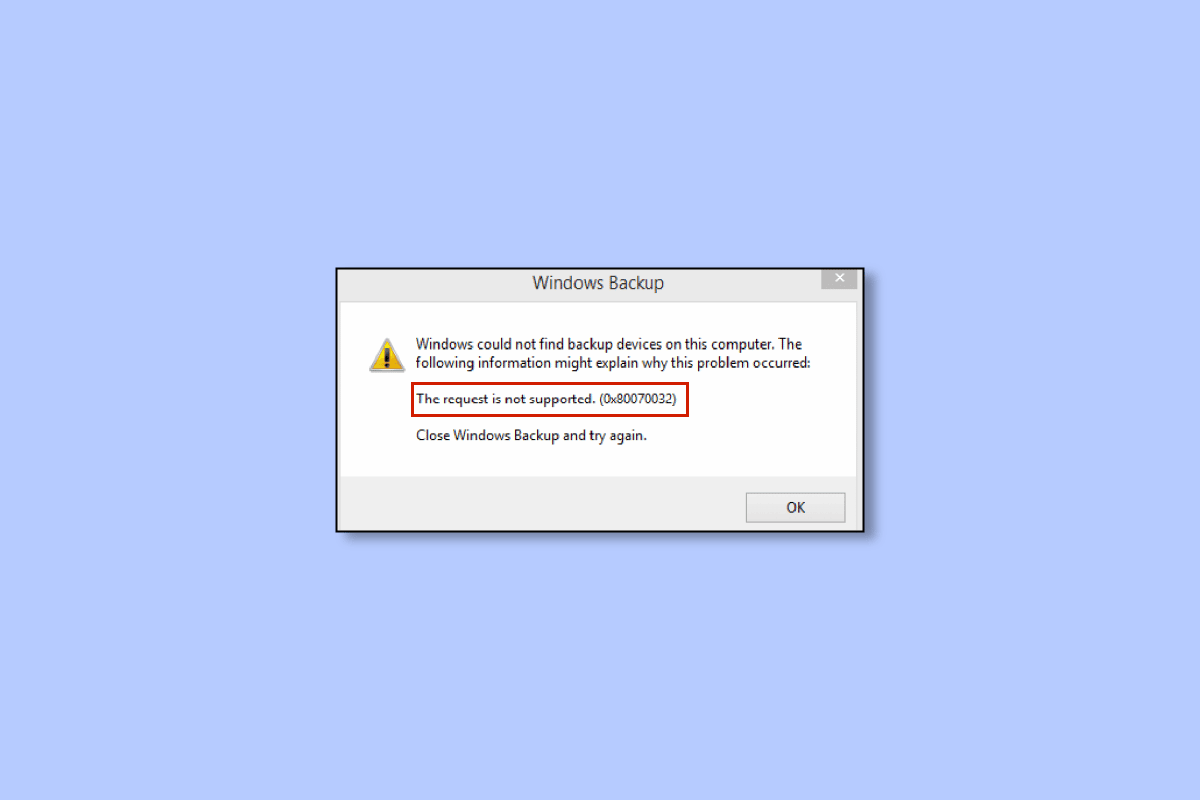
Contenu
- Comment réparer l'erreur Microsoft 0x80070032 dans Windows 10
- Méthode 1 : Méthodes de dépannage de base
- Méthode 2 : redémarrer les processus Microsoft Store
- Méthode 3 : Fermer les processus d'arrière-plan incompatibles
- Méthode 4 : synchroniser les paramètres de date et d'heure
- Méthode 5 : exécuter l'utilitaire de résolution des problèmes des applications du Windows Store
- Méthode 6 : Supprimer le cache du Windows Store
- Méthode 7 : Redémarrez les services Windows essentiels
- Méthode 8 : Installer les mises à jour des applications
- Méthode 9 : Utiliser l'Éditeur du Registre Windows
- Méthode 10 : ré-enregistrer le Microsoft Store
- Méthode 11 : réinstaller Microsoft Store
- Méthode 12 : créer un nouveau profil utilisateur
Comment réparer l'erreur Microsoft 0x80070032 dans Windows 10
Il n'y a pas de raison particulière qui provoque le code d'erreur 0x80070032 du Microsoft Store. Plusieurs scénarios sont à l'origine de ce problème, mais vous devez analyser la raison la plus probable qui contribue à cette erreur sur votre PC Windows 10.
- La connexion réseau n'est pas stable.
- Cache du Microsoft Store corrompu.
- Système d'exploitation Windows obsolète.
- Fichiers temporaires corrompus.
- Paramètres de date et d'heure incorrects.
- Espace disque insuffisant pour installer de nouvelles applications et de nouveaux programmes.
- Application/programme corrompu.
- L'antivirus/pare-feu empêche l'installation de l'application.
- Problèmes temporaires associés au profil utilisateur.
- La version du système n'est pas compatible avec l'application.
- Clés de registre corrompues.
Maintenant, passez à la section suivante pour résoudre l'erreur discutée.
Une fois que vous avez identifié la raison exacte qui cause 0x80070032 sur votre appareil, vous pouvez facilement trouver la méthode de dépannage pour résoudre le problème. Sinon, essayez toutes les méthodes mentionnées ci-dessous pour résoudre le code d'erreur.
Méthode 1 : Méthodes de dépannage de base
Avant d'essayer d'autres méthodes de dépannage, implémentez quelques hacks de base qui vous aideront à corriger le code d'erreur en quelques clics simples.
1A. Assurez-vous que la connexion réseau est correcte
Vous ne pouvez pas installer ou télécharger une application ou un programme sur votre appareil si vous ne disposez pas d'une alimentation Internet adéquate. Testez toujours votre bande passante et testez s'il y a plusieurs appareils connectés au même réseau.
Essayez de vous connecter à un autre réseau (autre point d'accès Wi-Fi ou mobile) et vérifiez si vous rencontrez à nouveau la même erreur. Si vous ne rencontrez pas le problème dans une autre connexion réseau, cela indique un problème dans votre périphérique réseau et votre connexion.
Lisez notre guide sur la résolution des problèmes de connectivité réseau sous Windows 10 pour résoudre vos problèmes de réseau. Cela inclut le redémarrage du routeur/modem, la réinitialisation de TCP/IP et la modification des paramètres de l'adaptateur réseau.
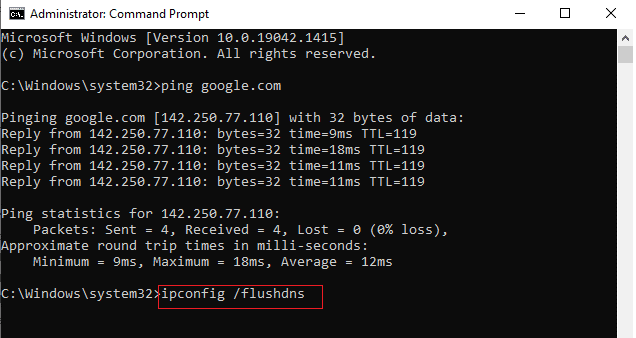
Après avoir résolu vos problèmes de réseau, vérifiez si vous rencontrez à nouveau la même erreur.
1B. Redémarrez l'ordinateur
S'il y a des problèmes temporaires sur votre PC, vous serez confronté à l'erreur 0x80070032 Microsoft Store. L'astuce générale pour résoudre tous les problèmes temporaires consiste à redémarrer votre ordinateur. Vous pouvez redémarrer votre PC en suivant les étapes.
1. Appuyez simultanément sur les touches Windows + D et maintenez-les enfoncées pour accéder au bureau.
2. Maintenant, appuyez simultanément sur les touches Alt + F4 .
3. Ensuite, sélectionnez l'option Redémarrer dans le menu déroulant et appuyez sur la touche Entrée .
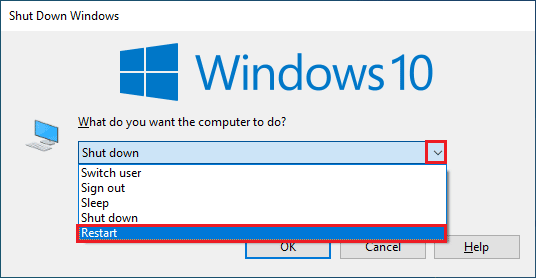
Si le redémarrage de votre PC Windows 10 ne vous aide pas, il existe une autre solution de contournement simple qui vous aidera à corriger l'erreur 0x80070032 en quelques étapes simples. Cela garantit également une connexion réseau solide et fiable.
1C. Redémarrer le routeur
Vous pouvez établir une nouvelle connexion en redémarrant votre routeur ou modem Internet. Il est utilisé pour résoudre les problèmes de connectivité réseau et peut corriger l'erreur discutée. Vous pouvez redémarrer votre routeur en suivant notre guide pour redémarrer le routeur ou le modem. Une fois votre routeur redémarré, vérifiez si vous pouvez vous connecter au Microsoft Store sans aucune erreur.

1D. Connectez-vous à nouveau
Des erreurs lors du processus de connexion au compte Microsoft peuvent contribuer au code d'erreur Microsoft Store 0x80070032 Windows 10. Ainsi, si vous rencontrez l'erreur et que vous n'en avez aucune idée, vous devez vous déconnecter de votre compte et vous reconnecter. Voici quelques instructions pour le faire.
1. Appuyez sur la touche Windows et tapez Microsoft Store , puis cliquez sur Ouvrir .
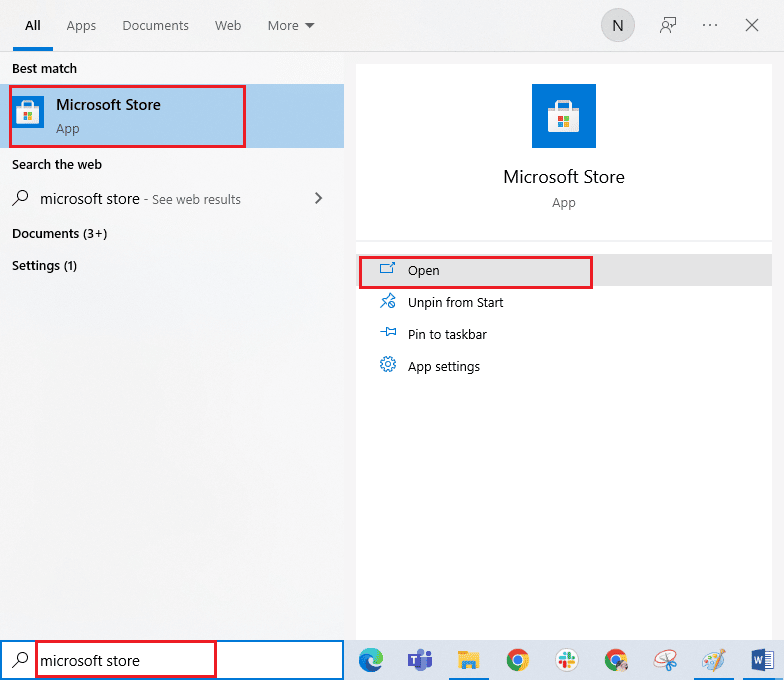
2. Maintenant, cliquez sur Ouvrir . Cliquez ensuite sur l' icône de votre profil, puis sur l'option Déconnexion .
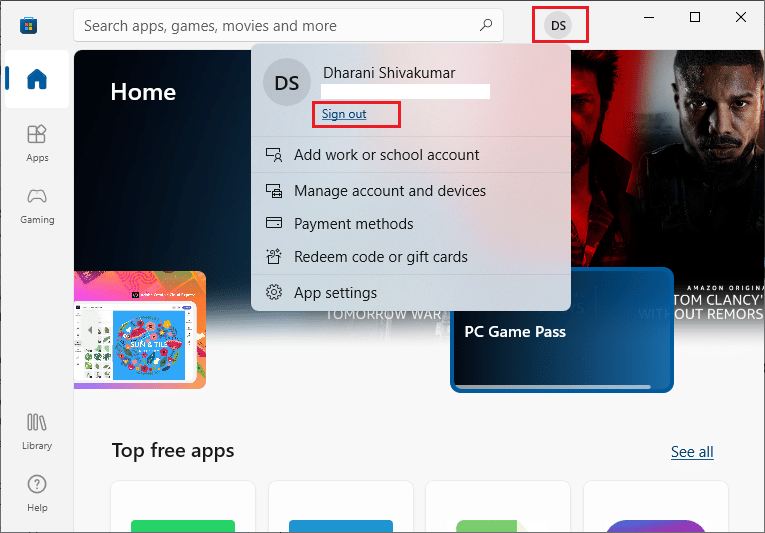
3. Maintenant, cliquez sur Se connecter comme indiqué.
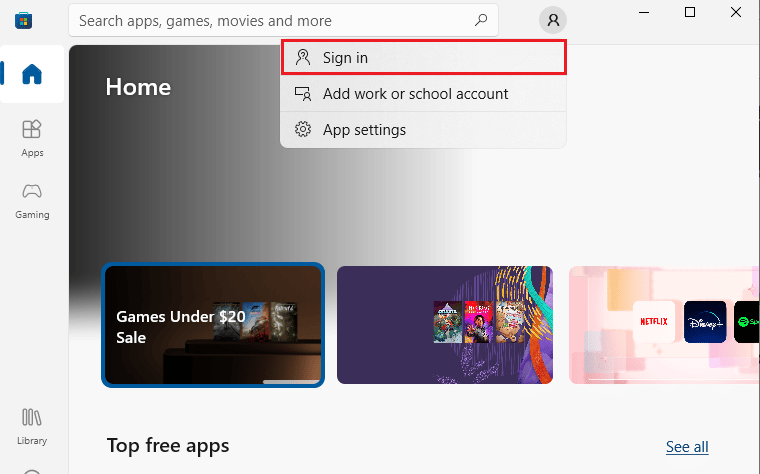
4. Maintenant, sélectionnez votre compte Microsoft et cliquez sur le bouton Continuer .
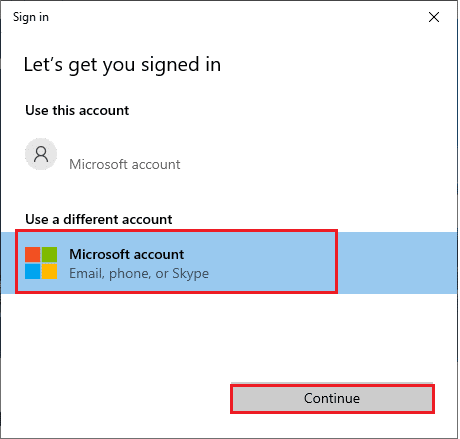
5. Saisissez les identifiants de connexion et reconnectez-vous à votre compte Microsoft.
A lire également : Comment changer de pays dans le Microsoft Store sous Windows 11
1E. Effacer l'espace de stockage
S'il n'y a pas suffisamment d'espace sur votre PC Windows 10, vous ne pouvez pas ajouter ou installer de nouvelles applications ou programmes. Tout d'abord, vérifiez si vous disposez de suffisamment d'espace sur votre lecteur et s'il n'y a pas suffisamment d'espace, effacez tous les fichiers temporaires comme indiqué ci-dessous.
Étape I : Vérifier l'espace disque
Pour vérifier l'espace disque de votre PC Windows 10, suivez les étapes ci-dessous.
1. Appuyez simultanément sur les touches Windows + E pour ouvrir l'Explorateur de fichiers.
2. Maintenant, cliquez sur Ce PC sur l'écran de gauche.
3. Vérifiez l'espace disque sous Périphériques et pilotes comme indiqué. S'ils sont de couleur rouge, pensez à effacer les fichiers temporaires.
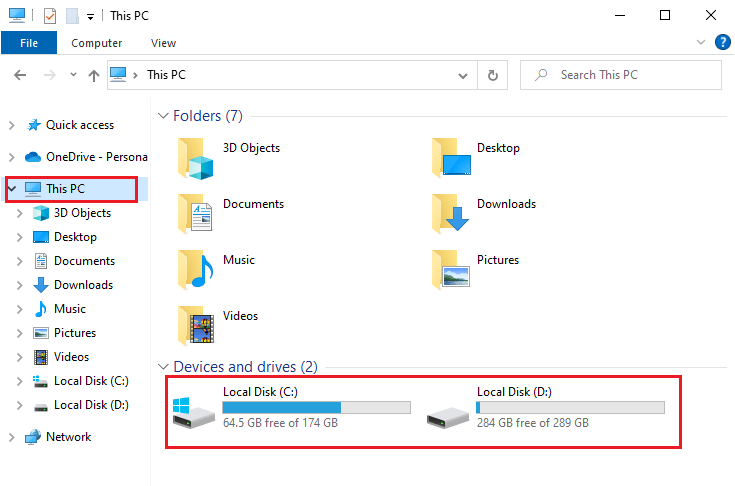
Étape II : Effacer les fichiers temporaires
Des fichiers temporaires sont stockés sur votre PC pour améliorer la rapidité de vos critères de recherche. De plus, lorsque ces fichiers s'accumulent au fil du temps et qu'il en résulte un espace insuffisant sur votre PC Windows 10. Pour installer de nouvelles applications à partir de Microsoft Store et éviter l'erreur 0x80070032 Microsoft Store, vous devez libérer de l'espace sur votre ordinateur.
Voici notre guide 10 façons de libérer de l'espace disque sur Windows qui vous aide à effacer tous les fichiers inutiles de votre ordinateur. Suivez la même chose pour corriger le code d'erreur Microsoft.
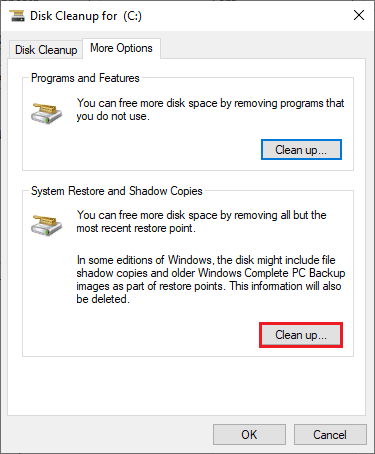
1F. Mettre à jour Windows
S'il y a des bogues, des erreurs et des problèmes liés aux correctifs sur votre ordinateur Windows 10, vous ne pourrez peut-être pas installer de nouvelles applications et de nouveaux jeux. Ce problème peut être résolu en installant une mise à jour Windows. Tout d'abord, vérifiez si vous utilisez une version mise à jour du système d'exploitation, ou s'il y a une mise à jour en attente, suivez les étapes comme indiqué dans notre guide Comment télécharger et installer la dernière mise à jour de Windows 10
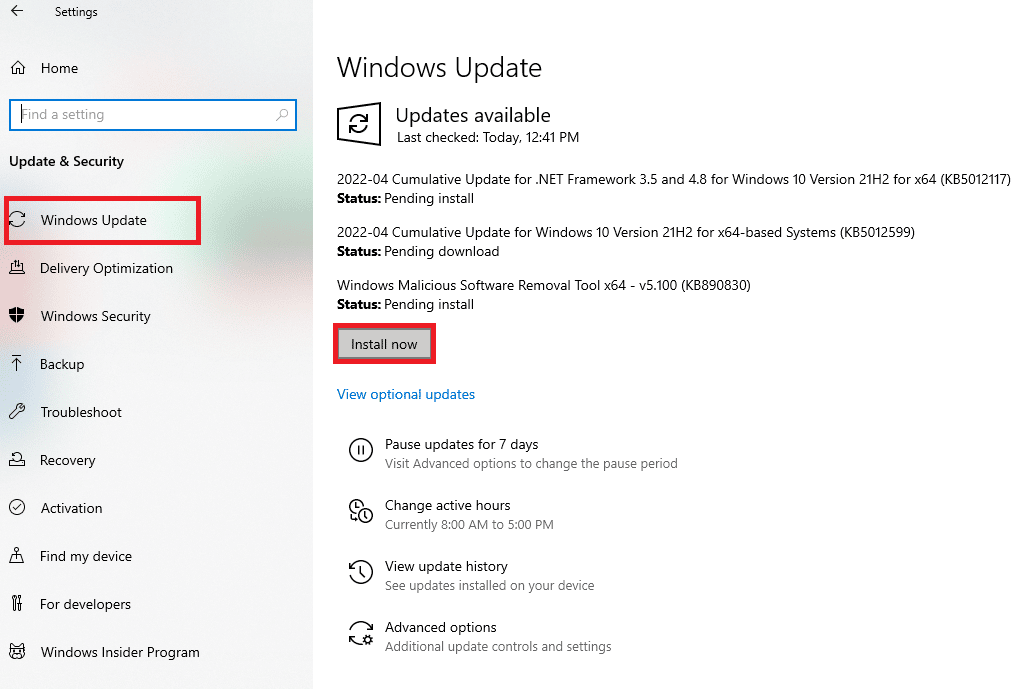
Après avoir mis à jour la version du système d'exploitation Windows, vérifiez si vous avez corrigé l'erreur 0x80070032 sur Microsoft Store.
Lisez également: Correction de l'erreur 0x800f0984 2H1 de téléchargement de la mise à jour Windows
1G. Désactiver le proxy et le VPN
Les serveurs proxy et les services VPN cachent votre identité Internet, mais si les paramètres sont incompatibles avec votre ordinateur, vous serez confronté à plusieurs erreurs. L'un de ces problèmes est le code d'erreur Microsoft Store 0x80070032. Pour désactiver les services proxy et VPN, suivez notre guide sur Comment désactiver le VPN et le proxy sur Windows 10 et implémentez les étapes comme indiqué dans l'article.
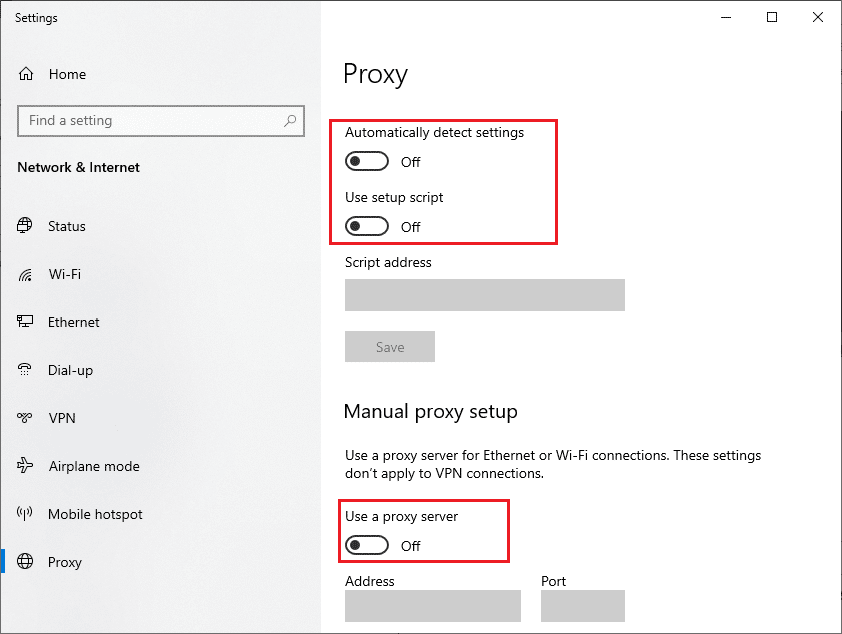
Après avoir désactivé le client VPN et les serveurs proxy, vérifiez si vous avez corrigé le code d'erreur. Encore une fois, si le code d'erreur vous ennuie, connectez-vous à un point d'accès mobile et vérifiez s'il se reproduit.
1H. Utiliser l'adresse DNS de Google
De nombreux utilisateurs ont suggéré que l'utilisation des adresses DNS de Google résoudra tout conflit survenant lors de l'installation de jeux et d'applications à partir du Microsoft Store. Si vous rencontrez l'erreur 0x80070032 sur le Microsoft Store, suivez notre guide sur Comment modifier les paramètres DNS dans Windows 10.
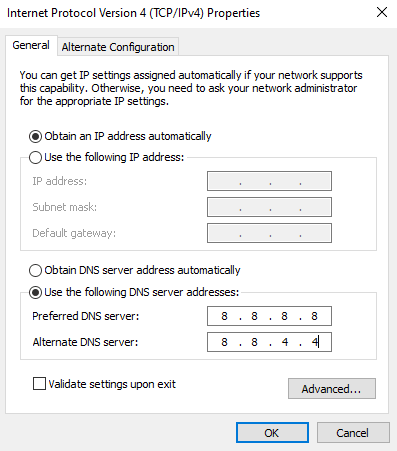
Après être passé à l'adresse Google DNS, vérifiez si vous pouvez installer de nouvelles applications à partir du Microsoft Store.
1I. Désactiver temporairement la suite antivirus (le cas échéant)
Parfois, si vous essayez d'installer des applications ou des jeux particuliers à partir du Microsoft Store, la suite antivirus de votre ordinateur l'identifie comme une menace et empêche l'installation de l'application. Alors, désactivez judicieusement tout programme antivirus tiers ou suite de sécurité intégrée sur votre PC en suivant les étapes décrites dans notre guide Comment désactiver temporairement l'antivirus sur Windows 10.
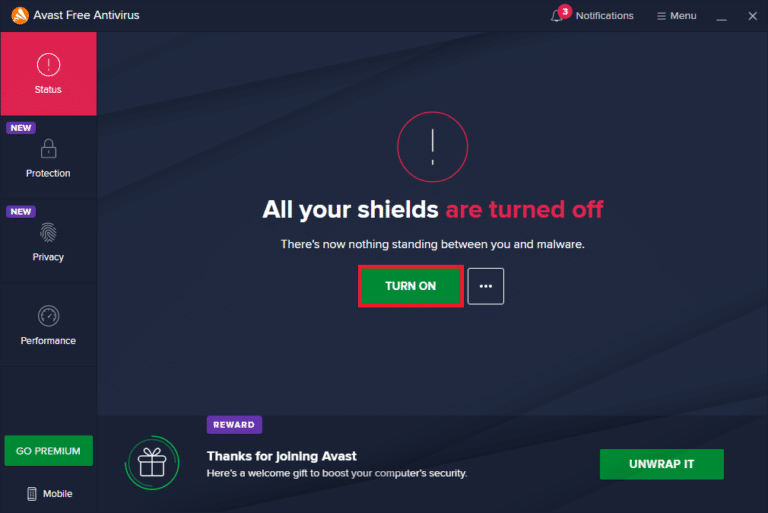
Une fois que vous avez installé l'application requise sur votre appareil, assurez-vous d'activer à nouveau la suite de sécurité pour empêcher toute attaque malveillante.
1J. Désactiver le pare-feu Windows (non recommandé)
Comme un programme antivirus, le pare-feu Windows Defender de votre ordinateur peut empêcher le téléchargement de toute application via Microsoft Store. Donc, dans ce cas, vous avez réduit la sévérité de la suite de sécurité (liste blanche de quelques fonctionnalités) ou complètement désactivé le pare-feu Windows Defender comme indiqué dans notre guide Comment désactiver le pare-feu Windows 10.
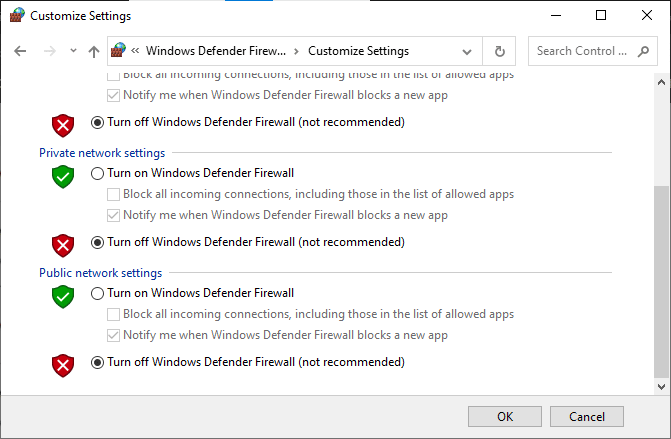
Après avoir installé votre application, assurez-vous de réactiver la suite de pare-feu et continuez à utiliser votre PC.
Méthode 2 : redémarrer les processus Microsoft Store
S'il n'y a pas d'erreurs de connexion, il se peut que certains processus Microsoft corrompus contribuent au code d'erreur 0x80070032 du Microsoft Store. Quittez tous les processus Microsoft Store comme indiqué ci-dessous.
1. Appuyez simultanément sur les touches Ctrl + Maj + Échap pour lancer le Gestionnaire des tâches.
2. Maintenant, dans l'onglet Processus , cliquez sur Microsoft Store puis sur le bouton Fin de tâche comme indiqué.
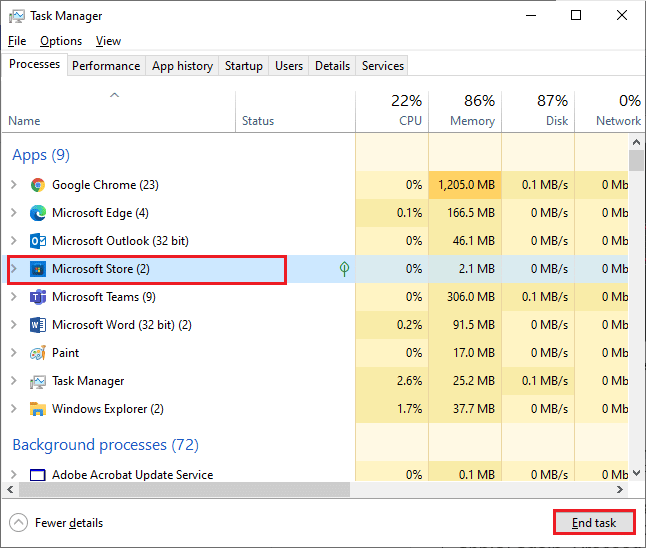
3. Relancez Microsoft Store et vérifiez si l'erreur 0x80070032 sur Microsoft Store est résolue ou non.
Lisez également: Correction de l'erreur 0x80072ee7 du Windows Store
Méthode 3 : Fermer les processus d'arrière-plan incompatibles
Certains programmes et applications incompatibles exécutés en arrière-plan peuvent interférer avec le processus de téléchargement du Microsoft Store, contribuant à l'erreur Microsoft 0x80070032. Il est conseillé de fermer tous les processus d'arrière-plan comme indiqué dans notre guide Comment terminer une tâche dans Windows 10.
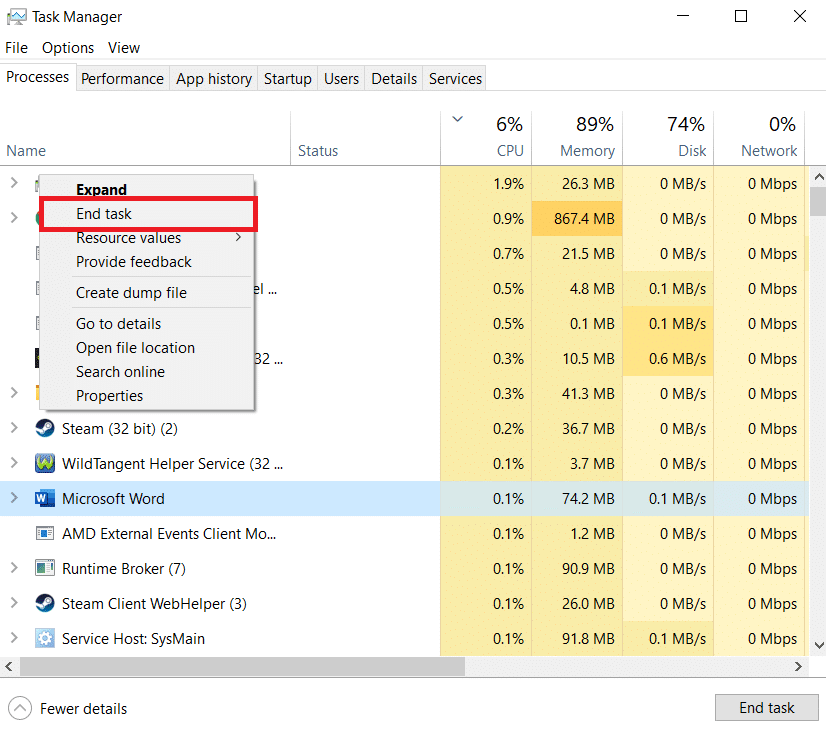
En plus de fermer tous les processus en arrière-plan, essayez de désactiver tous les processus de démarrage sur votre PC Windows 10 en suivant notre guide 4 façons de désactiver les programmes de démarrage dans Windows 10
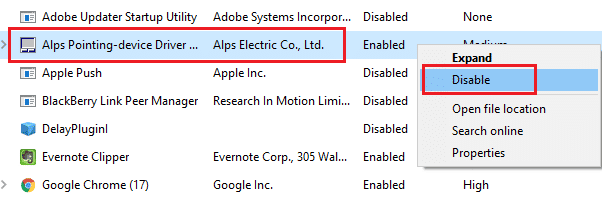

Méthode 4 : synchroniser les paramètres de date et d'heure
Pour installer un jeu ou une application à partir du Microsoft Store, votre PC doit synchroniser les valeurs de date et d'heure avec les paramètres globaux. Voici quelques instructions pour synchroniser les données de date, de région et d'heure sur votre PC afin d'obtenir le correctif du code d'erreur 0x80070032 du Microsoft Store.
1. Appuyez simultanément sur les touches Windows + I pour ouvrir les paramètres Windows.
2. Maintenant, sélectionnez l'option Heure et langue comme indiqué.
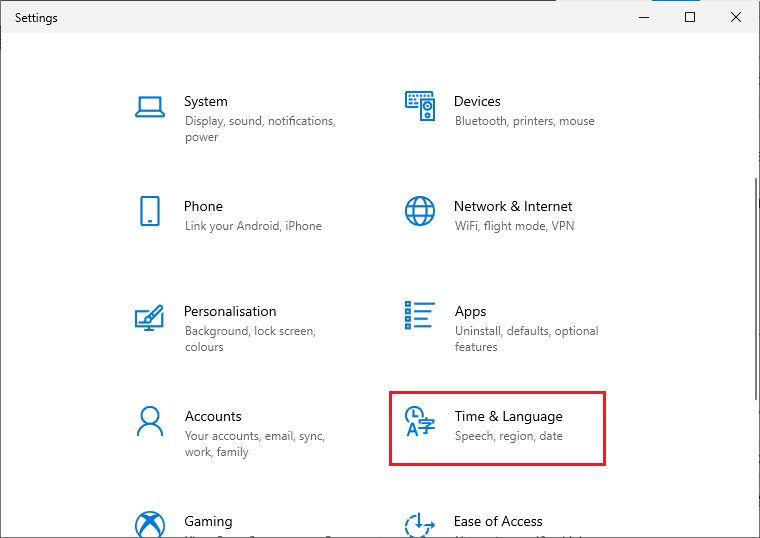
3. Ensuite, dans l'onglet Date et heure , assurez-vous que les deux valeurs Définir l'heure automatiquement et Définir le fuseau horaire automatiquement sont activées.
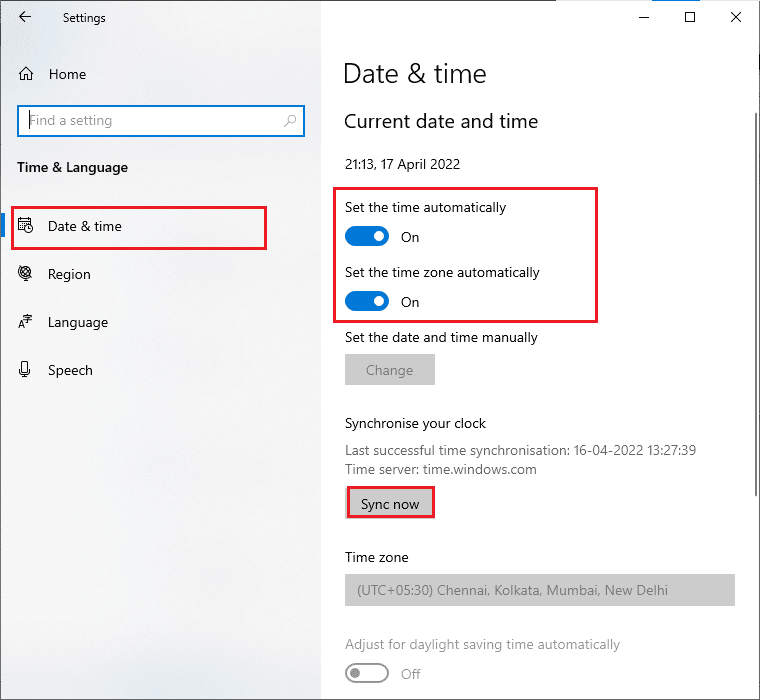
4. Ensuite, cliquez sur l'option Synchroniser maintenant .
Lisez également: Correction de l'erreur Windows 10 0xc004f075
Méthode 5 : exécuter l'utilitaire de résolution des problèmes des applications du Windows Store
Votre PC Windows 10 dispose d'un outil de dépannage intégré pour résoudre tous les problèmes dans Microsoft Store. Suivez les étapes ci-dessous pour exécuter le dépanneur des applications du Windows Store.
1. Appuyez sur la touche Windows , tapez Dépanner les paramètres et cliquez sur Ouvrir .
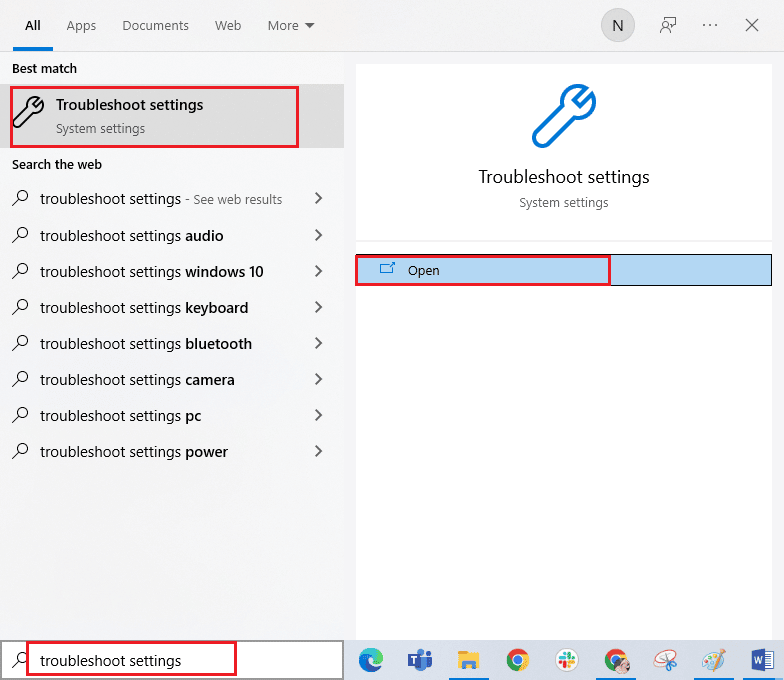
2. Sélectionnez le dépanneur des applications du Windows Store et cliquez sur le bouton Exécuter le dépanneur indiqué ci-dessous.
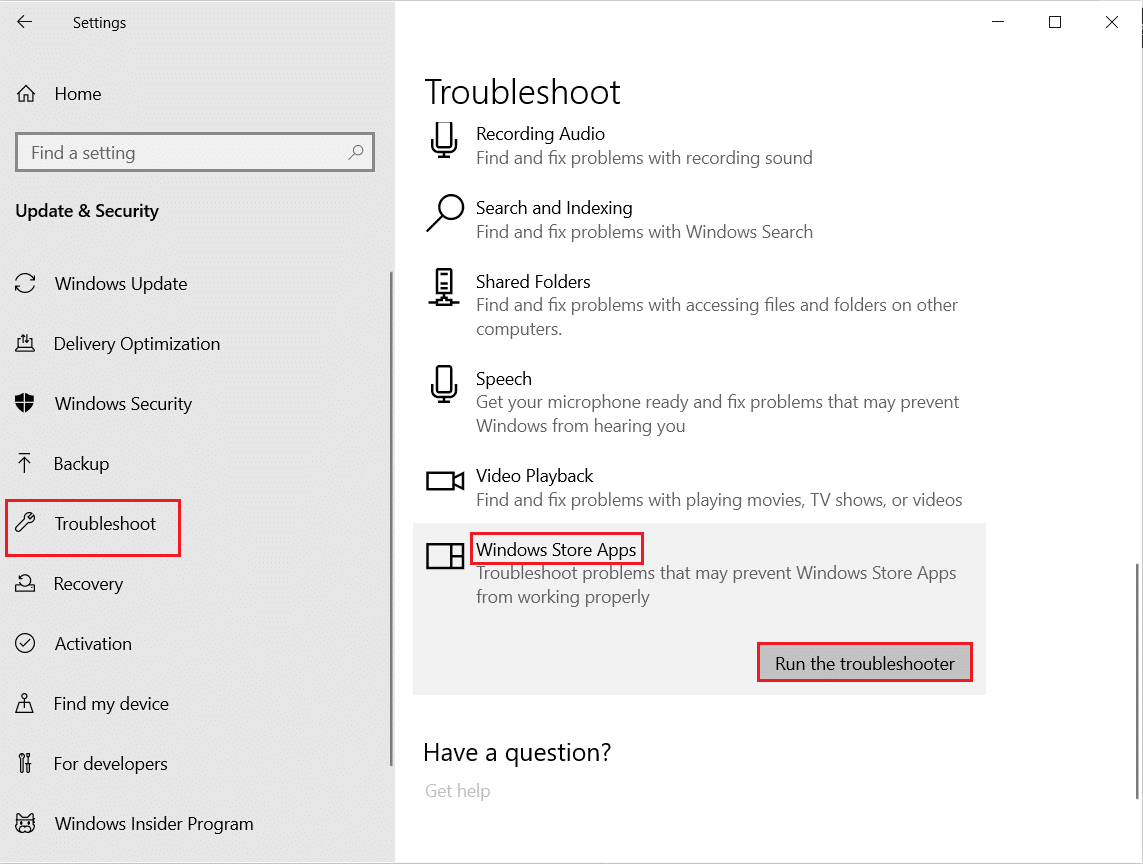
3. Si des problèmes sont identifiés après le processus de dépannage, cliquez sur Appliquer ce correctif .
4. Enfin, suivez les instructions indiquées dans les invites à venir et redémarrez votre PC.
Vérifiez si vous avez corrigé l'erreur Microsoft 0x80070032.
Méthode 6 : Supprimer le cache du Windows Store
Un cache corrompu et des données corrompues dans Microsoft Store contribueront à l'erreur 0x80070032 Microsoft Store. Suivez les instructions ci-dessous pour supprimer le cache du Windows Store.
1. Lancez la boîte de dialogue Exécuter en appuyant simultanément sur les touches Windows + R.
2. Maintenant, tapez wsreset.exe et appuyez sur la touche Entrée .
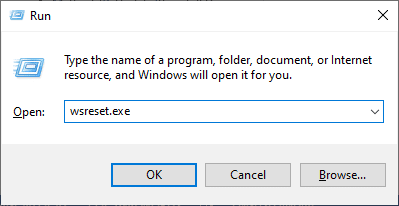
3. Attendez que la fenêtre d'invite de commande disparaisse.
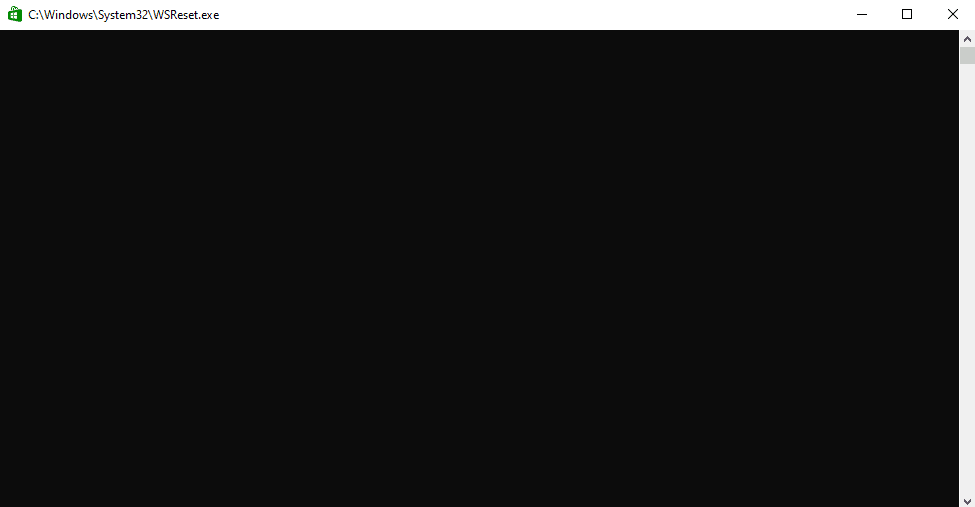
Assurez-vous d'avoir corrigé l'erreur 0x80070032 sur Microsoft Store.
Lisez également : Où Microsoft Store installe-t-il des jeux ?
Méthode 7 : Redémarrez les services Windows essentiels
Certains services Windows importants tels que Windows Update et les services de transfert intelligent en arrière-plan doivent être activés sur votre ordinateur pour éviter l'erreur Microsoft 0x80070032. Les services de transfert intelligent en arrière-plan utilisent toute bande passante inactive pour installer les dernières mises à jour afin que votre ordinateur installe les mises à jour uniquement si aucune autre installation n'est en cours. Si ces services sont désactivés dans votre système, vous êtes plus susceptible de faire face à l'erreur discutée. Par conséquent, redémarrez les services Windows essentiels comme indiqué ci-dessous.
1. Appuyez sur la touche Windows , tapez Services et cliquez sur Exécuter en tant qu'administrateur .
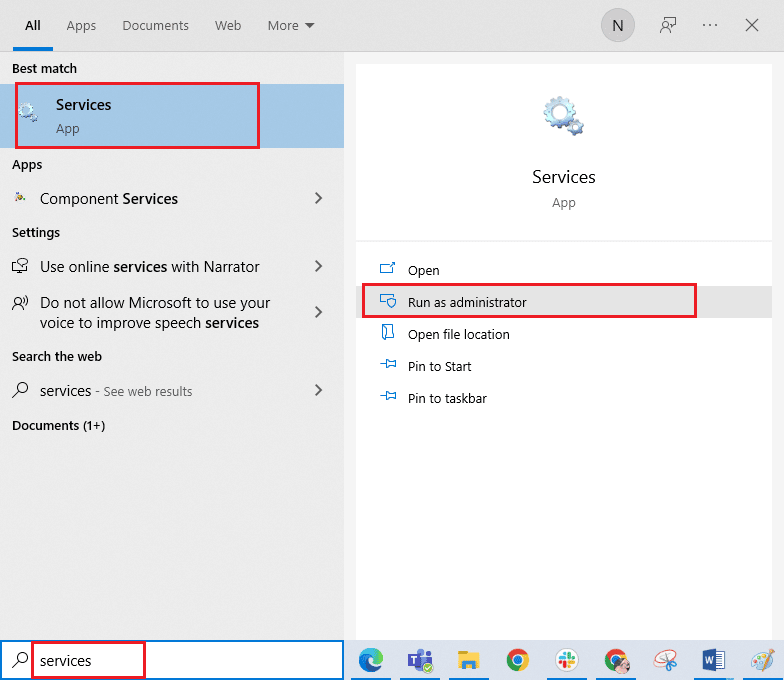
2. Maintenant, faites défiler vers le bas et double-cliquez sur Service de transfert intelligent en arrière -plan .
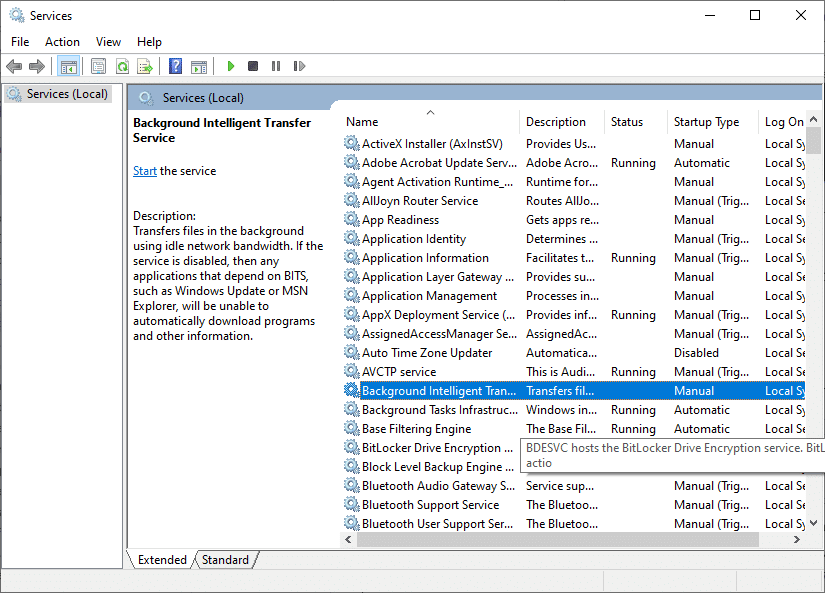
3. Maintenant, sélectionnez le type de démarrage sur Automatique , comme illustré.
Remarque : Si l'état du service est Arrêté, cliquez sur le bouton Démarrer. Si l'état du service est En cours d'exécution, cliquez sur Arrêter et redémarrez-le.
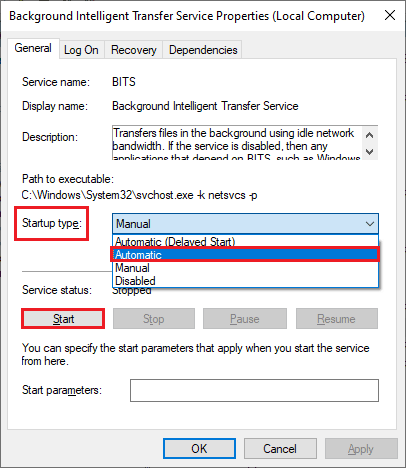
4. Cliquez sur Appliquer > OK pour enregistrer les modifications. Vérifiez si vous pouvez corriger l'erreur discutée.
5. Répétez toutes ces étapes pour d'autres services Windows tels que Cryptographic, Network Location Awareness, MSI Installer et Windows Update Services.
Méthode 8 : Installer les mises à jour des applications
Pour corriger l'erreur Microsoft 0x80070032, assurez-vous que toutes les applications de votre bibliothèque Microsoft Store sont mises à jour vers sa dernière version. S'il y a beaucoup de mises à jour en attente, les nouvelles mises à jour ou installations peuvent rencontrer plusieurs erreurs au cours du processus. Suivez les étapes mentionnées ci-dessous pour installer les mises à jour de l'application Microsoft Store.
1. Appuyez sur la touche Windows et tapez Microsoft Store , puis cliquez sur Ouvrir .
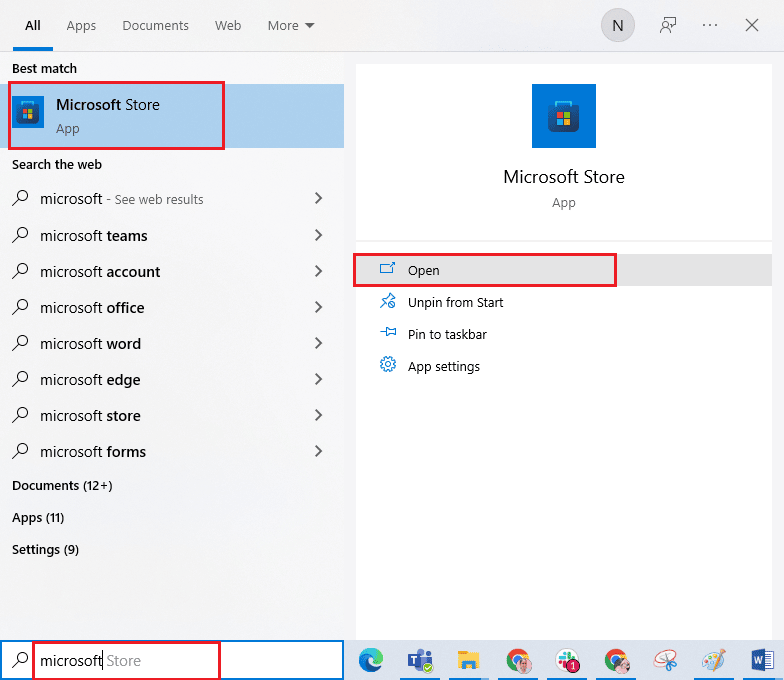
2. Ensuite, cliquez sur l'icône Bibliothèque dans le coin inférieur gauche de la fenêtre Microsoft Store .
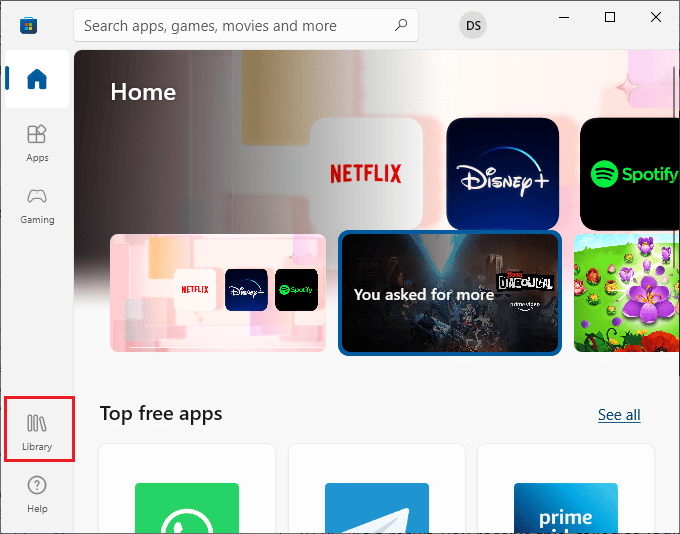
3. Ensuite, cliquez sur le bouton Obtenir les mises à jour comme indiqué.
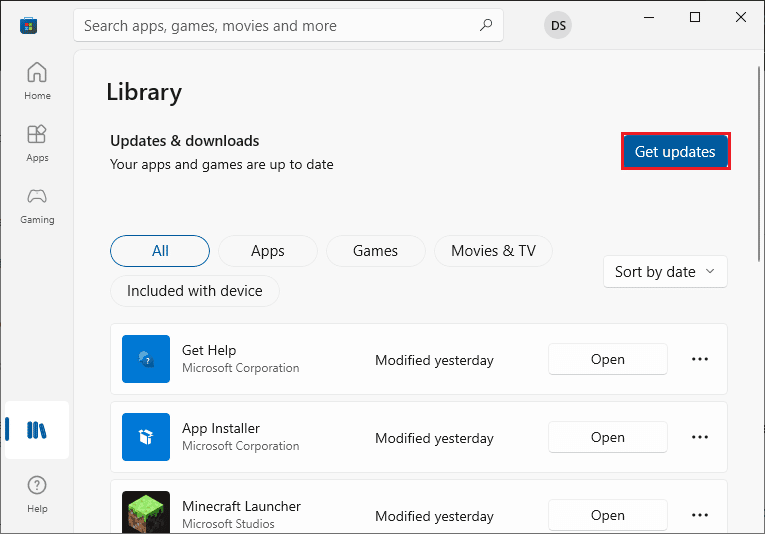
4. Ensuite, cliquez sur le bouton Tout mettre à jour en surbrillance.
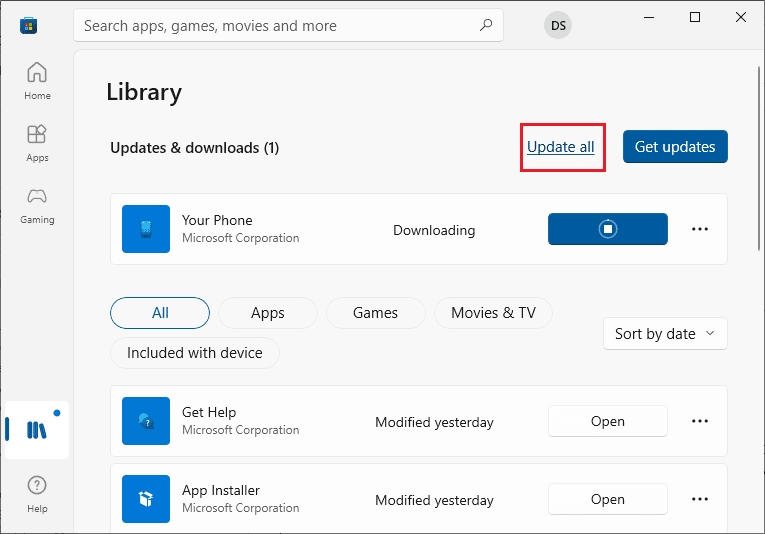
5. Attendez que les mises à jour soient téléchargées sur votre PC Windows 10 et assurez-vous que vos applications et vos jeux sont à jour .
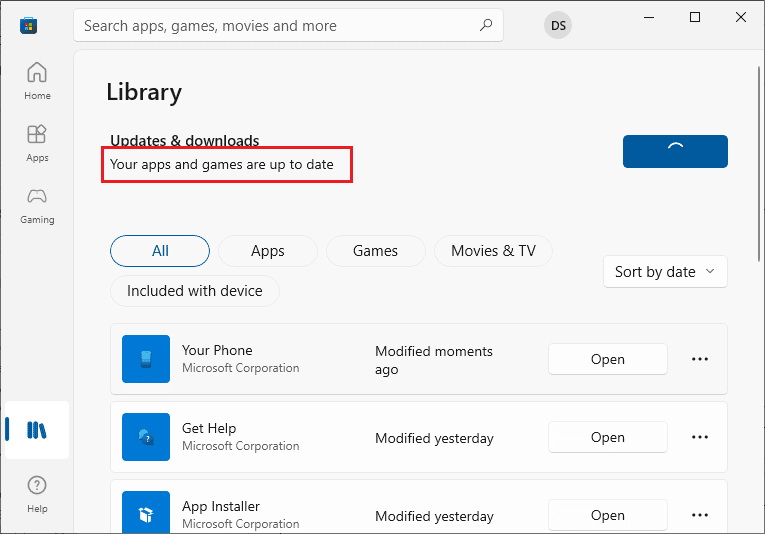
Vérifiez si vous avez corrigé l'erreur Microsoft 0x80070032 discutée.
A lire également : Correction du Microsoft Store ne fonctionnant pas sous Windows 10
Méthode 9 : Utiliser l'Éditeur du Registre Windows
Bien que l'utilisation de clés de registre ne soit pas sûre, la suppression de certaines clés de registre corrompues peut vous aider à corriger l'erreur 0x80070032 sur le Microsoft Store. Voici quelques instructions pour modifier l'éditeur de registre Windows afin de corriger l'erreur discutée.
1. Appuyez sur la touche Windows et tapez Éditeur du Registre , puis cliquez sur Exécuter en tant qu'administrateur .
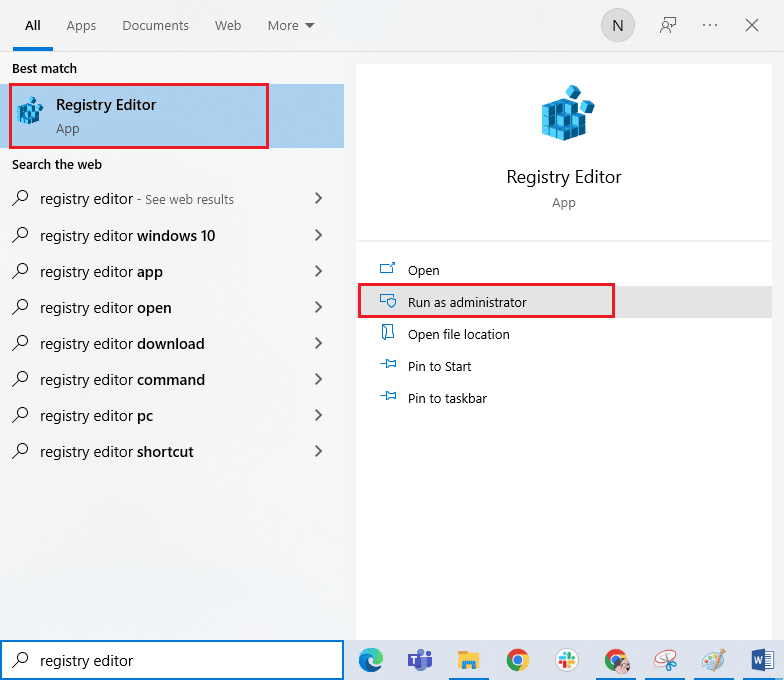
2. Maintenant, copiez et collez les chemins suivants dans le chemin de navigation de l' Éditeur du Registre .
Ordinateur\HKEY_LOCAL_MACHINE\SYSTEM\CurrentControlSet\Services\GamingServices Ordinateur\HKEY_LOCAL_MACHINE\SYSTEM\CurrentControlSet\Services\GamingServicesNet
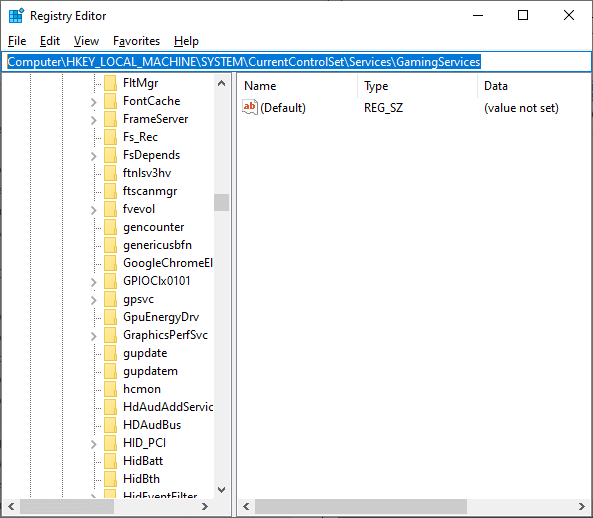
3. Dans le volet de droite, faites un clic droit sur chaque dossier et cliquez sur Supprimer .
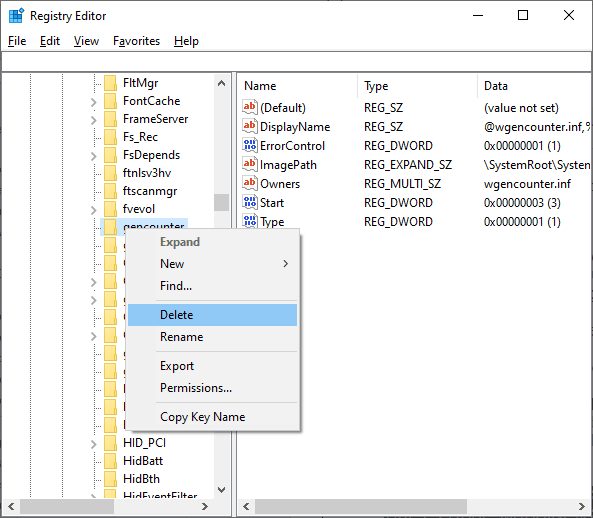
4. Enfin, redémarrez votre ordinateur et vérifiez si vous avez résolu le problème évoqué.
Méthode 10 : ré-enregistrer le Microsoft Store
Si la réinitialisation du Microsoft Store ne génère pas l'erreur Microsoft 0x80070032, réenregistrer le Windows Store peut vous aider. Suivez les instructions ci-dessous.
1. Appuyez sur la touche Windows et tapez Windows PowerShell , puis cliquez sur Exécuter en tant qu'administrateur comme indiqué.

2. Maintenant, tapez la commande suivante et appuyez sur la touche Entrée .
PowerShell -ExecutionPolicy Unrestricted -Command "& {$manifest = (Get-AppxPackage Microsoft.WindowsStore).InstallLocation + 'AppxManifest.xml' ; Add-AppxPackage -DisableDevelopmentMode -Register $manifest} 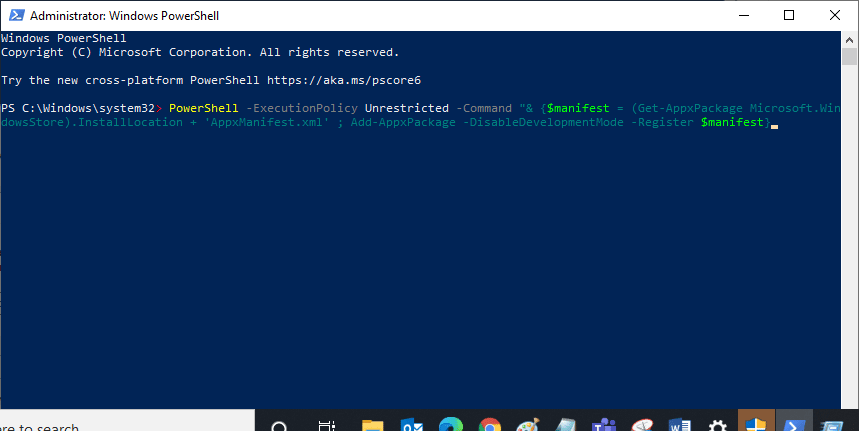
3. Attendez que les commandes soient exécutées et maintenant vous ne serez plus confronté à l'erreur discutée.
A lire aussi : Le correctif ne peut pas être téléchargé depuis le Microsoft Store
Méthode 11 : réinstaller Microsoft Store
Si aucune des méthodes décrites ci-dessus ne vous a aidé à corriger l'erreur 0x80070032 Microsoft Store, la dernière option pour résoudre le problème consiste à réinstaller Microsoft Store. Ce processus de désinstallation ne peut pas être mis en œuvre par le Panneau de configuration ou la procédure Paramètres . Les commandes PowerShell vous aideront à réinstaller Microsoft Store comme indiqué ci-dessous.
1. Lancez Windows PowerShell avec les droits d'administrateur.

2. Maintenant, tapez get -appxpackage –allusers et appuyez sur Entrée .
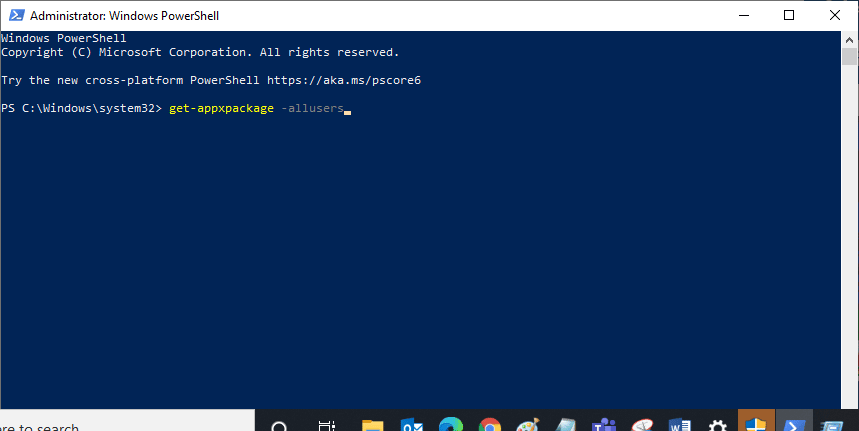
3. Maintenant, recherchez Microsoft.WindowsStore Name et copiez l'entrée de PackageFullName .
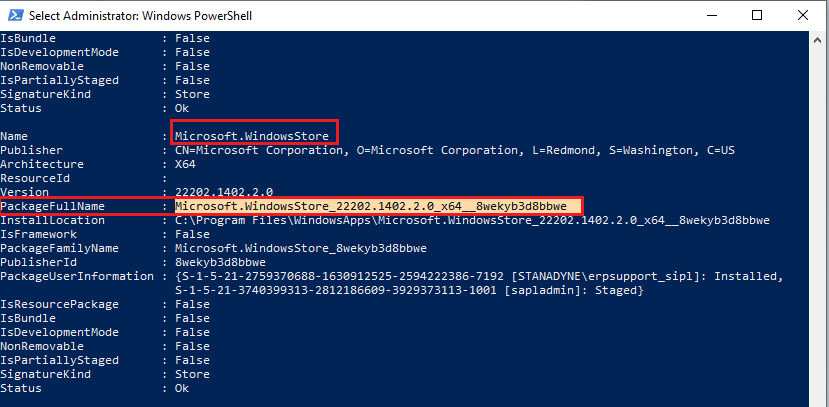
4. Maintenant, accédez à une nouvelle ligne dans la fenêtre PowerShell et tapez remove-appxpackage suivi d'un espace et de la ligne que vous avez copiée à l'étape précédente.
On dirait,
supprimer-appxpackage Microsoft.WindowsStore_22202.1402.2.0_x64__8wekyb3d8bbwe
Remarque : La commande peut légèrement varier selon la version de Windows que vous utilisez.
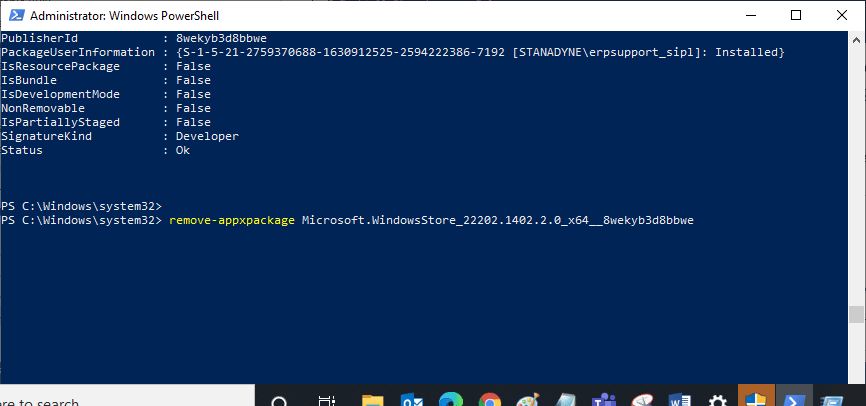
5. Maintenant, Microsoft Store sera supprimé de votre PC. Maintenant, redémarrez votre PC Windows 10.
6. Ensuite, pour le réinstaller, ouvrez à nouveau Windows PowerShell en tant qu'administrateur et tapez la commande suivante.
Ajouter-AppxPackage -register "C:\Program Files\WindowsApps\Microsoft.WindowsStore_11804.1001.8.0_x64__8wekyb3d8bbwe\AppxManifest.xml" –DisableDevelopmentMode
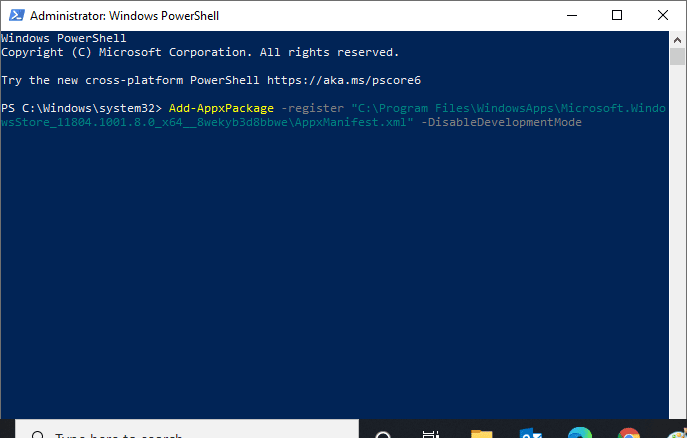
Enfin, Microsoft Store sera réinstallé sur votre PC et vous ne rencontrerez pas l'erreur 0x80070032 sur Microsoft Store.
Lisez également : Comment résoudre le problème de téléchargement lent de Microsoft Store ?
Méthode 12 : créer un nouveau profil utilisateur
Certains utilisateurs ont signalé la création d'un nouveau profil d'utilisateur corrigé l'erreur Microsoft 0x80070032 Windows 10. Vous pouvez créer un nouveau profil d'utilisateur en suivant les étapes décrites dans notre guide, Comment créer un compte d'utilisateur local sur Windows 10
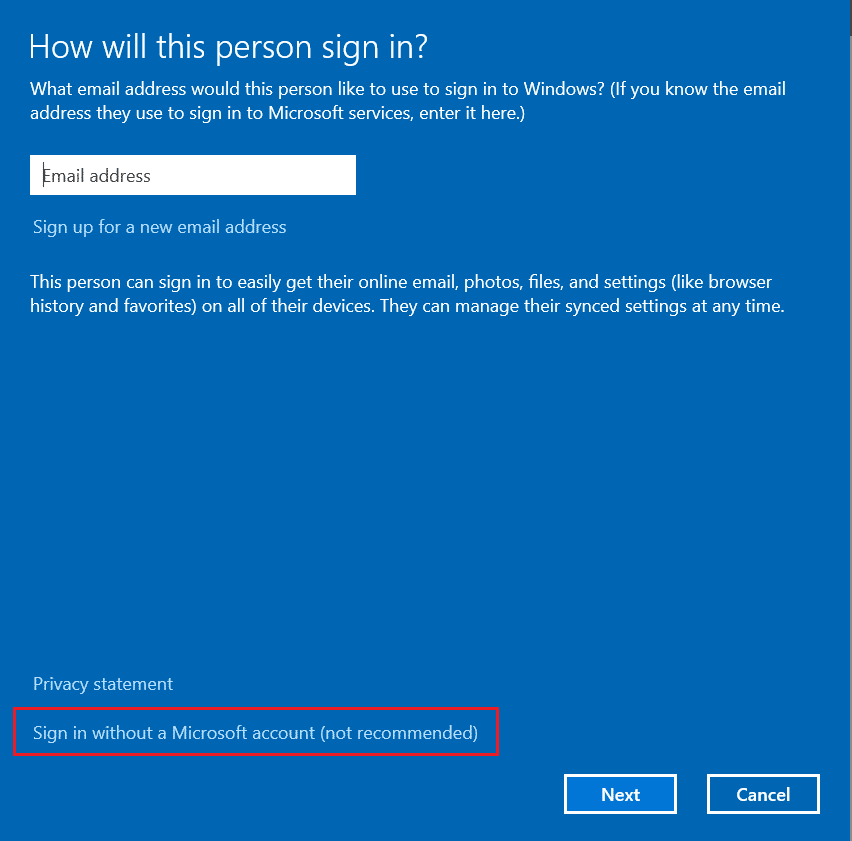
Après avoir créé un nouveau profil utilisateur, vérifiez si vous avez corrigé l'erreur discutée.
Recommandé:
- Comment connecter mon Droid Turbo 2 à un ordinateur
- Correction de l'erreur de zoom 1132 dans Windows 10
- Correction du code d'erreur 0x80d0000a dans Windows 10
- Correction de l'erreur 0x80073D12 du Microsoft Store dans Windows 10
Nous espérons que le guide vous a été utile et que vous avez pu corriger l' erreur Microsoft 0x80070032 sur votre PC Windows 10. Continuez à visiter notre page pour plus de trucs et astuces sympas et laissez vos commentaires ci-dessous. Faites-nous savoir ce que vous voulez savoir ensuite.
