Correction du réseau Microsoft Edge ERR MODIFIÉ dans Windows 10
Publié: 2022-03-02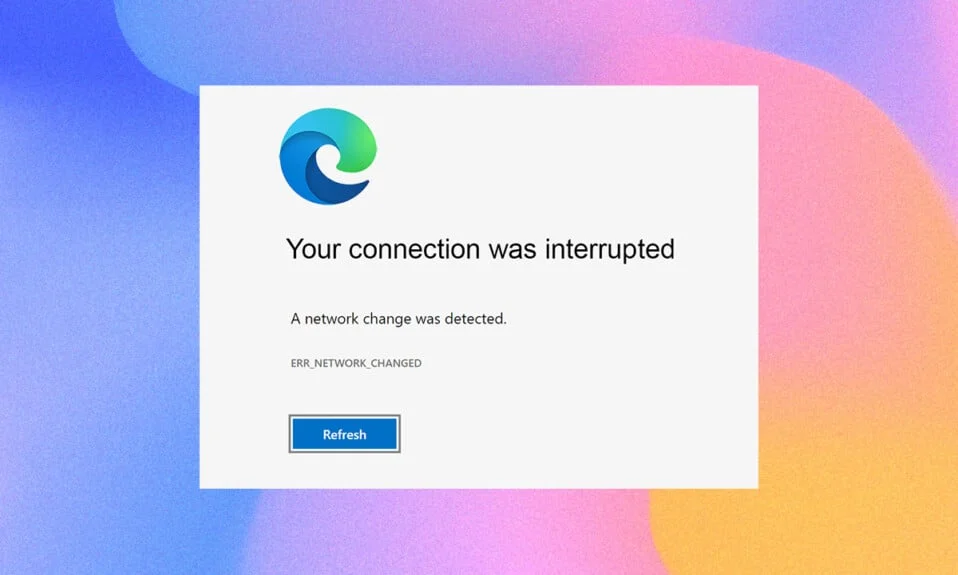
L'accès à quelques pages Web dans votre navigateur préféré peut sembler difficile en raison de certaines erreurs. Si vous utilisez le navigateur Microsoft Edge, vous avez peut-être rencontré l'erreur Microsoft Edge ERR NETWORK CHANGED lors de la navigation sur des pages Web. Néanmoins, ce guide vous aidera à corriger une erreur Windows 10 détectée par un changement de réseau avec des étapes de dépannage efficaces. Les méthodes décrites dans cet article s'appliquent également à votre appareil Android et à d'autres navigateurs. Alors qu'est-ce que tu attends? Continuez à lire l'article.
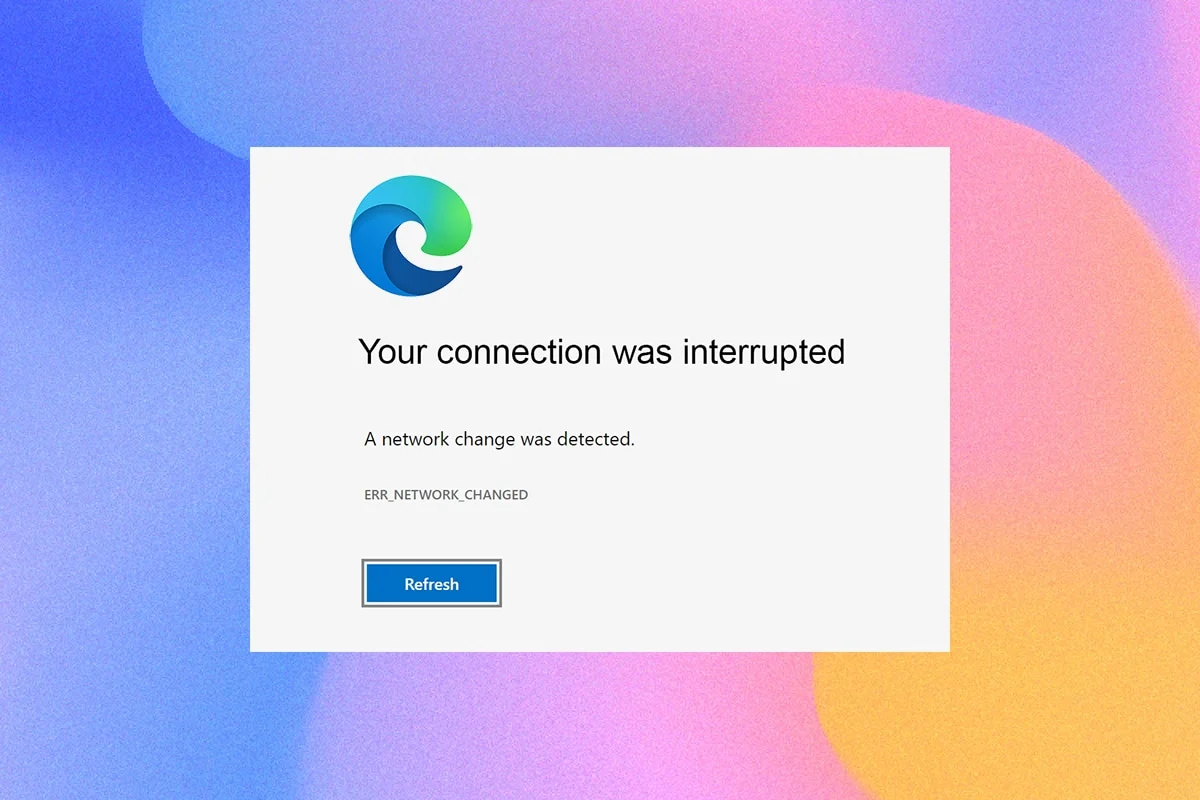
Contenu
- Comment réparer Microsoft Edge ERR NETWORK MODIFIÉ dans Windows 10
- Méthodes de dépannage de base
- Méthode 1 : exécuter l'utilitaire de résolution des problèmes réseau
- Méthode 2 : désactiver le proxy
- Méthode 3 : désactiver le VPN
- Méthode 4 : Effacer l'historique du navigateur Edge
- Méthode 5 : Désactiver les extensions (le cas échéant)
- Méthode 6 : Mettre à jour Microsoft Edge
- Méthode 7 : Mettre à jour ou réinstaller les pilotes
- Méthode 8 : Mettre à jour Windows
- Méthode 9 : exécuter une analyse antivirus
- Méthode 10 : liste blanche d'URL ou désactivation temporaire de l'antivirus
- Méthode 11 : Réinitialiser les paramètres du navigateur
- Méthode 12 : réparer Microsoft Edge
- Méthode 13 : Effectuez un démarrage propre
Comment réparer Microsoft Edge ERR NETWORK MODIFIÉ dans Windows 10
Outre les conflits de réseau sur votre PC Windows 10, quelques autres raisons font qu'un changement de réseau a été détecté. Erreur Windows 10. Ils sont listés ci-dessous.
- Changement d'adresse IP.
- Conflits de routeur.
- Cache corrompu dans le navigateur.
- Conflits provenant d'extensions tierces.
- Système d'exploitation obsolète.
- Paramètres de navigateur incompatibles.
- Attaque de malware/virus.
- Interférence des serveurs VPN/proxy.
- Navigateur obsolète.
- Adaptateurs réseau incompatibles.
- Données corrompues dans les profils WLAN.
- Restrictions du VPN, du FAI, des propriétaires de sites Web et des serveurs proxy.
Bien qu'il existe une longue liste de raisons pour lesquelles votre connexion a été interrompue, un changement de réseau a été détecté une erreur dans Microsoft Edge, vous pouvez facilement les résoudre en suivant les méthodes décrites ci-dessous.
Nous avons compilé une liste de méthodes qui vous aideront à corriger cette erreur dans Edge dans cet article. Suivez les méthodes mentionnées ci-dessous dans le même ordre pour obtenir des résultats parfaits.
Méthodes de dépannage de base
Avant d'essayer des méthodes de dépannage avancées, essayez les méthodes de dépannage de base suivantes. Une méthode de dépannage basique et simple peut aider à résoudre le problème rapidement.
- Rechargez la page en appuyant simultanément sur la touche F5 ou sur les touches Fn + F5 .
- Redémarrez le navigateur en fermant toutes les fenêtres du navigateur et en les ouvrant.
- Redémarrez votre système car un simple redémarrage peut aider à résoudre le problème.
- Essayez d'utiliser différents navigateurs Internet tels que Google Chrome, Opera et Firefox.
Méthode 1 : exécuter l'utilitaire de résolution des problèmes réseau
Pour analyser et résoudre tous les problèmes de connexion, le dépanneur réseau intégré vous aidera. Tous les problèmes de réseau seront résolus et les opérations de réseau seront improvisées en exécutant un dépanneur de réseau. Voici quelques instructions pour exécuter l'utilitaire de résolution des problèmes de réseau sur un PC Windows 10.
1. Appuyez sur la touche Windows . Tapez Dépanner les paramètres dans la barre de recherche et ouvrez-le.
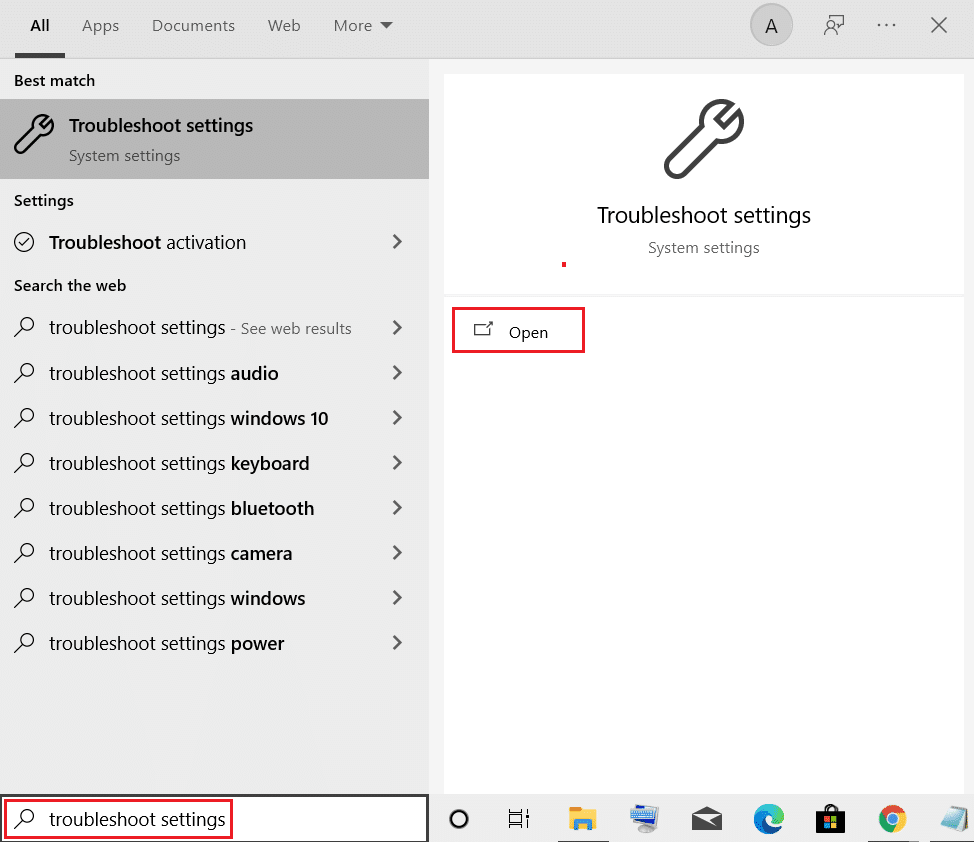
2. Maintenant, cliquez sur Dépanneurs supplémentaires comme illustré ci-dessous.
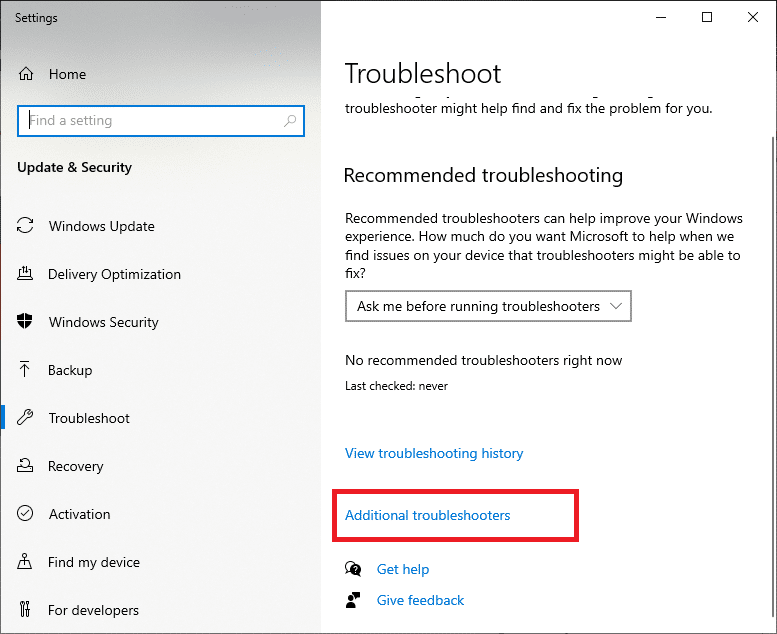
3. Maintenant, sélectionnez Adaptateur réseau, qui s'affiche sous Rechercher, et corrigez les autres problèmes .
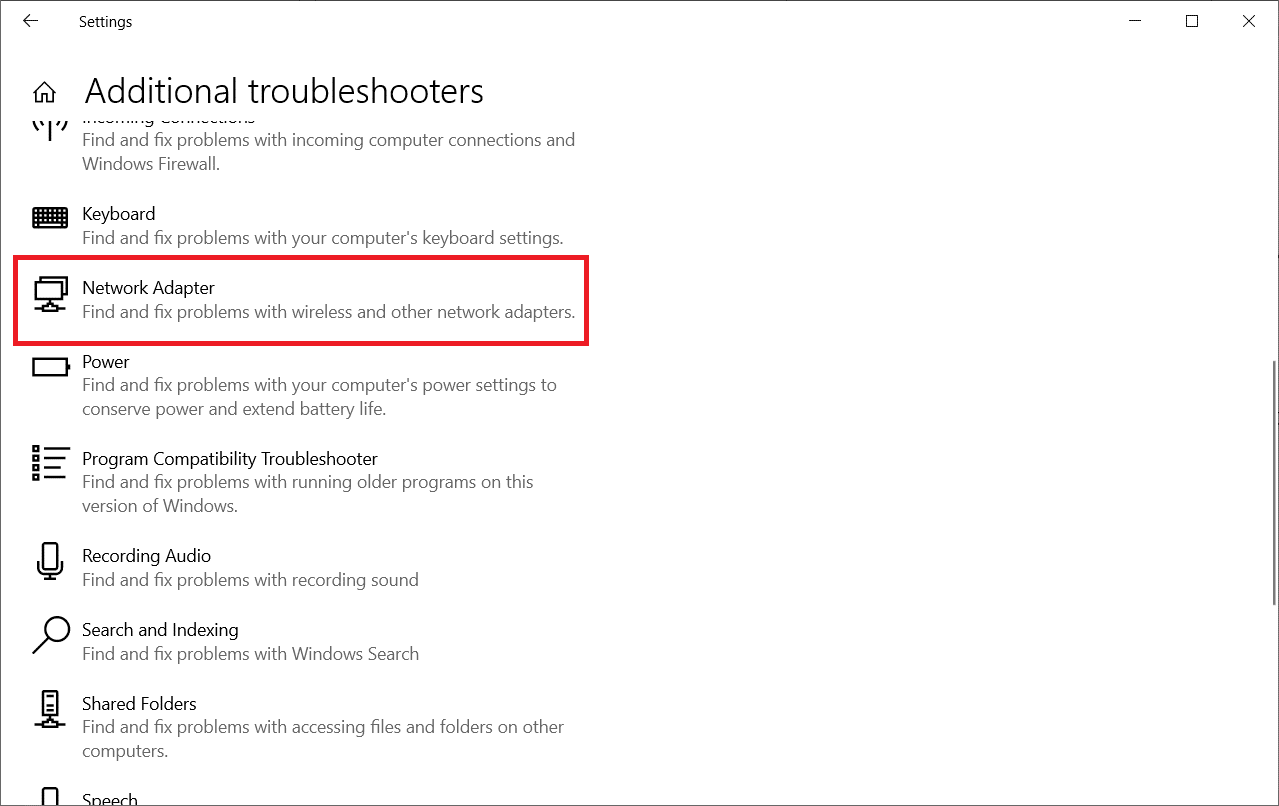
4. Sélectionnez Exécuter le dépanneur et le dépanneur de l'adaptateur réseau sera lancé maintenant.
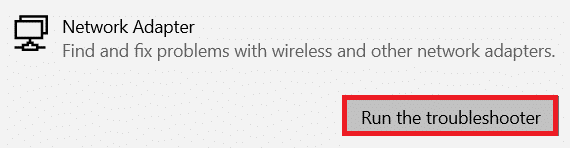
5. Sélectionnez Tous les adaptateurs réseau et cliquez sur Suivant .
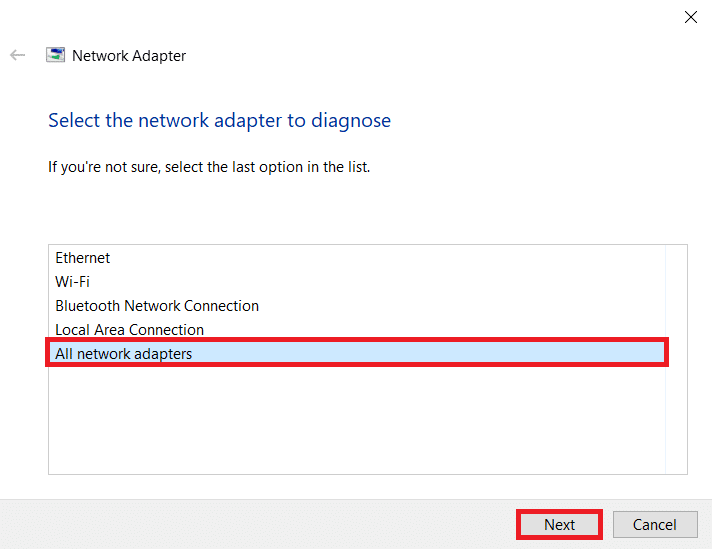
6. En cas de problème, cliquez sur Appliquer ce correctif et suivez les instructions données dans les invites successives.
Méthode 2 : désactiver le proxy
L'utilisation de serveurs proxy détournera la connexion Internet vers un autre tunnel. Cela déclenchera le message d'erreur Windows 10 ERR NETWORK CHANGED. Il y a tellement de messages d'erreur pour désactiver les serveurs proxy sur votre ordinateur. Pourtant, la méthode la plus simple est expliquée ci-dessous.
Remarque : Quittez Microsoft Edge et assurez-vous de fermer toutes les applications liées à Edge à partir du Gestionnaire des tâches.
1. Maintenant, appuyez sur le bouton Windows . Tapez Proxy et ouvrez comme indiqué ci-dessous.
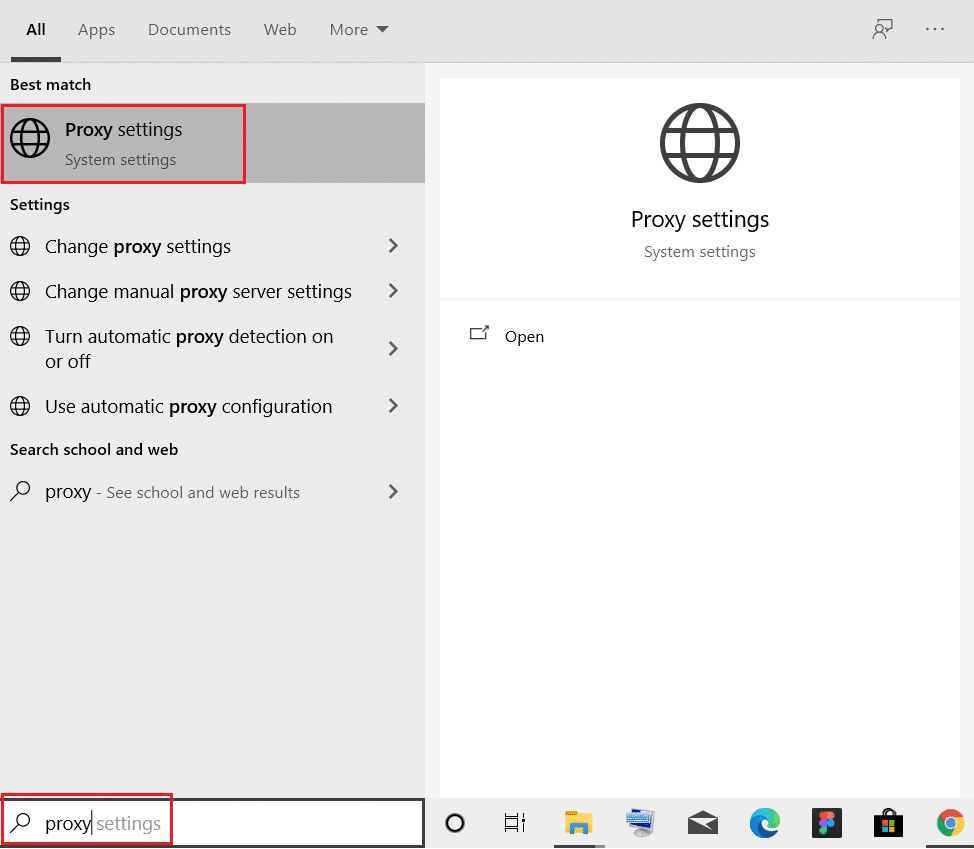
2. Ici, désactivez les paramètres suivants.
- Détecter automatiquement les paramètres
- Utiliser le script d'installation
- Utiliser un serveur proxy
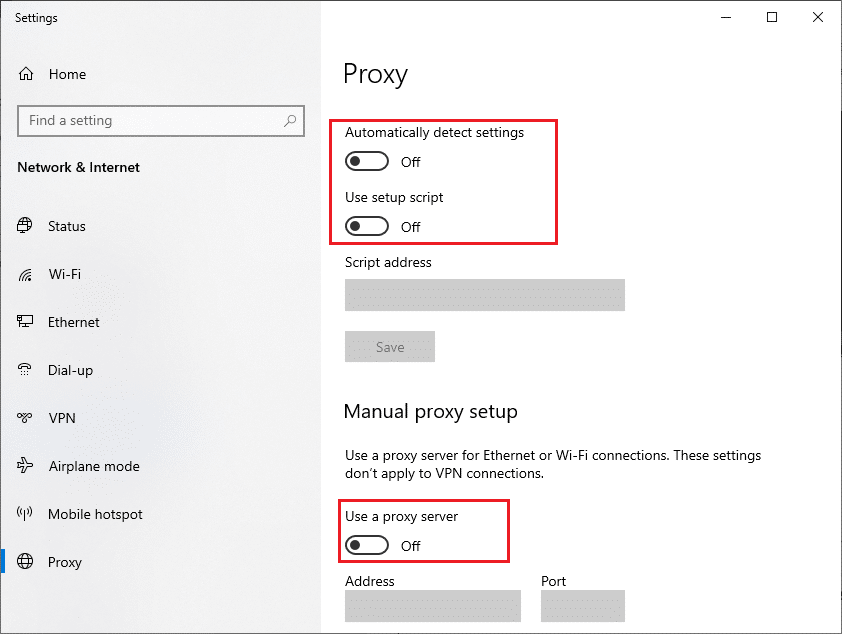
3. Maintenant, relancez le navigateur Edge et essayez si vous pouvez visiter des pages Web.
4. Si ce n'est pas le cas, utilisez un client VPN et vérifiez si votre problème est résolu. Si ce n'est pas le cas, essayez de connecter votre PC à un autre réseau comme le Wi-Fi ou un point d'accès mobile .
Lisez aussi : Comment configurer un VPN sur Windows 10
Méthode 3 : désactiver le VPN
Lorsque votre PC est déconnecté du VPN, l'emplacement d'origine de votre ordinateur sera mappé avec le navigateur, ce qui entraînera une modification du réseau a été détectée erreur Windows 10. Par conséquent, dans ce cas, il vous est conseillé de désactiver votre client VPN comme indiqué ci-dessous.
1. Pour utiliser la boîte de dialogue Exécuter , appuyez sur les touches Windows + R .
2. Tapez ms-settings:network-vpn et cliquez sur le bouton OK .
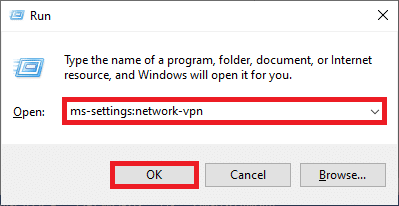
3. Dans la fenêtre Paramètres , déconnectez le service VPN actif et désactivez les options VPN sous Options avancées.
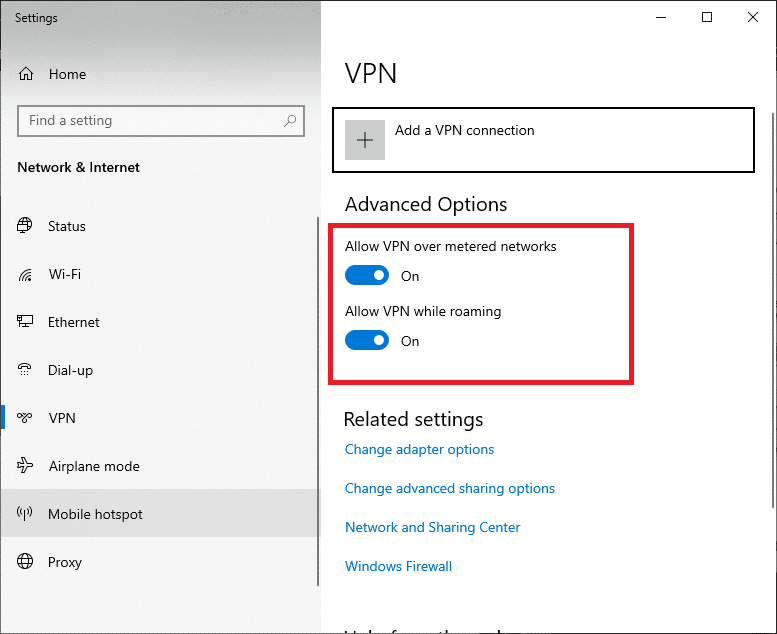
Méthode 4 : Effacer l'historique du navigateur Edge
Le plus souvent, un cache de navigateur corrompu entraîne plusieurs erreurs de navigateur plutôt que ERR NETWORK CHANGED Windows 10. Une grande quantité de cookies et de cache ralentira votre expérience Internet et affectera les réponses de chargement. Vous pouvez tous les effacer en une seule fois en suivant les étapes ci-dessous.
1. Appuyez sur la touche Windows . Tapez Edge et ouvrez-le.
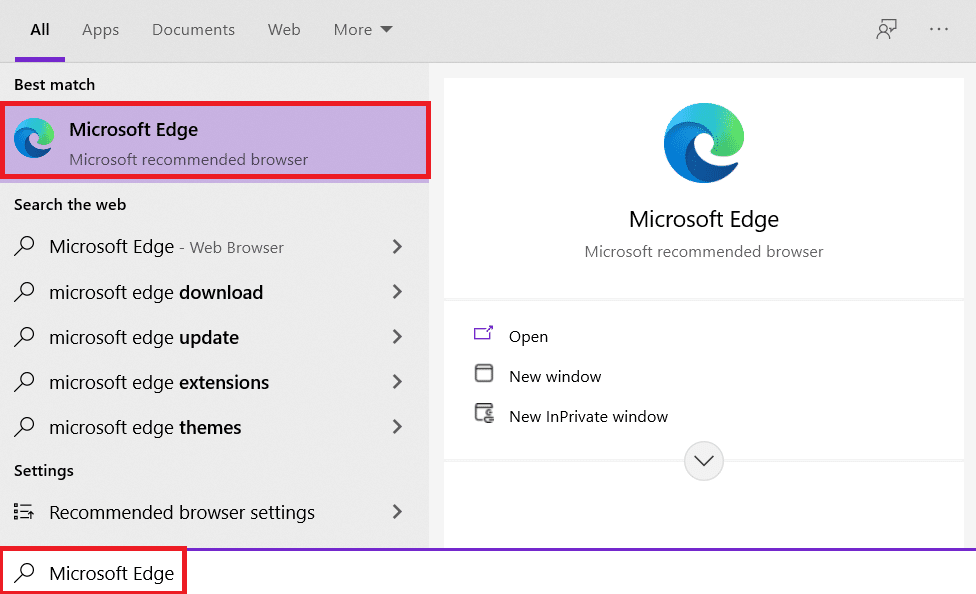
2. Cliquez sur l' icône à trois points près de votre image de profil comme vous l'avez fait précédemment.
![]()
3. Cliquez sur Paramètres .
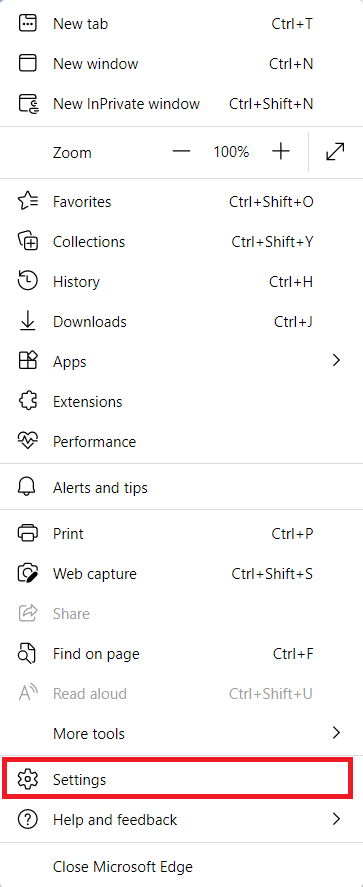
4. Maintenant, accédez à l'option Confidentialité, recherche et services dans le volet de gauche, comme indiqué.
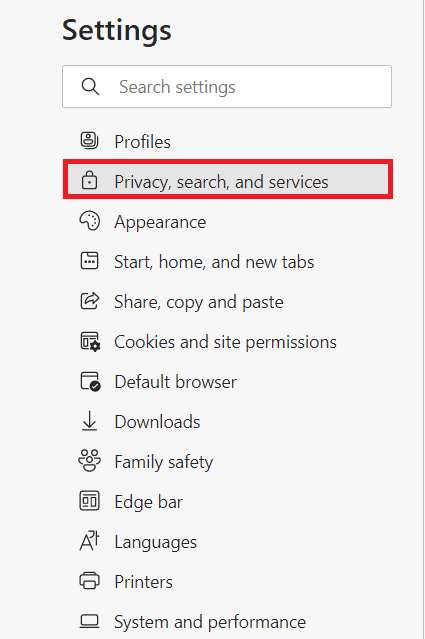
5. Ensuite, faites défiler l'écran de droite et cliquez sur l'option Choisir ce qu'il faut effacer sous Effacer les données de navigation, comme indiqué.
Remarque : Vous pouvez naviguer directement sur la page pour supprimer l'historique de navigation dans Edge en saisissant edge://settings/clearBrowserData dans la barre de recherche.
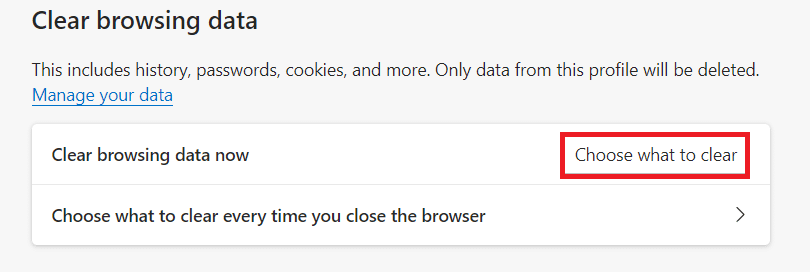
6. Dans la fenêtre suivante, sélectionnez les cases en fonction de vos préférences, telles que Historique de navigation, Cookies et autres données de site , et Images et fichiers en cache , puis cliquez sur Effacer maintenant , comme indiqué ci-dessous.
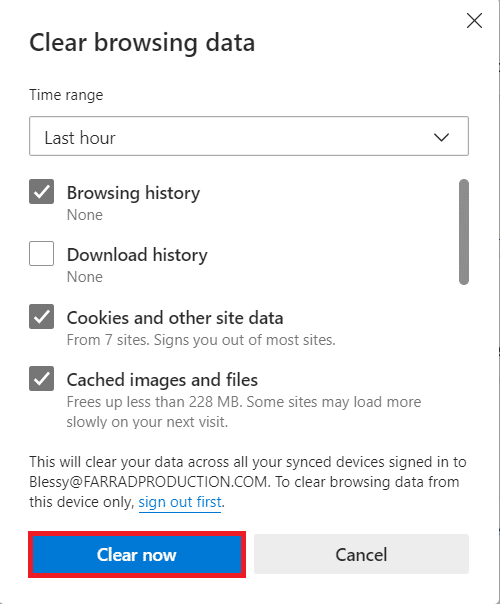
Enfin, toutes vos données de navigation seront effacées maintenant.
Lisez aussi : Comment réparer Firefox qui ne charge pas les pages
Méthode 5 : Désactiver les extensions (le cas échéant)
Si vous avez installé des extensions tierces dans votre navigateur, vous pouvez être confronté à une erreur de détection de changement de réseau Windows 10. Vous pouvez essayer de fermer tous les onglets inutiles et de redémarrer votre système. Si vous avez fermé tous les onglets et que vous rencontrez toujours le problème, essayez de désactiver toutes les extensions.
1. Lancez le navigateur Edge et cliquez sur l' icône à trois points dans le coin supérieur droit.
![]()
2. Maintenant, cliquez sur Extensions comme indiqué ci-dessous.
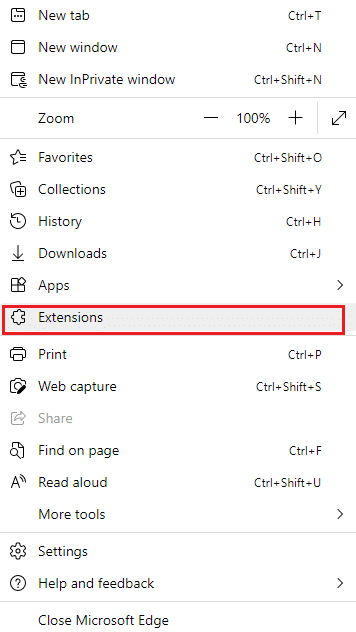
3. Maintenant, toutes vos extensions ajoutées apparaîtront à l'écran. Cliquez sur Gérer les extensions comme indiqué.
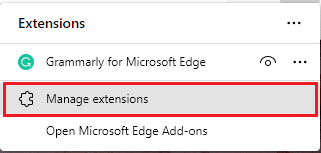
4. Maintenant, désactivez l'extension et vérifiez si vous rencontrez à nouveau l'erreur.
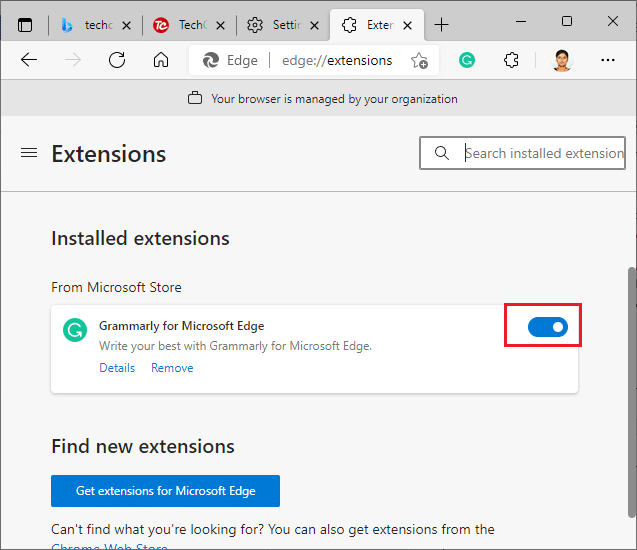
5. Si vous constatez que l'erreur ne s'affiche pas après la suppression d'une extension particulière, désinstallez-la complètement de votre navigateur. Ensuite, sélectionnez Supprimer .
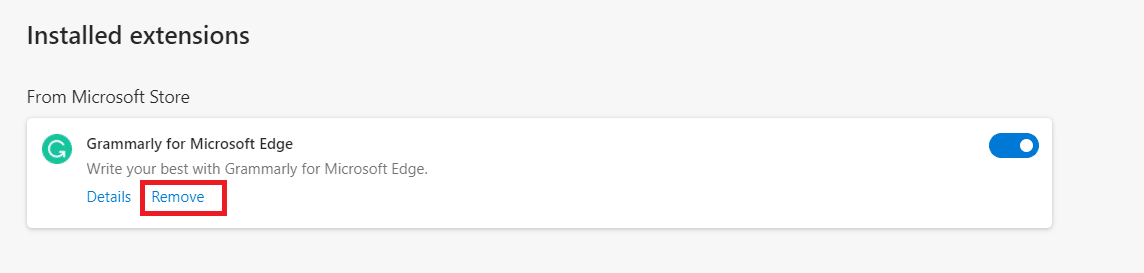
6. Maintenant, confirmez l'invite en cliquant sur Supprimer comme indiqué.
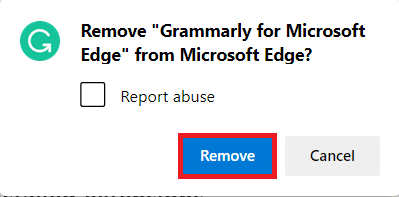
Remarque : Si vous faites face à nouveau, appuyez sur F12 ou maintenez enfoncées les touches Ctrl + Maj + I sur votre page Web. Cela ouvrira les outils de développement sur le côté droit. Maintenant, rechargez la page.
Méthode 6 : Mettre à jour Microsoft Edge
Un navigateur obsolète est toujours un problème. Des mises à jour sont publiées pour corriger les bogues et les erreurs, et si vous ne parvenez pas à les mettre à jour, vous risquez de rencontrer plusieurs erreurs. Suivez les instructions ci-dessous pour mettre à jour le navigateur Microsoft Edge.
1. Comme vous l'avez fait précédemment, lancez le navigateur Edge et cliquez sur l' icône à trois points .
![]()
2. Maintenant, cliquez sur l'option Aide et commentaires en surbrillance.
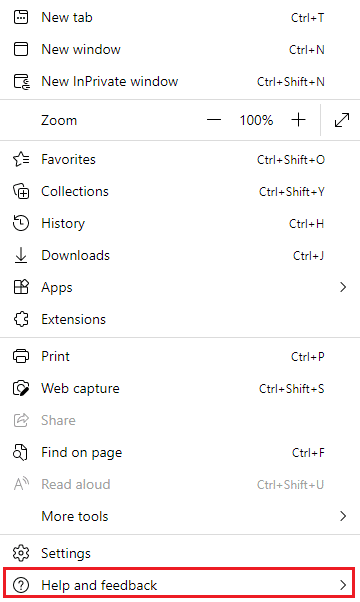
3. Ensuite, cliquez sur À propos de Microsoft Edge comme indiqué.
Remarque : vous pouvez également saisir edge://settings/help pour lancer directement la page À propos de Microsoft Edge .
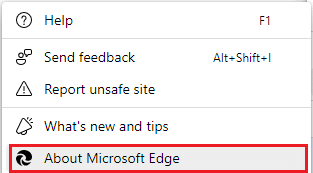
4A. Si une nouvelle mise à jour est disponible, le navigateur mettra automatiquement à jour le navigateur vers la dernière version. Cliquez sur Redémarrer pour mettre à jour et redémarrer le navigateur.
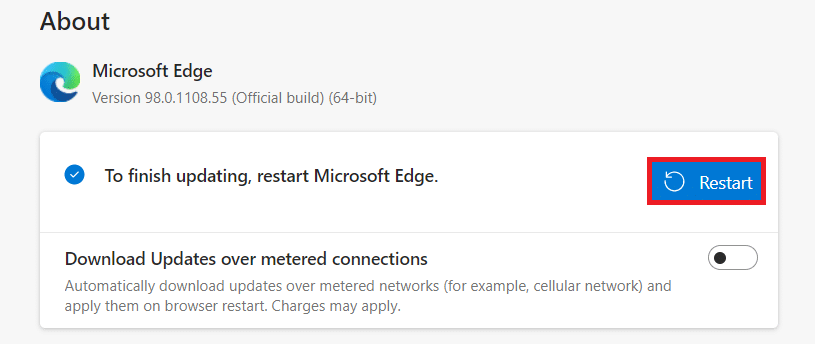
4B. Si le navigateur est à jour, il indiquera que Microsoft Edge est à jour .
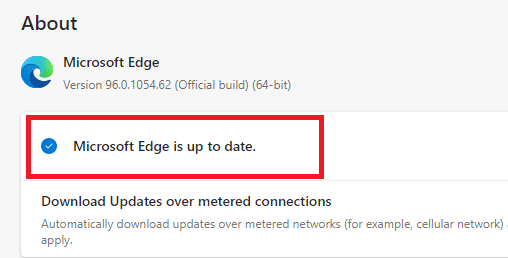
5. Enfin, lancez votre page Web dans la dernière version de votre navigateur et vérifiez si le problème Microsoft Edge ERR NETWORK CHANGED Windows 10 se reproduit.
A lire également : Correction de la non mise à jour de Google Chrome
Méthode 7 : Mettre à jour ou réinstaller les pilotes
Vous ne pouvez pas accéder correctement à vos pages Web si vous avez des pilotes USB incompatibles ou obsolètes sur votre PC. Suivez les instructions pour mettre à jour vos pilotes et vérifiez si un changement de réseau a été détecté. Le problème de Windows 10 est résolu. Sinon, vous pouvez essayer de les réinstaller.
Option I : Mettre à jour les pilotes réseau
L'installation de la dernière version des pilotes aide votre ordinateur à résoudre les conflits de pilotes, améliorant ainsi la stabilité du PC. En suivant les étapes ci-dessous, vous pouvez résoudre tous les problèmes liés au réseau concernant l'erreur ERR NETWORK CHANGED.
1. Appuyez sur la touche Windows et tapez Gestionnaire de périphériques , cliquez sur Ouvrir .
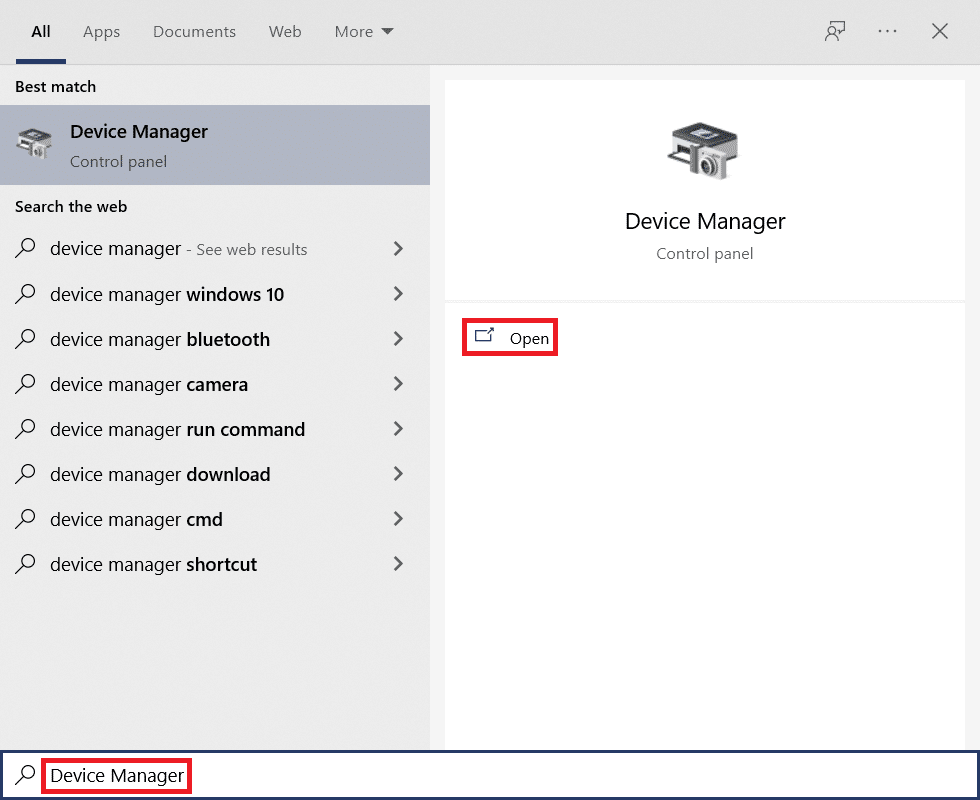
2. Vous verrez les adaptateurs réseau sur le panneau principal ; double-cliquez dessus pour le développer.
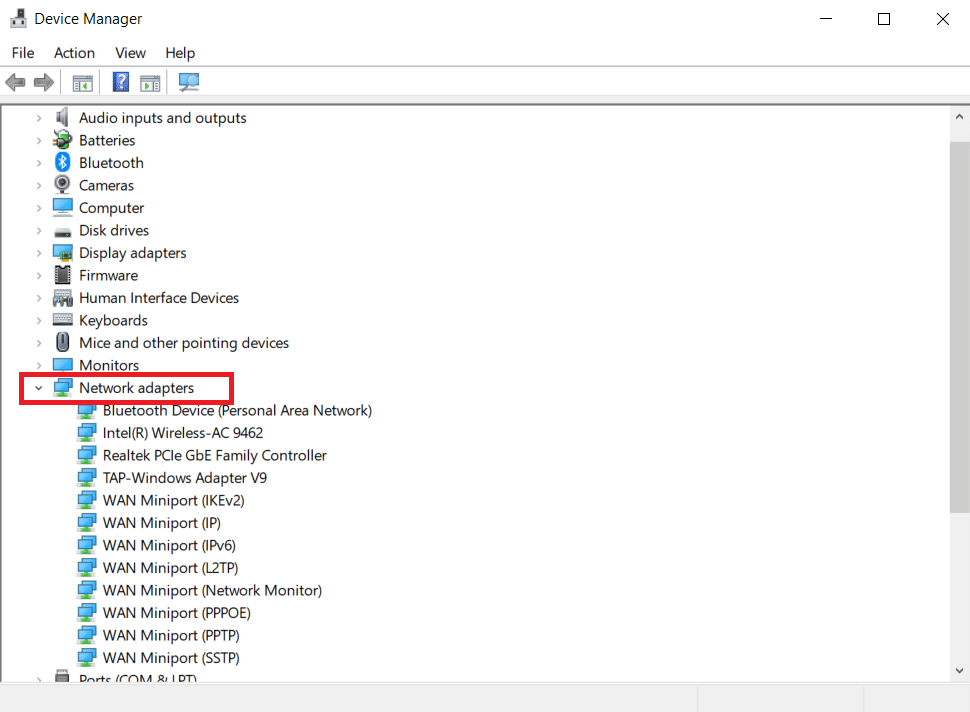
3. Maintenant, faites un clic droit sur le pilote réseau (par exemple, Intel(R) Dual Band Wireless-AC 3168 ) et cliquez sur Mettre à jour le pilote .
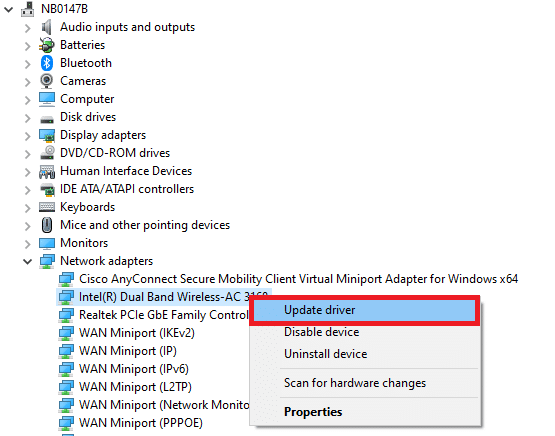
4. Maintenant, cliquez sur Rechercher automatiquement les options de pilotes pour localiser et installer un pilote automatiquement.
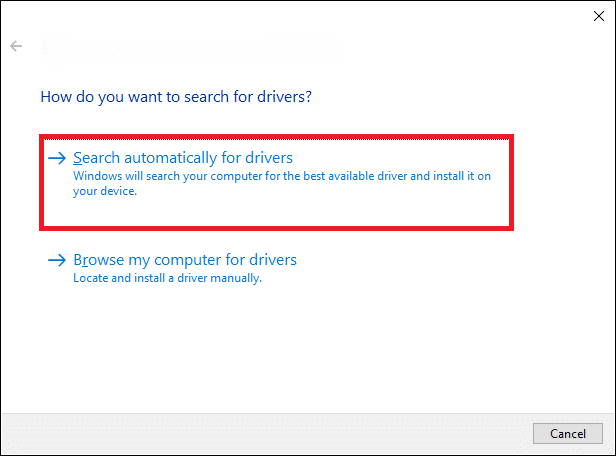
5A. Désormais, les pilotes seront mis à jour vers la dernière version s'ils ne sont pas mis à jour.
5B. S'ils sont déjà dans une phase de mise à jour, l'écran affiche le message suivant, Les meilleurs pilotes pour votre appareil sont déjà installés .

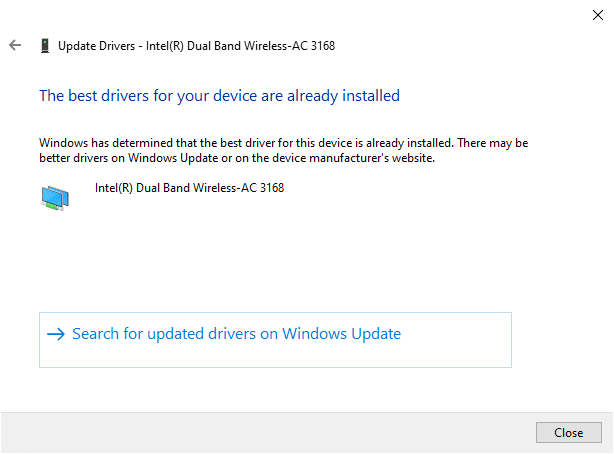
6. Cliquez sur Fermer pour quitter la fenêtre.
Option II : réinstaller les pilotes
Si vous n'avez trouvé aucun correctif pour un changement de réseau, une erreur Windows 10 a été détectée en mettant à jour les pilotes, vous pouvez essayer de les réinstaller comme indiqué ci-dessous.
1. Lancez le Gestionnaire de périphériques en suivant les étapes mentionnées ci-dessus.
2. Développez Adaptateurs réseau en double-cliquant dessus.
3. Maintenant, faites un clic droit sur le pilote et sélectionnez Désinstaller le périphérique .
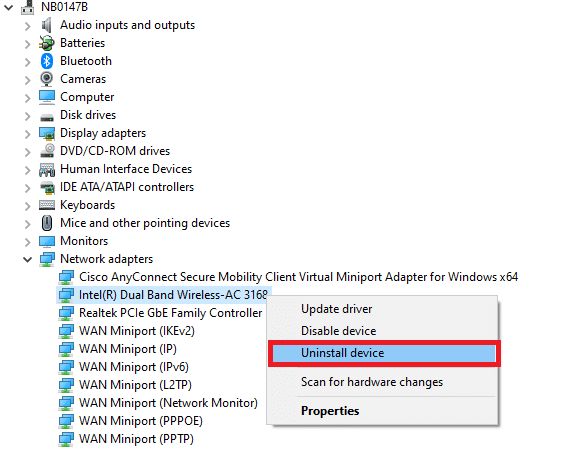
4. Maintenant, une invite d'avertissement s'affichera à l'écran. Cochez la case Supprimer le logiciel du pilote pour ce périphérique et confirmez l'invite en cliquant sur Désinstaller .
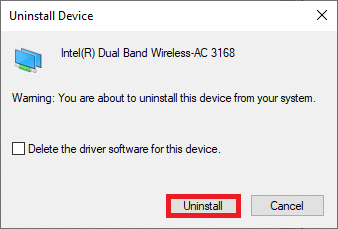
5. Visitez le site Web du fabricant (par exemple, Intel) pour télécharger le pilote manuellement.
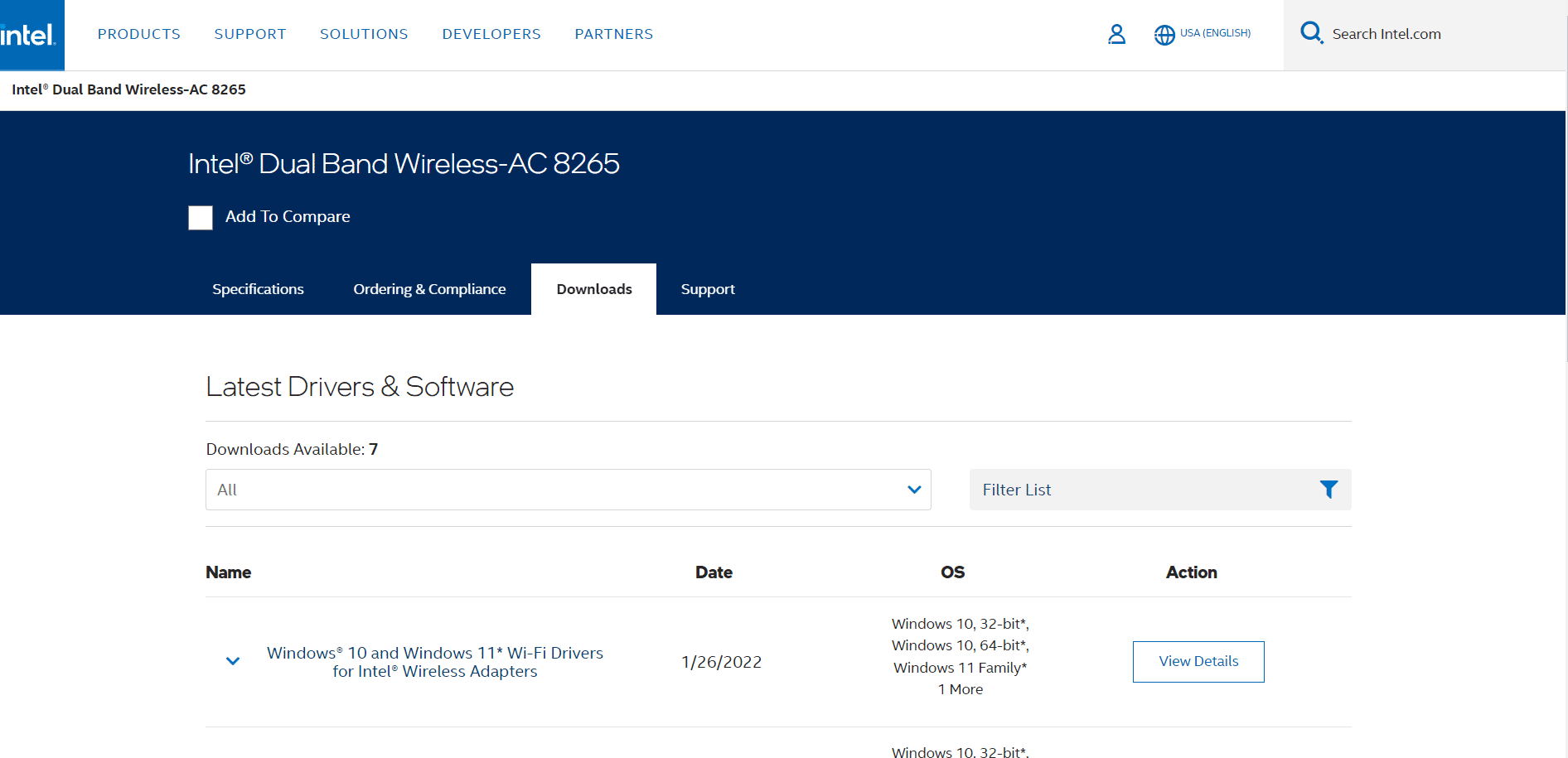
6. Une fois téléchargé, double-cliquez sur le fichier téléchargé et suivez les instructions données pour l'installer.
Méthode 8 : Mettre à jour Windows
Des mises à jour régulières ne sont pas seulement nécessaires pour vos navigateurs mais aussi pour vos systèmes d'exploitation. Vous pouvez corriger les bogues et mettre à jour les problèmes de votre ordinateur Windows 10 en le mettant à jour périodiquement. Suivez les étapes ci-dessous pour mettre à jour votre PC Windows.
1. Appuyez simultanément sur les touches Windows + I pour lancer Paramètres .
2. Cliquez sur la vignette Mise à jour et sécurité , comme indiqué.
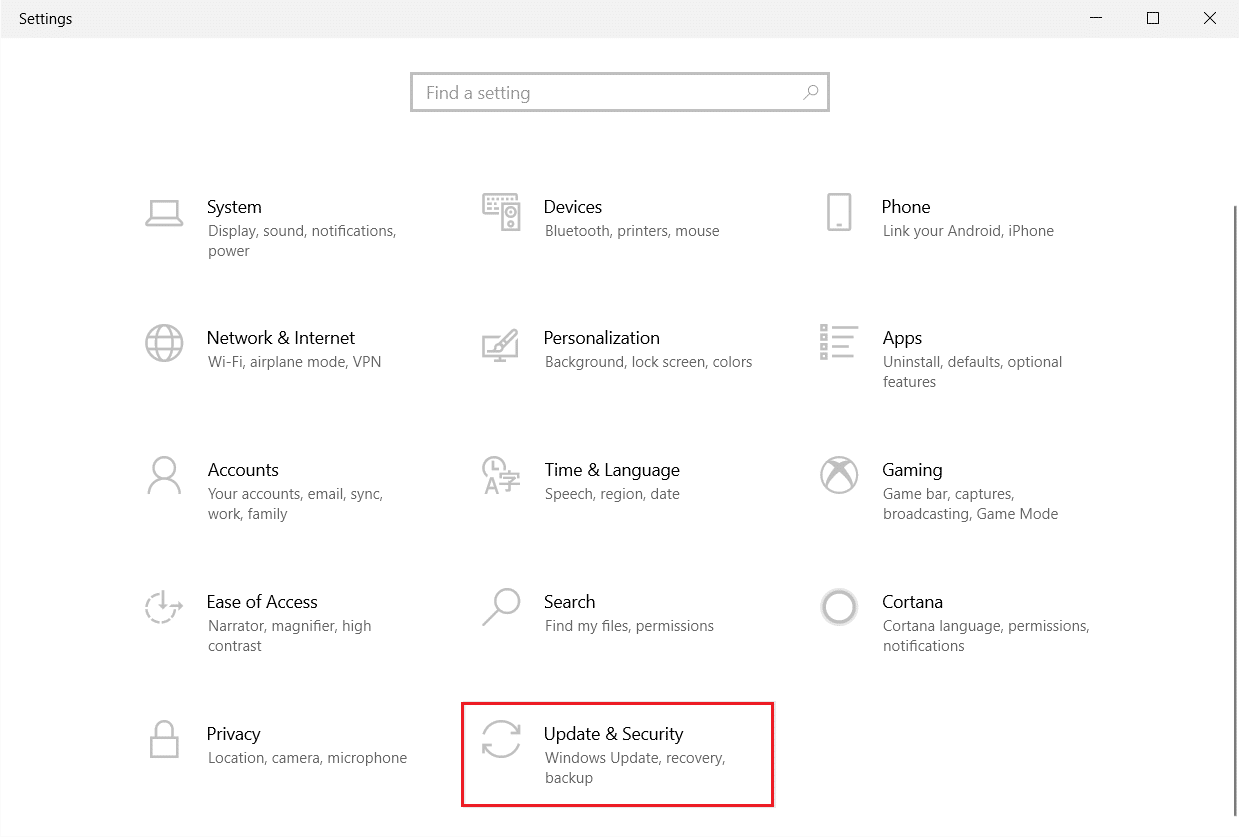
3. Dans l'onglet Windows Update , cliquez sur le bouton Rechercher les mises à jour .
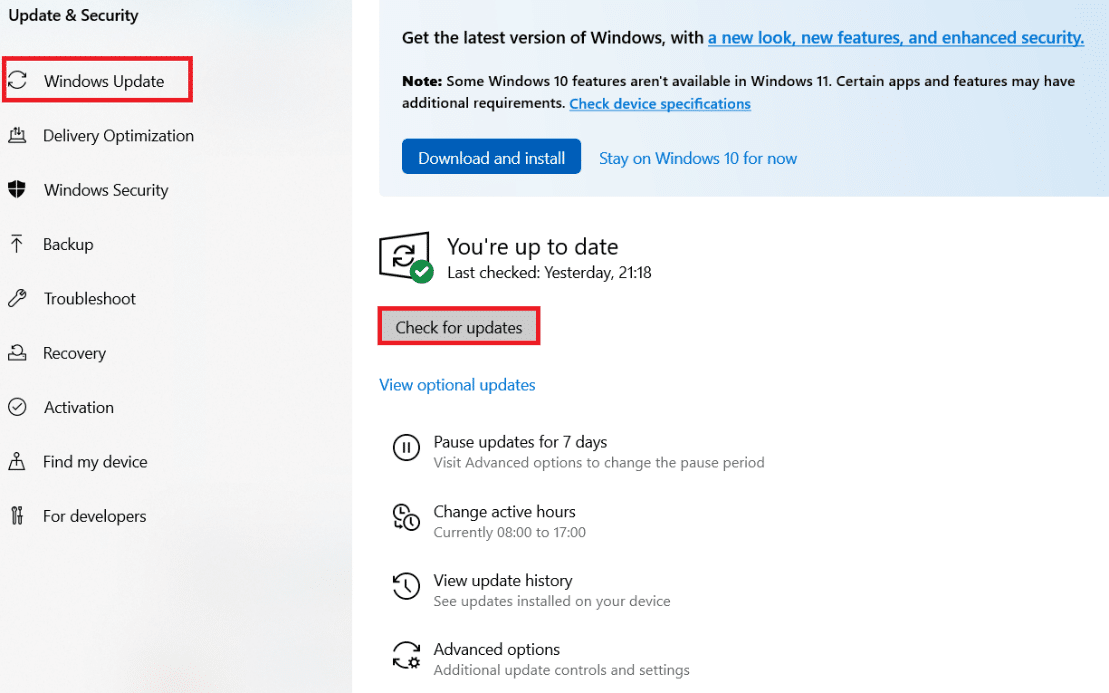
4A. Si une nouvelle mise à jour est disponible, cliquez sur Installer maintenant et suivez les instructions à l'écran. Redémarrez votre PC lorsque vous avez terminé.
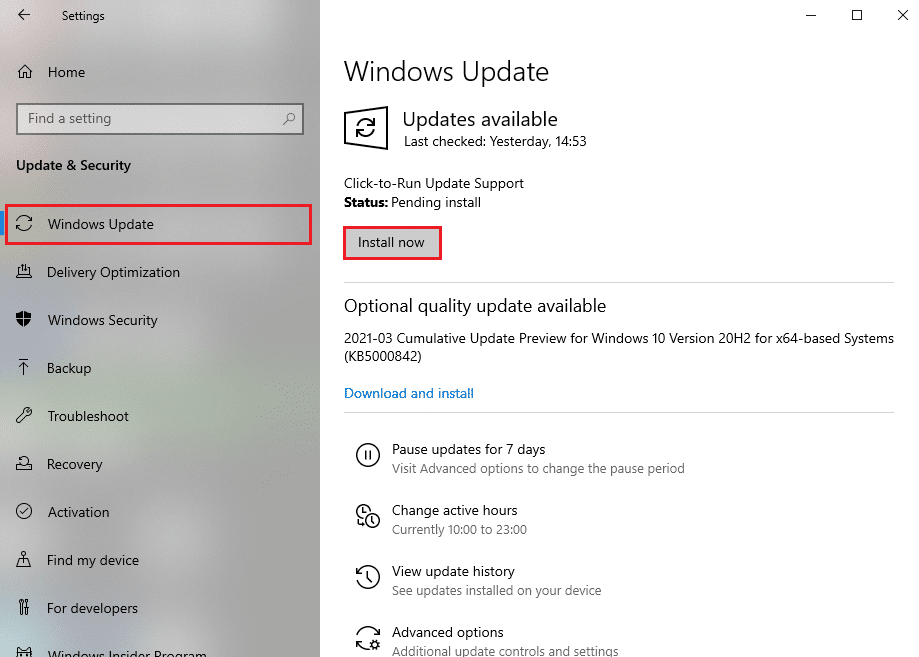
4B. Sinon, il affichera le message Vous êtes à jour comme indiqué.
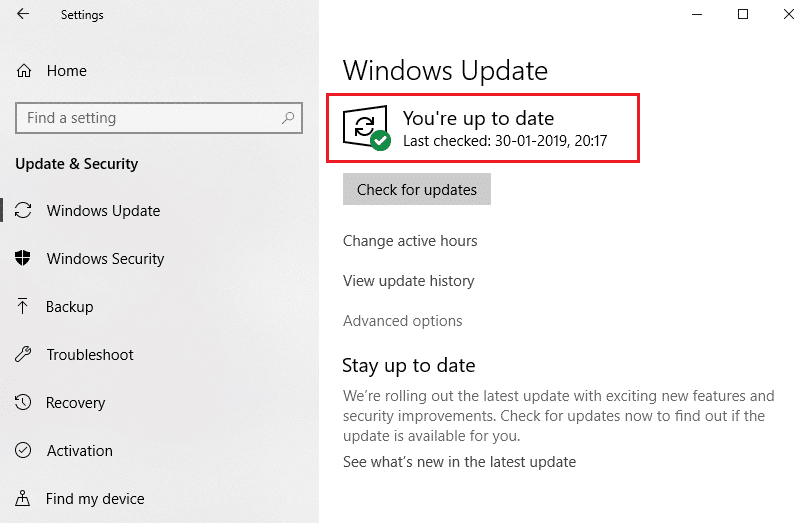
Lisez aussi : 14 façons de corriger l'erreur de profil Chrome
Méthode 9 : exécuter une analyse antivirus
Si vous obtenez que votre connexion a été interrompue, un changement de réseau a été détecté une erreur, il peut y avoir des chances que votre PC soit infecté par un logiciel malveillant. Suivez les étapes ci-dessous pour exécuter une analyse complète du système qui offre une protection incroyable pour résoudre tous vos problèmes.
1. Appuyez simultanément sur les touches Windows + I et maintenez-les enfoncées pour ouvrir Paramètres .
2. Ici, cliquez sur Mise à jour et sécurité , comme indiqué.
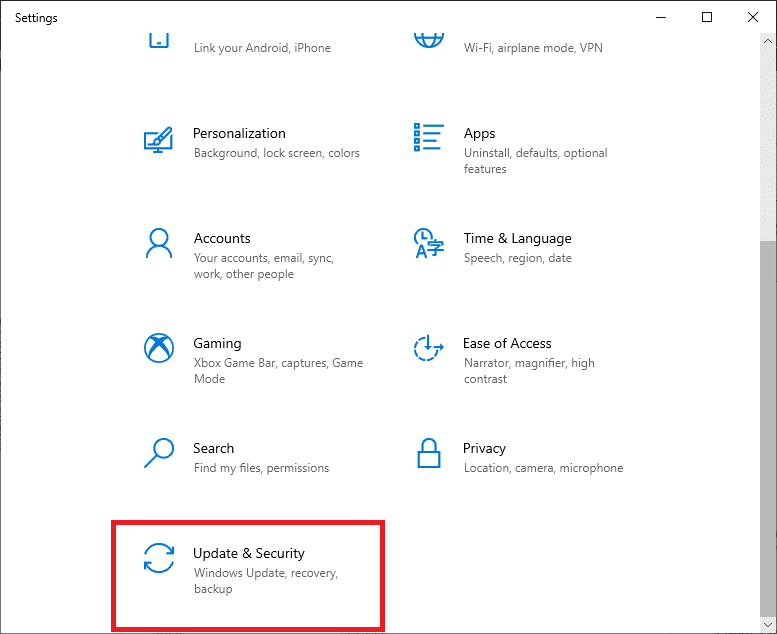
3. Ensuite, sélectionnez l'option Sécurité Windows dans le volet de gauche.
4. Ensuite, sélectionnez l'option Protection contre les virus et menaces sous Zones de protection .
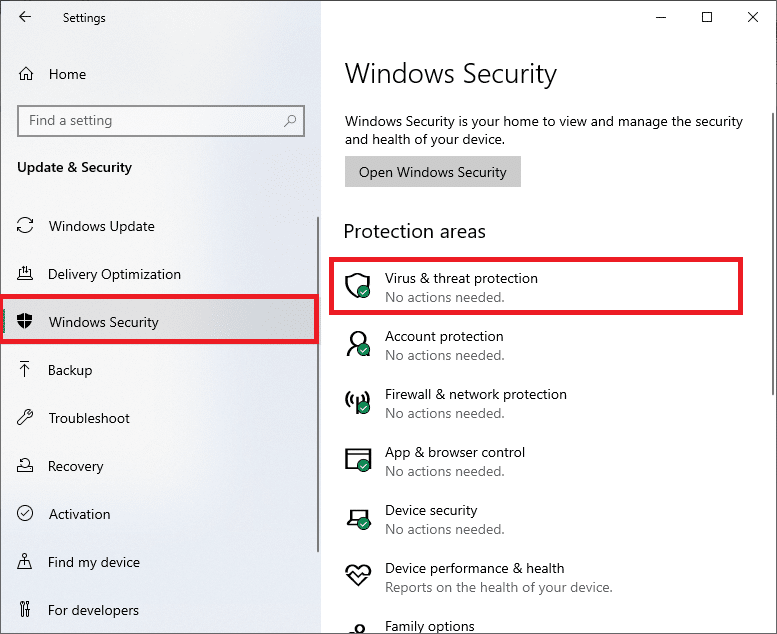
5. Cliquez sur Options d'analyse , comme indiqué.
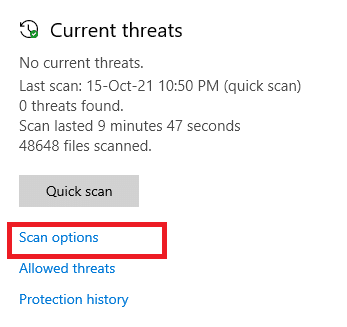
6. Choisissez une option d'analyse selon vos préférences et cliquez sur Analyser maintenant.
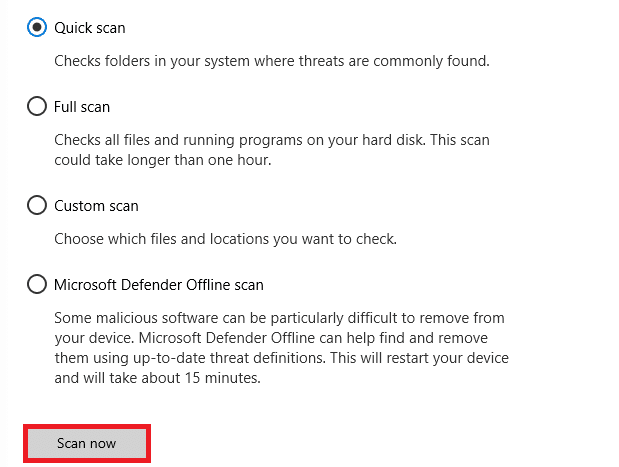
7A. S'il y a des menaces, jetez un coup d'œil à toutes les menaces répertoriées dans la fenêtre. Ici, cliquez sur Démarrer les actions sous Menaces actuelles .
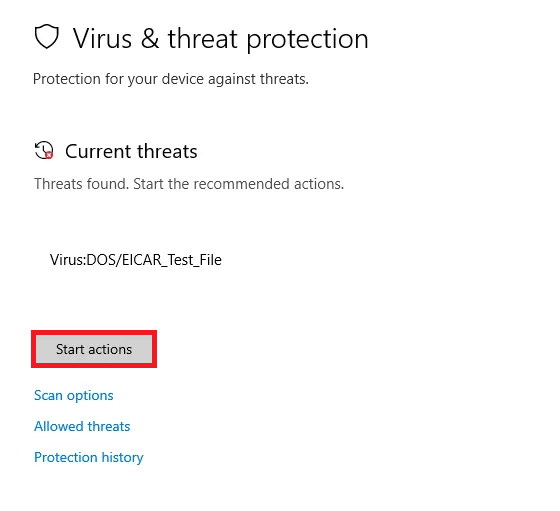
7B. Si vous n'avez aucune menace dans votre système, le système affichera l'alerte Aucune action nécessaire comme indiqué ci-dessous.
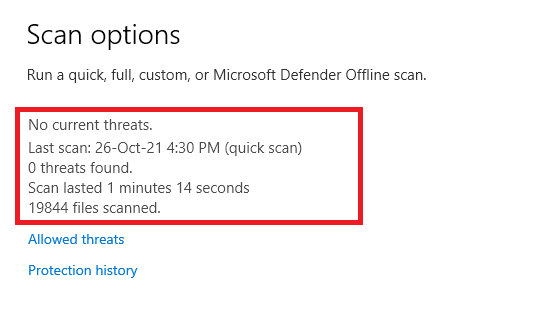
Méthode 10 : liste blanche d'URL ou désactivation temporaire de l'antivirus
Si vous rencontrez cette erreur dans Edge même après que votre ordinateur est exempt de logiciels malveillants et que Windows est à jour, il y a des chances que la suite de super-sécurité vous empêche d'accéder à une URL spécifique au contenu. Voici quelques instructions pour ajouter des URL à la liste blanche dans le programme antivirus.
Remarque : Ici, Avast Free Antivirus est pris comme exemple. Suivez les étapes en fonction de votre programme antivirus.
Option I : Ajoutez l'URL à la liste blanche
Si vous ne souhaitez pas qu'Avast bloque un site Web particulier, vous pouvez également ajouter l'URL à la liste blanche en suivant les étapes ci-dessous et corriger l'erreur Windows 10 Un changement de réseau a été détecté.
1. Accédez au menu de recherche, tapez Avast et cliquez sur Ouvrir .
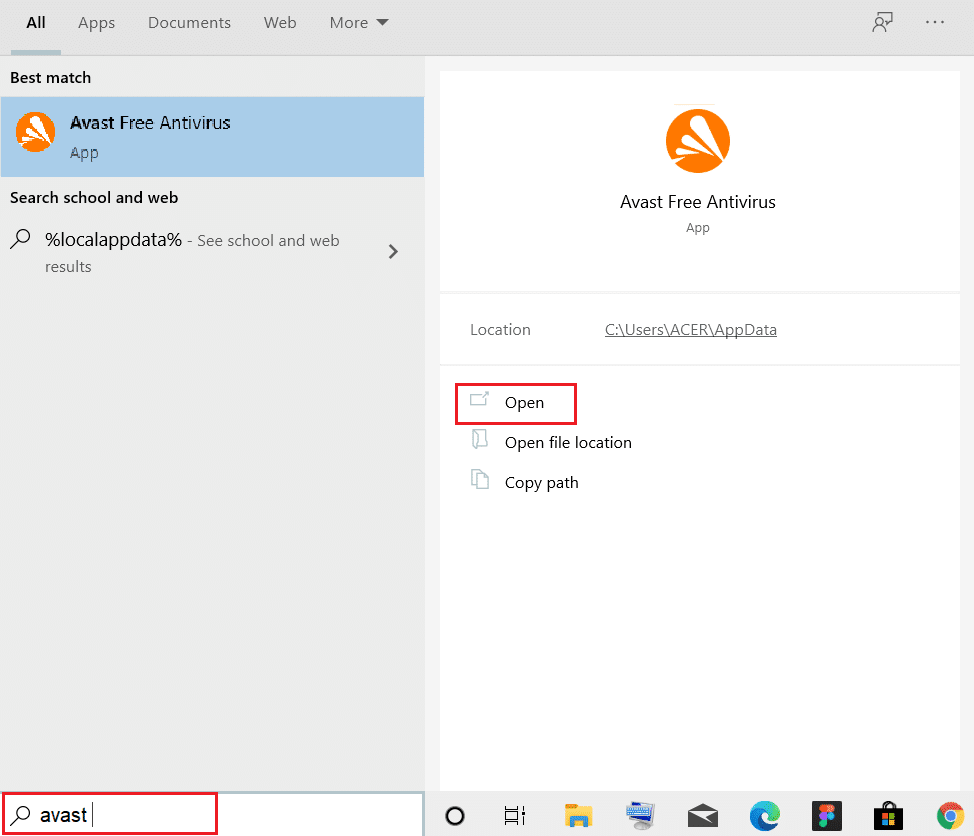
2. Maintenant, cliquez sur l'option de menu dans le coin supérieur droit, comme indiqué ci-dessous.

3. Maintenant, cliquez sur Paramètres dans la liste déroulante.
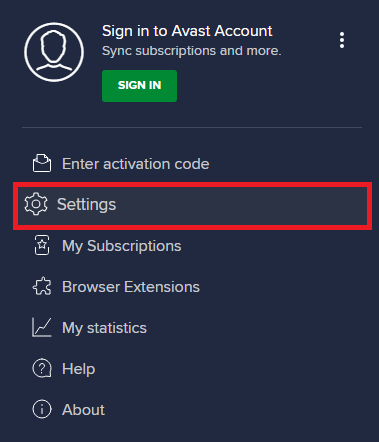
4. Dans l' onglet Général, passez à l'onglet Exceptions et cliquez sur AJOUTER UNE EXCEPTION AVANCÉE sous le champ Exceptions .
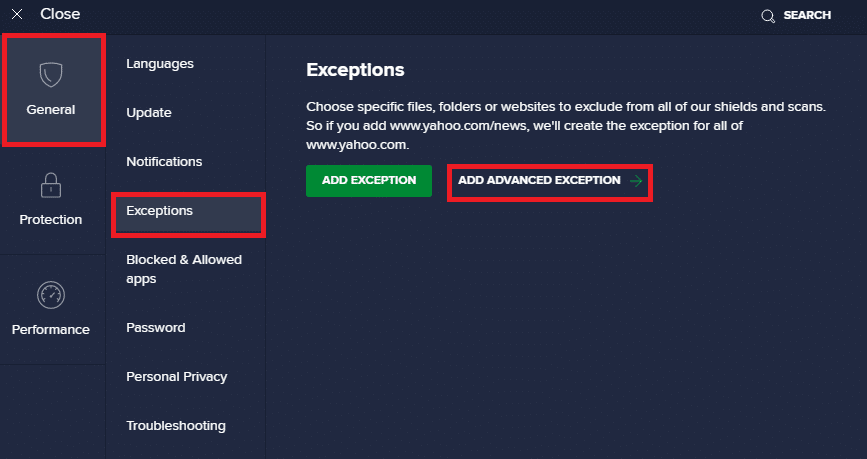
5. Maintenant, cliquez sur Site Web/Domaine dans la nouvelle fenêtre.
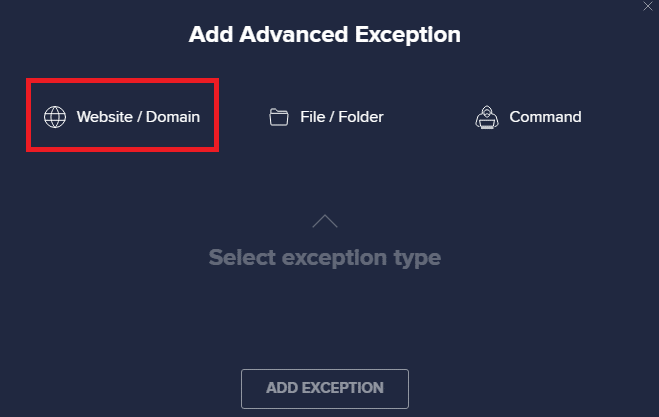
6. Maintenant, collez l'URL dans le Type in url path . Ensuite, cliquez sur l'option AJOUTER UNE EXCEPTION .
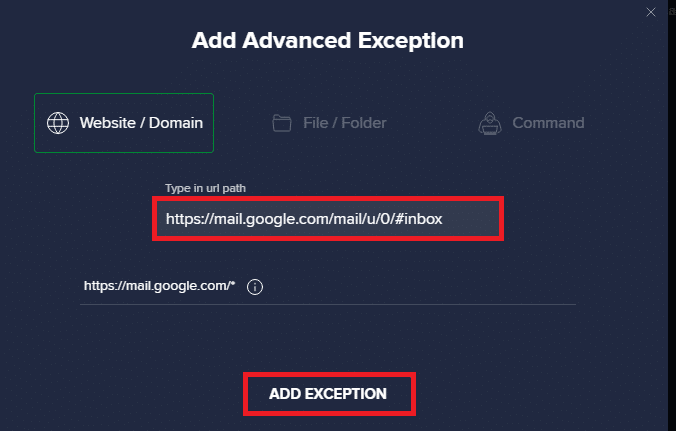
Remarque : Si vous souhaitez supprimer l'URL de la liste blanche Avast, survolez votre URL dans la fenêtre principale des paramètres et cliquez sur l'icône Corbeille comme illustré ci-dessous.
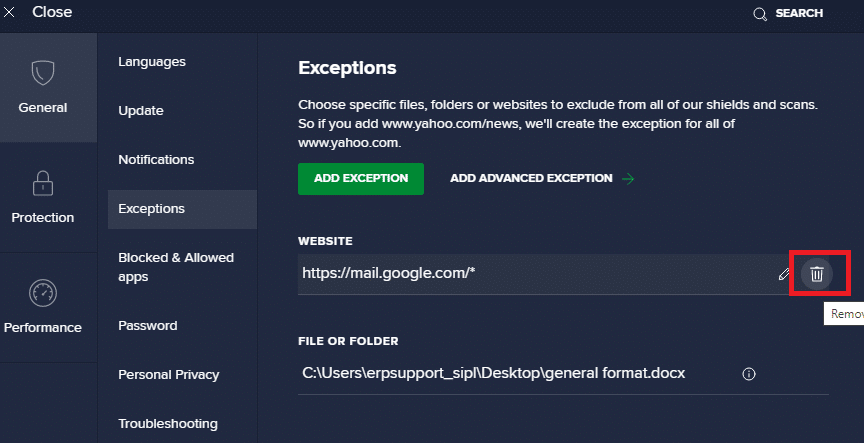
Option II : Désactiver temporairement l'antivirus
Si vous ne l'avez pas corrigé en ajoutant une exception à l'URL dans votre programme antivirus, vous pouvez les désactiver en appliquant les étapes décrites ci-dessous.
1. Accédez à l' icône Antivirus dans la barre des tâches et cliquez dessus avec le bouton droit de la souris .
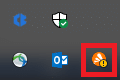
2. Maintenant, sélectionnez l'option de contrôle des boucliers Avast .
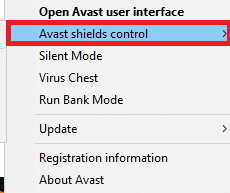
3. Choisissez l'option selon votre convenance et confirmez l'invite affichée à l'écran.
- Désactiver pendant 10 minutes
- Désactiver pendant 1 heure
- Désactiver jusqu'au redémarrage de l'ordinateur
- Désactiver définitivement
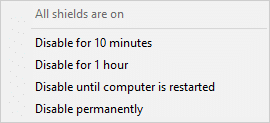
Remarque : Maintenant, revenez à la fenêtre principale. Ici, vous avez désactivé tous les boucliers d'Avast. Pour activer les paramètres, cliquez sur ACTIVER .
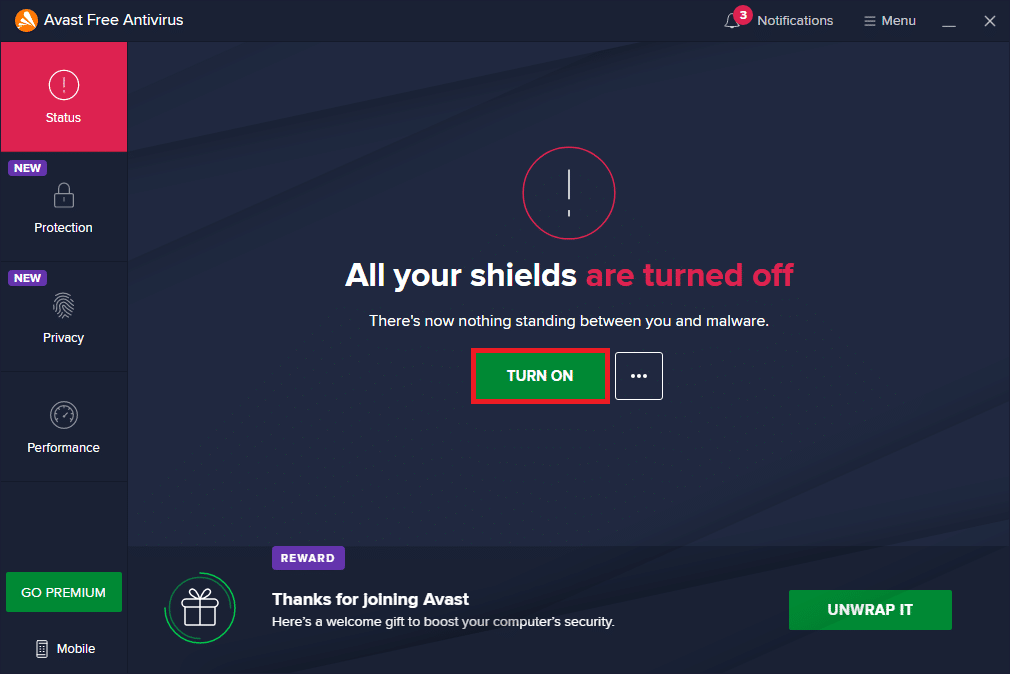
Lisez également : Résoudre le problème de téléchargement du blocage de Chrome
Méthode 11 : Réinitialiser les paramètres du navigateur
Si vous n'êtes pas satisfait des correctifs ci-dessus, essayez de réinitialiser votre navigateur à ses paramètres par défaut. Tout d'abord, suivez les étapes ci-dessous pour réinitialiser Microsoft Edge, puis vérifiez si un changement de réseau a été détecté. Le problème Windows 10 est résolu.
1. Lancez le navigateur Edge et accédez à Paramètres .
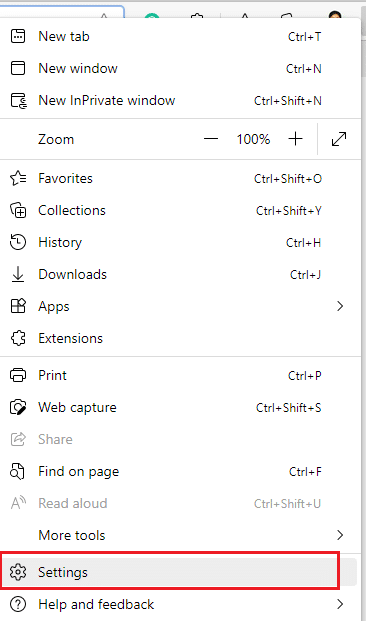
2. Maintenant, dans le volet de gauche, cliquez sur Réinitialiser les paramètres comme indiqué.
Remarque : Vous pouvez également saisir edge://settings/reset pour lancer directement la page Reset Edge .
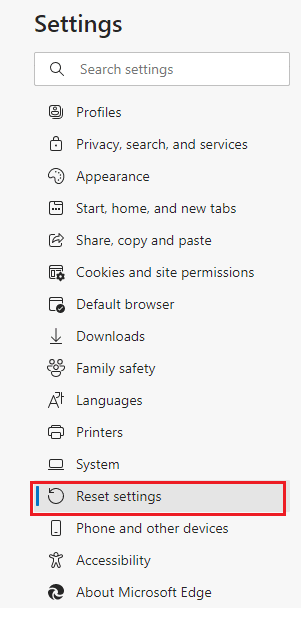
3. Maintenant, cliquez sur l'option Restaurer les paramètres à leurs valeurs par défaut comme indiqué.
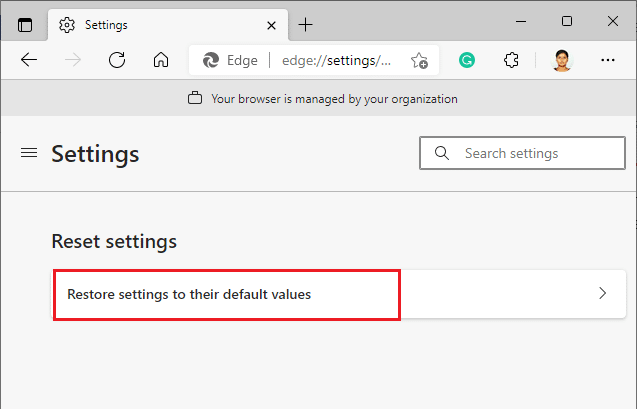
4. Maintenant, confirmez l'invite en cliquant sur Réinitialiser comme indiqué.
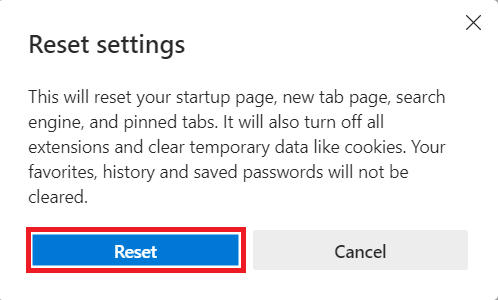
Lisez également : Comment activer DNS sur HTTPS dans Chrome
Méthode 12 : réparer Microsoft Edge
Si aucune des méthodes mentionnées ci-dessus ne vous a aidé à corriger un changement de réseau, une erreur Windows 10 a été détectée, essayez de réparer Microsoft Edge. Cela résoudra tous les problèmes pertinents avec le moteur de recherche, les mises à jour ou d'autres problèmes connexes déclenchant cette erreur ERR NETWORK CHANGED Windows 10.
Remarque : fermez le navigateur Microsoft Edge s'il est ouvert.
1. Appuyez sur la touche Windows , tapez Panneau de configuration et cliquez sur Ouvrir .
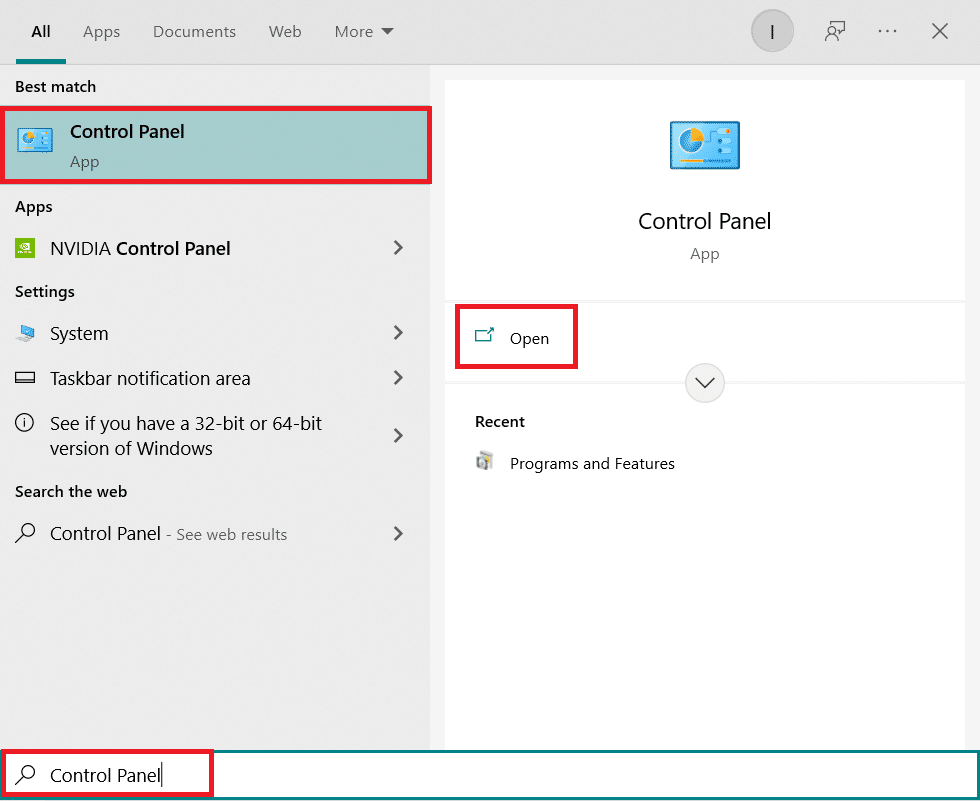
2. Définissez Afficher par comme catégorie et cliquez sur Désinstaller un programme .
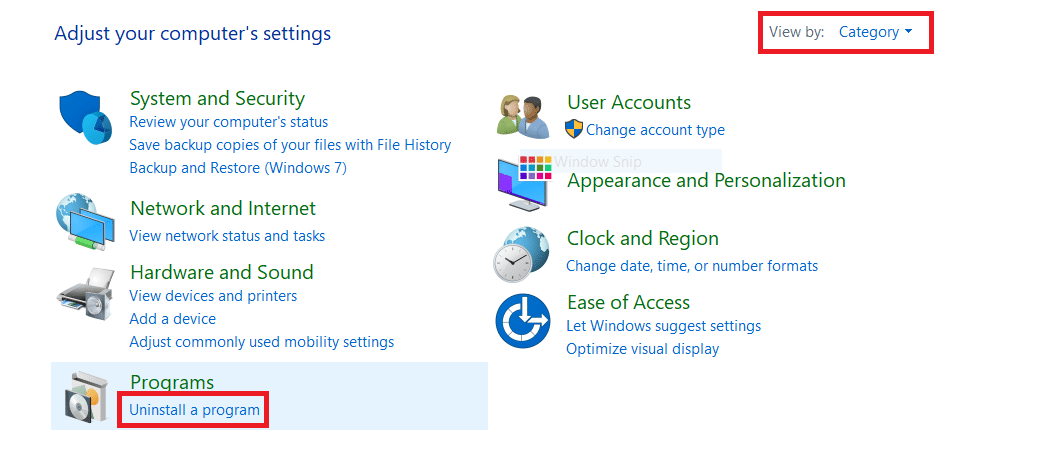
3. Recherchez et cliquez sur Microsoft Edge et sélectionnez l'option Modifier comme illustré dans l'image ci-dessous.
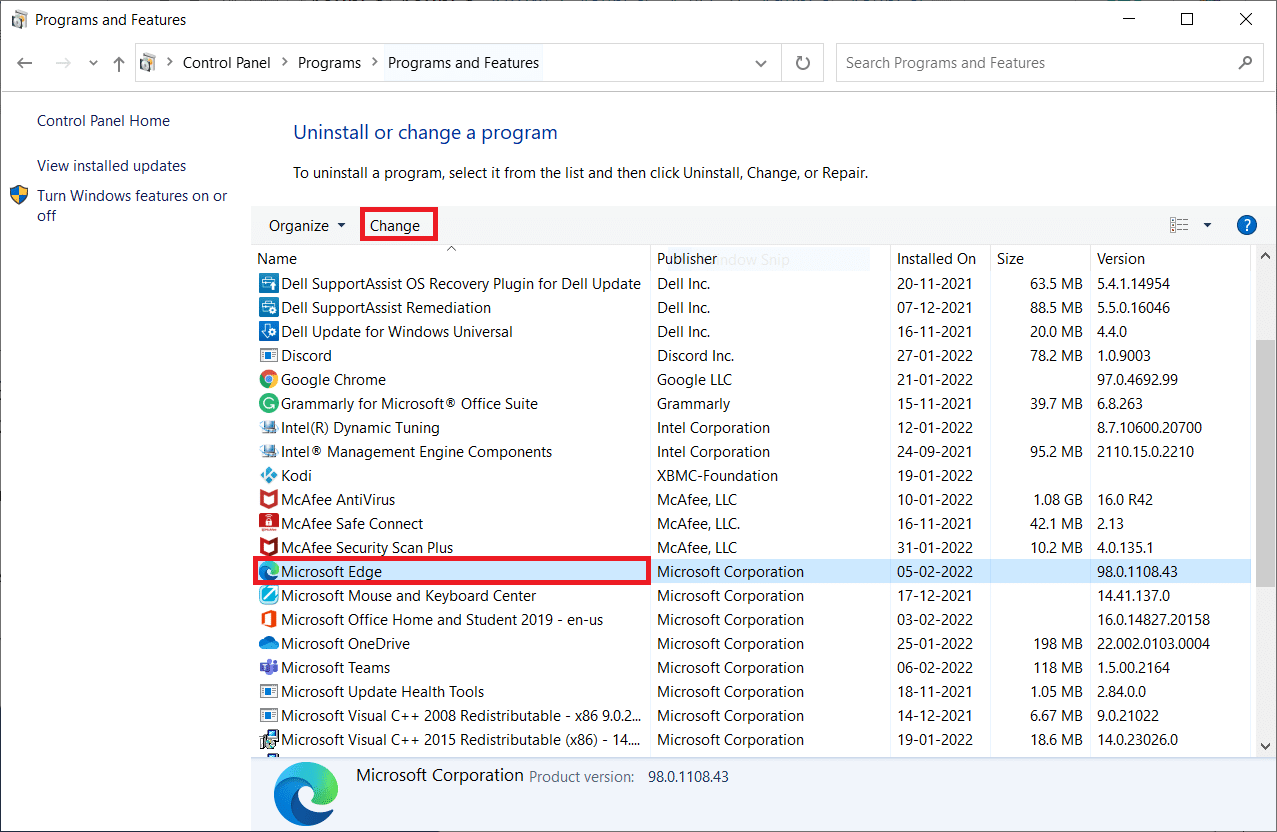
4. Cliquez sur Oui dans l'invite.
5. Maintenant, confirmez l'invite en cliquant sur Réparer .
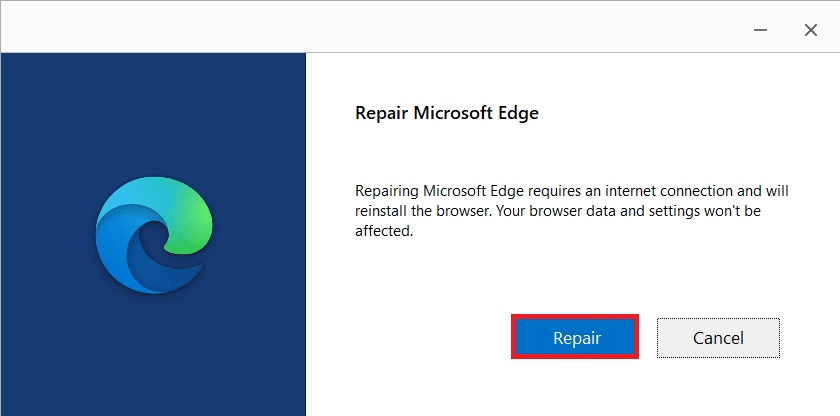
6. Redémarrez l'ordinateur une fois que vous avez terminé toutes les étapes mentionnées ci-dessus.
7. Maintenant, la nouvelle version de Microsoft Edge sera installée sur votre PC. Lancez un site et vérifiez si l'erreur Votre connexion a été interrompue est corrigée maintenant.
A lire également : Correction de Microsoft Edge ne fonctionnant pas sous Windows 10
Méthode 13 : Effectuez un démarrage propre
Si toutes ces méthodes ne parviennent pas à résoudre le problème d'un changement de réseau, une erreur Windows 10 a été détectée, vous pouvez alors essayer de réinitialiser votre PC ou de le restaurer à la version précédente. Cela vous aide à résoudre tout problème d'incompatibilité logicielle, réparant ainsi votre connexion a été interrompue un changement de réseau a été détecté une erreur dans le navigateur Edge. Voici quelques étapes pour démarrer proprement votre PC Windows 10 afin de résoudre le problème Microsoft Edge ERR NETWORK CHANGED Windows 10.
Remarque : Assurez-vous de vous connecter en tant qu'administrateur pour démarrer en mode minimal votre PC.
1. Pour lancer la boîte de dialogue Exécuter , appuyez simultanément sur les touches Windows + R.
2. Tapez msconfig et cliquez sur le bouton OK pour ouvrir la configuration du système.
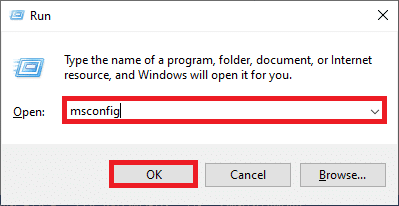
3. Maintenant, passez à l'onglet Services dans la fenêtre de configuration du système .
4. Cochez la case à côté de Masquer tous les services Microsoft et cliquez sur le bouton Désactiver tout comme indiqué en surbrillance.
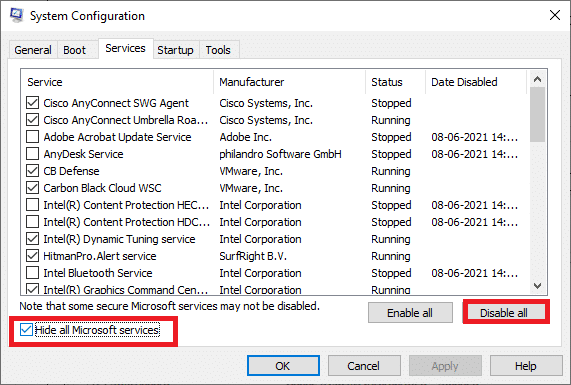
5. Maintenant, passez à l' onglet Démarrage et cliquez sur le lien pour ouvrir le gestionnaire de tâches comme illustré ci-dessous.
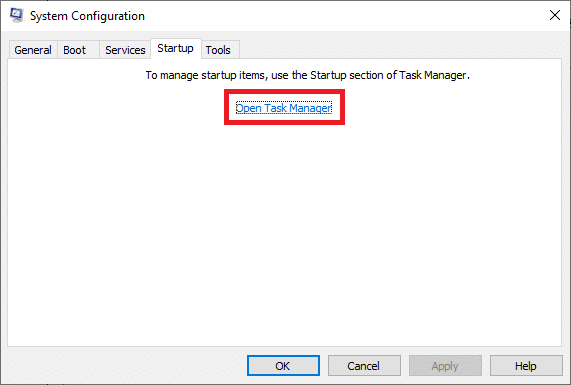
6. Ensuite, cliquez avec le bouton droit sur les tâches de démarrage qui ne sont pas nécessaires et cliquez sur l'option Désactiver comme indiqué.
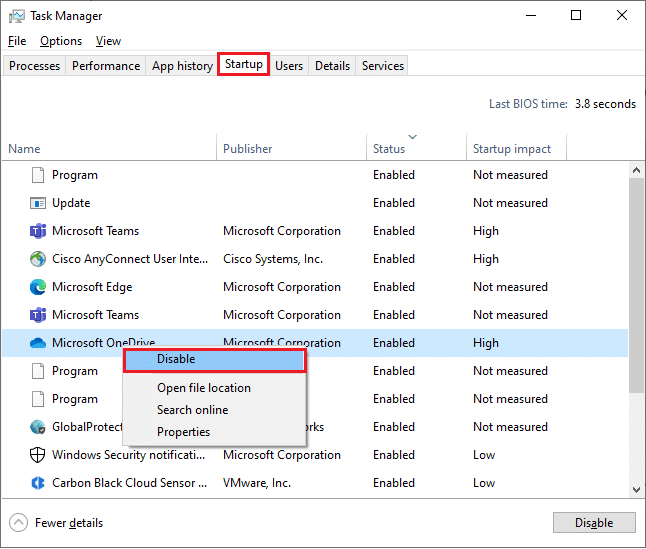
7. Fermez les fenêtres Gestionnaire des tâches et Configuration du système .
8. Enfin, redémarrez votre PC .
Recommandé:
- Comment suivre sur Snapchat
- Correction de l'erreur de réinitialisation de la connexion Firefox
- Réparer Votre connexion a été interrompue dans Windows 10
- Correction de l'erreur STATUS BREAKPOINT dans Microsoft Edge
Nous espérons que ce guide vous a été utile et que vous avez pu corriger l'erreur ERR NETWORK CHANGED sur votre appareil. Faites-nous savoir quelle méthode a le mieux fonctionné pour vous. De plus, si vous avez des questions ou des suggestions concernant cet article, n'hésitez pas à les déposer dans la section des commentaires.
