[RÉSOLU] Le volume du microphone continue de se réinitialiser à 100 sous Windows 10
Publié: 2022-01-10Parfois, Microsoft Volume continue de s'ajuster sans l'autorisation de l'utilisateur. Par exemple, les utilisateurs ont signalé la réinitialisation du volume du microphone à 0 ou 100 sur Windows 10 sans déclencheur apparent. Les utilisateurs disent que le réglage ou la réinitialisation du microphone peut affecter plusieurs applications sur le système d'exploitation, à la fois intégrées et tierces.
Ce problème peut être gênant car il peut vous empêcher de converser avec d'autres joueurs, d'enregistrer de l'audio, de communiquer avec vos amis ou collègues en ligne, etc. Heureusement, vous pouvez le résoudre. Ainsi, si le volume de votre microphone continue de se réinitialiser sous Windows 10, cet article vous montrera pourquoi le problème se produit et ce qu'il faut faire pour y remédier.
Pourquoi le microphone se réinitialise-t-il à 0 ou 100 volume sous Windows 10 ?
Si votre microphone se réinitialise à 0 ou 100, le problème peut être une ou plusieurs des situations suivantes :
- Un pilote audio problématique, tel que des pilotes audio obsolètes ou corrompus
- Paramètres de microphone, audio ou PC incorrects
- Les pannes matérielles de l'ordinateur
- Infection par un logiciel malveillant sur votre PC
- Une application en arrière-plan prend le contrôle des paramètres de votre microphone
- Fichiers système corrompus, endommagés ou manquants
Vous ne sauriez pas automatiquement ce qui provoque le réglage automatique ou la réinitialisation de votre microphone sur 0 ou 100 dans Windows 10. Cependant, vous pouvez diagnostiquer le problème et trouver une solution.
Comment résoudre la réinitialisation du microphone à 0 ou 100 volume sous Windows 10
Si le microphone de votre ordinateur continue de se réinitialiser à 0 ou 100, vous pouvez commencer par redémarrer votre PC. Des erreurs informatiques peuvent survenir en raison de conflits de système ou d'application, et le redémarrage du système peut réinitialiser ces applications et arrêter les conflits.
Si le redémarrage du système ne fonctionne pas, vous pouvez le rechercher à la recherche de logiciels malveillants à l'aide d'une solution anti-malware de qualité. Windows Defender est un bon antivirus, mais certains logiciels malveillants peuvent contourner ses arrêts de sécurité. Un outil de sécurité tiers de qualité comme Auslogics Anti-Malware peut vous aider à trouver tout logiciel malveillant résidant sur votre PC. Vous pouvez également essayer de brancher et d'éteindre la prise de votre microphone ou de la brancher sur un autre port pour voir s'il y a des problèmes matériels.
Si le microphone continue de se réinitialiser après avoir essayé ces solutions, vous devrez peut-être appliquer les solutions de dépannage technique ci-dessous.
Comment réparer le microphone continue de se réinitialiser à 0 ou 100 Volume sur Windows 10
Les solutions de dépannage suivantes vous montreront comment réparer un microphone qui se réinitialise sans cesse à 0 ou 100. Vous apprendrez également comment réparer un volume de microphone qui ne reste pas réglé sur Windows 10.
Plongeons-nous !
1] Exécutez l'utilitaire de résolution des problèmes audio/vocaux
Lorsque vous rencontrez le problème du microphone qui continue de réinitialiser le volume sous Windows 10, la première chose à faire est d'exécuter les dépanneurs de la parole et de l'enregistrement audio. Ce sont des dépanneurs Windows intégrés qui détecteront le problème et le résoudront automatiquement.
Pour exécuter l'utilitaire de résolution des problèmes vocaux, procédez comme suit :
- Appuyez sur la touche Windows + I pour ouvrir directement l'application Paramètres.
- Sélectionnez la vignette Mise à jour et sécurité et cliquez dessus.
- Maintenant, dans le volet de gauche, cliquez sur Dépanner.
- Ensuite, cliquez sur le lien "Dépanneurs supplémentaires" dans le volet de droite.
- Dans la liste des applications et des programmes, recherchez Enregistrement audio sous Rechercher et résoudre les problèmes.
- Cliquez sur l'option, puis cliquez sur Exécuter l'utilitaire de résolution des problèmes.
- Attendez que le dépanneur s'exécute et suivez les instructions à l'écran pour résoudre le problème s'il est trouvé.
Si le problème persiste, vous pouvez continuer et exécuter Audio Troubleshooter à partir de la même fenêtre.
Voici ce qu'il faut faire :
- Appuyez sur la touche Windows + I pour lancer directement les paramètres.
- Sélectionnez la vignette Mise à jour et sécurité et cliquez dessus.
- Maintenant, dans le volet de gauche, cliquez sur Dépanner.
- Ensuite, cliquez sur le lien "Dépanneurs supplémentaires" dans le volet de droite.
- Recherchez Playing Audio sous Get up and Running dans la liste des applications et des programmes.
- Cliquez sur l'option, puis cliquez sur Exécuter l'utilitaire de résolution des problèmes.
- Attendez que le dépanneur s'exécute et suivez les instructions à l'écran pour résoudre le problème s'il est trouvé.
Si le dépanneur vocal/audio ne parvient pas à résoudre le problème, passez à la solution suivante et voyez si vous pouvez trouver de l'aide.
2] Vérifiez les problèmes matériels
Parfois, le problème peut provenir de vos périphériques matériels. Le port de brochage de la prise microphone de votre appareil a peut-être été endommagé. Vous pouvez essayer de connecter le microphone à un autre port jack ou à un autre ordinateur pour voir s'il fonctionne correctement.
Si le microphone ne fonctionne pas sur d'autres ports ou affiche des fonctionnalités défectueuses telles que le réglage du volume, cela peut être le problème. Dans ce cas, vous pouvez vous en débarrasser et trouver un nouveau microphone qui fonctionne bien. Si le microphone fonctionne correctement sur un autre port jack ou un autre ordinateur, votre appareil présente peut-être des problèmes techniques qui doivent être résolus, tels que des problèmes de pilote.
Passez à la section suivante pour voir comment mettre à jour vos pilotes.
3] Mettez à jour ou réinstallez le pilote audio/microphone du fabricant
Comme nous l'avons mentionné précédemment, le microphone continue de se réinitialiser au volume 0 ou 100 pourrait être un problème de pilote. La mise à jour de ce pilote peut vous aider à résoudre le problème. Si le microphone que vous utilisez est un périphérique externe, tel qu'un microphone NVIDIA, vous pouvez télécharger ses derniers pilotes sur le site Web officiel du fabricant.
Remarque : Auslogics Driver Updater est un outil tiers qui peut vous aider à localiser et à mettre à jour automatiquement tous vos pilotes problématiques et obsolètes.
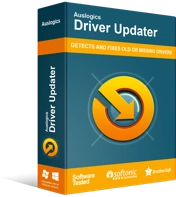
Résoudre les problèmes de PC avec Driver Updater
Les performances instables du PC sont souvent causées par des pilotes obsolètes ou corrompus. Auslogics Driver Updater diagnostique les problèmes de pilote et vous permet de mettre à jour les anciens pilotes tous en même temps ou un à la fois pour que votre PC fonctionne plus facilement

Si vous utilisez un microphone Microsoft intégré à Windows, vous pouvez installer les derniers pilotes audio à partir d'Intel.com. Vous irez simplement sur le site Web et trouverez les derniers pilotes audio pour les spécifications de votre PC particulier.
Si vous n'êtes pas sûr des spécifications de votre PC, découvrez-les en suivant les étapes suivantes.
- Appuyez sur la touche Windows et tapez "msinfo32" (sans guillemets).
- Sélectionnez le meilleur résultat pour ouvrir l'application Informations système.
- Dans le volet de gauche, sélectionnez Composants et développez-le.
- Voir le périphérique audio et cliquez dessus.
- Ensuite, vérifiez les spécifications du périphérique audio dans le volet de droite.
- Notez l'ID et la version du pilote.
- Maintenant, avec ces informations, vous pouvez consulter le site du fabricant et trouver la mise à jour qui correspond aux spécifications du pilote de votre système.
- Téléchargez-le et installez-le sur votre système et voyez s'il résout le problème.
Sinon, pour mettre à jour les pilotes, procédez comme suit.
- Appuyez sur la touche Windows et tapez "dxdiag" (sans guillemets).
- Sélectionnez le résultat supérieur pour ouvrir l'outil de diagnostic DirectX.
- Allez dans l'onglet Son.
- Vérifiez le périphérique audio et cliquez dessus.
- Sous Pilotes, notez le nom et la version du pilote.
- Maintenant, avec ces informations, vous pouvez consulter le site du fabricant et trouver la mise à jour qui correspond aux spécifications du pilote de votre système.
- Téléchargez-le et installez-le sur votre système et voyez s'il résout le problème.
4] Empêcher les autres applications de contrôler le microphone
Si vous avez des applications tierces telles que Skype, Steam et Discord, il est possible qu'elles causent des problèmes à votre microphone.
Windows vous offre la possibilité d'autoriser ou de restreindre l'accès des applications à votre microphone, ce qui peut vous aider à résoudre le problème auquel vous êtes confronté.
Pour empêcher d'autres applications de contrôler votre micro, procédez comme suit :
- Appuyez sur la touche Windows de votre clavier.
- Tapez "contrôle" (sans guillemets) et sélectionnez le Panneau de configuration dans les résultats.
- Dans la fenêtre du Panneau de configuration, localisez Son (s'il s'ouvre en grandes icônes) et cliquez dessus.
- Maintenant, allez dans l'onglet Enregistrement.
- Double-cliquez sur l'option microphone pour ouvrir ses propriétés.
- Dans la fenêtre des propriétés du microphone, accédez à l'onglet Avancé.
- Décochez la case à côté de "Autoriser les applications à prendre le contrôle exclusif de cet appareil".
- Une fois terminé, cliquez sur Appliquer, puis sur OK.
Cela verrouillera le volume du microphone et empêchera d'autres applications de le contrôler.
Vous pouvez ensuite quitter le Panneau de configuration et voir si le problème du microphone a été résolu.
5] Modifier les paramètres d'enregistrement audio
Si le microphone de votre ordinateur n'est pas défini comme périphérique d'enregistrement par défaut de l'appareil, vous ne pourrez peut-être pas enregistrer de son à l'aide du microphone. Si vous l'avez déjà défini et qu'il ne reste pas défini, vous pouvez réessayer de le définir en procédant comme suit :
- Accédez à l'icône de contrôle du volume dans le coin inférieur droit de votre écran.
- Faites un clic droit dessus, puis sélectionnez Ouvrir les paramètres audio dans la liste.
- Ensuite, cliquez sur le lien "Gérer les périphériques audio" sous Dépannage.
- Maintenant, dans la catégorie "Périphérique d'entrée", vérifiez si vous avez un autre périphérique activé en dehors de votre microphone.
- S'il y a d'autres appareils, sélectionnez-les et cliquez sur l'option Désactiver.
- Cela laissera uniquement le microphone de votre appareil comme seul appareil pour enregistrer le son.
- Vous pouvez maintenant essayer d'utiliser le microphone et voir si le problème persiste.
Si le problème persiste, vous pouvez soit mettre à jour l'appareil, soit effectuer d'autres diagnostics pour connaître le problème exact et le résoudre à l'aide des méthodes que nous avons fournies ci-dessous.
6] Désinstaller le logiciel de contrôle audio
Vous rencontrez peut-être un problème de réinitialisation du volume à cause du logiciel de contrôle audio sur votre PC. Ainsi, sa désinstallation peut vous aider à résoudre le problème.
Suivez les étapes ci-dessous pour désinstaller le logiciel de contrôle audio :
- Appuyez sur la touche du logo Windows et tapez "contrôle" (sans guillemets).
- Sélectionnez Panneau de configuration dans les résultats.
- Ensuite, sélectionnez l'option Programmes et fonctionnalités.
- Maintenant, recherchez n'importe quel logiciel de contrôle audio dans la liste de vos programmes installés.
- Si vous trouvez un tel logiciel, cliquez dessus, puis sélectionnez Désinstaller.
Attendez que la désinstallation soit terminée, puis redémarrez votre ordinateur. Vérifiez si l'erreur "Le volume du microphone continue de se réinitialiser à 100 sous Windows 10" a été résolue.
7] Réparez vos fichiers système via une analyse SFC
Si votre ordinateur contient des fichiers système corrompus, manquants et obsolètes, vous pouvez rencontrer des problèmes de PC. Si tel est le cas, le volume du microphone peut continuer à se réinitialiser à 0 ou 100. Une analyse SFC peut vous aider à réparer ces fichiers système.
Pour exécuter une analyse SFC, procédez comme suit :
- Lancez l'invite de commande en tant qu'administrateur :
- Appuyez sur la touche Windows et tapez "cmd" (sans guillemets).
- Cliquez avec le bouton droit sur Invite de commandes, puis sélectionnez Exécuter en tant qu'administrateur dans la liste.
- Une fois l'invite de commande élevée ouverte, tapez la commande suivante et appuyez sur Entrée :
sfc/scannow
- Maintenant, attendez que la commande s'exécute et résolvez les problèmes automatiquement.
Une fois cela fait, redémarrez votre PC et voyez si le problème a été résolu.
Dernier mot
Nous pensons que ces solutions vous aideront si le volume de votre microphone continue de se réinitialiser à 0 ou 100 sous Windows 10. Si nous avons omis d'autres solutions pouvant aider à résoudre l'erreur, veuillez nous en informer dans la section commentaires.
