Erreur BSOD de gestion de la mémoire sous Windows 10 [RÉSOLU]
Publié: 2020-02-04Windows 10, comme les versions précédentes de Windows, est programmé pour afficher des messages d'erreur afin d'informer les utilisateurs des problèmes liés à l'environnement du système d'exploitation. Les erreurs d'écran bleu de la mort (BSOD) constituent une classe spéciale d'erreurs associées aux plantages qui forcent les ordinateurs à s'arrêter.
En d'autres termes, si un PC tombe en panne avec un écran bleu, c'est parce qu'il ne peut plus fonctionner en toute sécurité. La plupart des erreurs d'écran bleu de la mort sont accompagnées d'un code STOP qui aide les utilisateurs à identifier ou à résoudre les problèmes. Cependant, d'autres fois, lorsqu'aucun code STOP spécifique (en chiffres et en lettres) n'apparaît avec le BSOD, vous devez régler les autres détails sur l'écran de notification.
Dans ce guide, nous avons l'intention d'examiner l'écran bleu d'erreur de mort de la gestion de la mémoire. La valeur du code STOP pour cet écran bleu particulier de la mort indique MEMORY MANAGEMENT . En fait, puisque vous êtes ici, vous avez probablement vu un message sous cette forme :
Votre PC a rencontré un problème et doit redémarrer. Nous recueillons simplement des informations sur les erreurs, puis nous redémarrerons pour vous.
XX % terminé.
Pour plus d'informations sur ce problème et les correctifs possibles, visitez InsertURLHere
Si vous appelez une personne de soutien, donnez-lui ces informations :
Code d'arrêt : GESTION DE LA MÉMOIRE.
Qu'est-ce que le code d'arrêt de gestion de la mémoire BSOD ?
La gestion de la mémoire est une fonction ou une configuration qui joue un rôle essentiel dans le bon fonctionnement de votre système. Il contrôle et gère la mémoire de votre ordinateur ; il fonctionne pour attribuer des blocs à diverses applications ou processus ; il gère également les optimisations pour améliorer les performances de votre système (globalement).
Étant donné que la gestion de la mémoire est une fonction ou une configuration intégrale de Windows, les problèmes qui l'affectent se manifestent souvent par des problèmes graves, tels que ceux définis par l'écran bleu des erreurs de mort. Oui, l'apparition du BSOD de gestion de la mémoire signifie que quelque chose ne va pas avec le processus de gestion de la mémoire sur votre ordinateur.
Qu'est-ce qui cause le code d'arrêt de la gestion de la mémoire BSOD ?
La grande majorité des erreurs de gestion de la mémoire sont dues à des incohérences dans le code matériel (ou logiciel), aux configurations ou à des pannes pures et simples. Nous pouvons résumer les événements ou les problèmes les plus probables en raison desquels l'écran bleu de la mort de la gestion de la mémoire s'affiche sur votre ordinateur de cette manière :
- Problèmes de pilote
- Fichiers système corrompus ou endommagés
- Conflits impliquant des périphériques matériels ou des applications
- Problèmes de disque ou de lecteur
- Problèmes de BIOS
La liste fournie est loin d'être exhaustive ; nous ne pouvons pas lister toutes les causes possibles car nous ne les connaissons pas toutes. Quoi qu'il en soit, puisque vous savez certaines choses sur l'écran bleu de la mort auquel vous avez affaire, il est temps que vous déménagiez pour faire un travail pour arranger les choses. Eh bien, les correctifs sont probablement la raison pour laquelle vous êtes venu ici en premier lieu.
Comment supprimer le code STOP de gestion de la mémoire BSOD
Avant de commencer à essayer des solutions compliquées au problème, vous feriez bien de redémarrer votre ordinateur. Idéalement, vous devriez redémarrer votre PC plusieurs fois, puis vérifier votre système pour voir comment il se comporte.
Après le redémarrage, vous devez faire tout ce qui est nécessaire pour recréer l'erreur. Si vous diffusiez une vidéo 4K sur un site particulier ou jouiez à un jeu 3D, vous devez répéter la même opération. Testez les choses aussi longtemps que nécessaire pour vérifier que l'erreur BSOD ne se produit plus.
Si votre ordinateur tombe à nouveau en panne avec un écran bleu, vous devez essayer la première solution de la liste pour résoudre le problème. Vous devrez peut-être passer à la deuxième procédure et parcourir le reste jusqu'à ce que le problème soit résolu et que l'écran bleu cesse d'apparaître.
Exécutez l'outil de diagnostic de la mémoire Windows :
Ici, nous envisageons la possibilité que l'écran bleu de la mort de la gestion de la mémoire soit dû à des problèmes avec la RAM (Random Access Memory) de votre machine, également connue sous le nom de mémoire temporaire. Microsoft fournit un utilitaire spécial (intégré à Windows) grâce auquel les utilisateurs peuvent exécuter des tests sur leur mémoire temporaire. Oui, nous voulons que vous utilisiez cet outil de diagnostic de la mémoire pour vérifier les problèmes.
Voici les instructions que vous devez suivre pour faire le travail ici :
- Appuyez (et maintenez enfoncé) le bouton du logo Windows (sur le clavier de votre PC), puis appuyez sur la touche R pour ouvrir rapidement l'application Exécuter.
- En supposant que la fenêtre Exécuter est maintenant sur votre écran, vous devez remplir le champ de texte vide avec le code suivant :
mdsched.exe
- Maintenant, pour exécuter le code, vous devez cliquer sur le bouton OK dans la fenêtre Exécuter (ou vous pouvez appuyer sur le bouton Entrée de votre clavier pour obtenir le même résultat).
La fenêtre de diagnostic de la mémoire Windows apparaîtra maintenant.
- Cliquez sur la première option (Redémarrer maintenant et vérifier les problèmes) - si vous êtes prêt à redémarrer votre machine maintenant.
- Sinon - si vous ne voulez pas redémarrer votre PC parce que vous voulez sauvegarder votre travail ou faire autre chose - vous devez opter pour la deuxième option.
- Plus tard, vous devrez alors lancer l'opération de redémarrage par vous-même de cette façon : Appuyez sur le bouton Windows de votre clavier pour accéder aux options et aux programmes du menu Démarrer de Windows, cliquez sur l'icône d'alimentation (près du coin inférieur gauche de votre écran) pour consultez les options disponibles, puis choisissez Redémarrer.
Dans tous les cas, après le redémarrage prévu, l'outil de diagnostic de la mémoire Windows sera mis en place pour s'exécuter automatiquement. Vous verrez les tâches en cours d'exécution ; vous pourrez suivre l'évolution des opérations. Si l'utilitaire détecte des problèmes ou des erreurs, vous en serez informé.
Si vous ne voyez aucune erreur, il y a de fortes chances que tout se passe bien avec votre mémoire temporaire. Vous devez comprendre que le test impliquant l'utilitaire Windows intégré est loin d'être définitif. Au contraire, c'est assez basique par rapport aux tests que les outils de test tiers sont capables d'effectuer sur les RAM. Par conséquent, vous ne devez pas considérer l'absence d'erreurs comme une confirmation que votre mémoire temporaire est en bon état.
Si vous avez vu une erreur, vous feriez bien de vérifier en ligne pour plus d'informations à ce sujet. Vous trouverez probablement une solution. Certains problèmes affectant la mémoire temporaire - en particulier les erreurs régulières - peuvent être résolus par des opérations logicielles, tandis qu'il existe d'autres problèmes pour lesquels il n'existe pas de correctifs. Si vous vous retrouvez avec ce dernier, vous devrez probablement remplacer votre RAM ou l'un de ses bâtons, au moins.
Exécutez l'outil CHKDSK :
Ici, nous envisageons la possibilité que les problèmes en vue - qui ont provoqué l'apparition du BSOD de gestion de la mémoire - aient quelque chose à voir avec des problèmes affectant votre disque dur. Peut-être que le volume NTFS dessus est tombé dans la corruption. Pour être juste, il existe de nombreuses possibilités. Ici aussi, nous voulons que vous utilisiez l'outil Microsoft intégré à Windows à ces fins (tester un disque dur).
Quoi qu'il en soit, voici les étapes que vous devez suivre pour utiliser l'outil Disk Check :
- Appuyez (et maintenez enfoncé) le bouton du logo Windows (sur le clavier de votre PC), puis appuyez sur la touche X.
La liste des applications et des options qui constituent le menu Power User s'affichera maintenant.
- Sélectionnez Command Prompt admin pour lancer ce programme.
- En supposant que la fenêtre Administrateur : Invite de commandes a été affichée, vous devez saisir le code suivant dans le champ :
chkdsk /f /r
- Appuyez sur le bouton Entrée du clavier de votre ordinateur.
Windows va maintenant travailler pour exécuter le code. Vous verrez probablement un message indiquant que Chkdsk ne peut pas s'exécuter car le volume est actuellement utilisé par un autre processus et avec une offre de replanifier le processus de vérification du volume pour plus tard.
- Tapez Y dans le champ, puis appuyez sur le bouton Entrée de votre clavier.
En exécutant Y en tant que code, vous pouvez spécifier votre préférence pour la reprogrammation de l'opération de vérification du disque, afin que Windows lance le test au prochain redémarrage de votre ordinateur.
- Vous pouvez fermer la fenêtre d'invite de commande d'administration.
- Si vous souhaitez enregistrer ou arrondir votre travail, c'est le moment de le faire. Si vous avez des affaires inachevées sur votre ordinateur, vous devez prendre des dispositions pour les terminer plus tard.
- Maintenant, vous devez redémarrer votre ordinateur. Vous devez être familiarisé avec la tâche de redémarrage ici.
Une fois votre ordinateur rallumé, comme prévu, l'outil de vérification du disque sera automatiquement lancé pour exécuter les vérifications appropriées sur votre disque dur. Il faut être patient car le test peut prendre un certain temps. Dans tous les cas, l'outil vous informera des problèmes qu'il a détectés (s'il trouve quoi que ce soit). Dans ce cas, vous devrez faire des recherches supplémentaires (en utilisant les détails du problème) pour trouver des solutions appropriées.
Si l'outil de vérification du disque ne trouve rien, votre disque dur est probablement en bon état et il est peu probable que des problèmes avec celui-ci soient la cause du BSOD. Néanmoins, vous êtes toujours libre d'effectuer des tests approfondis (voire plus avancés) pour confirmer les résultats des constatations. L'outil Disk Check n'est pas le meilleur utilitaire pour détecter les problèmes affectant un lecteur, après tout.
Mettez à jour le pilote de votre carte vidéo :
Nous avons précédemment établi que l'écran bleu de la mort de la gestion de la mémoire est parfois dû à des problèmes de pilote. Eh bien, la procédure ici est censée cibler le problème pour ce cas particulier (si notre hypothèse est vraie). Vous devez savoir ceci : Un pilote est un programme (ou un ensemble de code) qui définit ou contrôle les interactions entre les périphériques matériels et les logiciels.
Le pilote de la carte vidéo nous intéresse car c'est le pilote le plus susceptible d'être impliqué dans les plantages d'écran bleu, sans parler d'un BSOD impliquant la fonction de gestion de la mémoire dans Windows. Le pilote de la carte vidéo est le pilote qui gère les opérations impliquant la carte graphique et les programmes (ou applications). Il joue un rôle essentiel dans les processus d'affichage d'image et de rendu vidéo dans Windows. Il est logique que des problèmes impliquant un composant aussi important puissent se manifester par de graves problèmes, tels que les BSOD.
Le pilote de la carte vidéo peut être défectueux, cassé, corrompu ou simplement incapable de fonctionner. Normalement, nous vous recommandons de réinstaller le pilote pour résoudre les problèmes avec celui-ci. Les processus qui composent les opérations de désinstallation et d'installation suffisent parfois à éliminer les problèmes et les incohérences dans le code du pilote. Vous pouvez essayer de réinstaller le pilote (si vous avez du temps libre) pour voir ce qui se passe.
Cependant, cette fois, nous vous conseillons vivement de mettre à jour le pilote de votre carte vidéo (immédiatement). En mettant à jour le pilote, vous pouvez introduire un nouveau code et de nouveaux paramètres (à partir de la nouvelle version du pilote), et les divergences ou les problèmes avec l'ancien pilote deviendront des non-facteurs. Votre ordinateur est susceptible d'arrêter le filtrage bleu après l'installation d'un pilote mis à jour.
Tout d'abord, nous vous guiderons tout au long du processus de mise à jour du pilote impliquant la fonction de mise à jour intégrée à Windows à cet effet. Suivez ces instructions :
- Faites un clic droit sur l'icône Windows dans le coin inférieur gauche de votre écran.
La liste des applications et des options du menu Power User s'affichera.
- Cliquez sur Gestionnaire de périphériques pour ouvrir ce programme.
- En supposant que vous êtes maintenant dans la fenêtre du Gestionnaire de périphériques, vous devez parcourir attentivement la liste des catégories.
- Une fois que vous avez trouvé les adaptateurs d'affichage, vous devez cliquer sur l'icône d'extension de cette catégorie.
Les appareils sous la catégorie Display Adapters deviendront visibles maintenant.
- Maintenant, vous devez localiser le pilote de votre carte vidéo principale (celui de votre carte graphique dédiée) puis faire un clic droit dessus pour voir les options disponibles.
- Sélectionnez Mettre à jour le pilote.
La fenêtre Mettre à jour le pilote pour le pilote de carte vidéo choisi s'affiche maintenant.
- Vous devez y sélectionner la première option (Rechercher automatiquement le logiciel du pilote mis à jour).
Eh bien, la première option est la seule option possible car vous avez besoin de Windows pour faire le travail à votre place. Votre système est censé utiliser votre connexion Internet pour contacter les serveurs ou centres nécessaires pour vérifier les pilotes mis à jour conçus pour votre périphérique de carte vidéo.
- Si Windows trouve quelque chose, il vous informera de la disponibilité d'une nouvelle version du pilote, puis procédera au téléchargement du logiciel. Vous devrez simplement suivre les instructions à l'écran pour installer le pilote - si cette étape s'applique.
- Si aucune nouvelle version du pilote pour votre carte vidéo n'est trouvée, Windows vous dira que vous utilisez la dernière version du pilote, ou votre système indiquera qu'il n'a rien trouvé. Dans ce cas, vous devrez envisager d'autres méthodes de mise à jour du pilote de la carte vidéo.
- Après avoir terminé l'installation du nouveau pilote pour votre carte vidéo, vous devez redémarrer votre ordinateur pour terminer les choses.
- Réessayez la tâche avec laquelle vous avez rencontré le BSOD pour voir si le même problème se manifeste à nouveau.
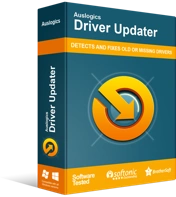
Résoudre les problèmes de PC avec Driver Updater
Les performances instables du PC sont souvent causées par des pilotes obsolètes ou corrompus. Auslogics Driver Updater diagnostique les problèmes de pilote et vous permet de mettre à jour les anciens pilotes tous en même temps ou un à la fois pour que votre PC fonctionne plus facilement
Si vous n'arrivez pas à faire en sorte que Windows installe un nouveau pilote pour votre périphérique de carte vidéo - si l'opération de mise à jour du pilote a échoué pour une raison quelconque - si votre ordinateur continue à afficher un écran bleu même après avoir installé le nouveau pilote - alors vous devez obtenir Auslogics Driver Updater . L'application recommandée vous aidera à effectuer toutes les tâches de mise à jour du pilote de manière contrôlée, ce qui signifie que vous n'aurez pas à vous soucier d'opérations compliquées ou fastidieuses.
Auslogics Driver Updater fonctionne de cette manière : il exécute une analyse pour identifier les mauvais pilotes (pilotes cassés, obsolètes, corrompus et défectueux) et rassemble les informations nécessaires à leur sujet ; il va en ligne pour rechercher de nouvelles versions des pilotes ; il récupère les pilotes recommandés par le fabricant (versions de pilotes stables), qu'il installe ensuite en remplacement du logiciel de pilote défectueux.
Avec l'application recommandée, votre PC finira par se retrouver avec de nouveaux pilotes pour presque tous ses périphériques ou composants - et c'est un excellent résultat. Il y a une chance raisonnable que le BSOD soit dû à des problèmes affectant le pilote d'un appareil différent, et non la carte vidéo (comme nous le supposions). Dans ce cas, en installant des mises à jour pour tous les pilotes, vous résolvez les problèmes affectant presque tous les appareils, ce qui signifie que rien n'est laissé de côté.

Eh bien, une fois tous les processus d'installation du pilote terminés, vous devez redémarrer votre ordinateur. Votre système a besoin du redémarrage pour permettre à Windows de prendre en compte toutes les modifications (résultant de l'introduction d'un nouveau code et de nouveaux paramètres pour plusieurs pilotes). Ce n'est qu'après la procédure de redémarrage que vous devez essayer de tester les choses pour savoir si l'erreur d'écran bleu de la mort de la gestion de la mémoire a été définitivement résolue.
Vérifiez toutes les applications que vous avez récemment installées :
Il y a de fortes chances que les problèmes déclenchant l'écran bleu de la mort aient quelque chose à voir avec des conflits ou des incompatibilités impliquant certains programmes sur votre ordinateur. Peut-être qu'un nouveau programme cause des problèmes à d'autres applications (et à votre système). Vous devrez peut-être vous débarrasser de ce programme pour le moment pour que la paix règne.
Vous pouvez vérifier la liste des programmes installés en accédant au menu Programmes et fonctionnalités dans le Panneau de configuration ou à l'écran Applications dans Paramètres. Nous vous recommandons de consulter les deux listes.
Ces instructions couvrent tout ce que vous devez faire :
- Utilisez le bouton du logo Windows + le raccourci clavier de la lettre R pour ouvrir rapidement l'application Exécuter.
- Une fois que la petite fenêtre Exécuter apparaît, vous devez remplir la zone de texte avec le code suivant :
appwiz.cpl
- Pour exécuter le code, vous devez cliquer sur le bouton OK dans la fenêtre Exécuter (ou vous pouvez appuyer sur le bouton Entrée du clavier de votre machine).
Vous serez maintenant dirigé vers le menu Programmes et fonctionnalités du Panneau de configuration.
- Parcourez la liste des candidatures et notez celles que vous avez apportées récemment. Vous devez les supprimer.
- Pour désinstaller une application, vous devez cliquer dessus (pour la mettre en surbrillance), faire un clic droit sur l'application maintenant en surbrillance pour voir certaines options, puis choisir Désinstaller.
La fenêtre de désinstallation ou de l'assistant de désinstallation de l'application choisie s'affiche maintenant.
- Suivez les instructions à l'écran pour désinstaller l'application.
- Après avoir terminé la suppression d'une application, vous devez revenir à l'écran Programmes et fonctionnalités (dans le Panneau de configuration) pour lancer le processus de désinstallation d'un autre programme.
Idéalement, vous devriez supprimer autant d'applications que possible, en particulier celles que vous avez récemment installées (ou que vous soupçonnez de causer des problèmes).
- Une fois le processus de désinstallation du dernier programme terminé, vous devez redémarrer votre ordinateur.
Nous vous recommandons maintenant de vérifier l'écran des applications dans les paramètres pour voir s'il y a des applications que vous devez désinstaller de la plate-forme. Continuez avec ces instructions :
- Ouvrez l'application Paramètres en appuyant (et en maintenant enfoncé) le bouton du logo Windows, puis en appuyant sur la lettre I.
- Une fois que la fenêtre de l'application Paramètres apparaît, vous devez cliquer sur Applications (l'une des options du menu principal).
Vous serez dirigé vers l'écran des applications.
- Maintenant, vous devez regarder le volet près du bord droit de la fenêtre. Parcourez les applications là-bas.
- Si vous trouvez une application que vous avez récemment installée ou qui, selon vous, doit être supprimée, vous devez cliquer dessus pour la mettre en surbrillance, puis cliquer sur le bouton Désinstaller (qui n'est devenu visible que récemment).
- Ici, vous devrez probablement cliquer à nouveau sur le bouton Désinstaller pour confirmer l'opération que vous avez initiée.
- Suivez les instructions à l'écran pour supprimer l'application - si cette étape s'applique.
S'il y a d'autres applications que vous devez désinstaller, vous devez revenir à l'écran des applications dans les paramètres et continuer votre travail à partir de là.
- Une fois que vous avez terminé de supprimer toutes les applications problématiques ou à l'origine de conflits, vous devez fermer l'application Paramètres, puis redémarrer votre ordinateur.
- Comme d'habitude, une fois que votre ordinateur a démarré et atteint la stabilité, vous devez effectuer les vérifications nécessaires pour confirmer que l'écran bleu de la mort de la gestion de la mémoire n'est plus un problème sur votre PC.
Essayez une configuration d'alimentation différente :
Certains utilisateurs ont signalé qu'ils avaient réussi à résoudre l'erreur d'écran bleu de mort de la gestion de la mémoire en choisissant un plan d'alimentation différent. Certaines personnes utilisant Équilibré (recommandé) ont dû passer à Haute performance, tandis que d'autres utilisant Économiseur d'énergie ont dû passer à Équilibré (recommandé).
La configuration d'alimentation idéale varie. Vous devrez essayer ou tester d'autres plans pour savoir lequel d'entre eux est le meilleur pour votre ordinateur (et l'empêche de tomber avec des écrans bleus).
Suivez ces instructions :
- Ouvrez l'application Exécuter en appuyant (et en maintenant enfoncé) le bouton du logo Windows sur le clavier de votre appareil, puis en appuyant sur la touche R.
- Une fois que la fenêtre Exécuter apparaît, vous devez taper le contrôle dans la zone de texte, puis appuyer sur le bouton Entrée de votre clavier pour forcer Windows à exécuter le code.
- En supposant que vous êtes maintenant dans la fenêtre du Panneau de configuration, vous devez cliquer sur le menu déroulant pour Afficher par pour voir les options disponibles (dans le coin supérieur droit de votre écran).
- Choisissez Grandes icônes.
Une fois que Afficher par est défini sur Grandes icônes , les options de l'écran principal du Panneau de configuration seront réorganisées en fonction de la nouvelle configuration.
- Cliquez sur Options d'alimentation.
Vous serez dirigé vers l'écran Choisir ou personnaliser un plan d'alimentation.
- Prenez note de votre plan d'alimentation actuel (celui dont le bouton radio est actuellement coché).
- Cliquez sur le bouton radio pour un plan d'alimentation différent.
Si vous utilisez Équilibré (recommandé), par exemple, vous devez choisir entre Haute performance ou Économie d'énergie.
- Fermez la fenêtre du Panneau de configuration, puis redémarrez votre ordinateur.
- Exécutez quelques tests pour confirmer que le problème de gestion de la mémoire BSOD a été résolu pour de bon.
Si l'écran bleu se bloque, vous devez revenir à l'écran Options d'alimentation dans le Panneau de configuration, choisir un plan d'alimentation différent, puis tester à nouveau les choses.
Supprimez les fichiers et dossiers temporaires de votre ordinateur :
Ici, nous voulons que vous utilisiez l'outil de nettoyage de disque pour vous débarrasser des fichiers et dossiers redondants ou inutiles. Lorsque vous naviguez sur Internet, par exemple, votre ordinateur lit et utilise les données de certains fichiers et packages pour vous aider dans certaines tâches et Windows se retrouve avec des fichiers inutiles (après toute l'opération).
Votre système est programmé pour se débarrasser de ces fichiers de temps en temps, mais la technique ou la procédure de suppression de Windows a ses défauts. Ces éléments inutiles ont tendance à s'accumuler avec le temps, peu importe ce que fait Windows pour les supprimer. Il y a de fortes chances que les difficultés de gestion de la mémoire de votre ordinateur - qui provoquent l'écran bleu de votre machine - soient dues à la présence de fichiers inutiles ou redondants.
Eh bien, l'accumulation d'éléments inutiles est connue pour ralentir le comportement de certains systèmes ou réduire leur vitesse de traitement. Cela peut également avoir quelque chose à voir avec les applications qui s'exécutent et répondent lentement ; cela pourrait également causer des problèmes qui se manifestent dans des problèmes plus graves (le BSOD dont nous traitons ici, par exemple).
Quoi qu'il en soit, pour résoudre le problème décrit dans ces scénarios, vous devez forcer Windows à supprimer tous les fichiers indésirables ou inutiles. Suivez ces étapes :
- Appuyez sur le bouton du logo Windows sur le clavier de votre machine (ou cliquez sur l'icône Windows dans le coin inférieur gauche de votre écran).
Le menu Démarrer de Windows devrait être apparu maintenant.
- Tapez Nettoyage de disque dans la zone de texte (qui s'affiche au moment où vous commencez à taper) pour effectuer une tâche de recherche en utilisant ces mots-clés comme requête.
- Une fois que Disk Cleanup (App) apparaît comme l'entrée principale sur la liste des résultats renvoyés, vous devez cliquer dessus pour lancer le programme nécessaire.
- Une fois que la fenêtre de l'utilitaire de nettoyage de disque apparaît, vous devez utiliser les cases pour spécifier les éléments ou les catégories de fichiers que vous souhaitez supprimer.
Nous vous conseillons de sélectionner toutes les cases car nous souhaitons que vous supprimiez tous les fichiers, mais nous comprenons que vous ne puissiez peut-être pas le faire. Vous voudrez peut-être garder certaines choses (si elles sont encore nécessaires).
Une fois que vous avez terminé de sélectionner les cases appropriées, Windows vous informera de l'espace que vous devez récupérer après avoir lancé l'opération de suppression pour les éléments ou catégories choisis.
Plus vous pouvez supprimer de fichiers ou d'éléments, meilleures sont vos chances de résoudre le problème. Pour être juste, la plupart des articles et des catégories de la liste sont consommables, nous nous attendons donc à ce que vous sélectionniez presque toutes les cases.
- En supposant que vous êtes maintenant prêt à poursuivre l'opération, vous devez cliquer sur le bouton Nettoyer les fichiers système (près du bas de la fenêtre).
- Vous devrez peut-être cliquer sur un autre bouton dans une invite pour confirmer les choses - si Windows affiche une boîte de dialogue pour obtenir une forme de confirmation pour l'opération de suppression du fichier temporaire.
- Dans tous les cas, vous devez maintenant redémarrer votre ordinateur. Peu importe que les choses se soient bien passées ou non.
- Utilisez votre ordinateur aussi longtemps que vous le pouvez pour confirmer que les problèmes définis par le BSOD de gestion de la mémoire ne vous dérangent plus.
Augmentez manuellement la mémoire virtuelle de votre ordinateur :
Nous pensons que votre ordinateur est actuellement configuré pour déterminer la quantité de mémoire virtuelle nécessaire pour que tout fonctionne correctement. Cependant, puisque vous avez affaire à un écran bleu de la mort qui découle de problèmes de gestion de la mémoire, vous pourriez bénéficier de modifications de la configuration de la mémoire pour définir une nouvelle configuration.
Peut-être que votre ordinateur rencontre des problèmes de stabilité car il alloue constamment un espace insuffisant pour la mémoire virtuelle. Dans ce cas, si nos hypothèses se vérifient, vous pourrez rectifier les choses en spécifiant la mémoire virtuelle qui doit être utilisée. Eh bien, le nouveau chiffre sera probablement plus grand que celui actuellement utilisé.
Quoi qu'il en soit, voici les instructions que vous devez suivre pour ajuster la taille de la mémoire virtuelle :
- Tout d'abord, vous devez ouvrir l'application Exécuter en appuyant (et en maintenant enfoncé) le bouton du logo Windows, puis en appuyant sur la touche R.
- Cette fois, après l'ouverture de la petite fenêtre Exécuter, vous devez remplir le champ de texte vide avec le code suivant :
sysdm.cpl
- Cliquez sur le bouton OK dans la fenêtre Exécuter pour forcer Windows à exécuter le code (ou vous pouvez appuyer sur le bouton Entrée du clavier de votre machine pour le même résultat).
La fenêtre Propriétés système apparaîtra maintenant.
- Cliquez sur l'onglet Avancé (près du haut de la fenêtre) pour y accéder.
- Localisez la section Performances (généralement la première de la fenêtre), puis cliquez sur le bouton Paramètres à côté.
La fenêtre Options de performance apparaîtra maintenant.
- Dans la nouvelle fenêtre également, vous devez cliquer sur l'onglet Avancé pour y accéder.
- Maintenant, vous devez localiser la section Mémoire virtuelle, puis cliquer sur le bouton Modifier à côté.
La fenêtre de la mémoire virtuelle s'affichera maintenant.
- Cliquez sur la case à cocher Gérer automatiquement la taille du fichier d'échange pour tous les lecteurs pour désélectionner ce paramètre.
Eh bien, vous devez supprimer ce paramètre car vous voulez que Windows arrête de prendre automatiquement des décisions sur la taille de la mémoire.
- Sous le lecteur [Volume Label], vous devez cliquer sur votre lecteur système (C :) pour le mettre en surbrillance.
- Maintenant, vous devez cliquer sur le bouton radio pour la taille personnalisée (pour sélectionner ce paramètre).
- Maintenant, vous devez remplir le champ de taille avec le chiffre que vous souhaitez.
Vous voudrez peut-être consulter Internet pour avoir des idées sur la taille de la mémoire virtuelle (en fonction de votre ordinateur, de ses capacités et d'autres facteurs pertinents). Vous êtes susceptible de trouver des recommandations de Microsoft et d'autres utilisateurs, vous devez donc traiter les informations et prendre la bonne décision.
- Ici, en supposant que vous avez fini de remplir la case, vous devez cliquer sur le bouton OK pour enregistrer la configuration de la mémoire de votre ordinateur.
- Testez les choses pour confirmer que le BSOD ne peut plus être déclenché (peu importe ce que vous faites).
Si votre ordinateur tombe à nouveau en panne avec un écran bleu de crash mortel, vous devez redémarrer votre PC, puis essayer de recréer le scénario ou l'événement où le problème est censé se manifester à nouveau pour voir ce qui se passe.
Autres choses que vous pouvez essayer pour résoudre les erreurs d'écran bleu de la mort de la gestion de la mémoire sur un PC Windows 10
Nous savons que vous êtes venu ici pour savoir comment supprimer l'erreur BSOD de gestion de la mémoire à l'aide de solutions bien décrites. Cependant, si votre machine continue à afficher un écran bleu de la même manière qu'auparavant, vous devez appliquer des correctifs moins populaires (avec moins de détails) que d'autres utilisateurs ont utilisés pour résoudre le problème dans leur cas. En voici quelques uns:
Exécutez une analyse approfondie ou complète des virus et logiciels malveillants sur votre ordinateur :
Ici, vous devez considérer la possibilité que votre PC soit aux prises avec des BSOD en raison de l'activité de programmes malveillants. Si rien n'a fonctionné jusqu'à présent, vous devez tenter votre chance avec tout. Vous feriez bien d'obtenir un bon programme de sécurité (application antivirus ou antimalware) et de lui demander d'analyser tous les fichiers et dossiers sur le disque de votre ordinateur. Vous devrez ensuite supprimer les menaces (si elles sont détectées) et redémarrer votre ordinateur pour terminer les choses.
Téléchargez et installez toutes les mises à jour Windows disponibles :
Parfois, une procédure aussi simple ou basique que le téléchargement et l'installation des mises à jour Windows s'avère être la solution idéale à un problème sérieux. Si les manifestations du BSOD de gestion de la mémoire avec lesquelles vous luttez ont quelque chose à voir avec votre build Windows manquant de certains codes ou packages (dans une mise à jour spécifique), vos problèmes sont susceptibles de disparaître après l'installation de toutes les mises à jour publiées pour votre PC. .
Exécutez des analyses à l'aide des outils SFC et DISM sur une invite de commande élevée pour résoudre les problèmes.
Testez toutes les pièces de votre matériel informatique pour les défauts ou les dommages.
Restaurez les anciens paramètres de votre PC - si vous avez modifié sa configuration pour l'overclocker, par exemple.
Recherchez les programmes provoquant des fuites de mémoire (via l'application Gestionnaire des tâches).
Utilisez la restauration du système pour arranger les choses.
Réinitialiser/réparer Windows.
Installation propre de Windows.
Remplacez votre lecteur système - si jamais vous découvrez que les défauts ou les défauts de votre disque ont quelque chose à voir avec le BSOD.
