Correction de la double saisie du clavier mécanique dans Windows 10
Publié: 2022-04-22
Les claviers mécaniques sont très utiles pour les utilisateurs d'ordinateurs. Ils aident à accomplir les tâches d'écriture rapidement et efficacement et vous offrent les meilleures expériences de jeu avec des touches de saisie rapides et précises. De plus, presque tout le monde aime les claviers mécaniques en raison de la sensation et du son des touches lors de la pression. Cependant, il y a aussi des moments où les utilisateurs sont ennuyés en raison d'entrées incorrectes ou d'entrées multiples via une seule touche d'entrée. Les utilisateurs peuvent même être frustrés car ce problème peut persister et perturber votre emploi du temps quotidien, de la saisie au jeu. Mais nous vous tenons. Vous pouvez corriger la double frappe du clavier mécanique avec différentes méthodes. Alors, continuez à lire cet article pour corriger la double frappe au clavier en suivant avec diligence les méthodes et les étapes mentionnées.

Contenu
- Comment réparer la double saisie du clavier mécanique dans Windows 10
- Méthode 1 : Étapes de dépannage de base
- Méthode 2 : exécuter l'utilitaire de résolution des problèmes de clavier
- Méthode 3 : Ajuster le délai de répétition du clavier
- Méthode 4 : Modifier le registre pour la réponse du clavier
- Méthode 5 : mettre à jour le pilote du clavier
- Méthode 6 : remplacer les touches du clavier
- Méthode 7 : remplacer le clavier
Comment réparer la double saisie du clavier mécanique dans Windows 10
Au départ, il faut savoir que même si les claviers mécaniques sont plus fiables et précis que les claviers à membrane ou autres, ils ne sont pas encore parfaits. Le problème le plus rencontré par les utilisateurs est le bavardage du clavier , où une entrée au clavier enregistre plusieurs entrées lorsque la touche n'est enfoncée qu'une seule fois. Ce problème de bavardage peut survenir pour plusieurs raisons, et certaines d'entre elles sont mentionnées ci-dessous.
- Si la poussière s'accumule sur votre clavier depuis longtemps, cela peut soulever ce problème de broutage.
- Un clavier mécanique défectueux peut simplement avoir ce problème de double frappe.
- Cela peut également se produire sur votre clavier si vous utilisez le clavier de manière brutale , comme frapper les touches du clavier ou laisser tomber le clavier sur le sol assez fort.
- Les pilotes de clavier obsolètes peuvent également être la raison pour laquelle ce problème survient et persiste fréquemment.
- Ce n'est pas la raison la plus importante, mais selon plusieurs observations, les touches mécaniques du clavier peuvent mal fonctionner lorsque les conditions sont trop chaudes ou humides .
- En outre, certains paramètres de clavier incorrects peuvent permettre aux touches d'effectuer une double saisie à partir du clavier.
Voyons maintenant comment corriger la double frappe du clavier mécanique dans Windows 10 avec certaines méthodes valides mentionnées ci-dessous.
Méthode 1 : Étapes de dépannage de base
Avant d'entrer dans des étapes plus complexes, passons en revue quelques étapes de dépannage de base pour voir si vous pouvez résoudre le problème de saisie de plusieurs lettres au clavier.
1. Redémarrez le PC : Cette étape simple peut vous aider à actualiser l'ensemble du système et à résoudre vos problèmes les plus graves, et à reconfigurer les accessoires qui y sont connectés, comme un clavier dans notre cas pour cet article. Lisez et suivez notre guide Comment redémarrer ou redémarrer un PC Windows pour résoudre le problème.
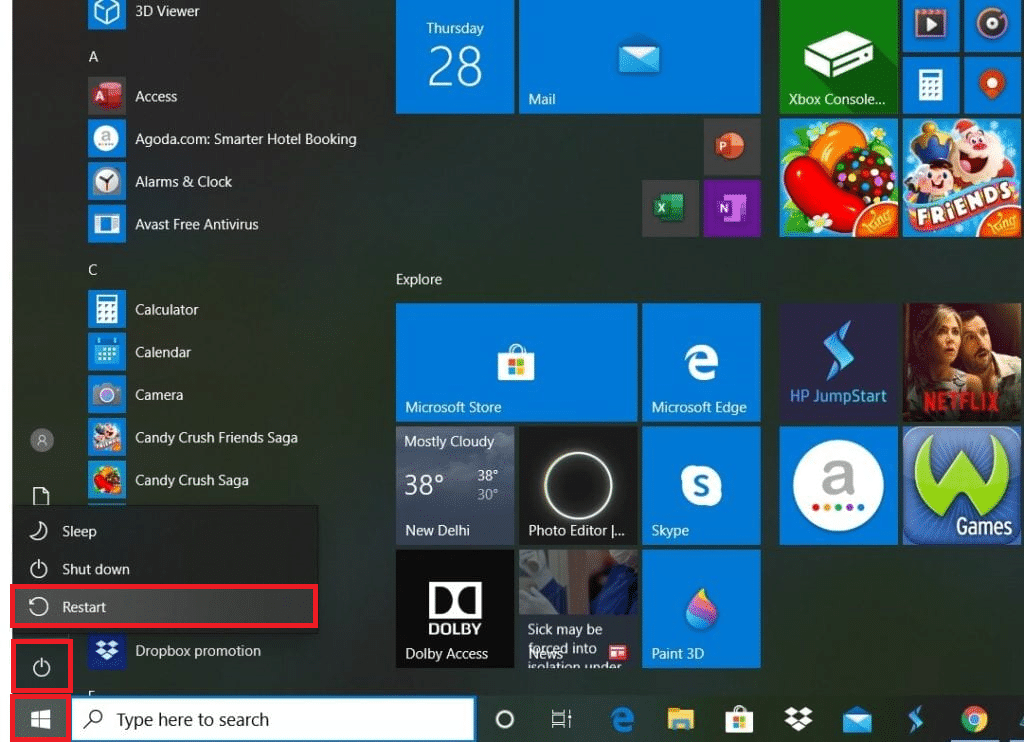
2. Utilisez de l'air comprimé ou en conserve : Comme mentionné précédemment, la poussière peut également être à l'origine du problème de claquement du clavier. Ainsi, pour vous débarrasser de la poussière accumulée sur les petites fissures sous les commutateurs du clavier, vous pouvez utiliser l'air comprimé ou en conserve, qui peut pénétrer dans ces minuscules fissures et souffler la poussière. Cela peut ou non résoudre le problème pour vous, mais cela nettoiera en effet votre clavier pour éviter que de tels problèmes ne se reproduisent à l'avenir.
Méthode 2 : exécuter l'utilitaire de résolution des problèmes de clavier
En exécutant l'utilitaire de résolution des problèmes de clavier, vous pouvez corriger la double frappe mécanique du clavier en cas de problèmes liés au matériel ou de configuration. Lisez et suivez les étapes à venir pour exécuter l'outil de dépannage du clavier.
1. Appuyez simultanément sur les touches Windows + I pour ouvrir l'application Paramètres .
2. Cliquez sur l'option Mise à jour et sécurité , comme indiqué ci-dessous.
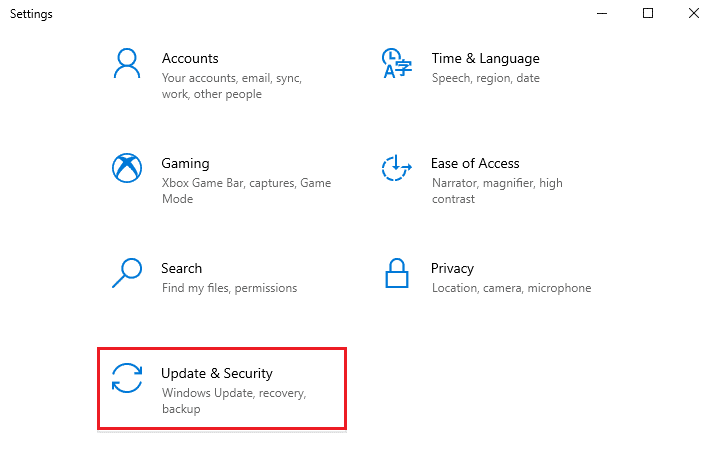
3. Cliquez sur l'onglet Dépannage dans le volet de gauche.
4. Ensuite, sélectionnez l'option Clavier et cliquez sur Exécuter le dépanneur .
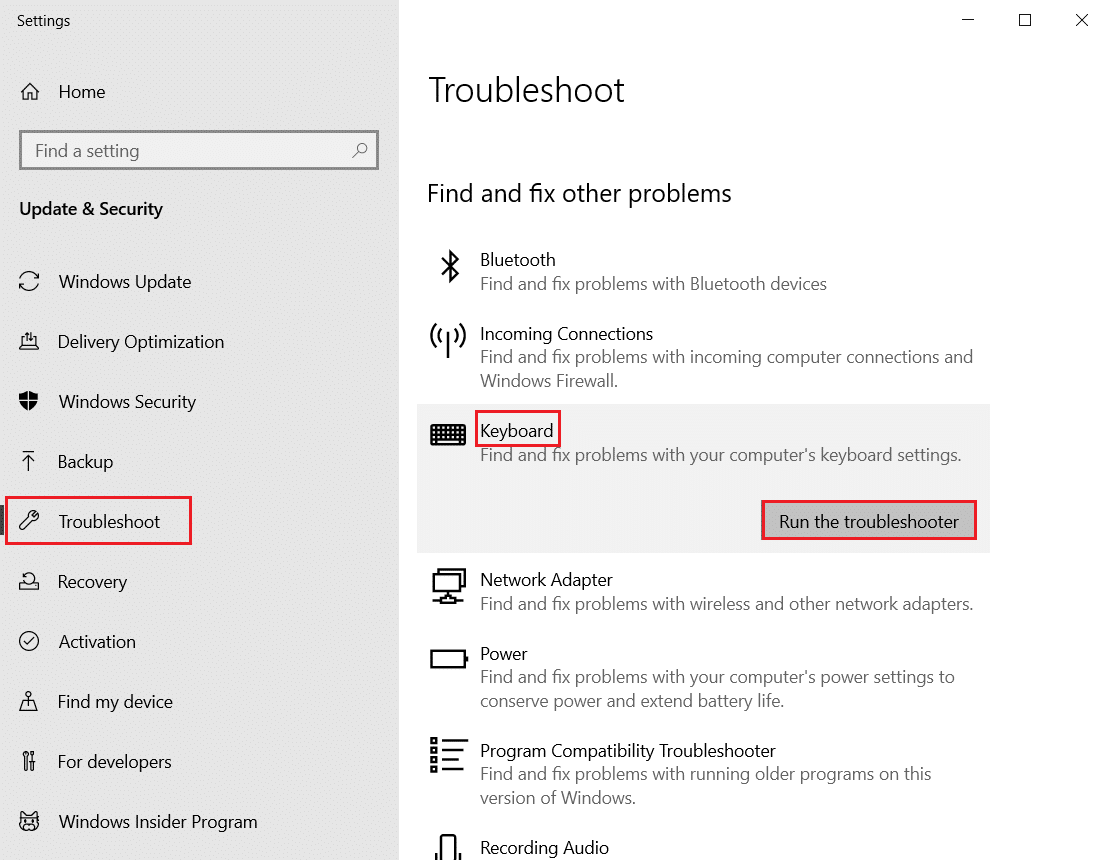
5A. Une fois l'analyse terminée, l'outil de dépannage du clavier affichera les correctifs recommandés pour résoudre le problème. Cliquez sur l'option Appliquer ce correctif et suivez les instructions à l'écran pour le résoudre.
5B. Le message indiquant : Aucune mise à jour ou modification n'était nécessaire apparaîtra si aucun problème n'est détecté dans le processus d'analyse, comme illustré ci-dessous.
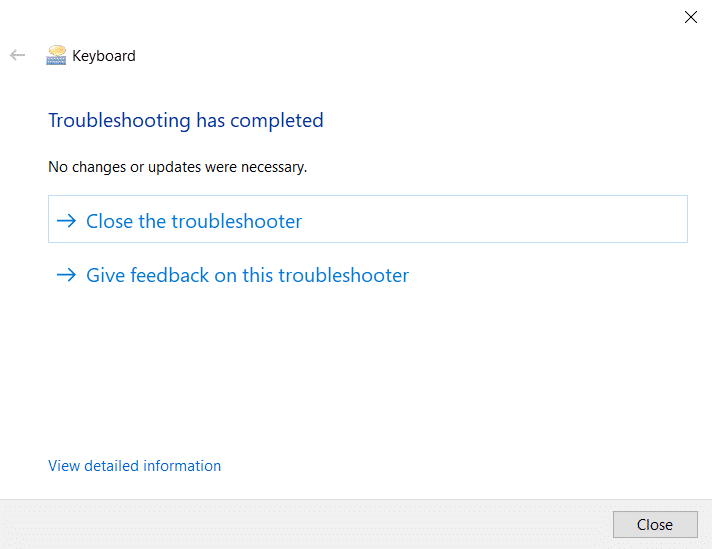
A lire aussi : Qu'est-ce que le raccourci clavier pour le barré ?
Méthode 3 : Ajuster le délai de répétition du clavier
Parfois, les mauvais paramètres de clavier, tels que le délai de répétition du clavier, peuvent entraîner des problèmes de broutage. Vous devrez ajuster le délai manuellement pour résoudre ce problème.
1. Tapez Panneau de configuration dans la barre de recherche Windows et cliquez sur Ouvrir , comme indiqué ci-dessous.
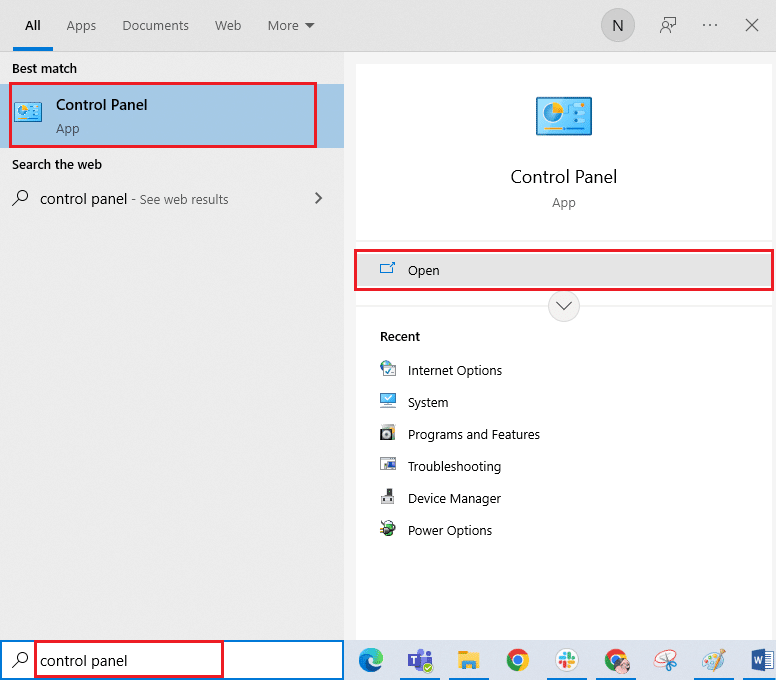
2. Définissez Afficher par : grandes icônes dans le coin supérieur droit, puis recherchez et cliquez sur l'option Clavier , comme illustré ci-dessous.
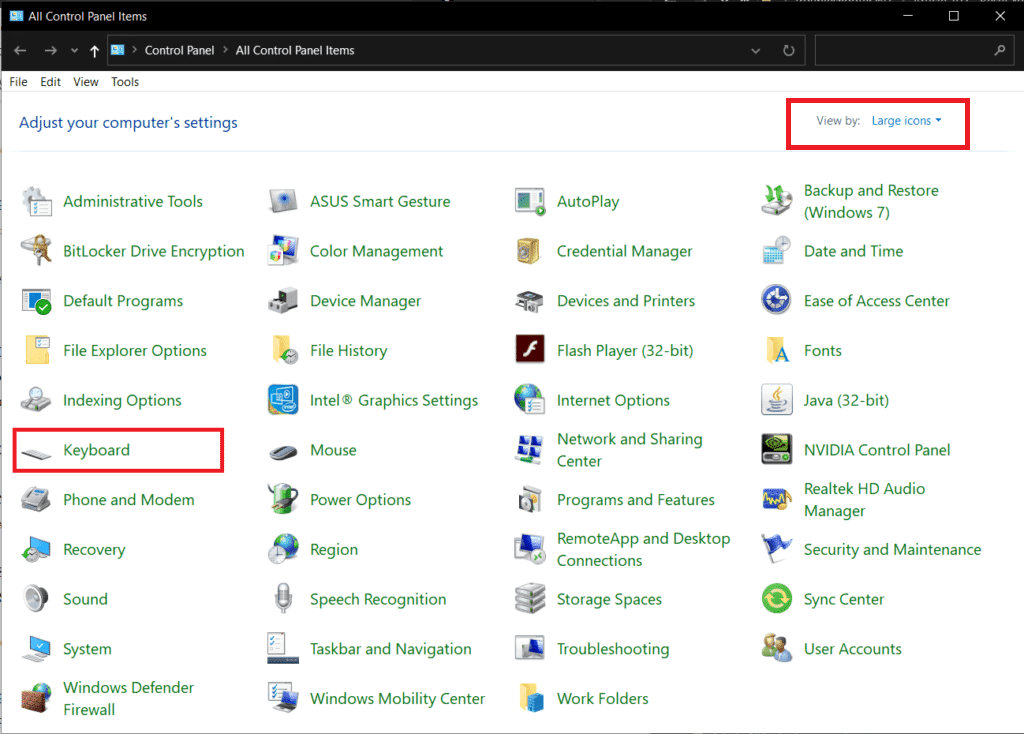
3. Cliquez sur l'onglet Vitesse et sous Répétition de caractère , réglez le curseur Délai de répétition de Court à Long et le Taux de répétition de Rapide à Lent , comme illustré ci-dessous.
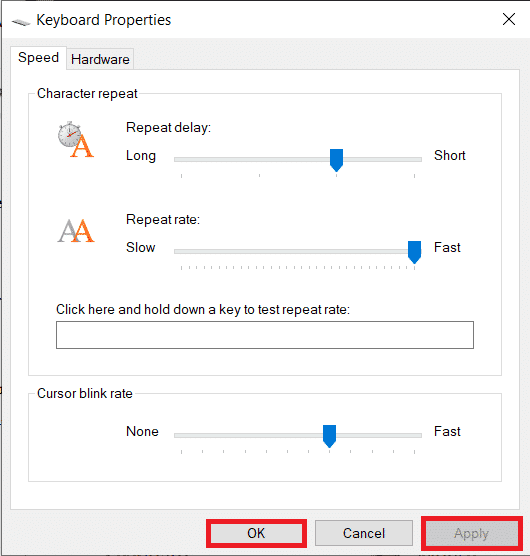

4. Ensuite, cliquez sur Appliquer > OK , comme indiqué ci-dessus.
5. Redémarrez le système pour que les modifications prennent effet et voyez si le problème est résolu ou non.
Méthode 4 : Modifier le registre pour la réponse du clavier
Vous pouvez également modifier AutoRepeatDelay, AutoRepeatRate et BounceTime à partir du Registre pour résoudre le problème de double frappe du clavier mécanique. Lisez et suivez les étapes à venir pour le faire.
Remarque : Comme vous le savez, le registre est une base de données essentielle pour les systèmes Windows 10. Ainsi, toute modification inappropriée peut entraîner de gros problèmes à l'avenir. Il est conseillé de sauvegarder le registre au préalable pour être du bon côté. Vous pouvez lire notre guide sur la sauvegarde et la restauration du registre sous Windows.
1. Appuyez simultanément sur les touches Windows + R du clavier pour lancer la boîte de dialogue Exécuter .
2. Tapez regedit et cliquez sur OK pour ouvrir l' Éditeur du Registre .
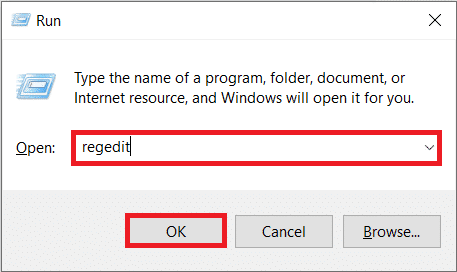
3. Accédez au chemin de dossier suivant dans l' Éditeur du Registre .
HKEY_CURRENT_USER\Panneau de configuration\Accessibilité\Réponse du clavier
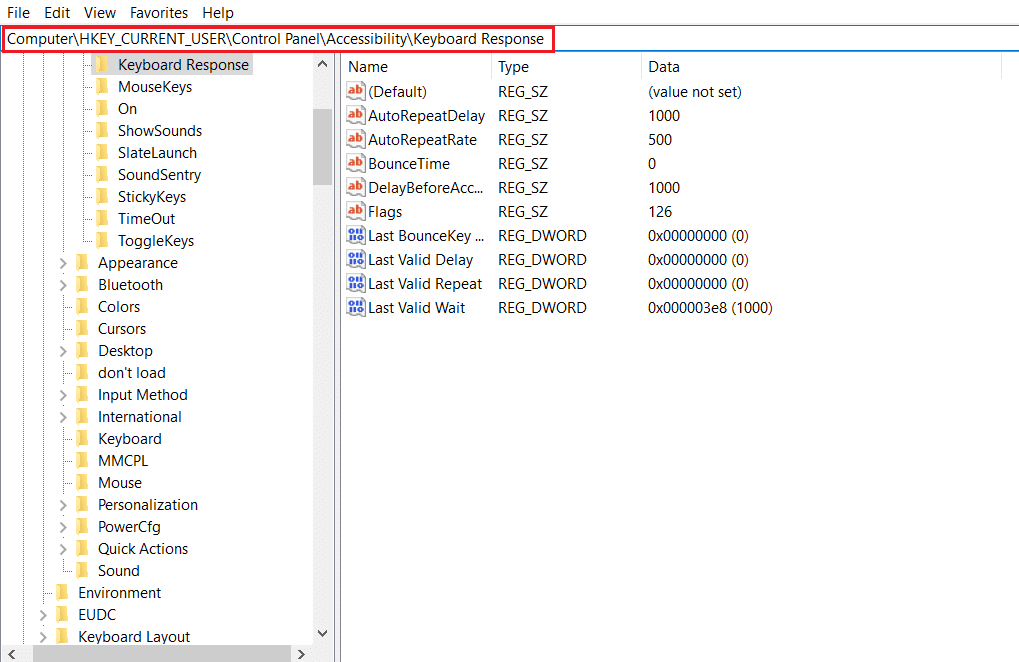
4. Double-cliquez sur l'option AutoRepeatDelay dans le volet de droite, comme indiqué ci-dessous.
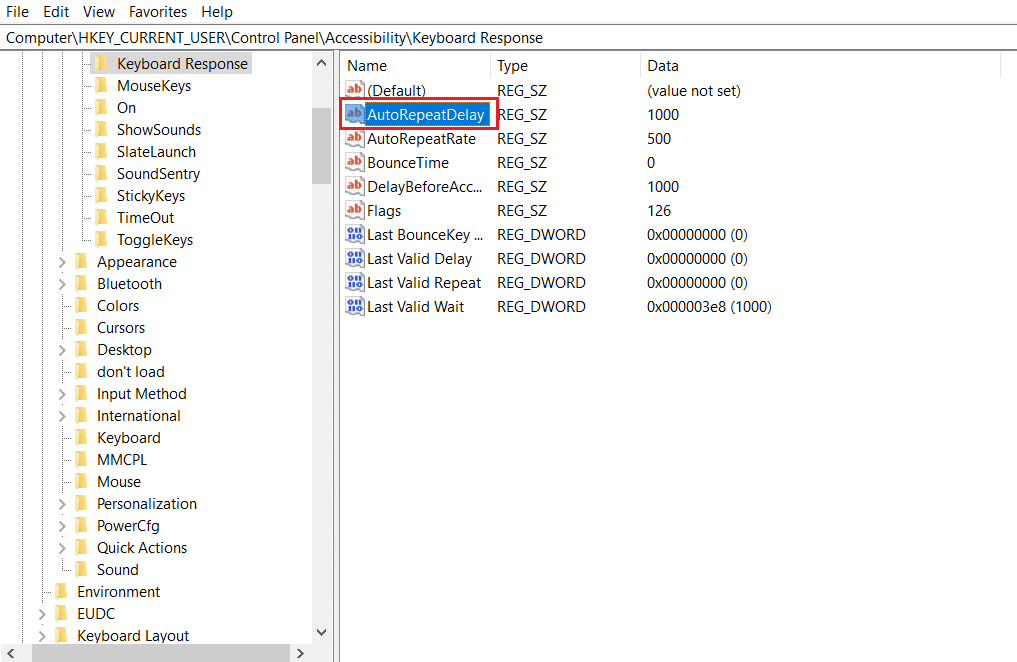
5. La fenêtre contextuelle Modifier la chaîne apparaîtra. Dans la zone Données de la valeur : , remplacez la valeur par 500 et cliquez sur OK , comme illustré ci-dessous.
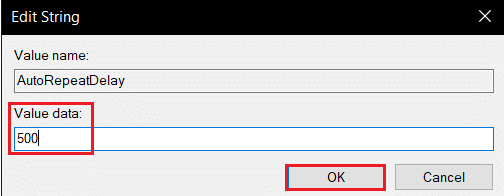
6. Maintenant, double-cliquez sur l'option AutoRepeatRate .
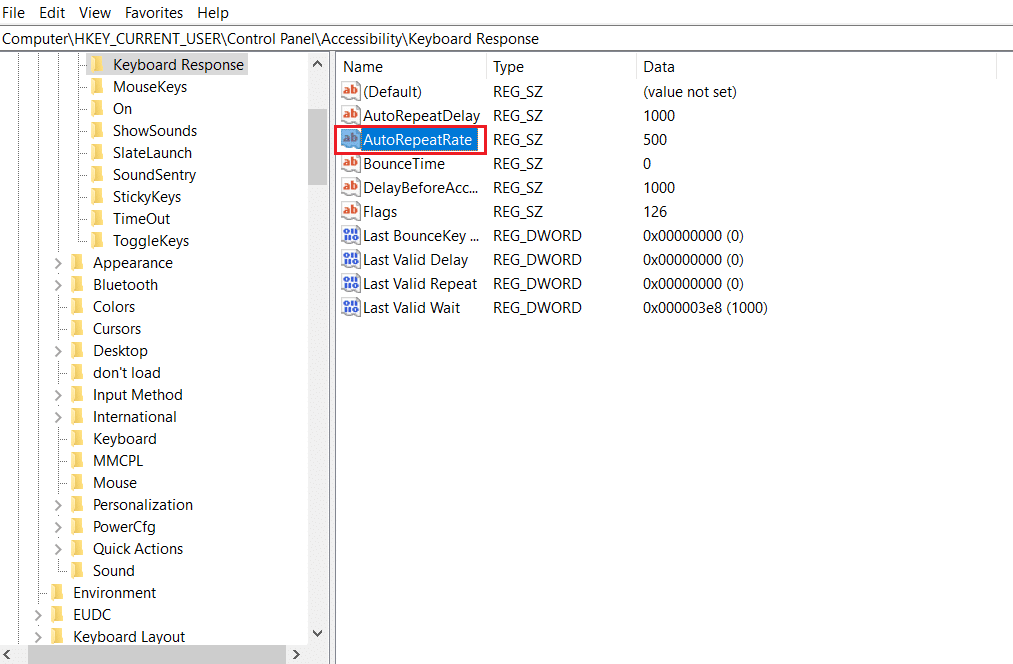
7. Définissez les données de la valeur sur 50, puis cliquez sur OK .
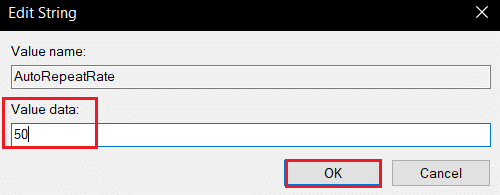
8. Enfin, double-cliquez sur l'option BounceTime .
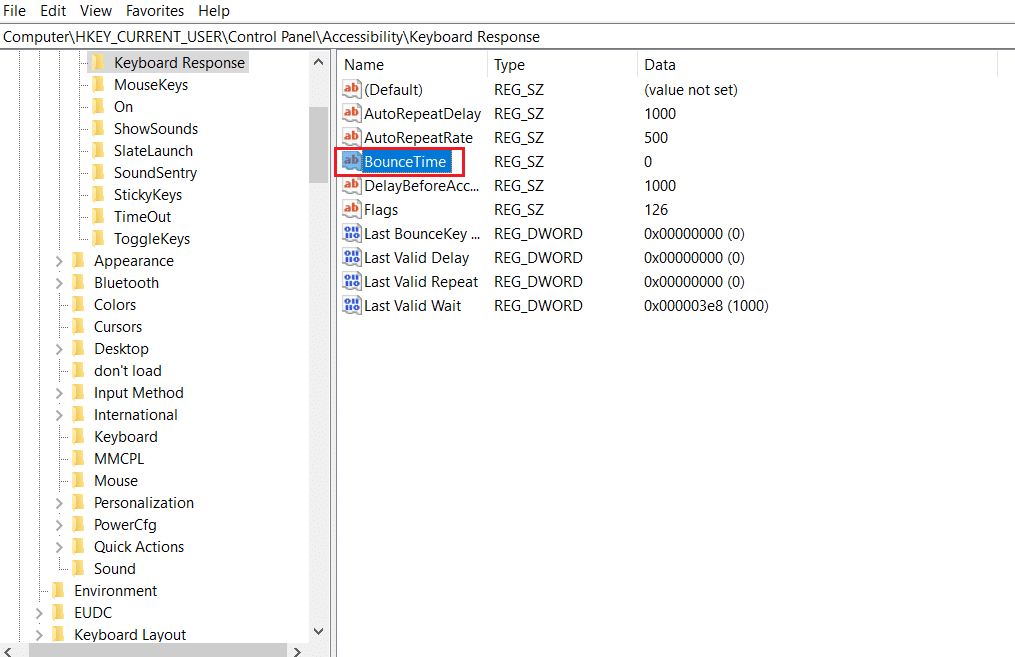
9. Remplacez les données de la valeur par 50 et cliquez sur OK .
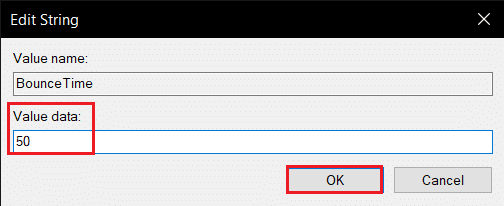
10. Après cela, redémarrez votre PC pour appliquer les modifications.
A lire également : Corriger le décalage d'entrée du clavier dans Windows 10
Méthode 5 : mettre à jour le pilote du clavier
Si les pilotes du clavier sont obsolètes, le problème de claquement du clavier se produit souvent. L'incompatibilité des pilotes entraîne une mauvaise configuration du système avec le clavier. Ce conflit conduit en outre au problème de double frappe sur le clavier. Vous devez donc mettre à jour les pilotes du clavier pour éviter de tels problèmes.
1. Appuyez sur la touche Windows , saisissez Gestionnaire de périphériques et cliquez sur Ouvrir .
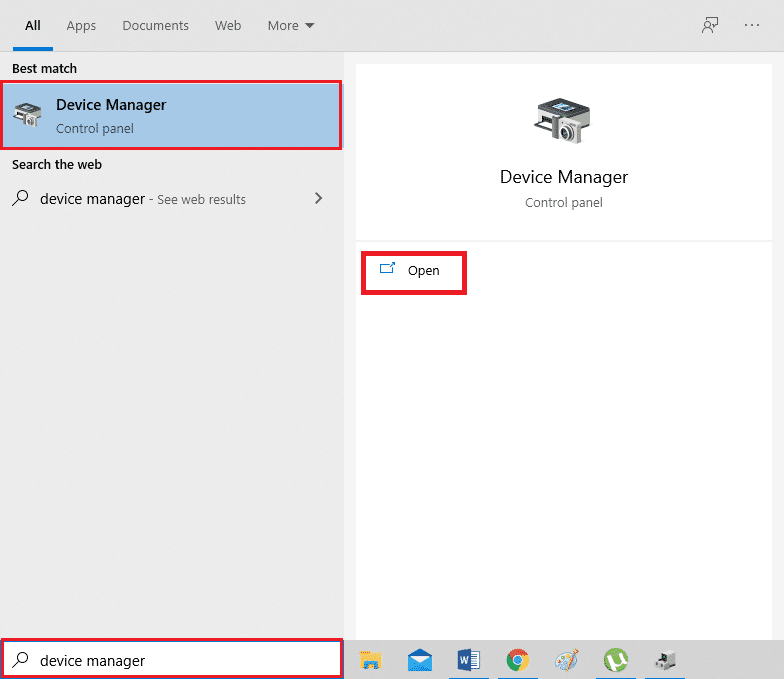
2. Maintenant, recherchez et double-cliquez sur le menu déroulant Claviers pour le développer.
3. Cliquez avec le bouton droit sur le clavier souhaité (par exemple, clavier PS/2 standard ) et cliquez sur l'option Mettre à jour le pilote , comme illustré ci-dessous.
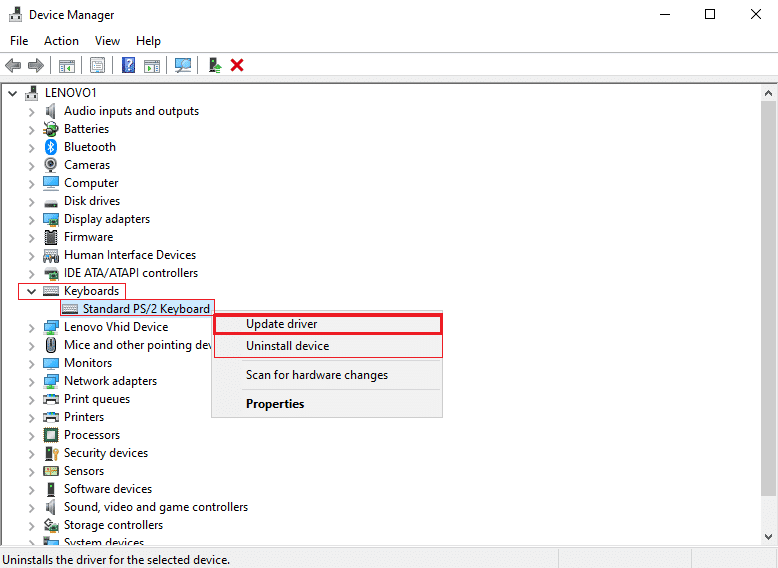
4. Maintenant, cliquez sur l'option Rechercher automatiquement les pilotes .
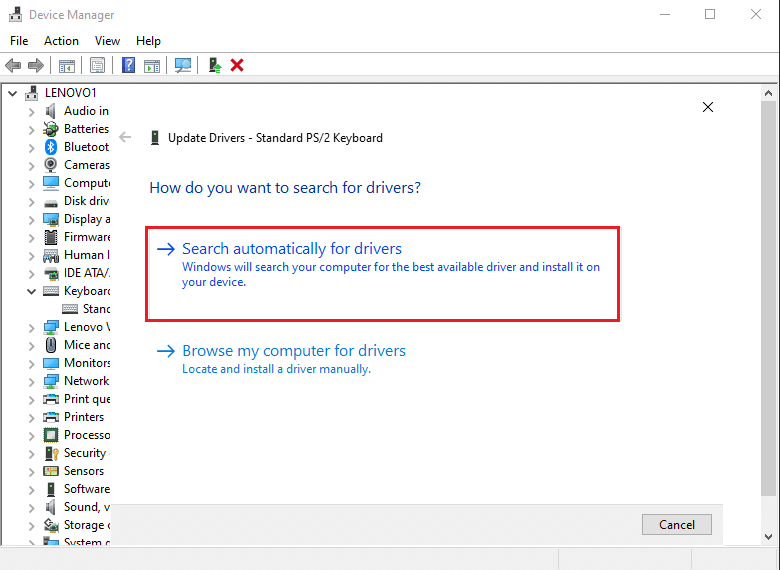
5A. Désormais, les pilotes du clavier seront automatiquement mis à jour vers la dernière version.
5B. Ou, ce message s'affichera à l'écran : Les meilleurs pilotes pour votre appareil sont déjà installés . Cliquez sur l'option Fermer .
6. Enfin, redémarrez le PC pour implémenter les mises à jour.
Méthode 6 : remplacer les touches du clavier
Si le problème de double frappe ne persiste que pour quelques touches du clavier, il est préférable de remplacer ces touches à partir du clavier. Cependant, vous devez avoir les connaissances nécessaires pour remplacer les clés au préalable. Il est facile de remplacer les touches des claviers remplaçables à chaud, mais avec d'autres claviers, vous devez avoir des connaissances sur la soudure car vous devrez dessouder puis ressouder les interrupteurs à clé. Lisez notre guide sur Le mécanisme derrière le fonctionnement des claviers pour en savoir plus.

Lisez également : Comment activer les paramètres de rétroéclairage du clavier Dell
Méthode 7 : remplacer le clavier
Lorsque vous savez sûrement que presque toutes les touches du clavier sont en double frappe lors de l'utilisation, il est préférable de remplacer simplement l'ensemble du clavier. Il vous sera facile de le faire remplacer si vous l'avez acheté récemment ou si la période de garantie est toujours active pour celui-ci.

Recommandé:
- Comment supprimer l'historique des transactions PhonePe
- 11 meilleurs capteurs de température et d'humidité WiFi
- 9 meilleurs smartphones Android avec claviers
- Comment réinitialiser la télécommande Spectrum
Avec cela, vous savez maintenant comment résoudre les problèmes de double frappe du clavier mécanique . Les méthodes et étapes mentionnées ci-dessus aideront en effet à trouver la cause et finalement à résoudre le problème. Vous pouvez nous faire part de vos questions dans la section commentaires de cet article avec quelques suggestions sur le sujet que vous aimeriez que nous explorions ensuite.
