Comment résoudre l'erreur de plantage LiveKernelEvent 141 ?
Publié: 2021-04-27L'erreur LiveKernelEvent 141 est une épine dans le pied de nombreux joueurs. Il apparaît principalement au milieu du jeu ou lorsque les joueurs essaient de lancer un jeu vidéo. L'erreur peut également apparaître lorsque vous essayez de lancer une autre application.
Cet article contient des guides qui vous montreront comment corriger l'erreur de plantage LiveKernelEvent 141 dans Windows 10.
Désactiver l'overclocking
Un GPU ou un CPU overclocké peut déclencher l'erreur. Lorsque vous overclockez votre CPU ou votre GPU, vous augmentez la pression sur l'appareil pour bénéficier de performances temporairement améliorées.
Si vous souhaitez profiter de meilleures fréquences d'images et d'un gameplay efficace, optez pour un appareil qui répond aux exigences recommandées du jeu. Vous pouvez également utiliser d'autres méthodes d'amélioration des performances, telles que la réduction de la charge sur votre processeur, la libération d'espace disque et la réduction des paramètres graphiques intensifs dans le jeu.
Restaurez les vitesses d'horloge de votre CPU et de votre GPU à leurs valeurs par défaut, et l'erreur devrait disparaître pour de bon. Si ce n'est pas le cas, laissez les vitesses d'horloge par défaut et passez à la solution suivante.
Réinstallez votre pilote GPU
Votre carte graphique est au centre des performances de votre système en matière de jeu. L'erreur LiveKernelEvent 141 est l'un des résultats d'un pilote GPU défectueux. Le pilote contrôle la communication qui circule entre le système d'exploitation et la carte vidéo. Il aide l'appareil à interpréter les instructions de traitement vidéo.
Une fois que le pilote est corrompu ou obsolète, ses chances de produire une telle erreur augmentent, en particulier pendant le jeu.
Ainsi, votre première étape devrait impliquer la réinstallation du pilote. Cela signifie que vous devrez désinstaller le logiciel et le réinstaller.
Suivez ces étapes pour le désinstaller :
- Faites un clic droit sur la touche du logo Windows dans votre barre des tâches ou appuyez sur Win + X sur votre clavier.
- Le menu Power User va maintenant glisser.
- Cliquez sur Gestionnaire de périphériques.
- Une fois la fenêtre du Gestionnaire de périphériques affichée, développez la catégorie Adaptateurs d'affichage.
- Faites un clic droit sur votre carte graphique et sélectionnez Désinstaller le périphérique.
- Cochez la case à côté de "Supprimer le logiciel du pilote pour ce périphérique" une fois que la boîte de confirmation de désinstallation du périphérique apparaît.
- Cliquez sur Désinstaller.
- Une fois le processus terminé, redémarrez votre ordinateur.
Après avoir redémarré votre système, Windows tentera de réinstaller automatiquement le pilote. Si rien ne se passe, l'affichage de votre système sera affecté. Passez à la solution suivante.
Restauration du pilote GPU
L'installation de la version précédente du pilote GPU est un moyen de vérifier si vous rencontrez des problèmes de compatibilité avec la mise à jour du pilote que vous avez récemment installée. Ces étapes vous montreront comment restaurer le pilote GPU :
- Faites un clic droit sur le logo Windows dans votre barre des tâches ou appuyez sur Win + X sur votre clavier.
- Le menu Power User va maintenant glisser.
- Cliquez sur Gestionnaire de périphériques.
- Une fois la fenêtre du Gestionnaire de périphériques affichée, développez la catégorie Adaptateurs d'affichage.
- Faites un clic droit sur votre carte graphique et sélectionnez Propriétés.
- Une fois la fenêtre Propriétés de la carte graphique ouverte, accédez à l'onglet Pilote et cliquez sur le bouton Restaurer le pilote.
Si le bouton Roll Back Driver est grisé, vous pouvez faire les choses manuellement. Revenez à l'onglet Propriétés du pilote pour vérifier la version de votre pilote. Après cela, rendez-vous sur le site Web du fabricant du GPU pour rechercher le pilote précédent et le télécharger. Assurez-vous également de noter la marque et le modèle de votre GPU, l'architecture de votre système et la version de votre système d'exploitation.
Mettre à jour le pilote GPU
La mise à jour du pilote devrait résoudre le problème s'il est dû à des composants de pilote obsolètes. Parfois, les jeux nécessitent de nouvelles fonctionnalités logicielles pour communiquer avec la carte graphique, et les fabricants de GPU publient des mises à jour de pilotes.
Si vous n'avez pas mis à jour votre pilote de périphérique depuis un certain temps, vous devriez le faire.
Tout d'abord, passez par le client Windows Update pour installer les mises à jour de votre ordinateur. Les mises à jour sont essentielles dans le sens où elles corrigent les bogues et améliorent les performances. Le client vous aidera également à installer la dernière version de votre pilote de carte graphique si Microsoft l'a publiée. Si vous ne savez pas comment mettre à jour votre système, ces étapes vous aideront :
- Lancez l'application Paramètres à l'aide du combo clavier Windows + I.
- Une fois la première page des paramètres Windows ouverte, cliquez sur l'icône Mise à jour et sécurité.
- Lorsque vous voyez le client Windows Update, autorisez-le à vérifier les mises à jour et à les télécharger.
- Si vous avez des mises à jour facultatives, telles que des mises à jour de qualité et de fonctionnalités, cliquez sur le bouton Télécharger et installer.
- Une fois que le client a téléchargé les mises à jour, cliquez sur le bouton Redémarrer maintenant pour lui permettre de redémarrer votre PC et de démarrer le processus d'installation.
- Notez que votre ordinateur redémarrera probablement plusieurs fois avant la fin du processus d'installation.
- Une fois le processus terminé, votre ordinateur démarrera normalement.
- Vous pouvez maintenant démarrer le jeu ou l'application pour vérifier le problème.
Si la mise à jour de votre système ne fonctionne pas, vous avez d'autres alternatives. L'utilisation d'une application tierce conçue pour trouver les problèmes liés aux pilotes et les résoudre est votre meilleur pari. Auslogics Driver Updater mettra non seulement à jour votre pilote de carte graphique obsolète, mais trouvera également d'autres pilotes de périphérique problématiques sur votre système et les mettra également à jour.
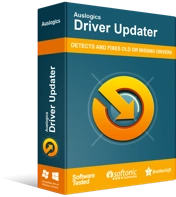
Résoudre les problèmes de PC avec Driver Updater
Les performances instables du PC sont souvent causées par des pilotes obsolètes ou corrompus. Auslogics Driver Updater diagnostique les problèmes de pilote et vous permet de mettre à jour les anciens pilotes tous en même temps ou un à la fois pour que votre PC fonctionne plus facilement
De plus, il peut conserver une sauvegarde des anciennes versions de pilotes après les avoir mises à jour. Cela vous permettra de revenir aux pilotes précédents chaque fois que de nouveaux pilotes causent des problèmes.
Voici comment installer et utiliser Auslogics Driver Updater :
- Ouvrez la page produit d'Auslogics Driver Updater.
- Une fois la page affichée, cliquez sur le bouton Télécharger.
- Autorisez votre navigateur à enregistrer le package d'installation.
- Une fois que le navigateur a téléchargé le fichier, exécutez-le.
- Sélectionnez l'option Oui dans la boîte de dialogue Contrôle de compte d'utilisateur.
- Ensuite, sélectionnez une langue et choisissez votre dossier d'installation une fois l'assistant d'installation ouvert.
Remarque : Il est recommandé d'utiliser l'emplacement d'installation par défaut.
- Après cela, utilisez les cases à cocher pour appliquer d'autres préférences, telles que la création d'un raccourci sur le bureau, le démarrage de l'application après le démarrage de votre système et l'autorisation à l'outil de partager des rapports de plantage anonymes.
- Ensuite, cliquez sur le bouton Cliquez pour installer.
- Le programme vérifiera votre ordinateur pour les pilotes obsolètes et corrompus une fois l'installation terminée.
- Une liste apparaîtra, vous montrant les pilotes que vous devez mettre à jour.
- Assurez-vous de mettre à jour chaque pilote qui apparaît. Si vous optez pour la version complète du programme, il téléchargera les pilotes simultanément.
- Une fois que l'outil a terminé le processus de mise à jour, redémarrez votre ordinateur et vérifiez si le problème persiste.
Utiliser l'utilitaire CHKDSK
Étant donné que les problèmes matériels sont la principale cause de l'erreur, vous devez vérifier si votre disque dur contient des secteurs défectueux. L'outil CHKDSK recherchera les secteurs défectueux et empêchera votre ordinateur de les utiliser à l'avenir. L'utilitaire peut également tenter de récupérer des fichiers lisibles dans ces secteurs défectueux.
Il existe deux manières principales d'exécuter le programme CHKDSK : l'une consiste à passer par l'Explorateur de fichiers et l'autre à utiliser l'invite de commande. Nous allons vous montrer comment utiliser les deux méthodes.
Ces étapes vous montreront comment exécuter l'outil CHKDSK via l'explorateur de fichiers :
- Invoquez une fenêtre de l'explorateur de fichiers en double-cliquant sur n'importe quel dossier de votre bureau ou en appuyant sur Win + E.
- Une fois l'explorateur de fichiers ouvert, allez dans le volet gauche de la fenêtre et cliquez sur Ce PC.
- Ensuite, passez au volet de droite.
- Cliquez avec le bouton droit sur le lecteur sur lequel Windows est installé (dans la plupart des cas, il s'agit du disque local C) et sélectionnez Propriétés.
- Une fois que la fenêtre de dialogue Propriétés apparaît, passez à l'onglet Outils.
- Sous l'onglet Outils, accédez à la section Vérification des erreurs et cliquez sur le bouton Vérifier.
- Windows va maintenant vérifier brièvement votre disque dur et affichera probablement une boîte de dialogue qui dit,
« Vous n'avez pas besoin d'analyser ce lecteur.

Nous n'avons trouvé aucune erreur sur ce lecteur. Vous pouvez toujours rechercher les erreurs si vous le souhaitez.
- Sélectionnez Analyser le lecteur. L'outil va maintenant vérifier votre lecteur et une boîte de dialogue vous montrera les résultats de l'analyse.
Pour exécuter une analyse plus approfondie, vous devrez exécuter l'outil CHKDSK via une fenêtre d'invite de commande élevée. Voici comment:
- Ouvrez Exécuter en cliquant avec le bouton droit sur le bouton Démarrer et en sélectionnant Exécuter dans le menu Accès rapide ou en appuyant sur la touche de logo Windows + raccourci R.
- Une fois la boîte de dialogue affichée, tapez "CMD" (sans les guillemets) dans la zone de texte, puis appuyez sur Ctrl + Maj + Échap.
- Sélectionnez Oui après que la boîte de dialogue Contrôle de compte d'utilisateur s'affiche pour demander l'autorisation d'exécuter l'invite de commande en tant qu'administrateur.
- Une fois que vous voyez la fenêtre d'invite de commande élevée, tapez la ligne suivante dans l'écran noir et appuyez sur Entrée :
chkdsk C: /f /r /x
Notez que "C" dans la ligne de commande est un espace réservé pour le volume ou la partition Windows.
Le paramètre "/f" permet à l'outil CHKDSK de résoudre toute erreur qu'il détecte.
Le commutateur "/r" invite l'utilitaire à récupérer toutes les informations lisibles des secteurs défectueux.
Le paramètre "/x" permet à l'outil de démonter le lecteur avant de le scanner.
Appuyez sur la touche Y du clavier si vous voyez ce message :
"Chkdsk ne peut pas s'exécuter car le volume est utilisé par un autre processus. Souhaitez-vous planifier la vérification de ce volume au prochain redémarrage du système ? (O/N) »
Vérifiez votre RAM
Un autre périphérique matériel à évaluer est la mémoire de votre système. Les clés RAM sont connues pour leurs pannes aléatoires et leurs dommages permanents qui provoquent toutes sortes d'erreurs système. Si l'une de vos clés RAM est endommagée et déclenche l'erreur, elle ne disparaîtra pas tant que vous n'aurez pas remplacé l'appareil défectueux. L'outil de diagnostic de la mémoire Windows peut vous aider à déterminer si l'une de vos clés RAM pose problème.
Les étapes ci-dessous vous montreront comment procéder :
- Dirigez-vous vers votre barre des tâches, cliquez avec le bouton droit sur le bouton Démarrer et cliquez sur Exécuter. Le raccourci clavier Windows + R est un autre moyen de lancer la fenêtre de dialogue Exécuter.
- Une fois que Run apparaît, tapez "mdsched" et cliquez sur le bouton OK.
- La fenêtre de l'outil de diagnostic de la mémoire Windows s'affiche. Cliquez sur l'option "Redémarrer maintenant et rechercher les problèmes (recommandé)".
- Votre appareil va maintenant redémarrer.
- Vous verrez l'interface de l'outil de diagnostic de la mémoire Windows une fois que votre système aura redémarré.
- Une fois le processus de test terminé, l'outil redémarrera automatiquement votre système.
- Après le démarrage de votre ordinateur, faites attention à une notification qui vous indiquera les résultats de l'analyse.
Vous pouvez également accéder à l'Observateur d'événements pour vérifier les résultats de l'analyse. Suivez ces étapes:
- Faites un clic droit sur le logo Windows dans votre barre des tâches ou appuyez sur Win + X sur votre clavier.
- Le menu Power User va maintenant glisser.
- Cliquez sur Observateur d'événements.
- Une fois l'Observateur d'événements ouvert, accédez au côté gauche de l'écran et accédez à Journaux Windows > Système.
- Cliquez une fois sur Système, puis allez sur le côté droit de la fenêtre et cliquez sur Rechercher.
- Une fois la zone de texte Rechercher ouverte, tapez "MemoryDiagnostic" et cliquez sur le bouton Rechercher suivant.
- Les résultats de la recherche s'afficheront au bas de la liste Nombre d'événements dans le volet central. La date et l'heure de l'événement d'information doivent correspondre à la période pendant laquelle vous avez exécuté le test.
- Si vous avez deux barrettes de RAM, vous devriez voir deux événements d'information.
- Les détails des événements apparaîtront dans la section Événements.
Notez que vous devez remplacer votre clé RAM si elle est défectueuse. Si vous avez deux barrettes de RAM, vous pouvez en retirer une et exécuter le test pour vérifier si c'est celle qui est défectueuse.
Effectuer un démarrage propre
L'exécution d'un démarrage en mode minimal vous permet de confirmer si un programme ou un service de démarrage déclenche l'erreur. Parfois, les applications d'arrière-plan qui se lancent après le démarrage de Windows entrent en conflit avec d'autres programmes, tels que des jeux, et produisent différentes erreurs de plantage. Si le problème persiste lorsque vous exécutez un jeu ou une application, un conflit d'application est probablement le coupable, surtout si d'autres solutions n'ont pas résolu le problème jusqu'à présent.
Pour effectuer un démarrage en mode minimal, vous désactiverez les programmes et services de démarrage. Une fois que vous les avez empêchés de se lancer au prochain démarrage de Windows, vous pouvez exécuter le jeu ou l'application qui a planté pour vérifier si le problème se reproduit. Si l'application ou le jeu ne plante plus, vous avez confirmé la cause de l'erreur.
Mais ce n'est pas là que ça s'arrête. Vous devez également identifier l'application particulière à l'origine du problème, car vous ne pouvez pas désactiver indéfiniment tous vos services et programmes de démarrage. Nous vous montrerons tout ce que vous avez à faire.
Tout d'abord, accédez à l'application Paramètres pour désactiver les programmes de démarrage. Suivez ces étapes:
- Appuyez sur Win + I pour ouvrir Paramètres, ou cliquez avec le bouton droit sur Démarrer et cliquez sur Paramètres dans le menu Power User.
- Une fois les paramètres affichés, cliquez sur Applications.
- Une fois que la fenêtre Apps apparaît, allez dans le volet de gauche et cliquez sur Startup.
- Allez dans le volet de droite et désactivez les applications sous Applications de démarrage.
Ensuite, dirigez-vous vers la boîte de dialogue Configuration du système pour désactiver les services de démarrage :
- Cliquez avec le bouton droit sur le bouton Démarrer et sélectionnez Exécuter dans le menu Power User. Vous pouvez également appuyer sur Win + R pour lancer la boîte de dialogue Exécuter.
- Une fois que Run apparaît, tapez "msconfig" et cliquez sur OK.
- Dirigez-vous vers l'onglet Services lorsque vous voyez la boîte de dialogue Configuration du système.
- Cochez la case "Masquer tous les services Microsoft".
- Cliquez sur le bouton Désactiver tout.
- Cliquez sur le bouton OK.
- Redémarrez votre ordinateur.
Une fois votre système démarré, les services et programmes de démarrage que vous avez désactivés resteront inactifs. Vous pouvez maintenant exécuter le jeu ou le programme pour vérifier si des plantages se produiront. Si rien ne se passe, vous devez isoler l'élément de démarrage responsable de l'erreur.
Pour trouver le coupable, vous devez activer un service et redémarrer votre système pour rechercher le problème. Continuez à parcourir les éléments de démarrage les uns après les autres jusqu'à ce que l'un d'eux déclenche à nouveau le problème.
Vous pouvez suivre ces étapes pour accélérer le processus :
- Accédez à la fenêtre de configuration du système et passez à l'onglet Services.
- Décochez les cases pour la moitié des services sous l'onglet, puis cliquez sur Activer tout. Vous pouvez décocher les services dans la moitié inférieure afin d'activer la moitié supérieure.
- Cliquez sur OK et redémarrez votre ordinateur pour vérifier le problème.
- Si l'application ou le jeu plante, l'un des services que vous avez activés est responsable. Vous devez maintenant vérifier uniquement les services de ce lot, les uns après les autres. Cependant, si le problème ne se produit pas, cela signifie que vous n'avez plus besoin de vérifier les services que vous avez activés. Activez l'autre moitié et voyez si l'erreur persiste.
- Faites de même avec les programmes que vous avez désactivés dans l'application Paramètres.
Conclusion
Voilà comment résoudre le problème du code LiveKernelEvent 141. Vous pouvez vous diriger vers la section des commentaires pour poser des questions et partager vos réflexions sur l'erreur.
