Comment résoudre les problèmes de lancement dans Monster Hunt : World ?
Publié: 2020-02-24Si vous faites partie des nombreux utilisateurs qui n'arrivent pas à charger Monster Hunter: World, cet article est pour vous. Les problèmes de lancement se présentent sous différentes formes, du crash au démarrage aux écrans noirs qui ne disparaissent pas. Quel que soit le cas, nous vous montrerons comment résoudre le problème de non chargement de Monster Hunter : World sur Windows 10.
Votre PC répond-il aux exigences du jeu ?
Il se peut que vous ayez du mal à charger Monster Hunter: World car votre PC ne répond pas aux exigences du jeu. Même si vous pensez avoir une plate-forme puissante, vous devriez vérifier les exigences officielles du jeu pour confirmer que tout va bien. De nombreux joueurs ont ignoré cette entreprise de base et ont continué à installer le jeu, pour rencontrer le problème de chargement.
Ci-dessous, vous trouverez les exigences minimales et recommandées pour le jeu. Après cela, nous vous montrerons les étapes à suivre pour vérifier les spécifications de votre PC, si vous ne savez pas comment le faire. Une fois que vous avez comparé les spécifications de votre ordinateur aux exigences du jeu, assurez-vous d'apporter les modifications nécessaires.
Exigences minimales
- Système d'exploitation : Windows 7 ; Windows 8/8.1 ; Windows 10. Chaque système d'exploitation doit être 64 bits
- Processeur : Intel Core2 i5-4460 à 3,20 GHz ; AMD FX-6300
- Mémoire système (RAM) : 8 Go
- GPU : VIDIA GeForce GTX 760 ; AMD Radeon R7 260x. 2 Go de RAM vidéo
- DirectX : version 11
- Son : Carte son compatible DirectX avec les derniers pilotes
- Stockage : 30 Go d'espace libre
Exigences recommandées
- Système d'exploitation : Windows 7 ; Windows 8/8.1 ; Windows 10. Chaque système d'exploitation doit être 64 bits
- Processeur : AMD Ryzen 5 1500X ; Intel Core i3 8350 4 GHz ; Intel Core i7 3770 3,4 GHz (ou supérieur)
- Mémoire système (RAM) : 8 Go
- GPU : AMD Radeon 6870 ; NVIDIA GeForce GTX580 ; 1024 Mo de VRAM avec Shader Model 5.0 ou supérieur
- DirectX : version 11
- Son : Carte son compatible DirectX avec les derniers pilotes
- Stockage : 30 Go d'espace libre
Notez que les spécifications fournies ci-dessus servent de guide pour déterminer à quoi devrait ressembler la composition de votre ordinateur. Les exigences de votre PC, en particulier en ce qui concerne le CPU et le GPU, peuvent être différentes, tant qu'elles ne vont pas en dessous de ce qui est spécifié.
Comment vérifier les spécifications de votre ordinateur
Le guide ci-dessous vous guidera tout au long du processus de vérification de la configuration de votre PC si vous ne savez pas comment :
- Lancez l'application Paramètres en cliquant sur le bouton Démarrer et en sélectionnant l'icône d'engrenage au-dessus de l'icône d'alimentation dans le menu Démarrer. Vous pouvez également appuyer sur Windows + I pour lancer l'application plus rapidement.
- Une fois l'écran d'accueil de l'application affiché, cliquez sur l'icône Système.
- Une fois dans l'interface système, faites défiler vers le bas du volet de gauche, puis cliquez sur À propos.
- Ensuite, accédez au volet de droite (l'onglet À propos) et recherchez les détails de votre système sous Spécifications de l'appareil. Les détails que vous trouverez ici incluent les spécifications de votre processeur, la taille de votre RAM et l'architecture de votre processeur (qu'il soit 32 bits ou 64 bits).
- Pour vérifier les spécifications de votre carte graphique, suivez ces étapes :
- Cliquez sur l'icône de la loupe dans votre barre des tâches ou appuyez sur Windows + S pour appeler la fonction de recherche à côté du bouton Démarrer.
- Une fois l'utilitaire de recherche affiché, tapez "dxdiag" (sans les guillemets) dans la barre de texte et cliquez sur le premier résultat qui apparaît.
- Une fois que l'outil de diagnostic DirectX apparaît, passez à l'onglet Affichage pour trouver toutes les informations dont vous avez besoin sur votre carte graphique.
- Vous pouvez également vérifier votre version de DirectX dans l'onglet Système, sous Informations système.
Si vous découvrez que votre ordinateur nécessite une mise à niveau, apportez les modifications nécessaires dans la mesure du possible. Nous vous recommandons également de mettre à niveau votre PC pour atteindre ou dépasser les exigences recommandées du jeu pour profiter d'un gameplay fluide.
Si votre ordinateur a ce qu'il faut pour exécuter Monster Hunter: World, passez à l'utilisation des correctifs qui suivent pour vous débarrasser du problème de lancement.
Empêchez votre programme antivirus de bloquer le jeu
Les jeux vidéo sur PC sont souvent victimes d'interférences antivirus. En raison de la façon dont ces jeux consomment les ressources système, les programmes de sécurité ont tendance à les percevoir comme des menaces et à les bloquer en conséquence. Lorsque cela se produit, le résultat est généralement l'échec du lancement du jeu. De nombreux utilisateurs ont confirmé que cela était vrai après avoir désactivé leurs programmes antivirus. Vous pouvez désactiver votre suite de sécurité et vérifier si Monster Hunter : World se lance correctement.
Si le jeu se charge sans problème après avoir désactivé votre programme antivirus, nous vous recommandons d'ajouter son dossier d'installation en tant qu'exception dans le programme. Gardez à l'esprit que laisser l'application de sécurité désactivée vous expose à des risques. La fonction Exceptions est facilement accessible dans l'environnement Paramètres ou Préférences de votre programme antivirus. Il porte cependant des noms différents, tels que SafeList, Whitelist, Exclusions et Exemptions.
Vous pouvez vous rendre sur le site Web des développeurs de votre application si vous ne savez pas quoi faire. Si vous êtes à l'aise avec l'utilisation de la sécurité Windows et que vous ne disposez pas d'un programme antivirus tiers, vous devrez ajouter le dossier d'installation du jeu en tant qu'exclusion dans l'outil de protection contre les virus et les menaces. Les étapes ci-dessous vous montreront quoi faire :
- Lancez l'application Paramètres en cliquant sur le bouton Démarrer et en sélectionnant l'icône d'engrenage au-dessus de l'icône d'alimentation dans le menu Démarrer. Vous pouvez également appuyer sur Windows + I pour lancer l'application plus rapidement.
- Cliquez sur l'icône Mise à jour et sécurité une fois que vous accédez à l'écran d'accueil de l'application Paramètres.
- Accédez à l'onglet Sécurité Windows (allez dans le volet de gauche et cliquez sur Sécurité Windows) après l'ouverture de l'interface Mise à jour et sécurité.
- Sous l'onglet Sécurité de Windows, cliquez sur Protection contre les virus et les menaces dans la section Zones de protection.
- Une fois que vous voyez l'interface de protection contre les virus et les menaces, faites défiler vers le bas et cliquez sur Gérer les paramètres dans la section Paramètres de protection contre les virus et les menaces.
- Faites défiler jusqu'à la section Exclusions de l'interface Paramètres de protection contre les virus et les menaces, puis cliquez sur le lien "Ajouter ou supprimer des exclusions".
- Une fois l'écran Exclusions affiché, cliquez sur l'icône "Ajouter une exclusion", puis cliquez sur Dossier dans le menu déroulant.
- Dans la boîte de dialogue Sélectionner un dossier, localisez le dossier d'installation de Monster Hunter: World. Une fois que vous avez trouvé le dossier, cliquez dessus avec le bouton gauche de la souris, puis cliquez sur le bouton Sélectionner un dossier.
- Maintenant, lancez le jeu et vérifiez si le problème persiste.
Réinstallez le pilote de votre carte graphique
Vous devez savoir que votre carte graphique est un composant qui détermine si vous pouvez exécuter le jeu. Si votre carte n'est pas assez puissante, vous ne pourrez pas jouer au jeu sans rencontrer de problèmes.
Cela dit, vous pouvez toujours rencontrer des problèmes même si votre carte graphique est plus sophistiquée que les cartes recommandées pour le jeu. L'une des raisons de ces problèmes est le pilote de la carte. Les problèmes de pilote d'affichage sont les causes les plus courantes des problèmes de jeu, en particulier les problèmes de démarrage.
La première étape de dépannage à suivre pour vous assurer que le pilote de votre carte graphique n'est pas responsable du problème auquel vous êtes confronté est de le réinstaller. Pour cela, il va falloir passer par le gestionnaire de périphériques et désinstaller votre carte graphique. Les étapes ci-dessous vous montreront quoi faire :
- Cliquez sur l'icône de la loupe dans votre barre des tâches ou appuyez sur Windows + S pour appeler la fonction de recherche à côté du bouton Démarrer.
- Une fois l'utilitaire de recherche affiché, tapez "gestionnaire de périphériques" (sans les guillemets) dans la barre de texte et cliquez sur Gestionnaire de périphériques.
- Une fois que vous voyez la fenêtre du Gestionnaire de périphériques, accédez à la liste déroulante des adaptateurs d'affichage et développez-la.
- Faites un clic droit sur votre carte graphique sous Display Adapters, puis cliquez sur Uninstall Device dans le menu contextuel.
- Une fois que la boîte de dialogue de confirmation de désinstallation du périphérique s'affiche, assurez-vous que la case à cocher "Supprimer le logiciel du pilote pour ce périphérique" n'est pas cochée, puis cliquez sur le bouton Désinstaller.
- Attendez que Windows désinstalle l'appareil, puis redémarrez votre système.
- Une fois votre PC démarré, Windows tentera de réinstaller le pilote.
- Si le système d'exploitation n'installe pas le pilote, vous pouvez le forcer à le faire. Ouvrez le Gestionnaire de périphériques et cliquez sur l'icône de la loupe en haut de la fenêtre.
- Après cela, essayez de lancer Monster Hunter: World et vérifiez s'il se charge sans problème.
Passez à l'étape suivante si la réinstallation du pilote ne résout pas le problème.
Mettez à jour le pilote de votre carte graphique
La mise à jour du pilote de votre carte graphique est la prochaine étape à suivre. Un pilote obsolète et incompatible est une mauvaise nouvelle pour votre jeu, et pourrait très bien être la cause du problème que vous rencontrez. La réinstallation de votre pilote ne fera rien pour résoudre le problème s'il est obsolète.
Les fabricants de cartes graphiques publient des mises à jour pour s'assurer que leurs cartes sont conformes aux normes de jeu modernes. Les mises à jour visent également à améliorer les performances des cartes graphiques. Donc, si vous n'avez pas mis à jour votre jeu, essayez de le faire. Nous vous montrerons différentes méthodes pour mettre à jour le pilote de votre carte.
Si vous avez récemment effectué une mise à jour et découvert que le problème est toujours présent, essayez de suivre nos guides pour mettre à jour le pilote car il est possible que vous ayez installé la mauvaise version du pilote.
Mettez à jour votre carte via le gestionnaire de périphériques
Le Gestionnaire de périphériques, en tant que hub principal pour tous les périphériques de votre système, vous offre un moyen de mettre à jour votre pilote. Si le programme met à jour avec succès le pilote de votre carte graphique, cela signifie que vous avez installé un pilote spécialement développé pour votre carte. Cela dit, le Gestionnaire de périphériques n'est pas très fiable car il ne parvient parfois pas à trouver des versions de pilotes mises à jour. Étant donné que certains utilisateurs ont pu l'utiliser avec succès, vous pouvez l'essayer.
Suivez les étapes ci-dessous si vous ne savez pas comment utiliser le programme :
- Cliquez sur l'icône de la loupe dans votre barre des tâches ou appuyez sur Windows + S pour appeler la fonction de recherche à côté du bouton Démarrer.
- Une fois l'utilitaire de recherche affiché, tapez "gestionnaire de périphériques" (sans les guillemets) dans la barre de texte et cliquez sur Gestionnaire de périphériques.
- Une fois que vous voyez la fenêtre du Gestionnaire de périphériques, accédez à la liste déroulante des adaptateurs d'affichage et développez-la.
- Faites un clic droit sur votre carte graphique sous Display Adapters, puis cliquez sur Update Driver dans le menu contextuel.
- Cliquez sur l'option "Rechercher automatiquement le logiciel du pilote mis à jour" sous "Comment voulez-vous rechercher des pilotes" une fois que la fenêtre Mettre à jour le pilote s'affiche.
- Autorisez Windows à rechercher le pilote en ligne, puis téléchargez-le et installez-le.
- Une fois le processus de mise à jour terminé, redémarrez votre système et recherchez le problème.
Utilisation du programme de mise à jour du pilote Auslogics
Les outils intégrés pourraient facilement vous décevoir, car le calendrier de publication des mises à jour de pilotes de Microsoft pourrait ne pas fonctionner pour vous. Il est préférable d'utiliser un programme tiers qui non seulement s'assure que vous téléchargez et installez le logiciel du pilote mis à jour lors de la sortie du fabricant, mais qui automatise également l'ensemble du processus pour vous.
L'une des meilleures options à choisir est Auslogics Driver Updater. L'outil est le produit d'un développeur Microsoft Gold Certified et il est approuvé par des experts de l'industrie et des millions d'utilisateurs mondiaux de Windows. Il fonctionne en analysant votre PC à la recherche de pilotes corrompus, obsolètes et manquants. Une fois qu'il aura récupéré ces pilotes, il vous aidera à les télécharger et à les installer automatiquement.
Étant donné que vous devez disposer de la dernière version du pilote de votre carte graphique pour profiter d'un jeu fluide, ce programme vous aidera à y parvenir sans aucun stress de votre part. Si de nouvelles mises à jour deviennent disponibles à l'avenir, il vous en informera.
Vous n'avez pas besoin de paniquer à propos des pilotes que l'outil télécharge et installe sur votre PC. En effet, il ne récupère que les pilotes approuvés par le fabricant. De plus, il enregistrera toujours une sauvegarde de votre version précédente du pilote avant de terminer toute mise à jour. De cette façon, vous pouvez facilement faire reculer votre pilote chaque fois que le besoin s'en fait sentir.
Les étapes ci-dessous vous montreront comment utiliser le programme :
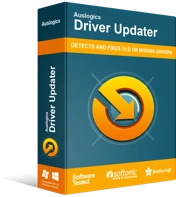
Résoudre les problèmes de PC avec Driver Updater
Les performances instables du PC sont souvent causées par des pilotes obsolètes ou corrompus. Auslogics Driver Updater diagnostique les problèmes de pilote et vous permet de mettre à jour les anciens pilotes tous en même temps ou un à la fois pour que votre PC fonctionne plus facilement
- Accédez à cette page Web dans un nouvel onglet si vous utilisez le navigateur Web de votre système pour lire cet article.
- Une fois la page Web ouverte, cliquez sur le bouton Télécharger, puis invitez votre navigateur à télécharger le fichier de configuration.
- Une fois la configuration téléchargée, exécutez-la directement depuis votre navigateur ou accédez au répertoire où vous l'avez enregistrée, puis double-cliquez dessus.
- Une fois que la boîte de dialogue Contrôle de compte d'utilisateur apparaît, cliquez sur Oui.
- La fenêtre de configuration apparaît maintenant.
- Choisissez votre langue, puis modifiez la zone Répertoire d'installation si vous le souhaitez et sachez ce que vous faites (nous vous recommandons de le laisser tel quel). Cochez ou décochez les cases "Lancer automatiquement au démarrage de Windows" et "Créer une icône sur le bureau", en fonction de ce qui vous convient. Après cela, décidez si vous souhaitez que le programme envoie des rapports anonymes à ses développeurs.
- Cliquez sur le bouton qui lit, "Cliquez pour installer" après avoir fini d'entrer vos choix.
- Une fois l'installation terminée, le programme se lancera automatiquement et commencera le processus de numérisation. S'il ne démarre pas tout seul, vous pouvez le lancer via le menu Démarrer ou en double-cliquant sur son raccourci Bureau (si vous en avez créé un). Une fois qu'il s'ouvre, cliquez sur le bouton Démarrer l'analyse.
- Une fois l'analyse terminée, vous verrez une liste des pilotes problématiques. Vérifiez si le pilote de votre carte vidéo figure dans la liste, puis cliquez sur le bouton Mettre à jour.
- Une fois que l'outil a terminé la mise à jour de votre pilote, redémarrez votre PC et lancez le jeu pour vérifier s'il démarre
Téléchargez et installez manuellement le pilote mis à jour
Vous pouvez télécharger manuellement la version mise à jour du pilote. Pour ce faire, vous devrez vous rendre sur le site Web du fabricant de votre carte, rechercher la version mise à jour du pilote pour votre carte. Vous devez revérifier pour vous assurer que le logiciel que vous téléchargez est le bon, puis téléchargez et exécutez la configuration.

Nous vous recommandons d'utiliser Auslogics Driver Updater pour éviter les problèmes liés à l'installation du mauvais pilote. De plus, vous n'aurez pas à toujours passer par le processus manuel pour les futures mises à jour si vous avez le programme.
Valider l'installation du jeu
Chaque jeu PC est composé d'une collection de fichiers qui réside dans son dossier d'installation. Ces fichiers sont ce qui fait fonctionner le jeu. L'audio, la vidéo de démarrage et même les paramètres de jeu avec lesquels vous interagissez sont tous des fichiers. Si l'un de ces fichiers est corrompu, en particulier ceux qui sont demandés lorsque la séquence de lancement du jeu est lancée, le jeu ne se chargera pas.
Il existe de nombreuses raisons pour lesquelles les fichiers de jeu peuvent mal tourner, notamment des interférences antivirus, une installation problématique, une infection par un logiciel malveillant et un arrêt brutal du système ou un plantage du jeu au milieu du jeu.
Pour résoudre le problème, vous devrez valider les fichiers du jeu à l'aide du client Steam. Ce qui se passe pendant ce processus de validation, c'est que le client analysera les fichiers sur votre système et les comparera avec ceux de ses serveurs. Les fichiers qui ne sont pas extraits seront retéléchargés automatiquement. Si vous ne savez pas comment vérifier vos fichiers de jeu à l'aide de Steam, suivez les étapes ci-dessous :
- Ouvrez l'utilitaire de recherche à côté du bouton Démarrer (Windows + S), recherchez Steam, puis lancez le client. Si vous avez le raccourci de l'application sur votre bureau, cliquez simplement dessus.
- Une fois le client Steam ouvert, allez en haut de la fenêtre et cliquez sur Bibliothèque.
- Si un menu contextuel disparaît, cliquez sur Jeux.
- Une fois que la liste des jeux sur votre système (attachée à votre compte Steam) s'affiche, localisez Monster Hunter: World, faites un clic droit dessus, puis cliquez sur Propriétés.
- Accédez à la page Propriétés dans le volet droit de la fenêtre et cliquez sur Fichiers locaux.
- Une fois que vous voyez les options dans l'onglet Fichiers locaux, cliquez sur le bouton "Vérifier l'intégrité des fichiers du jeu".
- Le client Steam va maintenant commencer à comparer les fichiers du jeu sur votre ordinateur avec les fichiers sur son serveur. S'il y a des fichiers endommagés ou manquants, le programme les remplacera automatiquement.
- Une fois le processus de validation terminé, redémarrez le client, puis lancez le jeu et recherchez le problème.
Exécutez le jeu en tant qu'administrateur
La plupart des jeux ont besoin d'accéder à des ressources système avancées pour fonctionner correctement. Pour accéder à ces ressources, ils ont besoin d'autorisations avancées. Sans ces autorisations, Windows leur refusera l'accès. Ce manque d'accès pourrait être la raison du problème de plantage auquel vous êtes confronté avec Monster Hunter: World.
Pour résoudre le problème ici, lancez le jeu en tant qu'administrateur. Pour ce faire, cliquez avec le bouton droit sur le jeu dans le menu Démarrer ou cliquez avec le bouton droit sur son raccourci sur le bureau et cliquez sur Exécuter en tant qu'administrateur chaque fois que vous souhaitez le lancer.
Vous pouvez éviter le clic droit constant en accordant au jeu des droits d'administrateur permanents. Suivez ces étapes:
- Cliquez sur l'icône de dossier dans votre barre des tâches ou double-cliquez sur n'importe quel dossier de votre bureau pour lancer une fenêtre de l'Explorateur de fichiers. Vous pouvez également cliquer avec le bouton droit sur votre bouton Démarrer et cliquer sur Explorateur de fichiers dans le menu Accès rapide ou appuyer sur la combinaison Windows + E pour le même effet.
- Une fois la fenêtre de l'Explorateur de fichiers affichée, cliquez sur Ce PC dans le volet de gauche.
- Ensuite, allez dans le volet de droite et double-cliquez sur Disque local C sous Périphériques et lecteurs.
- Une fois que le contenu du disque local apparaît, accédez au dossier Program Files (x86) et double-cliquez dessus.
- Accédez au dossier Steam et ouvrez-le une fois le dossier Program Files (x86) ouvert.
- Double-cliquez sur le répertoire Steamapps une fois le dossier Steam ouvert.
- Ensuite, double-cliquez sur le dossier Common sous le dossier Steamapps.
- Maintenant, localisez Monster Hunter: World et ouvrez son dossier d'installation.
- Si vous ne savez pas où vous avez installé le jeu, suivez les étapes ci-dessous :
- Ouvrez l'utilitaire de recherche à côté du bouton Démarrer (Windows + S), recherchez Steam, puis lancez le client. Si vous avez le raccourci de l'application sur votre bureau, cliquez simplement dessus.
- Une fois le client Steam ouvert, allez en haut de la fenêtre et cliquez sur Bibliothèque.
- Si un menu contextuel disparaît, cliquez sur Jeux.
- Une fois que la liste des jeux sur votre système (attachée à votre compte Steam) s'affiche, localisez Monster Hunter: World, faites un clic droit dessus, puis cliquez sur Propriétés.
- Accédez à la page Propriétés dans le volet droit de la fenêtre et cliquez sur Fichiers locaux.
- Une fois que vous voyez les options dans l'onglet Fichiers locaux, cliquez sur le bouton "Parcourir les fichiers locaux".
- Le dossier du jeu apparaîtra maintenant.
- Maintenant, localisez le fichier EXE du jeu, faites un clic droit dessus, puis cliquez sur Propriétés.
- Une fois la boîte de dialogue Propriétés affichée, passez à l'onglet Compatibilité.
- Sous l'onglet Compatibilité, cochez la case à côté de "Exécuter ce programme en tant qu'administrateur", puis cliquez sur le bouton OK pour enregistrer vos modifications.
- Relancez Monster Hunter: World et vérifiez s'il fonctionne sans problème.
Autoriser le jeu via votre programme de pare-feu
Vous avez besoin d'une connexion Internet solide pour exécuter la plupart des aspects de Monster Hunter: World. Dans de nombreux cas, si le jeu ne peut pas se connecter à Internet, il refusera de se charger. Si vous rencontrez des problèmes avec votre connexion réseau, contactez votre FAI pour résoudre le problème ou assurez-vous que toutes vos configurations Internet sont correctes.
Cela dit, si la connexion Internet de votre PC est stable, vous devez faire attention à votre programme de pare-feu. Les pare-feu sont connus pour causer des problèmes avec les jeux. Ces programmes de sécurité empêchent souvent les jeux d'accéder aux réseaux PC, et cela pourrait être la raison du problème de lancement que vous rencontrez dans Monster Hunter : World.
Pour résoudre le problème, autorisez le jeu via votre programme de pare-feu. Faire cela est assez facile. Tout ce que vous avez à faire est de naviguer dans l'environnement Paramètres de votre programme de pare-feu tiers et d'aller dans la section "Autoriser un programme" ou quelque chose de similaire. Si vous ne savez pas quoi faire, vous pouvez trouver un guide sur le site Web du développeur de l'application qui vous guidera.
Si vous comptez sur le programme de pare-feu natif de Windows pour la protection de votre réseau, vous pouvez suivre les étapes ci-dessous :
Tout d'abord, essayez de désactiver le pare-feu pour vérifier s'il est responsable du problème, puis continuez et autorisez le jeu via le programme :
- Lancez l'application Paramètres en cliquant sur le bouton Démarrer et en sélectionnant l'icône d'engrenage au-dessus de l'icône d'alimentation dans le menu Démarrer. Vous pouvez également appuyer sur Windows + I pour lancer l'application plus rapidement.
- Cliquez sur l'icône Mise à jour et sécurité une fois que vous accédez à l'écran d'accueil de l'application Paramètres.
- Accédez à l'onglet Sécurité Windows (allez dans le volet de gauche et cliquez sur Sécurité Windows) après l'ouverture de l'interface Mise à jour et sécurité.
- Sous l'onglet Sécurité Windows, cliquez sur Pare-feu et protection réseau dans la section Zones de protection.
- Une fois que vous voyez l'interface Pare-feu et protection réseau, cliquez sur Réseau de domaine, puis désactivez le pare-feu Windows Defender dans l'interface Réseau de domaine. Assurez-vous de répéter ce processus pour le réseau privé et le réseau public.
- Maintenant, lancez Monster Hunter: World et vérifiez s'il se charge correctement.
- Si le jeu se lance avec succès, le pare-feu Windows Defender est responsable du problème de lancement. Vous pouvez maintenant autoriser le jeu à le traverser. Suivez ces étapes:
- Ouvrez l'interface Pare-feu et protection réseau et cliquez sur le lien "Autoriser une application via le pare-feu".
- Lorsque vous voyez la fenêtre de dialogue Applications autorisées, cliquez sur le bouton Modifier les paramètres.
- Ensuite, accédez à l'entrée de Monster Hunter: World dans la liste des applications et fonctionnalités autorisées.
- Cliquez sur le bouton "Autoriser une autre application" dans la partie inférieure droite de la fenêtre de dialogue si vous ne trouvez pas le jeu dans la liste des applications et fonctionnalités autorisées.
- Une fois que la fenêtre de dialogue "Ajouter une application" apparaît, cliquez sur le bouton Parcourir.
- Maintenant, trouvez votre chemin vers le dossier d'installation de Monster Hunter: World, puis double-cliquez sur son fichier EXE.
- Après avoir vu Monster Hunter: World dans la boîte de dialogue "Ajouter une application", allez en bas de la fenêtre et cliquez sur le bouton Ajouter.
- Vous devriez maintenant voir le jeu dans la liste des applications et fonctionnalités autorisées. Cochez les cases à côté sous Privé et Public, puis cliquez sur le bouton OK pour enregistrer vos modifications.
- Relancez le jeu et vérifiez si le problème persiste.
Effacez vos fichiers temporaires
Votre dossier Temp contient des fichiers temporaires enregistrés par certains services Windows et applications tierces. Monster Hunter: World crée également certains de ces fichiers temporaires, et s'ils sont corrompus pour une raison quelconque, ils entraîneront probablement l'échec du lancement du jeu. Essayez de vider le dossier Temp et vérifiez si le jeu se lance sans problème. Suivez ces étapes:
- Faites un clic droit sur le bouton Démarrer et cliquez sur Exécuter ou utilisez la combinaison clavier Windows + R pour ouvrir la boîte de dialogue Exécuter.
- Après l'ouverture de Run, tapez "%TEMP%" (sans les guillemets) dans la zone de texte et appuyez sur la touche Entrée ou cliquez sur le bouton OK.
- Une fois que le dossier Temp apparaît, appuyez sur Ctrl + A pour sélectionner tout le contenu du dossier.
- Maintenant, appuyez simultanément sur les touches Maj et Suppr, puis cliquez sur le bouton Oui dans la boîte de dialogue de confirmation.
- Relancez le jeu et recherchez le problème.
Désactiver les optimisations plein écran
Les optimisations plein écran sont une fonctionnalité Windows conçue pour améliorer les performances des applications vidéo, telles que les lecteurs vidéo et les jeux. Cependant, il a tendance à entrer en conflit avec certains jeux. Certains joueurs de Monster Hunter: World ont confirmé que la désactivation de la fonctionnalité les avait aidés à résoudre le problème. Pour désactiver la fonctionnalité, vous devrez modifier les propriétés du fichier EXE du jeu.
Les étapes ci-dessous vous montreront comment localiser le fichier et apporter les modifications nécessaires :
- Cliquez sur l'icône de dossier dans votre barre des tâches ou double-cliquez sur n'importe quel dossier de votre bureau pour lancer une fenêtre de l'Explorateur de fichiers. Vous pouvez également cliquer avec le bouton droit sur votre bouton Démarrer et cliquer sur Explorateur de fichiers dans le menu Accès rapide ou appuyer sur la combinaison Windows + E pour le même effet.
- Une fois la fenêtre de l'Explorateur de fichiers affichée, cliquez sur Ce PC dans le volet de gauche.
- Ensuite, allez dans le volet de droite et double-cliquez sur Disque local C sous Périphériques et lecteurs.
- Une fois que le contenu du disque local apparaît, accédez au dossier Program Files (x86) et double-cliquez dessus.
- Accédez au dossier Steam et ouvrez-le une fois le dossier Program Files (x86) ouvert.
- Double-cliquez sur le répertoire Steamapps une fois le dossier Steam ouvert.
- Ensuite, double-cliquez sur le dossier Common sous le dossier Steamapps.
- Maintenant, localisez Monster Hunter: World et ouvrez son dossier d'installation.
- Si vous ne savez pas où vous avez installé le jeu, suivez les étapes ci-dessous :
- Ouvrez l'utilitaire de recherche à côté du bouton Démarrer (Windows + S), recherchez Steam, puis lancez le client. Si vous avez le raccourci de l'application sur votre bureau, cliquez simplement dessus.
- Une fois le client Steam ouvert, allez en haut de la fenêtre et cliquez sur Bibliothèque.
- Si un menu contextuel disparaît, cliquez sur Jeux.
- Une fois que la liste des jeux sur votre système (attachée à votre compte Steam) s'affiche, localisez Monster Hunter: World, faites un clic droit dessus, puis cliquez sur Propriétés.
- Accédez à la page Propriétés dans le volet droit de la fenêtre et cliquez sur Fichiers locaux.
- Une fois que vous voyez les options dans l'onglet Fichiers locaux, cliquez sur le bouton "Parcourir les fichiers locaux".
- Le dossier du jeu apparaîtra maintenant.
- Maintenant, localisez le fichier EXE du jeu, faites un clic droit dessus, puis cliquez sur Propriétés.
- Une fois la boîte de dialogue Propriétés affichée, passez à l'onglet Compatibilité.
- Sous l'onglet Compatibilité, cochez la case à côté de "Désactiver les optimisations plein écran", puis cliquez sur le bouton OK pour enregistrer vos modifications.
- Relancez Monster Hunter: World et vérifiez s'il fonctionne sans problème.
Réinstallez le jeu correctement
Si rien ne fonctionne, pensez à réinstaller le jeu. De nombreux joueurs l'ont fait après de nombreux essais avec d'autres méthodes et ont pu faire fonctionner le jeu. Il se peut que certaines dépendances logicielles critiques aient été ignorées pendant le processus d'installation, entraînant l'échec du lancement. Nous vous montrerons comment installer le jeu correctement.
Suivez ces étapes pour commencer à supprimer le jeu :
- Ouvrez l'utilitaire de recherche à côté du bouton Démarrer (Windows + S), recherchez Steam, puis lancez le client. Si vous avez le raccourci de l'application sur votre bureau, cliquez simplement dessus.
- Une fois le client Steam ouvert, allez en haut de la fenêtre et cliquez sur Bibliothèque.
- Si un menu contextuel disparaît, cliquez sur Jeux.
- Une fois que la liste des jeux sur votre système (attachée à votre compte Steam) s'affiche, localisez Monster Hunter: World, cliquez dessus avec le bouton droit de la souris, puis cliquez sur Désinstaller.
- Une fois qu'une boîte de dialogue de confirmation apparaît, cliquez sur le bouton Supprimer.
- Redémarrez Steam et accédez à nouveau à la bibliothèque.
- L'entrée Monster Hunter: World sera désormais grisée.
- Faites un clic gauche sur le jeu, puis allez au milieu de la fenêtre et cliquez sur le bouton Installer sous le titre du jeu.
- Cliquez sur le bouton Suivant dans la boîte de dialogue qui apparaît et vous indique la durée approximative du processus de téléchargement.
- Une fois l'écran suivant affiché, cochez et décochez les cases pour sélectionner vos préférences, puis cliquez sur le bouton Suivant.
- Attendez que le jeu se télécharge.
- Une fois l'installation terminée, lancez Monster Hunter: World et recherchez le problème.
Conclusion
Nous sommes convaincus que vous pouvez désormais lancer Monster Hunter: World sans problème. Si vous avez d'autres problèmes dont vous souhaitez nous faire part, utilisez la section des commentaires ci-dessous.
