Comment réparer l'échec du lancement de Last Oasis
Publié: 2020-06-02Si Last Oasis ne répond pas ou s'il revient sur le bureau une fois que vous l'avez lancé, il existe différents problèmes système possibles que vous devez éliminer. Dans cet article, nous vous guiderons à travers différents guides sur la façon de faire démarrer Last Oasis sur Windows 10.
Vérifiez la configuration de votre système
Last Oasis ne démarrera pas si votre ordinateur ne répond pas à ses exigences minimales. C'est généralement une évidence car chaque jeu vidéo PC est livré avec une liste de composants logiciels et matériels que tout ordinateur doit avoir avant de pouvoir l'exécuter. Donc, si vous avez sauté cette étape importante avant d'installer votre jeu, vous devriez le réviser. Vous trouverez ci-dessous toutes les exigences système du jeu et un guide qui vous montrera comment vérifier la configuration de votre système.
Exigences minimales
Système d'exploitation : Windows 7 ; Windows 8.1; Windows 10. Notez que le jeu ne fonctionne que sur les versions 64 bits
Processeur : Intel Core i5-2400
Mémoire système : 8 Go de RAM
GPU : NVIDIA GTX 770 ; AMD Radeon HD 7870
DirectX : version 11
Réseau : connexion Internet haut débit
Stockage : 40 Go d'espace disponible
Exigences recommandées
Système d'exploitation : Windows 7 ; Windows 8.1; Windows 10. Notez que le jeu ne fonctionne que sur les versions 64 bits
Processeur : Intel Core i7-3770
Mémoire : 16 Go de RAM
GPU : NVIDIA GTX 1070 ; AMD Radeon RX Véga 56
DirectX : version 11
Réseau : connexion Internet haut débit
Stockage : 40 Go d'espace disponible
Suivez les étapes ci-dessous pour vérifier les spécifications de votre système :
Suivez le guide ci-dessous pour confirmer si votre PC peut jouer au jeu :
- Dans la barre des tâches, cliquez avec le bouton droit sur le bouton Démarrer et choisissez Paramètres dans le menu Accès rapide pour ouvrir l'application Paramètres. Vous pouvez lancer l'application plus rapidement avec le combo clavier Windows + I.
- Une fois que Paramètres apparaît, cliquez sur l'étiquette Système.
- Une fois que vous voyez la page Système, accédez au volet de gauche, faites défiler vers le bas, puis sélectionnez À propos de.
- Maintenant, passez à la fenêtre principale (l'onglet À propos) et vérifiez les spécifications de votre système sous Spécifications de l'appareil. C'est là que vous verrez la marque, le modèle et l'architecture de votre CPU, ainsi que la taille de votre RAM, entre autres.
- Si vous souhaitez vérifier la quantité de stockage dont vous disposez, double-cliquez sur Ce PC sur votre bureau et accédez à Périphériques et lecteurs.
- Pour vérifier les détails de votre carte graphique, procédez comme suit :
- Faites un clic droit sur le bouton Démarrer et sélectionnez Exécuter.
- Après l'ouverture de Run, tapez "dxdiag" (sans les guillemets) dans la zone de texte et cliquez sur le bouton OK ou appuyez sur la touche Entrée.
- Une fois la fenêtre de l'outil de diagnostic DirectX affichée, accédez à l'onglet Affichage et vérifiez les détails de votre carte graphique, tels que sa marque, son modèle et sa version du pilote.
Une fois que vous avez vérifié si votre ordinateur peut jouer au jeu ou non, vous pouvez ensuite appliquer les correctifs de cet article à condition que le système ait tout ce qu'il faut pour exécuter Last Oasis.
Empêchez votre programme de protection du système de bloquer Last Oasis
Assurez-vous que votre programme antivirus ne met pas en quarantaine ou ne bloque pas le jeu. Ce n'est pas une nouvelle que les suites de protection confondent parfois les jeux avec des menaces de sécurité et bloquent leurs fichiers en conséquence. Dans certaines situations, ces applications de sécurité vont jusqu'à supprimer les fichiers du jeu quelques instants après l'installation.
Vous pouvez mettre fin à cela en ajoutant le dossier d'installation du jeu comme exception dans l'antivirus. La localisation de la fonctionnalité d'exceptions ne devrait pas poser de problème. Chaque programme antivirus utilise un nom explicite pour la fonctionnalité, tel que :
- Exclusions
- Exonérations
- SafeList
- Liste blanche
Pour accéder à la fonctionnalité, il vous suffit de trouver votre chemin vers l'environnement des paramètres ou des préférences. Si vous ne comprenez pas l'interface de votre antivirus, vous pouvez trouver un guide sur le site Web du développeur de l'application qui vous guidera tout au long du processus.
Le guide ci-dessous vous montrera comment ajouter le dossier du jeu en tant qu'exclusion dans l'outil de protection contre les virus et les menaces du programme de sécurité natif de Windows :
- Appuyez sur la touche du logo Windows (ou cliquez sur le bouton Démarrer) et cliquez sur l'icône de la roue dentée une fois que vous voyez le menu Démarrer. Si vous souhaitez lancer les paramètres plus rapidement, appuyez simultanément sur la touche du logo Windows et la touche I.
- Cliquez sur l'icône Mise à jour et sécurité une fois que l'écran d'accueil de l'application Paramètres s'affiche.
- Ensuite, cliquez sur Sécurité Windows dans le volet gauche de l'interface Mise à jour et sécurité.
- Après cela, accédez à la page principale et cliquez sur Protection contre les virus et les menaces sous Zones de protection.
- Une fois que vous voyez l'interface de protection contre les virus et les menaces, faites défiler vers le bas et cliquez sur Gérer les paramètres sous Paramètres de protection contre les virus et les menaces.
- Maintenant, faites défiler vers le bas et cliquez sur "Ajouter ou supprimer des exclusions" dans la section Exclusions.
- Lorsque l'écran Exclusions apparaît, cliquez sur "Ajouter une exclusion", puis choisissez Dossier dans le menu déroulant.
- Ensuite, accédez au dossier d'installation de Last Oasis, sélectionnez-le, puis cliquez sur le bouton Sélectionner un dossier.
Remarque : Vous devez ajouter Last Oasis en tant qu'exclusion ou exception chaque fois que vous le mettez à jour ou le réinstallez.
Exécutez le jeu en tant qu'administrateur
Généralement, les échecs de lancement ont tendance à se produire lorsque le jeu n'a pas accès à certaines ressources système, telles que les fichiers et dossiers système protégés. Vous pouvez accorder à Last Oasis les autorisations d'accéder aux ressources en l'exécutant en tant qu'administrateur. De nombreux joueurs ont trouvé que c'était la solution à leur problème de lancement dans le jeu.
Notez qu'avant de lancer un jeu en tant qu'administrateur, vous devez d'abord être sur un compte utilisateur disposant de privilèges d'administrateur. Puisque vous exécutez Last Oasis via Steam, vous devrez ajuster manuellement ses propriétés pour inviter Windows à l'exécuter en tant qu'administrateur chaque fois que vous le lancez à partir du client. Les étapes ci-dessous vous montreront comment localiser son fichier EXE et effectuer le correctif nécessaire :
- Ouvrez une fenêtre de l'Explorateur de fichiers en cliquant avec le bouton droit sur le bouton Démarrer et en cliquant sur Explorateur de fichiers dans le menu Accès rapide.
- Une fois que la fenêtre de l'Explorateur de fichiers apparaît, passez à la barre latérale gauche et cliquez sur Ce PC.
- Dirigez-vous vers le volet droit de la fenêtre et double-cliquez sur le lecteur sur lequel Windows est installé (il s'agit généralement du disque local C).
- Une fois le lecteur ouvert, ouvrez le dossier Program Files (x86).
- Double-cliquez sur le dossier Steam après l'ouverture du dossier Program Files (x86).
- Maintenant, localisez le dossier Steamapps et double-cliquez dessus une fois que vous voyez le dossier Steam.
- Ouvrez le dossier Common une fois que le contenu du dossier Steamapps apparaît.
- Ensuite, accédez au dossier d'installation de Last Oasis et ouvrez-le.
- Si vous n'avez pas installé le jeu ou Steam à l'emplacement par défaut, les étapes ci-dessus ne vous serviront à rien. Suivez plutôt ces étapes pour localiser le dossier d'installation du jeu :
- Lancez Steam en cliquant sur son icône sur votre bureau ou en passant par le menu Démarrer si vous n'avez pas d'icône sur le bureau.
- Une fois le client Steam ouvert, allez en haut de la fenêtre et cliquez sur Bibliothèque.
- Une fois que la liste des jeux attachés à votre compte Steam apparaît, localisez Last Oasis, faites un clic droit dessus, puis sélectionnez Propriétés.
- Accédez à l'interface Propriétés sur le côté droit de la fenêtre et cliquez sur Fichiers locaux.
- Cliquez sur le bouton "Parcourir les fichiers locaux" sous l'onglet Fichiers locaux.
- Le dossier du jeu va maintenant apparaître.
- Dans le dossier, localisez le fichier EXE du jeu, faites un clic droit dessus, puis cliquez sur Propriétés.
- Une fois la fenêtre de dialogue Propriétés ouverte, passez à l'onglet Compatibilité.
- Maintenant, cochez la case associée à "Exécuter ce programme en tant qu'administrateur", puis cliquez sur
- le bouton OK.
- Lancez le jeu et vérifiez s'il plante.
Vérifier l'intégrité des fichiers du jeu
Un autre facteur qui cause le problème de lancement est les fichiers de jeu problématiques. Si certains fichiers d'installation liés au processus de démarrage sont cassés ou disparaissent, le jeu ne démarrera pas. En termes simples, ces fichiers sont ce qui fait fonctionner le jeu. Ils peuvent facilement être compromis par des logiciels malveillants, votre programme antivirus peut les bloquer ou les supprimer, et un arrêt brutal du système peut les endommager. Pour résoudre le problème, vous devrez utiliser le client Steam pour vérifier l'intégrité de vos fichiers de jeu.
Ce que le client va faire, c'est comparer les fichiers de votre ordinateur à ses serveurs. S'il en trouve un irrégulier ou problématique, le client le remplacera automatiquement.
Les étapes ci-dessous vous montreront comment utiliser le client Steam pour rechercher les fichiers de jeu problématiques et les remplacer automatiquement :
- Ouvrez le menu Démarrer et lancez le client Steam ou double-cliquez sur le raccourci Bureau de l'application.
- Une fois Steam affiché, allez en haut de la fenêtre et cliquez sur Bibliothèque.
- Une fois que vous voyez votre liste de jeux, accédez à Last Oasis, cliquez avec le bouton droit sur le jeu, puis sélectionnez Propriétés dans le menu contextuel.
- Allez sur le côté droit de la fenêtre et passez à l'onglet Fichiers locaux.
- Sous l'onglet Fichiers locaux, cliquez sur le bouton qui indique VÉRIFIER L'INTÉGRITÉ DES FICHIERS DU JEU.
- Le programme va maintenant commencer à vérifier les fichiers du jeu sur votre ordinateur. Il remplacera automatiquement les fichiers corrompus et/ou manquants.
- La durée du processus de vérification dépendra de la vitesse de votre ordinateur, de la puissance d'Internet et du nombre et de la taille des fichiers remplacés.
- Une fois le processus terminé, lancez le jeu et recherchez le problème de lancement.
Ajustez les paramètres de vos cartes graphiques
Chaque fabricant de GPU propose un programme de conseils approprié dans lequel vous pouvez modifier les paramètres de performances des cartes graphiques. Sans utiliser une carte AMD ou une carte NVIDIA, vous auriez un moyen d'ajuster les paramètres du pilote pour gérer correctement votre jeu. Nous avons fourni différents paramètres dans le panneau de configuration Nvidia et les paramètres AMD Radeon qui vous aideront à améliorer les performances dans le dernier Oasis.
Exécutez le jeu sur votre carte graphique dédiée
Les systèmes qui utilisent des GPU intégrés aux côtés d'adaptateurs d'affichage discrets ont tendance à toujours forcer les applications à s'exécuter sur la carte intégrée car ils essaient d'économiser de l'énergie. Bien que ce soit normalement une chose Windows, vous pouvez facilement forcer le jeu à fonctionner uniquement sur la carte dédiée. Vous découvrirez comment procéder à l'aide de l'application Paramètres Windows, du Panneau de configuration NVIDIA et des paramètres AMD Radeon.

Paramètres AMD Radeon
- Faites un clic droit sur la surface vide de votre bureau et sélectionnez Paramètres AMD Radeon dans le menu contextuel.
- Une fois les paramètres AMD Radeon affichés, accédez au coin supérieur droit de la fenêtre et cliquez sur Système.
- Une fois que l'interface système des paramètres AMD Radeon apparaît, accédez au coin supérieur droit de la fenêtre, et cette fois, cliquez sur Switchable Graphics.
- La première vue à apparaître sous Switchable Graphics sera la vue Running Applications. Cette interface vous permet de modifier le mode Switchable Graphics des programmes ou des applications actuellement ouverts qui ont été récemment fermés.
- Si vous ne voyez pas Last Oasis sur cette page, accédez au coin supérieur droit de la fenêtre et cliquez sur Exécution d'applications sous Switchable Graphics.
- Cliquez sur Applications profilées installées pour afficher tous les programmes que les paramètres AMD Radeon peuvent détecter.
- Maintenant, accédez à Last Oasis, cliquez sur sa flèche, puis sélectionnez Haute performance.
- Si vous ne trouvez toujours pas le jeu dans cette vue, allez dans le coin supérieur droit de la fenêtre et cliquez sur l'option Parcourir.
- Une fois que la fenêtre de dialogue Parcourir apparaît, accédez au dossier d'installation de Last Oasis et double-cliquez sur son fichier EXE.
- Vous pouvez maintenant changer le mode Switchable Graphics du jeu en High Performance.
Utilisation du panneau de configuration NVIDIA
- Faites un clic droit sur la surface vide de votre bureau et cliquez sur Panneau de configuration NVIDIA dans le menu contextuel.
- Une fois la fenêtre du panneau de configuration NVIDIA affichée, accédez au volet de gauche, développez le menu déroulant Paramètres 3D, puis cliquez sur Gérer les paramètres 3D.
- Accédez au volet droit de la fenêtre et restez dans l'onglet Paramètres généraux.
- Développez le menu déroulant Processeur graphique préféré et choisissez Processeur NVIDIA hautes performances.
- Ensuite, rendez-vous sur l'onglet Paramètres du programme.
- Allez dans le menu déroulant Sélectionner un programme à personnaliser et cliquez sur Last Oasis.
- Si le jeu ne figure pas parmi les programmes du menu déroulant, cliquez sur le bouton Ajouter.
- Une fois que la fenêtre de dialogue apparaît, accédez au dossier d'installation de Last Oasis et double-cliquez sur son fichier exécutable.
- Une fois que vous avez ajouté et sélectionné le jeu, accédez au menu déroulant "Sélectionnez le processeur graphique préféré pour ce programme" et cliquez sur l'option Processeur NVIDIA hautes performances.
- Maintenant, cliquez sur le bouton Appliquer et lancez Last Oasis pour vérifier les améliorations de performances.
Passer par les paramètres :
- Appuyez sur la touche du logo Windows ou cliquez sur le bouton Démarrer pour ouvrir le menu Démarrer. Une fois dans le menu Démarrer, cliquez sur l'icône d'engrenage au-dessus de l'icône d'alimentation.
- Vous pouvez lancer l'application Paramètres plus rapidement en appuyant simultanément sur les touches Windows et I.
- Après avoir vu l'écran d'accueil des paramètres, cliquez sur l'icône Système.
- Une fois que l'interface système apparaît, allez au bas de l'onglet Affichage et cliquez sur le lien Paramètres graphiques.
- Une fois l'écran Paramètres graphiques ouvert, accédez au menu déroulant "Choisir une application pour définir les préférences", sélectionnez Application classique, puis cliquez sur le bouton Parcourir sous le menu.
- Une fois la boîte de dialogue Parcourir affichée, accédez au dossier d'installation de Last Oasis et double-cliquez sur son fichier EXE.
- Une fois que l'entrée de Last Oasis apparaît sur l'écran Paramètres graphiques, cliquez dessus, puis cliquez sur le bouton Options qui disparaît en dessous.
- La boîte de dialogue Spécifications graphiques s'ouvrira maintenant, affichant les détails des deux GPU. Votre carte intégrée est le GPU Power Saving et votre carte dédiée est le GPU Haute Performance.
- Cliquez sur le bouton radio pour Haute performance et cliquez sur Enregistrer.
Mettez à jour le pilote de votre carte graphique
Si votre pilote GPU n'est pas à jour, assurez-vous de télécharger et d'installer sa dernière version. Il est possible que le pilote de la carte pose problème et soit à l'origine du problème de lancement du jeu. Il existe différentes manières de mettre à jour le pilote de votre carte graphique, de l'utilisation de Windows Update à la visite du site Web du fabricant de la carte et au téléchargement de la mise à jour.
Même si vous avez récemment installé et mis à jour le pilote de la carte graphique, il est possible que vous l'ayez mal fait. Suivez les méthodes que nous expliquerons ci-dessous pour vous assurer d'installer correctement le pilote.
Utilisation de l'utilitaire Windows Update
Windows Update télécharge et installe les dernières versions de différents pilotes de périphériques parallèlement à sa tâche principale d'installation de mises à jour pour le système d'exploitation. Les périphériques qui reçoivent des pilotes mis à jour incluent la carte graphique, la carte réseau et la carte audio, entre autres.
Normalement, votre système est censé être à jour s'il est connecté à Internet et que vous n'utilisez pas de connexion mesurée. Cependant, vous devez toujours vérifier de temps en temps pour vous assurer que l'utilitaire Windows Update a fait son travail.
Suivez les étapes ci-dessous pour vérifier les mises à jour et les installer :
- Appuyez sur la touche du logo Windows ou cliquez sur le bouton Démarrer pour ouvrir le menu Démarrer. Une fois dans le menu Démarrer, cliquez sur l'icône d'engrenage au-dessus de l'icône d'alimentation.
- Vous pouvez lancer l'application Paramètres plus rapidement en appuyant simultanément sur les touches Windows et I.
- Après avoir vu l'écran d'accueil des paramètres, cliquez sur Mise à jour et sécurité en bas de la fenêtre.
- Une fois l'interface Mise à jour et sécurité ouverte, restez dans l'onglet Windows Update et cliquez sur Rechercher les mises à jour.
- Si Windows Update a déjà téléchargé et installé toutes vos mises à jour, vous verrez le message "Vous êtes à jour" flanqué d'une coche verte. Si cela s'applique à vous, passez au guide suivant.
- Cependant, si des mises à jour sont disponibles pour votre PC, l'utilitaire commencera à les télécharger automatiquement. S'il demande la permission de commencer à télécharger les mises à jour, accordez-le.
- Une fois que Windows Update a réussi à télécharger les mises à jour, il les installe automatiquement. S'il doit redémarrer votre PC pour installer les mises à jour, cliquez sur le bouton Redémarrer maintenant pour l'autoriser.
- Votre ordinateur va maintenant redémarrer dans l'environnement d'installation. L'utilitaire redémarrera votre PC plusieurs fois avant la fin de l'installation.
- Une fois les mises à jour installées, votre système démarrera normalement. Vous pouvez maintenant exécuter Last Oasis et vérifier s'il s'ouvre normalement.
Utilisation du gestionnaire de périphériques
Vous pouvez utiliser le Gestionnaire de périphériques pour rechercher des mises à jour en ligne ou les installer directement depuis votre ordinateur. Si vous effectuez l'installation à partir de votre ordinateur, vous devez avoir téléchargé le pilote mis à jour à partir du site Web du fabricant de votre carte. Cependant, il est préférable que vous autorisiez le Gestionnaire de périphériques à effectuer une recherche automatique et à installer le pilote lui-même. Les étapes suivantes vous montreront comment procéder :
- Appuyez simultanément sur la touche du logo Windows et la touche S ou cliquez sur l'icône de la loupe dans la barre des tâches pour ouvrir la fonction de recherche à côté du bouton Démarrer.
- Lorsque l'utilitaire de recherche s'ouvre, tapez "gestionnaire de périphériques" (sans les guillemets) dans la zone de texte et cliquez sur la première entrée de la liste des résultats, qui devrait être Gestionnaire de périphériques.
- Une fois la fenêtre du Gestionnaire de périphériques affichée, accédez au menu Adaptateurs d'affichage et cliquez sur la flèche à côté pour le développer.
- Une fois que vous voyez votre carte graphique sous l'arborescence des adaptateurs d'affichage, cliquez dessus avec le bouton droit de la souris, puis cliquez sur Mettre à jour le pilote dans le menu contextuel.
- Une fois la fenêtre de mise à jour du pilote affichée, cliquez sur l'option "Rechercher automatiquement le logiciel du pilote mis à jour" sous "Comment voulez-vous rechercher des pilotes" une fois que la fenêtre de mise à jour du pilote s'affiche.
- Windows va maintenant rechercher le pilote en ligne, puis le télécharger et l'installer.
- Une fois le processus de mise à jour terminé, redémarrez votre PC et exécutez Last Oasis pour vérifier le problème.
Utiliser un programme automatisé
Avec le Gestionnaire de périphériques et Windows Update, le succès du téléchargement et de l'installation de la version mise à jour d'un pilote de carte graphique dépend du calendrier de publication de Microsoft. Si Microsoft n'a pas publié les mises à jour des pilotes, sur ses serveurs, Windows Update et le Gestionnaire de périphériques ne pourront pas les télécharger et les installer.
Cela dit, vous pouvez vous épargner le stress et l'incertitude liés à l'utilisation de ces programmes en optant pour une application tierce telle que Auslogics Driver Updater. L'outil télécharge et installe uniquement les pilotes officiellement signés. Cela vous évitera le stress lié à la recherche de pilotes en fournissant automatiquement le pilote mis à jour lorsqu'il détecte que votre carte graphique a un problème.
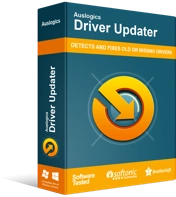
Résoudre les problèmes de PC avec Driver Updater
Les performances instables du PC sont souvent causées par des pilotes obsolètes ou corrompus. Auslogics Driver Updater diagnostique les problèmes de pilote et vous permet de mettre à jour les anciens pilotes tous en même temps ou un à la fois pour que votre PC fonctionne plus facilement
Les étapes suivantes vous montreront comment télécharger, installer et utiliser Auslogics Driver Updater :
- Accédez à la page de téléchargement d'Auslogics Driver Updater et appuyez sur le bouton Télécharger.
- Une fois que votre navigateur a téléchargé le fichier de configuration, exécutez-le.
- Cliquez sur Oui dans la boîte de dialogue Contrôle de compte d'utilisateur.
- Une fois que l'assistant d'installation apparaît, choisissez votre langue préférée, indiquez où vous souhaitez installer le programme et entrez d'autres préférences.
- Cliquez sur le bouton Cliquez pour installer.
- Une fois le processus d'installation terminé, autorisez Auslogics Driver Updater à analyser votre système à la recherche de pilotes de périphérique problématiques.
- Une fois que vous voyez la liste des pilotes obsolètes ou endommagés, cliquez sur le bouton Mettre à jour pour installer leurs dernières versions.
Conclusion
Le jeu devrait maintenant pouvoir se lancer sans problème. Si vous rencontrez toujours le problème, envisagez de le réinstaller. Cependant, nous ne pensons pas que vous ayez à le faire car les correctifs ci-dessus ont résolu le problème pour de nombreux joueurs. Si vous avez des questions ou souhaitez partager vos réflexions, vous pouvez utiliser la section des commentaires ci-dessous.
