Correction de l'erreur d'échec de la tentative de connexion L2TP sous Windows 10
Publié: 2022-06-25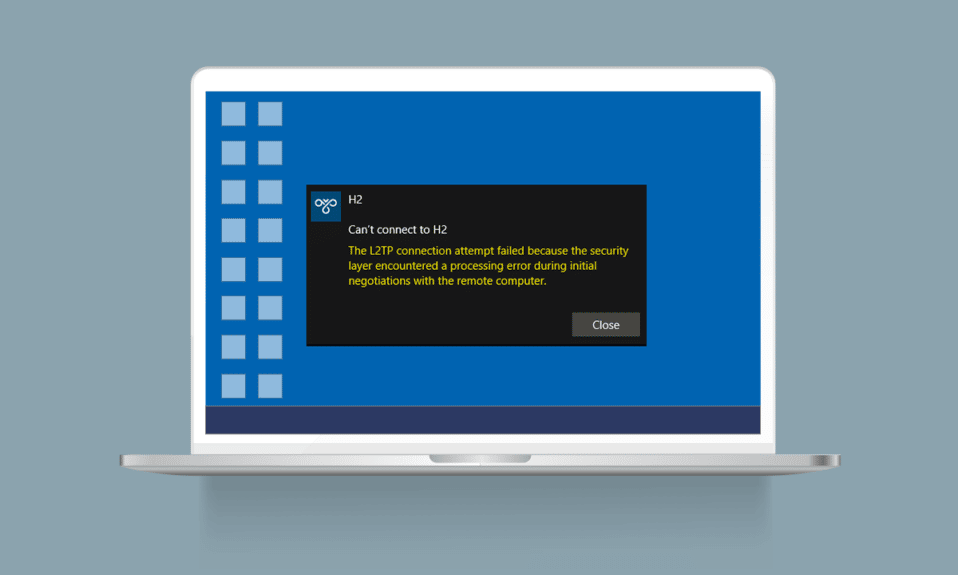
Le protocole L2TP ( Layer Two Tunneling Protocol ) prend principalement en charge les réseaux privés virtuels. Tout réseau VPN masque l'origine de la connexion réseau en masquant vos données d'origine avec d'autres données de serveur situées dans un environnement différent. Le masquage de votre emplacement géographique vous aide à contourner toutes les restrictions dans le chemin du réseau. Ces derniers jours, vous êtes nombreux à vous plaindre de l'échec de la tentative de connexion L2TP car la couche de sécurité a rencontré une erreur de traitement lorsque vous essayez d'établir une connexion VPN. Si vous faites partie de cette catégorie, ce guide vous aidera à résoudre le même problème avec des idées de dépannage efficaces. Alors, continuez à lire !
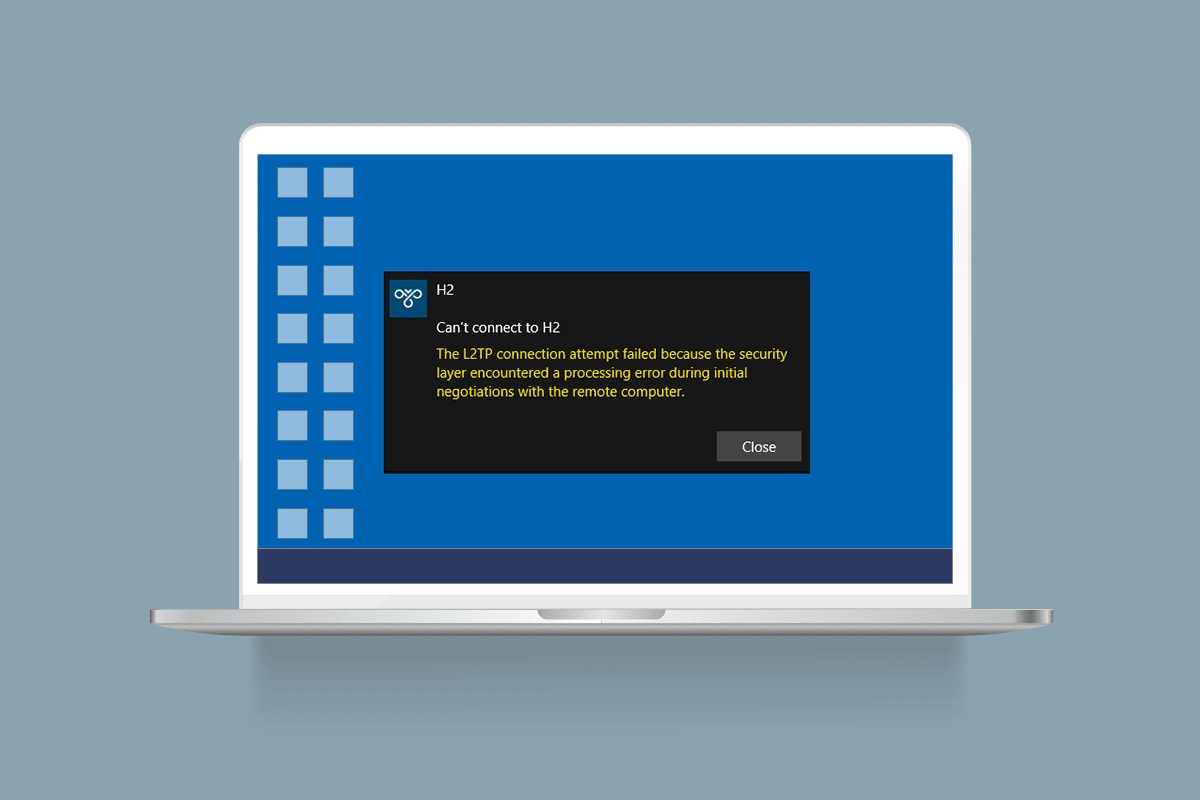
Contenu
- Comment réparer l'erreur d'échec de la tentative de connexion L2TP sous Windows 10
- Méthode 1 : exécuter l'utilitaire de résolution des problèmes réseau
- Méthode 2 : réparer les fichiers corrompus
- Méthode 3 : exécuter des commandes pour démarrer quelques services
- Méthode 4 : Activer le protocole MS-CHAP v2
- Méthode 5 : Activer les extensions de protocole de contrôle de liaison
- Méthode 6 : redémarrer les services essentiels
- Méthode 7 : Mettre à jour Windows
- Méthode 8 : Désactiver temporairement l'antivirus (le cas échéant)
- Méthode 9 : Désactiver le pare-feu Windows (non recommandé)
- Méthode 10 : Réinitialiser la configuration TCP/IP
- Méthode 11 : créer une nouvelle entrée de registre
- Méthode 12 : créer une clé de registre d'encapsulation UDPE
- Méthode 13 : transférer manuellement les ports
- Méthode 14 : réinstaller l'adaptateur VPN
- Méthode 15 : restaurer les adaptateurs VPN
- Méthode 16 : désinstaller les mises à jour de sécurité récentes
Comment réparer l'erreur d'échec de la tentative de connexion L2TP sous Windows 10
Nous avons recueilli de nombreuses données auprès de plusieurs utilisateurs et rapports en ligne et avons ainsi conçu un ensemble de raisons qui causent le problème discuté. Il est conseillé d'analyser les raisons une par une et de vérifier laquelle de ces raisons mentionnées ci-dessous a causé le problème.
- Vous utilisez une version dupliquée de la clé ou du certificat VPN.
- La connexion établie ne respecte pas les règles de traduction d'adresse réseau (NAT).
- Le client VPN n'a pas de certificat de machine ou le certificat de machine racine n'a pas d'« authentification de serveur » comme EKU (Extended Key Usage).
- Peu de services essentiels comme les services IPsec Keying Modules & Policy Agent ne fonctionnent pas.
- Le protocole point à point est mal configuré sur votre PC.
- Le protocole Microsoft CHAP v2 est désactivé sur le serveur VPN.
- Système d'exploitation Windows obsolète.
- L'antivirus ou le pare-feu interfère avec la connexion réseau.
Maintenant, vous connaissez les raisons qui ont causé l'échec de la tentative de connexion L2TP car la couche de sécurité a rencontré une erreur de traitement sur le PC Windows 10. Ici, vous apprendrez les idées de dépannage qui vous aideront à résoudre le problème.
Méthode 1 : exécuter l'utilitaire de résolution des problèmes réseau
Si des problèmes de connectivité réseau contribuent à l'échec de la tentative de connexion L2TP, vous pouvez utiliser l'outil intégré fourni sur le PC Windows 10 chaque fois que nécessaire. Suivez notre guide Comment résoudre les problèmes de connectivité réseau sous Windows 10 pour découvrir les étapes de dépannage de base afin de résoudre tous les problèmes liés au réseau à l'aide de l'outil de dépannage de l'adaptateur réseau Windows.
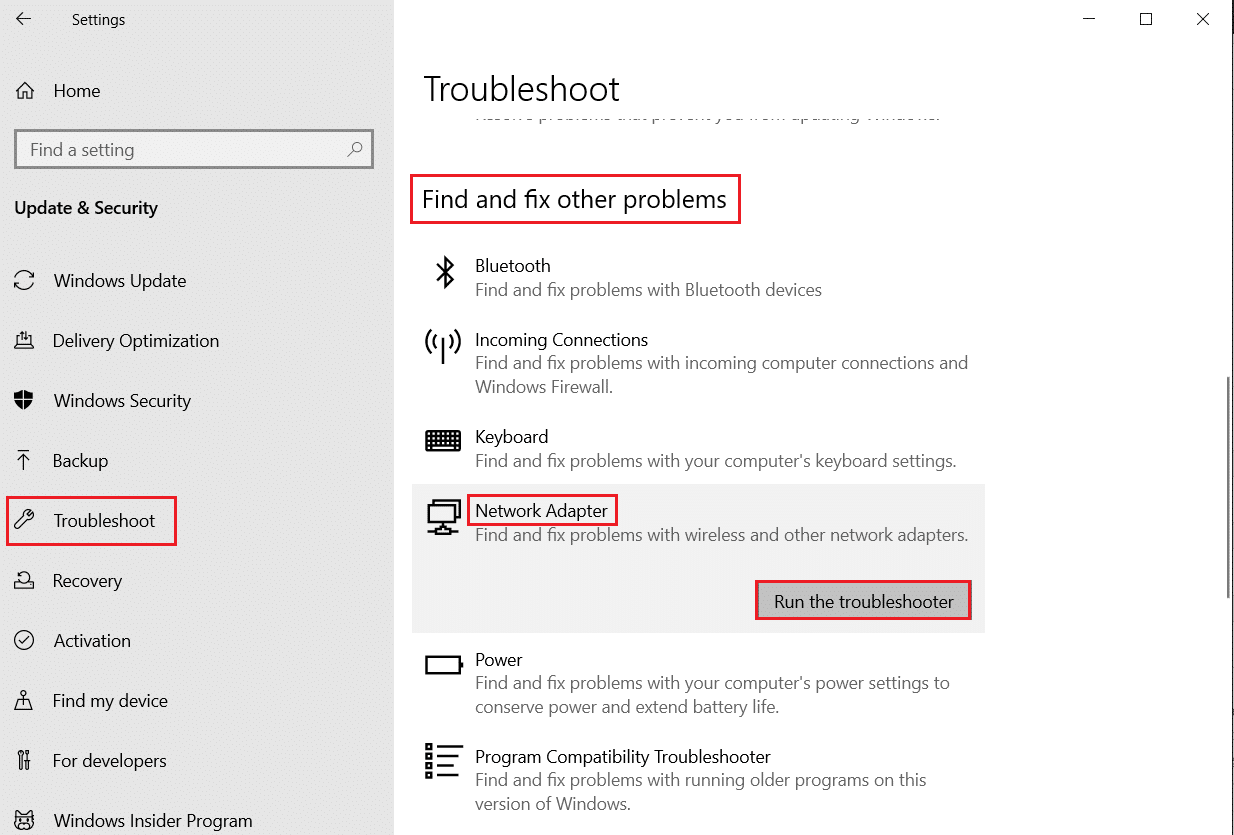
Vous pouvez utiliser les étapes mentionnées dans le guide pour diagnostiquer les connexions Wi-Fi, Ethernet et tous les adaptateurs réseau de votre PC Windows 10.
Méthode 2 : réparer les fichiers corrompus
La présence de fichiers corrompus sur votre ordinateur interfère toujours avec l'un des processus Windows. Il est conseillé de réparer tous les fichiers corrompus sur votre PC pour résoudre également le problème discuté. Lisez notre guide sur Comment réparer les fichiers système sur Windows 10 et suivez les instructions comme indiqué pour réparer tous les fichiers et composants corrompus laissés sur votre ordinateur.
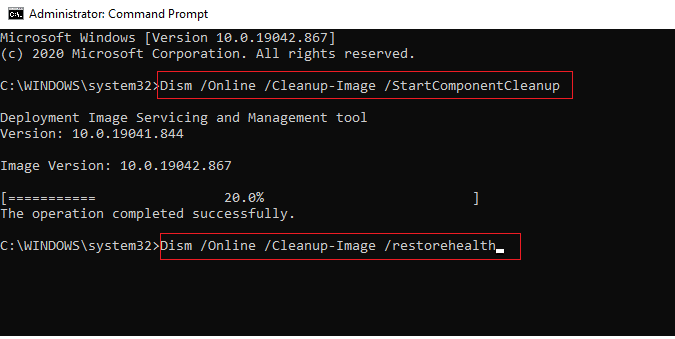
Une fois que vous avez réparé les composants corrompus de votre ordinateur, vérifiez si vous pouvez résoudre le problème de tentative de connexion L2TP échoué sous Windows 10 ou non.
Lisez également : Correction de l'erreur de connexion réseau 0x00028002
Méthode 3 : exécuter des commandes pour démarrer quelques services
Il s'agit d'une méthode simple et efficace qui vous aide à réparer l'échec de la tentative de connexion L2TP de Windows 10 en exécutant des lignes de commande simples. Plusieurs utilisateurs ont affirmé que cette méthode était utile pour résoudre le problème discuté. Voici quelques étapes pour mettre en œuvre la même chose.
1. Appuyez sur la touche Windows et tapez cmd . Cliquez sur Exécuter en tant qu'administrateur .
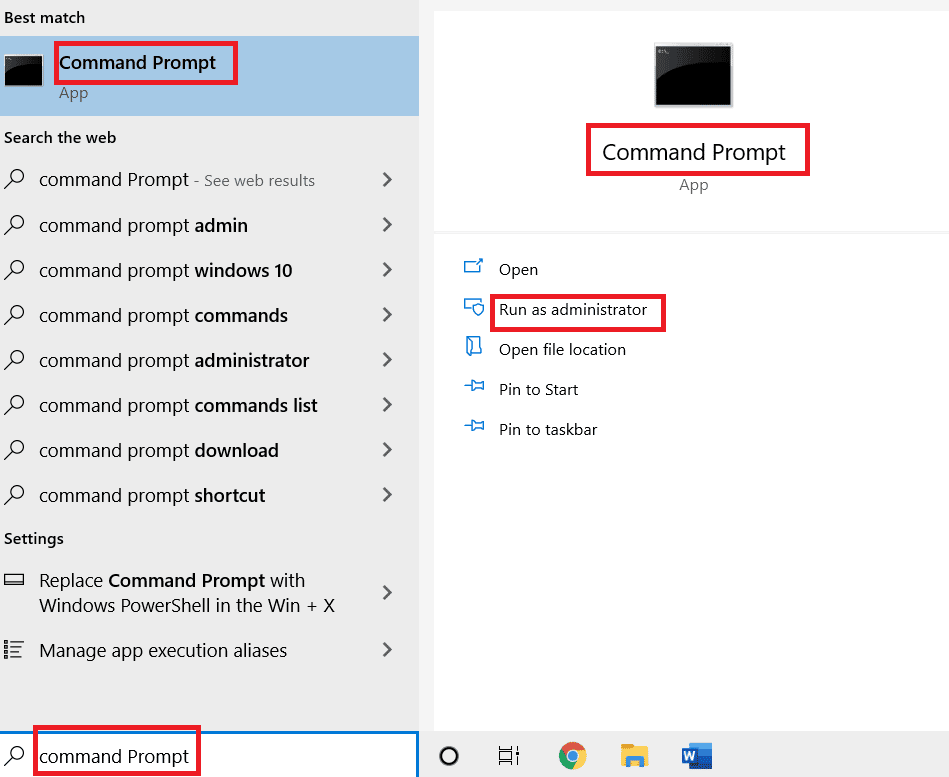
2. Ensuite, collez les commandes suivantes une par une et appuyez sur la touche Entrée après chaque commande.
sc config IKEEXT start=demand sc config PolicyAgent start=demande
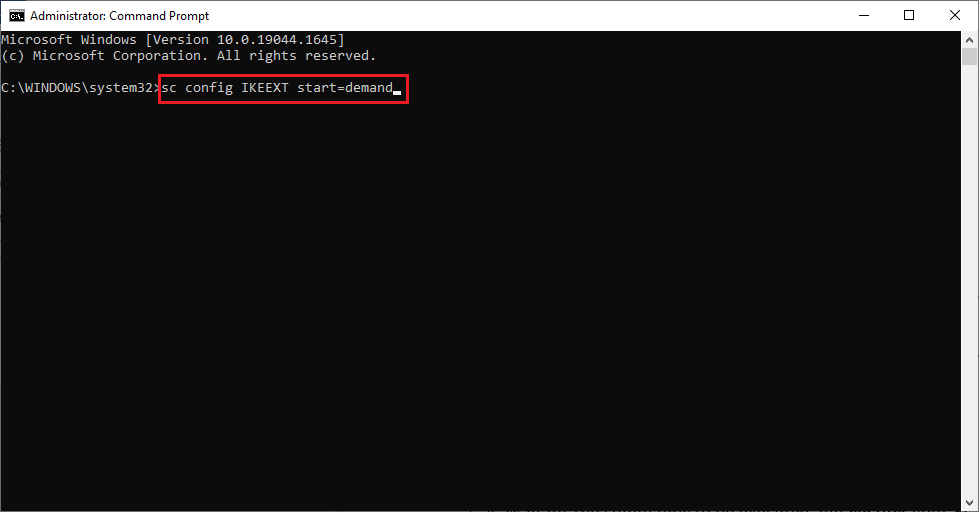
3. Attendez que les commandes soient exécutées et redémarrez le PC .
Vérifiez si la tentative de connexion L2TP a échoué parce que la couche de sécurité a rencontré une erreur de traitement est résolue ou non.
Méthode 4 : Activer le protocole MS-CHAP v2
Avant de connecter un service VPN à votre ordinateur, vous devez vous assurer que le protocole Microsoft CHAP v2 est activé ou non. Sinon, vous devez l'activer manuellement. Dans tous les cas, le protocole Microsoft CHAP v2 est désactivé sur votre ordinateur, vous serez confronté à l'échec de la tentative de connexion L2TP sous Windows 10. Suivez les instructions ci-dessous pour activer le protocole MS-CHAP v2 sur votre appareil.
Remarque : Assurez-vous que le service VPN est configuré correctement et que les informations d'identification VPN sont correctes et qu'elles correspondent au serveur VPN. Vous pouvez vous en assurer par le fait que, si vous avez correctement établi la connexion, vous pouvez la voir dans la liste des adaptateurs réseau.
1. Ouvrez la boîte de dialogue Exécuter en appuyant simultanément sur les touches Windows + R.
2. Maintenant, tapez ncpa.cpl et appuyez sur la touche Entrée pour lancer Connexions réseau .
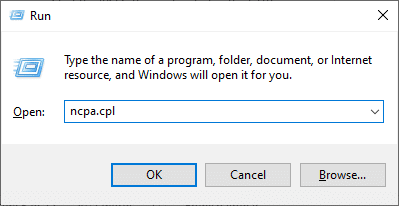
3. Maintenant, faites un clic droit sur le réseau de connexion VPN et sélectionnez l'option Propriétés .
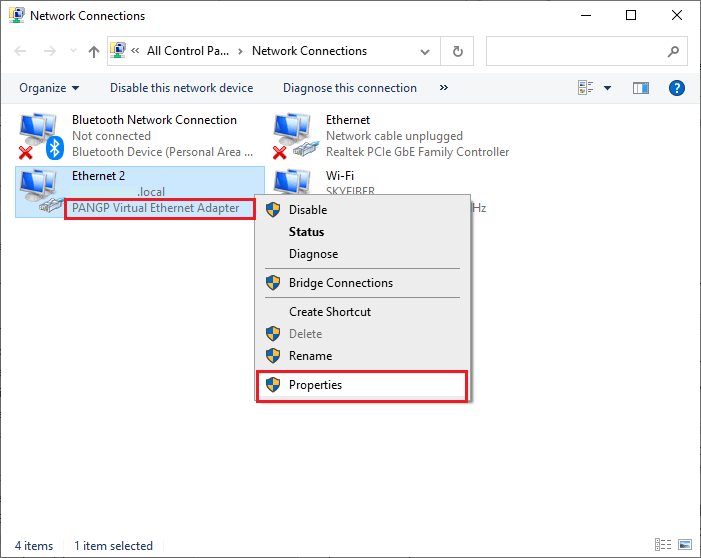
4. Maintenant, passez à l'onglet Sécurité et cliquez sur Autoriser ces protocoles.
5. Maintenant, sélectionnez Microsoft-CHAP Version 2 .
6. Enfin, cliquez sur OK pour enregistrer les modifications.
Maintenant, essayez d'établir une connexion VPN et vérifiez si vous avez corrigé la tentative de connexion L2TP car la couche de sécurité a rencontré une erreur de traitement sur votre ordinateur.
Lisez aussi : Correction de l'erreur VPN Hamachi dans Windows 10
Méthode 5 : Activer les extensions de protocole de contrôle de liaison
Dans tout réseau, le protocole point à point (PPP) est responsable de la transmission, de la compression et de l'authentification de toute connexion VPN. Par conséquent, les paramètres PPP de votre réseau doivent être correctement configurés pour autoriser toutes les extensions LCP ( Link Control Protocol ) car elles constituent une partie importante de tout réseau PPP. Par conséquent, suivez les étapes ci-dessous pour activer les extensions Link Control Protocol (LCP) dans votre connexion VPN.
1. Répétez les étapes 1 à 3 comme vous l'avez fait dans la méthode ci-dessus.
2. Maintenant, passez à l'onglet Options et cliquez sur Paramètres PPP .
3. Ensuite, cliquez sur l'option Activer les extensions LCP .
4. Ensuite, cliquez sur OK.
5. Encore une fois, cliquez sur OK pour enregistrer vos modifications et connectez-vous à votre VPN maintenant.
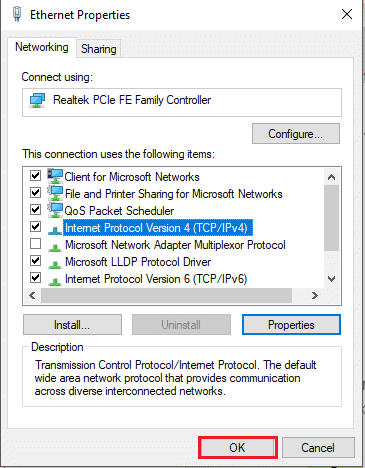
Vérifiez si vous rencontrez à nouveau le problème de tentative de connexion L2TP avec Windows 10.
Méthode 6 : redémarrer les services essentiels
De nombreux utilisateurs qui ont fait face à une tentative de connexion L2TP ont échoué parce que la couche de sécurité a rencontré une erreur de traitement, ce qui suggère que le redémarrage des services IPsec Keying Modules et IPsec Policy Agent a aidé à résoudre le problème. Voici quelques instructions pour activer les services répertoriés sur votre ordinateur Windows 10.
1. Appuyez sur la touche Windows et tapez Services , puis cliquez sur Ouvrir .
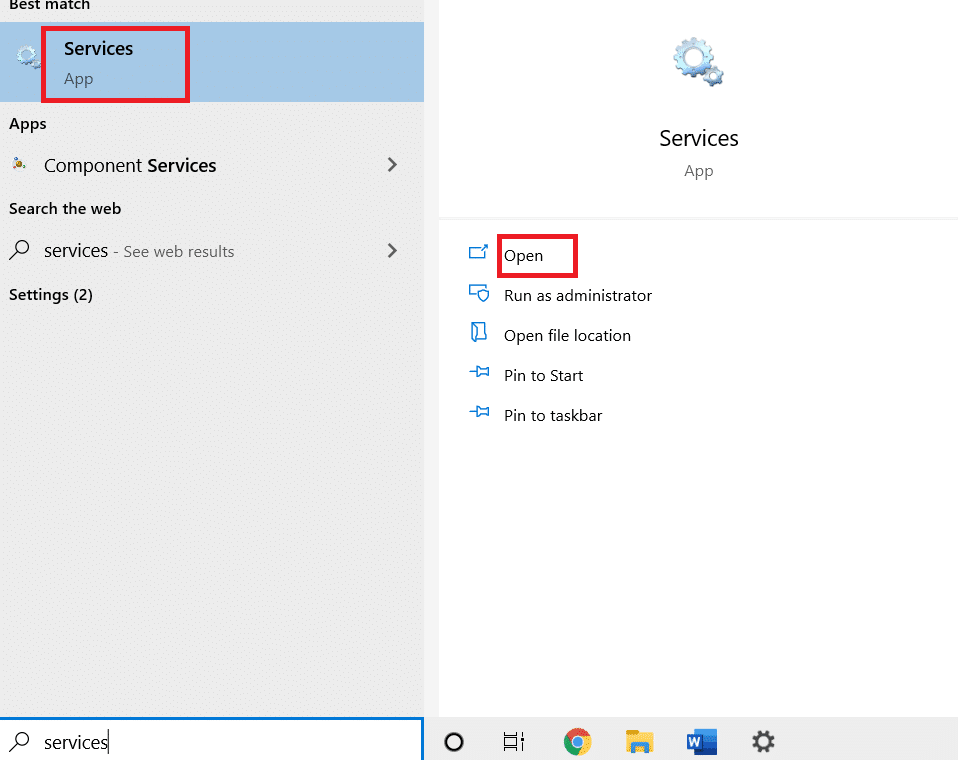
2. Ensuite, faites défiler la fenêtre vers le bas et double-cliquez sur IKE and AuthIP IPsec Keying Modules service .
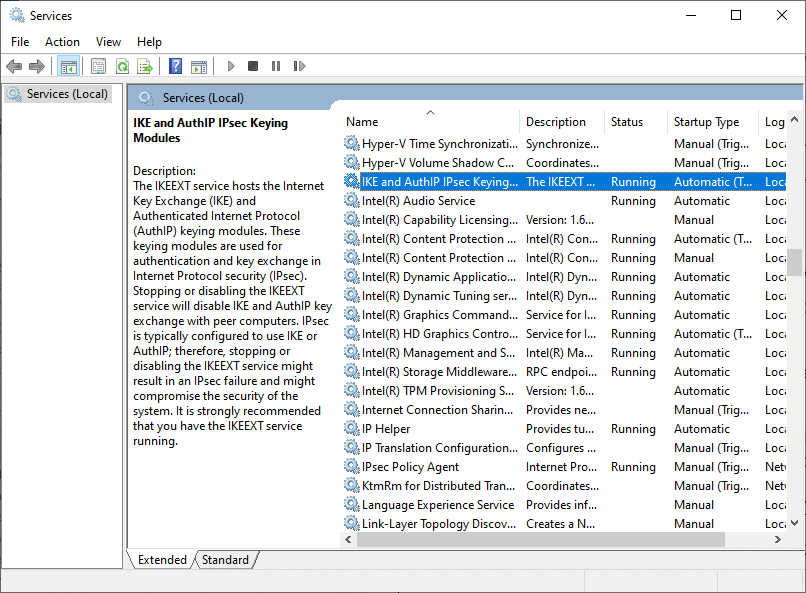
3. Dans l'onglet Général , sélectionnez le type de démarrage comme Automatique en utilisant le menu déroulant.
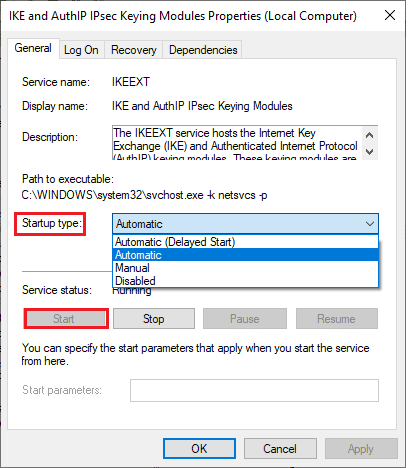
4. Assurez-vous que l' état du service est En cours d' exécution . Sinon, cliquez sur le bouton Démarrer .
5. Ensuite, cliquez sur Appliquer et OK pour enregistrer les modifications.
6. Répétez les mêmes étapes pour le service IPsec Policy Agent et enregistrez les modifications.
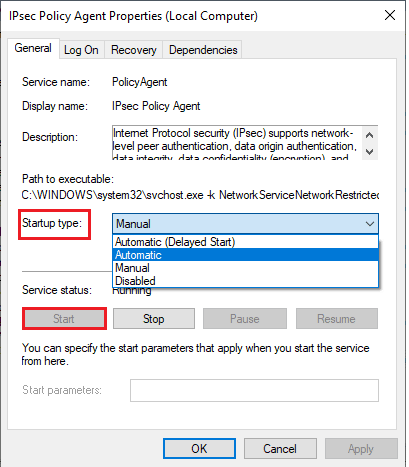
7. Enfin, essayez de redémarrer votre service VPN .
Lisez également : Problèmes de pilote de carte réseau, que faire ?
Méthode 7 : Mettre à jour Windows
Votre PC Windows 10 publie des mises à jour pour improviser les fonctionnalités que vous connaissez. La mise à jour de Windows est très cruciale et la plupart du temps, elle est également très sûre. Si vous souhaitez réparer l'échec de la tentative de connexion L2TP de Windows 10, essayez de mettre à jour votre ordinateur comme indiqué dans notre guide, utilisez notre guide Comment télécharger et installer la dernière mise à jour de Windows 10.
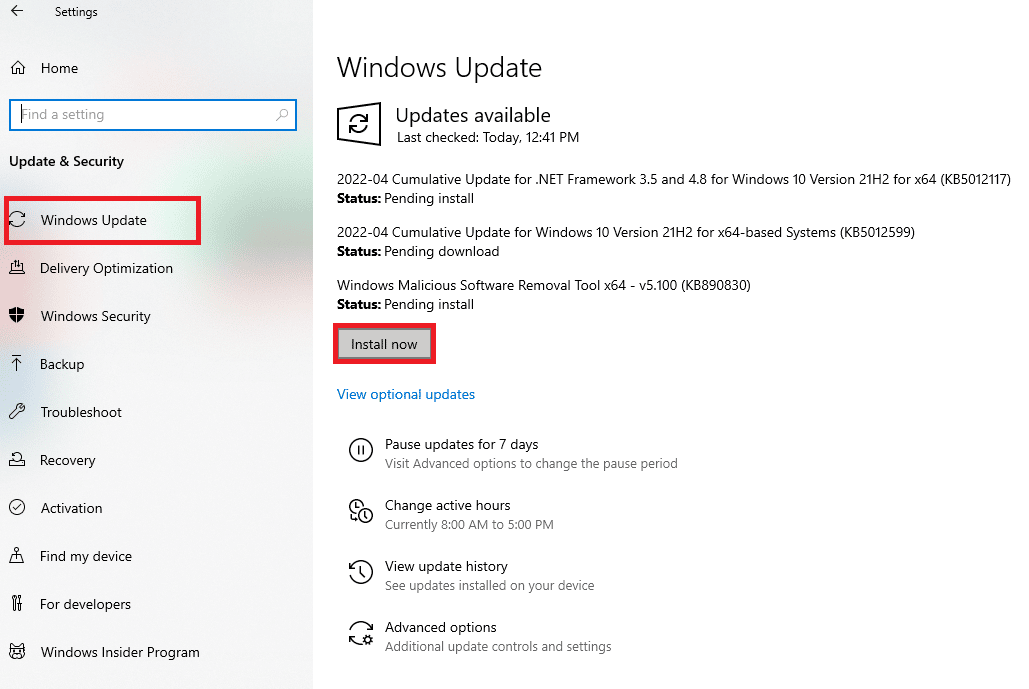
Une fois que vous avez mis à jour votre système d'exploitation, vérifiez si vous avez résolu le problème.
Méthode 8 : Désactiver temporairement l'antivirus (le cas échéant)
Parfois, votre programme antivirus peut interférer avec la connexion VPN et contribuer à l'échec de la tentative de connexion L2TP sous Windows 10. Certains programmes antivirus tiers comme Norton et Avast empêchent les dernières mises à jour qui corrigent les bogues de votre ordinateur. Suivez donc notre guide Comment désactiver temporairement l'antivirus sur Windows 10 pour désactiver temporairement votre programme antivirus sur votre PC.

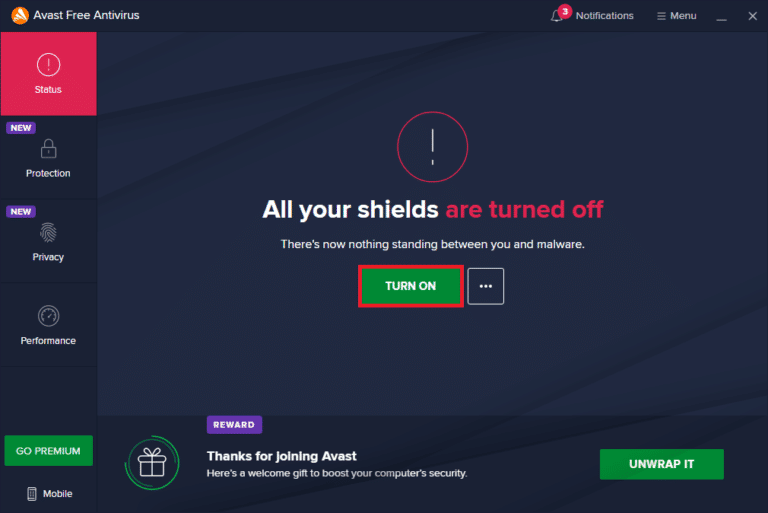
Après avoir résolu le problème VPN, assurez-vous de réactiver le programme antivirus car un PC sans suite de sécurité est toujours une menace.
Lisez également : Comment désinstaller McAfee LiveSafe dans Windows 10
Méthode 9 : Désactiver le pare-feu Windows (non recommandé)
À tout hasard, si le service VPN est bloqué par le pare-feu Windows Defender, vous devez désactiver temporairement les sécurités du pare-feu de votre ordinateur pour réparer l'échec de la tentative de connexion L2TP car la couche de sécurité a rencontré une erreur de traitement. Si vous ne savez pas comment désactiver le pare-feu Windows Defender, notre guide sur la façon de désactiver le pare-feu Windows 10 vous aidera à le faire. Vous pouvez également autoriser le client VPN en suivant notre guide Autoriser ou bloquer des applications via le pare-feu Windows .
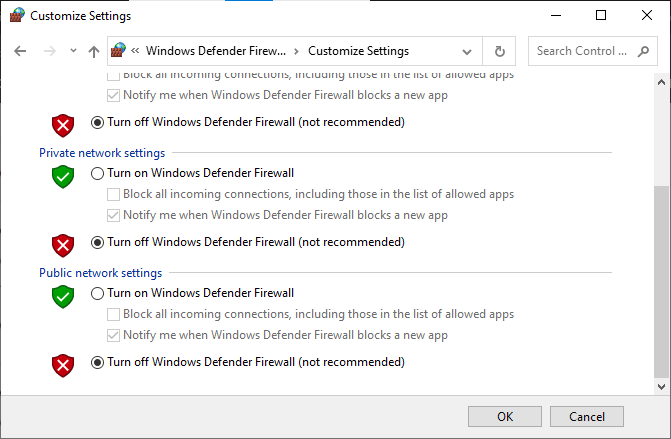
Une fois que vous êtes en mesure d'accéder au service VPN, assurez-vous d'activer à nouveau la suite pare-feu, votre ordinateur est plus sujet aux attaques de logiciels malveillants sans protection par pare-feu.
Méthode 10 : Réinitialiser la configuration TCP/IP
TCP (Transmission Control Protocol) est essentiel pour une connexion réseau car il établit des règles et des procédures standard sur Internet. Suivez notre guide sur la résolution des problèmes de connectivité réseau sous Windows 10 pour réinitialiser TCP/IP.
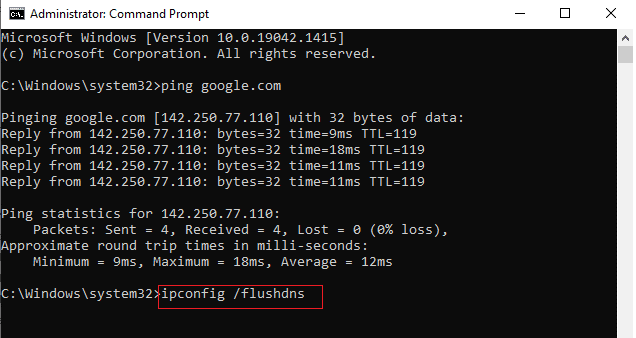
Après avoir mis en œuvre les étapes, vérifiez si vous pouvez résoudre le problème ou non.
Lire aussi : Qu'est-ce qu'un VPN et comment ça marche ?
Méthode 11 : créer une nouvelle entrée de registre
Peu d'utilisateurs ont confirmé que la création d'une nouvelle entrée dans l'éditeur de registre Windows les avait aidés à résoudre le problème d'échec de la tentative de connexion L2TP de Windows 10. Voici quelques instructions pour implémenter la même chose.
Remarque : Il est conseillé de créer une sauvegarde du registre avant de commencer les étapes. Si vous ne savez pas comment sauvegarder votre registre, utilisez notre guide Comment sauvegarder et restaurer le registre sous Windows et mettez en œuvre les étapes décrites.
1. Appuyez simultanément sur les touches Windows + R pour ouvrir la boîte de dialogue Exécuter .
2. Maintenant, tapez regedit dans la case et appuyez sur la touche Entrée pour lancer l' Éditeur du Registre .
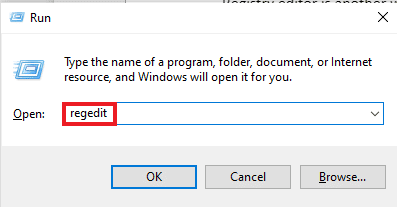
3. Maintenant, accédez au chemin d'accès au dossier clé suivant dans l'Éditeur du Registre.
HKEY_LOCAL_MACHINE\System\CurrentControlSet\Services\RasMan\Parameters
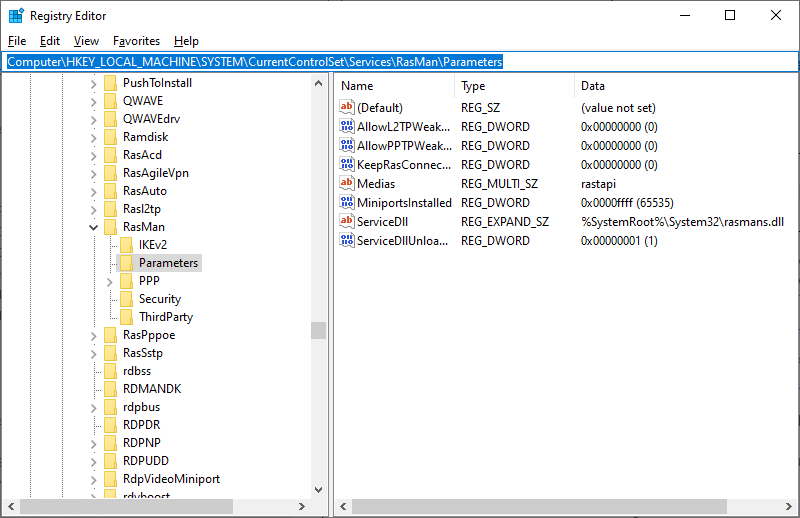
4. Maintenant, cliquez avec le bouton droit sur le volet de droite et cliquez sur Nouveau suivi de l'option Valeur DWORD (32 bits) comme indiqué.
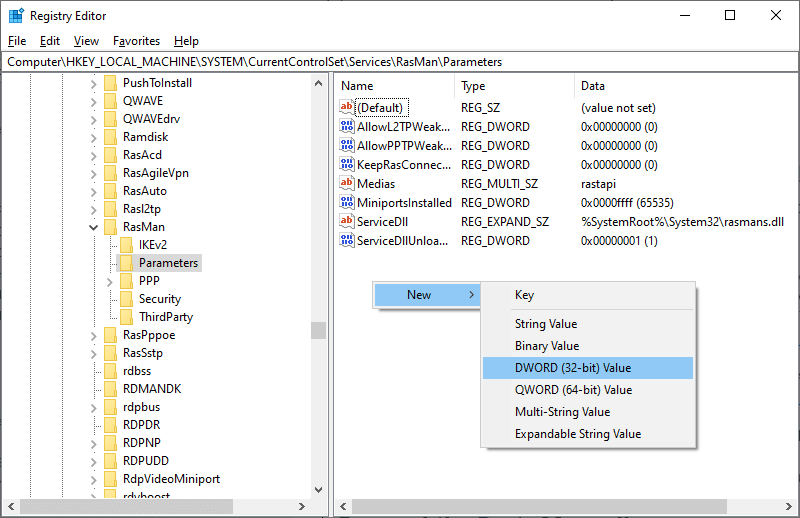
5. Maintenant, double-cliquez sur la clé que vous avez créée maintenant et définissez les données de valeur sur 1, puis fermez toutes les fenêtres.
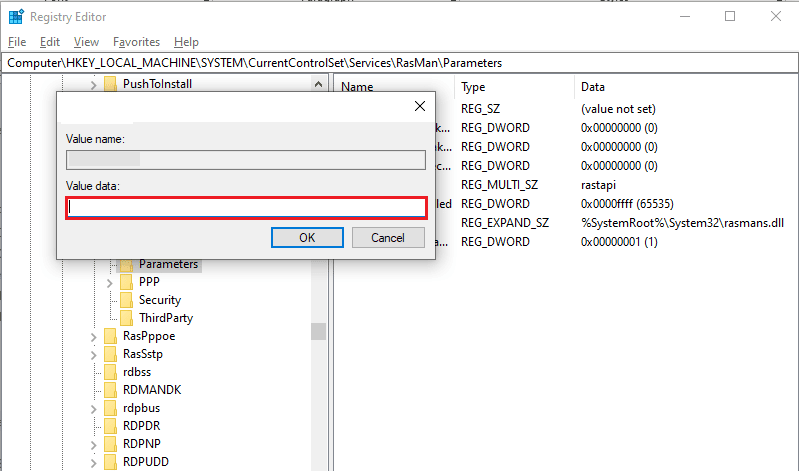
Méthode 12 : créer une clé de registre d'encapsulation UDPE
De même, vous devez créer une clé de registre UDPE Encapsulation pour résoudre le problème d'échec de la tentative de connexion L2TP de Windows 10. Cette clé vous aidera à résoudre les problèmes de connectivité VPN qui provoquent l'instabilité du réseau. Ce faisant, vous pouvez facilement vous connecter au serveur VPN, et voici les étapes pour faire de même.
1. Appuyez sur la touche Windows et tapez Éditeur du registre. Cliquez sur Ouvrir.
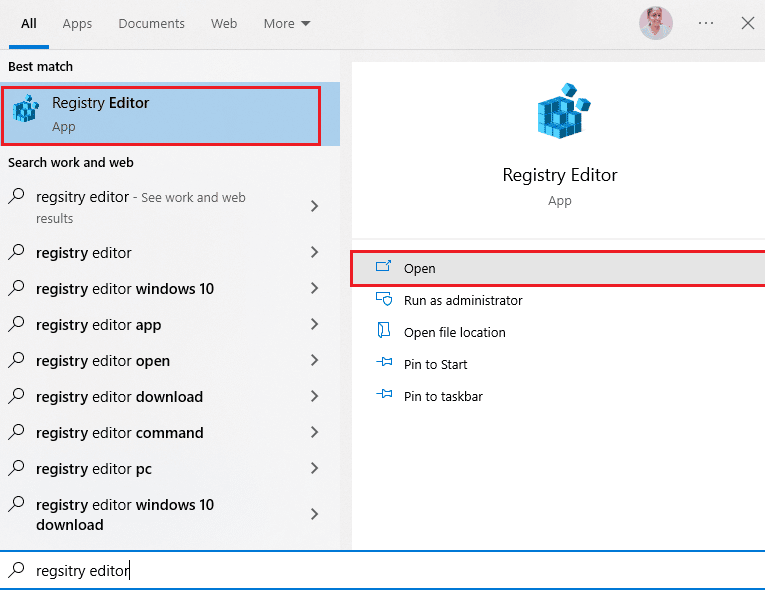
2. Maintenant, accédez au chemin suivant dans l' Éditeur du Registre .
Ordinateur\HKEY_LOCAL_MACHINE\SYSTEM\CurrentControlSet\Services\PolicyAgent
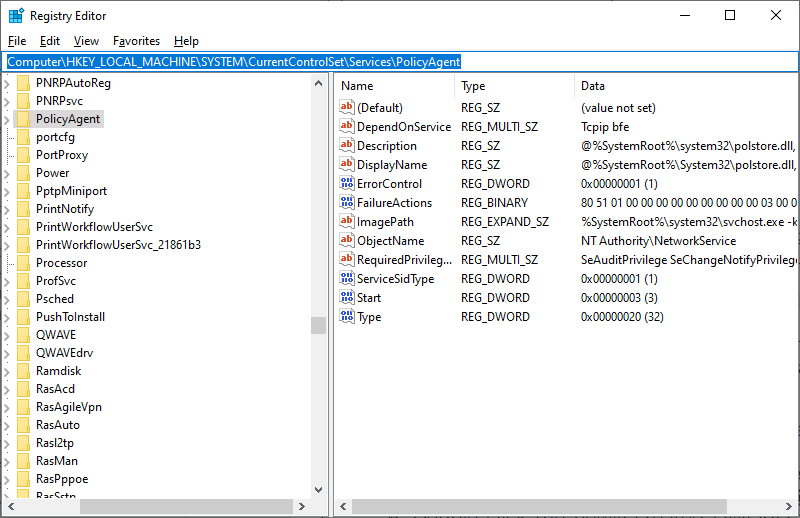
3. Maintenant, cliquez avec le bouton droit sur la fenêtre de droite et cliquez sur Nouveau suivi de l'option Valeur DWORD (32 bits) comme indiqué.
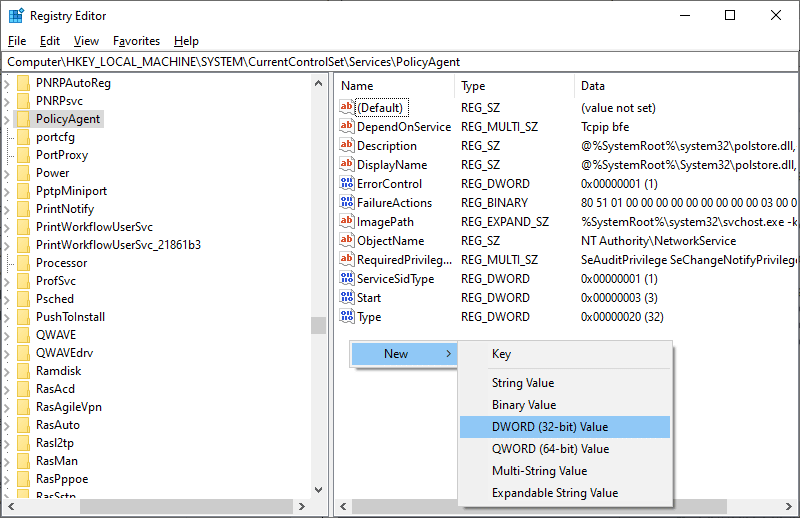
4. Nommez la clé AssumeUDPEncapsulationContextOnSendRule et double-cliquez sur la clé une fois que vous l'avez créée.
5. Ensuite, définissez les données de valeur sur 2 et cliquez sur OK .
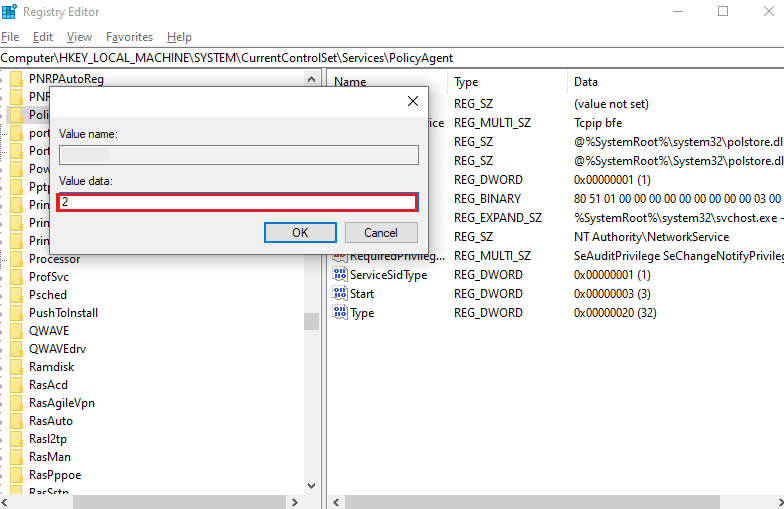
6. Enfin, redémarrez le PC .
Lisez aussi: Fixer la connectivité IPv6 sans accès Internet sous Windows 10
Méthode 13 : transférer manuellement les ports
Cette méthode redirigera tous les paquets de communication d'un port et l'adresse de destination vers un autre lorsqu'il se déplace sur le réseau. Cela améliore les performances du réseau sur votre ordinateur et vous aide ainsi à résoudre le problème évoqué. Voici quelques instructions pour transférer manuellement les ports.
1. Ouvrez un onglet dans votre navigateur et accédez au site Web Portforward et notez les ports par défaut pour le programme que vous souhaitez exécuter.
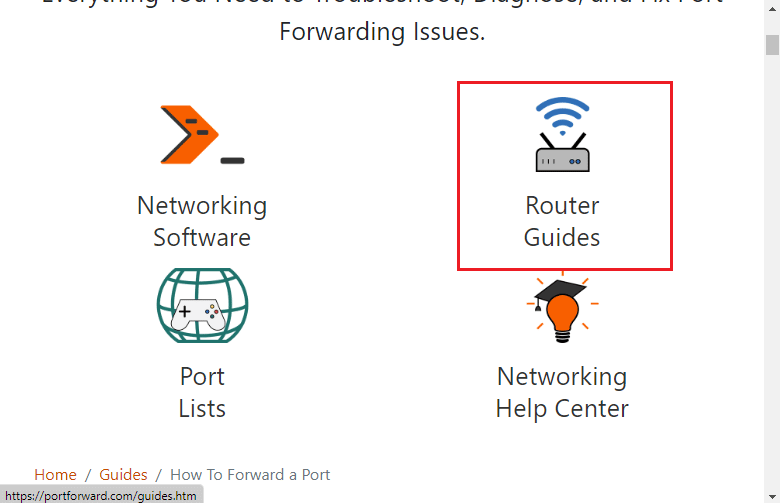
2. Ensuite, recherchez l' adresse IP, le nom d'utilisateur et le mot de passe de votre routeur sans fil.
Note : Si vous ne savez pas comment trouver l'adresse IP de votre routeur, référez-vous à notre guide Comment trouver l'adresse IP de mon routeur ? ou vous pouvez également trouver les informations dans le manuel du routeur.
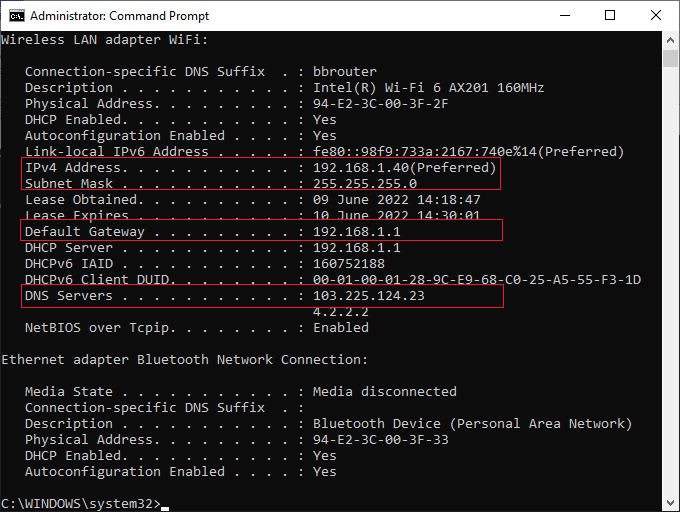
3. Maintenant, lancez n'importe quel navigateur et tapez l' adresse IP de votre routeur dans la barre d'adresse.
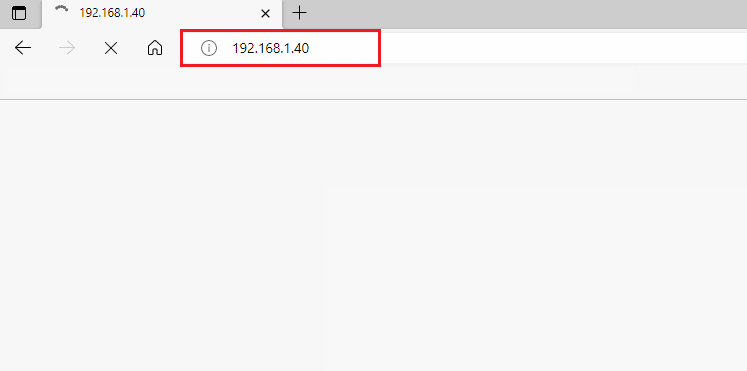
4. Maintenant, saisissez les informations d' identification de votre routeur et connectez- vous.
5. Ensuite, recherchez toutes les données avec Port Forwarding . Vous pouvez le trouver dans les paramètres avancés ou dans d'autres menus similaires, selon le modèle de routeur que vous utilisez.
6. Ensuite, activez Post Forwarding et cliquez sur l'option qui vous permet d'ajouter des ports spécifiques.
7. Tapez le numéro de port par défaut dans les champs de texte vides et cliquez sur Enregistrer .
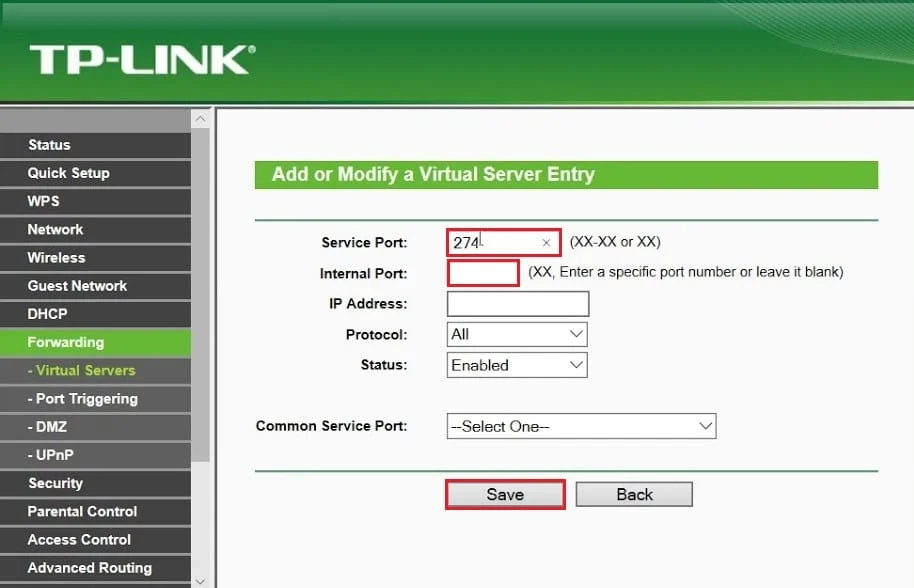
8. Enfin, vérifiez si vous pouvez établir une connexion VPN sans aucun problème.
Méthode 14 : réinstaller l'adaptateur VPN
S'il y a une instabilité dans vos adaptateurs réseau, vous serez confronté à l'échec de la tentative de connexion L2TP car la couche de sécurité a rencontré une erreur de traitement. Suivez notre guide Comment désinstaller et réinstaller les pilotes sur Windows 10 pour réinstaller les pilotes sur votre ordinateur Windows 10.
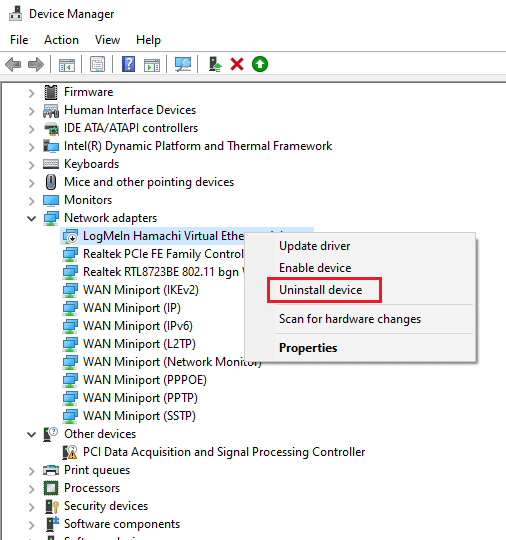
Après avoir réinstallé les pilotes réseau, vérifiez si vous avez résolu le problème discuté ou non.
Lisez aussi : 15 meilleurs VPN pour Google Chrome pour accéder aux sites bloqués
Méthode 15 : restaurer les adaptateurs VPN
Lorsque vous annulez les pilotes VPN, toutes les versions actuelles du périphérique matériel seront désinstallées et les pilotes précédemment installés seront installés sur votre PC. Suivez les étapes comme indiqué dans notre guide Comment restaurer les pilotes sous Windows 10 pour résoudre le problème de tentative de connexion L2TP échoué sous Windows 10.
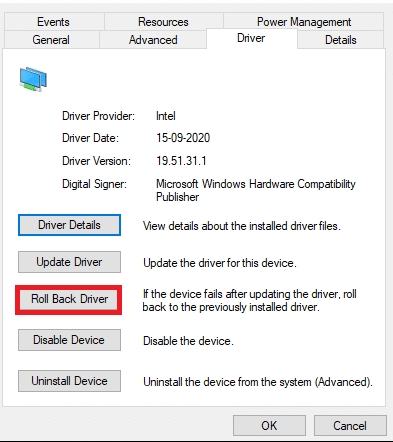
Une fois que votre ordinateur Windows 10 a installé la version précédente des pilotes, vérifiez si vous avez résolu le problème de connectivité VPN.
Méthode 16 : désinstaller les mises à jour de sécurité récentes
Si vous rencontrez le problème de la tentative de connexion L2TP de Windows 10 après la mise à jour du système d'exploitation Windows, votre connexion VPN peut être incompatible avec la nouvelle mise à jour et, dans ce cas, désinstallez les mises à jour récentes sur votre PC. Cela améliore également la stabilité du PC après la désinstallation d'une mise à jour défectueuse. Voici quelques instructions pour désinstaller les dernières mises à jour sur Windows 10 PC.
1. Appuyez sur la touche Windows , tapez Panneau de configuration et cliquez sur Ouvrir .
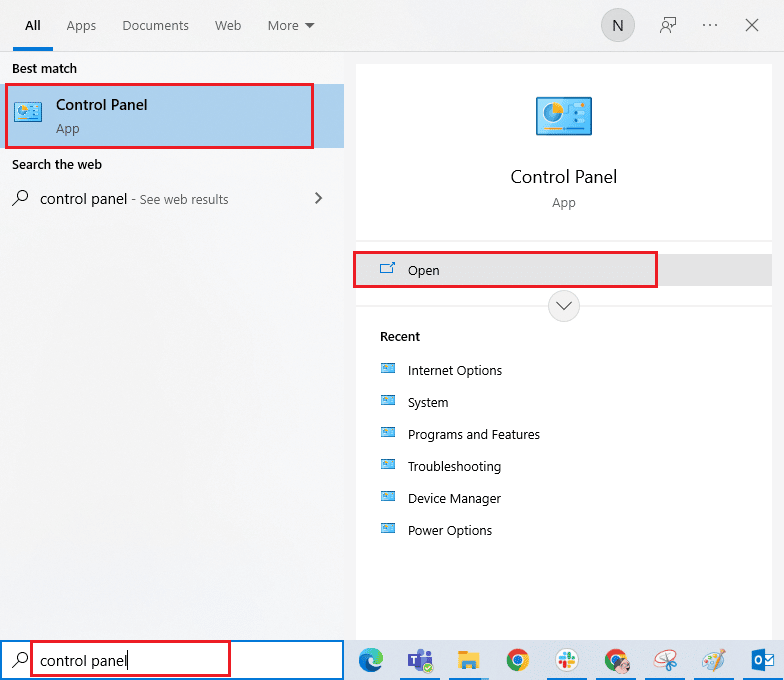
2. Maintenant, cliquez sur Désinstaller un programme dans le menu Programmes comme indiqué.
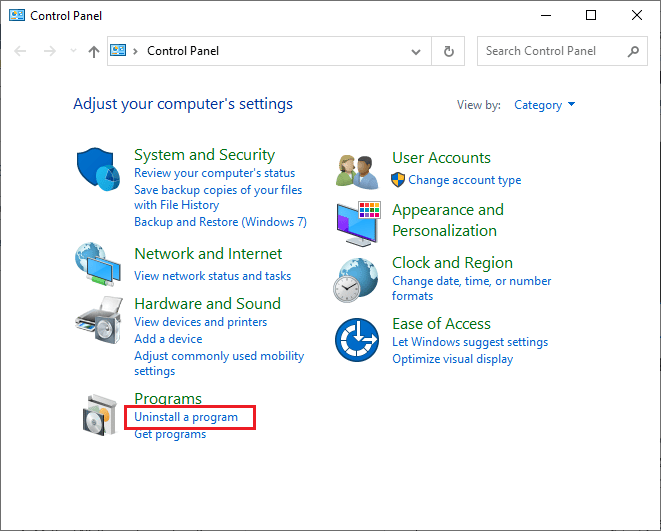
3. Maintenant, cliquez sur Afficher les mises à jour installées dans le volet de gauche, comme indiqué ici.
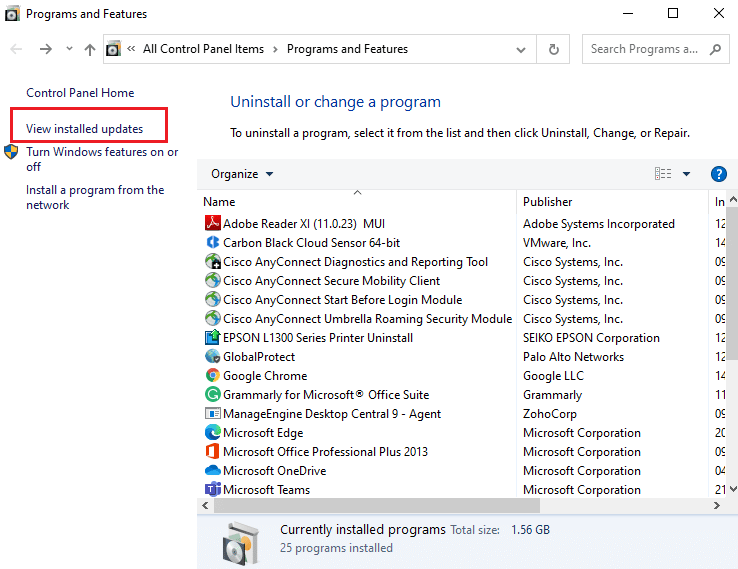
4. Maintenant, sélectionnez la mise à jour la plus récente (comme kb:5009543 pour Windows 10, kb:5009566 pour Windows 11) et cliquez sur l'option Désinstaller comme indiqué ci-dessous.
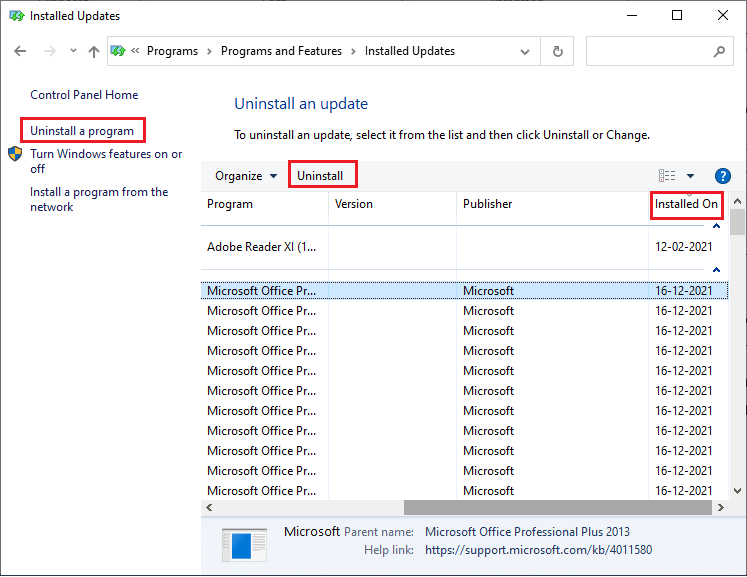
5. Ensuite, confirmez l'invite, le cas échéant, et redémarrez le PC .
Recommandé:
- 32 meilleurs logiciels de verrouillage de dossier gratuits pour Windows 10
- Correction du thème sombre de l'explorateur de fichiers ne fonctionnant pas sous Windows 10
- Échec de la correction de la relation d'approbation entre ce poste de travail et le domaine principal
- Correction de l'accès Internet privé ne se connecte pas dans Windows 10
Maintenant, vous auriez corrigé l'échec de la tentative de connexion L2TP car la couche de sécurité a rencontré une erreur de traitement sur Windows 10. Si vous êtes bloqué au milieu du processus de résolution du problème, veuillez nous en informer dans la section des commentaires. N'hésitez pas à nous contacter pour plus de questions.
