Correction de l'échec de la mise à jour de Kodi
Publié: 2022-02-10
Outre l'organisation et la gestion de vos fichiers multimédias, Kodi vous permet de télécharger des modules complémentaires pour écouter de la musique, regarder YouTube, Twitch et bien d'autres. Vous pouvez trouver des centaines de modules complémentaires à télécharger. Kodi met à jour ces modules complémentaires en arrière-plan et vous pouvez parfois recevoir une notification d'échec de la mise à jour de Kodi. Si vous rencontrez le même problème, cet article vous aidera à corriger l'erreur d'échec de la mise à jour de Kodi. Alors, continuez à lire !

Contenu
- Comment réparer l'erreur d'échec de la mise à jour de Kodi
- Méthode 1 : modifier la source du référentiel
- Méthode 2 : supprimer les fichiers de base de données corrompus
- Méthode 3 : mettre à jour manuellement le référentiel
- Méthode 4 : Remplacer le référentiel
- Méthode 5 : réinstaller Kodi
Comment réparer l'erreur d'échec de la mise à jour de Kodi
Kodi est l'un des logiciels de streaming populaires pour regarder diverses vidéos, émissions de télévision, films et bien d'autres. Habituellement, Kodi met à jour les modules complémentaires en arrière-plan afin qu'ils passent inaperçus. Si une nouvelle mise à jour est disponible, Kodi installera la dernière version et la remplacera par l'ancienne version. Mais parfois, le processus de mise à jour peut échouer. Si cela se produit, vous recevrez un message d'erreur.
Vous trouverez ci-dessous certaines des raisons de l'erreur d'échec de la mise à jour de Kodi.
- Incompatibilité de la dernière version avec l'ancienne version
- Structure du fichier modifiée par le référentiel
- Numéro de version modifié avec l'add-on
- L'emplacement du nouveau fichier mis à jour est partiellement modifié
- Base de données corrompue Kodi
- Version obsolète de Kodi
Méthode 1 : modifier la source du référentiel
Vous recevrez une erreur d'échec de la mise à jour lorsqu'un module complémentaire ne se met pas à jour. Pour corriger cette erreur, vous devez d'abord trouver le référentiel problématique, savoir si le référentiel est actif, puis le mettre à jour manuellement.
Étape 1 : Rechercher le référentiel problématique
Suivez les instructions pour connaître le dépôt problématique.
1. Lancez l'application Kodi .
2. Cliquez sur Modules complémentaires dans le volet de gauche.

3. Sélectionnez l'option Installer à partir du référentiel dans la liste.
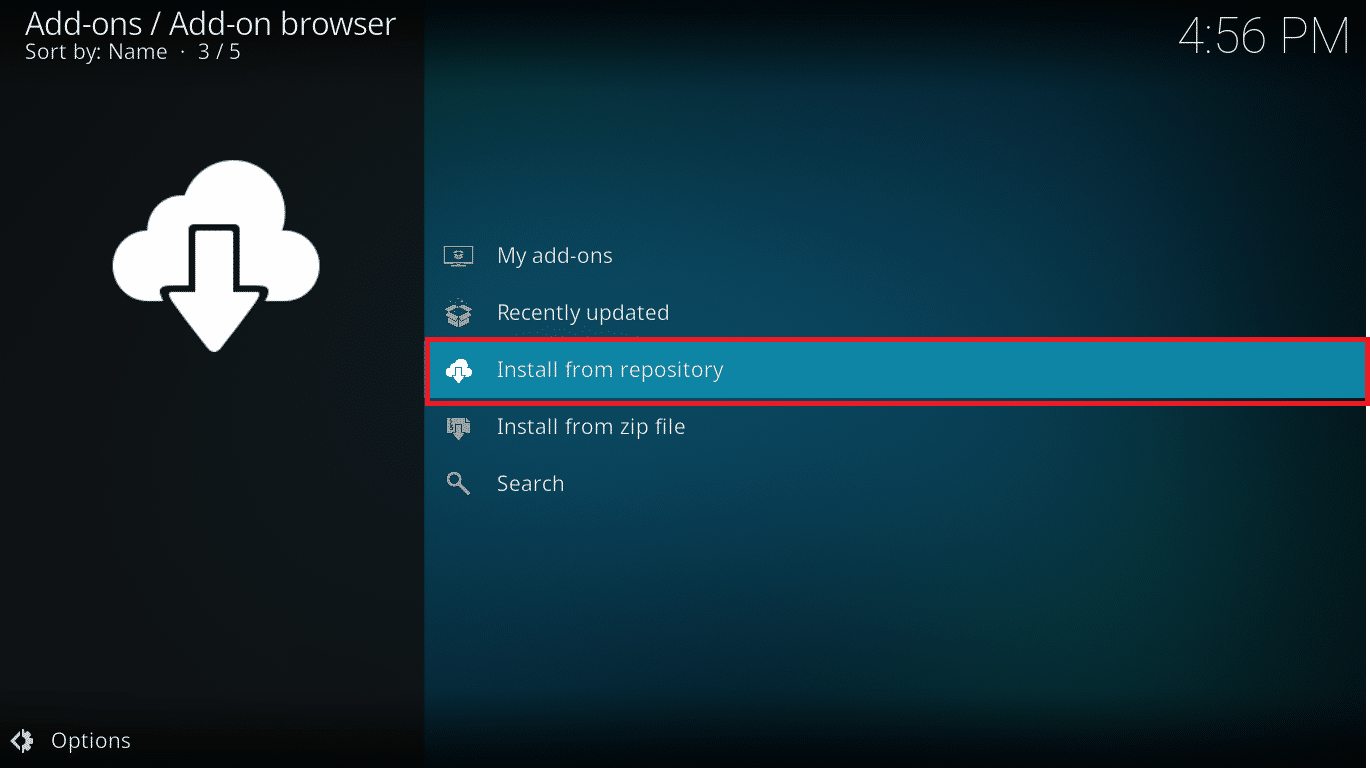
4. Ensuite, cliquez sur le type de module complémentaire . Ici, nous choisissons les modules complémentaires vidéo .
Remarque : Si le module complémentaire problématique est un module complémentaire de musique, choisissez Modules complémentaires de musique.

5. Trouvez le module complémentaire problématique (par exemple , NBC Sports Live Extra ).

6. Cliquez avec le bouton droit sur le module complémentaire et sélectionnez Informations .

7. Notez le nom du référentiel indiqué sous l'icône du module complémentaire à gauche.
Si vous rencontrez un problème avec un module complémentaire, lisez notre guide pour réparer l'assistant Kodi Ares ne fonctionnant pas dans Windows 10
Étape 2 : Modifier la source du référentiel
Nous devons savoir si le référentiel est toujours actif. De nombreux référentiels ont été fermés ces dernières années en raison de problèmes juridiques. Pour voir si le référentiel est toujours actif,
- Parcourez le nom du référentiel en ligne et recherchez toute nouvelle indiquant la fermeture du référentiel .
- Si le référentiel est fermé, vous devez supprimer ce référentiel de Kodi . Après l'avoir supprimé, vous n'obtiendrez aucune mise à jour pour les modules complémentaires et vous ne recevrez aucune notification d'erreur.
Si le référentiel est déplacé vers un nouvel emplacement, suivez les étapes ci-dessous pour mettre à jour l'emplacement dans Kodi.
1. Cliquez sur l' icône d'engrenage pour accéder aux paramètres Kodi .

2. Ensuite, cliquez sur Gestionnaire de fichiers .
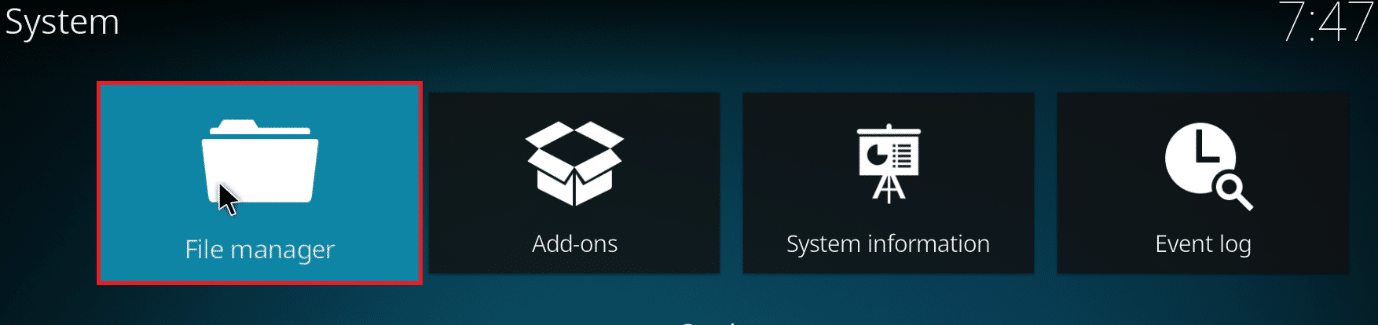
3. Cliquez avec le bouton droit sur le référentiel et sélectionnez Modifier la source pour laquelle vous rencontrez l'erreur de mise à jour.
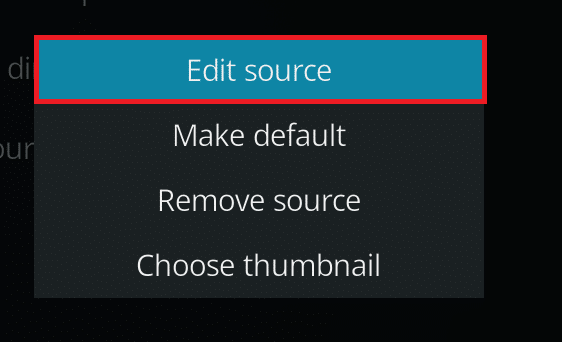
4. Entrez la nouvelle URL mise à jour dans le champ de texte et cliquez sur OK .
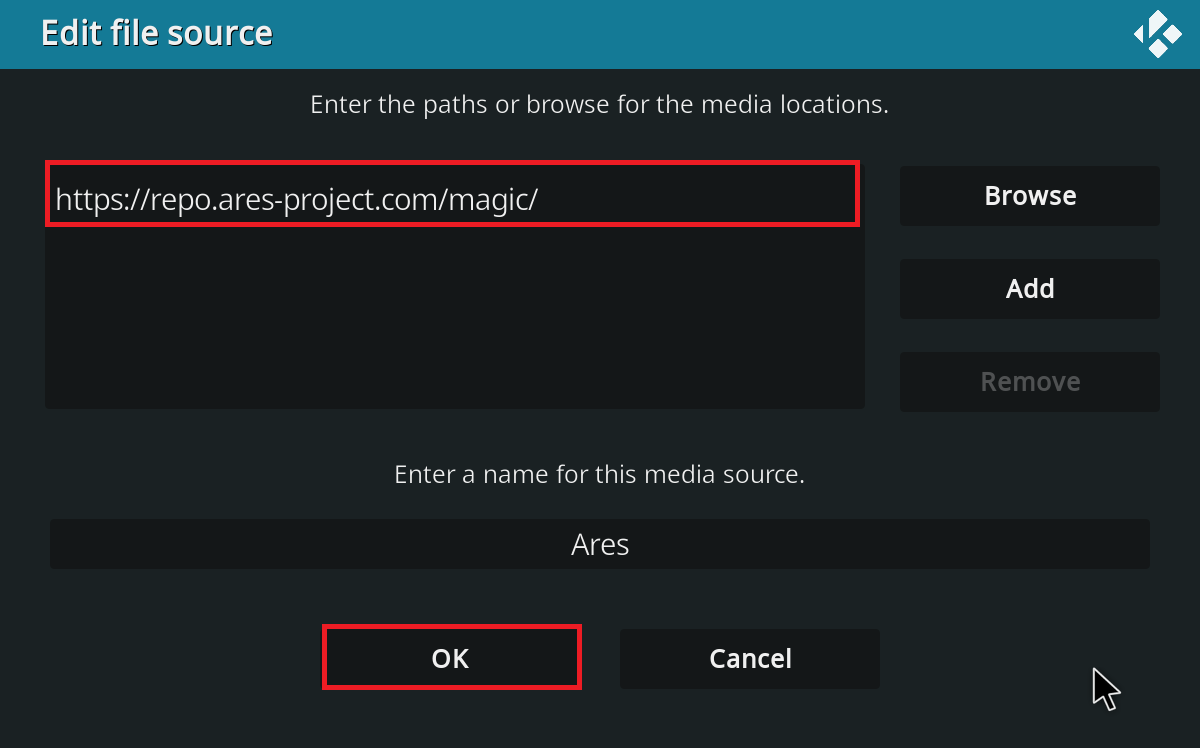
Lisez aussi: Top 10 des meilleures distributions Kodi Linux
Méthode 2 : supprimer les fichiers de base de données corrompus
Parfois, une incompatibilité de base de données endommagée avec le module complémentaire peut également entraîner un problème d'échec de la mise à jour de Kodi. Pour résoudre ce problème, vous devez supprimer le fichier de base de données de Kodi. La suppression du fichier de base de données n'affectera pas la fonctionnalité car ce fichier sera reconstruit une fois l'application redémarrée. Suivez les étapes ci-dessous pour le faire.
1. Accédez aux paramètres Kodi .

2. Cliquez sur le gestionnaire de fichiers .
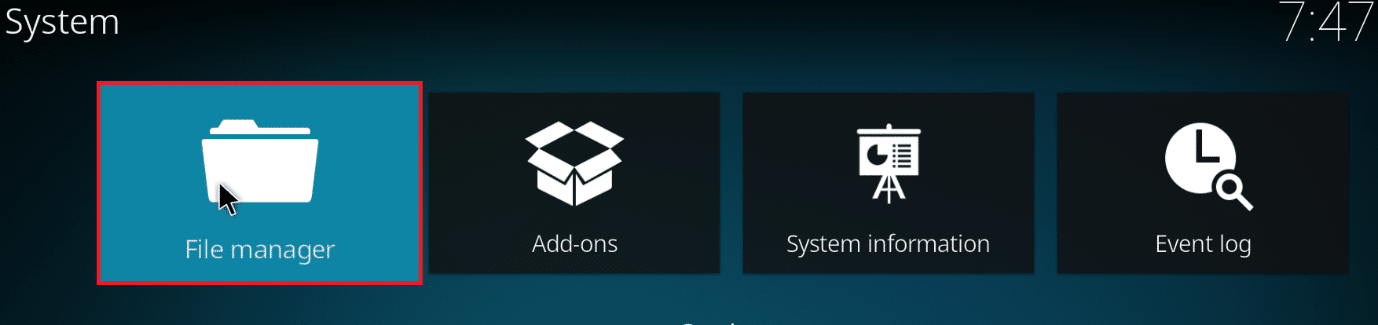
3. Double-cliquez sur Répertoire des profils .
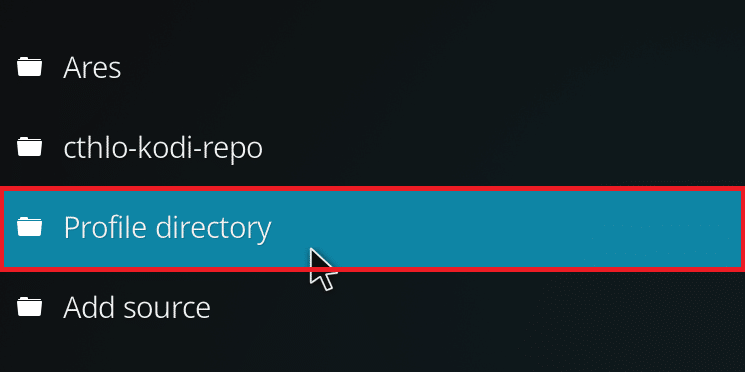
4. Ensuite, double-cliquez sur Base de données .
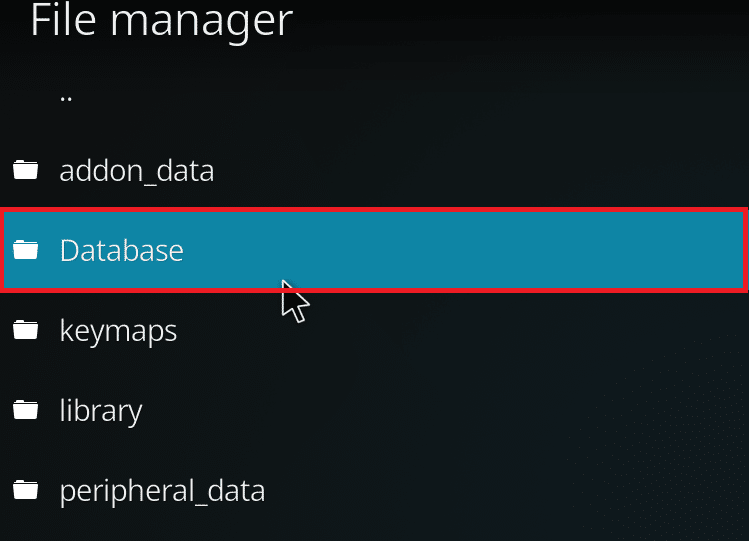
5. Localisez le fichier de base de données des modules complémentaires, c'est-à-dire Addons33.db .
Remarque : Le nom du fichier peut varier. Le format général est Addonsxx.db , où xx est remplacé par un nombre.
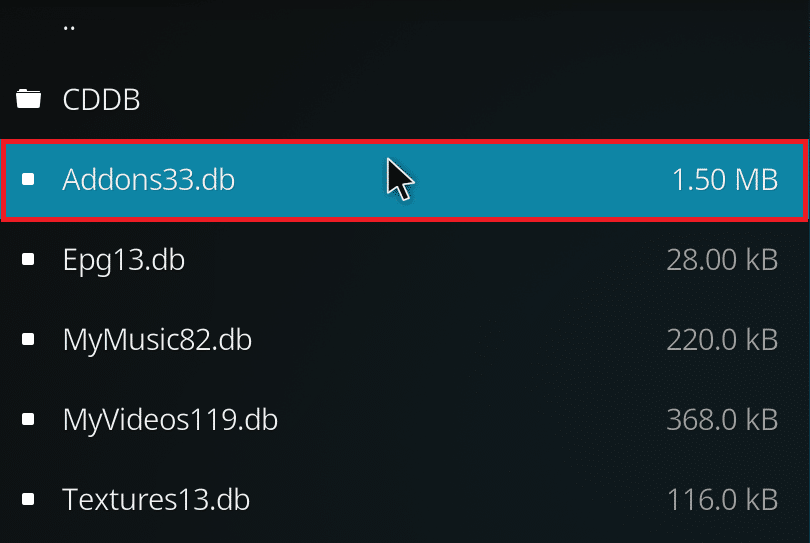
6. Cliquez avec le bouton droit sur le fichier de base de données et sélectionnez Supprimer .
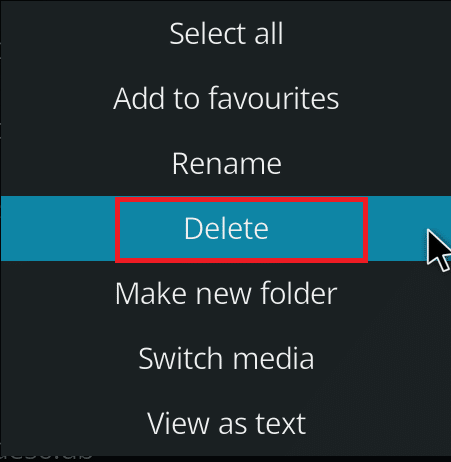
7. Cliquez sur Oui pour confirmer la suppression .
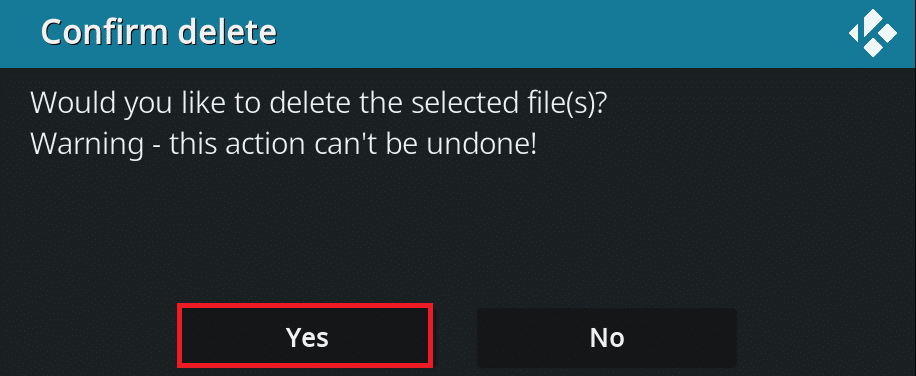
8. Enfin, redémarrez l'application Kodi.
Méthode 3 : mettre à jour manuellement le référentiel
Si vous recevez une erreur d'échec de la mise à jour de Kodi, vous devrez mettre à jour le référentiel manuellement. Si vous forcez une mise à jour manuellement, ce problème peut être résolu. Voici les étapes pour mettre à jour manuellement le référentiel.
1. Ouvrez l'application Kodi et cliquez sur Modules complémentaires dans le volet de gauche.

2. Cliquez sur l'icône de boîte ouverte dans le volet gauche du menu Modules complémentaires , affiché en surbrillance.

3. Sélectionnez Installer à partir du fichier zip .
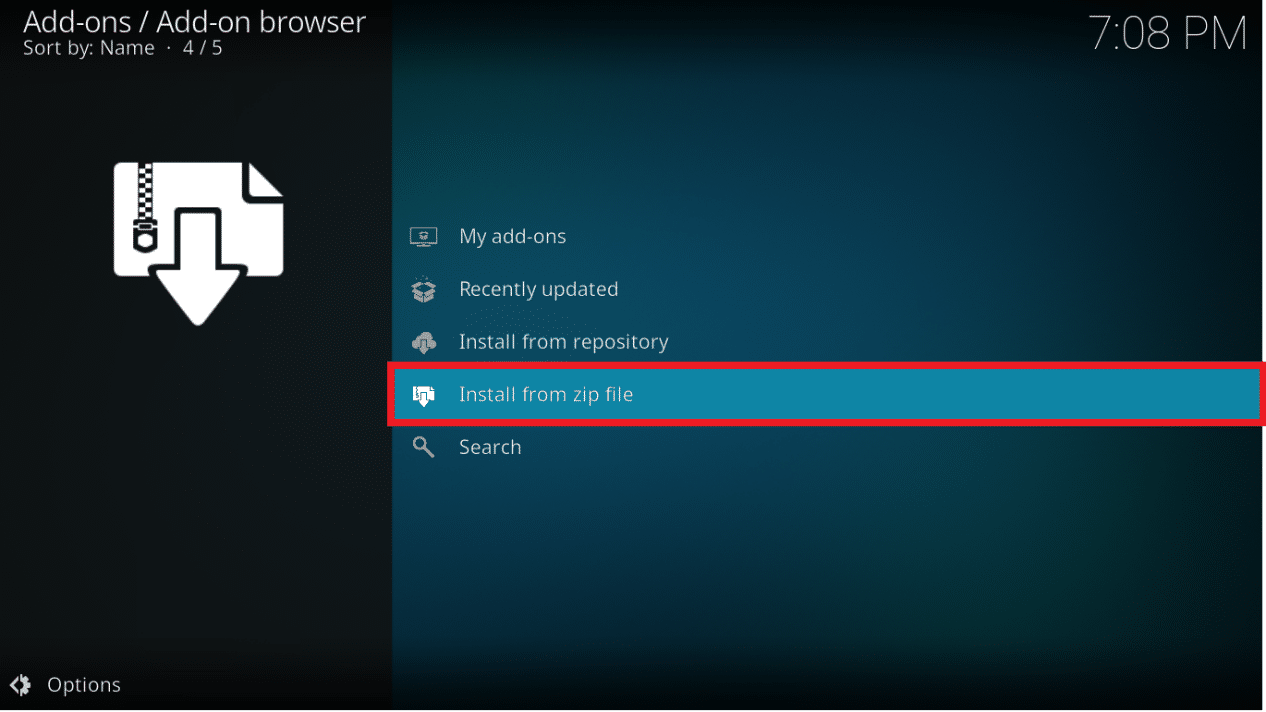
4. Ensuite, sélectionnez le fichier zip du référentiel et cliquez sur OK .
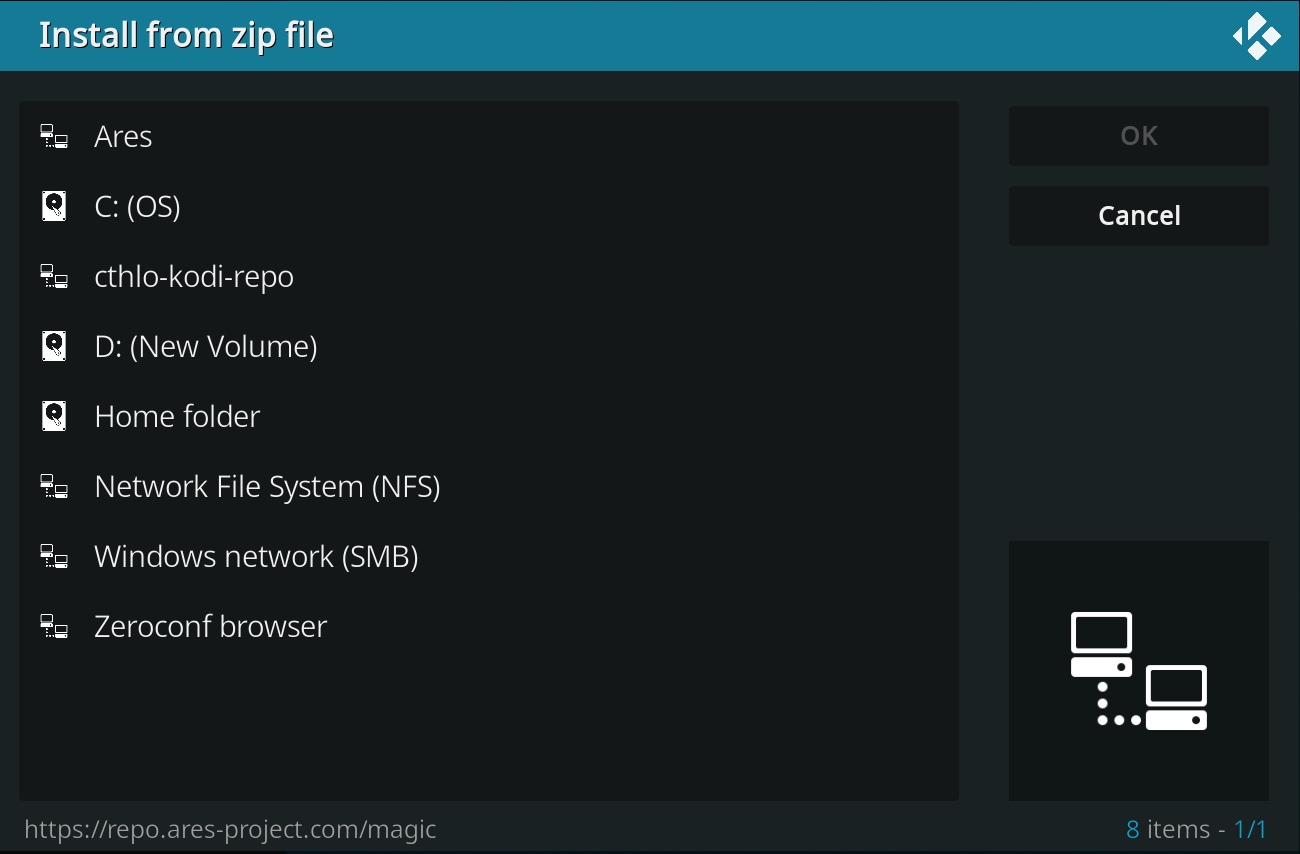
Cela mettra à jour le référentiel. Vous recevrez une notification en haut une fois la mise à jour terminée.
5. Maintenant, allez dans Modules complémentaires > Installer à partir du référentiel > Modules complémentaires vidéo .

6. Localisez le module complémentaire (par exemple , NBC Sports Live Extra ).


7. Cliquez avec le bouton droit sur le module complémentaire et sélectionnez Informations .

8. Cliquez sur Mettre à jour en bas.
9. Sélectionnez le référentiel récemment mis à jour dans la fenêtre Sélectionner la version . Le module complémentaire va maintenant être mis à jour.
Lisez aussi: Comment réparer Kodi continue de planter au démarrage
Méthode 4 : Remplacer le référentiel
Si le référentiel est arrêté, vous devez le remplacer par un nouveau référentiel. Il est conseillé de supprimer le référentiel du système car cela peut entraîner des risques de sécurité. Suivez les étapes ci-dessous pour supprimer l'ancien référentiel et le remplacer par un plus récent.
Option 1 : Supprimer le référentiel Kodi
Sans utiliser d'outils tiers, vous pouvez facilement désinstaller le référentiel Kodi. La fonctionnalité intégrée vous permet de supprimer un seul référentiel à la fois. Vous pouvez supprimer les référentiels un par un et les réinstaller. Suivez les étapes ci-dessous pour supprimer le référentiel Kodi afin de résoudre le problème d'échec de la mise à jour de Kodi.
1. Lancez l'application Kodi et accédez à Modules complémentaires dans le volet de gauche.

2. Cliquez sur l'icône de boîte ouverte dans le volet gauche du menu Modules complémentaires , affiché en surbrillance.

3. Sélectionnez l'option Mes modules complémentaires .
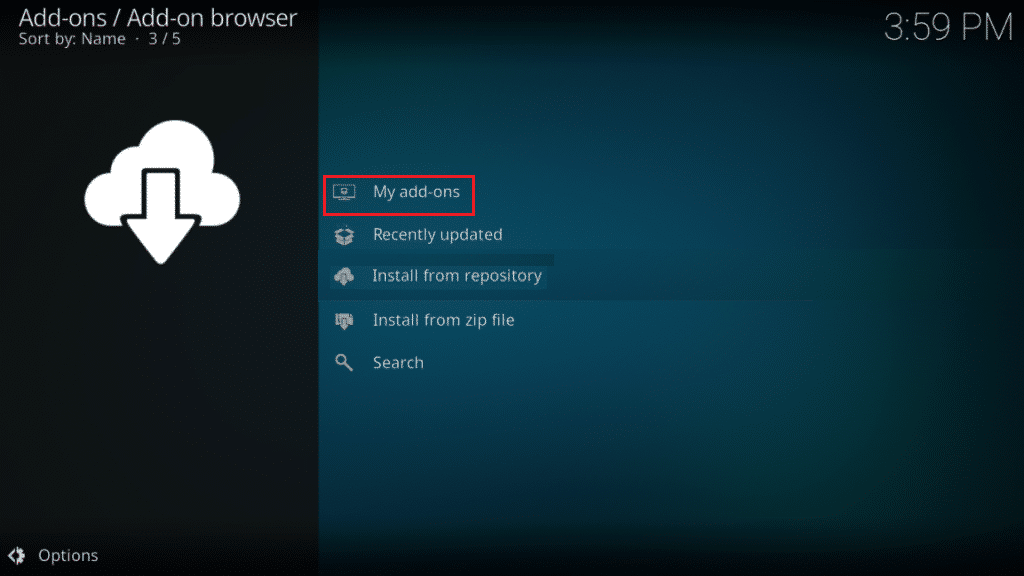
4. Cliquez sur Référentiel de modules complémentaires .
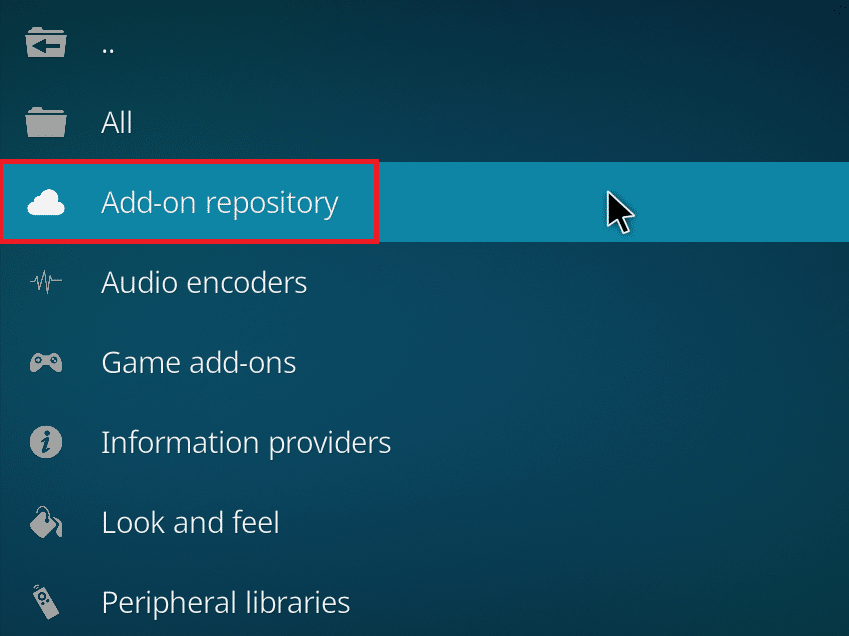
5. Faites défiler et sélectionnez le référentiel à supprimer.
6. Cliquez sur Désinstaller en bas.
7. Cliquez sur Oui pour confirmer. Le référentiel et ses fichiers associés seront désormais supprimés.
Option 2 : supprimer les sources du référentiel
Vous pouvez également supprimer la source du référentiel du système pour résoudre le problème d'échec de la mise à jour de Kodi. La suppression du référentiel supprimera uniquement le référentiel et ses fichiers associés. Si vous pensez que la liste des sources est encombrée, supprimez la source du référentiel supprimé. Suivez les étapes ci-dessous.
1. Lancez l'application Kodi sur votre appareil.
2. Cliquez sur l'icône Paramètres en haut.

3. Cliquez sur Gestionnaire de fichiers .
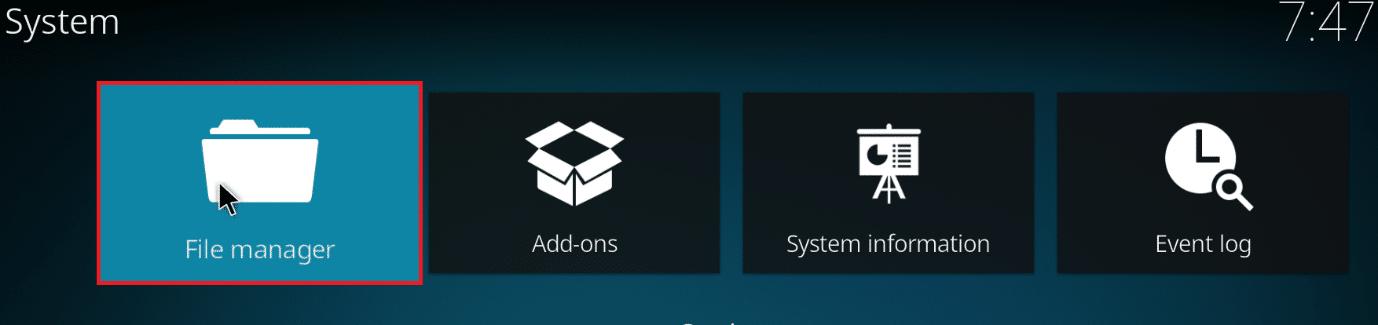
4. Faites défiler et cliquez avec le bouton droit sur le nom du référentiel supprimé et sélectionnez Supprimer la source .
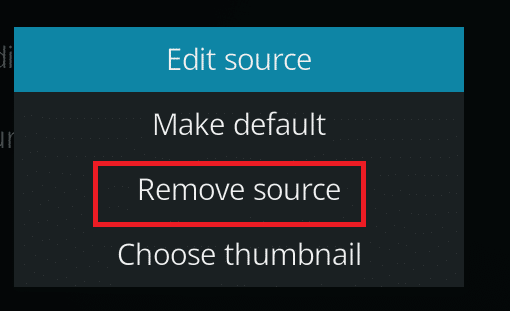
5. Cliquez sur Oui pour confirmer.
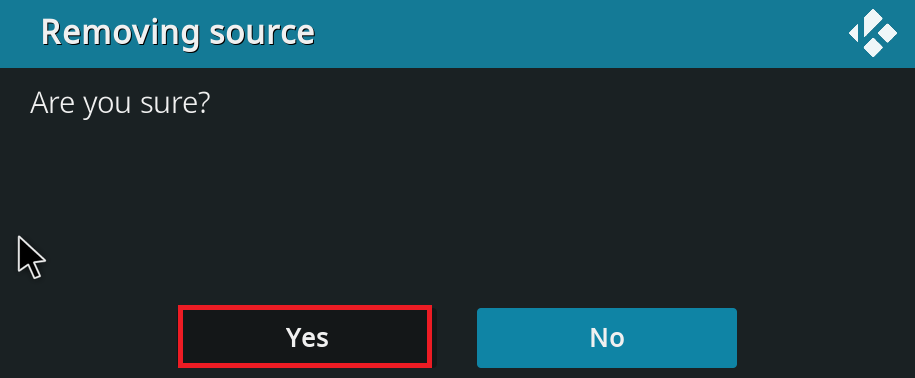
Après avoir supprimé la source ou le référentiel du référentiel, suivez notre guide pour installer les modules complémentaires Kodi.
Lisez aussi: Top 10 des meilleurs modules complémentaires des chaînes indiennes Kodi
Méthode 5 : réinstaller Kodi
Si aucune des méthodes ci-dessus ne résout le problème d'échec de la mise à jour de Kodi, suivez ces étapes pour réinstaller Kodi.
1. Appuyez sur la touche Windows , saisissez applications et fonctionnalités et cliquez sur Ouvrir .
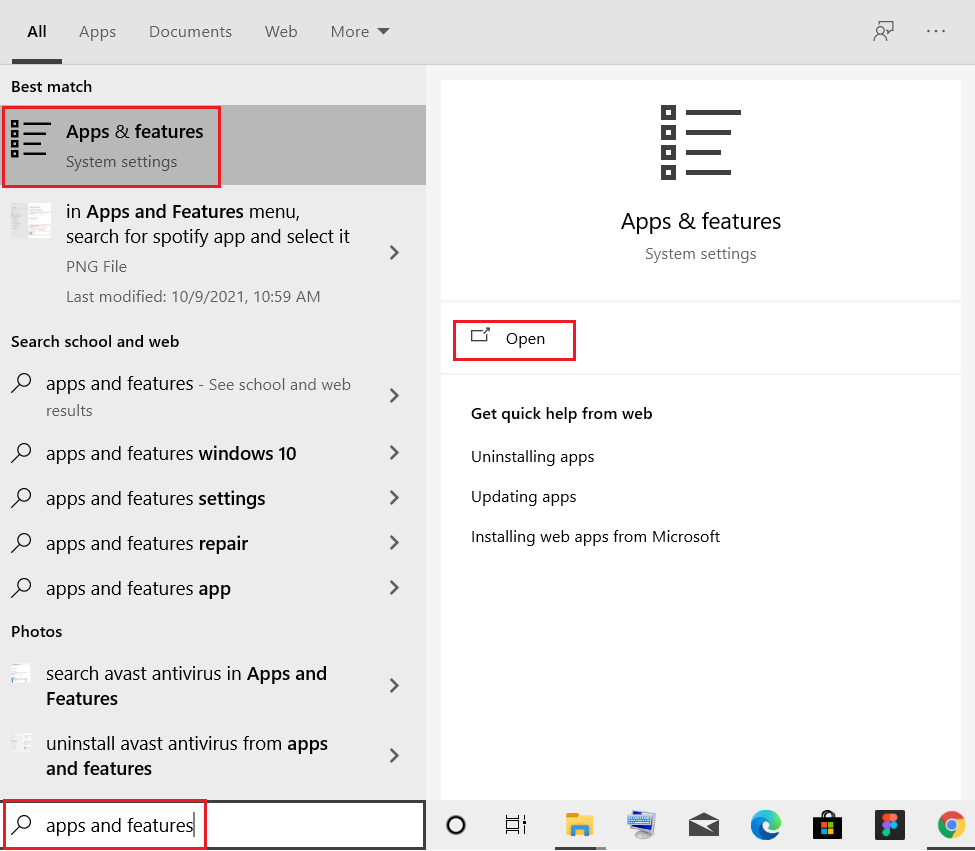
2. Recherchez Kodi dans le champ Rechercher dans cette liste .
3. Ensuite, sélectionnez Kodi et cliquez sur le bouton Désinstaller en surbrillance.
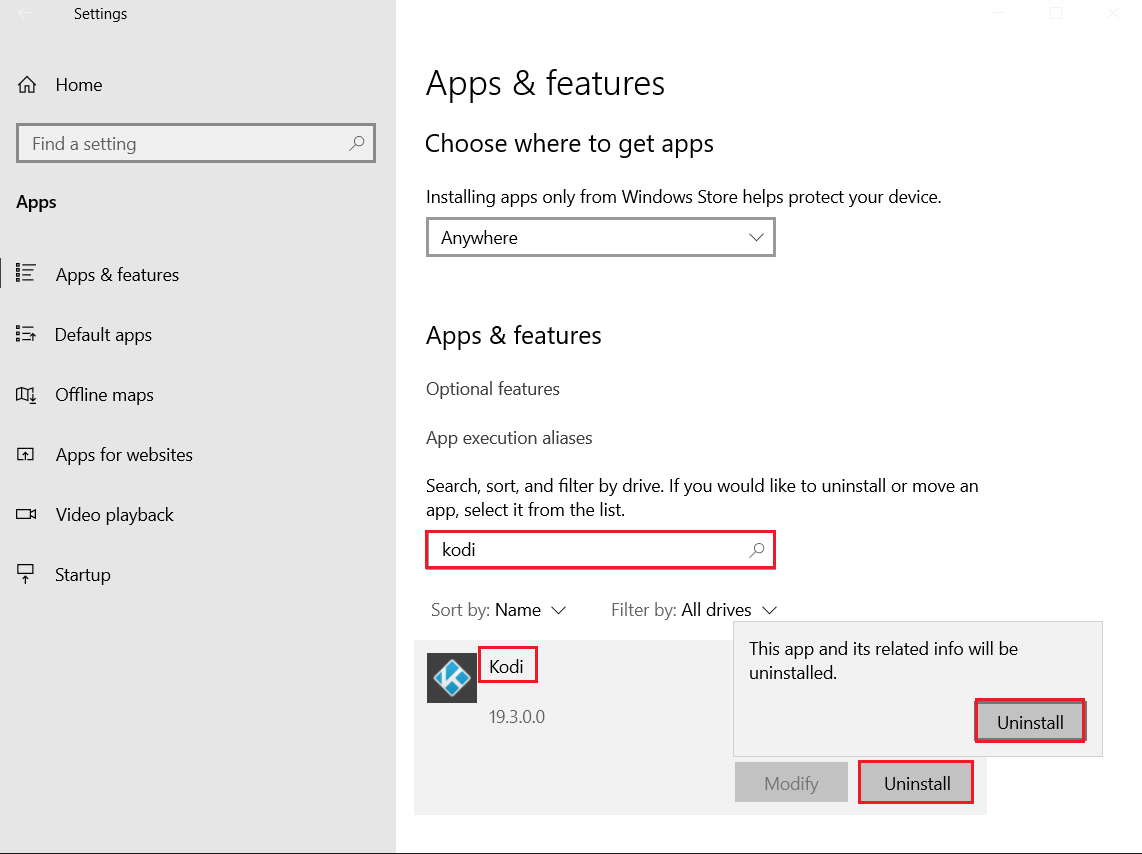
4. Encore une fois, cliquez sur Désinstaller pour confirmer.
5. Cliquez sur le bouton Suivant > dans l'assistant de désinstallation de Kodi .
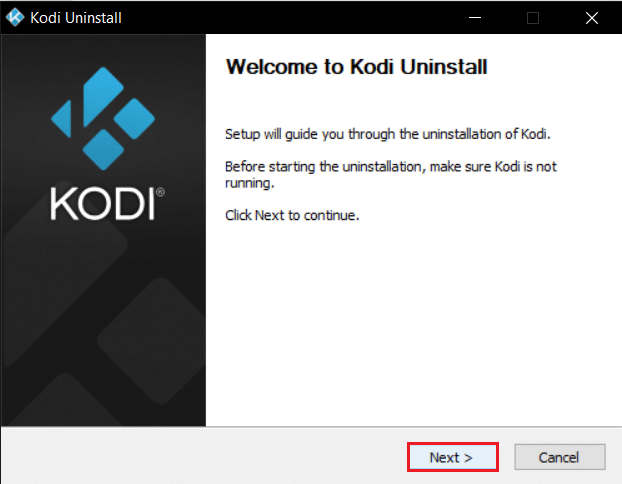
6. Encore une fois, cliquez sur le bouton Suivant > .
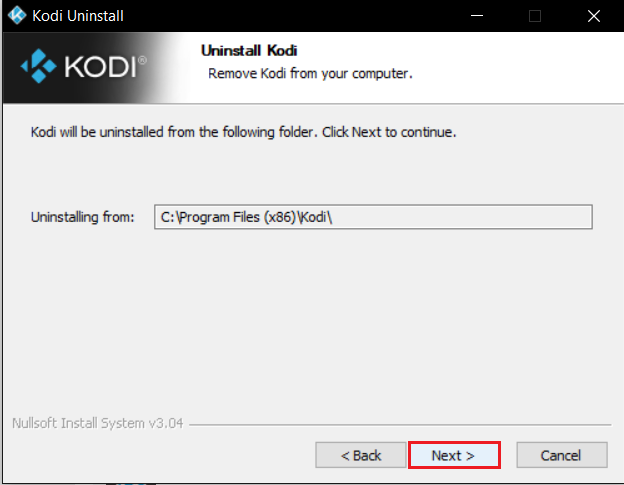
7. Cochez la case Oui, je suis sûr et accordez la permission de supprimer également le dossier de profil et cliquez sur Désinstaller .
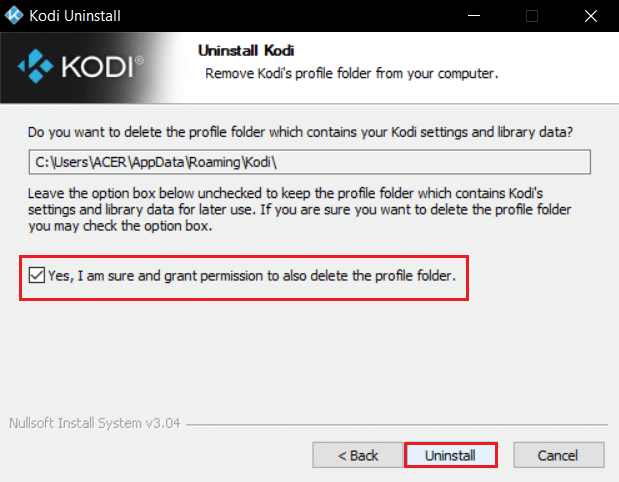
8. Attendez la fin du processus de désinstallation .
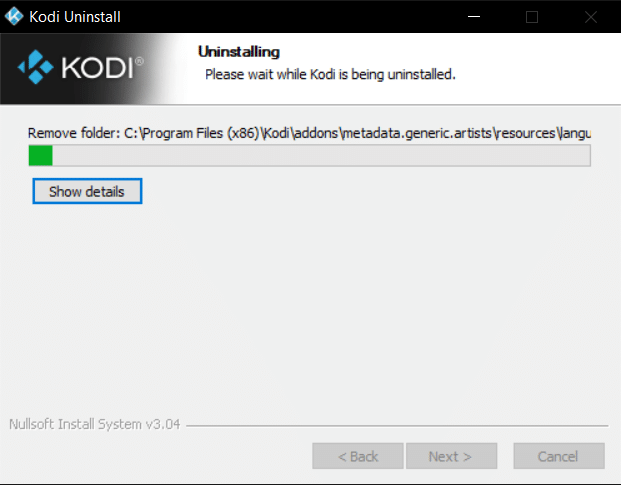
9. Ensuite, cliquez sur Terminer et redémarrez votre PC .
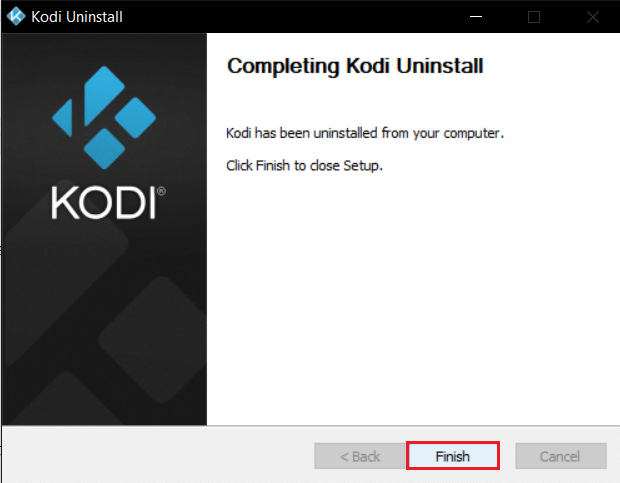
10. Ensuite, téléchargez Kodi depuis son site officiel.
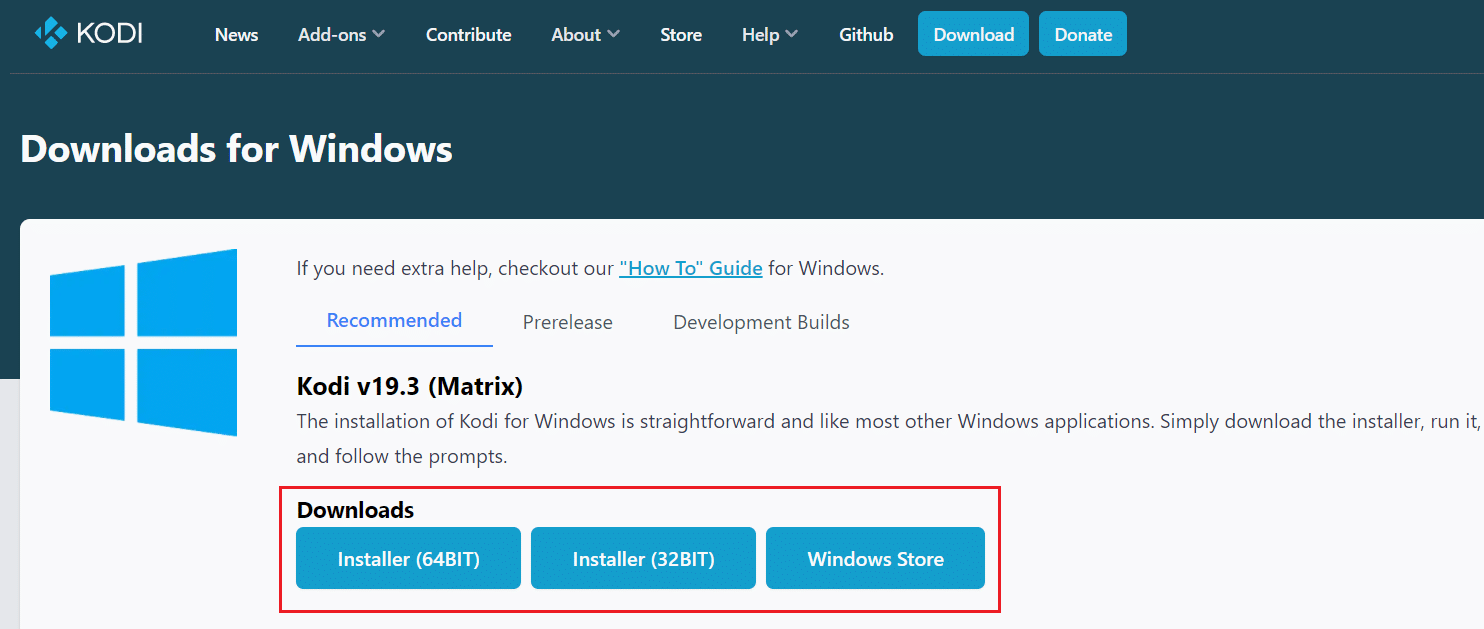
11. Exécutez le programme d' installation Kodi 19.3 Matrix 64 bits téléchargé en double-cliquant dessus.
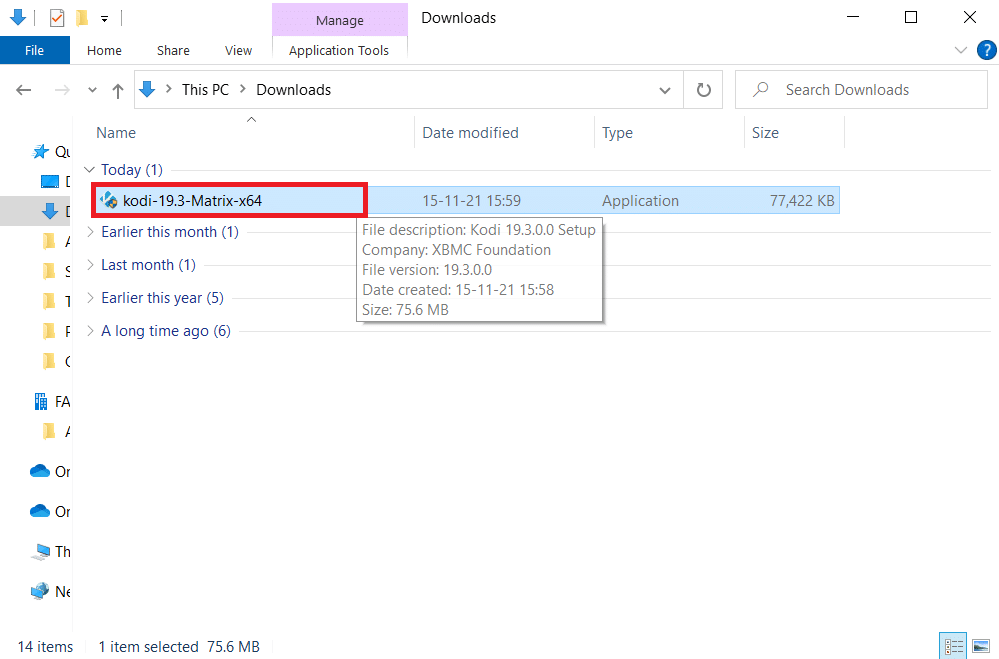
12. Cliquez sur Suivant dans la fenêtre Configuration de Kodi , comme indiqué.
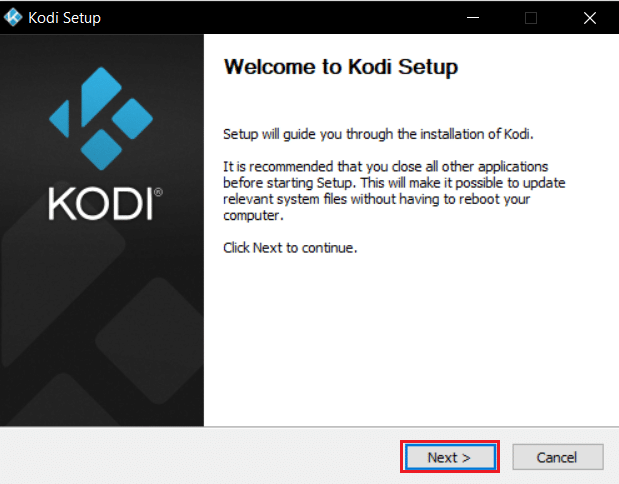
13. Lisez le contrat de licence . Ensuite, cliquez sur le bouton J'accepte .
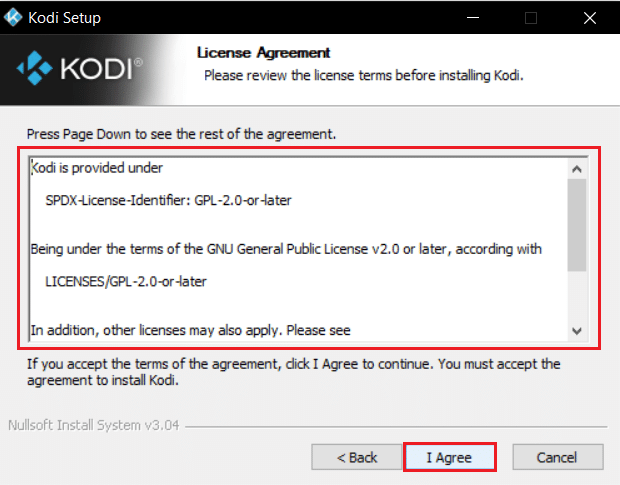
14. Choisissez l'option Complète sous sélectionnez le type d'installation : menu déroulant.
15. Cochez également la case intitulée Packages Microsoft Visual C++ . Ensuite, cliquez sur Suivant .
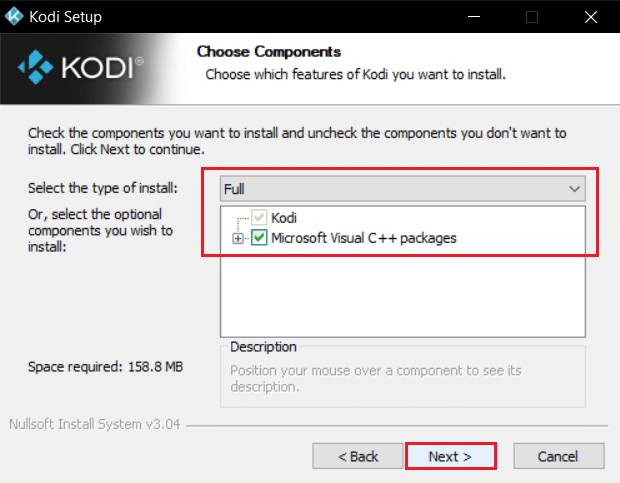
16. Choisissez votre dossier de destination pour installer l'application en cliquant sur Parcourir… puis cliquez sur Suivant , affiché en surbrillance.
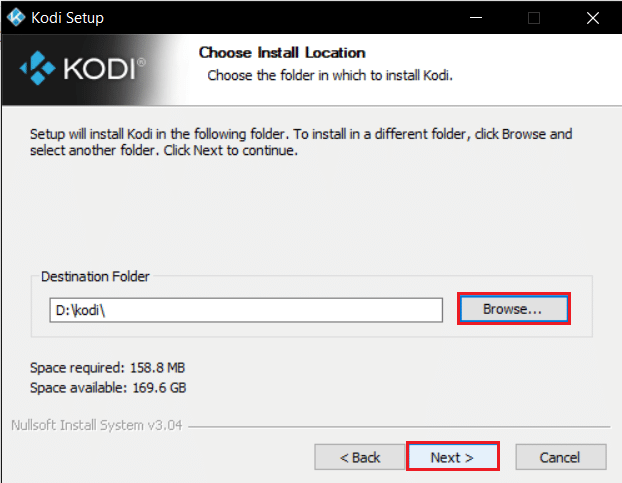
17. Maintenant, sélectionnez le dossier dans lequel vous souhaitez créer les raccourcis du programme en tant que dossier du menu Démarrer ou nouveau dossier . Ensuite, cliquez sur Installer .
Remarque : Nous avons créé un dossier intitulé Kodi dans l'exemple ci-dessous.
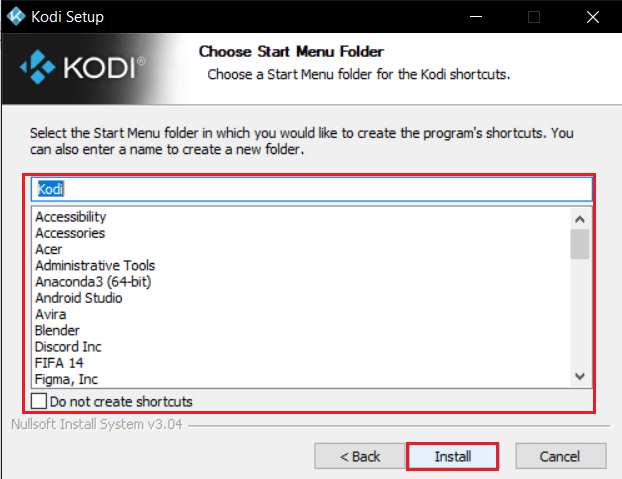
18. Attendez la fin du processus d'installation.
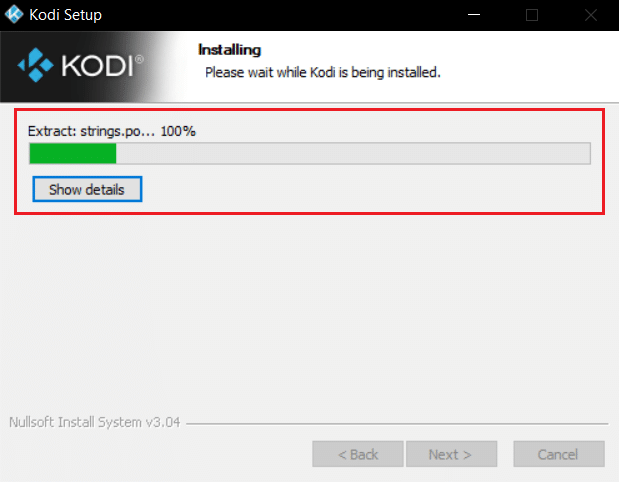
19. Enfin, cliquez sur le bouton Terminer . Maintenant, vous pouvez exécuter et utiliser l'application Kodi comme expliqué dans la section suivante.
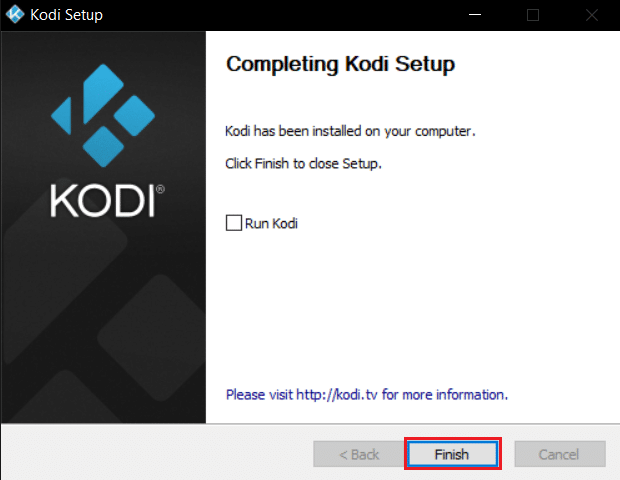
Foire aux questions (FAQ)
Q1. Comment puis-je supprimer tous les référentiels Kodi en même temps ?
Rép. Si vous souhaitez supprimer tous les référentiels, vous pouvez réinitialiser les paramètres d'usine pour supprimer tous les référentiels et modules complémentaires.
Q2. Quels sont les meilleurs VPN à utiliser avec Kodi ?
Rép. NordVPN, IPVanish, ExpressVPN, CyberGhost et VyprVPN sont les meilleurs VPN à utiliser avec Kodi .
Recommandé:
- Correction de la lecture automatique de YouTube ne fonctionnant pas
- Comment désactiver Firestick
- Correction du processus hôte pour la configuration de la synchronisation
- Fix Discord n'arrête pas de planter
Nous espérons que cet article vous aura aidé à corriger l'erreur d' échec de la mise à jour de Kodi . Si vous avez des suggestions ou des commentaires concernant cet article, vous pouvez nous contacter dans la section des commentaires ci-dessous.
