Comment se débarrasser de l'erreur KERNEL_MODE_HEAP_CORRUPTION provoquant BSOD ?
Publié: 2021-01-06Vous rencontrez des plantages soudains marqués par un écran bleu avec le code d'arrêt KERNEL_MODE HEAP CORRUPTION sur votre PC ? Même si l'erreur Kernel Mode Heap Corruption s'accompagne d'un écran BSOD fatal, vous ne devriez pas paniquer. Le code d'erreur est destiné à vous donner un aperçu de la résolution du problème.
Dans cet article, nous vous montrerons comment vous débarrasser de l'erreur kernel_mode_heap_corruption provoquant BSOD.
Qu'est-ce que la corruption de tas en mode noyau ?
Dans le fonctionnement en mode noyau de votre ordinateur, les programmes ont un accès illimité aux composants matériels de base. Lorsqu'une corruption de tas en mode noyau se produit, cela signifie qu'un défaut dans le code d'un programme en cours d'exécution a modifié le contenu d'un tas de données. Cela signifie également que la poignée de l'allocateur du tas a été affectée.
Certains résultats possibles sont des défauts de mémoire critiques au sein de l'allocateur lui-même et des fuites de mémoire, où certaines parties de la mémoire deviennent inaccessibles à l'avenir.
Qu'est-ce qui cause l'erreur de corruption du mode de tas du noyau ?
L'erreur se produit principalement lorsqu'un PC est surchargé ou utilisé pendant une longue période. Le plus souvent, cela concerne les pilotes système d'un ordinateur. Cependant, les utilisateurs ont identifié de nombreuses autres conditions à l'origine du problème.
1. Dysfonctionnements matériels
Un composant matériel défectueux de votre ordinateur, tel qu'une RAM corrompue, peut déclencher l'erreur.
2. Problèmes de pilote
Selon les rapports de plusieurs utilisateurs de Windows 10, le problème a commencé après la mise à jour de leurs pilotes système. Dans ce cas, tout ce que vous avez à faire est d'annuler les mises à jour. Il est également possible que les pilotes soient déjà obsolètes .
3. Problèmes de compatibilité logicielle
Des problèmes de compatibilité entre des logiciels spécifiques de votre PC peuvent entraîner des comportements instables du système, provoquant l'erreur BSOD.
4. Carte graphique système
Il se peut que vous ayez tenté d'ouvrir des logiciels gourmands en ressources graphiques trop lourds pour être pris en charge par votre carte graphique.
5. Fichiers corrompus
S'il y a des fichiers corrompus dans votre système, ils peuvent également déclencher le problème de corruption du tas en mode noyau. Notez que vous devez diagnostiquer la cause du problème à l'aide de l'observateur d'événements intégré.
Suivez le guide ci-dessous pour commencer :
- Appuyez sur les touches logo Windows + R et appuyez sur Entrée pour ouvrir la boîte de dialogue Exécuter.
- Tapez "eventvwr" (sans guillemets) dans la boîte de dialogue Exécuter et appuyez sur Entrée.
- Dans la fenêtre de l'Observateur d'événements, accédez aux journaux Windows> Système.
- Dans la fenêtre Système, recherchez le journal BSOD de corruption du tas en mode noyau dans le tableau de la liste.
- Lisez la description du journal affichée sous Général et Détails. Le journal doit décrire la cause du problème, en particulier l'ID d'événement et les informations sur la source
Comment réparer l'erreur de corruption du tas en mode noyau sous Windows 10 ?
Habituellement, une erreur BSOD vous empêcherait d'accéder normalement à Windows. Ainsi, vous devrez peut-être lancer votre système d'exploitation en mode sans échec pour appliquer les correctifs ci-dessous. Suivez les étapes ci-dessous pour démarrer Windows en mode sans échec.
- Appuyez sur le bouton d'alimentation et maintenez la touche Maj enfoncée pendant que l'ordinateur démarre.
- Naviguez Dépannage>Option avancée>Paramètres de démarrage.
- Ensuite, appuyez sur F5 pour démarrer en mode sans échec avec mise en réseau.
1. Annulez la mise à jour récente du pilote de votre carte graphique
Si vous rencontrez le problème juste après la mise à jour de votre carte graphique, annulez la mise à jour.
Voici comment procéder :
- Appuyez sur les touches logo Windows + R pour ouvrir la boîte de dialogue Exécuter.
- Tapez "devmgmt.msc" (sans guillemets) dans la case et appuyez sur Entrée pour ouvrir le Gestionnaire de périphériques.
- Parcourez la liste des éléments dans la fenêtre Gestionnaire de périphériques et développez les adaptateurs d'affichage.
- Localisez le pilote (Intel ou VMware) dans la liste déroulante et cliquez avec le bouton droit.
- Sélectionnez Propriétés dans le menu contextuel.
- Dans l'onglet Pilote de l'écran Propriétés, sélectionnez Restaurer le pilote. (Remarque : si l'option Roll Back Driver apparaît en gris, cela signifie qu'il n'y a pas eu de mise à jour récente du pilote).
- Sur l'écran suivant, choisissez la réponse appropriée à la question « Pourquoi reculez-vous ? » Cliquez sur Oui.
- Maintenant, redémarrez votre ordinateur pour terminer le processus.
Vérifiez si le problème est résolu maintenant. Sinon, essayez le correctif suivant.
2. Réinstallez le pilote de la carte graphique
- En commençant par les mêmes étapes que dans la méthode 1, cliquez avec le bouton droit sur le pilote et sélectionnez Désinstaller le périphérique.
- Sur l'écran suivant, cochez la case à côté de "supprimer le logiciel du pilote pour ce périphérique" (si disponible).
- Sur l'écran suivant, cliquez sur Désinstaller.
- Redémarrer le PC.
- Lorsque le redémarrage est terminé, Windows réinstalle automatiquement le pilote.
Le problème est peut-être résolu maintenant, mais vous devez mettre à jour le pilote si le correctif ne fait aucune différence.

3. Mettez à jour le pilote de votre carte graphique
- Continuez avec les mêmes étapes que dans la méthode 1, cliquez avec le bouton droit sur le pilote et sélectionnez l'option Mettre à jour le pilote.
- Sur l'écran suivant, choisissez Rechercher automatiquement le logiciel du pilote mis à jour.
- Supposons que vous ne soyez invité à aucune mise à jour disponible, accédez au site du fabricant et téléchargez la mise à jour du pilote manuellement.
- Désinstallez le pilote actuel et réinstallez le nouveau en cliquant sur le fichier .exe.
Notez que l'installation du nouveau pilote ne résoudra pas le problème s'il n'est pas compatible avec les spécifications système de votre appareil.
Vous devez identifier le pilote exact qui conviendrait parfaitement à votre appareil, ce qui peut nécessiter beaucoup de temps et d'efforts. C'est encore plus fastidieux si les autres pilotes sont également défectueux.
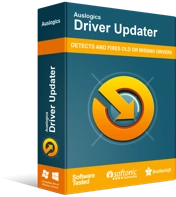
Résoudre les problèmes de PC avec Driver Updater
Les performances instables du PC sont souvent causées par des pilotes obsolètes ou corrompus. Auslogics Driver Updater diagnostique les problèmes de pilote et vous permet de mettre à jour les anciens pilotes tous en même temps ou un à la fois pour que votre PC fonctionne plus facilement
Il convient également de noter que le fait d'avoir un pilote incompatible sur votre appareil peut désactiver certains composants vitaux. Pour contourner le problème, il est préférable d'utiliser une solution automatisée, telle que Auslogics Driver Updater.
Le logiciel vous aidera à rechercher et à faire correspondre votre appareil avec un pilote de carte graphique approprié. De plus, il mettra à jour le pilote de votre carte graphique et tous les autres pilotes obsolètes ou défectueux de votre ordinateur.
4. Réparez les fichiers corrompus
Il existe deux manières courantes de réparer les fichiers corrompus : à l'aide du vérificateur de fichiers système (SFC) ou de la maintenance et de la gestion des images de déploiement (DISM).
Avec la SFC
- Appuyez sur les touches logo Windows + R et tapez "cmd" (sans guillemets) dans la boîte de dialogue Exécuter.
- Maintenez Ctrl + Maj + Entrée pour ouvrir l'invite de commande en mode administrateur.
- Cliquez sur Oui à la question qui apparaît dans la boîte de dialogue pour autoriser Windows à apporter des modifications à l'appareil.
- Tapez le code ci-dessous dans l'invite de commande :
sfc/scannow.
- Appuyez sur Entrée pour exécuter le code. L'outil SFC devrait commencer à analyser tous les fichiers système.
Pendant l'analyse, l'outil réparera tous les fichiers corrompus et restaurera ceux qui manquent. Une fois le processus terminé, redémarrez l'ordinateur pour appliquer les modifications. Si le problème n'est toujours pas résolu après l'étape ci-dessus, exécutez le DISM.
Avec la DISM
- En répétant les étapes 1 à 3 comme ci-dessus, saisissez le code suivant dans la fenêtre d'invite de commande : dism.exe /online /cleanup-image /restorehealth.
- Appuyez sur Entrée pour exécuter le code.
- DISM.exe devrait commencer à analyser la mémoire système pour réparer tous les fichiers corrompus de votre ordinateur.
- Une fois le processus d'analyse terminé, redémarrez l'ordinateur pour que les modifications prennent effet.
Essayez d'exécuter un programme gourmand en ressources graphiques pour voir si l'erreur de corruption du tas en mode noyau se reproduit. Si c'est le cas, pas de soucis. Passez à la méthode suivante.
5. Diagnostiquer la RAM
La possibilité que la RAM, entre autres composants matériels, puisse causer le problème est très élevée. Pour exclure cette possibilité, utilisez l'outil de diagnostic de la mémoire Windows pour vérifier la RAM. Suivez les étapes ci-dessous :
- Appuyez sur les touches logo Windows + R pour démarrer la boîte de dialogue Exécuter.
- Tapez "mdsched.exe" (sans guillemets) dans la boîte de dialogue Exécuter et appuyez sur Entrée pour démarrer Windows Memory Diagnostics (WMD).
- Dans la fenêtre WMD, sélectionnez Redémarrer maintenant et recherchez les problèmes (recommandé) pour vérifier la mémoire.
- Après le redémarrage de l'ordinateur, un écran avec un fond bleu devrait apparaître avec les détails du processus de vérification.
- Si une fois le processus terminé, aucune erreur n'est détectée, votre RAM fonctionne correctement. Supposons que certains problèmes aient été détectés, vous devez remplacer complètement votre RAM.
Conclusion
Avez-vous résolu le problème avec notre guide ? Si tel est le cas, veuillez laisser un commentaire ci-dessous, donner à l'article une critique 5 étoiles et le partager avec vos proches sur vos plateformes de médias sociaux. Si vous ne parvenez toujours pas à résoudre le problème, contactez-nous avec plus de détails. Nous vous répondrons rapidement. Enfin, visitez notre blog pour d'autres conseils utiles pour résoudre les problèmes courants de Windows 10.
