Correction du problème de plantage dans Journey to the Savage Planet
Publié: 2020-07-20Journey to the Savage Planet vous permet de devenir un astronaute à la recherche d'un nouveau foyer pour l'humanité. Le voyage est semé d'embûches et de décisions difficiles comme devrait l'être l'exploration spatiale.
Cependant, un défi que les développeurs n'ont jamais voulu que vous affrontiez est les plantages constants du jeu. Si vous rencontrez ce problème ennuyeux, cet article est la boîte à outils dont vous avez besoin pour reprendre votre chemin.
Nous avons compilé différents guides efficaces sur la façon de résoudre le problème de plantage dans Journey to the Savage Planet.
Vérifiez que votre ordinateur peut exécuter Journey to the Savage Planet
Vérifier que votre ordinateur peut jouer au jeu est la première chose que vous devez faire avant de l'installer. Si vous ne l'avez pas fait, vous devez parcourir les exigences minimales de Journey to the Savage Planet fournies ci-dessous. Il existe également un guide qui vous montrera comment vérifier si votre ordinateur est à la hauteur.
Configuration minimale requise pour exécuter Journey to the Savage Planet
Système d'exploitation : Windows 7 ; Windows 8; Windows 10
GPU : NVIDIA GeForce GTX 660 ; AMD Radeon HD 7950
Processeur : Intel Core i5-750, 2,67 GHz
RAM : 4 Go
DirectX : version 11
Utilisez le guide ci-dessous pour vérifier si votre système peut jouer au jeu :
- Appuyez simultanément sur la touche du logo Windows et la touche I de votre clavier pour lancer l'application Paramètres.
- Une fois dans l'application Paramètres, cliquez sur l'étiquette Système dans la première ligne.
- Une fois l'interface système ouverte, allez en bas du volet de gauche et cliquez sur À propos.
- Accédez à l'onglet À propos de la fenêtre principale pour trouver les spécifications de votre PC sous Spécifications de l'appareil. C'est là que vous verrez la marque, le modèle et la vitesse de votre CPU, la taille de votre RAM et l'architecture de votre CPU.
- Maintenant, suivez les étapes ci-dessous pour vérifier les spécifications de votre adaptateur vidéo :
- Revenez au volet de gauche, faites défiler vers le haut, puis cliquez sur Afficher.
- Accédez au bas de l'onglet Affichage et cliquez sur le lien "Paramètres d'affichage avancés".
- Une fois que l'écran Paramètres d'affichage avancés s'affiche, cliquez sur le lien intitulé "Afficher les propriétés de l'adaptateur pour l'affichage 1".
- Vous trouverez maintenant les spécifications de votre carte graphique sous l'onglet Adaptateur de la boîte de dialogue Propriétés qui apparaît.
- Les étapes ci-dessous vous montreront comment vérifier votre version de DirectX :
- Utilisez la combinaison clavier Windows + S pour appeler le champ de recherche à côté du bouton Démarrer. Vous pouvez également cliquer sur l'icône de la loupe dans votre barre des tâches pour l'invoquer.
- Une fois que l'utilitaire de recherche apparaît, tapez "dxdiag" (sans les guillemets) dans la zone de texte, puis sélectionnez la première entrée dans la liste des résultats.
- Une fois l'outil de diagnostic DirectX affiché, localisez la version du programme dans la section Informations système de l'onglet Système.
Après avoir vérifié les spécifications de votre PC, assurez-vous de prendre les mesures nécessaires pour mettre à niveau les composants qui ne le coupent pas. Si vous avez cela à l'écart, passez à autre chose et appliquez les solutions qui suivent.
Assurez-vous que votre système d'exploitation et le pilote de votre carte graphique sont à jour
Sans une carte graphique fonctionnelle, vous ne pouvez pas jouer à Journey to the Savage Planet. Le jeu, comme tout autre jeu vidéo PC, repose sur la carte graphique plus que sur tout autre composant PC. Donc, si vous rencontrez des plantages aléatoires, la première chose que vous devriez regarder est le pilote d'affichage.
Le pilote est responsable de la communication qui va et vient entre votre carte graphique et votre système d'exploitation. S'il devient défectueux, le GPU finira par mal fonctionner et, en fin de compte, les pilotes d'affichage nécessitent une maintenance de temps en temps. Le pilote peut être problématique, manquant ou obsolète.
Heureusement, les fabricants de cartes graphiques publient des mises à jour régulières pour résoudre les problèmes généraux et améliorer les performances des GPU. Ces mises à jour sont principalement publiées pour permettre aux pilotes de relayer les informations de traitement appropriées, en particulier à partir de jeux nouveaux ou mis à jour.
La meilleure façon de mettre à jour votre pilote consiste à effectuer une nouvelle installation de sa dernière version. Suivez donc les étapes ci-dessous pour supprimer le pilote actuel à l'aide du Gestionnaire de périphériques :
- Utilisez la combinaison clavier Windows + S pour appeler le champ de recherche à côté du bouton Démarrer. Vous pouvez également cliquer sur l'icône de la loupe dans votre barre des tâches pour l'invoquer.
- Une fois que l'utilitaire de recherche apparaît, tapez "gestionnaire de périphériques" (sans les guillemets) dans la zone de texte, puis sélectionnez Gestionnaire de périphériques dans la liste des résultats.
- Une fois la fenêtre du Gestionnaire de périphériques affichée, localisez le menu déroulant Adaptateurs d'affichage et développez-le en cliquant sur la flèche à côté.
- Cliquez avec le bouton droit sur votre carte graphique sous Display Adapters, puis choisissez Uninstall Device dans le menu contextuel.
- Une fois que la boîte de dialogue de confirmation de désinstallation du périphérique apparaît, cochez la case "Supprimer le logiciel du pilote pour ce périphérique", puis cliquez sur le bouton Désinstaller.
- Autorisez Windows à désinstaller le périphérique, puis redémarrez votre système.
Si vous voulez vous assurer que vous avez supprimé tous les restes du pilote, installez Display Driver Uninstaller. C'est un programme gratuit conçu pour désinstaller les pilotes de carte vidéo et leurs fichiers restants. Cela supprime le risque qu'un pilote corrompu affecte la nouvelle installation.
Une fois que vous avez correctement désinstallé votre pilote actuel, vous devez vous assurer d'installer correctement la version mise à jour. Il existe différentes façons de le faire, et nous vous les montrerons l'une après l'autre. Continuer à lire.
Mettre à jour Windows
Windows Update peut vous aider à installer le dernier pilote pour votre carte graphique, en particulier si la carte est prise en charge par Microsoft. De nombreux joueurs ont signalé comment ils ont mis à jour leurs pilotes via l'utilitaire.
Outre l'installation du pilote mis à jour, vous devez également mettre à jour votre PC si tout se passe bien. Il existe différents composants logiciels sur lesquels le jeu s'appuie et qui doivent être mis à jour. Alors, commencez par mettre à jour votre système d'exploitation.
Les étapes suivantes vous montreront comment exécuter l'utilitaire Windows Update pour vérifier les mises à jour et les installer :
- Appuyez simultanément sur la touche du logo Windows et la touche I de votre clavier pour lancer l'application Paramètres.
- Une fois dans l'application Paramètres, cliquez sur l'icône Mise à jour et sécurité située en bas de la fenêtre.
- Une fois l'interface Mise à jour et sécurité affichée, cliquez sur le bouton Rechercher les mises à jour sous l'onglet Windows Update.
- Si vous n'avez pas de mises à jour en attente, vous verrez le message "Vous êtes à jour" à côté de la coche verte. Dans ce cas, ignorez cette méthode.
- Si vous avez des mises à jour en attente, Windows Update vous en informera et commencera à les télécharger.
- Une fois que l'outil a téléchargé les mises à jour, cliquez sur le bouton Redémarrer maintenant pour lui permettre de redémarrer votre système et de les installer.
- Une fois le processus d'installation terminé, votre ordinateur démarrera normalement.
- Vous pouvez maintenant exécuter Journey to the Savage Planet et vérifier s'il plante à nouveau.
Utiliser le gestionnaire de périphériques
Si votre PC est à jour, le prochain outil intégré que vous devriez utiliser est votre Gestionnaire de périphériques. Vous pouvez l'utiliser pour effectuer une recherche en ligne du pilote mis à jour et l'installer automatiquement. Si vous ne savez pas quoi faire, les étapes suivantes vous guideront tout au long du processus :
- Ouvrez le champ de recherche à côté du bouton Démarrer en appuyant simultanément sur les touches Windows et S. Vous pouvez également invoquer la fonction en cliquant sur l'icône de loupe dans la barre des tâches.
- Une fois la barre de recherche ouverte, tapez "gestionnaire de périphériques" (sans les guillemets) dans le champ de texte.
- Cliquez sur Gestionnaire de périphériques une fois qu'il apparaît dans la liste des résultats.
- Une fois la fenêtre du Gestionnaire de périphériques ouverte, accédez au menu Display Adapters et développez-le.
- Sous Cartes graphiques, cliquez avec le bouton droit sur votre carte graphique et sélectionnez Mettre à jour le pilote.
- Ensuite, cliquez sur "Rechercher automatiquement le logiciel du pilote mis à jour" une fois que vous voyez la fenêtre Mettre à jour le pilote.
- Windows va maintenant récupérer le pilote sur Internet et l'installer automatiquement.
- Une fois le processus terminé, lancez le jeu et recherchez le problème.
Optez pour un programme dédié
Un outil de mise à jour de pilote dédié tel que Auslogics Driver Updater réussira là où Windows Update et le Gestionnaire de périphériques échouent. L'outil a fait ses preuves et des millions d'utilisateurs mondiaux et d'experts de l'industrie lui font confiance.

Une fois installé, il vérifiera votre système pour les pilotes de périphériques problématiques et installera automatiquement leurs mises à jour. Le programme peut effectuer cette vérification de manière routinière. Les pilotes que vous obtiendrez en utilisant Auslogics Driver Updater ont été vérifiés par les fabricants des appareils et sont compatibles avec votre système.
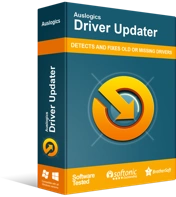
Résoudre les problèmes de PC avec Driver Updater
Les performances instables du PC sont souvent causées par des pilotes obsolètes ou corrompus. Auslogics Driver Updater diagnostique les problèmes de pilote et vous permet de mettre à jour les anciens pilotes tous en même temps ou un à la fois pour que votre PC fonctionne plus facilement
Pour utiliser l'outil, suivez les étapes ci-dessous :
- Accédez à la page Web d'Auslogics Driver Updater en suivant ce lien.
- Une fois la page Web chargée, cliquez sur le bouton Télécharger.
- Autorisez votre navigateur à enregistrer le fichier.
- Le téléchargement du fichier devrait prendre quelques secondes, car il ne dépasse pas 16 mégaoctets.
- Une fois que votre navigateur a téléchargé le fichier d'installation, cliquez sur Exécuter ou Ouvrir, ou allez dans le dossier où vous l'avez enregistré et double-cliquez dessus.
- Cliquez sur le bouton Oui une fois que la boîte de dialogue Contrôle de compte utilisateur apparaît.
- Une fois l'assistant de configuration affiché, accédez au menu déroulant pour choisir une langue.
- Cliquez sur les trois lignes pointillées sous Répertoire d'installation pour pointer la configuration vers le dossier où vous souhaitez installer le programme.
- Après cela, cochez la case à côté de "Lancer automatiquement au démarrage de Windows" pour décider si vous souhaitez que l'outil se lance au démarrage de votre PC.
- La case à cocher "Créer une icône de bureau" vous aidera à décider si vous souhaitez créer un raccourci sur votre bureau.
- Cochez la case "Envoyer des informations anonymes pour aider à améliorer notre service" si vous souhaitez que l'outil envoie des rapports à ses développeurs de manière anonyme.
- Après avoir entré vos préférences, cliquez sur le bouton indiquant « Cliquez pour installer ».
- Une fois l'installation terminée, l'outil démarre automatiquement et commence à rechercher sur votre ordinateur les pilotes de périphérique problématiques. Si l'application ne démarre pas d'elle-même, ouvrez le menu Démarrer et lancez-la, puis cliquez sur le bouton Démarrer l'analyse une fois qu'il apparaît.
- Lorsque l'outil termine l'analyse, vous verrez une liste des pilotes obsolètes, manquants et endommagés. Si le pilote de votre carte graphique rencontre un problème, il apparaîtra dans la liste.
- Cliquez sur le bouton Mettre à jour pour demander au programme de télécharger et d'installer la version mise à jour du pilote.
- Une fois le processus de mise à jour terminé, redémarrez votre système et lancez le jeu.
Vérifiez l'intégrité des fichiers de votre jeu
Après avoir mis à jour le pilote de votre carte graphique, la prochaine chose à faire est de vous assurer qu'aucun de vos fichiers de jeu n'est manquant ou corrompu. Les fichiers d'installation corrompus ou manquants sont parmi les causes les plus courantes de plantages de jeux. Ces fichiers peuvent avoir été corrompus par des logiciels malveillants, supprimés par votre programme antivirus ou endommagés après un arrêt soudain du système pendant que vous jouiez au jeu.
La réparation des fichiers de jeu problématiques implique l'utilisation de votre client de jeu pour les trouver et les remplacer. Dans ce cas, vous utiliserez le lanceur Epic Games. Les étapes suivantes vous montreront quoi faire :
- Double-cliquez sur le raccourci du lanceur Epic Games sur le bureau ou accédez au menu Démarrer pour rechercher l'application.
- Une fois le programme ouvert, dirigez-vous vers votre bibliothèque et passez à l'onglet du jeu.
- Cliquez sur les trois points à côté de son titre et sélectionnez Vérifier dans le menu déroulant.
- Le client va maintenant commencer à analyser les fichiers du jeu sur votre système. Tout fichier qui ne correspond pas à sa version mise à jour sur le lanceur Epic Games sera automatiquement remplacé.
- Une fois le processus terminé, redémarrez le client et lancez Journey to the Savage Planet pour vérifier si le problème a été résolu.
Empêchez votre programme antivirus de bloquer Journey to the Savage Planet
Les programmes antivirus ne fonctionnent pas toujours bien avec les nouveaux jeux ou ceux qui ont été récemment mis à jour. Journey to the Savage Planet n'est pas à l'abri de cela. Votre programme de sécurité peut signaler le jeu comme une menace et le bloquer en conséquence. Ce fut le cas pour de nombreux autres joueurs.
Se débarrasser du problème, dans ce cas, implique d'ajouter le jeu en tant qu'exclusion dans le programme de protection du système. Bien que de nombreux joueurs aient eu recours à la désactivation de leurs programmes antivirus, empêcher l'application de bloquer le jeu est la solution la plus sûre.
L'option Exclusions porte différents noms dans différents programmes antivirus. Vous devrez peut-être rechercher l'option Exceptions, Exemptions, Whitelist ou SafeList. Cela dit, vous pourrez facilement l'identifier. Si vous ne savez toujours pas quoi faire, vous pouvez trouver un guide simple sur le site Web du développeur de l'application.
Les étapes ci-dessous vous guideront tout au long du processus d'ajout du jeu en tant qu'exclusion dans l'outil de protection contre les virus et les menaces du programme de sécurité Windows :
- Ouvrez l'application Paramètres en appuyant sur la touche du logo Windows et en cliquant sur l'icône de rouage dans le menu Démarrer ou en cliquant avec le bouton droit sur le bouton Démarrer et en choisissant Paramètres dans le menu Accès rapide. Vous pouvez également appuyer sur Windows + I pour invoquer l'application plus rapidement.
- Une fois l'écran d'accueil des paramètres Windows affiché, cliquez sur l'étiquette Mise à jour et sécurité.
- Une fois l'interface de mise à jour et de sécurité affichée, accédez au volet de gauche et cliquez sur Sécurité Windows.
- Passez à la zone principale (l'onglet Sécurité de Windows) et cliquez sur Protection contre les virus et les menaces sous Zones de protection.
- Une fois que vous voyez l'interface de protection contre les virus et les menaces, faites défiler vers le bas et cliquez sur Gérer les paramètres sous Paramètres de protection contre les virus et les menaces.
- Une fois l'écran Paramètres de protection contre les virus et les menaces affiché, faites défiler jusqu'à la section Exclusions et cliquez sur "Ajouter ou supprimer des exclusions".
- Une fois l'écran Exclusions ouvert, cliquez sur le signe plus à côté d'Ajouter une exclusion, puis choisissez l'option Dossier dans le menu contextuel.
- Une fois que la boîte de dialogue Sélectionner un dossier apparaît, recherchez le dossier d'installation de Journey to the Savage Planet, cliquez dessus avec le bouton gauche, puis cliquez sur le bouton Sélectionner un dossier.
- Vérifiez si le problème de plantage persiste.
Augmentez votre fichier d'échange
Votre fichier d'échange est une mémoire supplémentaire que Windows crée sur votre disque dur pour compléter votre mémoire système principale lorsqu'elle atteint sa capacité. Le fichier d'échange, également appelé mémoire virtuelle, peut causer des problèmes s'il n'est pas assez volumineux. Alors, essayez de l'augmenter pour vérifier si le problème disparaît.
Suivez les étapes ci-dessous pour le faire :
- Faites un clic droit sur votre bouton Démarrer et sélectionnez Explorateur de fichiers dans le menu Accès rapide. Vous pouvez ouvrir l'explorateur de fichiers plus rapidement en appuyant simultanément sur le logo Windows et les touches E.
- Une fois que vous voyez la fenêtre de l'Explorateur de fichiers, dirigez-vous vers le volet de gauche, cliquez avec le bouton droit sur Ce PC, puis cliquez sur Propriétés une fois que le menu contextuel s'affiche.
- Une fois la fenêtre Système affichée, passez au volet de gauche et cliquez sur Paramètres système avancés.
- Lorsque l'onglet Avancé de la fenêtre de dialogue Propriétés système s'affiche, accédez à Performances et cliquez sur Paramètres.
- Une fois que la boîte de dialogue Options de performances apparaît, passez à son onglet Avancé.
- Rendez-vous sur Mémoire virtuelle et cliquez sur le bouton Modifier.
- Une fois que vous voyez la boîte de dialogue Mémoire virtuelle, décochez la case qui se lit, "Gérer automatiquement la taille des fichiers d'échange pour tous les lecteurs."
- Ensuite, faites un clic gauche sur le volume qui contient le fichier d'échange, puis cliquez sur le bouton radio pour "Taille personnalisée".
- Maintenant, ajustez les tailles initiale et maximale à une valeur plus élevée. Il est recommandé que la taille soit le double de la capacité de votre mémoire système.
- Cliquez sur le bouton OK dans toutes les boîtes de dialogue ouvertes, puis exécutez Journey to the Savage Planet pour vérifier le problème de plantage.
Conclusion
Le problème de plantage devrait maintenant être résolu depuis longtemps. Si vous rencontrez d'autres problèmes ou souhaitez signaler comment vous avez résolu le problème avec succès, vous pouvez utiliser la section des commentaires ci-dessous.
