Comment réparer IRQL_NOT_DISPATCH_LEVEL (BSOD 0x00000008)
Publié: 2020-10-22Un écran bleu de la mort (BSOD) est le pire cauchemar des utilisateurs occasionnels et expérimentés de Microsoft Windows. Les écrans bleus rendent essentiellement le système inutilisable et refusent même l'accès au bureau à des fins de dépannage. Il existe des dizaines d'erreurs Windows pouvant entraîner un BSOD. Vous pouvez facilement trouver des guides d'aide sur la plupart des guides courants sur Internet.
Cependant, l'erreur IRQL_NOT_DISPATCH_LEVEL est une autre paire de manches. Cette erreur est également connue sous le nom d'erreur BSOD ou STOP 0x00000008. Cette erreur apparaît rarement, c'est pourquoi elle est relativement inconnue de la communauté de correction de bogues.
Récemment, certains utilisateurs de Windows se sont plaints d'avoir cette erreur, en particulier sur Windows 10. Cette erreur peut également affecter les utilisateurs de Windows 8.1 et 7 car il s'agit d'un problème lié au matériel.
Si votre recherche en ligne d'un moyen de résoudre cette erreur vous a amené ici, vous ne serez pas déçu. Ce guide contient plusieurs solutions qui peuvent vous aider à éliminer l'écran bleu et à reprendre le contrôle de votre PC.
Que signifie IRQL_NOT_DISPATCH_LEVEL ?
Habituellement, chaque erreur STOP a un nom de code d'erreur. Dans ce cas, l'erreur STOP 0x00000008 a la description de rapport de bogue suivante : IRQL_NOT_DISPATCH_LEVEL . L'erreur STOP 0x00000008 est souvent abrégée en STOP 0x8, et c'est ce que nous utiliserons à l'avenir.
Mais quelle est la signification précise du message d'erreur IRQL_NOT_DISPATCH_LEVEL ? Étant donné que l'erreur est si peu fréquente, il y a relativement peu d'informations disponibles dans le domaine public à l'heure actuelle. Il est prévu que d'autres seront disponibles au fur et à mesure que les techniciens de bogues devront traiter cette erreur.
Ce que l'on sait, c'est que IRQL_NOT_DISPATCH_LEVEL est lié à des problèmes matériels sur le système. Ce n'est pas surprenant : toutes les erreurs STOP sont généralement causées par des problèmes de matériel ou de pilote. Le message STOP 0x8 indique que votre PC a rencontré une erreur fatale lors de l'exécution.
Qu'est-ce que l'erreur d'écran bleu 0x00000008 sur Windows 10 ?
STOP 0x8 est une erreur rare sur les ordinateurs exécutant Windows. Cela signifie que des problèmes matériels ou logiciels ont forcé l'ordinateur à subir un arrêt fatal. Une erreur d'arrêt empêche essentiellement le système de fonctionner. Cela oblige littéralement le PC à arrêter tout ce qu'il fait et à subir une panne fatale.
Si votre PC s'éteint soudainement et redémarre sur un écran bleu avec le message IRQL_NOT_DISPATCH_LEVEL, cela signifie que l'erreur STOP 0x8 s'est produite. Vous pouvez obtenir ce bogue en cas de problème avec le système de fichiers NT (NTFS). Les utilisateurs qui rencontrent l'erreur recevront ce message sur l'écran bleu :
Un problème avec votre ordinateur a été détecté et Windows s'est arrêté pour éviter d'endommager votre ordinateur
IRQL_NOT_DISPATCH_LEVEL, code d'erreur 0x00000008.
Ce n'est en aucun cas le seul message associé à l'erreur BSOD 0x8. D'autres utilisateurs ont signalé avoir reçu ce message d'erreur beaucoup plus long sur leurs écrans bleus :
IRQL_NOT_DISPATCH_LEVEL
Si c'est la première fois que vous voyez cet écran d'erreur, redémarrez votre ordinateur. Si cet écran réapparaît, procédez comme suit :
Assurez-vous que tout nouveau matériel ou logiciel est correctement installé. S'il s'agit d'une nouvelle installation, demandez à votre fabricant de matériel ou de logiciel les mises à jour Windows dont vous pourriez avoir besoin.
Si les problèmes persistent, désactivez ou supprimez tout matériel nouvellement installé. Désactivez les options de mémoire du BIOS telles que la mise en cache ou l'observation. Si vous devez utiliser le mode sans échec pour désactiver ou supprimer des composants, redémarrez votre ordinateur, appuyez sur F8 pour sélectionner Options de démarrage avancées, puis sélectionnez Mode sans échec.
….
Qu'il suffise de dire que ce dernier message d'erreur nous donne plusieurs idées sur ce qu'il faut faire lorsque le BSOD surgit de nulle part. Nous expliquerons ces méthodes et plusieurs autres pour traiter l'erreur BSOD 0x8 dans la section suivante.
Comment résoudre l'erreur IRQL_NOT_DISPATCH_LEVEL
Lorsqu'un écran bleu apparaît sur votre système, c'est un grand inconvénient. Parfois, vous pouvez démarrer sur le bureau à partir d'un écran bleu, ce qui est génial. D'autres fois, même si vous le faites, le PC redémarrera de manière aléatoire dans le BSOD après quelques minutes. Cela se produit avec l'erreur 0x00000008 et est très ennuyeux.
Si vous suivez les étapes des solutions ci-dessous, vous aurez de très bonnes chances de résoudre définitivement cette erreur.
Remarque : L'utilisation de certains des correctifs de ce guide nécessite que vous puissiez accéder au bureau. Si votre PC reste bloqué sur le BSOD même après plusieurs redémarrages, vous pouvez tenter d'accéder au bureau via le mode sans échec.
Il existe deux façons principales de démarrer en mode sans échec à partir d'un PC bloqué sur un écran bleu : via l'écran Options avancées et via le support d'installation.
Démarrez en mode sans échec avec les options avancées
Cette méthode implique de démarrer votre PC plusieurs fois jusqu'à ce que Windows démarre dans l'environnement de réparation automatique. Voici les étapes :
- Si votre PC est actuellement bloqué sur l'écran bleu, maintenez enfoncé le bouton d'alimentation pour l'éteindre.
- Appuyez sur le bouton d'alimentation pour allumer le PC. Lorsqu'il redémarre sur l'écran bleu, maintenez le bouton d'alimentation enfoncé pour l'éteindre à nouveau. Répétez les étapes jusqu'à ce que le message "Démarrage de la réparation automatique" s'affiche.
- Windows démarrera dans l'écran "Choisir une option".
- Accédez à Dépannage > Options avancées > Paramètres de démarrage et cliquez sur Redémarrer.
- Sur l'écran Paramètres de démarrage, vous avez la possibilité d'appuyer sur 4 pour activer le mode sans échec ou sur 5 pour activer le mode sans échec avec mise en réseau. Vous devriez aller avec 5.
Démarrez en mode sans échec avec un support de récupération
Si Windows ne peut pas démarrer dans l'environnement de récupération avec la méthode ci-dessus, vous pouvez utiliser un support d'installation amorçable pour obtenir le même résultat. Voici comment:
- Pour créer un support Windows 10 amorçable, téléchargez le fichier ISO Windows 10 à partir de la page de téléchargement de Microsoft Windows. Nous vous recommandons de télécharger la même version de Windows installée sur votre PC. Cependant, si une version plus récente est disponible, vous pouvez l'utiliser à la place.
- Utilisez l'outil de création Windows Media ou un logiciel tiers comme Rufus pour créer une clé USB amorçable avec l'ISO téléchargée.
- Branchez le lecteur flash USB sur votre ordinateur et démarrez à partir de celui-ci. Vous devrez peut-être entrer dans votre BIOS et sélectionner le lecteur USB comme premier périphérique de démarrage.
- Après avoir démarré avec la clé USB, vous arriverez à l'écran de configuration de Windows. Cliquez sur le lien "Réparer votre ordinateur" en bas à gauche. Le PC redémarrera dans Windows Recovery.
- Accédez à Dépannage > Options avancées > Paramètres de démarrage et cliquez sur Redémarrer.
- Sur l'écran Paramètres de démarrage, vous avez la possibilité d'appuyer sur 4 pour activer le mode sans échec ou sur 5 pour activer le mode sans échec avec mise en réseau. Vous devriez aller avec 5.
Maintenant que vous savez comment démarrer en mode sans échec lorsqu'un BSOD rend impossible le démarrage sur le bureau, vous êtes prêt à utiliser les correctifs pour l'erreur IRQL_NOT_DISPATCH_LEVEL.
Correctif 1 : exécutez l'utilitaire de résolution des problèmes BSOD en ligne
Cette méthode convient aux utilisateurs de Windows 10 qui peuvent démarrer en mode sans échec avec mise en réseau ou qui peuvent toujours démarrer sous Windows après avoir reçu l'erreur.
Microsoft dispose d'un outil de dépannage d'écran bleu en ligne pour guider les novices et les utilisateurs occasionnels qui ne souhaitent peut-être pas gérer le bogue par eux-mêmes. Il propose un processus simple étape par étape pour identifier ce qui s'est passé et sélectionner une solution.
Voici comment utiliser l'outil de dépannage BSOD en ligne de Microsoft :
- Ouvrez un navigateur et visitez cette page pour commencer.
- Vous devez répondre correctement à la question suivante : "Quand avez-vous eu l'erreur d'écran bleu ?"
Lors de la mise à niveau vers Windows 10. Si vous choisissez cette option, le dépanneur vous recommandera de revenir à votre version précédente de Windows.
Après l'installation d'une mise à jour. Si vous choisissez cette option, l'utilitaire de résolution des problèmes vous recommandera de supprimer les mises à jour récemment installées.
Lors de l'utilisation de mon appareil. Si vous choisissez cette option, le dépanneur vous recommandera de désinstaller les logiciels tiers, de restaurer, de désinstaller ou de désactiver les pilotes et de déconnecter les périphériques PC non essentiels.
Remarque : Si vous pouvez accéder au bureau sur un PC exécutant Windows 10 < version 1809, vous pouvez également utiliser l'utilitaire de résolution des problèmes d'écran bleu intégré pour corriger l'erreur :
- Accédez à Paramètres > Mise à jour et sécurité > Dépannage.
- Dans le volet de droite, cliquez sur Écran bleu, puis cliquez sur "Exécuter l'utilitaire de résolution des problèmes".
J'espère que cette méthode fonctionne pour vous.
Correctif 2 : Débranchez les appareils connectés
Si vous utilisez un ordinateur portable, certains périphériques externes peuvent être connectés. Il peut s'agir de haut-parleurs, d'une souris, d'un clavier, d'écouteurs, de contrôleurs de jeu, d'imprimantes, etc.
La vérité est que l'erreur IRQL_NOT_DISPATCH_LEVEL peut être causée par un dysfonctionnement d'un ou plusieurs périphériques externes. Le pilote d'un appareil peut mal fonctionner et faire dérailler complètement le système. La suppression de périphériques externes élimine le besoin de leurs pilotes respectifs.
Essayez de débrancher tous les appareils connectés (et éteignez ceux connectés via Bluetooth ou Wi-Fi) et voyez ce qui se passe. Après avoir déconnecté tous les périphériques non essentiels, redémarrez l'ordinateur et vérifiez s'il démarre normalement.
Si le problème est résolu, vous devrez peut-être mettre à jour le pilote de votre périphérique externe pour continuer à l'utiliser en toute sécurité avec votre PC.
Correctif 3 : analysez le disque dur avec CHKDSK
Check Disk est un utilitaire Windows qui vérifie le stockage interne principal et le système de fichiers. C'est un outil utile pour résoudre les erreurs allant de la corruption de fichiers aux écrans bleus. Cet utilitaire peut fonctionner seul et détecter les clusters défectueux, les secteurs perdus, les erreurs de système de fichiers et d'autres maladies du stockage interne sur un ordinateur.
Si vous pouvez accéder brièvement à votre bureau entre les épisodes d'arrêts aléatoires causés par le BSOD 0x8, vous pouvez rapidement effectuer une analyse avec l'utilitaire CHKDSK :
- Sur votre bureau, cliquez sur l'icône de l'explorateur de fichiers dans la barre des tâches ou appuyez sur la touche Win + E pour ouvrir l'explorateur de fichiers.
- Cliquez sur Ce PC dans la colonne inférieure du volet de gauche.
- Vous devriez voir vos disques dans le volet central. Cliquez avec le bouton droit sur le stockage interne principal et sélectionnez Propriétés.
- Cliquez sur l'onglet Outils.
- Dans le groupe "Vérification des erreurs", cliquez sur le bouton Vérifier maintenant.
- Lorsque la boîte de dialogue CHKDSK apparaît, choisissez une ou les deux options et cliquez sur Analyser :
- Réparer automatiquement les erreurs de système de fichiers
- Rechercher et tenter de récupérer les secteurs défectueux
Remarque : Dans Windows 10, le bouton Vérifier maintenant a été remplacé par le bouton Vérifier et les deux options de la boîte de dialogue par une seule option « Analyser le lecteur ».
Si vous êtes bloqué sur l'écran bleu et que vous ne pouvez pas redémarrer sous Windows et que le mode sans échec ne fonctionne pas, vous pouvez toujours exécuter l'analyse CHKDSK à l'aide de l'invite de commande à partir de la récupération Windows :
- Dans l'écran "Choisir une option", accédez à Dépannage > Options avancées > Invite de commande.
- Dans la fenêtre cmd, tapez la commande suivante et appuyez sur Entrée :
chkdsk c: /f /r
Avec cette commande, l'utilitaire de vérification du disque analysera votre disque dur à la recherche d'erreurs et tentera de réparer les secteurs défectueux et de réparer les fichiers corrompus.
Si CHKDSK ne trouve aucune erreur ou si l'analyse ne résout pas le problème, essayez le correctif suivant.
Correctif 4 : Identifiez et supprimez les fichiers inutiles avec le nettoyage de disque
Un disque dur surchargé est connu pour provoquer l'erreur IRQL_NOT_DISPATCH_LEVEL dans Windows 10 et d'autres versions du système d'exploitation. Si votre disque dur est plein à 80 %, un nettoyage de printemps peut aider à résoudre le problème. Cela peut également empêcher que l'erreur ne se reproduise.
Cependant, cette méthode n'est utile que si vous pouvez accéder au bureau normalement ou via le mode sans échec. Néanmoins, après avoir résolu le problème par d'autres moyens, vous pouvez réduire la quantité de données sur votre disque dur afin de réduire les risques de récurrence.

Tout d'abord, vérifiez l'espace qu'il vous reste sur votre disque dur. Ouvrez l'Explorateur de fichiers, cliquez sur Ce PC et vérifiez la quantité d'espace restant sur votre disque dur. S'il est presque plein, vous devriez essayer de libérer de l'espace.
Voici quelques façons de réduire la quantité de données sur votre stockage principal :
Supprimez les applications préinstallées indésirables et les applications tierces inutilisées
- Sous Windows 10, cliquez sur le menu Démarrer et sélectionnez Paramètres.
- Accédez à Système > Applications et fonctionnalités.
- Dans le volet central à droite, sélectionnez l'application que vous souhaitez désinstaller et cliquez sur Désinstaller.
- Répétez l'étape 3 pour chaque application préinstallée et utilisateur indésirable.
Certaines applications installées par l'utilisateur ne s'afficheront pas ici. Vous devez vous rendre dans le Panneau de configuration pour les désinstaller.
- Tapez "cmd" dans le menu Démarrer et appuyez sur Entrée.
- Sélectionnez Catégorie dans les options "Afficher par" en haut à droite de la fenêtre du Panneau de configuration.
- Cliquez sur le lien "Désinstaller un programme" sous Programmes.
- Sur l'écran suivant, cliquez avec le bouton droit sur l'application que vous souhaitez supprimer et sélectionnez Désinstaller. Suivez les instructions à l'écran pour supprimer le programme.
- Répétez l'étape 8 pour chaque application et programme indésirables.
Utilisez Storage Sense pour identifier les fichiers inutiles et les supprimer
Storage Sense identifie et regroupe les fichiers dont il pense que vous n'avez plus besoin et affiche l'espace qu'ils occupent. Vous pouvez utiliser l'utilitaire astucieux de Windows 10 pour supprimer rapidement les fichiers temporaires :
- Appuyez sur la touche Windows et sélectionnez Paramètres.
- Accédez à Système> Stockage et sélectionnez votre lecteur principal pour voir ce qui prend autant d'espace.
- Parcourez les éléments pour voir où vous pouvez libérer de l'espace sur le disque dur. Cliquez sur un élément pour afficher une option permettant de supprimer les fichiers associés.
- Lorsque vous avez terminé, fermez la fenêtre Paramètres.
Utilisez le nettoyage de disque pour supprimer tous les types de fichiers inutiles
L'utilitaire de nettoyage de disque de Windows trouve tous les types de fichiers indésirables et les rassemble dans une seule fenêtre pour une sélection et une suppression faciles. Vous pouvez utiliser l'utilitaire pour supprimer rapidement différents types de fichiers inutiles, notamment les suivants :
Fichiers de programme téléchargés
Fichiers Internet temporaires
Pages Web hors ligne
Corbeille
Fichiers temporaires
Fichiers d'optimisation de la livraison
Cache des nuances DirectX
Vignettes
Nettoyage de la mise à jour Windows
Fichiers de rapport d'erreurs Windows
Fichiers convertis temporaires Zune
Voici comment utiliser le nettoyage de disque :
- Exécutez la recherche et tapez "Nettoyage de disque". Cliquez sur Entrée.
- Dans la fenêtre Nettoyage de disque — Sélection de lecteur, sélectionnez votre lecteur et cliquez sur OK. Si vous avez plusieurs lecteurs, vous ne pouvez en sélectionner qu'un à la fois.
- Sous "Fichiers à supprimer", cochez les cases à côté des éléments dont vous souhaitez supprimer les fichiers associés. Sélectionnez n'importe quel élément pour afficher une courte description. Si vous souhaitez afficher les fichiers individuels liés à un fichier, sélectionnez le fichier et cliquez sur le bouton Afficher les fichiers.
- Une fois vos sélections effectuées, cliquez sur "Nettoyer les fichiers système" pour continuer.
- Lorsque l'invite de confirmation s'affiche, cliquez sur Supprimer les fichiers.

Résoudre les problèmes de PC avec Auslogics BoostSpeed
Outre le nettoyage et l'optimisation de votre PC, BoostSpeed protège la confidentialité, diagnostique les problèmes matériels, propose des conseils pour augmenter la vitesse et fournit plus de 20 outils pour couvrir la plupart des besoins de maintenance et de service du PC.
Si vous souhaitez libérer de l'espace sur le disque dur plus rapidement et avec plus d'options, vous pouvez essayer un outil de nettoyage de disque tiers vérifié tel que Auslogics BoostSpeed.
Bien sûr, vous pouvez également prendre l'initiative de supprimer des fichiers utilisateur volumineux tels que des fichiers multimédias, des galeries de photos et des fichiers d'album dont vous n'avez pas besoin. N'oubliez pas de vider également la corbeille périodiquement.
Si vous combinez ces méthodes, vous serez sûr de réduire la quantité d'espace utilisé sur votre disque dur à un niveau respectable. Cela peut vous aider à résoudre des erreurs telles que le BSOD 0x8.
Correctif 5 : Mettre à jour Windows
Si vous pouvez accéder à l'application Paramètres pendant les périodes entre les arrêts gênants de BSOD en raison de l'erreur 0x8, recherchez et installez toutes les mises à jour Windows disponibles. Microsoft est connu pour publier des correctifs et des corrections de bogues qui aident à résoudre certains problèmes.
Voici ce que vous devriez faire:
- Ouvrez Paramètres.
- Accédez à Mise à jour et sécurité > Windows Update.
- Cliquez sur le bouton "Vérifier les mises à jour". Si des mises à jour sont déjà disponibles, cliquez simplement sur le bouton Télécharger à côté de chaque mise à jour.
- Installez immédiatement toutes les mises à jour et redémarrez la machine.
Si cela ne résout pas votre problème de BSOD, vous aurez probablement plus de chance avec le prochain correctif.
Correctif 6 : Mettre à jour les pilotes de périphérique
Microsoft fixe le pourcentage d'erreurs d'écran bleu dues à des pilotes tiers à 70. Cela signifie que sept fois sur 10, lorsque votre PC redémarre de manière aléatoire sur un écran bleu avec ou sans code d'erreur, un pilote tiers défectueux est le cause du problème.
Si plusieurs périphériques externes sont connectés simultanément à votre PC, un pilote pour l'un d'entre eux peut mal fonctionner, entraînant l'erreur IRQL_NOT_DISPATCH_LEVEL. Il est également possible que des pilotes de périphériques entrent en conflit lorsqu'ils sont utilisés en même temps, provoquant l'arrêt du système.
De plus, les pilotes incompatibles sont sûrs d'entraîner tôt ou tard des erreurs. Il en va de même pour les pilotes obsolètes qui sont moins optimisés pour le système d'exploitation actuel.
La solution à ces types de problèmes est de mettre à jour tous vos pilotes. C'est mieux que de mettre à jour un seul pilote car cette erreur ne spécifie pas quel pilote matériel particulier est le coupable.
Si vous avez le temps et l'endurance nécessaires pour mettre à jour manuellement vos principaux pilotes, vous pouvez utiliser le Gestionnaire de périphériques en mode normal ou en mode sans échec avec mise en réseau :
- Cliquez avec le bouton droit sur le menu Démarrer et sélectionnez Gestionnaire de périphériques. Vous y trouverez tous les composants de votre PC et leurs pilotes.
- Double-cliquez sur un élément pour afficher les périphériques associés.
- Cliquez avec le bouton droit sur un périphérique et sélectionnez Mettre à jour le pilote.
- Dans la fenêtre suivante, choisissez l'option "Rechercher automatiquement le logiciel du pilote mis à jour".
Vous avez fait votre part. Windows fera son. Il recherchera et installera le dernier pilote pour le périphérique - s'il peut en trouver un.
Répétez les étapes pour chaque élément matériel répertorié dans le Gestionnaire de périphériques. Nous n'avons pas besoin de vous dire que cela est un défi de taille, sans parler de l'inefficacité et de l'inutilité : il existe une bien meilleure solution.
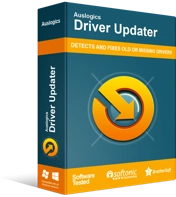
Résoudre les problèmes de PC avec Driver Updater
Les performances instables du PC sont souvent causées par des pilotes obsolètes ou corrompus. Auslogics Driver Updater diagnostique les problèmes de pilote et vous permet de mettre à jour les anciens pilotes tous en même temps ou un à la fois pour que votre PC fonctionne plus facilement
Cette bien meilleure façon consiste à utiliser un programme de mise à jour de pilote tiers certifié comme Auslogics Driver Updater.
L'analyse d'Auslogics Driver Updater mettra en évidence tous les pilotes incompatibles, manquants, défectueux ou obsolètes qui doivent être mis à jour. Avec une licence premium, vous pouvez simplement cliquer sur le bouton "Tout mettre à jour" pour installer immédiatement toutes les mises à jour disponibles pour tous vos pilotes.
Voici comment utiliser Auslogics Driver Updater :
- Visitez la page de téléchargement du programme de mise à jour du pilote Auslogics.
- Cliquez sur le fichier d'installation téléchargé, choisissez vos préférences et cliquez sur le bouton Installer.
- Une fois l'installation terminée, cliquez sur le bouton pour lancer une analyse.
- Le logiciel vous montrera les pilotes de votre appareil (y compris les pilotes des appareils connectés) et ceux qui doivent être mis à jour.
- Cliquez sur le bouton Mettre à jour à côté d'un pilote de périphérique pour le mettre à jour ou cliquez sur le bouton "Tout mettre à jour" pour installer les mises à jour de tous les pilotes de périphérique obsolètes.
Redémarrez votre système lorsque le processus est terminé et vous devriez pouvoir utiliser votre PC normalement.
L'avantage évident de cette méthode est qu'elle permet de gagner un temps précieux. De plus, vous ne savez pas quand un autre arrêt aléatoire de BSOD peut apparaître pour vous interrompre. Par conséquent, une méthode qui met à jour tout le plus rapidement possible est préférable.
Correctif 7 : Désactiver le redémarrage automatique
Certains utilisateurs ont affirmé que la désactivation du redémarrage automatique les avait aidés à résoudre le BSOD IRQL_NOT_DISPATCH_LEVEL. Vous pouvez aussi essayer :
- Appuyez sur la touche Windows et tapez "panneau de configuration". Appuyez sur Entrée lorsque l'application apparaît.
- Choisissez des icônes petites ou grandes dans "Afficher par".
- Accédez à Système > Paramètres système avancés.
- Dans la boîte de dialogue Propriétés système, passez à l'onglet Avancé.
- Dans la section Démarrage et récupération, cliquez sur Paramètres.
- Dans la nouvelle boîte de dialogue contextuelle, faites défiler jusqu'à la section Défaillance du système et décochez la case "Redémarrer automatiquement".
- Cliquez sur OK et fermez toutes les fenêtres.
Correctif 8 : Utiliser un point de restauration système
Si vous vous souvenez à quel moment l'erreur IRQL_NOT_DISPATCH_LEVEL a commencé à apparaître, vous avez de la chance - à condition que vous ayez déjà créé un point de restauration système. Si aucune des solutions jusqu'à présent n'a fonctionné pour vous, vous pouvez simplement remettre votre ordinateur dans l'état dans lequel il se trouvait avant que l'erreur ne se produise. Voici les instructions à suivre :
- Maintenez la touche Windows enfoncée et appuyez sur R.
- Tapez "rstrui" dans la zone Exécuter et cliquez sur OK.
- Lorsque la boîte de dialogue Restauration du système s'affiche, cliquez sur "Choisir un autre point de restauration" (si cette option est disponible) et cliquez sur Suivant. Sinon, cliquez sur "Restauration recommandée" et cliquez sur Suivant.
Remarque : Choisissez uniquement "Restauration recommandée" si le point de restauration choisi par Windows est antérieur à l'erreur que vous rencontrez sur votre PC.
- Dans la fenêtre suivante, cochez la case "Afficher plus de points de restauration".
- Choisissez un point de restauration créé avant que l'erreur ne se produise et cliquez sur Suivant.
- Cliquez sur Terminer pour commencer la restauration du système.
Si l'erreur 0x8 est liée à des problèmes de pilote et que vous choisissez le bon point de restauration, ce correctif résoudra presque certainement votre problème. Vous devrez peut-être réinstaller certains pilotes et quelques programmes une fois l'inversion terminée.
Correctif 9 : Réinstallez le système d'exploitation
C'est la solution de dernier recours pour corriger l'erreur 0x00000008. Si rien d'autre ne fonctionne, vous devrez peut-être effectuer une nouvelle installation de Windows 10 à l'aide d'une clé USB amorçable contenant la dernière version de Windows 10.
Vous pouvez également tenter une réinitialisation d'usine ou une actualisation du PC si ces options sont disponibles dans la récupération Windows.
Nous espérons que ces solutions vous ont expliqué comment supprimer le BSOD 0x00000008. Vous pouvez consulter les guides d'aide sur les erreurs BSOD associées pour des correctifs supplémentaires.
