Correction du code 10 du pilote d'interface du moteur de gestion Intel
Publié: 2021-08-04L'interface IMEI (Intel Management Engine Interface) est un pilote intégré qui permet la communication entre le système d'exploitation de votre appareil et le micrologiciel IME.
Le pilote active certaines fonctionnalités spécialisées/dédiées sur votre carte mère, vous permettant de contrôler votre PC à distance. Cela fonctionne également pour un ordinateur éteint ou sur lequel aucun système d'exploitation n'est installé.
Cependant, lorsque votre pilote IMEI tombe en panne, vous perdez l'accès à ses fonctionnalités. Au lieu de cela, vous obtenez une question ou un point d'exclamation jaune lorsque vous affichez le pilote à partir du Gestionnaire de périphériques.
Maintenant, lorsque vous ouvrez ses propriétés, vous verrez le code d'erreur 10. Il est souvent accompagné d'un message indiquant : « Cet appareil ne peut pas démarrer. (code 10)."
Voulez-vous savoir comment résoudre les problèmes d'Intel Management Engine Interface ? Si oui, continuez à lire.
Qu'est-ce que l'erreur Code 10 dans le Gestionnaire de périphériques ?
L'erreur Code 10 apparaît lorsque le Gestionnaire de périphériques ne peut pas démarrer un élément matériel en raison de pilotes corrompus ou obsolètes.
Il s'agit d'un message d'erreur général qui concerne des problèmes de matériel ou de pilote non spécifiés. Il peut apparaître sur n'importe quelle version de Windows, y compris Windows 7, 8 ou 10.
C'est commun aux périphériques amovibles, et cela se produit lorsque Windows ne parvient pas à exécuter un élément matériel comme un lecteur flash ou une imprimante.
Si le problème IMEI a conduit au code d'erreur 10, ne vous inquiétez pas. Heureusement, nous avons compilé les solutions disponibles à l'erreur "Le périphérique Intel Management Engine Interface ne peut pas démarrer". Examinons-les les unes après les autres.
Comment réparer l'interface du moteur de gestion Intel sur Windows 10
Redémarrez votre PC
Il s'agit d'une étape de dépannage de base qui résout de nombreux problèmes informatiques simples, y compris les erreurs de code 10. Tout ce qu'il faut, c'est un simple redémarrage.
De plus, cela vous permet d'économiser le temps et l'énergie nécessaires pour essayer d'autres méthodes avancées. Suivez toujours cette étape de dépannage de base avant d'essayer les plus avancées.
Redémarrez simplement votre PC et essayez à nouveau d'accéder à l'appareil. Si le message d'erreur se reproduit après cela, essayez les étapes de dépannage plus avancées ci-dessous.
Exécutez l'outil de dépannage du matériel et des périphériques
Windows dispose de plusieurs dépanneurs automatisés qui aident à résoudre divers problèmes. Un exemple est l'outil de dépannage du matériel et des périphériques. Cela aide à résoudre les problèmes liés au pilote, il vaut donc la peine d'essayer chaque fois que vous rencontrez le problème du code d'erreur 10.
Cependant, Microsoft a supprimé cet utilitaire de son menu Dépannage sur Windows 10. Heureusement, vous pouvez accéder à l'utilitaire via l'invite de commande ou PowerShell.
Suivez les étapes ci-dessous pour accéder à l'outil de dépannage du matériel et des périphériques à l'aide de l'invite de commande ou de PowerShell :
- Appuyez sur la touche Windows + X pour lancer le menu Power User.
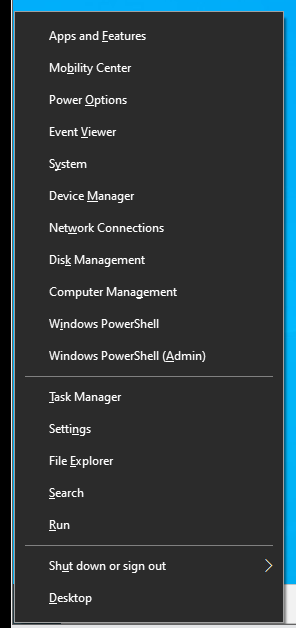
- Maintenant, cliquez sur l'option Invite de commandes (Admin) ou Windows PowerShell dans le menu pour ouvrir la console correspondante. Entrez ensuite la ligne de commande suivante et appuyez sur le bouton Entrée :
msdt.exe -id DeviceDiagnostic
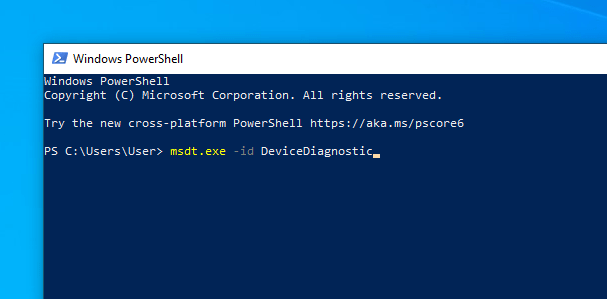
Cela ouvrira l'outil de dépannage du matériel et des périphériques dans une nouvelle fenêtre.
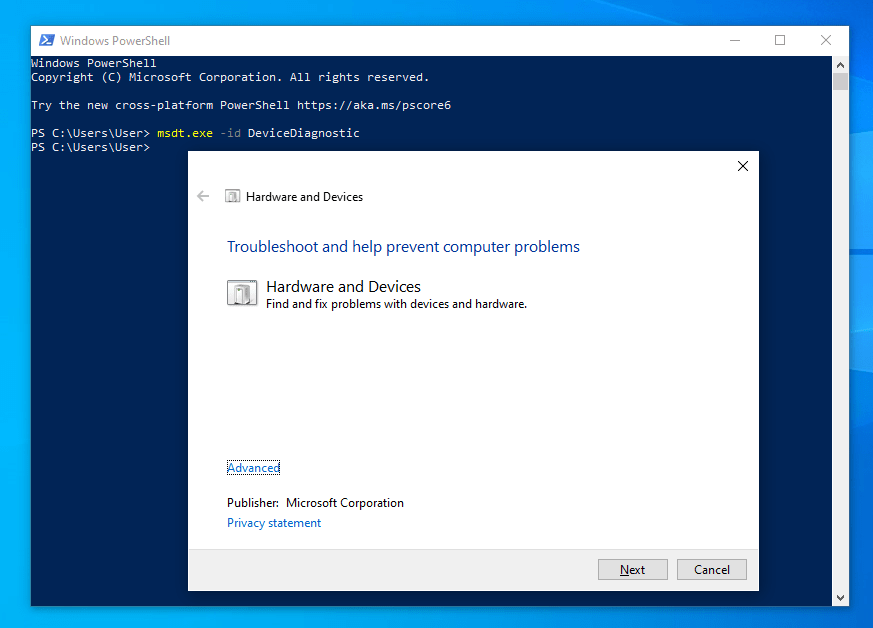
- Après cela, cliquez sur Suivant et suivez les instructions à l'écran pour terminer le processus de dépannage. Une fois l'assistant terminé, il vous informera de tout problème détecté. Il vous montrera également les résultats de sa tentative de résoudre les problèmes.
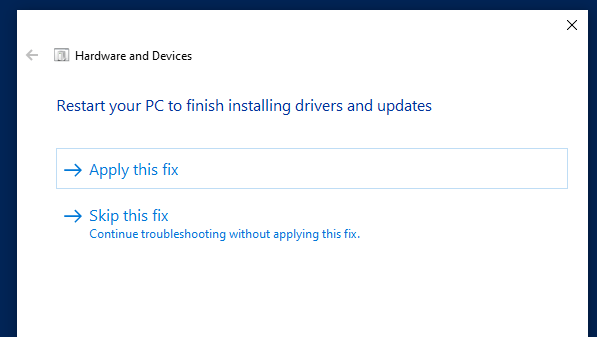
Si cela ne fonctionne pas, essayez la solution suivante.
Appliquer les mises à jour de Windows 10
Les mises à jour du système Windows incluent des correctifs qui peuvent aider à résoudre les problèmes associés aux pilotes Intel Management Engine Interface. Donc, si vous avez des mises à jour en attente, suivez les instructions à l'écran pour appliquer les mises à jour dès que possible.
Voici comment procéder :
- Appuyez sur le raccourci Windows + X pour lancer le menu Windows Power User.
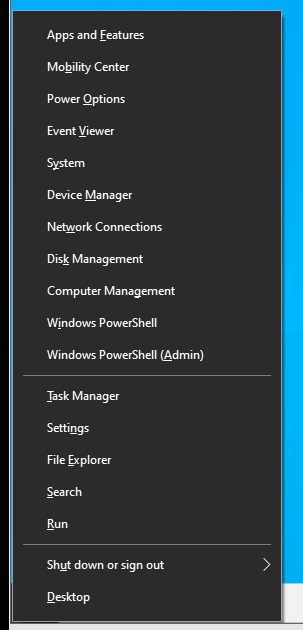
- Maintenant, cliquez sur Paramètres dans le menu pour lancer la fenêtre Paramètres.
Vous pouvez également appuyer sur Win + I pour lancer l'application.
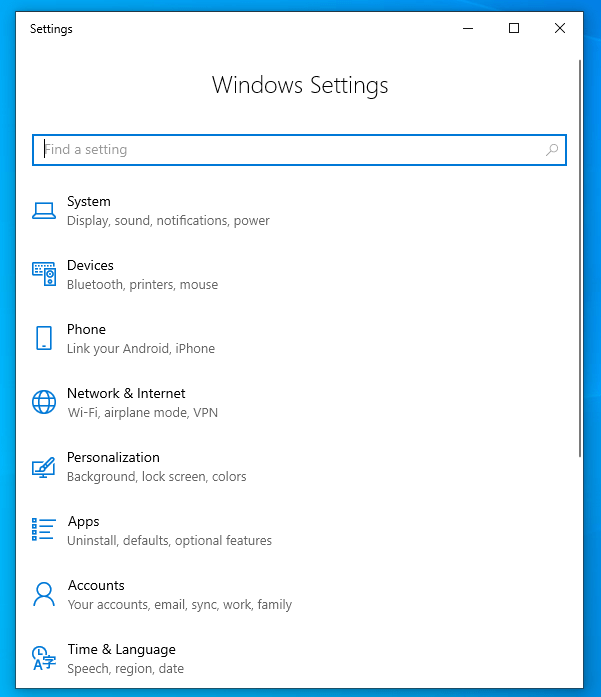
- De là, cliquez sur Mise à jour et sécurité. Cela vous amènera à l'onglet Windows Update.
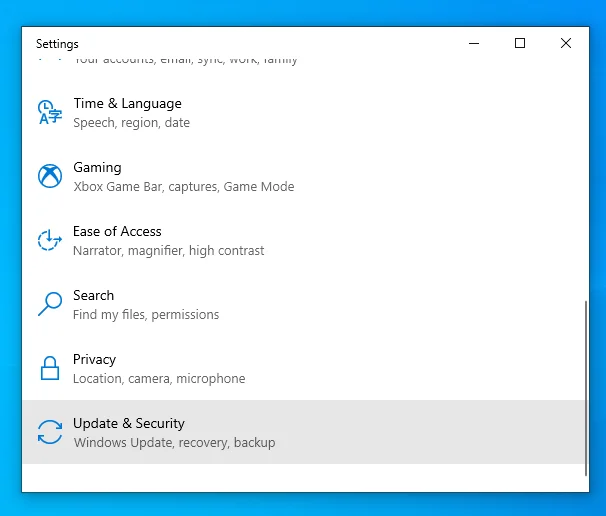
- Après cela, cliquez sur le bouton "Vérifier les mises à jour". Windows recherchera automatiquement les mises à jour.
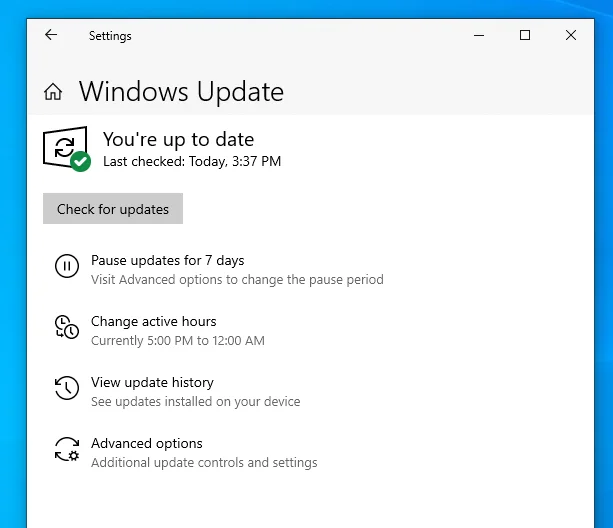
- Si elles sont trouvées, appliquez les mises à jour et redémarrez votre ordinateur Windows 10.
Remarque : Si l'erreur "Le périphérique Intel Management Engine Interface ne peut pas démarrer" s'est déclenchée après une mise à jour du système, vous pouvez supprimer cette mise à jour de votre PC.
Voici comment désinstaller une mise à jour récente de Windows 10 :
- Appuyez sur la touche Windows + X pour lancer le menu Power User.
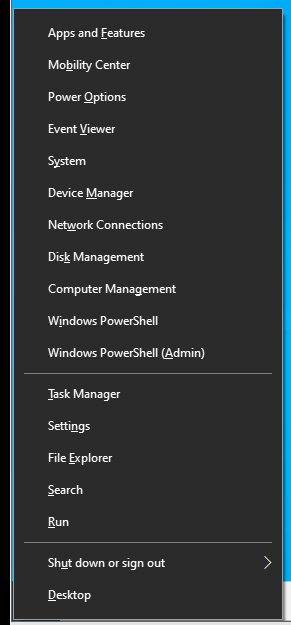
- Maintenant, cliquez sur Paramètres dans le menu pour lancer la fenêtre Paramètres.
Vous pouvez également appuyer sur la touche Windows + I pour lancer la fenêtre Paramètres.
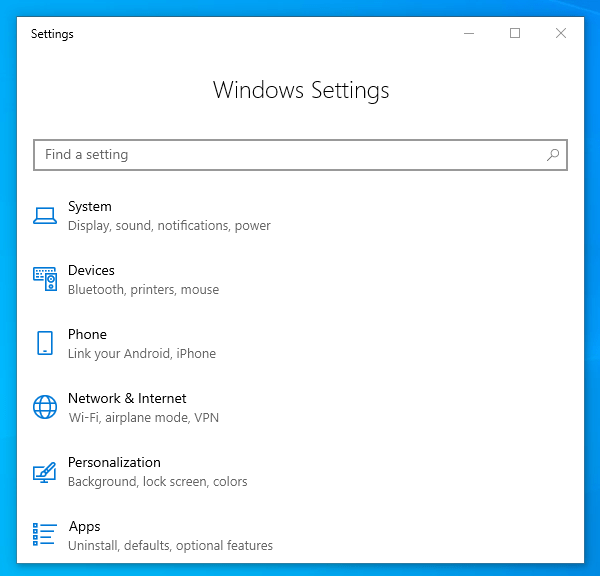
- De là, cliquez sur Mise à jour et sécurité. Cela vous amènera à l'onglet Windows Update.
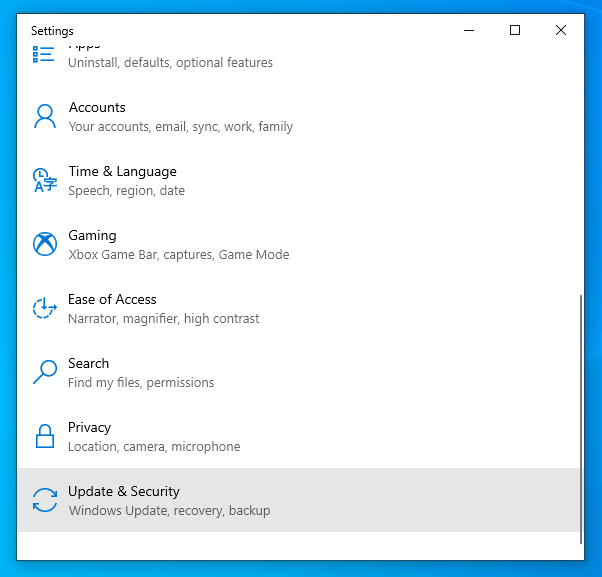
- Maintenant, cliquez sur "Options avancées" dans le volet droit de la fenêtre.
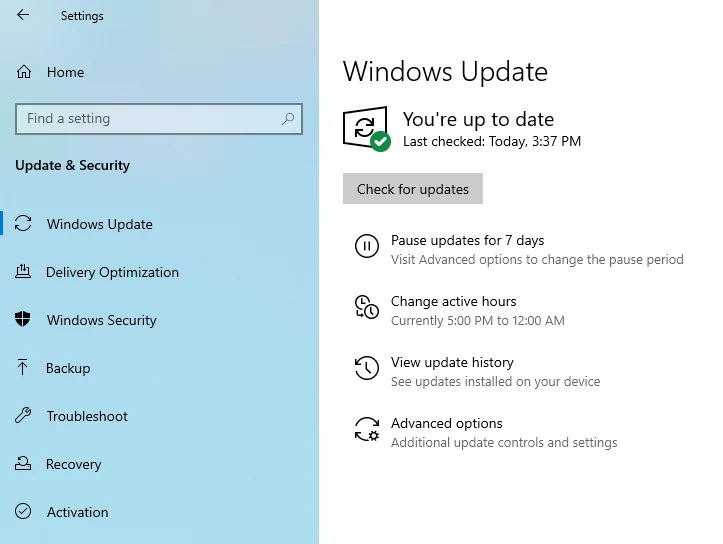
- Après cela, accédez au lien "Afficher votre historique de mise à jour" et cliquez dessus.
- Dans la fenêtre suivante, vous verrez une liste des mises à jour Windows 10 appliquées sur votre PC.
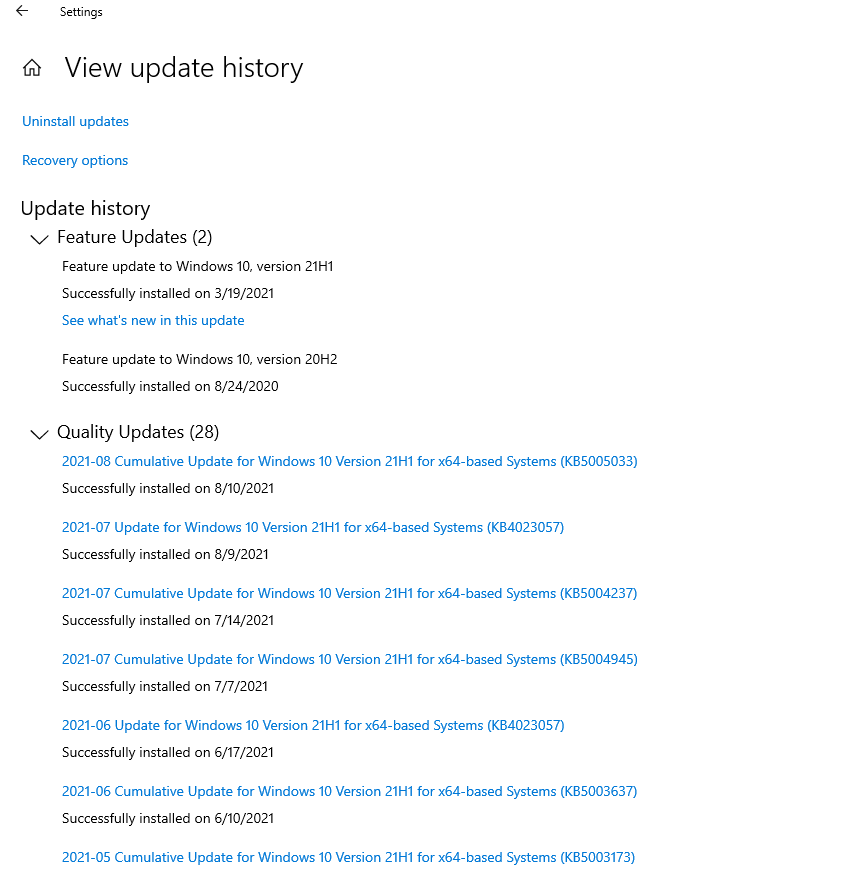
Sélectionnez la dernière mise à jour pour la désinstaller.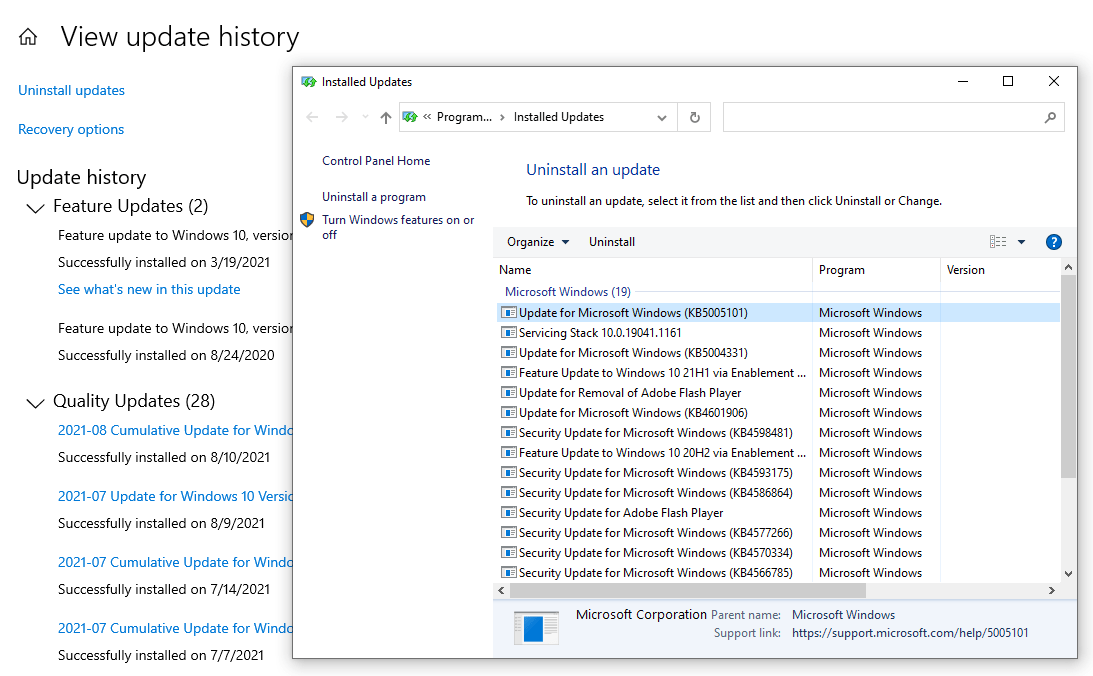
- Une fois cela fait, redémarrez votre PC et vérifiez si l'erreur IMEI persiste.
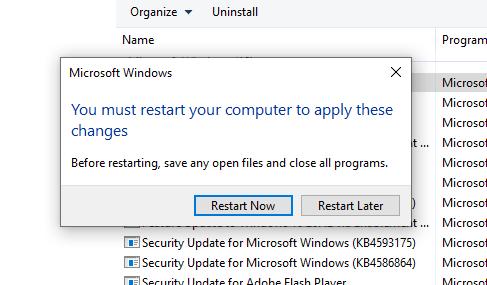

Mettre à jour les pilotes d'interface Intel Management Engine
Souvent, lorsque le matériel de l'appareil tombe en panne ou se comporte mal, cela est dû à un pilote corrompu ou obsolète. Vous pouvez corriger cela en mettant à jour le pilote manuellement ou automatiquement.
Vous pouvez mettre à jour vos pilotes Intel Management Engine Interface manuellement en suivant les étapes ci-dessous :
- Appuyez sur la touche Windows + X pour lancer le menu Power User.
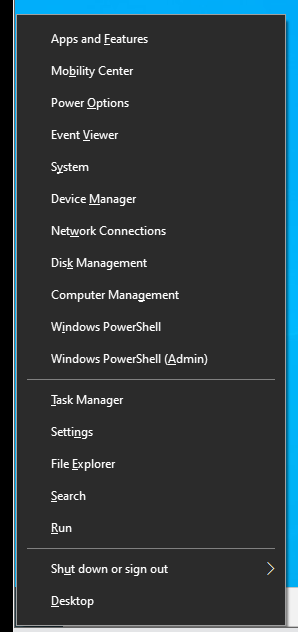
- Ensuite, cliquez sur Gestionnaire de périphériques dans la liste des menus.
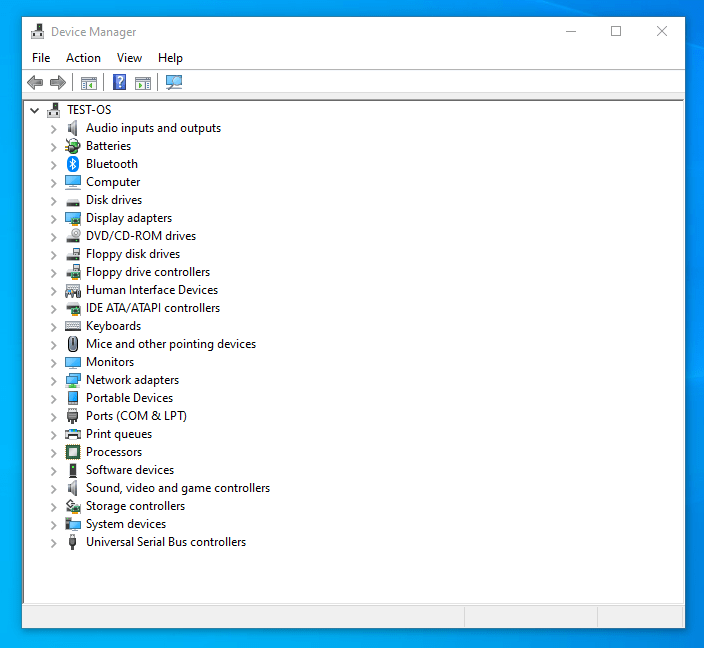
- Dans la fenêtre du Gestionnaire de périphériques, recherchez et développez la catégorie "Périphériques système".
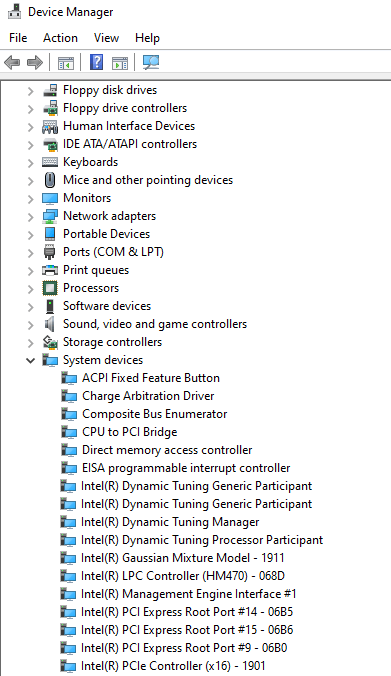
- Ensuite, recherchez et cliquez avec le bouton droit sur l'interface Intel Management Engine et sélectionnez "Mettre à jour le pilote" dans le menu contextuel.
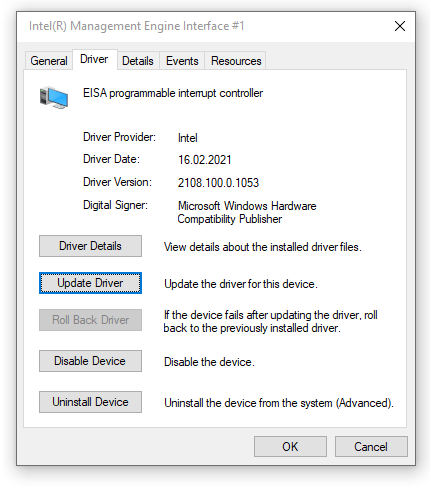
- Après cela, sélectionnez l'option "Rechercher automatiquement les pilotes".
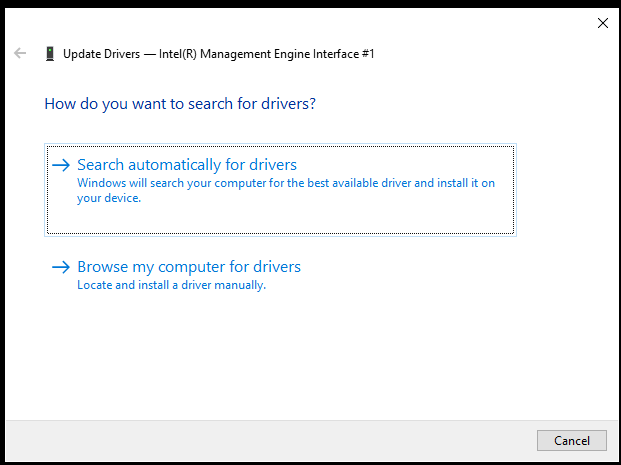
- Une fois la mise à jour terminée, redémarrez votre PC et voyez si cela a résolu le problème d'erreur Code 10.
Remarque : L'option de mise à jour automatique ne fonctionnera pas si vous avez désactivé la fonctionnalité dans les paramètres d'installation de votre appareil. De plus, vous ne pouvez mettre à jour qu'un seul pilote à la fois.
Vous pouvez également mettre à jour manuellement votre pilote IMEI en téléchargeant sa version la plus récente sur le site officiel du fabricant. Cependant, le fait de ne pas télécharger de pilotes compatibles avec votre variante Windows 10 entraînera une perte de temps et d'efforts.
Vous pouvez également télécharger une application tierce de confiance telle que Auslogics Driver Updater. Utilisez-le pour mettre à jour ou réinstaller vos pilotes GPU. Il analysera également votre appareil pour d'autres problèmes liés au pilote et appliquera le correctif approprié à chaque problème.
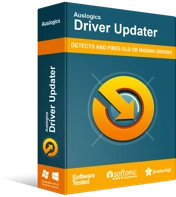
Résoudre les problèmes de PC avec Driver Updater
Les performances instables du PC sont souvent causées par des pilotes obsolètes ou corrompus. Auslogics Driver Updater diagnostique les problèmes de pilote et vous permet de mettre à jour les anciens pilotes tous en même temps ou un à la fois pour que votre PC fonctionne plus facilement
C'est un outil rapide, sûr et intuitif qui assure un fonctionnement fluide du matériel sans entrer en conflit avec d'autres applications. De plus, il peut mettre à jour plusieurs pilotes simultanément, ce qui vous fait gagner du temps et des efforts. Vous bénéficiez de tous ces avantages à un prix abordable.
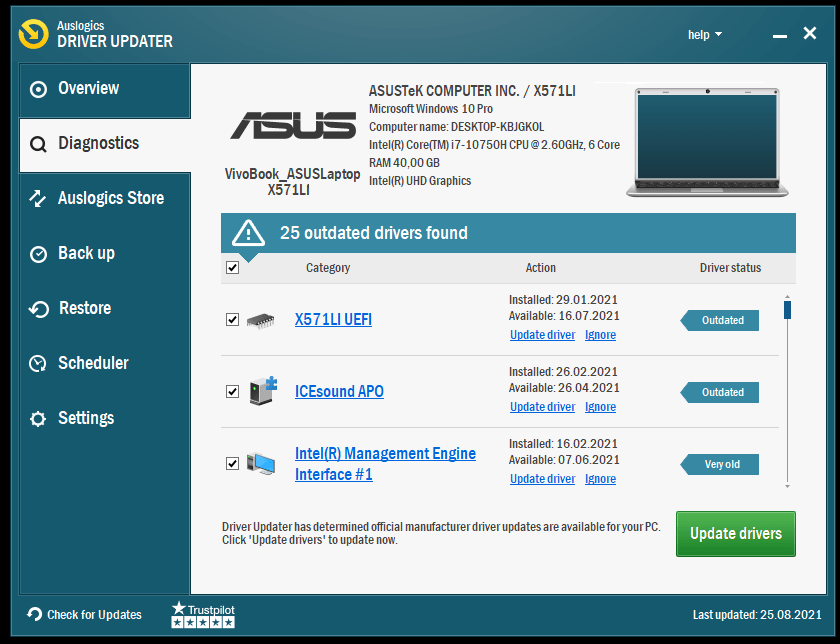
Supprimer et réinstaller les pilotes manuellement
Si la mise à jour des pilotes ne fonctionne pas pour vous, vous pouvez supprimer les pilotes de votre ordinateur et les réinstaller manuellement par la suite. Cela aidera à résoudre les problèmes d'incompatibilité et d'autres problèmes similaires, tels que les fichiers internes corrompus.
Voici comment procéder :
- Appuyez sur le raccourci Windows + X pour lancer le menu Power User.
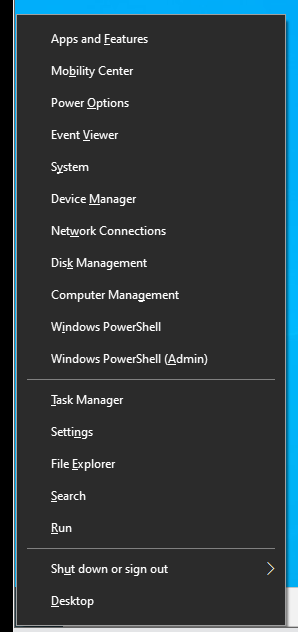
- Ensuite, cliquez sur Gestionnaire de périphériques dans la liste des menus.
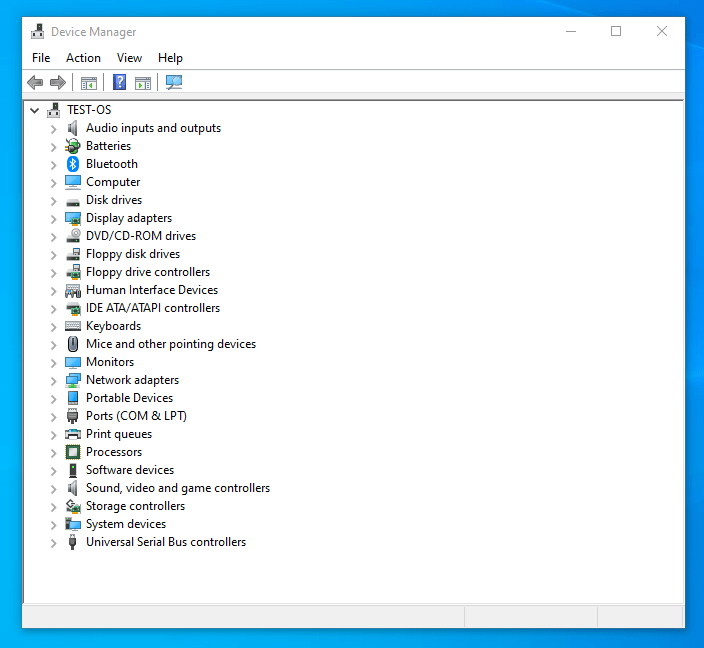
- Dans la fenêtre Gestionnaire de périphériques, recherchez et développez la catégorie Périphériques système.
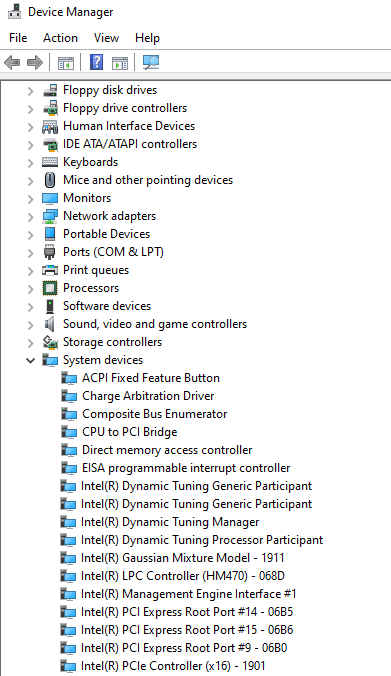
- Ensuite, recherchez et cliquez avec le bouton droit sur Intel Management Engine Interface et sélectionnez Désinstaller dans le menu contextuel. Attendez que le processus soit terminé. Vous pouvez également désinstaller d'autres applications ou fichiers associés via le Panneau de configuration.
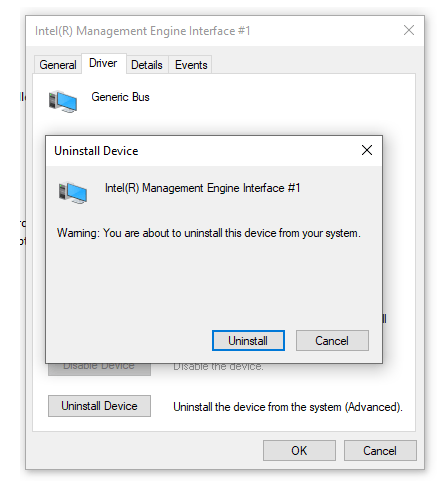
- Après cela, recherchez et téléchargez la version du pilote IMEI compatible sur le site Web officiel de votre fabricant.
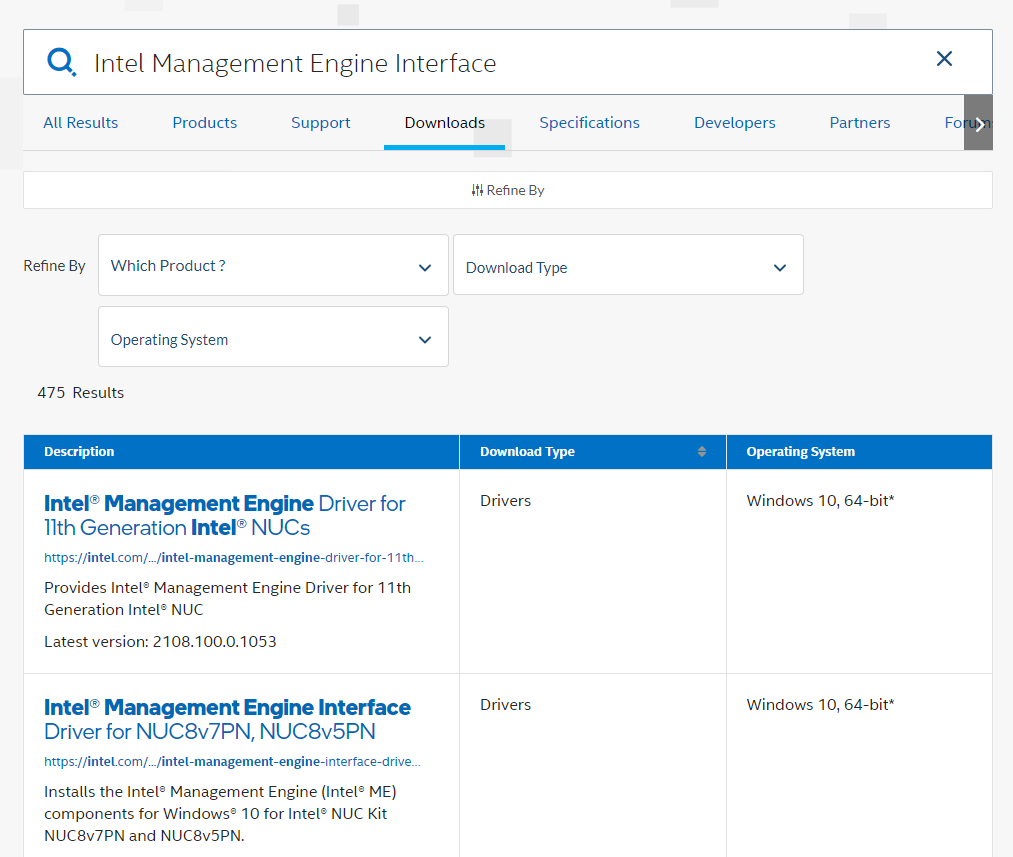
- Exécutez le fichier exécutable et suivez les instructions à l'écran pour installer le pilote.
- Une fois cela fait, redémarrez votre ordinateur et vérifiez si le problème persiste.
Exécuter une analyse du système
Vous pouvez corriger l'erreur automatiquement en exécutant le Vérificateur des fichiers système. SFC est un utilitaire de dépannage Windows qui analyse et corrige automatiquement les erreurs du système de base.
Voici comment utiliser l'utilitaire :
- Appuyez sur la touche Windows + X pour lancer le menu Power User.
- Maintenant, cliquez sur Invite de commandes (Admin) dans le menu pour ouvrir la console d'invite de commandes élevée. Saisissez la ligne de commande suivante et appuyez sur le bouton Entrée :
sfc/scannow
Cela lancera une analyse du système, qui peut prendre un certain temps (selon la taille de vos fichiers système).
- Redémarrez votre PC après l'analyse et vérifiez si cela résout l'erreur "Le périphérique Intel Management Engine Interface ne peut pas démarrer".
Mettre à jour le BIOS
Si les étapes de dépannage mentionnées ci-dessus n'ont pas permis de résoudre l'erreur "Le périphérique d'interface du moteur de gestion Intel ne peut pas démarrer", essayez de mettre à jour votre BIOS.
Selon votre fabricant et votre carte mère, vous pouvez automatiquement télécharger et installer la dernière mise à jour via le BIOS. Sinon, vous devrez le télécharger à partir du site Web officiel de votre fabricant, puis l'installer manuellement.
Espérons que cette dernière solution aidera à résoudre l'erreur "Le périphérique Intel Management Engine Interface ne peut pas démarrer" sur votre PC Windows 10.
Conclusion
Les correctifs décrits ci-dessus devraient aider à corriger le code d'erreur 10 du pilote Intel Management Engine Interface sur votre ordinateur.
Ce guide vous a-t-il été utile ? Veuillez laisser un commentaire ci-dessous.
N'oubliez pas de partager ce message et de consulter notre guide pour plus de réglages de Windows 10.
