[RÉSOLU] Code d'erreur de la webcam intégrée 0xA00F4271 (0x80070001) sous Windows 10
Publié: 2021-03-01L'année 2020 restera dans les mémoires pour la pandémie de coronavirus, qui a ravagé toutes les régions du monde. En raison des règles de confinement, l'interaction humaine a été interrompue et les gens ont dû recourir à d'autres moyens de communication et faire des affaires. Les appels vidéo via diverses plateformes, comme Skype et Zoom, sont devenus le principal moyen de faire des affaires et de rester en contact avec ses proches.
C'est pourquoi les webcams font désormais partie intégrante de la communication moderne. Néanmoins, l'utilisation d'une caméra intégrée n'a pas été une expérience fluide pour tout le monde. Certains utilisateurs de Windows ont signalé avoir rencontré le code d'erreur 0xA00F4271 lorsqu'ils essayaient d'utiliser leurs webcams.
Cette erreur apparaît de manière inattendue, écourtant votre appel. Ainsi, que vous soyez en communication professionnelle ou que vous ayez une conversation personnelle, vous pouvez imaginer la frustration que cela pourrait causer.
Qu'est-ce que l'erreur de webcam 0x80070001 ?
La plupart des ordinateurs portables modernes sont équipés de webcams intégrées qui vous permettent de passer des appels vidéo ou d'enregistrer des vidéos. Malheureusement, les caméras intégrées, comme tout autre matériel, peuvent ne pas fonctionner. Certains utilisateurs ont reçu l'erreur de webcam 0x80070001 sur leurs machines Windows 10, ce qui indique que leurs webcams ne fonctionnent pas correctement.
L'erreur de webcam 0xA00F4271 (0x80070001) est apparue pour la première fois en 2016 après la mise à jour anniversaire de Windows 10. Les utilisateurs se sont plaints du fait que leurs caméras pouvaient fonctionner un moment, puis soudainement ne plus fonctionner.
Qu'est-ce qui cause l'erreur 0xA00F4271 dans Windows 10 ?
Au début, certains utilisateurs pensaient que cette erreur était causée par une application spécifique. Cependant, même après la désinstallation de l'application suspecte, l'erreur peut toujours apparaître, empêchant votre webcam de fonctionner. Il est important de mentionner que l'erreur de webcam 0xA00F4271 n'affecte que la webcam intégrée de votre ordinateur portable. Donc, si vous utilisez une caméra externe, il est peu probable que l'erreur se manifeste.
Pour la plupart des gens, l'erreur a commencé à apparaître après la mise à niveau de leur PC vers la mise à jour anniversaire de Windows 10, et elle semble affecter principalement les utilisateurs de Lenovo. Certaines des raisons possibles qui pourraient déclencher l'erreur de webcam 0xA00F4271 (0x80070001) dans Windows 10 incluent
- pilotes de caméra obsolètes,
- un outil antivirus tiers agressif,
- une version obsolète de Windows, et
- fichier corrompu.
Comment réparer le code d'erreur de webcam 0xA00F4271
Si vous avez rencontré l'erreur de webcam 0x80070001, continuez à lire cet article. Nous avons décrit les correctifs les plus efficaces ci-dessous. Essayez chaque solution jusqu'à ce que vous en trouviez une qui résolve le problème de l'appareil photo sur votre PC Windows 10 :
- Vérifier les mises à jour
- Vérifiez les paramètres de votre appareil photo
- Vérifiez votre antivirus
- Réinitialisez votre webcam
- Vérifiez si votre webcam est compatible avec votre version de Windows
- Dépanner les applications du Windows Store
- Mettre à jour ou restaurer le pilote de votre appareil photo
Commençons.
Solution 1 : vérifier les mises à jour
Avant de commencer, vous devez vérifier que vous avez installé toutes les mises à jour disponibles. Des problèmes surviennent toujours lors de l'utilisation de votre ordinateur, et la plupart d'entre eux sont résolus lorsque les mises à jour sont publiées. Ainsi, le correctif du code d'erreur 0x80070001 a peut-être été publié dans l'une des mises à jour périodiques de Windows.
C'est pourquoi il est important de garder votre machine Windows toujours à jour. Pour vérifier si des mises à jour sont disponibles, suivez ce processus simple :
- Appuyez sur le logo Windows de votre clavier, tapez "Mises à jour" (sans les guillemets) et sélectionnez l'option "Vérifier les mises à jour".
- Si des mises à jour sont disponibles, autorisez-les à installer et à redémarrer votre appareil une fois le processus terminé.
- Testez votre caméra pour voir si elle fonctionne. Assurez-vous de cliquer sur "Oui" lorsqu'on vous demande si vous souhaitez autoriser l'accès à la caméra.
Si cette option ne fonctionne pas, il existe d'autres solutions pour se débarrasser de l'erreur.
Solution 2 : vérifiez les paramètres de votre appareil photo
Vous ne pouvez utiliser votre webcam que si vos applications y ont accès. Windows a amélioré sa sécurité en bloquant l'accès par défaut à la caméra pour certaines applications. Cela empêche les pirates d'allumer ou d'éteindre votre caméra sans votre autorisation. Cependant, pour que votre webcam fonctionne correctement, vous devez autoriser les applications à l'utiliser.
Ce paramètre peut également être désactivé après une récente mise à jour de Windows 10. Pour vérifier si les paramètres de votre appareil photo sont à blâmer, suivez ce guide :
- Allez dans votre menu "Démarrer", cliquez sur l'icône d'engrenage pour ouvrir l'application "Paramètres", puis cliquez sur le lien "Confidentialité".
- Sélectionnez l'option "Appareil photo" dans le volet de gauche et vérifiez si l'option "Accès à l'appareil photo pour cet appareil" sous "Autoriser l'accès à l'appareil photo sur cet appareil" est désactivée. Si c'est le cas, sélectionnez le bouton "Modifier" et activez le bouton.
- Ensuite, vous devrez également activer l'accès à votre caméra en activant l'option sous "Autoriser les applications à accéder à votre caméra".
- L'étape suivante consiste à choisir quelles applications Microsoft Store peuvent accéder à votre caméra. Ici, vous ne trouverez que les applications installées à partir du Microsoft Store.
- Si vous ne trouvez pas ici les applications auxquelles vous souhaitez autoriser l'accès à la caméra, faites défiler vers le bas et cochez la case "Autoriser les applications de bureau à accéder à votre caméra". Ce paramètre vous permettra de passer des appels via des applications installées depuis Internet, comme Zoom.
- Enfin, redémarrez votre PC et vérifiez si le problème a été résolu.
Solution 3 : vérifiez votre antivirus
Votre logiciel antivirus peut avoir bloqué l'accès à votre caméra, déclenchant ainsi l'erreur de webcam 0x80070001. Si vous pensez que cela est vrai, ouvrez votre logiciel antivirus et autorisez l'accès à votre caméra. Vous voudrez peut-être visiter le site Web de son fabricant pour obtenir des instructions.
Solution 4 : Réinitialisez votre webcam
Il est également probable que votre webcam ait rencontré des problèmes à l'origine du code d'erreur 0xA00F4271. Si des fichiers particuliers sont corrompus, vous pouvez résoudre le problème en réinitialisant votre webcam en procédant comme suit :
- Accédez à votre application "Paramètres" en appuyant sur le raccourci clavier Win + I.
- Cliquez sur le lien "Applications" et recherchez "Appareil photo" dans la section "Applications et fonctionnalités".
- Cliquez dessus et sélectionnez le lien "Options avancées".
- Dans cette section, recherchez le bouton "Réinitialiser" et cliquez sur "Réinitialiser".
- Confirmez votre sélection en cliquant à nouveau sur "Réinitialiser".
Solution 5 : Vérifiez si votre webcam est compatible avec votre version de Windows
En ce qui concerne le fonctionnement du matériel et des logiciels sur votre PC, la compatibilité joue un rôle important. Pour que votre webcam fonctionne correctement, elle doit être compatible avec votre version de Windows. Par exemple, si vous utilisez Windows 10 et utilisez une caméra destinée au système d'exploitation Windows 7, cela peut expliquer pourquoi vous rencontrez l'erreur de webcam 0xA00F4271 (0x80070001).

Pour résoudre ce problème, vérifiez la version de votre webcam en suivant les étapes ci-dessous :
- Appuyez sur le raccourci Win + X et sélectionnez "Gestionnaire de périphériques" dans la liste des options qui s'affichent.
- Dans la fenêtre du Gestionnaire de périphériques, recherchez et sélectionnez "Caméras" (ou "Périphériques d'imagerie" si vous utilisez une ancienne version de Windows). Votre webcam devrait être listée ici.
- Faites un clic droit dessus et ouvrez sa fenêtre "Propriétés".
- Ouvrez l'onglet "Pilote" et cliquez sur le bouton "Détails du pilote". Si vous voyez un fichier avec l'extension "stream.sys", cela signifie que vous utilisez une caméra qui a été développée pour le système d'exploitation Windows 7. Dans ce cas, vous devrez la remplacer par une caméra conçue pour Windows 10.
Solution 6 : dépanner les applications du Windows Store
Si l'erreur de webcam 0xA00F4271 apparaît lorsque vous utilisez des applications installées à partir du Microsoft (Windows) Store, comme Skype, l'outil de dépannage des applications du Windows Store peut fournir le correctif nécessaire. Voici comment l'exécuter :
- Utilisez le raccourci clavier Win + I pour lancer l'application Windows "Paramètres".
- Recherchez et sélectionnez le lien "Mise à jour et sécurité", puis cliquez sur "Dépanner" dans le volet de gauche.
- Dans le volet de droite, faites défiler vers le bas de la page pour trouver "Windows Store Apps" et cliquez dessus pour afficher le bouton "Exécuter le dépanneur".
- Une fois que vous aurez cliqué sur ce bouton, Windows lancera une analyse pour détecter les problèmes qui empêchent les applications du Microsoft Store de fonctionner correctement. Suivez les instructions à l'écran pour terminer le processus.
Une fois que vous avez terminé, redémarrez votre PC Windows 10 pour voir si l'erreur de webcam a été résolue.
Solution 7 : Mettez à jour ou restaurez le pilote de votre appareil photo
Si le problème n'est pas causé par l'une des applications Microsoft Store installées sur votre ordinateur, votre matériel peut être à l'origine du code d'erreur de webcam 0xA00F4271 (0x80070001).
Pour vous assurer que votre webcam fonctionne comme prévu, vous devez mettre à jour ou restaurer le pilote de votre caméra. Vous voyez, lorsque vous installez de nouvelles applications, les anciens pilotes ne peuvent pas prendre en charge votre appareil, et c'est pourquoi vous pouvez rencontrer des erreurs, comme 0xA00F4271 (0x80070001), sur votre ordinateur Windows 10.
Mettre à jour le pilote de la caméra
Pour mettre à jour le pilote de votre appareil photo, suivez ce guide ci-dessous :
- Appuyez sur le logo Windows de votre clavier, tapez "Gestionnaire de périphériques" (sans les guillemets) et appuyez sur "Entrée".
- Localisez et cliquez sur l'option "Caméras" (ou "Périphériques d'imagerie" si vous utilisez une ancienne version de Windows) pour la développer.
- Votre webcam devrait être listée ici. Il est facile de l'identifier puisqu'il portera le nom de son fabricant. Faites un clic droit dessus et sélectionnez "Mettre à jour le pilote".
- Choisissez la première option pour permettre à Windows de rechercher automatiquement en ligne les mises à jour de pilotes disponibles. Si Windows trouve des mises à jour, il les installera automatiquement sur votre machine. Cependant, dans la plupart des cas, vous verrez la notification "Windows a déterminé que le meilleur pilote pour ce périphérique est déjà installé".
Si tel est le cas, votre meilleure option consiste à utiliser un programme de mise à jour de pilote tiers pour mettre à jour votre pilote de caméra obsolète. Nous recommandons Auslogics Driver Updater, un outil fiable et dédié conçu spécifiquement pour résoudre les problèmes de pilote. Ce programme analyse l'intégralité de votre PC pour détecter le système d'exploitation en cours d'exécution, le matériel installé et les versions des pilotes installés.
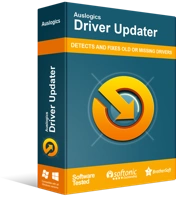
Résoudre les problèmes de PC avec Driver Updater
Les performances instables du PC sont souvent causées par des pilotes obsolètes ou corrompus. Auslogics Driver Updater diagnostique les problèmes de pilote et vous permet de mettre à jour les anciens pilotes tous en même temps ou un à la fois pour que votre PC fonctionne plus facilement
Une fois l'analyse terminée, Driver Updater affiche les détails des diagnostics, y compris la date à laquelle le pilote actuel a été installé et la date à laquelle la dernière version a été publiée. L'avantage d'utiliser ce logiciel de mise à jour des pilotes est qu'il garantit que seules les dernières versions officielles des pilotes directement à partir des sites Web des fabricants sont installées. De plus, il mettra à jour non seulement le pilote de l'appareil photo, mais également tous les pilotes de périphérique obsolètes, manquants ou défectueux.
Et encore une chose. Avec Driver Updater, vous n'avez pas à vous soucier des problèmes de compatibilité car il installe uniquement les pilotes compatibles avec votre système d'exploitation. Le programme vous permet de mettre à jour tous les pilotes à la fois en un seul clic sur un bouton, ou vous pouvez les mettre à jour l'un après l'autre.
Une fois toutes les mises à jour installées, redémarrez votre ordinateur pour appliquer les modifications et voir si l'erreur de webcam 0x80070001 a été corrigée.
Restauration du pilote de la caméra
Si l'erreur de webcam 0xA00F4271 (0x80070001) vous dérange depuis la mise à jour du pilote de la caméra, il se peut que vous ayez installé le mauvais pilote ou qu'il ne s'installe pas correctement. Dans ce cas, la restauration peut résoudre le problème.
Voici comment procéder :
- Ouvrez "Gestionnaire de périphériques" en appuyant sur le raccourci Win + X et sélectionnez "Gestionnaire de périphériques".
- Développez l'option "Caméras" (ou "Périphériques d'imagerie"), faites un clic droit dessus et ouvrez sa fenêtre "Propriétés".
- Sous l'onglet "Pilote", cliquez sur le bouton "Rouler le pilote".
- Cliquez sur "Oui" pour confirmer votre action. Si l'option "Roll Back Driver" est grisée, cela signifie qu'il n'y a pas de pilotes vers lesquels revenir.
Si vous avez utilisé Auslogics Driver Updater pour mettre à jour le pilote de votre appareil photo, lancez simplement le programme, sélectionnez l'onglet "Sauvegarde" et choisissez votre ancien pilote d'appareil photo pour le restaurer.
C'est ça! Nous espérons que vous avez corrigé l'erreur de webcam 0x80070001 en utilisant les solutions de cet article. Si vous avez des informations supplémentaires sur l'erreur, n'hésitez pas à les partager avec notre communauté en publiant vos commentaires ci-dessous.
