Corriger l'erreur d'installation d'OBS dans Windows 10
Publié: 2022-09-24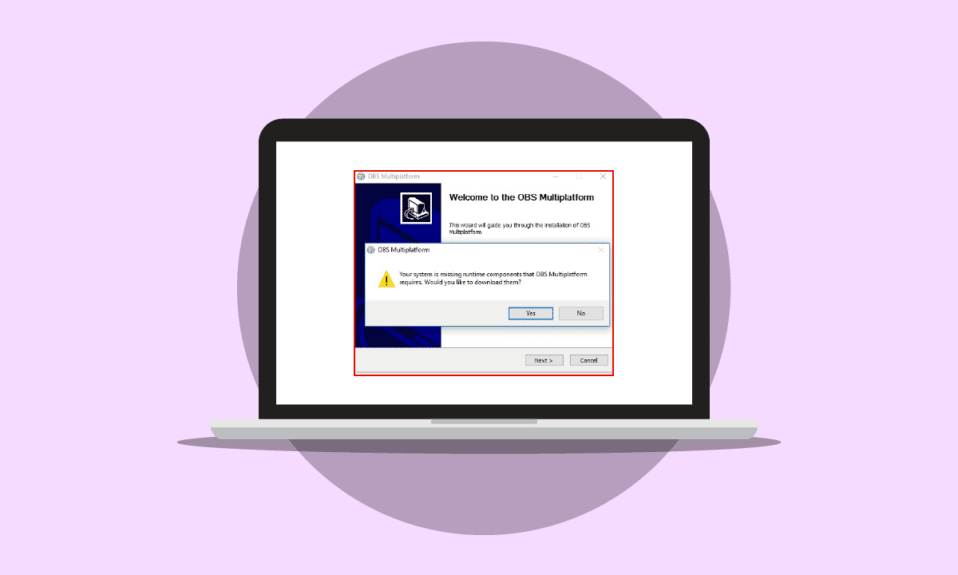
Parfois, lors de la tentative d'installation du logiciel OBS sur votre ordinateur, vous pouvez recevoir des erreurs qui peuvent empêcher le processus d'installation. Il s'agit d'une erreur courante qui peut être causée par des erreurs système. Erreur d'installation OBS peut causer plusieurs soucis sérieux à l'utilisateur car il peut les empêcher de télécharger les fichiers. Avant de comprendre ce qui cause cette erreur et comment installer OBS sur votre ordinateur, laissez-nous vous expliquer ce que fait OBS. L'OBS ou Open Broadcaster Software est un important instrument d'enregistrement vidéo hors ligne qui peut créer et publier des mixages vidéo et audio de haute qualité. Dans ce guide, nous discuterons des raisons et des méthodes pour résoudre les erreurs lors de l'installation du fichier OBS.
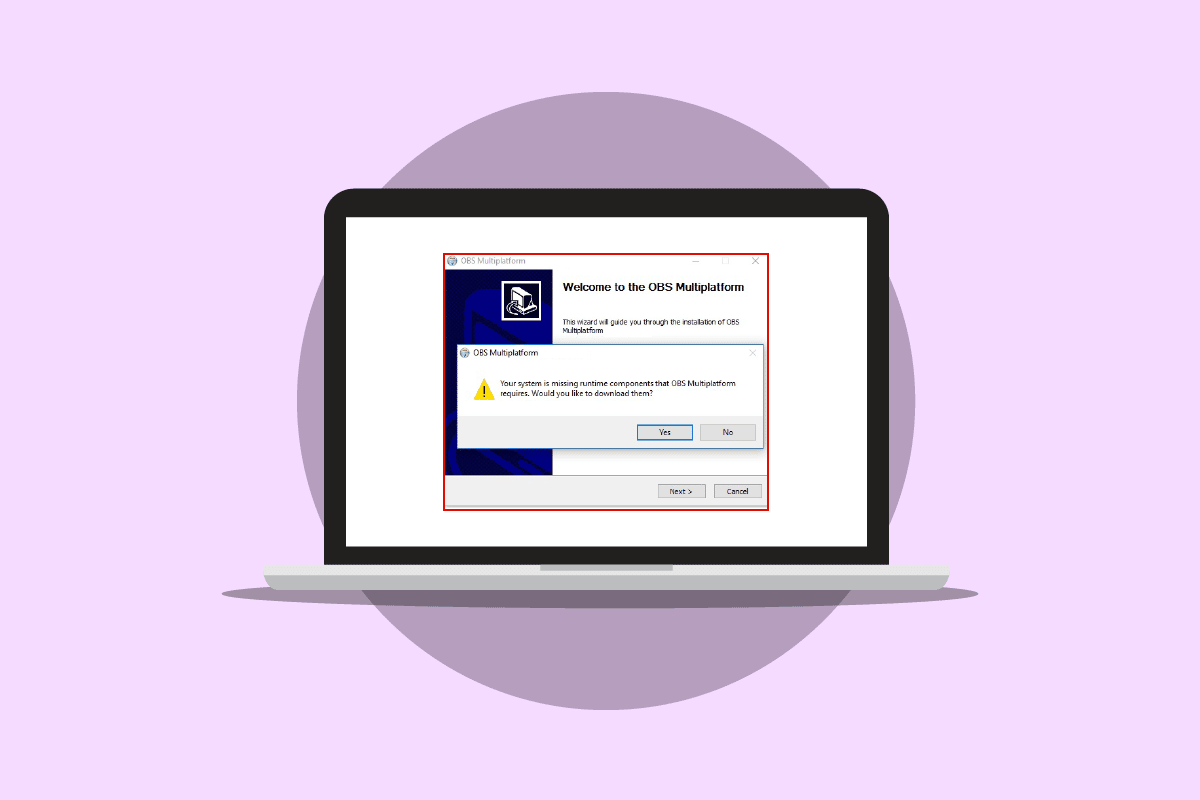
Contenu
- Comment réparer l'erreur d'installation OBS dans Windows 10
- Méthode 1 : Effectuez un démarrage minimal
- Méthode 2 : exécuter le fichier OBS en tant qu'administrateur
- Méthode 3 : Réparer les fichiers système
- Méthode 4 : Réinstallez Microsoft Visual C++ Redistributable
- Méthode 5 : Effacer le dossier temporaire
- Méthode 6 : Utiliser l'utilitaire de restauration du système
- Méthode 7 : modifier les propriétés du dossier
- Méthode 8 : Réinitialiser le PC
Comment réparer l'erreur d'installation OBS dans Windows 10
Il peut y avoir plusieurs raisons à l'erreur d'installation d'OBS sur votre ordinateur. Certaines des raisons plausibles sont mentionnées ci-dessous.
- Le fichier de configuration OBS peut provoquer cette erreur en raison de configurations incorrectes.
- Les fichiers système corrompus sont également responsables de l'erreur.
- Les composants Visual C++ manquants sont également une raison majeure de cette erreur.
- Les erreurs système conditionnelles avec le dossier de fichiers sont également responsables de cette erreur.
- Des propriétés de dossier incorrectes peuvent également entraîner des erreurs d'installation avec OBS.
- Les erreurs système et Windows sont également responsables de l'erreur.
Le guide suivant discutera des méthodes pour résoudre l'erreur d'installation avec le fichier d'installation OBS.
Méthode 1 : Effectuez un démarrage minimal
Si aucune des méthodes mentionnées précédemment ne fonctionne et que vous continuez à avoir un problème OBS d'erreur d'installation, vous pouvez essayer d'effectuer un démarrage propre de votre ordinateur. Vous pouvez consulter le guide Comment effectuer un démarrage minimal dans Windows 10 pour effectuer en toute sécurité un démarrage minimal sur votre ordinateur.
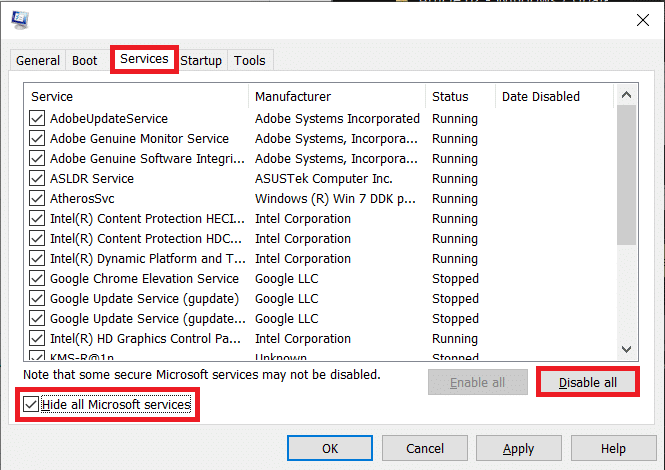
Méthode 2 : exécuter le fichier OBS en tant qu'administrateur
L'une des premières méthodes que vous pouvez essayer pour résoudre les problèmes d'installation avec les fichiers OBS consiste à exécuter le fichier d'installation en tant qu'administrateur. L'exécution d'un fichier en tant qu'administrateur empêche les autres applications d'arrière-plan de provoquer des erreurs. Les privilèges d'administrateur permettent également aux fichiers OBS d'apporter les modifications appropriées à votre ordinateur.
1. Cliquez avec le bouton droit sur le fichier d'installation d'OBS Studio sur votre ordinateur.
Remarque : Si vous ne disposez pas du fichier d'installation, vous pouvez le télécharger à partir de la page de téléchargement d'OBS.
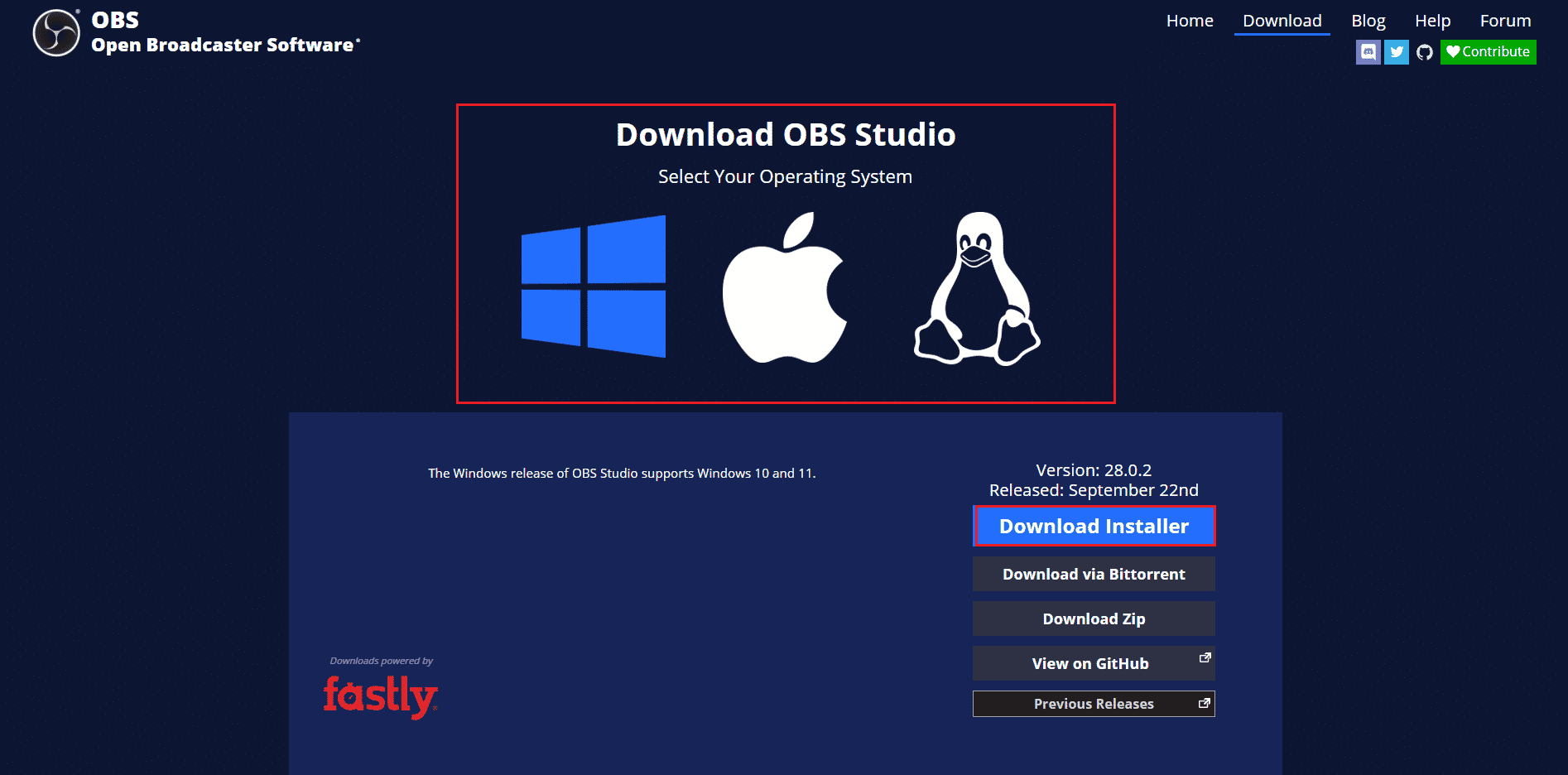
2. Cliquez sur Exécuter en tant qu'administrateur.
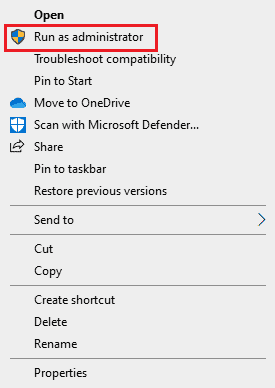
3. À l'invite UAC, cliquez sur Oui pour autoriser le fichier à apporter des modifications sur votre ordinateur.
4. Maintenant, cliquez sur le bouton Suivant> et suivez les instructions pour installer OBS Studio.
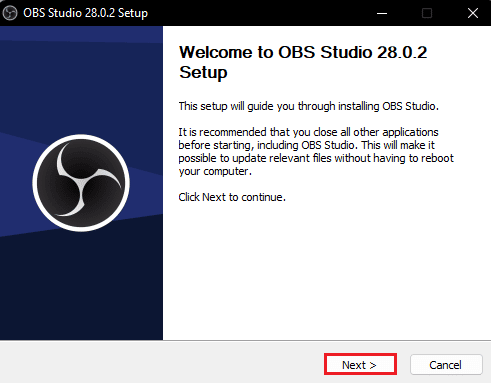
Lisez également: Comment réparer OBS ne capturant pas l'audio du jeu
Méthode 3 : Réparer les fichiers système
L'une des raisons courantes des erreurs d'installation d'OBS est la corruption des fichiers système sur votre ordinateur. Ces fichiers corrompus peuvent provoquer plusieurs erreurs avec votre système et parfois même une défaillance complète du système. Vous pouvez utiliser des analyses intégrées pour réparer ces fichiers. Vous pouvez consulter le guide Comment réparer les fichiers système sur Windows 10 pour exécuter des analyses afin de réparer les fichiers système corrompus sur votre ordinateur.
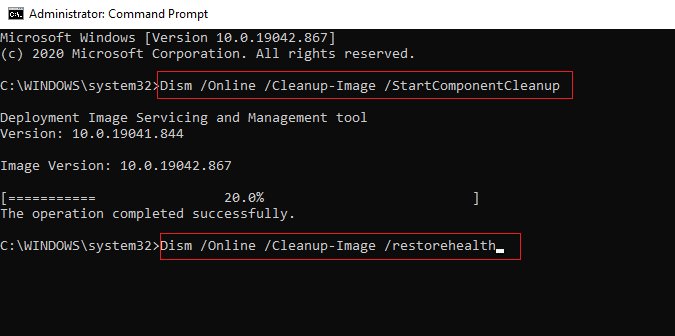
Méthode 4 : Réinstallez Microsoft Visual C++ Redistributable
Vous pouvez également recevoir des erreurs lors de l'installation des fichiers OBS si votre ordinateur ne dispose pas des composants Microsoft Visual C++. Les composants Visual C++ sont des outils importants qui aident à exécuter des programmes sur votre ordinateur. Si vous n'avez pas de composants Visual C++ ou si certains fichiers manquent sur votre ordinateur, vous pouvez les installer manuellement. Consultez le guide Comment réinstaller Microsoft Visual C++ Redistributable pour suivre les méthodes d'installation des composants Visual C++ sur votre ordinateur.
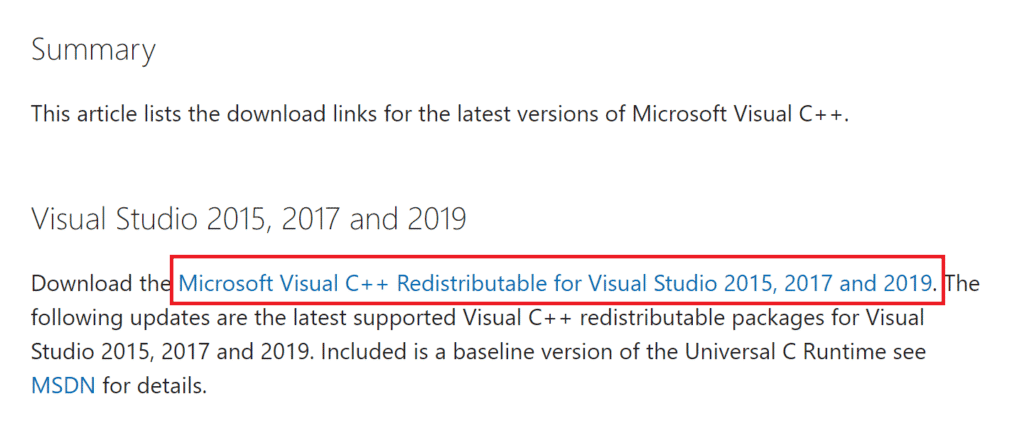
Lisez également : Correction de l'erreur d'exécution C++ sous Windows 10
Méthode 5 : Effacer le dossier temporaire
Parfois, le problème est causé par une erreur conditionnelle avec votre ordinateur. Ce problème d'erreur d'installation d'OBS peut être résolu en effaçant le dossier temporaire en mode sans échec sur votre ordinateur.
1. Tout d'abord, démarrez en mode sans échec avec mise en réseau . Lisez notre guide sur la façon de démarrer en mode sans échec dans Windows 10.
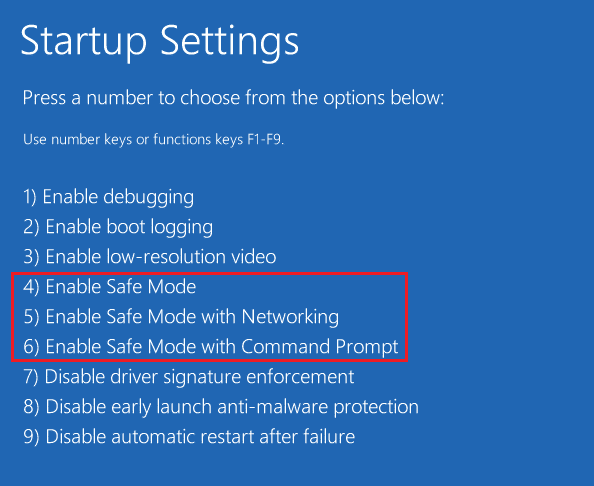
2. Appuyez simultanément sur les touches Windows + R pour ouvrir la boîte de dialogue Exécuter .
3. Tapez %temp% et appuyez sur la touche Entrée .
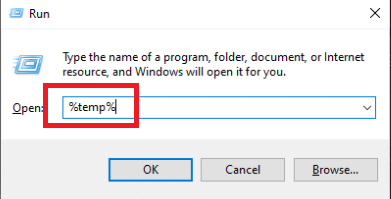

4. Appuyez simultanément sur les touches Ctrl + A pour sélectionner tous les fichiers et supprimez-les en appuyant sur la touche Suppr .
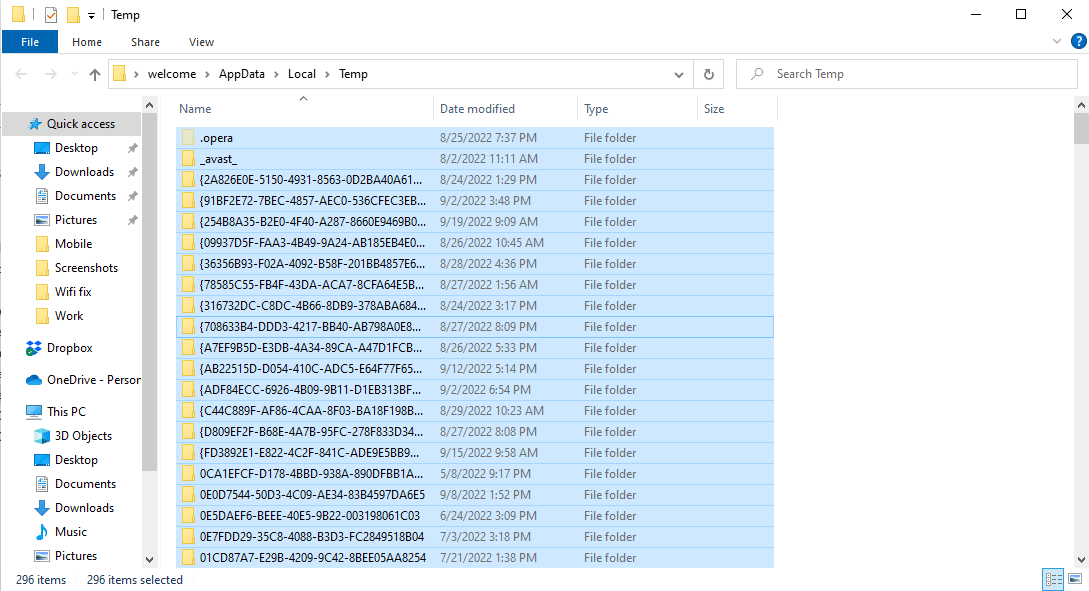
Méthode 6 : Utiliser l'utilitaire de restauration du système
Si vous avez récemment modifié votre ordinateur, les fichiers système peuvent avoir été affectés. Cela peut provoquer des erreurs avec le système d'exploitation de votre ordinateur et entraîner des erreurs telles que l'erreur d'installation OBS lors de l'installation des fichiers OBS. Pour résoudre ce problème, vous pouvez utiliser l'utilitaire de restauration du système pour annuler les modifications apportées à votre ordinateur. Vous pouvez consulter le guide Comment utiliser la restauration du système sur Windows 10 pour suivre les étapes d'utilisation de l'utilitaire de restauration du système sur votre ordinateur.
Remarque : En règle générale, l'utilisation de la restauration du système n'est pas recommandée et peut entraîner la perte de données sur votre ordinateur. Par conséquent, soyez prudent lors de l'utilisation de cette étape.
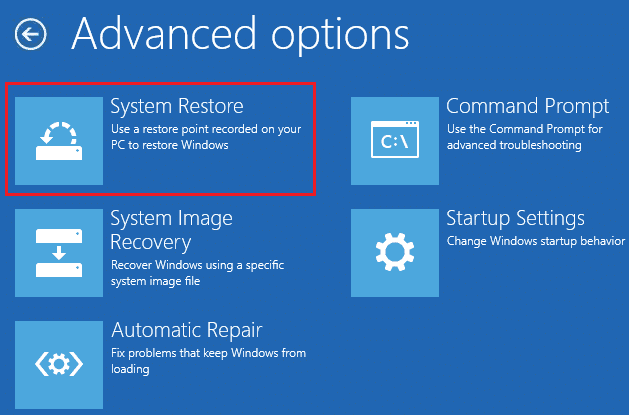
A lire également : Correction du code d'erreur 541 dans Windows 10
Méthode 7 : modifier les propriétés du dossier
De nombreux utilisateurs ont signalé que la modification des propriétés du dossier avait résolu le problème d'erreur d'installation d'OBS pour eux et qu'ils pouvaient comprendre comment installer OBS sur leurs appareils. Par conséquent, pour résoudre les problèmes d'installation avec le fichier OBS, vous pouvez essayer de faire de même. Il s'agit d'une méthode efficace pour résoudre plusieurs erreurs OBS. Les utilisateurs peuvent comprendre ce que fait OBS pour les propriétés du dossier et modifier les paramètres pour résoudre le problème.
1. Cliquez avec le bouton droit sur le dossier à l'origine de l'erreur, puis cliquez sur Propriétés .
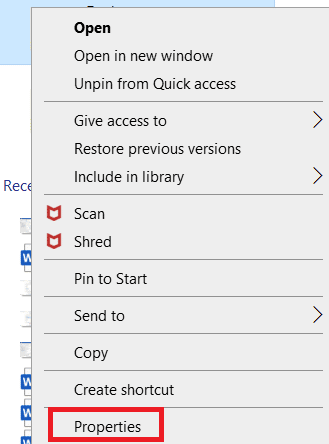
2. Accédez à l'onglet Sécurité et cliquez sur Modifier .
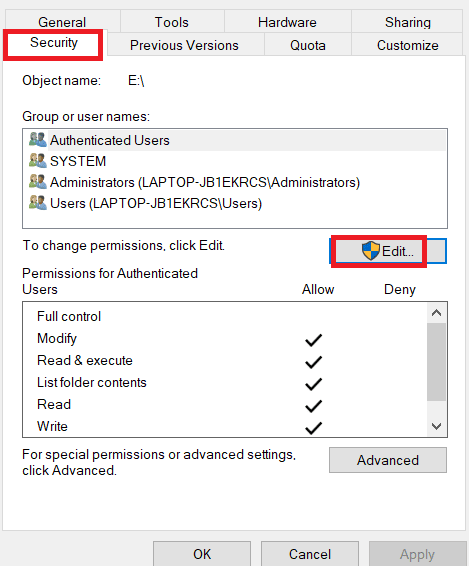
3. Sélectionnez maintenant SYSTÈME et cliquez sur Ajouter .
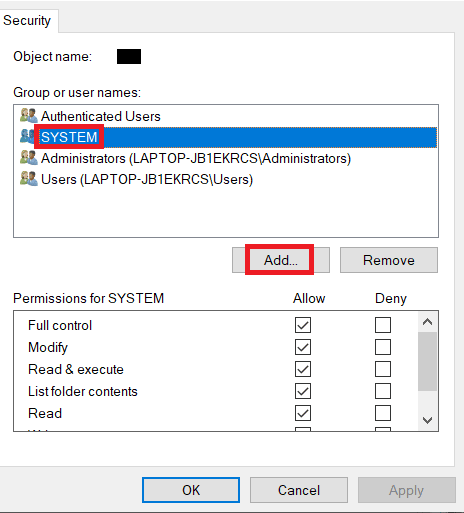
4. Sous Entrez les noms d'objets à sélectionner , tapez Tout le monde et cliquez sur OK .
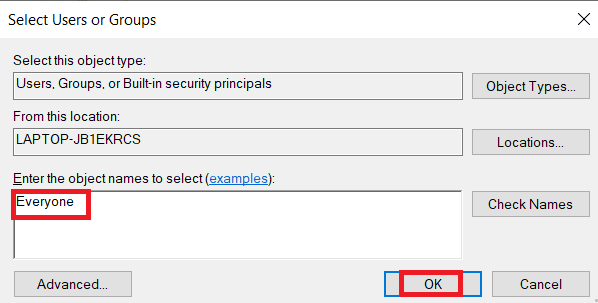
5. Cliquez sur Tout le monde et cochez toutes les cases sous Autoriser et cliquez sur Appliquer .
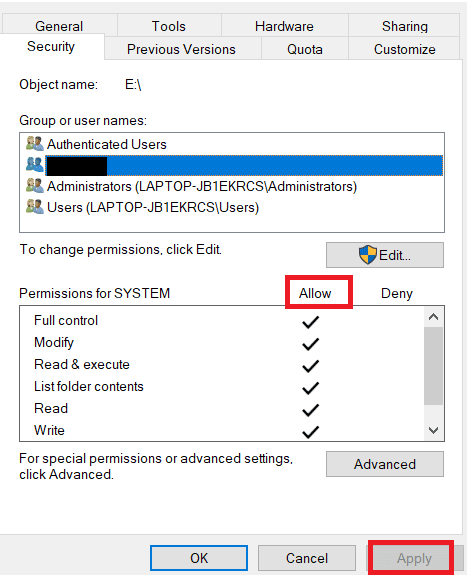
6. Accédez à l'onglet Partage et cliquez sur Partager… .
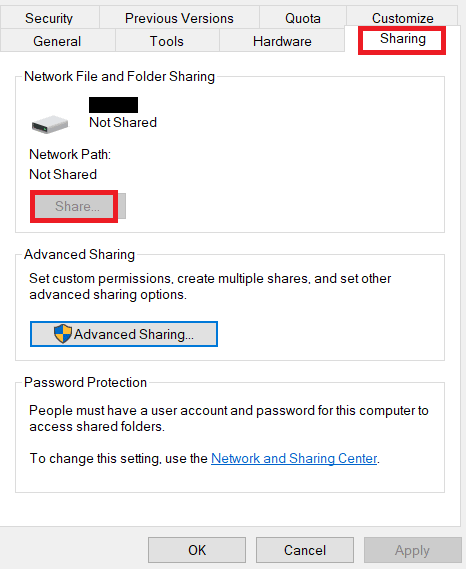
7. Sélectionnez Tout le monde et cliquez sur le bouton Ajouter .
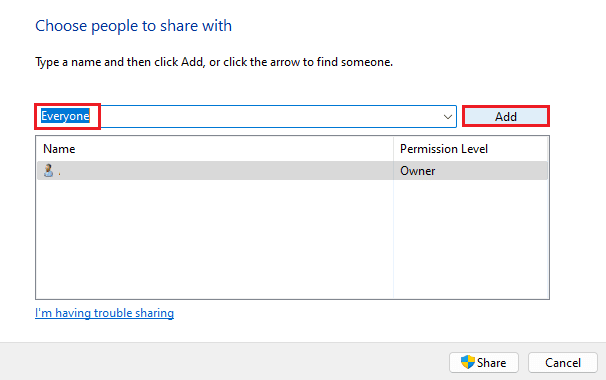
8. Maintenant, changez le niveau d'autorisation en lecture/écriture .
9. Cliquez sur Partager , puis sur Oui pour autoriser le partage public.
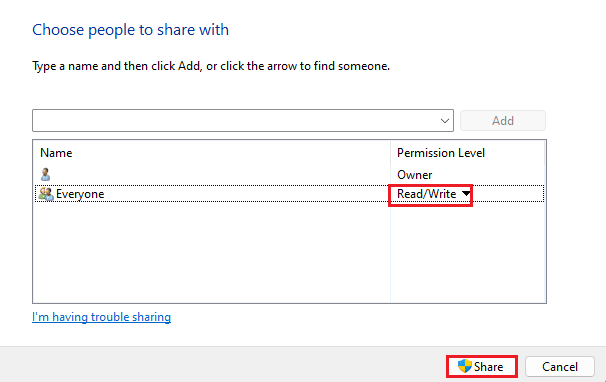
10. Enfin, cliquez sur Terminé et redémarrez le PC .
A lire aussi : Réparer le partage de fichiers Windows 10 ne fonctionne pas
Méthode 8 : Réinitialiser le PC
Si les méthodes précédentes ne résolvent pas le problème, vous pouvez essayer de corriger cette erreur en effectuant une nouvelle installation de Windows sur votre ordinateur. Une nouvelle installation résoudra tous les problèmes causés par Windows, et de nombreux utilisateurs ont trouvé que c'était une méthode efficace pour résoudre ce problème. Vous pouvez consulter le guide Comment effectuer une installation propre de Windows 10 pour effectuer en toute sécurité une installation propre de Windows.
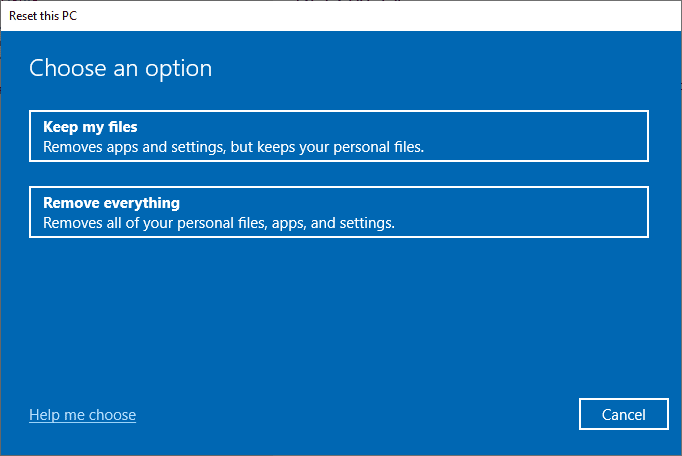
Foire aux questions (FAQ)
Q1. Pourquoi le fichier OBS ne s'installe-t-il pas sur mon ordinateur ?
Rép. Il peut y avoir plusieurs raisons pour lesquelles les fichiers OBS ne s'installent pas sur votre ordinateur, tels que des fichiers système corrompus ou des propriétés de dossier incorrectes .
Q2. Les fichiers système peuvent-ils provoquer des erreurs avec les fichiers OBS ?
Rép. Des fichiers système corrompus peuvent provoquer des erreurs d'installation avec les fichiers OBS. Vous pouvez résoudre ce problème en réparant le fichier en exécutant des analyses SFC et DISM .
Q3. Dois-je télécharger Visual C++ pour corriger l'erreur OBS ?
Rép. Lorsque des composants Visual C++ sont manquants sur votre ordinateur, vous aurez l'erreur d'installation. Vous pouvez résoudre ce problème en téléchargeant la dernière version de Microsoft Visual C++ Redistributable .
Recommandé:
- Qu'est-ce que le redirecteur d'erreur d'adresse de navigateur : ERR-TOO MANY REDIRECTS ?
- Comment réparer l'échec de l'installation de VirtualBox dans Windows 10
- Correction de la mise à jour Battle.net bloquée à 0% dans Windows 10
- Correction de l'erreur OBS Échec de la connexion au serveur
Nous espérons que ce guide vous a été utile et que vous avez pu résoudre les problèmes d'erreur d'installation OBS sur votre ordinateur. Faites-nous savoir quelle méthode a fonctionné pour vous. Si vous avez des suggestions à nous faire, faites-le nous savoir dans la section des commentaires.
