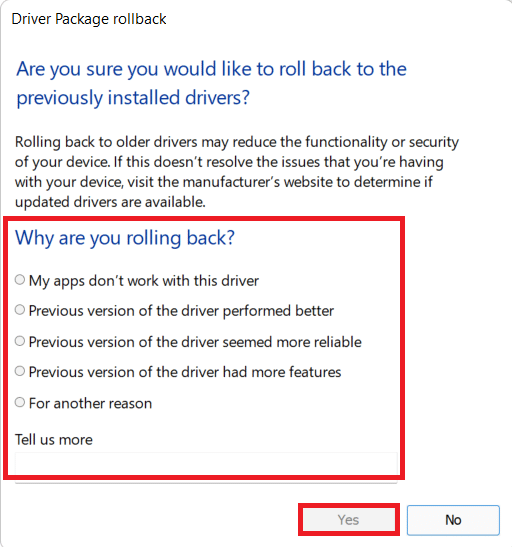Résoudre le problème de sécurité INET E dans Microsoft Edge
Publié: 2022-02-22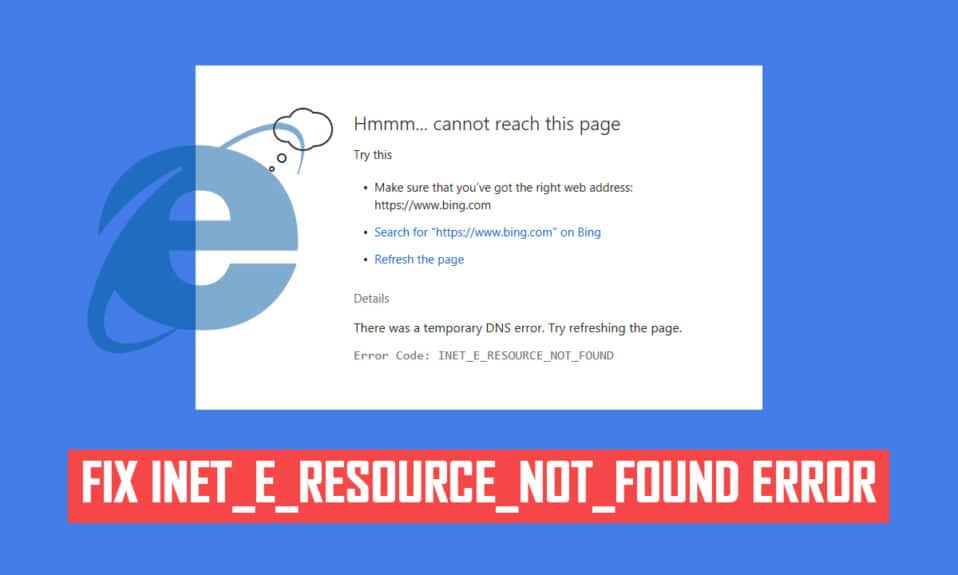
Vous pouvez rencontrer une erreur de sécurité INET_E sur votre PC Windows 10 lorsque vous essayez d'accéder à une page Web. Cette erreur se produit dans presque tous les navigateurs, mais elle se produit le plus souvent dans Microsoft Edge. Dans la plupart des cas, cette erreur disparaît d'elle-même. Cette erreur se produit en raison d'une erreur DNS temporaire ou si la connexion au serveur DNS n'est pas établie correctement. Il n'y a pas de raisons spécifiques au problème, mais quelques-unes d'entre elles sont abordées dans cet article avec les méthodes de dépannage pour résoudre le problème de sécurité INET E dans Microsoft Edge.
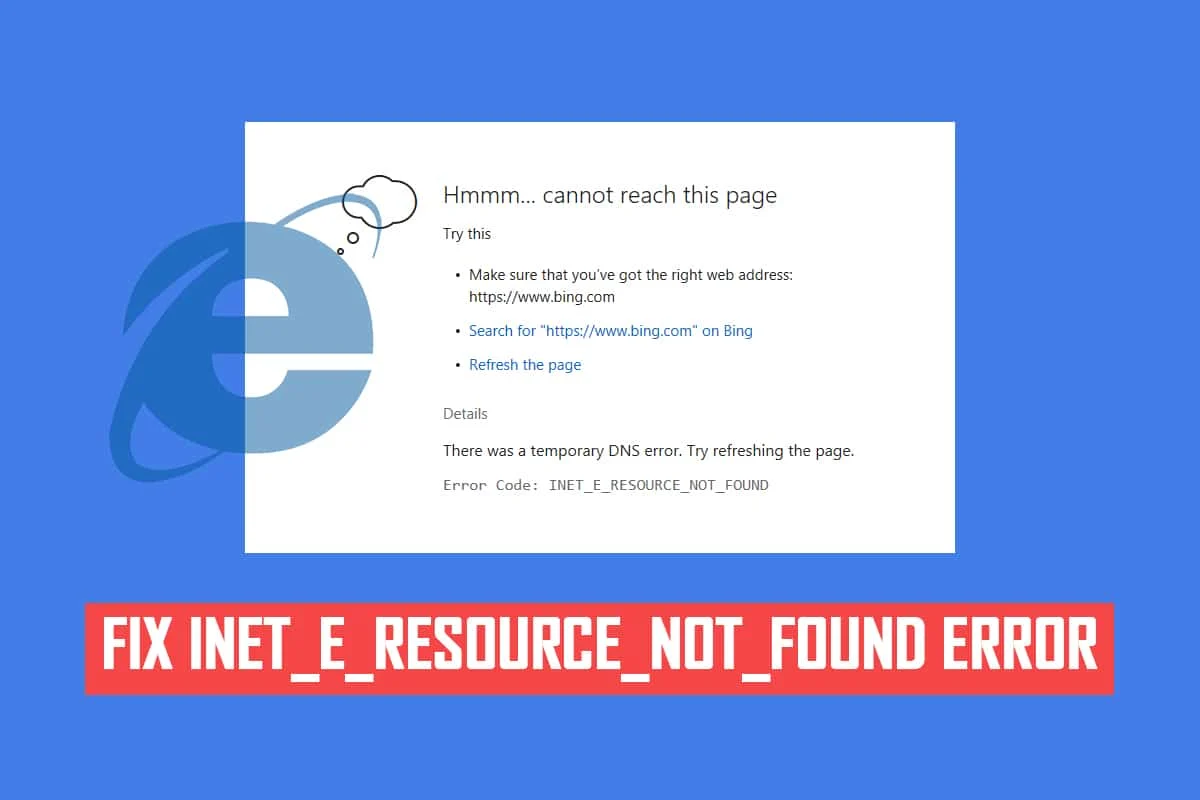
Contenu
- Comment résoudre le problème de sécurité INET E dans Microsoft Edge
- Méthode 1 : redémarrer le routeur
- Méthode 2 : Utiliser la fenêtre privée
- Méthode 3 : Effacer l'historique du navigateur Edge
- Méthode 4 : Désactiver les extensions (le cas échéant)
- Méthode 5 : ajuster les paramètres de contrôle de compte d'utilisateur
- Méthode 6 : réinitialiser les configurations réseau
- Méthode 7 : Modifier l'adresse DNS
- Méthode 8 : Renommer le dossier Connexions dans l'Éditeur du Registre
- Méthode 9 : mettre à jour ou restaurer le pilote réseau
- Méthode 10 : Mettre à jour Microsoft Edge
- Méthode 11 : réparer Microsoft Edge
- Méthode 12 : Réinitialiser Microsoft Edge
Comment résoudre le problème de sécurité INET E dans Microsoft Edge
Si vous rencontrez une erreur de sécurité INET_E dans Microsoft Edge pour la première fois, vous devez vous assurer de la raison pour laquelle elle s'est produite sur votre PC. Cette erreur est signalée sur votre PC après une mise à jour de Windows. Plusieurs autres raisons contribuent à ce problème telles que :
- Vous serez confronté à l'erreur due à l' indisponibilité du serveur DNS à tout moment.
- Si l'heure de votre demande est retardée pour une réponse, ou si la session est expirée pour une raison quelconque, vous serez confronté à une erreur de sécurité INET_E.
- S'il y a des problèmes côté serveur , vous serez confronté à la même erreur.
- Les pilotes ou les systèmes d'exploitation obsolètes contiendront des bogues et vous risquez donc de faire face à une erreur de sécurité INET_E.
Dans cette section, nous avons compilé une liste de méthodes pour corriger l'erreur de sécurité INET_E dans Microsoft Edge. Les méthodes sont organisées du niveau de base au niveau avancé afin qu'elles puissent vous aider dès la première étape si vous rencontrez un problème mineur. Suivez-les dans le même ordre pour obtenir des résultats plus rapides.
Méthode 1 : redémarrer le routeur
Le redémarrage de votre routeur lui permet de se rafraîchir et de se reconnecter à Internet. Cela déchargera le routeur de la surcharge de connexion qui peut entraîner une erreur de sécurité INET E. Il s'avère utile car de nombreux utilisateurs signalent que cela a résolu le problème. Pour redémarrer votre routeur, suivez ces étapes :
1. Trouvez le bouton d'alimentation à l'arrière de votre routeur.
2. Appuyez une fois sur le bouton pour l'éteindre.
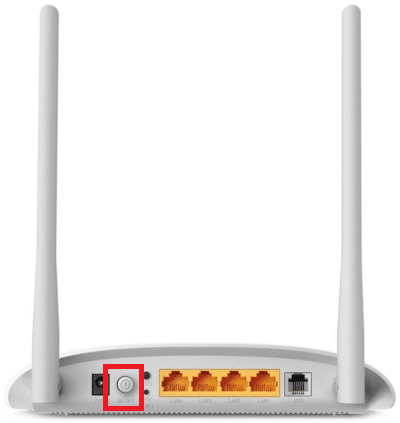
3. Maintenant, débranchez le câble d'alimentation du routeur et attendez que l'alimentation soit entièrement évacuée des condensateurs.
4. Ensuite, rebranchez le câble d'alimentation et rallumez-le après une minute.
5. Attendez que la connexion réseau soit rétablie et essayez de vous reconnecter .
Méthode 2 : Utiliser la fenêtre privée
Le mode navigation privée dans le navigateur Edge est principalement destiné à une navigation sécurisée et privée. Il est conçu pour les utilisateurs qui ne souhaitent pas que leur historique de recherche ou leurs pages récentes soient enregistrés sur leur appareil. En raison de sa politique de confidentialité, ce mode ne permet pas aux utilisateurs d'enregistrer ou de prendre des captures d'écran. Il bloque les cookies, masque l'historique des recherches et a la liberté de naviguer sur le site Web souhaité. Dans certains cas, l'utilisation du mode de navigation privé peut résoudre l'erreur INET E Security.
1. Lancez le navigateur Web Microsoft Edge .
2. Ensuite, cliquez sur l' icône à trois points dans le coin supérieur droit, comme indiqué.

3. Sélectionnez l'option Nouvelle fenêtre InPrivate comme indiqué ci-dessous et naviguez comme vous le souhaitez.
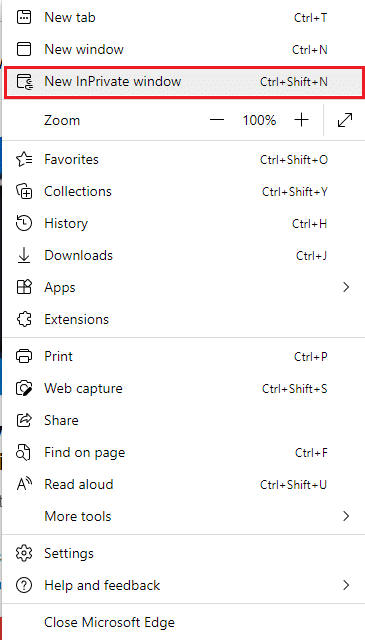
Lisez également : Comment activer DNS sur HTTPS dans Chrome
Méthode 3 : Effacer l'historique du navigateur Edge
Le cache et les cookies améliorent votre expérience de navigation sur Internet en enregistrant vos données de navigation lorsque vous visitez un site Web et en sécurisant votre expérience de navigation lors de votre prochaine visite. Les problèmes de formatage et de chargement peuvent être résolus en effaçant le cache et les cookies de votre navigateur en procédant comme suit :
1. Lancez le navigateur Microsoft Edge et ouvrez un nouvel onglet .
2. Cliquez sur l' icône à trois points près de votre image de profil comme vous l'avez fait précédemment.

3. Comme indiqué, accédez à l'option Confidentialité, recherche et services dans le volet de gauche.
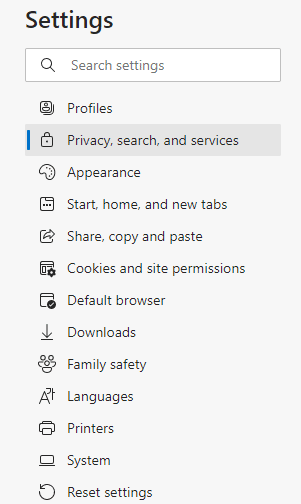
4. Ensuite, faites défiler l'écran de droite et cliquez sur l'option Choisir ce qu'il faut effacer sous Effacer les données de navigation, comme indiqué.
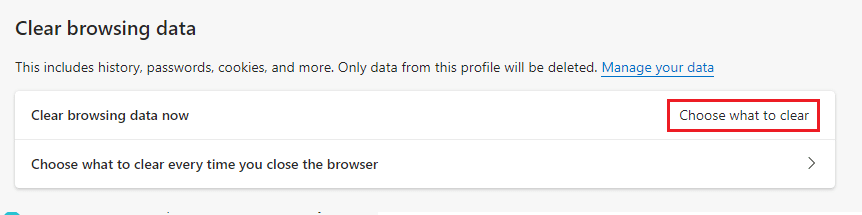
5. Dans la fenêtre suivante, sélectionnez les cases en fonction de vos préférences telles que Historique de navigation, Cookies et autres données de site, Images et fichiers mis en cache, etc., puis cliquez sur Effacer maintenant comme indiqué ci-dessous.
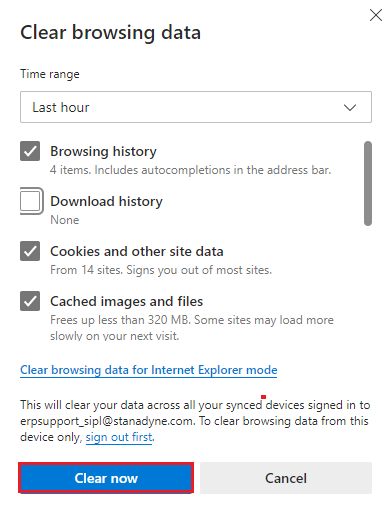
Méthode 4 : Désactiver les extensions (le cas échéant)
Si vous avez installé des extensions tierces dans votre navigateur, le bon fonctionnement de vos pages Web peut être affecté, entraînant parfois une erreur INET E Security. Maintenant, vous pouvez essayer de fermer tous les onglets inutiles, de désactiver les extensions et de redémarrer votre système.
1. Lancez Edge et cliquez sur l' icône à trois points dans le coin supérieur droit.

2. Maintenant, cliquez sur Extensions comme indiqué ci-dessous.
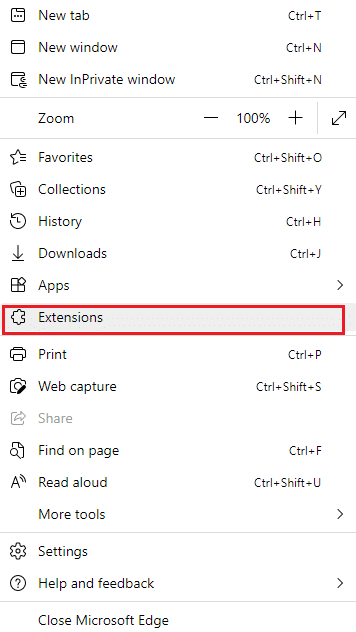
Remarque : Vous pouvez également saisir edge://extensions/ dans la barre de recherche et appuyer sur Entrée.
3. Toutes vos extensions ajoutées apparaîtront à l'écran. Sélectionnez n'importe quelle extension et cliquez sur Gérer les extensions comme indiqué.
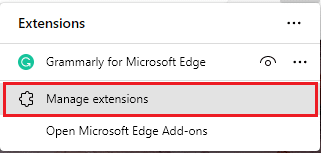
4. Maintenant, désactivez l' extension (par exemple Grammarly) et vérifiez si vous rencontrez l'erreur.
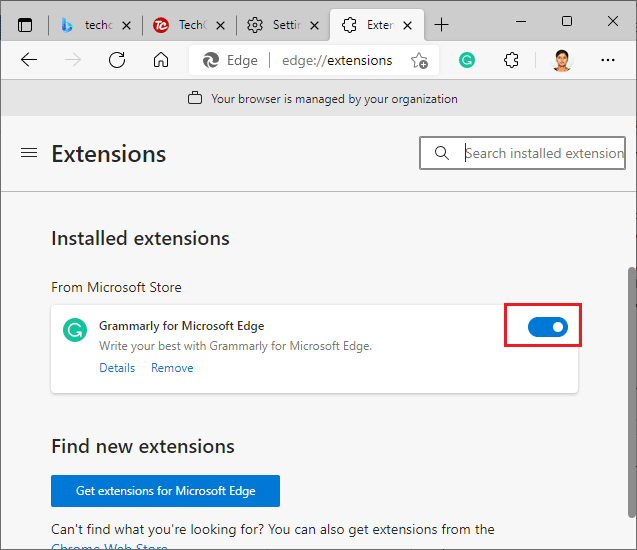
5. De même, désactivez toutes les extensions une par une et vérifiez simultanément si l'erreur se reproduit.
6. Si vous constatez que l'erreur ne s'affiche pas après la suppression d'une extension particulière, sélectionnez l' extension correspondante et sélectionnez l'option Supprimer indiquée en surbrillance.
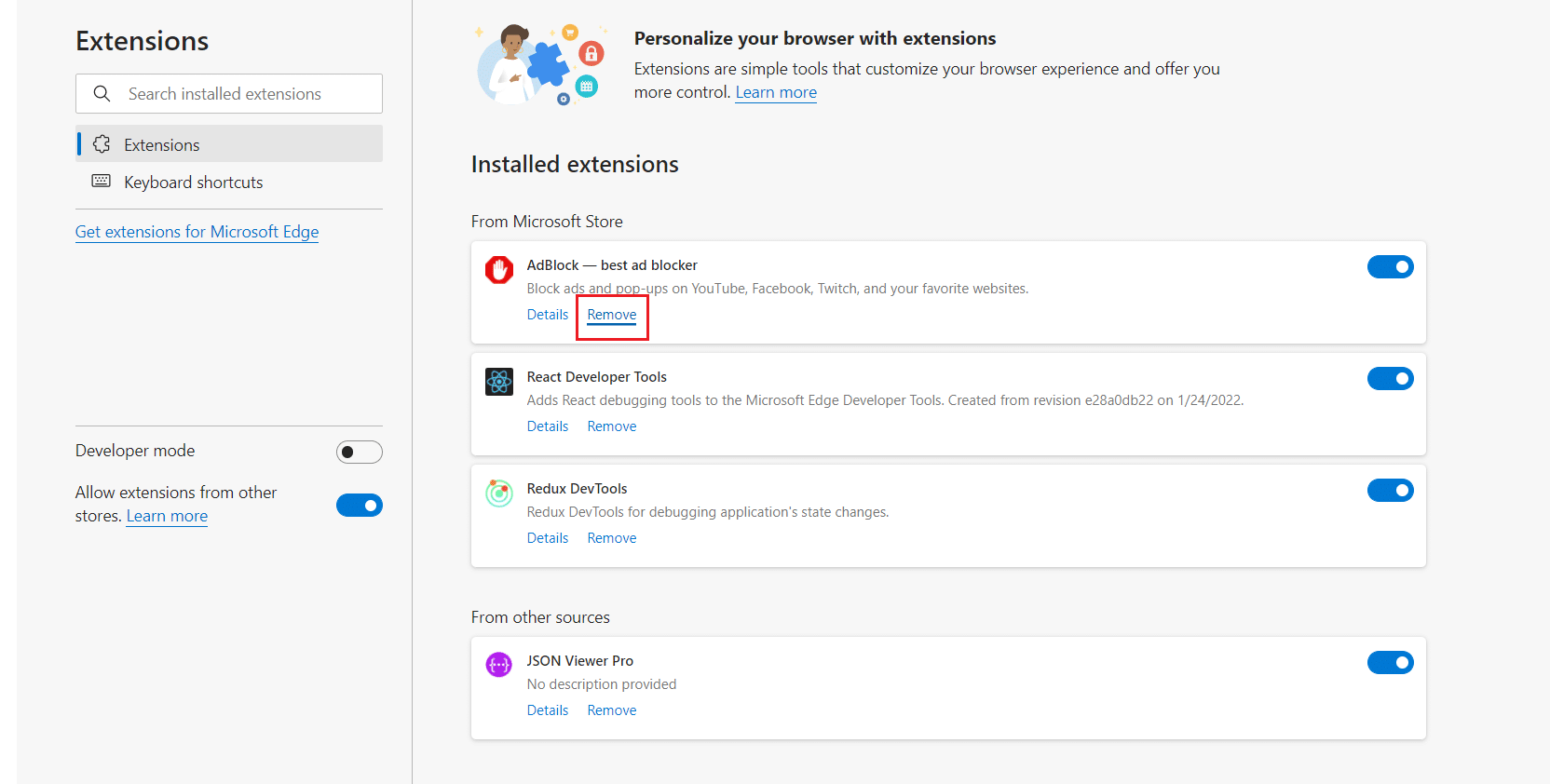
7. Maintenant, confirmez l'invite en cliquant sur le bouton Supprimer .
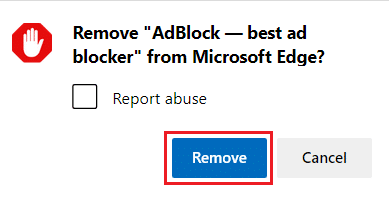
Lisez également: Comment bloquer n'importe quel site Web sur votre ordinateur, votre téléphone ou votre réseau
Méthode 5 : ajuster les paramètres de contrôle de compte d'utilisateur
Le contrôle de compte d'utilisateur, ou UAC en abrégé, a été développé pour assurer la sécurité du PC Windows. L'UAC n'autorise aucun accès non autorisé à apporter des modifications au système d'exploitation. Les modifications spécifiques au système doivent être effectuées uniquement par l'administrateur, et l'UAC garantit cette fonctionnalité. Si l'administrateur n'approuve pas les modifications, Windows ne permettra pas que cela se produise. Par conséquent, il empêche toutes les modifications des attaques d'applications, de virus, d'utilisateurs ou de logiciels malveillants. Voici comment le modifier :
1. Appuyez sur votre touche Windows et tapez modifier le paramètre de contrôle de compte d'utilisateur et cliquez sur Ouvrir .
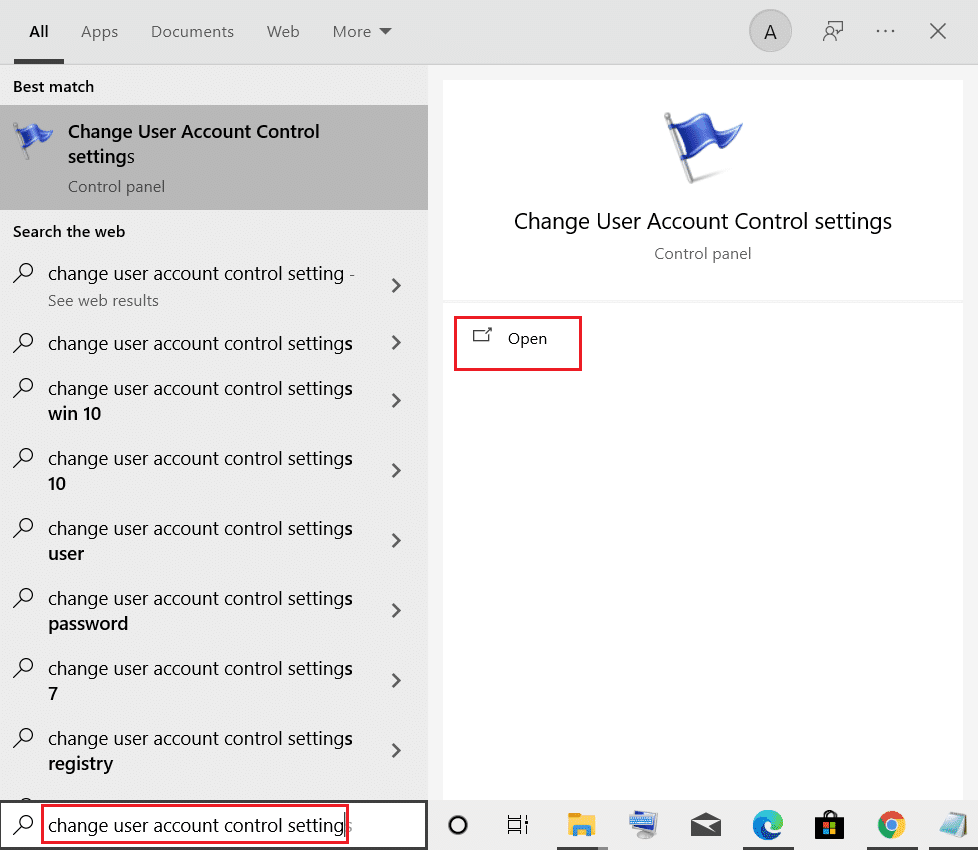
2. Sur l'écran suivant, vous pouvez choisir quand être averti des modifications apportées à votre ordinateur. Modifiez le paramètre sur Toujours m'avertir (et ne pas assombrir mon bureau)
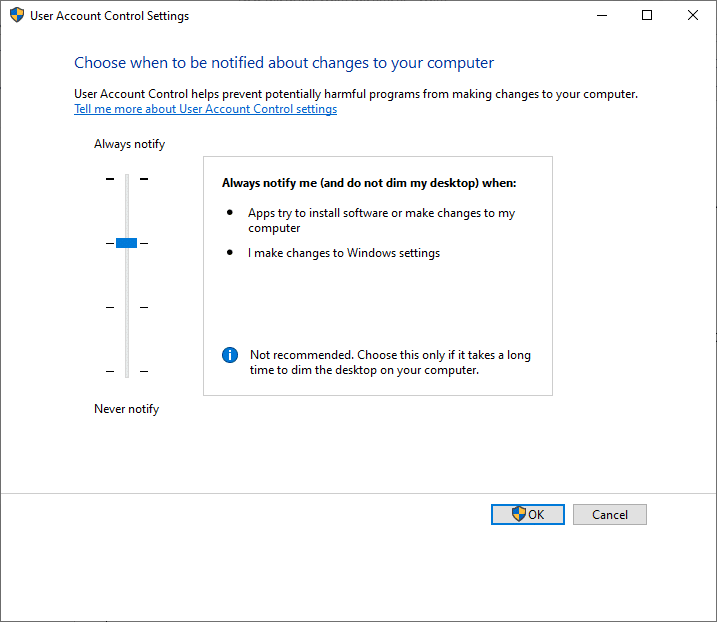
3. Enfin, cliquez sur OK pour enregistrer les modifications et vérifiez si vous avez résolu le problème de sécurité INET E.
Le système d'exploitation Windows vous avertira à chaque fois avant d'installer un logiciel ou de modifier les paramètres de Windows. Cela empêchera l'erreur discutée de se produire en raison de modifications incompatibles apportées à votre PC.
Méthode 6 : réinitialiser les configurations réseau
Si vous essayez de démarrer un service qui se connecte à Internet pour sa fonction, vous pouvez essayer de réinitialiser les configurations réseau pour corriger l'erreur INET E Security. Dans certains cas, des problèmes de connectivité Internet peuvent contribuer à ladite erreur, et leur réinitialisation peut donc vous aider à résoudre le problème.
1. Appuyez sur la touche Windows , tapez Invite de commandes et cliquez sur Exécuter en tant qu'administrateur .
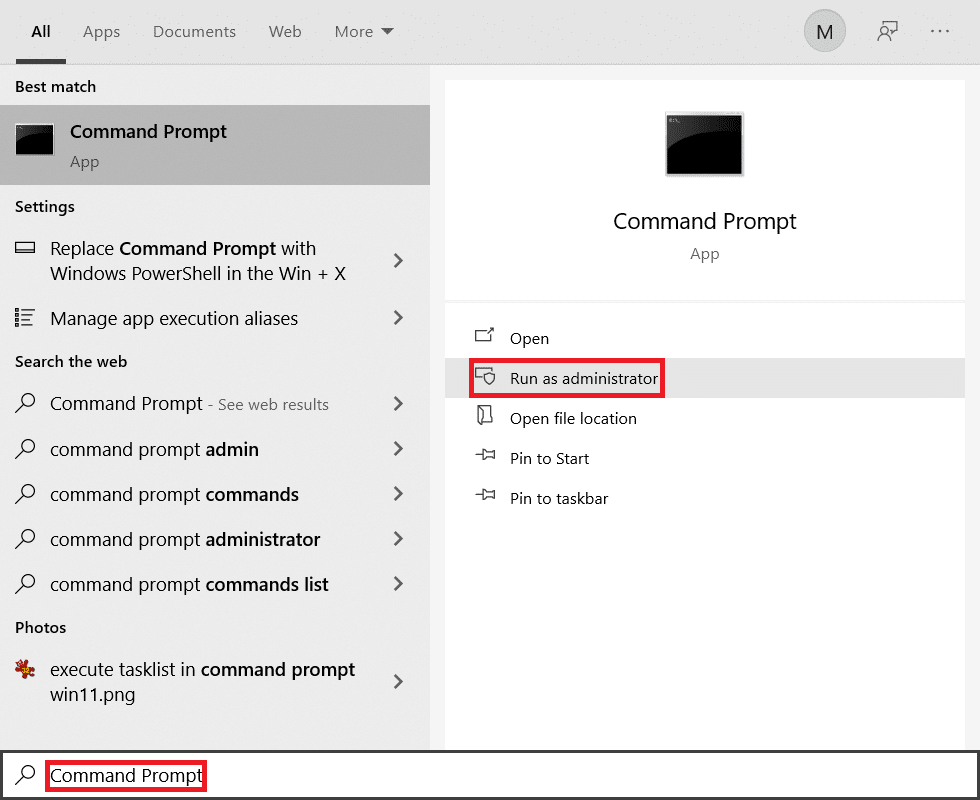
2. Maintenant, tapez les commandes suivantes une par une et appuyez sur Entrée .
ipconfig /flushdns ipconfig /registerdns ipconfig /release ipconfig /renouveler réinitialiser netsh winsock
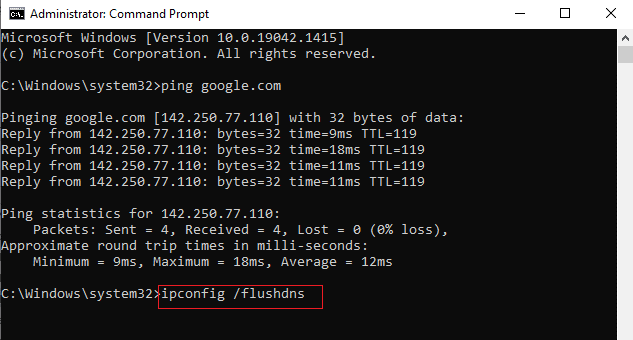
3. Enfin, attendez que les commandes soient exécutées et redémarrez votre PC.
Lisez également : Comment désactiver Microsoft Edge dans Windows 11
Méthode 7 : Modifier l'adresse DNS
Plusieurs utilisateurs ont signalé que le problème de sécurité INET E sera résolu en modifiant l'adresse DNS fournie par votre fournisseur de services Internet. Vous pouvez utiliser l'adresse Google DNS pour résoudre le problème comme suit :
1. Appuyez sur la touche Windows , tapez Panneau de configuration et cliquez sur Ouvrir .
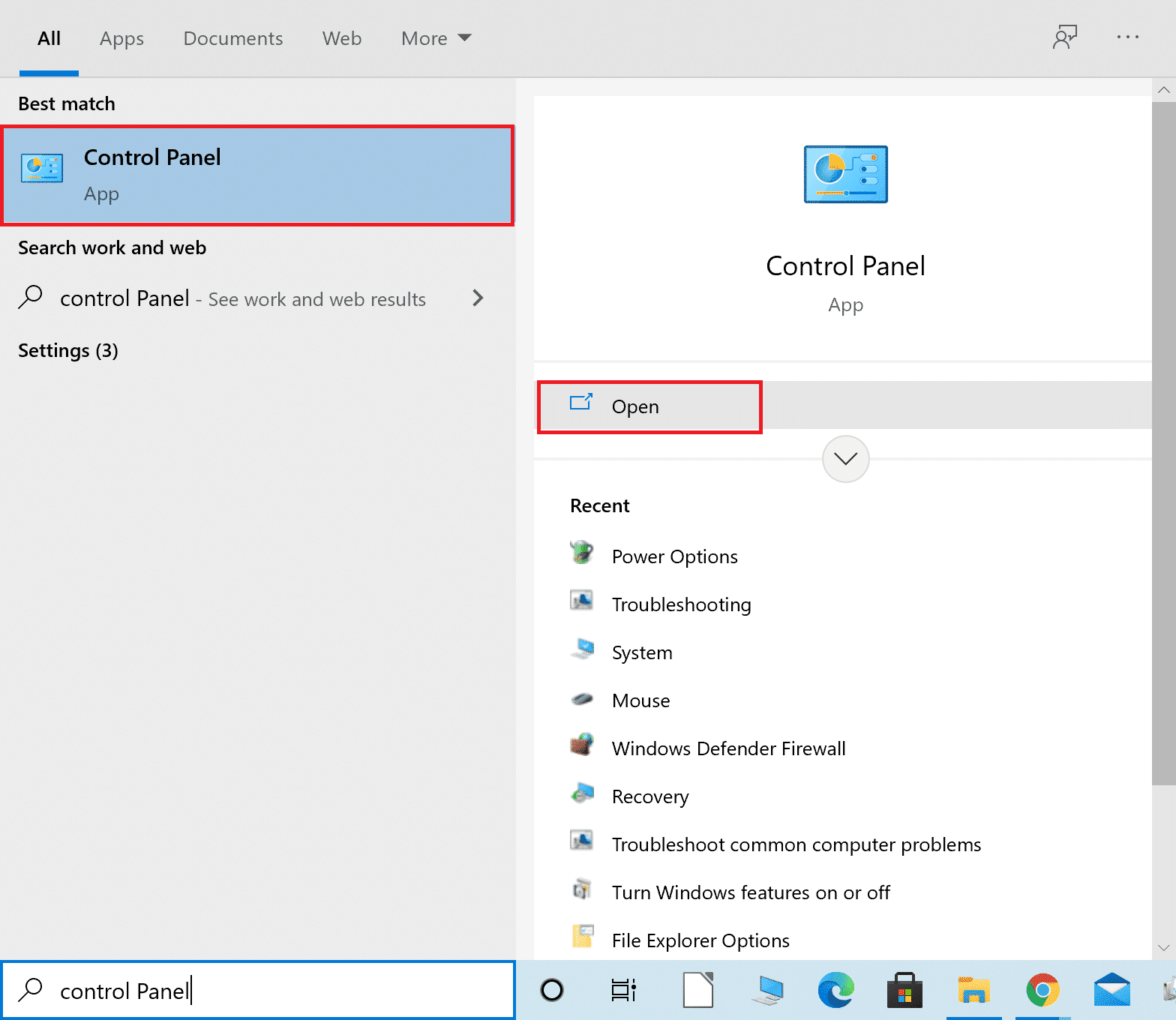

2. Définissez Afficher par : > Grandes icônes et cliquez sur le Centre Réseau et partage dans la liste.
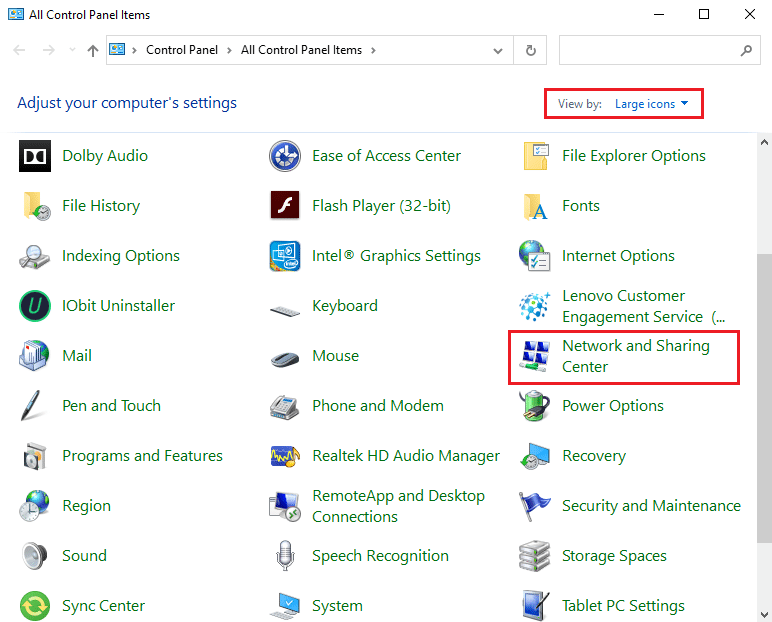
3. Ensuite, cliquez sur le lien hypertexte Modifier les paramètres de l'adaptateur présent dans le volet de gauche.
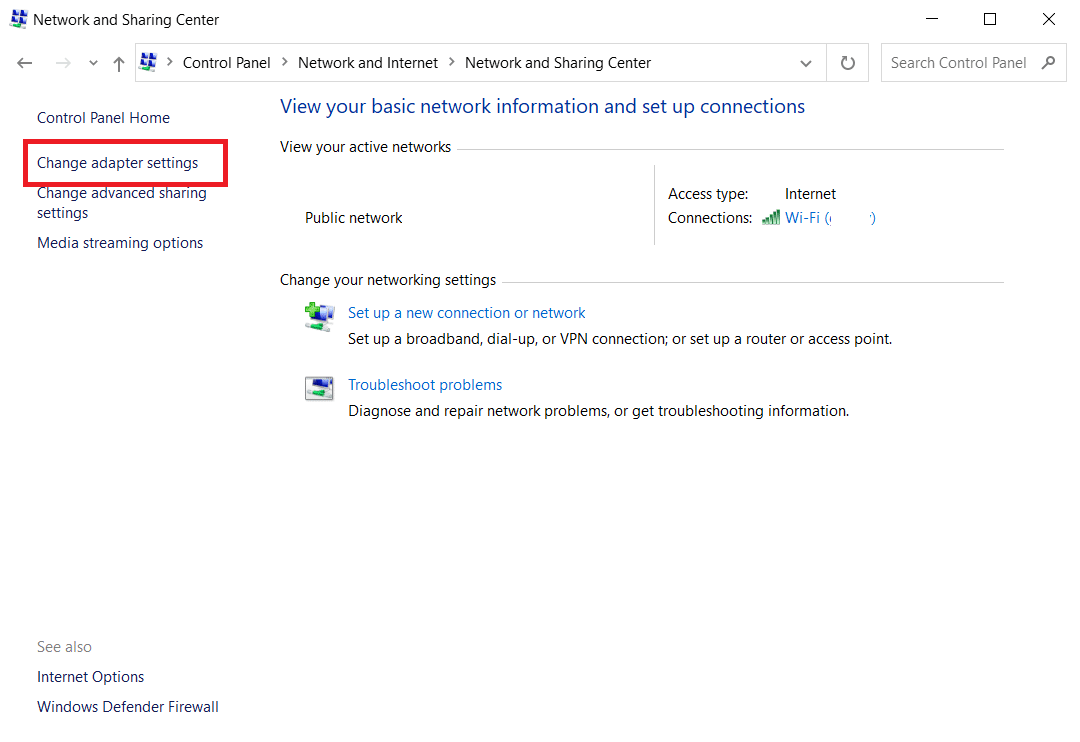
4. Cliquez avec le bouton droit sur votre connexion réseau actuelle (par exemple Wi-Fi ) et sélectionnez Propriétés , comme illustré.
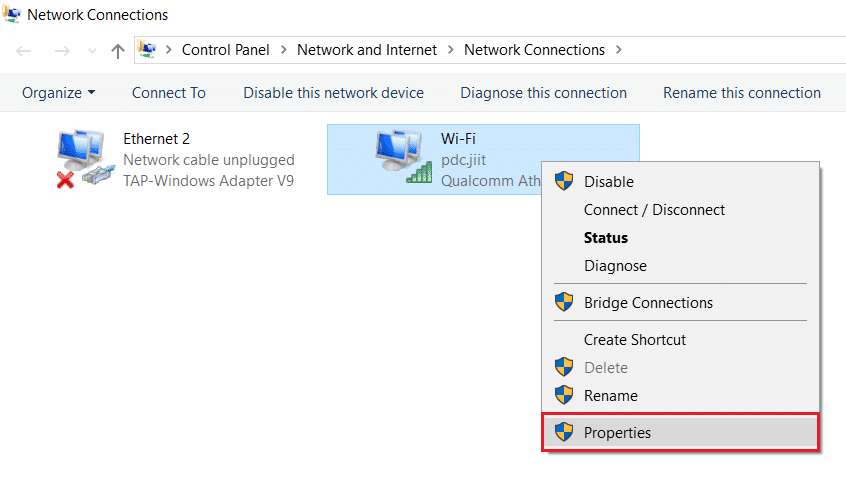
5. Sous Cette connexion utilise les éléments suivants : répertoriez, localisez et cliquez sur Internet Protocol Version 4 (TCP/IPv4) .
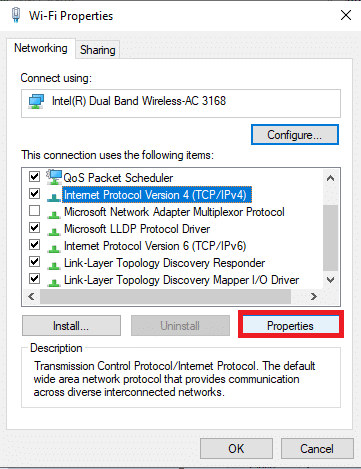
6. Cliquez sur le bouton Propriétés , comme indiqué ci-dessus.
7. Ici, sélectionnez Utiliser les adresses de serveur DNS suivantes : option et entrez ce qui suit :
- Serveur DNS préféré : 8.8.8.8
- Serveur DNS alternatif : 8.8.4.4
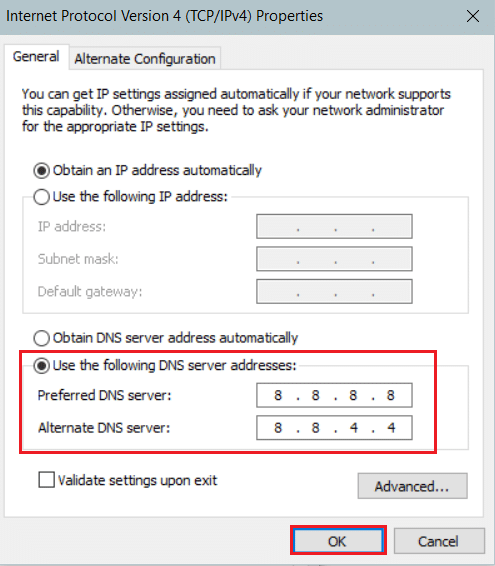
8. Cliquez sur OK pour enregistrer les modifications et quitter.
Méthode 8 : Renommer le dossier Connexions dans l'Éditeur du Registre
Si vous rencontrez un problème de sécurité INET E après une mise à jour de Windows, cette méthode est confirmée par Microsoft pour résoudre ladite erreur. Ici, vous devez renommer le dossier Connexions dans l'éditeur de registre Windows comme suit :
1. Appuyez simultanément sur les touches Windows + R pour ouvrir la boîte de dialogue Exécuter .
2. Tapez regedit et cliquez sur OK pour lancer l' Éditeur du Registre .
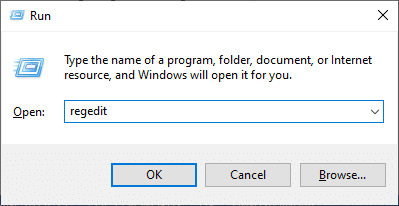
3. Maintenant, accédez au chemin suivant à partir de la barre d'adresse.
HKEY_LOCAL_MACHINE\Software\Microsoft\Windows\CurrentVersion\Paramètres Internet\Connexions
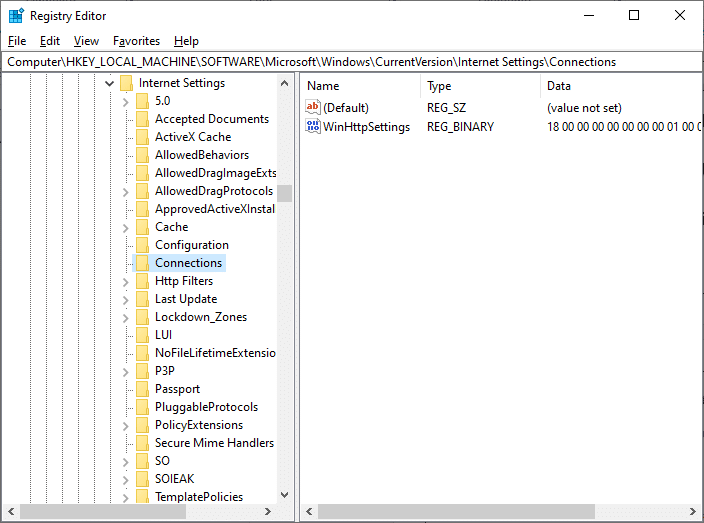
4. Cliquez avec le bouton droit sur le dossier Connexions et sélectionnez l'option Renommer .
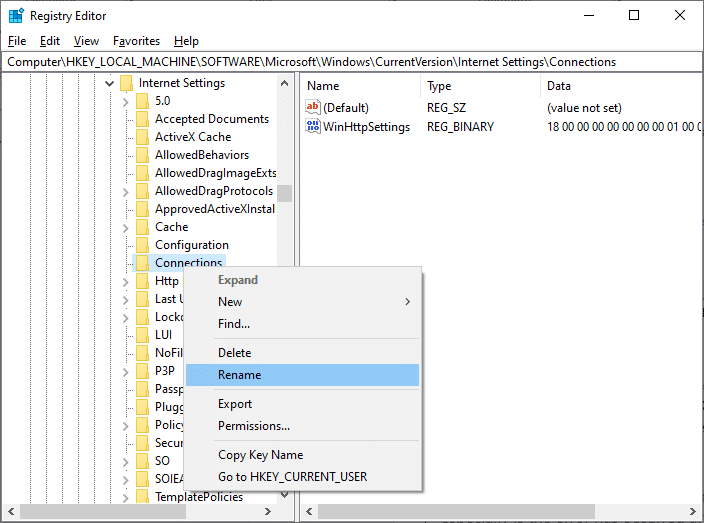
5. Maintenant, renommez le dossier en connexions ou en un autre texte et enregistrez vos modifications.
6. Enfin, relancez Microsoft Edge et vérifiez si vous avez résolu le problème.
Lisez également : Corriger le processus hôte pour la configuration de la synchronisation
Méthode 9 : mettre à jour ou restaurer le pilote réseau
Si les pilotes actuels de votre système sont obsolètes, cela peut créer des conflits de compatibilité avec les fichiers du navigateur, entraînant une erreur de sécurité INET E. Par conséquent, il est conseillé de mettre à jour ou de restaurer les pilotes de votre périphérique pour éviter les problèmes de sécurité INET E dans Microsoft Edge.
Option I : mettre à jour le pilote
1. Appuyez sur la touche Windows , tapez Gestionnaire de périphériques et cliquez sur Ouvrir .
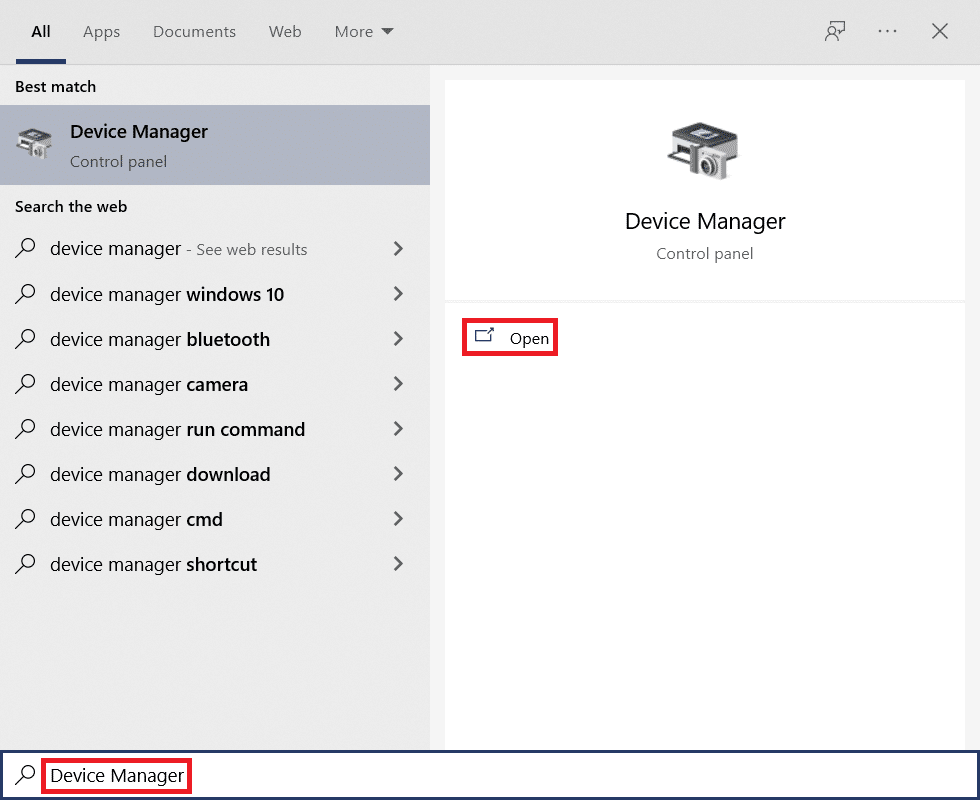
2. Double-cliquez sur Adaptateurs réseau pour le développer.
3. Cliquez avec le bouton droit sur votre pilote de réseau sans fil (par exemple , adaptateur réseau sans fil Qualcomm Atheros QCA9377 ) et sélectionnez Mettre à jour le pilote , comme illustré ci-dessous.
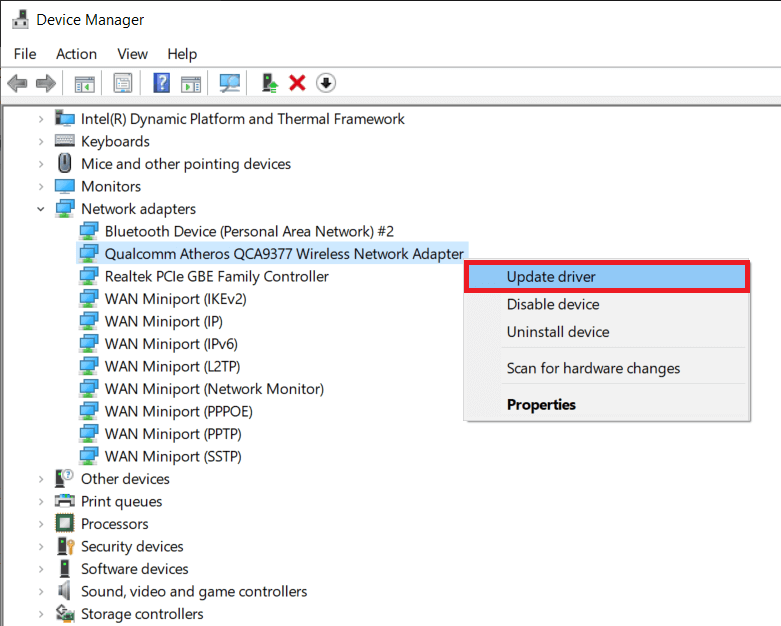
4. Ensuite, cliquez sur Rechercher automatiquement les pilotes pour télécharger et installer automatiquement le meilleur pilote disponible.
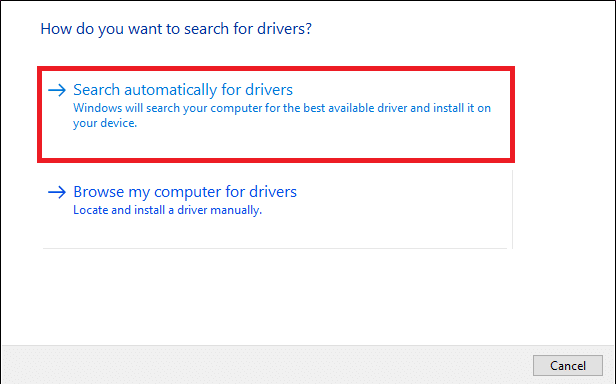
5A. Désormais, les pilotes seront mis à jour et installés vers la dernière version, s'ils ne sont pas mis à jour. Redémarrez votre PC une fois terminé.
5B. S'ils sont déjà dans une phase de mise à jour, le message indiquant Les meilleurs pilotes pour votre appareil sont déjà installés s'affichera. Cliquez sur le bouton Fermer pour quitter la fenêtre.
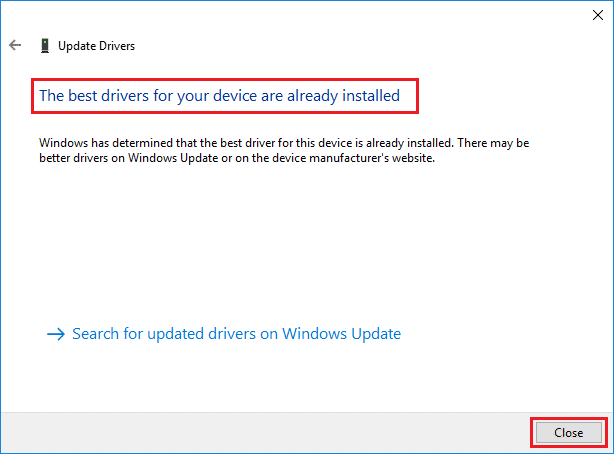
Option II : annuler les mises à jour des pilotes
1. Accédez à Gestionnaire de périphériques > Adaptateurs réseau comme précédemment.
2. Cliquez avec le bouton droit sur le pilote Wi-Fi (par exemple, Intel(R) Dual Band Wireless-AC 3168 ) et sélectionnez Propriétés , comme illustré.
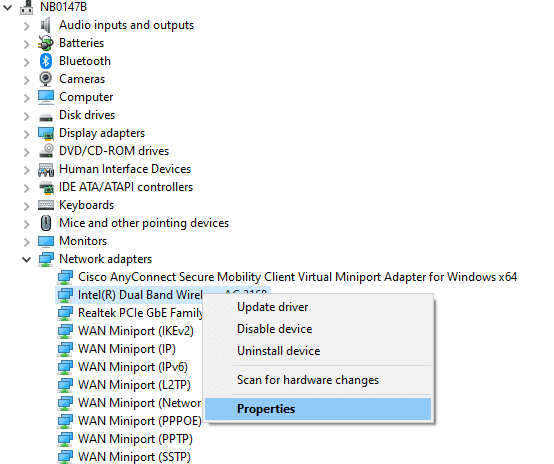
3. Passez à l' onglet Pilote et sélectionnez Restaurer le pilote , comme en surbrillance.
Remarque : Si l'option de restauration du pilote est grisée, cela indique que votre ordinateur ne dispose pas des fichiers de pilote préinstallés ou qu'il n'a jamais été mis à jour.
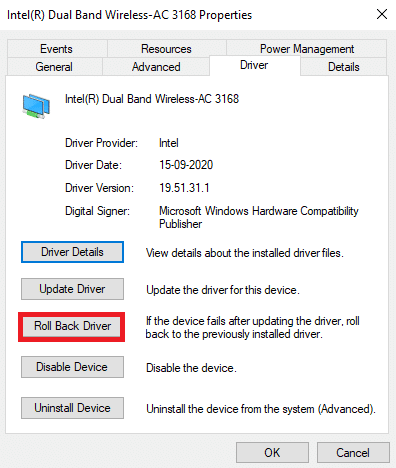
4. Fournissez votre raison pour Pourquoi annulez-vous ? dans la restauration du package de pilotes . Ensuite, cliquez sur Oui , comme illustré ci-dessous.
5. Cliquez ensuite sur OK pour appliquer cette modification. Enfin, redémarrez votre PC .
Lisez également : 16 meilleures extensions de blocage des publicités pour Chrome
Méthode 10 : Mettre à jour Microsoft Edge
Si vous avez un navigateur obsolète, les fonctionnalités améliorées de plusieurs pages Web ne seront pas prises en charge. Semblable à Windows ou à toute application pour corriger les erreurs et les bogues de votre navigateur, vous devez le mettre à jour vers sa dernière version comme indiqué ci-dessous :
1. Comme d'habitude, ouvrez un onglet dans le navigateur Edge et cliquez sur l' icône à trois points .

2. Maintenant, cliquez sur l'option Aide et commentaires affichée en surbrillance.
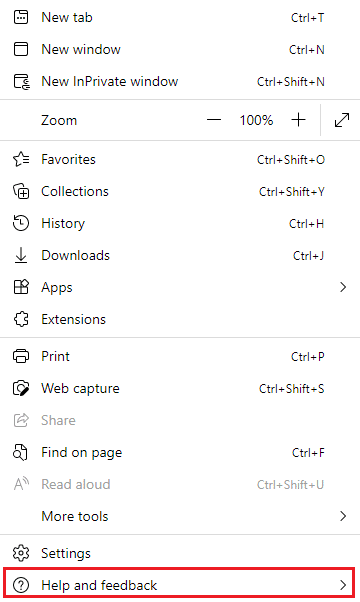
3. Ensuite, cliquez sur À propos de Microsoft Edge comme indiqué.
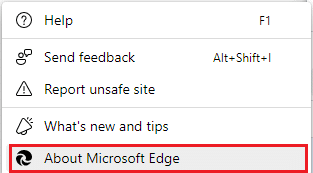
4A. Si Microsoft Edge est mis à jour vers sa dernière version, essayez la solution suivante.
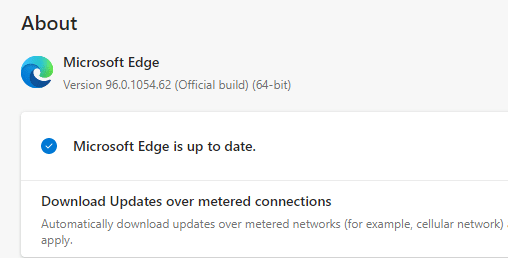
4B. Sinon, cliquez sur le bouton Mettre à jour pour mettre à jour votre navigateur.
Méthode 11 : réparer Microsoft Edge
Si aucune de ces méthodes ne vous a aidé, vous pouvez essayer de réparer Microsoft Edge. Cela résoudra tous les problèmes pertinents avec le moteur de recherche, les mises à jour ou d'autres problèmes connexes déclenchant l'erreur de sécurité INET_E dans Microsoft Edge.
1. Lancez la boîte de dialogue Exécuter en appuyant simultanément sur les touches Windows + R.
2. Tapez appwiz.cpl et cliquez sur OK.
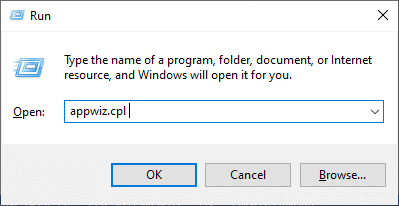
3. L'utilitaire Programmes et fonctionnalités s'ouvrira. Cliquez sur Microsoft Edge et sélectionnez l'option Modifier comme illustré dans l'image ci-dessous.
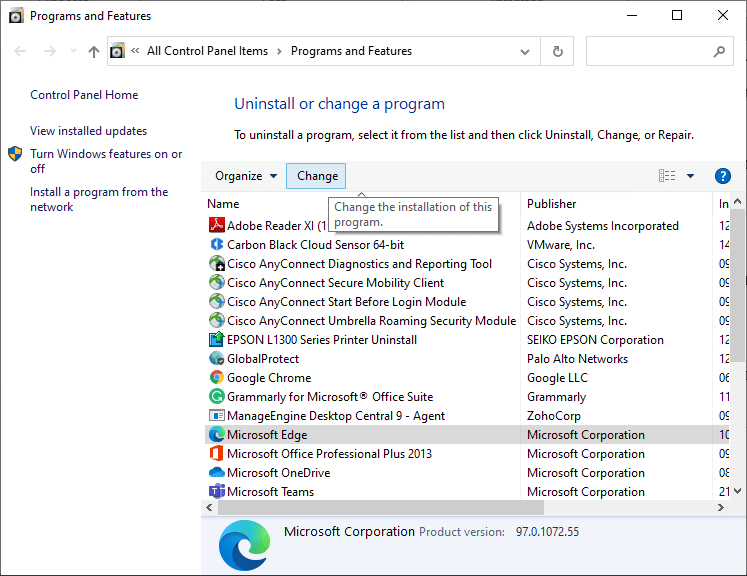
4. Maintenant, confirmez l'invite en cliquant sur Réparer .
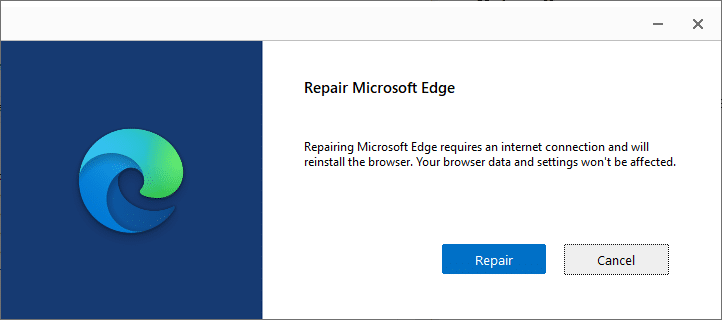
5. Suivez les instructions à l'écran , terminez la réparation de Microsoft Edge et redémarrez votre PC .
6. Enfin, accédez à n'importe quel site Web de votre choix pour vérifier si l'erreur de sécurité INET_E sur Edge est corrigée.
Lisez aussi : 14 façons de corriger l'erreur de profil Chrome
Méthode 12 : Réinitialiser Microsoft Edge
La réinitialisation du navigateur le restaurera à ses paramètres par défaut, et il y a plus de possibilités que vous puissiez corriger l'erreur discutée. Suivez les étapes ci-dessous pour réinitialiser Microsoft Edge, puis vérifiez si le problème de sécurité INET E est résolu.
Remarque : Sauvegardez tous les favoris, les mots de passe enregistrés, les signets et synchronisez votre compte Google ou Microsoft avec votre e-mail, car la réinitialisation supprimera tous les fichiers enregistrés.
1. Lancez le navigateur Microsoft Edge et accédez à Paramètres .
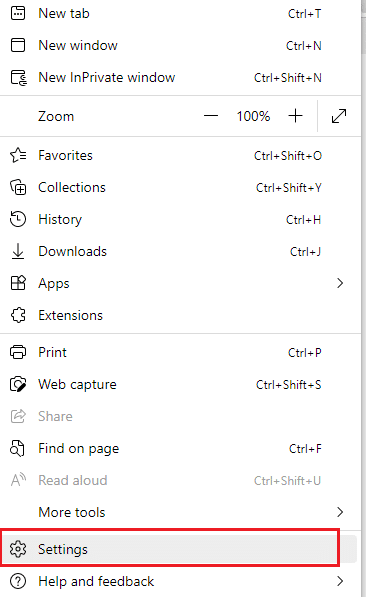
2. Dans le volet de gauche, cliquez sur Réinitialiser les paramètres comme indiqué.
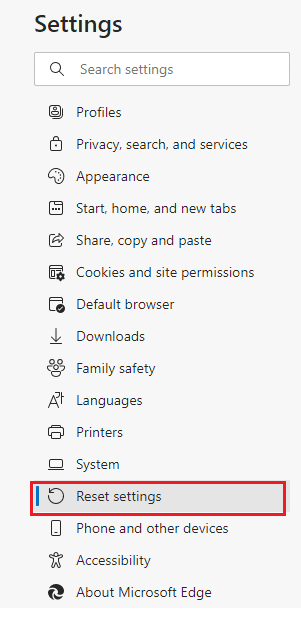
3. Maintenant, cliquez sur l'option Restaurer les paramètres à leurs valeurs par défaut comme indiqué.
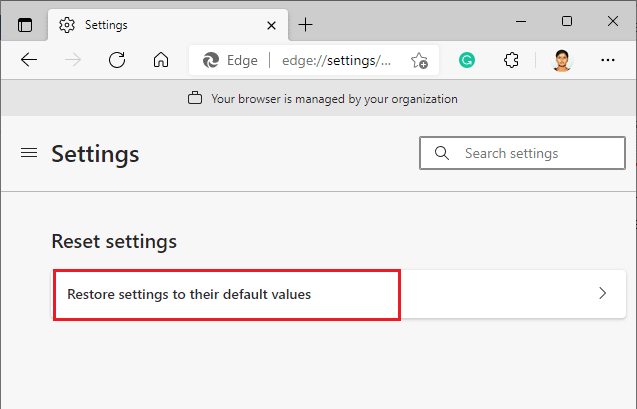
4. Confirmez l'invite en cliquant sur Réinitialiser comme indiqué.
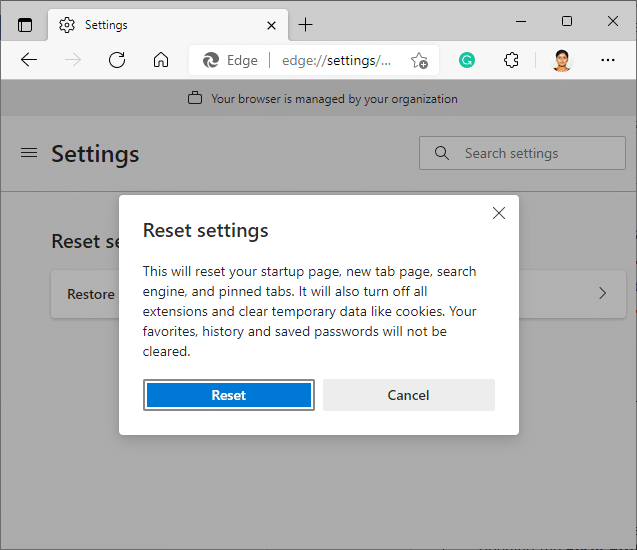
Recommandé:
- Correction de ERR_EMPTY_RESPONSE sur Windows 10
- 28 meilleurs logiciels de copie de fichiers pour Windows
- Corriger la fonctionnalité que vous essayez d'utiliser est sur une ressource réseau qui n'est pas disponible
- Comment réparer Firefox ne charge pas les pages
Nous espérons que ce guide vous a été utile et que vous avez pu résoudre le problème de sécurité INET_E dans Microsoft Edge . N'hésitez pas à laisser vos suggestions et commentaires concernant cet article dans la section des commentaires ci-dessous. Avec la recommandation du sujet que vous souhaitez que nous explorions ensuite.