Correction de Hulu ne fonctionnant pas sur Chrome
Publié: 2022-06-30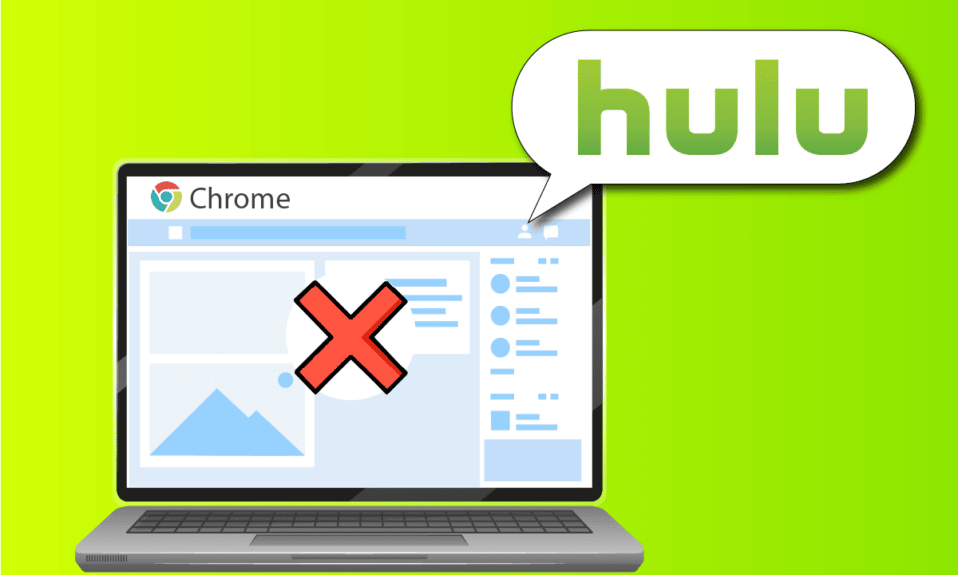
Que se passe-t-il si vous rencontrez un problème avec Hulu qui ne joue pas sur Chrome ? En raison de l'utilisation généralisée et de la variété des options, les deux principales plates-formes, à savoir Google Chrome et Hulu, sont utilisées régulièrement. Cependant, Hulu ne fonctionne pas sur le problème de Chrome a commencé à augmenter et le navigateur Hulu n'est pas pris en charge. Le problème peut survenir en raison de quelques problèmes sur le navigateur ou votre PC. L'article fournit les méthodes pour résoudre le problème de Hulu qui ne se charge pas sur Chrome.
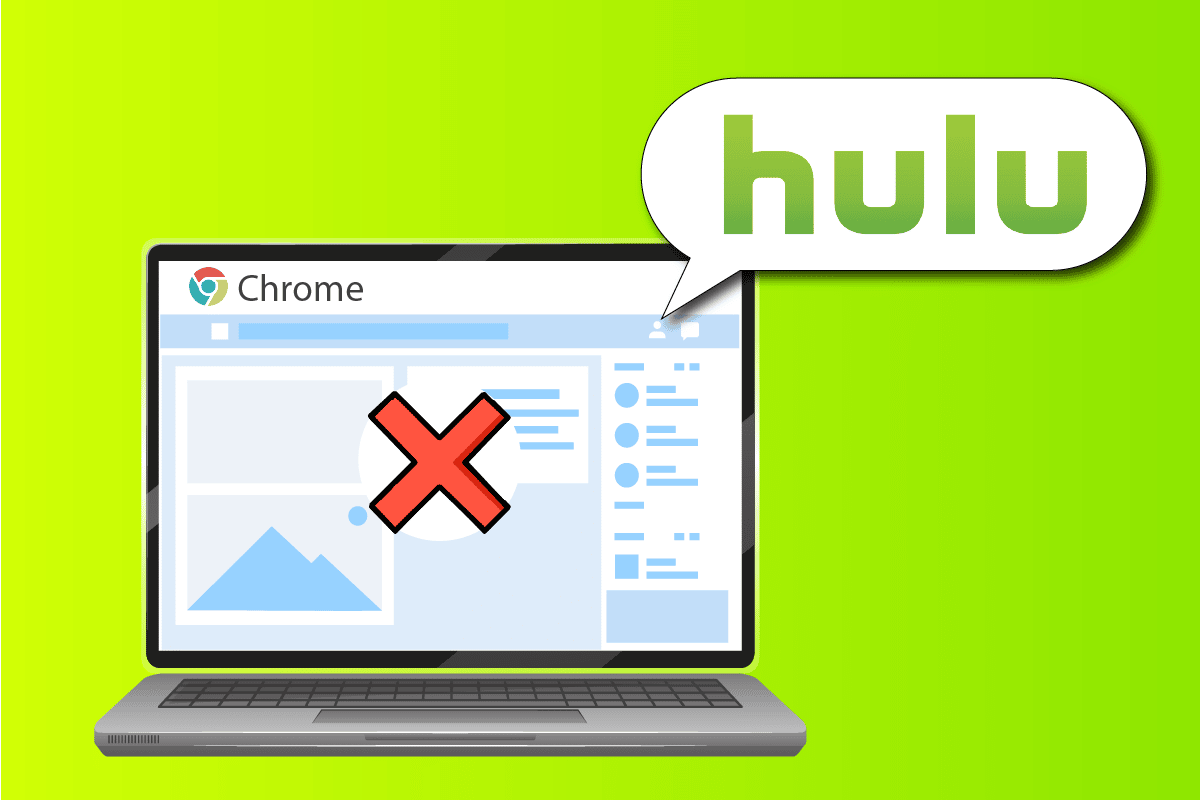
Contenu
- Comment réparer Hulu ne fonctionne pas sur Chrome
- Méthode 1 : Méthodes de dépannage de base
- Méthode 2 : Mettre à jour Google Chrome
- Méthode 3 : Effacer les fichiers cache
- Méthode 4 : désactiver l'accélération matérielle (le cas échéant)
- Méthode 5 : Activer JavaScript dans Chrome
- Méthode 6 : créer un nouveau profil utilisateur
- Méthode 7 : Désactiver les extensions Chrome
- Méthode 8 : Modifier les composants Chrome
- Méthode 9 : Désactiver la gestion des clés de support matériel
- Méthode 10 : réinstaller Google Chrome
- Méthode 11 : Utiliser l'application Hulu
Comment réparer Hulu ne fonctionne pas sur Chrome
La section fournit la liste des raisons pour lesquelles Hulu ne se charge pas sur l'application Google Chrome.
- Problèmes avec la connexion Internet - Le site Web Hulu peut ne pas fonctionner sur l'application Google Chrome s'il y a un problème avec la connexion Internet.
- Windows obsolète - Un Windows obsolète peut être une raison importante pour laquelle Hulu ne se charge pas sur Chrome.
- Google Chrome obsolète - Des conflits sur l'application Google Chrome peuvent survenir si Chrome n'est pas mis à jour vers la dernière version.
- Pilotes matériels obsolètes - Les pilotes matériels de votre PC doivent être mis à jour pour éviter tout problème. un pilote obsolète peut entraîner des problèmes d'utilisation du site Web Hulu.
- Configuration incorrecte de Google Chrome - Si des configurations incorrectes ont été effectuées sur Google Chrome, telles que la modification des composants, le problème peut survenir.
- Fichiers cache - S'il existe de nombreux fichiers cache sur l'application Google Chrome ou le site Web Hulu, vous ne pourrez peut-être pas utiliser le site Web Hulu.
- Maintenance temporaire sur le site Web Hulu - Si le site Web Hulu est en cours de maintenance, vous ne pourrez peut-être pas utiliser le site Web.
Méthode 1 : Méthodes de dépannage de base
La première approche pour résoudre le problème de Hulu qui ne fonctionne pas sur Chrome consiste à essayer de mettre en œuvre les méthodes de dépannage de base sur votre PC.
1. Redémarrez l'ordinateur
La première méthode pour résoudre le problème de navigateur non pris en charge par Hulu consiste à redémarrer votre PC. Appuyez sur la touche Windows et cliquez sur le bouton d' alimentation en bas du menu DÉMARRER . Cliquez sur l'option Redémarrer dans le menu pour forcer le redémarrage de votre PC.
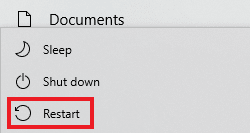
2. Redémarrez la connexion réseau
Le problème avec Hulu qui ne joue pas sur Chrome peut être dû à la connexion réseau. Vous pouvez essayer de redémarrer la connexion réseau sur votre PC pour résoudre le problème.
1. Désactivez la connexion Wi-Fi sur votre PC, réactivez-la et reconnectez-vous au réseau Wi-Fi.
2. Redémarrez le routeur sans fil ou le smartphone (si vous utilisez des données mobiles) pour redémarrer la connexion réseau.
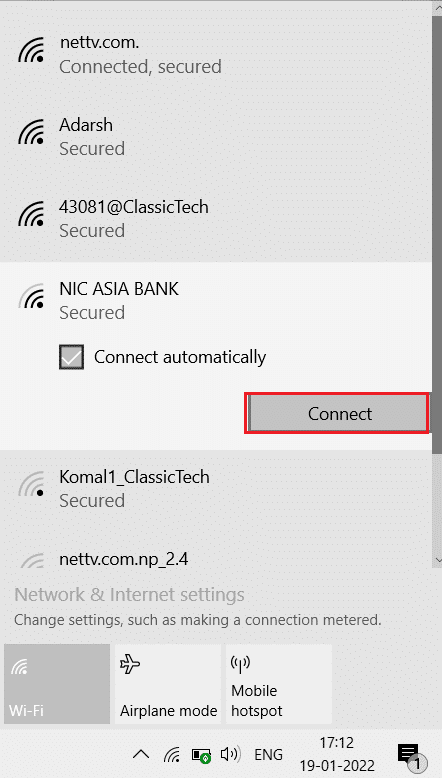
3. Assurez-vous que la configuration système requise est correcte
Si la configuration système requise de l'application Google Chrome n'est pas compatible avec le PC Windows, il se peut que Hulu ne se charge pas sur le problème Chrome. Les exigences de base sont les suivantes :
- Système d'exploitation Windows - Windows 7 et autres versions supérieures.
- Processeur – Processeur compatible SSE3 Processeur Intel Pentium 4 ou versions ultérieures.
- Windows Server – Windows Server 2008 R2, Windows Server 2012, Windows Server 2012 R2 ou Windows Server 2016.
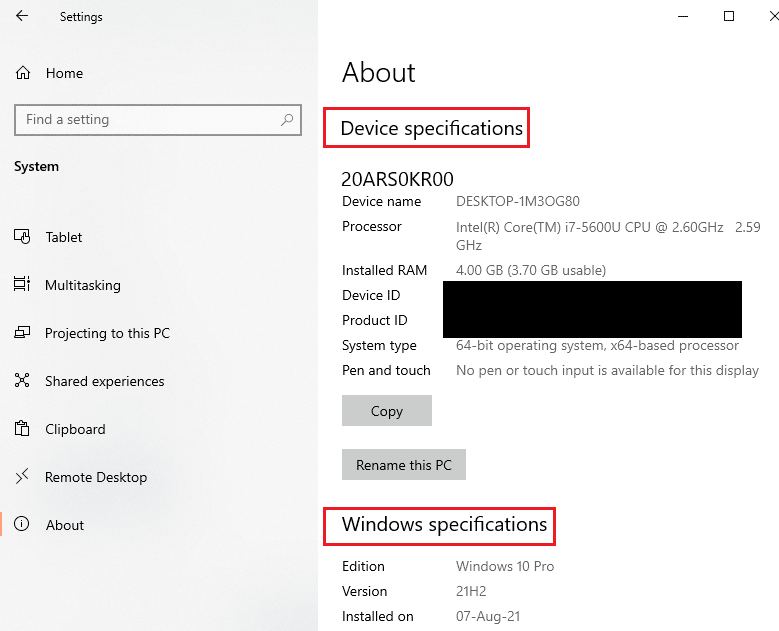
4. Basculez vers un autre navigateur Web
Si le problème concerne le navigateur Web, vous pouvez essayer d'utiliser n'importe quel autre navigateur Web pour résoudre le problème, comme Mozilla Firefox . Il est recommandé d'utiliser le navigateur Microsoft Edge car il s'agit du navigateur Web par défaut recommandé par Microsoft.
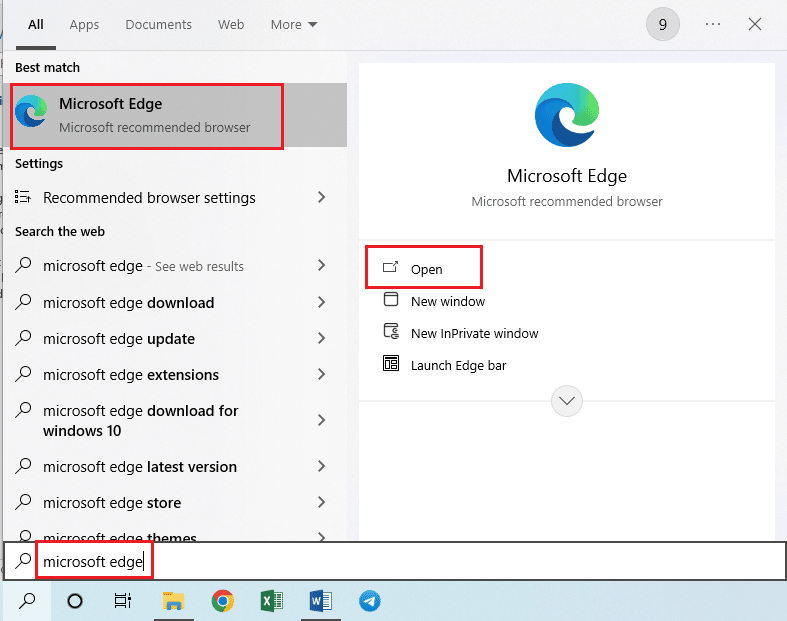
5. Désactiver le service VPN
Si le service VPN est activé sur votre PC, vous verrez peut-être que Hulu ne fonctionne pas sur le problème Chrome. Lisez l'article sur la façon de désactiver le service VPN en utilisant le lien donné ici pour résoudre le problème.
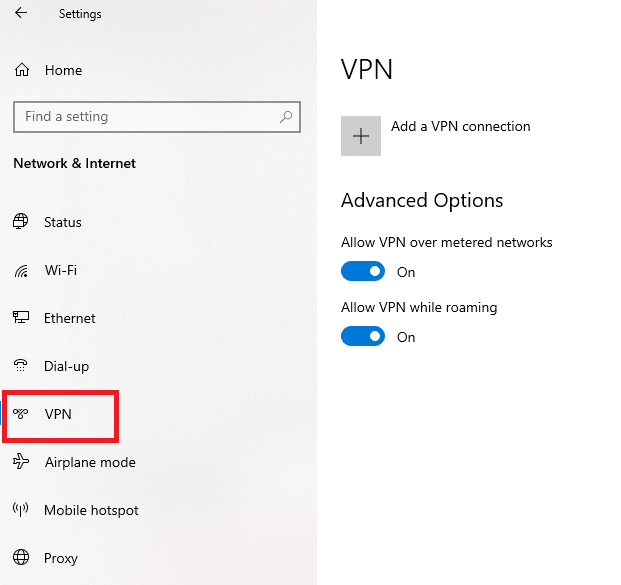
6. Mettre à jour Windows
Un système d'exploitation Windows obsolète peut être la principale raison des problèmes avec le site Web Hulu. Mettez à jour le système d'exploitation Windows sur votre PC pour résoudre le problème. Utilisez le lien donné ici pour apprendre la méthode de mise à jour de Windows sur votre PC.
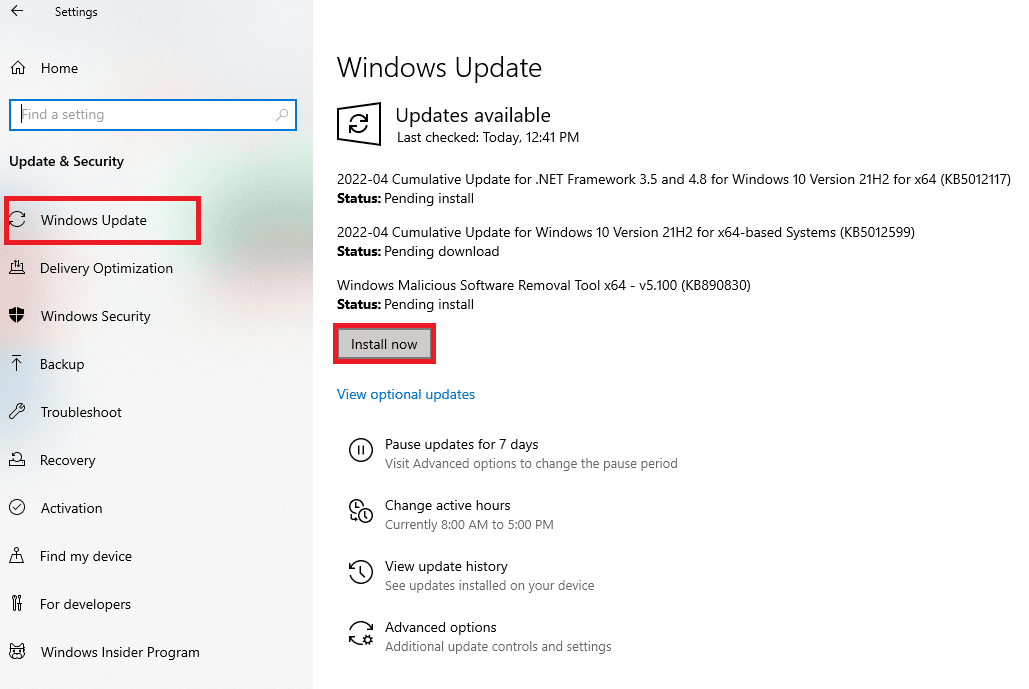
Lisez également: Comment réparer l'erreur Hulu Token 3
Méthode 2 : Mettre à jour Google Chrome
Hulu ne joue pas sur Chrome Le problème peut être résolu en mettant à jour le navigateur Web Google Chrome.
1. Appuyez sur la touche Windows , tapez Google Chrome et cliquez sur Ouvrir .
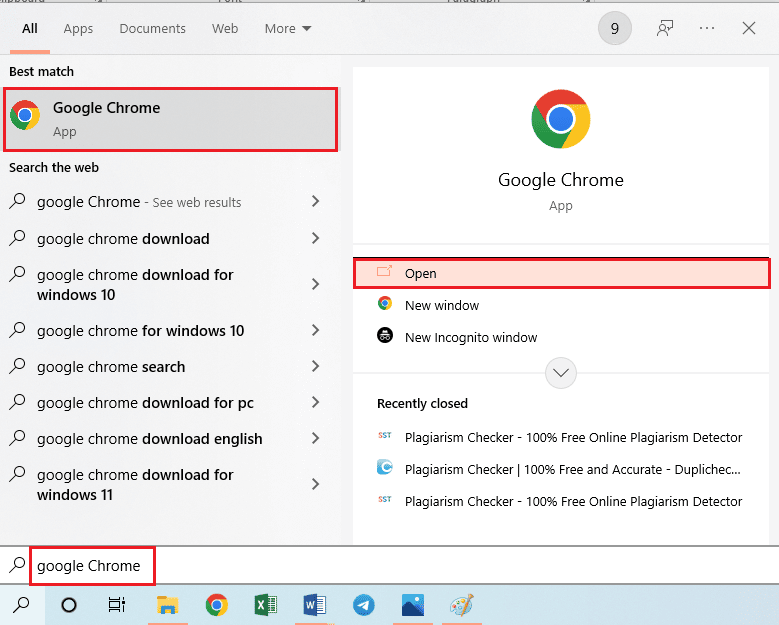
2. Cliquez sur les trois points verticaux dans le coin supérieur droit et cliquez sur l'option Paramètres dans la liste affichée.
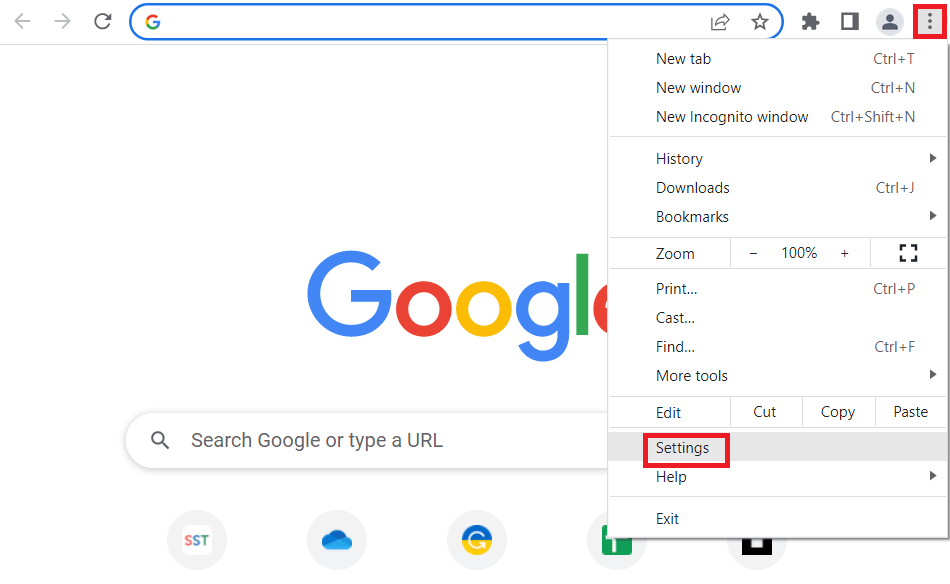
3. Vous pouvez voir le message Presque à jour dans la section À propos de Chrome si Chrome est mis à jour et cliquez sur le bouton Relancer .
Remarque : Si une mise à jour est disponible, vous serez invité à mettre à jour Chrome.
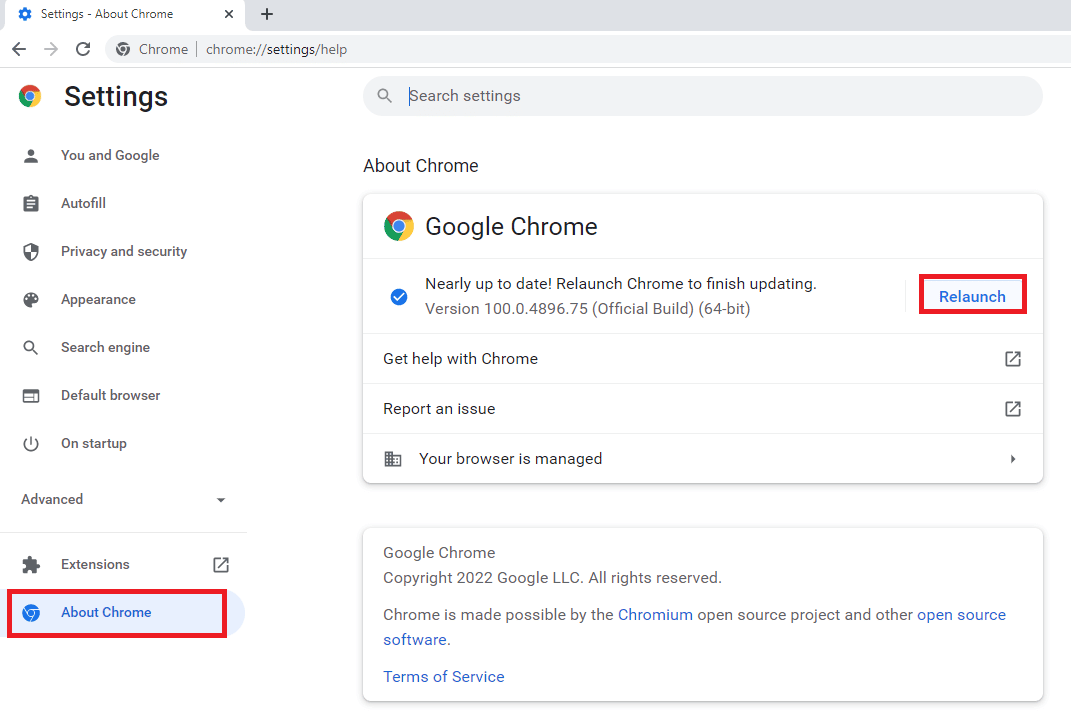
Méthode 3 : Effacer les fichiers cache
Le problème de Hulu ne fonctionnant pas sur Chrome peut survenir s'il existe de nombreux fichiers de cache sur le navigateur Web.
Option I : Vider le cache de Google Chrome
S'il existe des fichiers de cache sur l'application Google Chrome, vous pouvez rencontrer le problème. Vous pouvez utiliser l'article avec le lien indiqué ici pour vider le cache dans l'application Google Chrome.
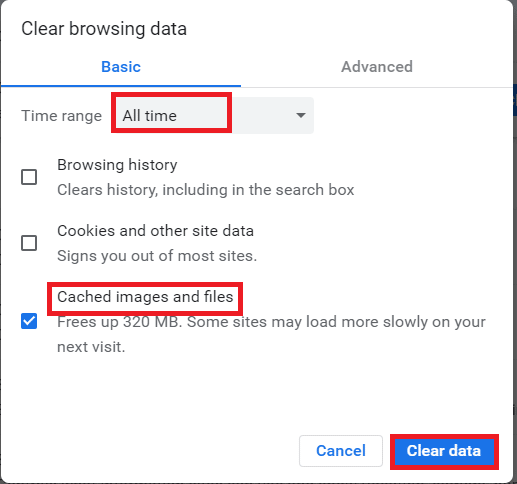
Option II : Effacer les cookies sur le site Web Hulu
Les fichiers de cache sur le site Web de Hulu peuvent entraîner un problème de navigateur non pris en charge par Hulu lors de l'utilisation de Google Chrome. Vous pouvez effacer les cookies sur le site Web Hulu pour résoudre le problème.
1. Appuyez sur la touche Windows , tapez Google Chrome et cliquez sur Ouvrir .
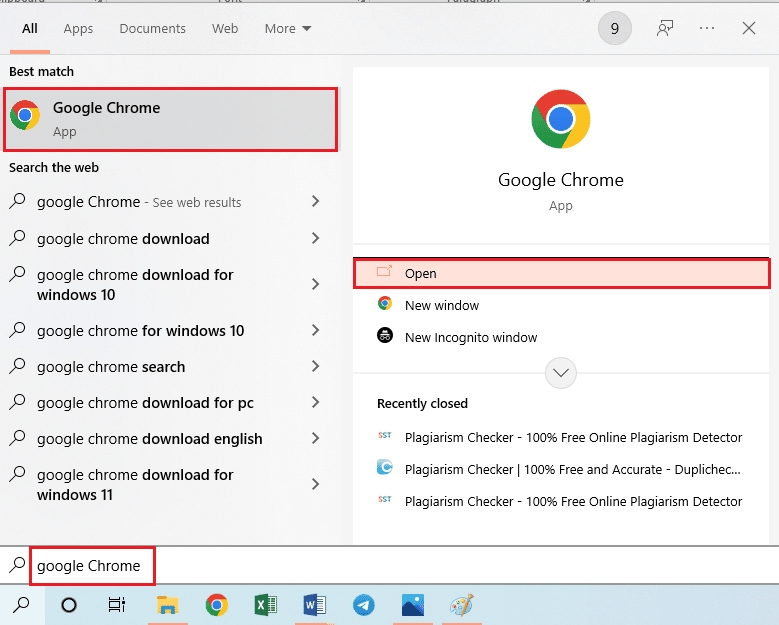
2. Ouvrez le site Web officiel de Hulu, cliquez sur l'icône de verrouillage à l'adresse URL, puis cliquez sur l'option Cookies dans le menu.
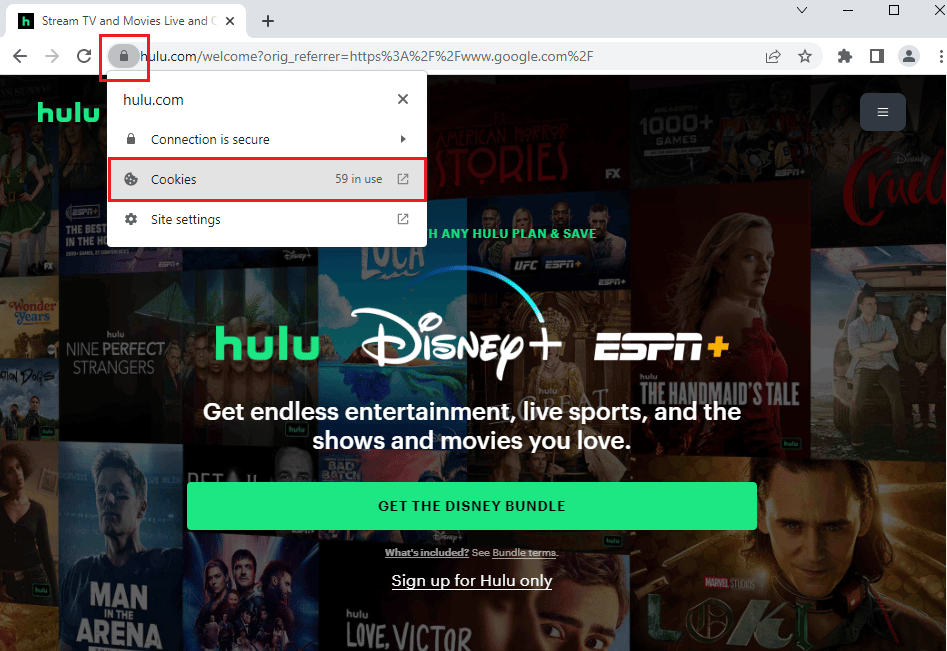
3. Sélectionnez un cookie et cliquez sur le bouton Supprimer pour supprimer le cookie du site Web Hulu.
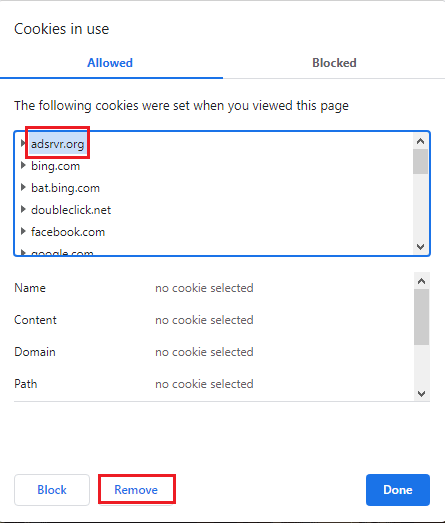
4. Cliquez sur le bouton Terminé après avoir terminé la suppression des cookies sur le site Web.
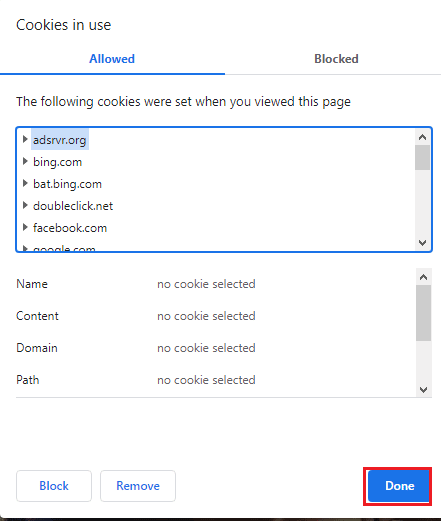
Lisez également: Comment réparer l'erreur Hulu Token 5
Méthode 4 : désactiver l'accélération matérielle (le cas échéant)
Si le paramètre d'accélération matérielle est activé sur l'application Google Chrome, il se peut que Hulu ne joue pas sur Chrome. Vous pouvez désactiver l'accélération matérielle sur Chrome pour résoudre le problème.
1. Ouvrez l'application Google Chrome .
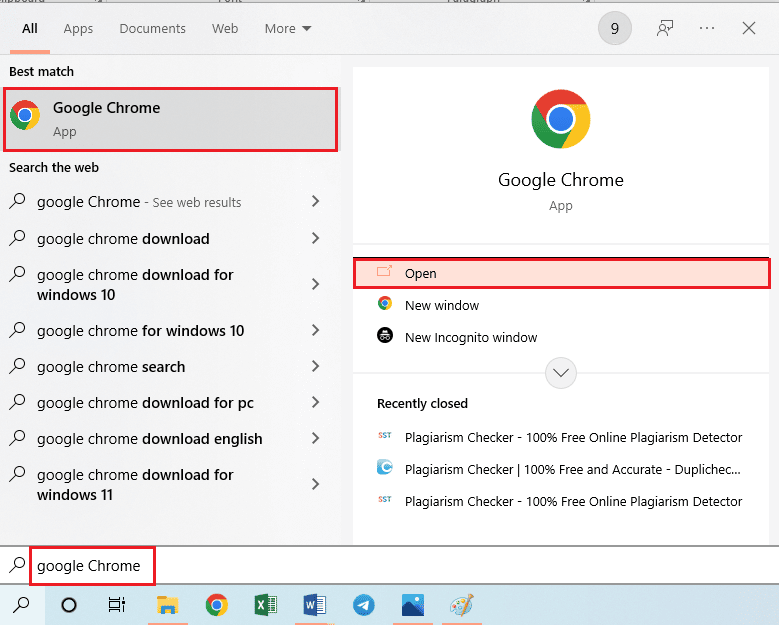
2. Cliquez sur les trois points verticaux et cliquez sur l'option Paramètres dans la liste.
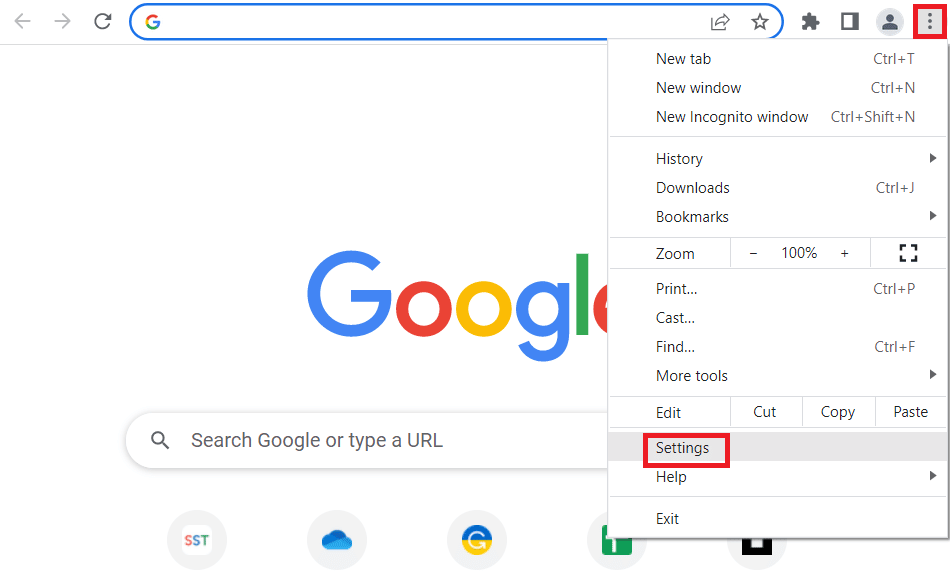
3. Développez l'onglet Avancé et accédez à l'onglet Système dans le menu. Désactivez l'option Utiliser l'accélération matérielle si disponible et cliquez sur le bouton Relancer .
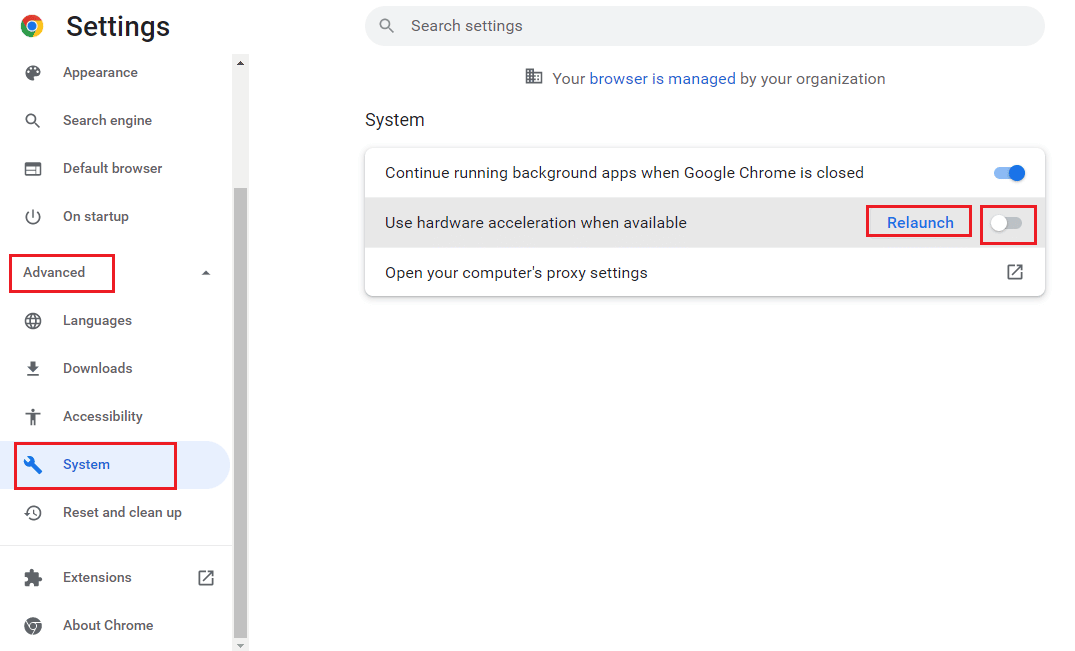
Méthode 5 : Activer JavaScript dans Chrome
JavaScript vous permet de coder les sites Web, et si le paramètre est désactivé, vous ne pourrez peut-être pas utiliser le site Web Hulu sur Chrome. Suivez les étapes pour activer JavaScript sur Google Chrome afin de résoudre le problème.
1. Lancez l'application Google Chrome à l'aide de la barre de recherche.
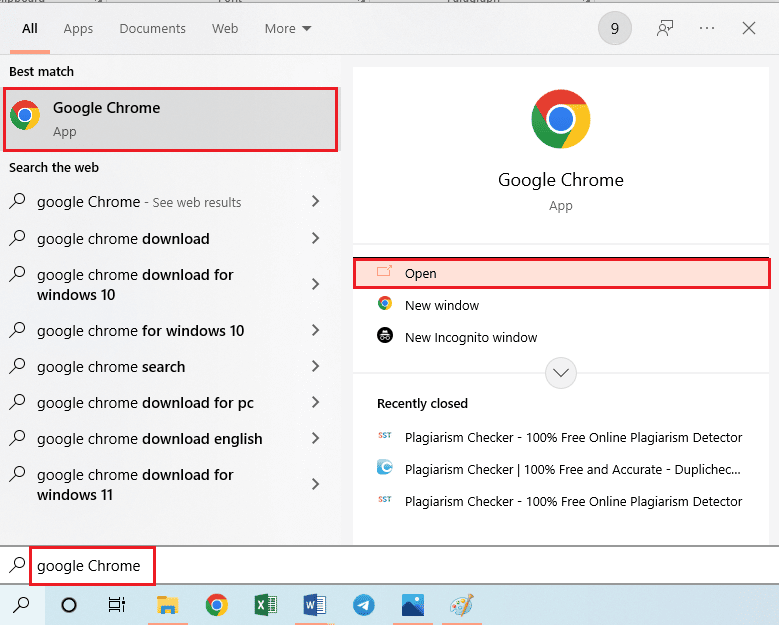
2. Cliquez sur les trois points verticaux et cliquez sur l'option Paramètres dans la liste.
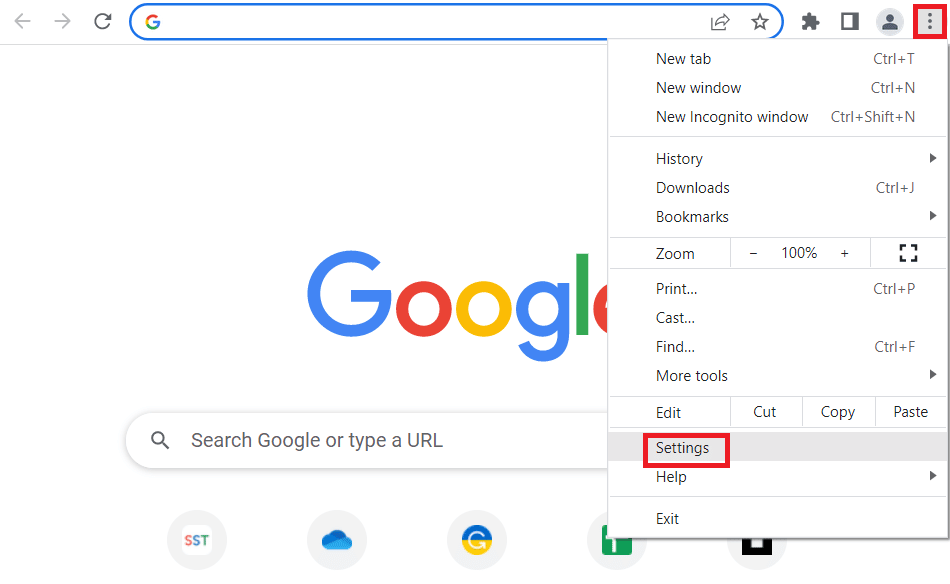
3. Accédez à l'onglet Confidentialité et sécurité dans le volet gauche de la fenêtre.
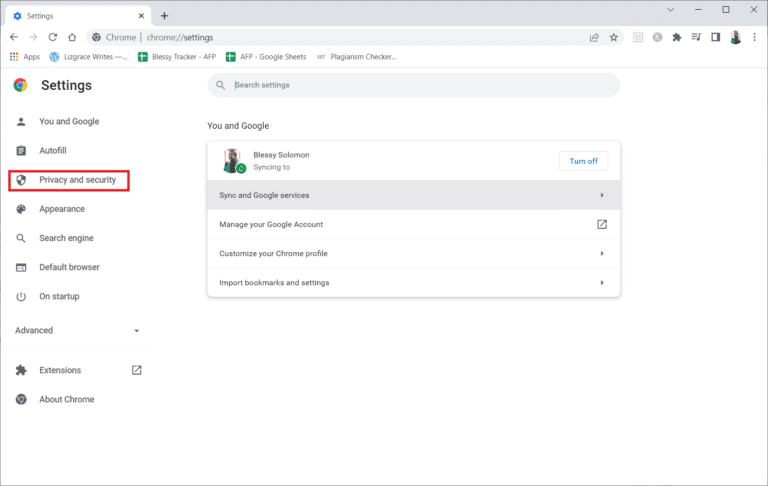
4. Cliquez sur l'option Paramètres du site à l'écran.
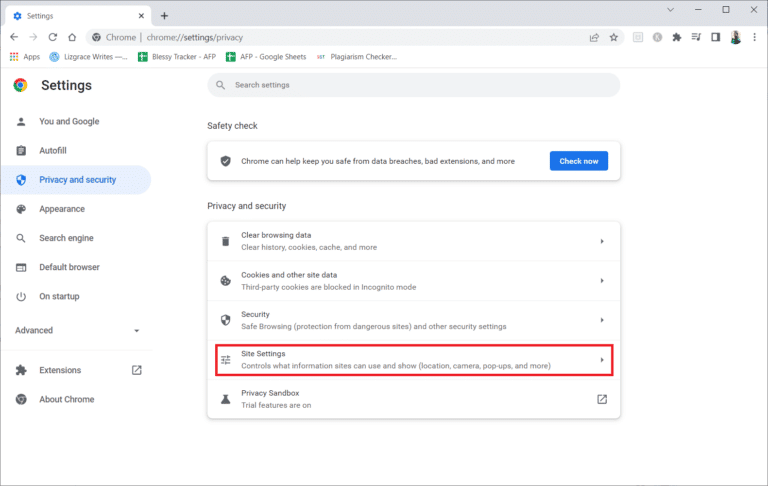
5. Cliquez sur l'option JavaScript dans la section Contenu .
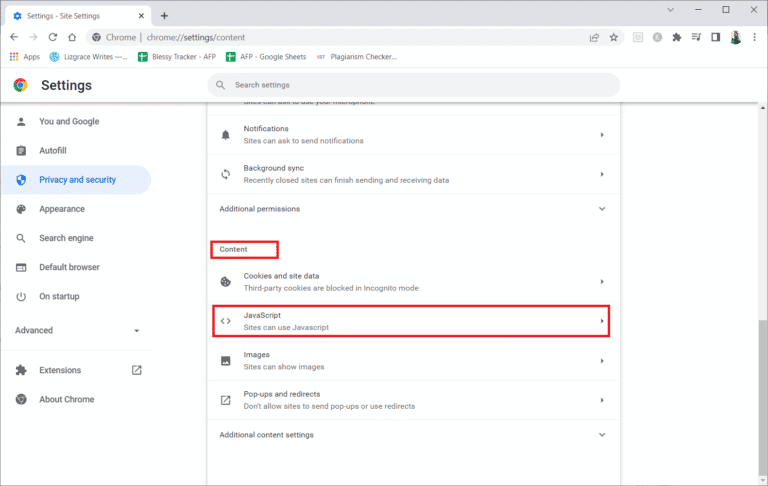
6. Sélectionnez l'option Les sites peuvent utiliser JavaScript dans la section Comportement par défaut .
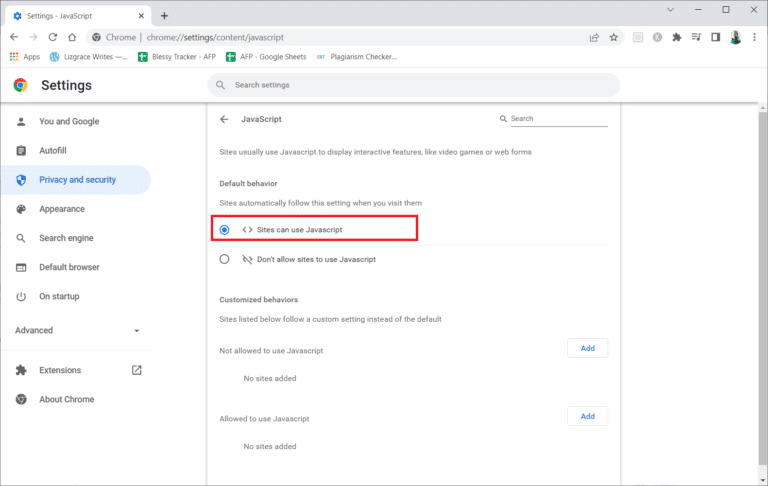
Lisez aussi: Correction du code d'erreur Hulu P-dev302
Méthode 6 : créer un nouveau profil utilisateur
Si le profil utilisateur existant est corrompu, il se peut que Hulu ne fonctionne pas sur le problème Chrome. Vous pouvez résoudre le problème en créant un nouveau profil utilisateur sur l'application Google Chrome.
1. Appuyez simultanément sur les touches Windows + R pour ouvrir la boîte de dialogue Exécuter .
2. Tapez le chemin d'accès suivant et cliquez sur le bouton OK .
%localappdata%\Google\Chrome\Données utilisateur\
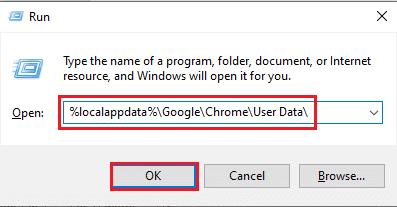
3. Faites un clic droit sur le dossier par défaut et cliquez sur l'option Renommer dans la liste affichée.
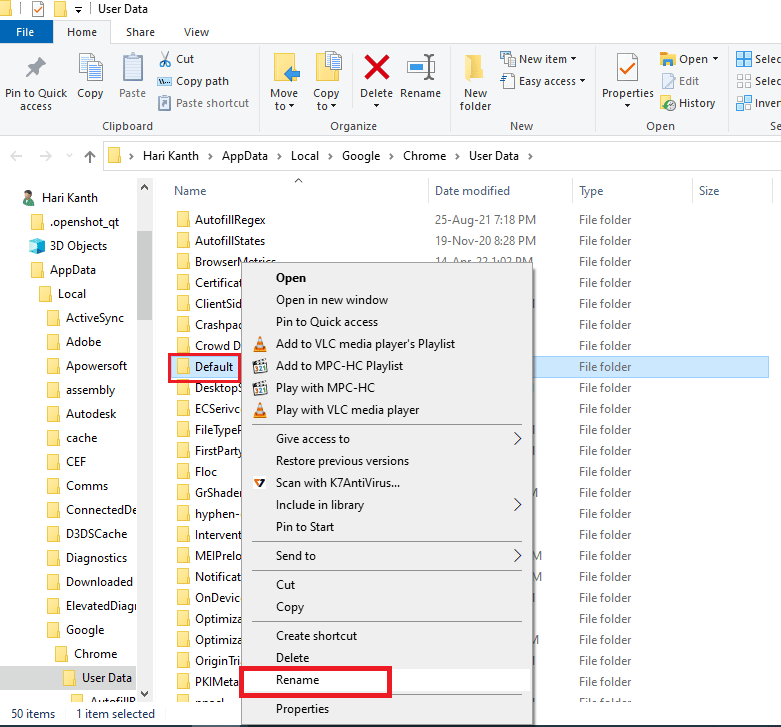
4. Renommez le dossier en tant que Default-Bak et appuyez sur la touche Entrée .
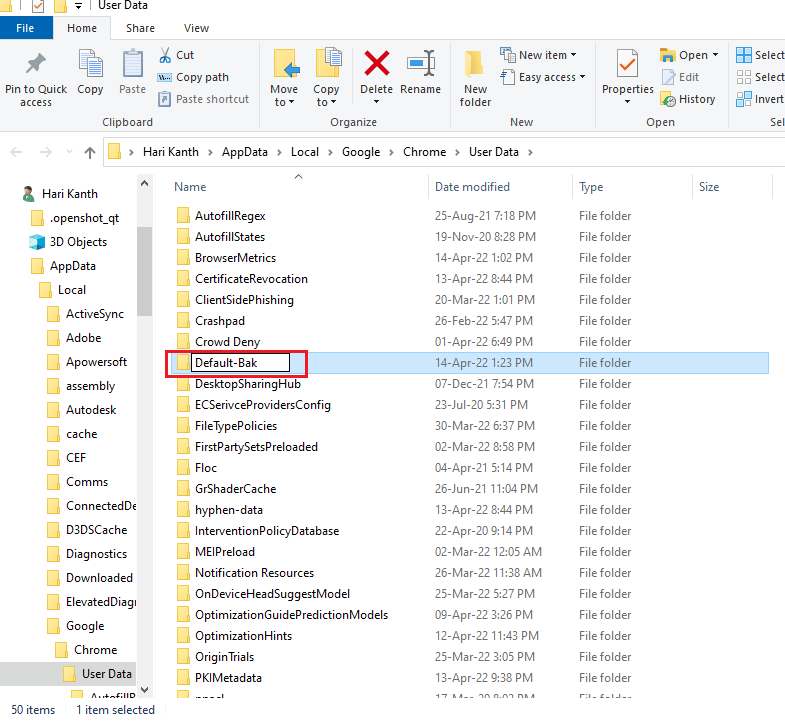
5. Ouvrez l'application Google Chrome .
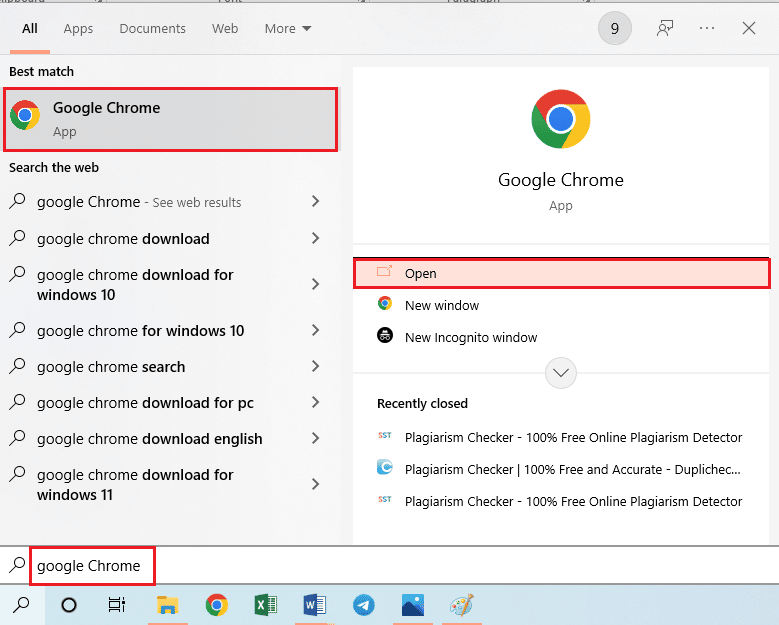

6. Cliquez sur l' icône du profil utilisateur dans le coin supérieur droit de l'écran.
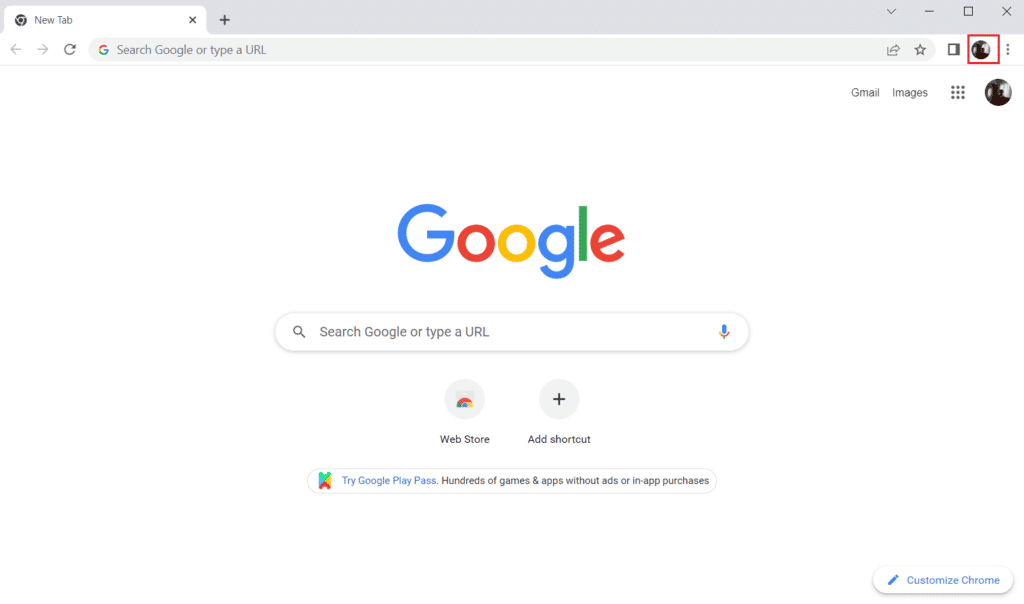
7. Cliquez sur l'option Ajouter dans la liste.
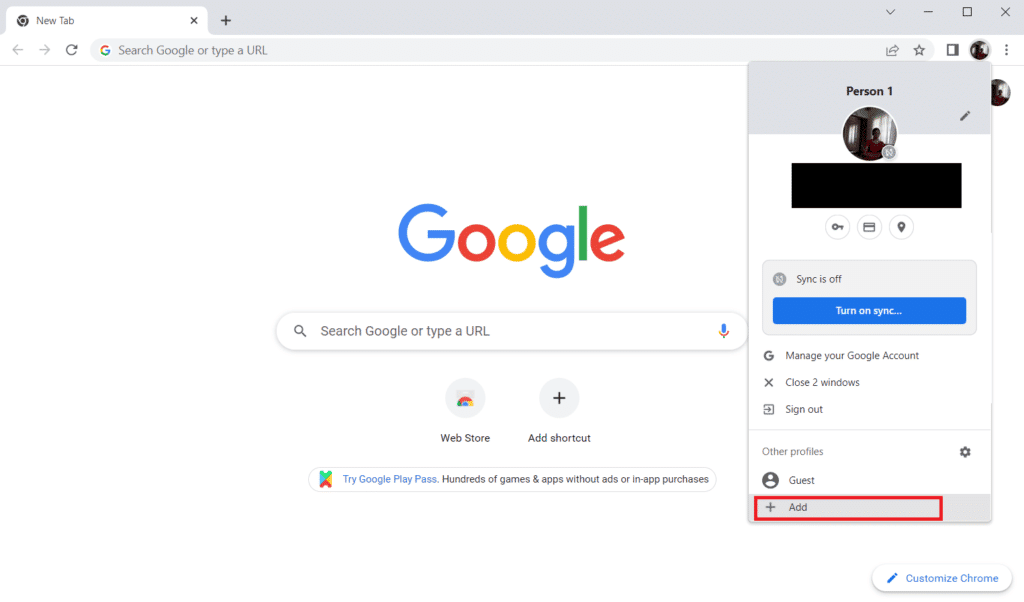
8. Cliquez sur le bouton Continuer sans compte sur l'écran suivant.
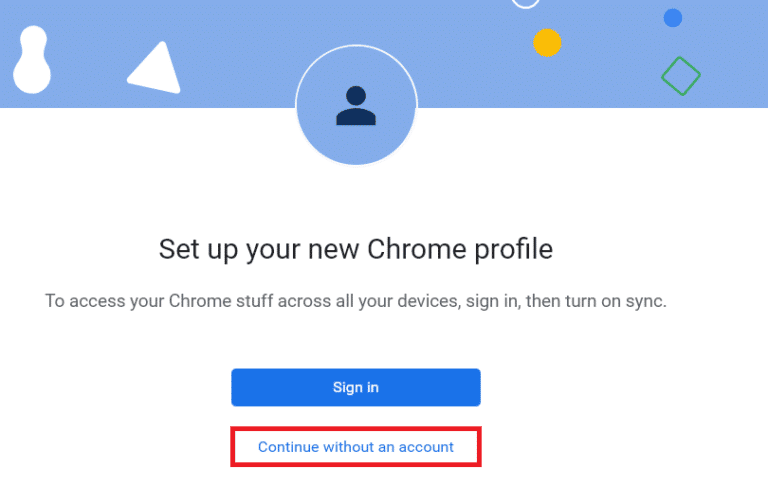
9. Tapez un nom dans la barre et cliquez sur le bouton Terminé sur l'écran Personnaliser votre profil Chrome .
Remarque : Le nom Nouvel utilisateur est choisi à des fins explicatives. Vous pouvez également choisir la couleur du thème à l'écran.
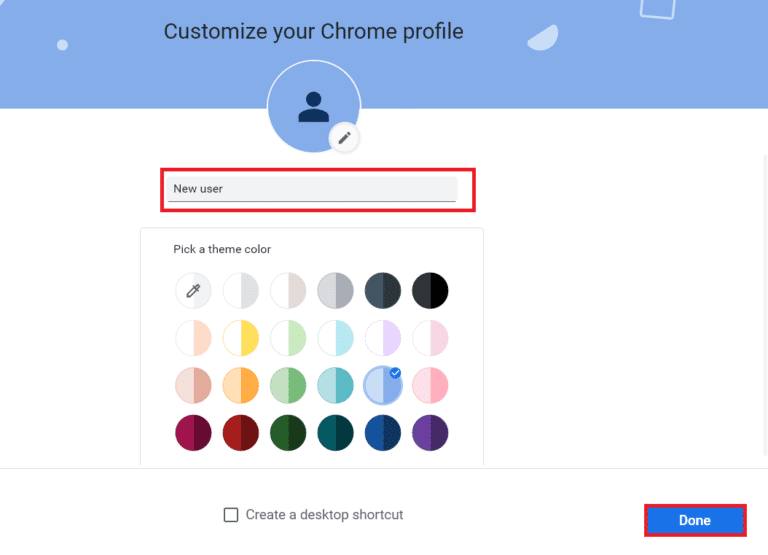
Méthode 7 : Désactiver les extensions Chrome
Hulu ne fonctionne pas sur Chrome peut se produire si de nombreuses extensions sont activées sur l'application. Vous pouvez désactiver toutes les extensions individuellement pour résoudre ce problème.
1. Lancez le navigateur Google Chrome .
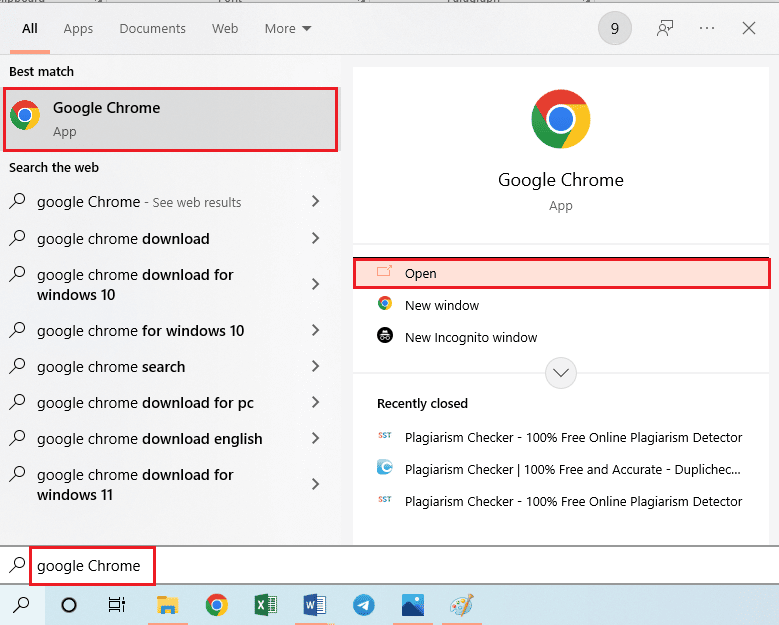
2. Cliquez sur les trois points verticaux, cliquez sur l'option Plus d'outils , puis cliquez sur l'option Extensions dans le menu adjacent.
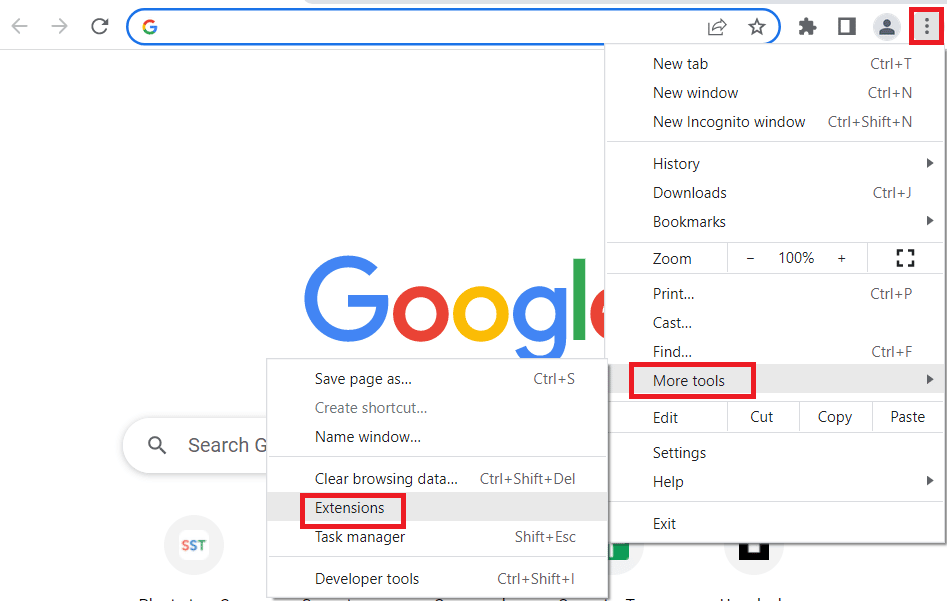
3. Désactivez toutes les extensions à l'écran pour désactiver les extensions Chrome.
Lisez aussi : 14 façons de corriger l'erreur de profil Chrome
Méthode 8 : Modifier les composants Chrome
Les composants Chrome peuvent avoir été mal configurés et un problème de navigateur non pris en charge par Hulu peut survenir sur Google Chrome.
Option I : Mettre à jour Adobe Flash Player
Pour résoudre le problème de non chargement de Hulu sur Chrome, vous pouvez mettre à jour le composant Adobe Flash Player sur Google Chrome.
1. Ouvrez le navigateur Google Chrome .
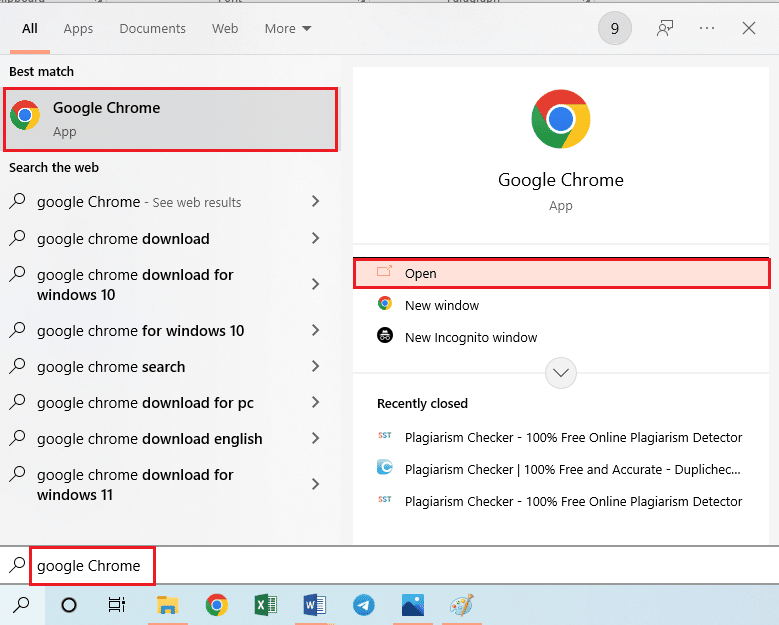
2. Tapez l'adresse URL suivante et appuyez sur la touche Entrée pour ouvrir les composants Chrome.
chrome://composants
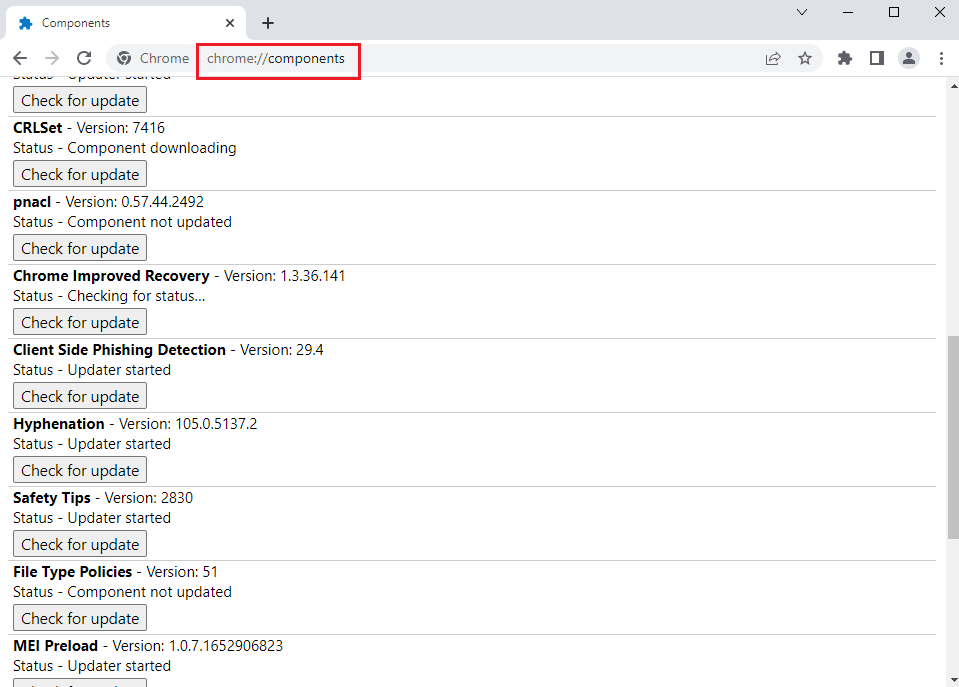
3. Cliquez sur le bouton Vérifier les mises à jour du composant Adobe Flash Player.
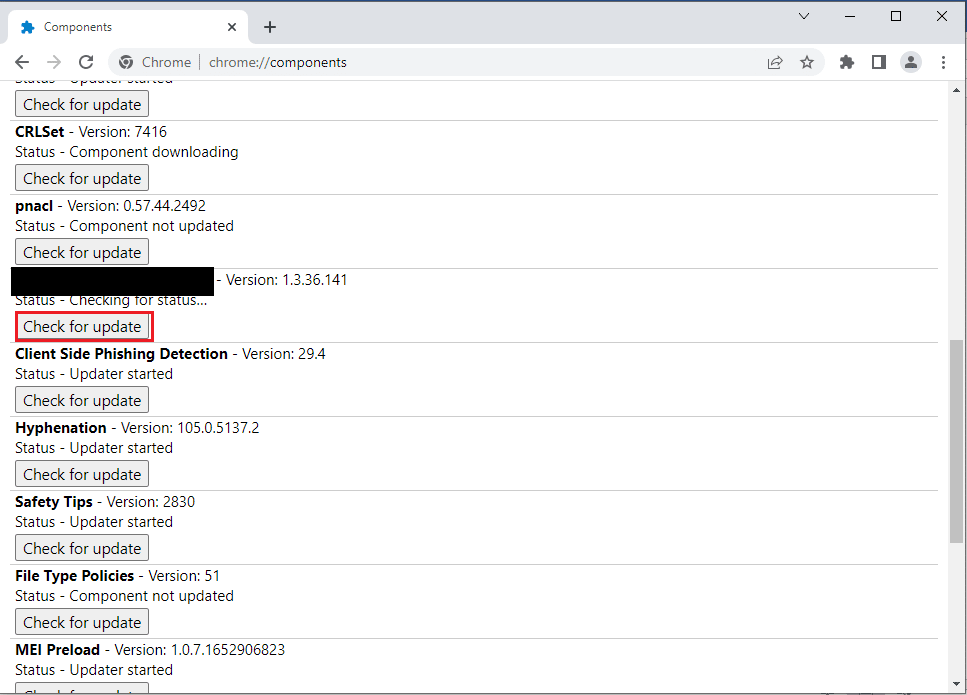
4. Redémarrez l'application Google Chrome .
Option II : Mettre à jour le module de décryptage de contenu Widevine
Le composant du module de décryptage de contenu Widevine doit être mis à jour vers la dernière version pour corriger Hulu ne fonctionnant pas sur le problème Chrome.
1. Appuyez simultanément sur les touches Ctrl + Maj + Échap pour ouvrir le Gestionnaire des tâches .
2. Cliquez sur l'application Google Chrome dans la section Applications et cliquez sur le bouton Fin de tâche .
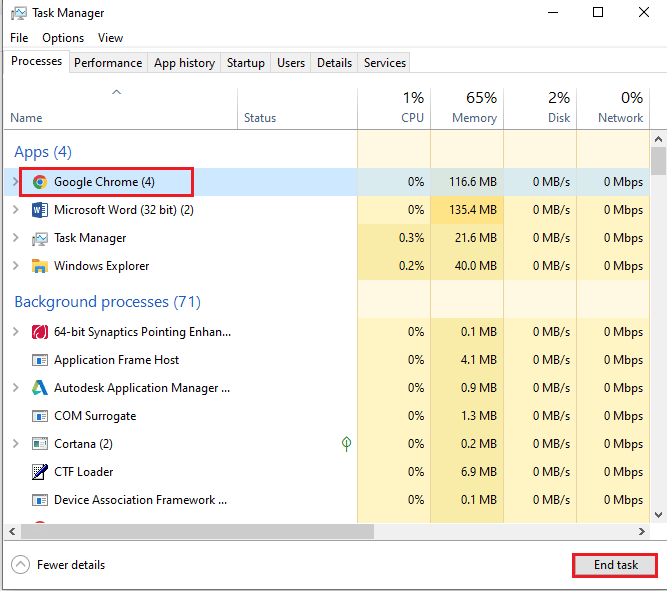
3. Appuyez simultanément sur les touches Windows + E pour ouvrir l'explorateur de fichiers et ouvrez le dossier 102.0.5005.115 en utilisant le chemin d'accès comme
C:\Program Files (x86)\Google\Chrome\Application
Remarque : Vous devez ouvrir le dossier avec les valeurs numériques sur l'emplacement.
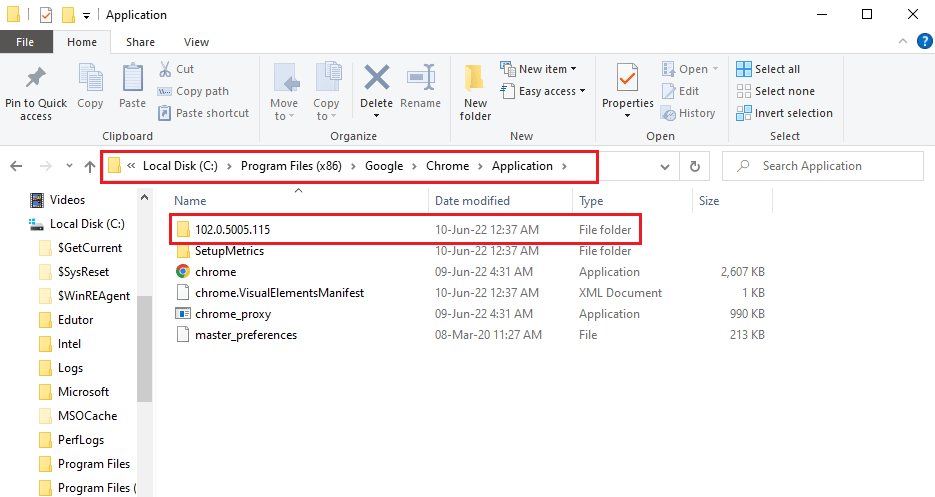
4. Faites un clic droit sur le WidevineCdm et cliquez sur l'option Supprimer dans la liste affichée.
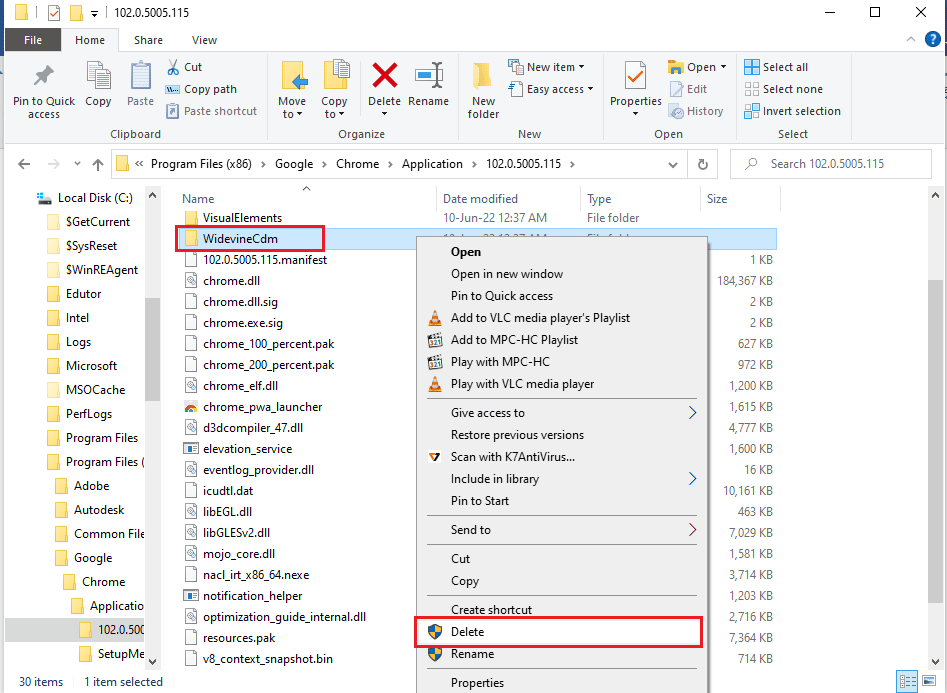
5. Lancez l'application Google Chrome .
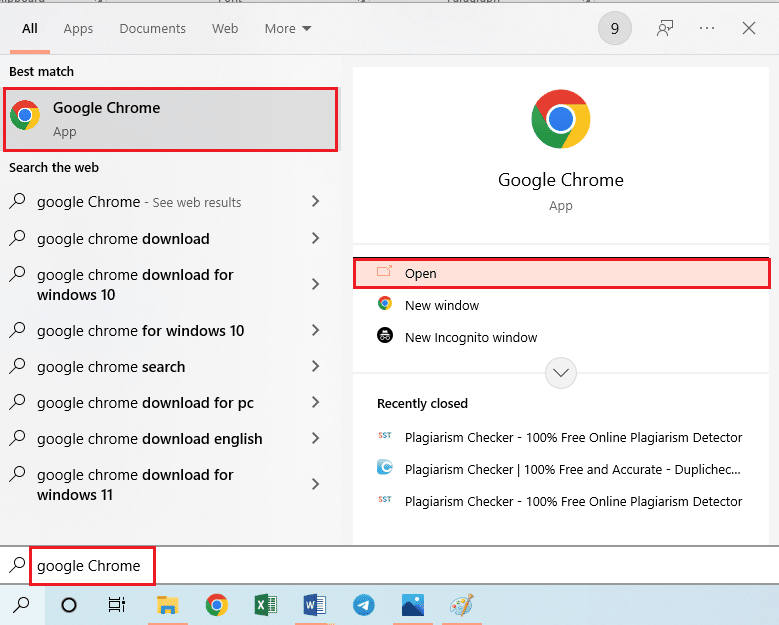
6. Tapez l'adresse URL chrome://components et appuyez sur la touche Entrée pour ouvrir les composants Chrome.
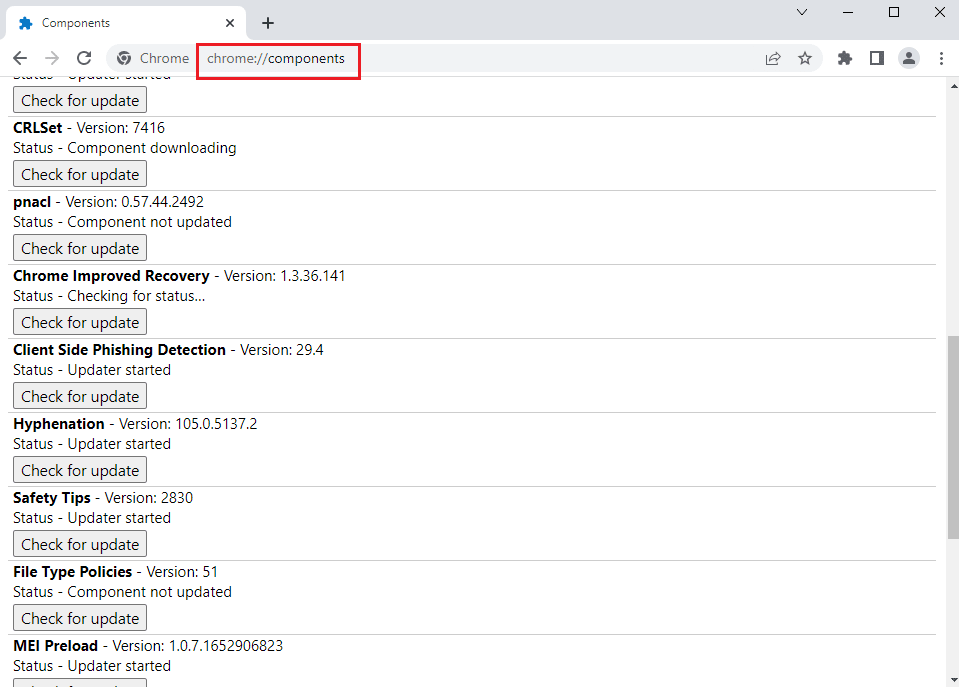
7. Cliquez sur le bouton Vérifier les mises à jour du composant Module de décryptage de contenu Widevine .
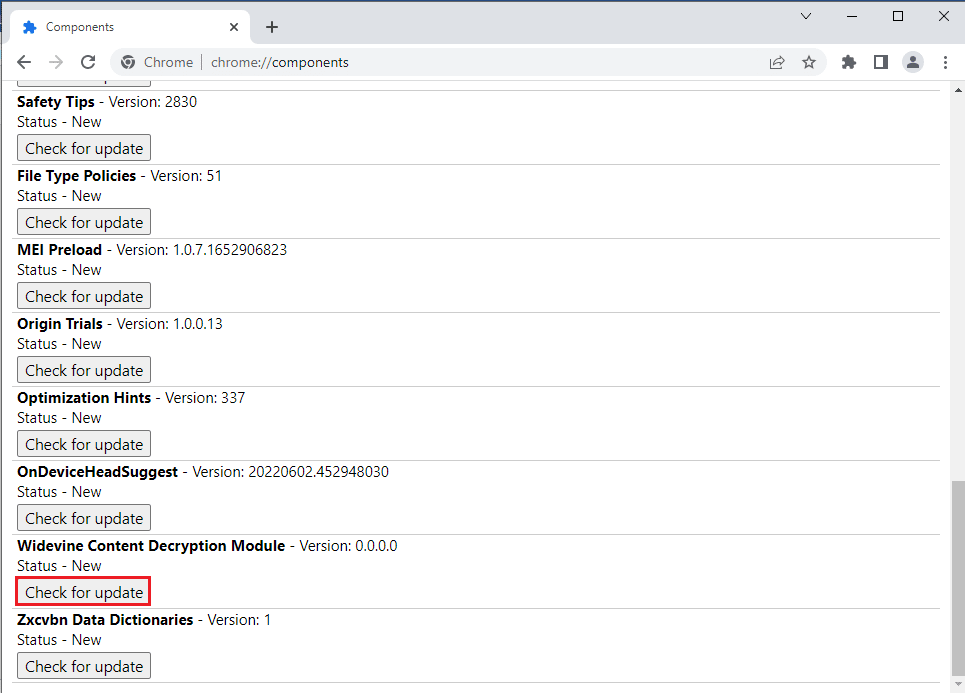
8. Une fois la mise à jour du composant téléchargée, notez la version sur le composant.
Remarque : Vous pouvez voir le statut en tant que composant mis à jour si le composant est mis à jour.
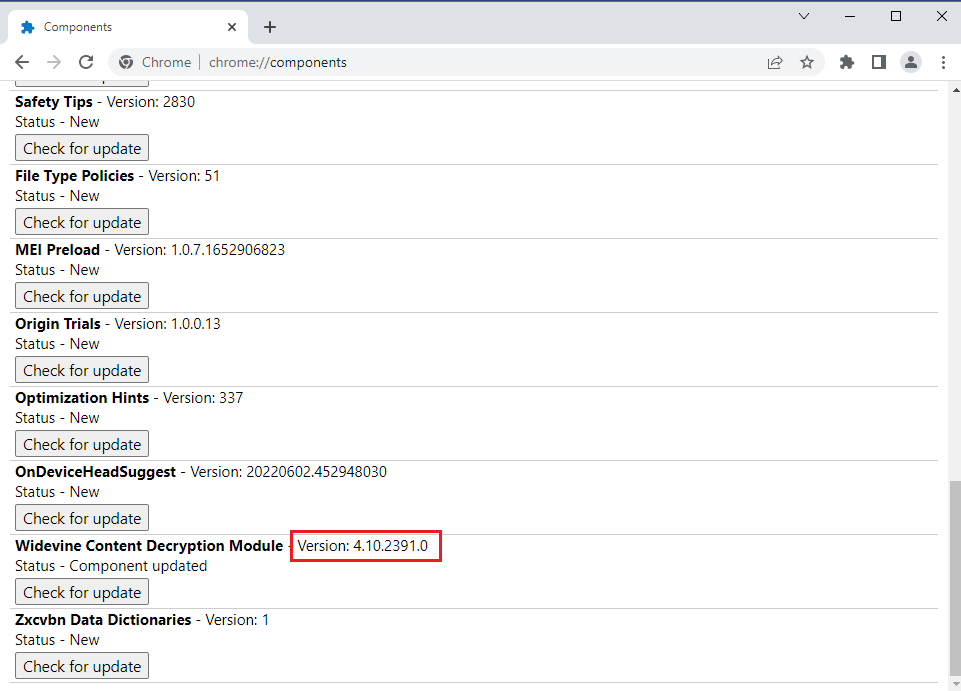
9. Appuyez simultanément sur les touches Windows + R pour ouvrir la boîte de dialogue Exécuter ,
10. Tapez le %userprofile% et cliquez sur le bouton OK pour lancer le dossier Utilisateur .
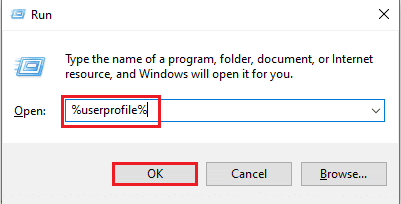
11. Accédez au nom d'utilisateur > AppData > Local > Google > Chrome > Données utilisateur > Chemin d'accès au dossier WidevineCdm .
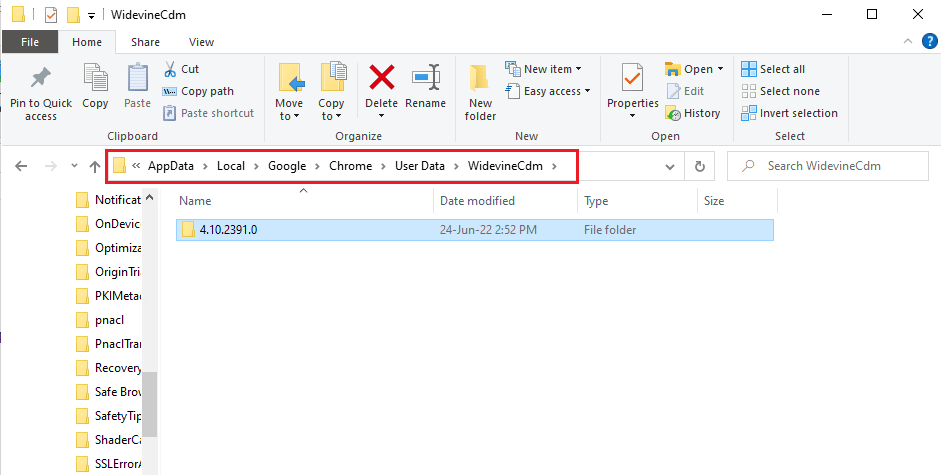
12. Vérifiez si le dossier affiché à l'écran correspond à la version du composant Widevine Content Decryption Module sur Google Chrome.
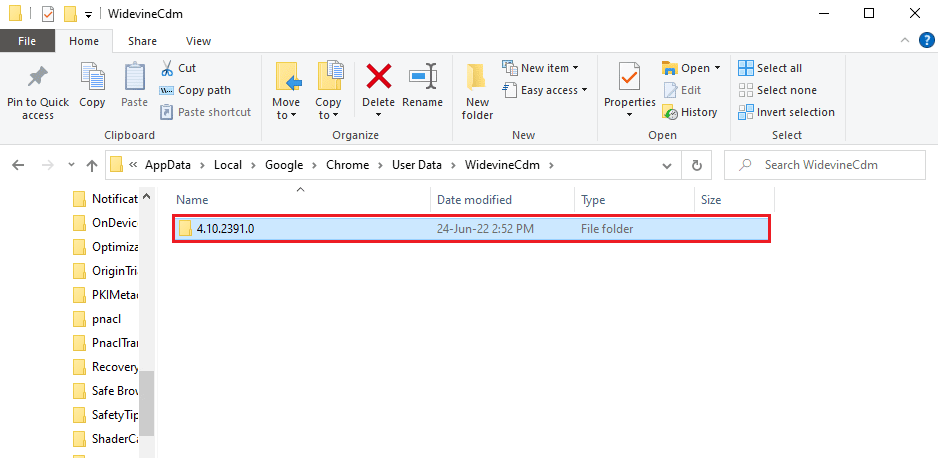
Méthode 9 : Désactiver la gestion des clés de support matériel
Le problème selon lequel Hulu ne fonctionne pas sur Chrome peut survenir si le composant de gestion des clés multimédias matérielles est activé sur Chrome. Vous pouvez résoudre ce problème en désactivant le composant sur l'application Google Chrome.
1. Appuyez sur la touche Windows , tapez Google Chrome et cliquez sur Ouvrir .
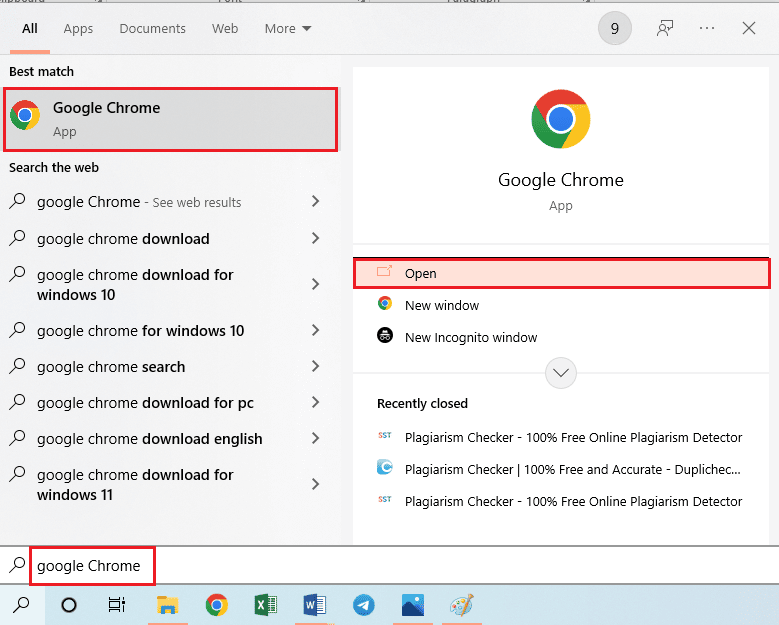
2. Saisissez l'adresse URL suivante dans la barre de recherche et appuyez sur la touche Entrée .
chrome://flags/#hardware-media-key-handling
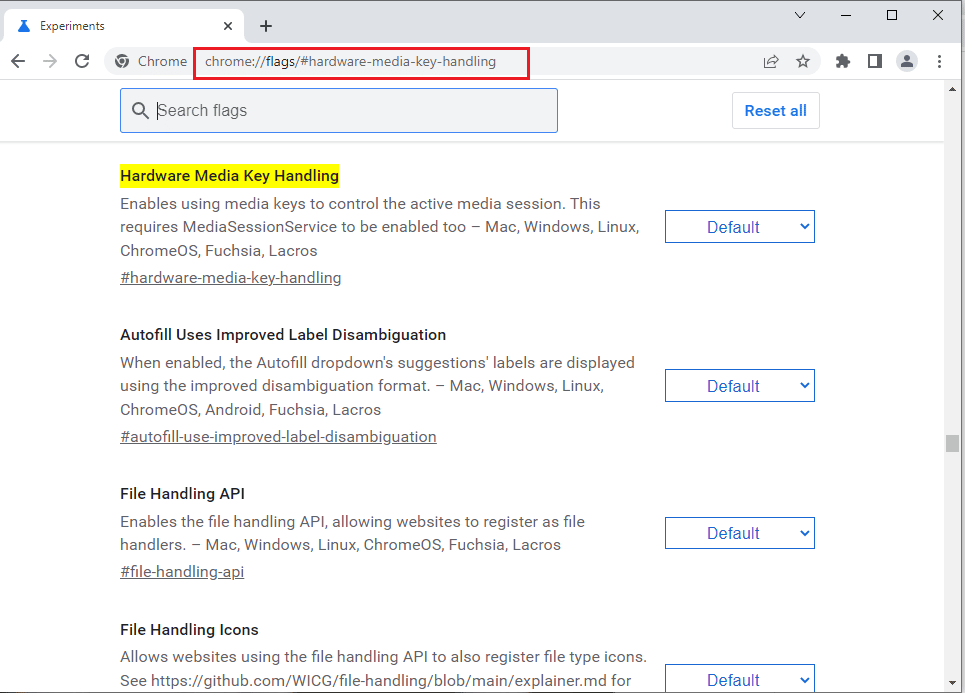
3. Cliquez sur le menu déroulant et cliquez sur l'option Désactivé dans la liste.
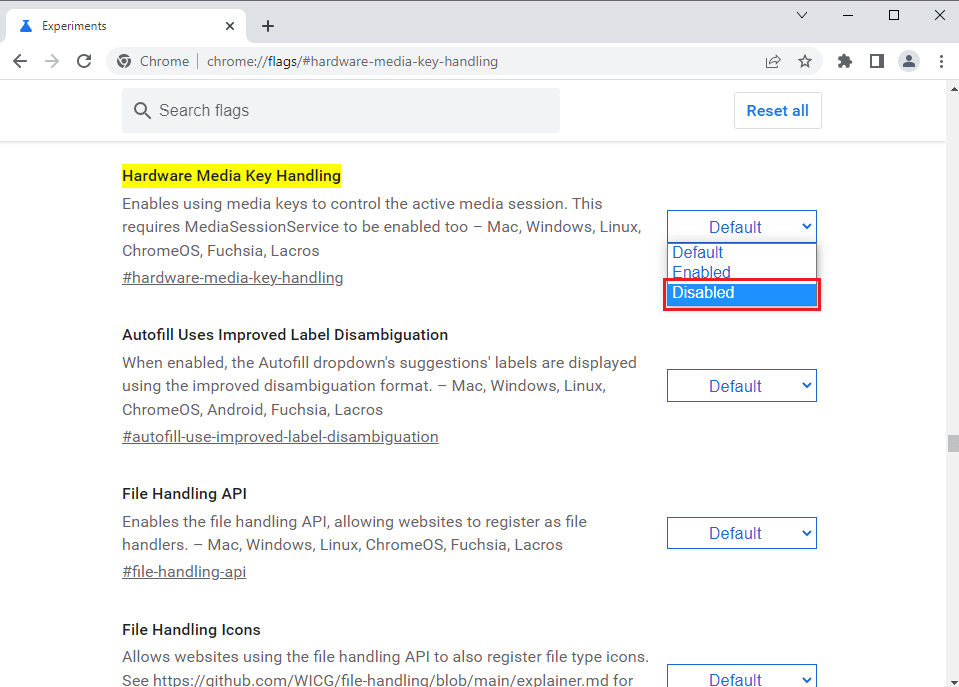
4. Cliquez sur le bouton Relancer en bas pour terminer le processus.
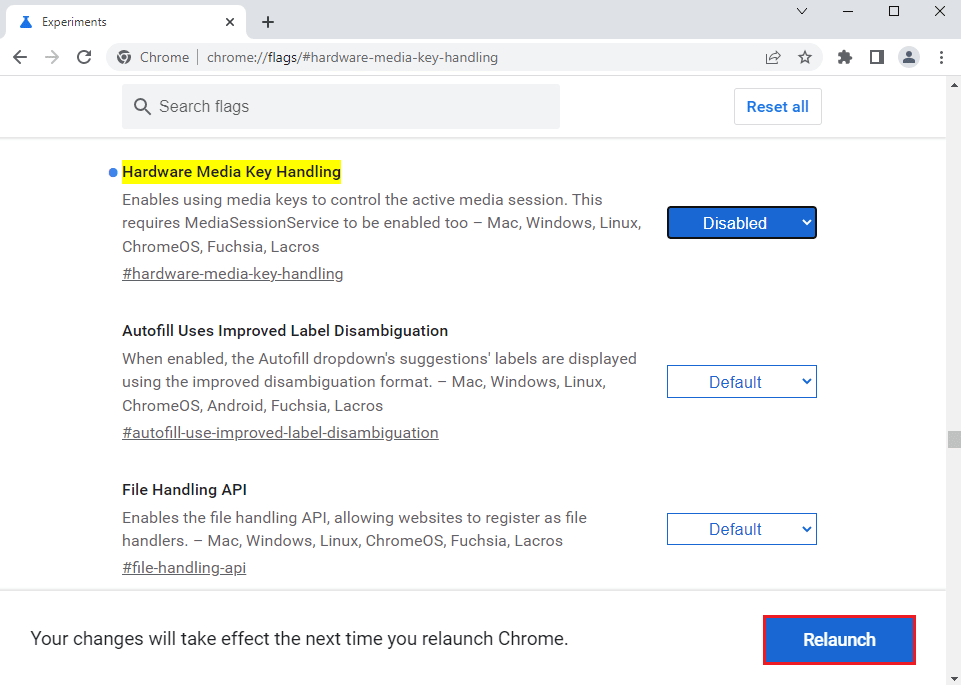
Lisez également: Comment réparer Chrome a manqué de mémoire
Méthode 10 : réinstaller Google Chrome
Le dernier recours pour réparer Hulu qui ne fonctionne pas sur Chrome est de réinstaller l'application Google Chrome sur votre PC.
Étape I : désinstaller Google Chrome
Dans un premier temps, vous devez désinstaller la version existante de l'application Google Chrome pour résoudre le problème de navigateur non pris en charge par Hulu.
1. Appuyez simultanément sur les touches Windows+ I pour ouvrir les Paramètres .
2. Cliquez sur le paramètre Applications .
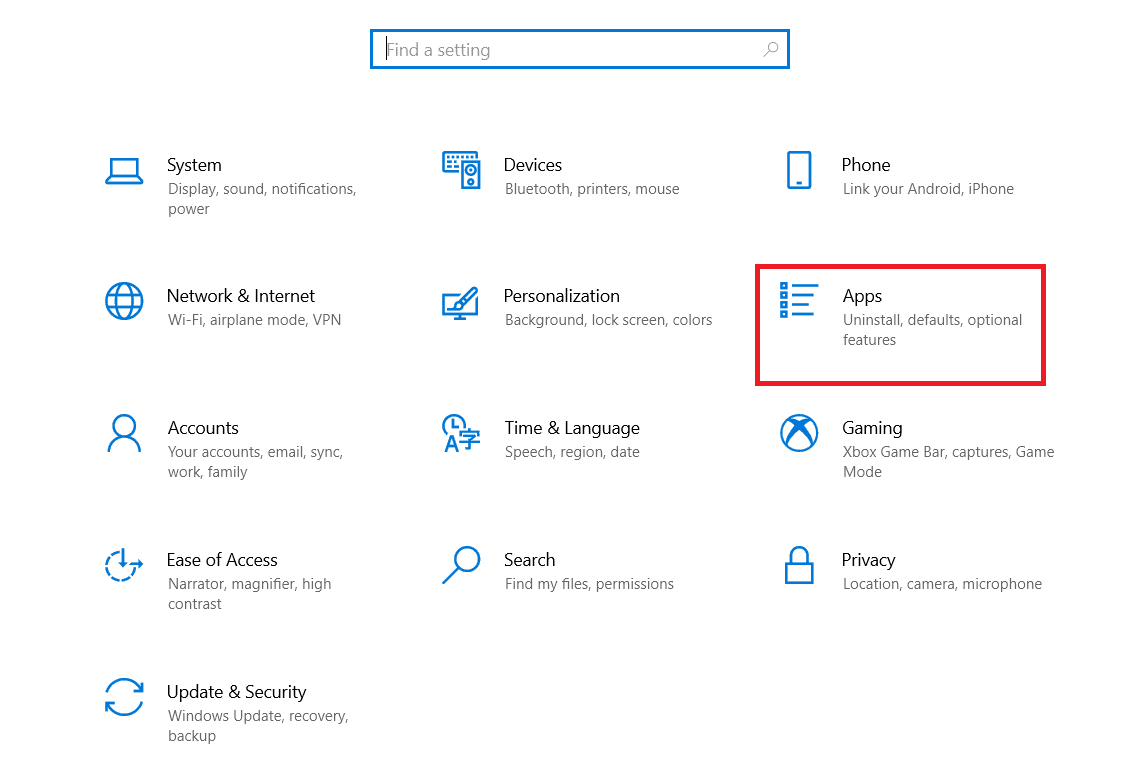
3. Recherchez l'application Google Chrome dans la liste.
4. Ensuite, cliquez sur le bouton Désinstaller .
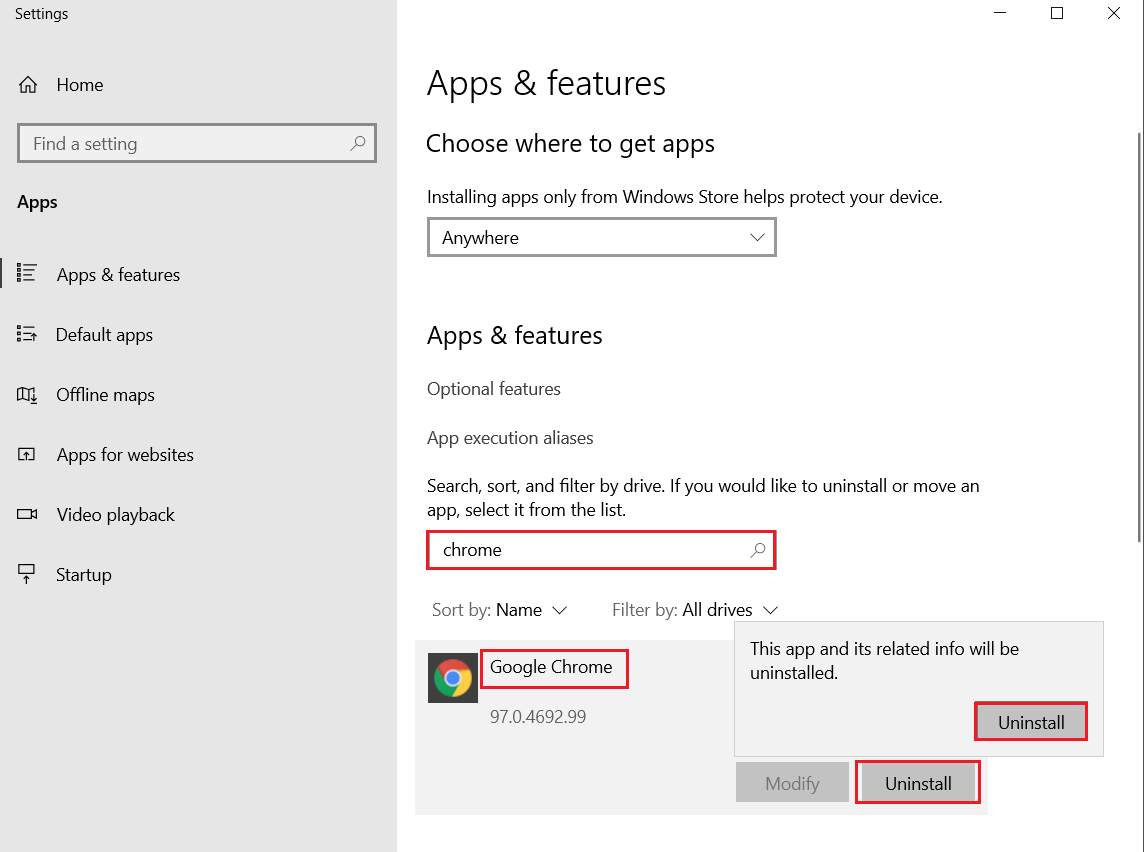
5. Ensuite, cliquez sur la fenêtre contextuelle Désinstaller .
6. Cliquez sur le bouton Désinstaller dans la fenêtre de confirmation Désinstaller Google Chrome .
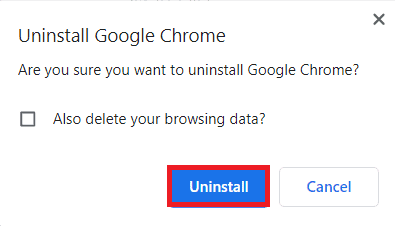
7. Ouvrez %localappdata% en tapant dans la barre de recherche Windows. Cliquez sur Ouvrir.
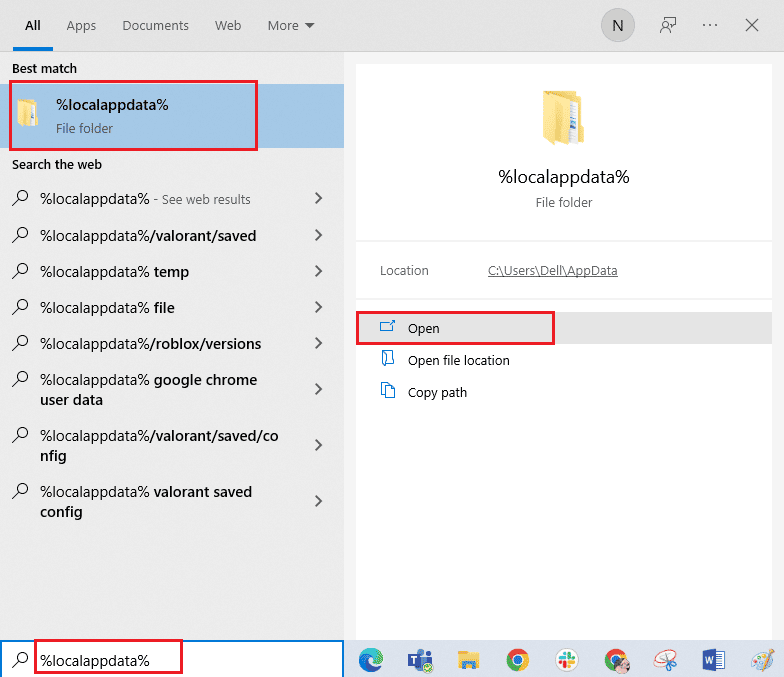
8. Ouvrez le dossier Google dans la liste affichée.
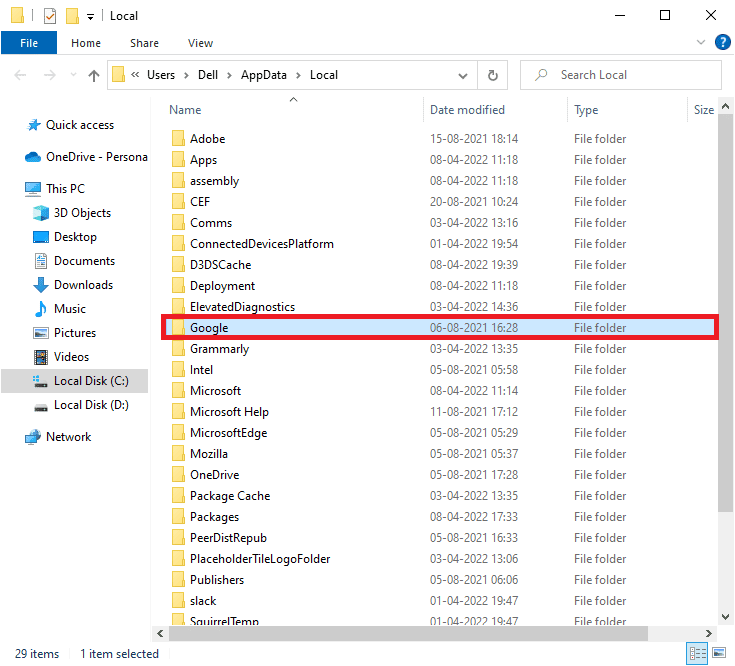
9. Faites un clic droit sur le dossier Chrome et cliquez sur l'option Supprimer .
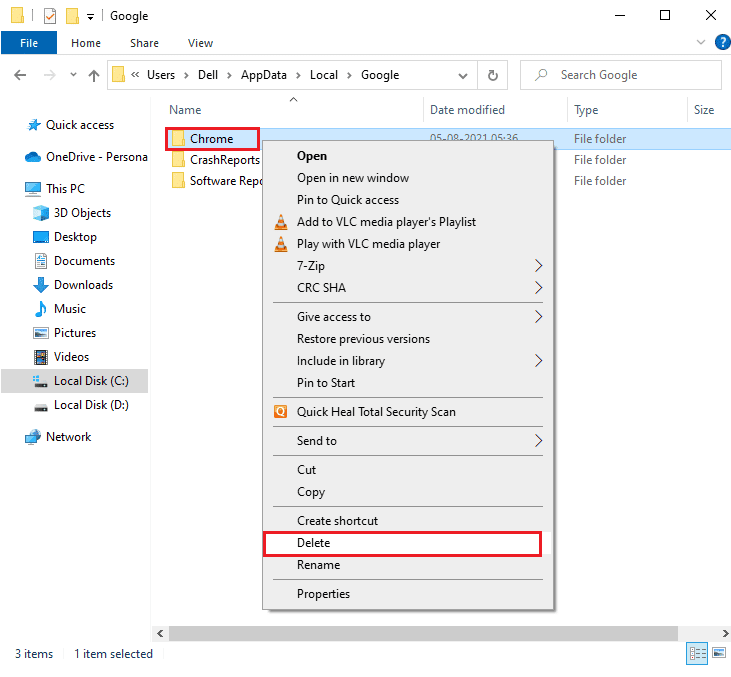
Étape 2 : Réinstallez Google Chrome
Maintenant, vous pouvez installer la dernière version de l'application Google Chrome à l'aide de n'importe quel autre navigateur Web sur votre PC pour résoudre le problème de Hulu qui ne se charge pas sur Chrome.
1. Appuyez sur la touche Windows , tapez firefox et cliquez sur Ouvrir .
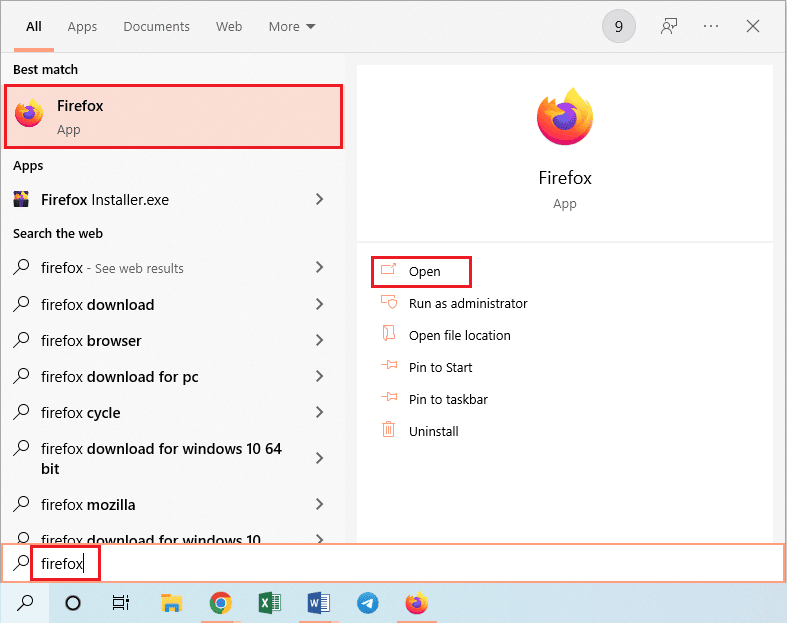
2. Ouvrez le site Web officiel de Google Chrome et cliquez sur le bouton Télécharger Chrome sur l'écran affiché.
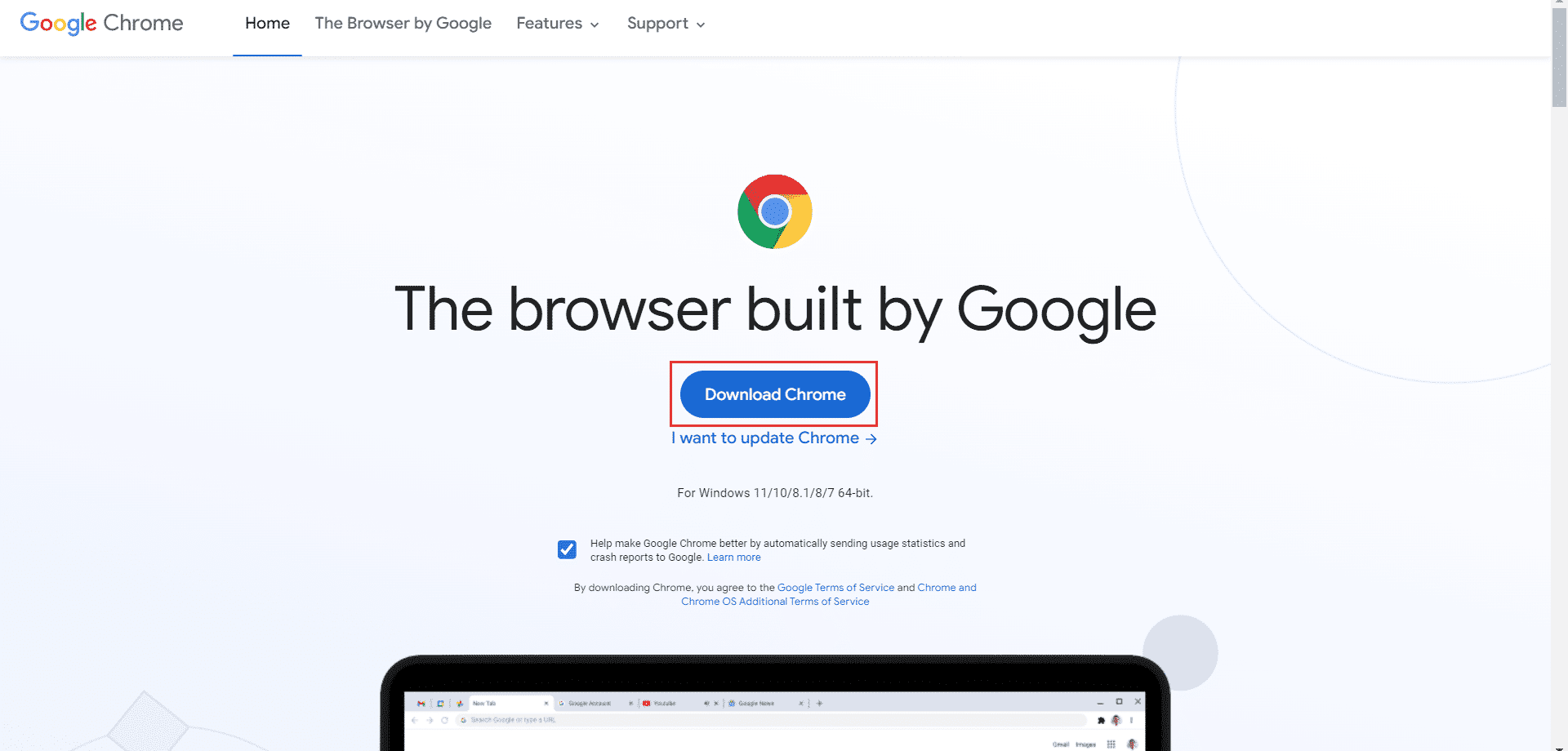
3. Attendez que l'application soit installée sur votre PC, puis ouvrez l'application Google Chrome à l'aide de la barre de recherche.
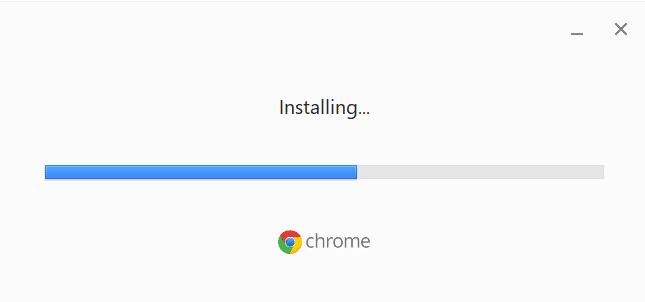
A lire aussi : Comment supprimer un compte Hulu
Méthode 11 : Utiliser l'application Hulu
Le problème de Hulu qui ne joue pas sur Chrome peut survenir si vous utilisez le site Web Hulu. Une approche alternative pour résoudre complètement le problème consiste à installer l'application Hulu sur votre PC à l'aide du Play Store.
1. Ouvrez l'application Google Chrome à l'aide de la barre de recherche.
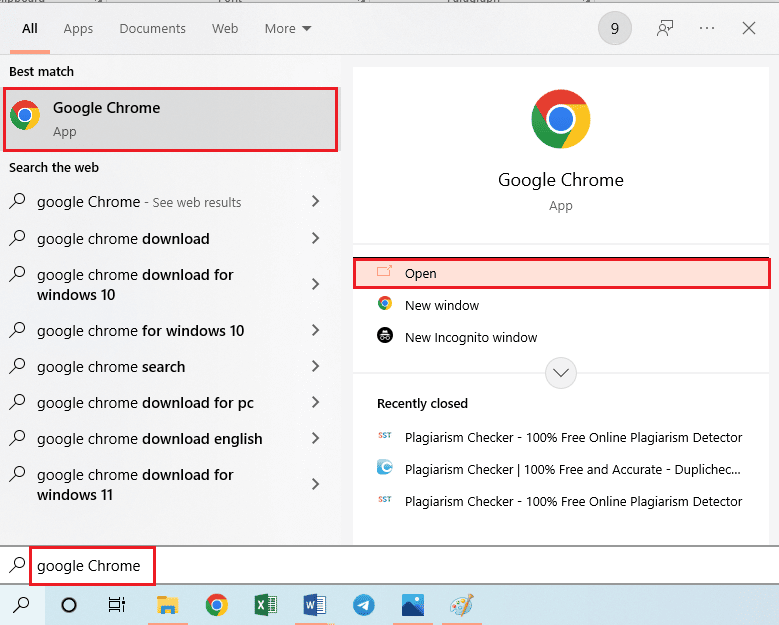
2. Accédez à la page Microsoft Store de l'application Hulu et cliquez sur le bouton de l' application Get in Store .
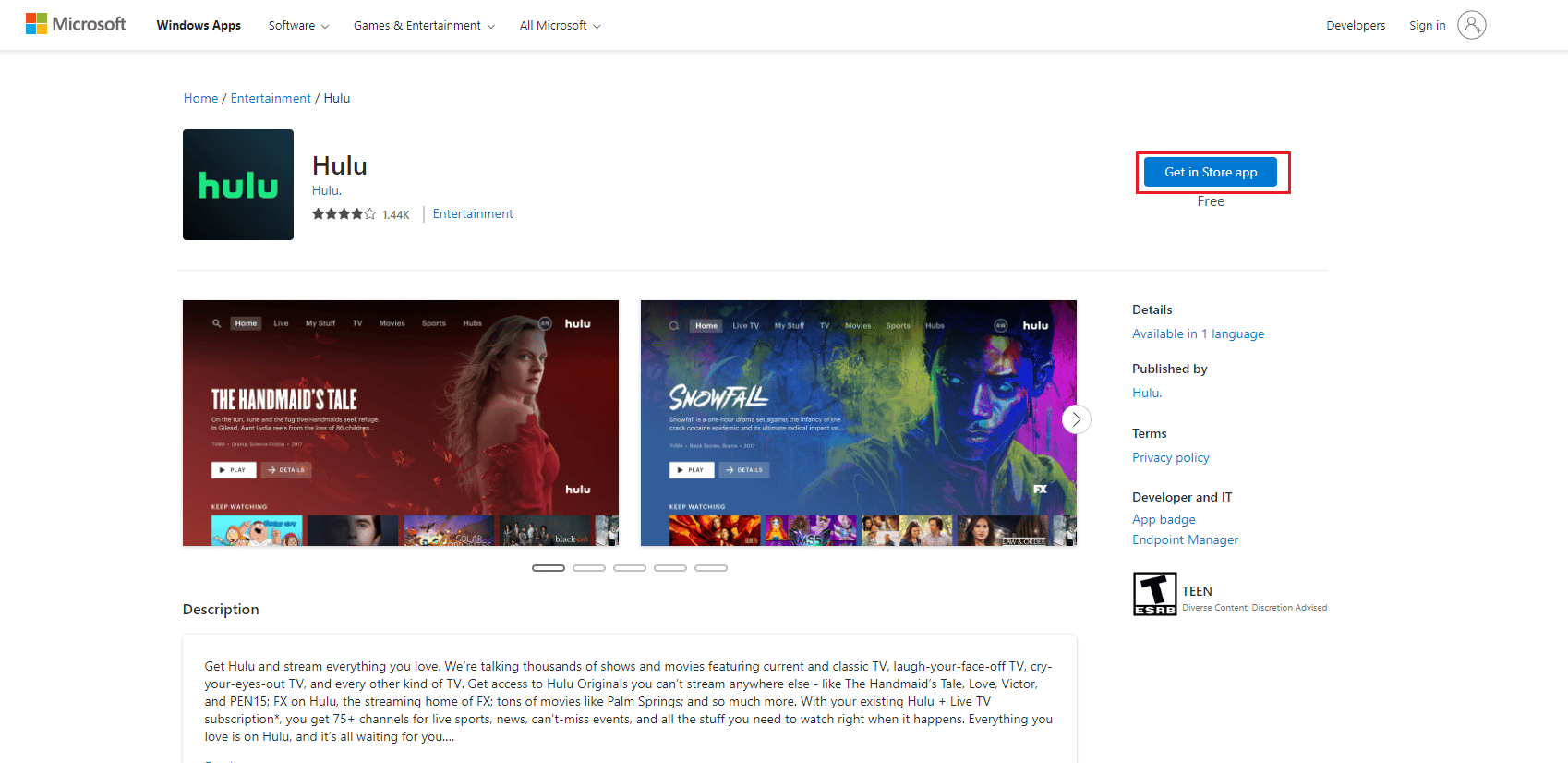
3. Suivez les instructions à l'écran pour installer l'application Hulu sur votre PC.
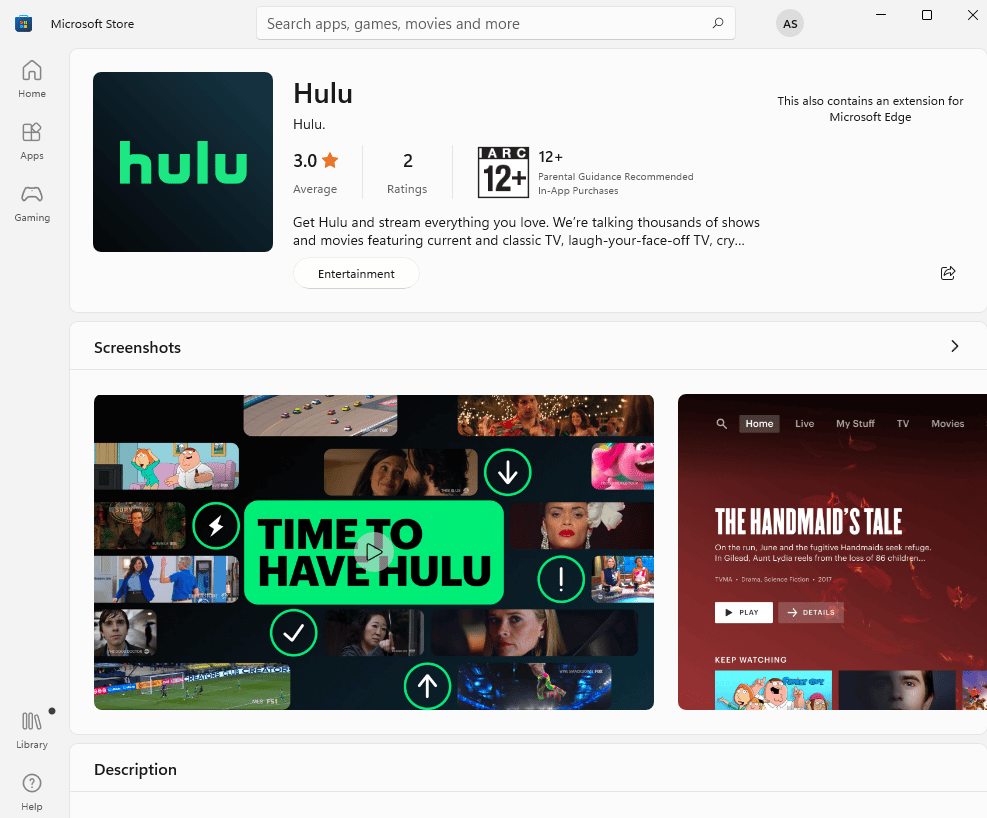
Recommandé:
- Fixer WhatsApp continue de planter sur Android
- Correction du code d'erreur Fatal Paramount Plus
- Comment réparer le canal d'historique Roku ne fonctionne pas
- Correction du code d'erreur Hulu 406
Les méthodes pour réparer Hulu ne fonctionnant pas sur le problème Chrome sont expliquées. Vous remarquerez peut-être un problème de navigateur non pris en charge par Hulu sur Google Chrome. Veuillez laisser vos suggestions sur Hulu qui ne joue pas ou ne se charge pas sur le problème Chrome dans la section des commentaires ci-dessous. Veuillez poster vos questions pour plus de précisions sous forme de commentaires.
