Comment corriger l'erreur Hulu 301 dans Windows 10 ?
Publié: 2020-12-09L'erreur Hulu 301 est l'un des nombreux problèmes auxquels sont confrontés les clients Hulu. Parfois, le code est accompagné du message suivant, qui n'aide que peu ou pas :
"Désolé, nous avons rencontré une erreur lors de la lecture de cette vidéo. Veuillez essayer de redémarrer la vidéo ou sélectionner autre chose à regarder. »
Les utilisateurs se sont plaints que même après avoir opté pour autre chose, ils ont fini par voir la même erreur.
Si vous êtes dans le même bateau, vous êtes au bon endroit. Les solutions décrites dans cet article ont aidé de nombreux utilisateurs de Hulu à se débarrasser définitivement de l'erreur.
Qu'est-ce que le code d'erreur Hulu 301 ?
L'erreur 301 Hulu est un problème de grande envergure. Fondamentalement, c'est une indication que votre appareil ne parvient pas à communiquer avec les serveurs de Hulu. L'erreur peut apparaître sur n'importe quel appareil, que vous utilisiez l'application Hulu ou que vous diffusiez sur votre navigateur Web.
Il existe différentes causes à ce problème, d'une mauvaise connexion Internet à un cache de navigateur corrompu.
Comment se débarrasser de l'erreur Hulu 301
L'erreur Hulu 301 n'a pas de solution unique. Vous devez résoudre la cause sous-jacente du problème sur votre système avant de pouvoir diffuser à nouveau. Alors, suivez les solutions que nous avons présentées, et nous sommes certains que l'une d'entre elles vous aidera à vous débarrasser définitivement du problème.
Vérifiez votre connexion réseau
Votre connexion réseau est la première chose que vous devriez regarder. Que vous diffusiez sur votre navigateur Web ou avec l'application Hulu, une mauvaise connexion Internet peut tout gâcher. Alors, essayez de visiter d'autres pages Web pour confirmer que vous disposez d'une connexion fonctionnelle.
Redémarrez votre système
Le redémarrage de votre système d'exploitation peut résoudre le problème pour vous, tout comme pour les autres utilisateurs. Lorsque vous redémarrez votre PC, non seulement vous redémarrez votre navigateur ou l'application Hulu, mais vous fermez également toute autre application ou processus qui pourrait vous gêner.
Redémarrez vos appareils
Si votre routeur est allumé depuis un certain temps, essayez de le redémarrer ainsi que d'autres appareils et vérifiez si le problème a disparu. Pour de nombreux utilisateurs, il s'agissait d'une solution simple. Il est possible que plusieurs configurations soient maintenant bouchées et que la connexion soit bloquée. Le redémarrage de vos appareils réinitialisera tout, ce qui éliminera probablement l'erreur.
Pour redémarrer votre routeur, maintenez enfoncé son bouton d'alimentation jusqu'à ce qu'il s'éteigne. Ne vous contentez pas de le réinitialiser. Allez plus loin et déconnectez-le s'il est connecté à une source d'alimentation. Éteignez également votre système et attendez quelques secondes.
Maintenant, redémarrez votre système et vérifiez si le problème persiste.
Mettez à jour votre navigateur
Si vous obtenez l'erreur lors de la diffusion sur votre navigateur Web, il est possible que vous utilisiez sa version obsolète. Essayez de le mettre à jour et vérifiez si le problème persiste. Si cela ne fonctionne pas, passez à la solution suivante.
Vider le cache de votre navigateur
Votre navigateur enregistre certaines informations et certains médias afin de pouvoir charger les pages Web plus rapidement à l'avenir. Ces données sont appelées son cache. Le cache, avec le temps, peut devenir problématique, surtout lorsqu'il est trop volumineux, et causer différents problèmes. C'est pourquoi il est recommandé de l'effacer de temps en temps.
Si vous ne savez pas comment vider le cache de votre navigateur, nous vous guiderons.
Effacez votre cache dans Mozilla Firefox :
- Lancez Mozilla Firefox.
- Une fois le navigateur ouvert, cliquez sur les trois lignes horizontales (l'icône de menu) dans le coin supérieur droit, puis sélectionnez Options.
- Cliquez sur Confidentialité et sécurité dans le volet de gauche.
- Faites défiler jusqu'à la section Historique, puis cliquez sur le bouton Effacer l'historique en dessous.
- Dans la fenêtre Effacer l'historique récent, décochez toutes les autres options sauf Cache, puis cliquez sur Effacer maintenant.
Effacez votre cache dans Google Chrome :
- Lancez Google Chrome.
- Une fois le navigateur ouvert, cliquez sur les trois lignes pointillées dans le coin supérieur droit.
- Une fois le menu déroulant, cliquez sur Plus d'outils.
- Sélectionnez Effacer les données de navigation après la disparition du sous-menu. Vous pouvez également appuyer simultanément sur les touches du clavier Ctrl, Maj et Supprimer pour ouvrir la fenêtre Effacer les données de navigation.
- Lorsque la fenêtre Effacer les données de navigation apparaît, cochez Images et fichiers mis en cache et toute autre option que vous souhaitez supprimer, sélectionnez une plage de temps en haut de la fenêtre, puis cliquez sur Effacer les données.
Effacez votre cache dans Microsoft Edge :
- Cliquez sur les trois lignes pointillées dans le coin supérieur droit du navigateur, puis sélectionnez Paramètres.
- Localisez Choisir ce qu'il faut effacer dans la liste des paramètres et cliquez dessus.
- Cochez l'option Données et fichiers mis en cache et cliquez sur Effacer.
Videz votre cache dans Safari :
- Lancez Safari.
- Allez dans la barre de menu et cliquez sur Safari.
- Sélectionnez Préférences.
- Dans les onglets en haut de l'écran, sélectionnez Confidentialité.
- Cliquez sur « Gérer les données du site Web ».
- Maintenant, sélectionnez Supprimer tout.
Ajustez votre date et heure
Les mauvais paramètres de date et d'heure peuvent également déclencher l'erreur. Assurez-vous donc que vos paramètres de date et d'heure sont corrects et vérifiez d'autres détails importants, tels que votre région. Voici ce que vous devriez faire:
- Allez à droite de votre barre des tâches et faites un clic droit sur l'affichage de la date et de l'heure.
- Une fois le menu contextuel affiché, cliquez sur « Ajuster la date/l'heure ».
- Après l'ouverture de l'interface Date et heure des paramètres Windows, activez les commutateurs pour "Régler l'heure automatiquement" et "Définir le fuseau horaire automatiquement".
- Cliquez également sur le bouton "Synchroniser maintenant" sous "Synchroniser votre horloge".
- Vous pouvez maintenant vérifier si Hulu peut se connecter correctement.
Mettre à jour Windows
Les mises à jour Windows résolvent de nombreux problèmes. Vous utilisez peut-être une version Windows obsolète qui n'est pas configurée pour prendre en charge l'application Hulu ou même certains composants de votre infrastructure réseau. Pour vous assurer que ce n'est pas le problème, recherchez les mises à jour disponibles pour votre système et installez-les. Voici les étapes que vous devez suivre :
- Cliquez sur le bouton Démarrer et sélectionnez l'icône de rouage dans le menu Démarrer pour invoquer l'application Paramètres. Vous pouvez également appuyer sur les touches du clavier Windows et I pour lancer l'application.
- Une fois la page d'accueil de l'application ouverte, cliquez sur Mise à jour et sécurité.
- Une fois que vous voyez l'interface Mise à jour et sécurité, restez dans l'onglet Windows Update et cliquez sur le bouton Rechercher les mises à jour.
- S'il existe des mises à jour disponibles pour votre PC, autorisez Windows Update à les télécharger.
- Une fois que Windows Update a fini de télécharger les mises à jour, cliquez sur le bouton Redémarrer maintenant pour lui permettre de redémarrer votre PC et d'installer les mises à jour.
- Votre ordinateur redémarrera plusieurs fois pendant l'installation des mises à jour.
- Une fois que le système a démarré sur votre environnement de bureau, exécutez l'application Hulu ou essayez de diffuser sur votre navigateur.
Autres étapes de dépannage du réseau
Si les méthodes ci-dessus ne résolvent pas le problème, approfondissons pour trouver et résoudre d'autres problèmes susceptibles de déclencher l'erreur 301 sur Hulu.
Utiliser un DNS statique
Chaque FAI fournit des paramètres DNS qui pointent vers leurs serveurs DNS. Le travail du serveur DNS consiste à résoudre les URL alphanumériques conviviales en leurs adresses IP numériques. Certains serveurs DNS sont incompétents et font du mauvais travail. Il est possible que le serveur fourni par votre FAI subisse des temps d'arrêt ou n'ait pas ce qu'il faut pour faire le travail.
Migrez vers un serveur DNS public compétent, tel que celui de Google, et voyez si cela résoudra le problème. Le processus est simple et direct. Voici les étapes à suivre :
- Appuyez sur le raccourci clavier Windows + S ou cliquez sur la loupe dans la barre des tâches.
- Une fois la barre de recherche ouverte, tapez "panneau de configuration" (sans guillemets).
- Cliquez sur Panneau de configuration dans les résultats de la recherche.
- Cliquez sur Réseau et Internet une fois la page d'accueil du Panneau de configuration ouverte.
- Une fois la page Réseau et Internet affichée, cliquez sur Centre Réseau et partage.
- Allez dans le volet gauche de l'interface du Centre Réseau et partage et cliquez sur "Modifier les paramètres de l'adaptateur".
- Une fois l'interface Connexions réseau ouverte, faites un clic droit sur votre connexion actuelle et cliquez sur Propriétés.
- Une fois la boîte de dialogue affichée, restez dans l'onglet Réseau, cliquez sur Internet Protocol Version 4 (TCP/IPv4), puis cliquez sur le bouton Propriétés en dessous.
- Lorsque la boîte de dialogue Propriétés du protocole Internet version 4 (TCP/IPv4) s'affiche, cochez la case en regard de « Utiliser les adresses de serveur DNS suivantes ».
- Maintenant, entrez 8.8.8.8 dans la case "Adresse du serveur DNS préféré" et 8.8.4.4 dans la case "Serveur DNS alternatif".
- Cliquez sur le bouton OK dans chaque boîte de dialogue ouverte.
- Recherchez le problème.
Videz votre cache DNS
Lorsque le serveur DNS fait correspondre vos URL aux adresses IP, les données sont stockées sur votre système afin que votre ordinateur n'ait pas à rechercher plusieurs fois la même adresse IP. Les données sont stockées dans le cache DNS. Parfois, le cache peut causer des problèmes si certaines adresses IP ont été mises à jour sur Internet ou si le cache lui-même est corrompu.
Dans ce cas, vous devrez vider le cache DNS et permettre à votre système de le reconstruire. Les étapes ci-dessous vous montreront comment procéder :
- Appuyez sur le raccourci clavier Windows + S ou cliquez sur la loupe dans la barre des tâches.
- Une fois la barre de recherche ouverte, tapez "commande" (sans guillemets).
- Une fois que l'invite de commande apparaît dans les résultats, cliquez dessus avec le bouton droit de la souris, puis sélectionnez Exécuter en tant qu'administrateur dans le menu contextuel.
- Cliquez sur Oui une fois que la boîte de dialogue Contrôle de compte d'utilisateur demande l'autorisation d'autoriser l'invite de commande à apporter des modifications à votre ordinateur.
- Tapez la ligne de commande ci-dessous dans l'écran noir une fois que la fenêtre d'invite de commande élevée s'ouvre, puis appuyez sur Entrée :
ipconfig /flushdns
- Redémarrez votre PC et vérifiez si Hulu peut fonctionner sans problème.
Désactivez temporairement votre programme de pare-feu
Votre programme de pare-feu est chargé de contrôler le trafic réseau entrant et sortant de votre système. S'il considère qu'une connexion présente un risque pour la sécurité, il la bloquera. Parfois, les applications de pare-feu vont trop loin et bloquent les connexions légitimes lorsqu'elles détectent une odeur d'irrégularité. Cela pourrait être la raison pour laquelle vous voyez l'erreur lorsque vous essayez de diffuser avec Hulu.
Désactivez le programme pare-feu pour vérifier si cela est vrai. Si vous utilisez le pare-feu Windows, voici les étapes à suivre :
- Appuyez sur le raccourci clavier Windows + S ou cliquez sur la loupe dans la barre des tâches.
- Une fois la barre de recherche ouverte, tapez "pare-feu" (sans guillemets).
- Une fois les résultats de la recherche affichés, cliquez sur Pare-feu et protection du réseau.
- Une fois la fenêtre Pare-feu et protection réseau affichée, cliquez sur Réseau de domaine et désactivez le commutateur pour le pare-feu Windows Defender.
- Cliquez sur Réseau privé et désactivez le commutateur pour le pare-feu Windows Defender.
- Cliquez sur Réseau public et désactivez le commutateur pour le pare-feu Windows Defender.
- Vous pouvez maintenant essayer de diffuser sur Hulu pour vérifier si l'erreur se reproduit.
Si vous utilisez un autre programme de pare-feu, vous pouvez consulter Internet pour savoir comment le désactiver.
Réinitialiser le composant Winsock
Le composant Winsock est un fichier DLL qui contient des configurations réseau. Il sert de bibliothèque qui connecte vos applications à l'infrastructure réseau du système. Cela signifie que vos applications doivent s'interfacer avec ce fichier Dynamic Link Library si elles doivent établir une forme quelconque de connexion Internet.
Le composant Winsock, comme tout autre composant Windows, n'est pas à l'abri des problèmes. Il peut devenir corrompu ou agir de temps en temps en raison de conflits logiciels. Confirmez que ce n'est pas la cause de ce problème particulier en le réinitialisant. Lorsque vous exécutez la commande de réinitialisation, Windows remplace le composant par une version de travail.
Les étapes ci-dessous vous montreront le processus :
- Appuyez sur le raccourci clavier Windows + S ou cliquez sur la loupe dans la barre des tâches.
- Une fois la barre de recherche ouverte, tapez "commande" (sans guillemets).
- Une fois que l'invite de commande apparaît dans les résultats, cliquez dessus avec le bouton droit de la souris, puis sélectionnez Exécuter en tant qu'administrateur dans le menu contextuel.
- Cliquez sur Oui une fois que la boîte de dialogue Contrôle de compte d'utilisateur demande l'autorisation d'autoriser l'invite de commande à apporter des modifications à votre ordinateur.
- Tapez la ligne de commande ci-dessous dans l'écran noir une fois que la fenêtre d'invite de commande élevée s'ouvre, puis appuyez sur Entrée :
réinitialiser netsh winsock

- Une fois la commande exécutée avec succès, redémarrez votre système et vérifiez si l'erreur se reproduit.
Réinitialisez votre fichier hosts
Votre fichier hosts est un autre composant système qui contient les configurations réseau. Comme le cache DNS, il conserve les informations concernant les URL et leurs adresses IP hôtes. S'il accumule les mauvaises configurations au fil du temps, il commencera à agir et à causer des problèmes, et Hulu peut en être victime.
Alors, réinitialisez le fichier et vérifiez si vous pouvez revenir au streaming. Les étapes suivantes expliquent le processus en détail :
- Appuyez et maintenez la touche Windows, puis appuyez sur la touche E pour ouvrir l'explorateur de fichiers.
- Cliquez sur Ce PC dans le volet gauche de la fenêtre.
- Ouvrez votre lecteur principal sur lequel Windows est installé. Il s'agit normalement de Drive (C:).
- Une fois le lecteur ouvert, double-cliquez sur le dossier Windows.
- Ouvrez le dossier System32, puis double-cliquez sur le dossier Drivers.
- Maintenant, ouvrez le dossier Etc.
Notez que vous pouvez utiliser la lettre du lecteur sur lequel Windows est installé sur votre PC à la place de "C".
- Dans le dossier "ETC", recherchez le fichier Hosts, cliquez dessus avec le bouton droit de la souris, cliquez sur Renommer, puis changez son nom en "Hosts.old" (sans guillemets).
- Ensuite, recherchez le Bloc-notes à l'aide de la barre de recherche à côté du menu Démarrer, puis cliquez sur l'application une fois qu'elle apparaît dans les résultats.
- Une fois le Bloc-notes lancé, copiez et collez le texte suivant dans la nouvelle note :
# Copyright 1993-2006 Microsoft Corp.
#
# Ceci est un exemple de fichier HOSTS utilisé par Microsoft TCP/IP pour Windows.
#
# Ce fichier contient les mappages des adresses IP aux noms d'hôte. Chaque
L'entrée # doit être conservée sur une ligne individuelle. L'adresse IP doit
# être placé dans la première colonne suivi du nom d'hôte correspondant.
# L'adresse IP et le nom d'hôte doivent être séparés par au moins un
# espace.
#
# De plus, des commentaires (tels que ceux-ci) peuvent être insérés sur des
# lignes ou après le nom de la machine indiqué par un symbole '#'.
#
# Par example:
#
# 102.54.94.97 rhino.acme.com # serveur source
# 38.25.63.10 x.acme.com # x hôte client
# la résolution du nom localhost est gérée dans le DNS lui-même.
# 127.0.0.1 hôte local
# ::1 hôte local
- Maintenant, accédez au coin supérieur gauche de la fenêtre, cliquez sur Fichier, puis choisissez l'option "Enregistrer sous".
- Une fois que la boîte de dialogue "Enregistrer sous" s'affiche, accédez au dossier etc dans lequel vous avez renommé l'ancien fichier Hosts, puis enregistrez cette note actuelle sous Hosts.
- Fermez le Bloc-notes, redémarrez votre ordinateur, puis recherchez l'erreur.
Mettez à jour le pilote de votre carte réseau
La carte réseau est le périphérique matériel chargé de vous connecter à Internet. Son pilote contrôle sa communication avec votre système d'exploitation. Cela signifie que l'appareil devient inutile sans le pilote.
Votre pilote de carte réseau reçoit des mises à jour régulières qui permettent à la carte réseau de mieux communiquer avec votre système d'exploitation et d'autres applications, surtout si elles ont elles-mêmes reçu des mises à jour. Cela permet à la carte réseau de comprendre et de gérer les requêtes qui ne lui ont pas été transmises par le passé.
Si le pilote est obsolète ou corrompu, il échouera dans ses fonctions d'envoyer des requêtes à la carte réseau et de les interpréter. Cela pourrait être la raison de l'erreur avec laquelle vous vous débattez.
Mettez à jour le pilote de votre périphérique réseau et vérifiez si le problème persiste. Vous pouvez utiliser le Gestionnaire de périphériques ou une application tierce pour ce faire.
Utiliser le gestionnaire de périphériques
Suivez ces étapes pour utiliser le Gestionnaire de périphériques :
- Appuyez simultanément sur les touches Windows et R pour ouvrir Exécuter.
- Dans la zone de texte, tapez « devmgmt.msc » (sans guillemets) et cliquez sur OK pour ouvrir le Gestionnaire de périphériques.
- Localisez et développez les adaptateurs réseau.
- Cliquez avec le bouton droit sur votre contrôleur de réseau et cliquez sur Mettre à jour ou Mettre à jour le logiciel du pilote.
- Choisissez l'option "Rechercher automatiquement le logiciel du pilote mis à jour" pour permettre à Windows de rechercher le dernier pilote de carte réseau pour votre ordinateur sur Internet et de l'installer.
Si vous souhaitez utiliser l'option "Parcourir mon ordinateur pour le logiciel du pilote", assurez-vous de télécharger le logiciel mis à jour depuis le site Web du fabricant vers un dossier sur votre ordinateur.
- Après avoir installé le pilote, redémarrez votre ordinateur et essayez de vous connecter à Hulu.
Utiliser le programme de mise à jour du pilote Auslogics
Auslogics Driver Updater est un programme enrichi de différentes fonctionnalités utiles destinées à maintenir à jour chaque pilote de périphérique de votre système. Cela garantit que vous n'avez pas à subir le stress lié aux problèmes de pilote de périphérique et aux autres problèmes qu'ils pourraient causer.
Le programme est conçu pour rechercher les pilotes défectueux, qu'ils soient obsolètes ou corrompus. Lorsqu'il identifie ces pilotes, il vous permet d'installer immédiatement leurs mises à jour officielles. Vous pouvez également sauvegarder les anciennes versions afin de pouvoir facilement revenir en arrière chaque fois que des problèmes de compatibilité surviennent avec une mise à jour.
Ces étapes vous montreront comment installer et utiliser Auslogics Driver Updater :
- Ouvrez cette page Web.
- Cliquez sur le bouton Télécharger une fois la page chargée.
- Autorisez votre navigateur à enregistrer le fichier de configuration.
- Le processus de téléchargement devrait être terminé en quelques secondes, car le fichier fait moins de 20 mégaoctets.
- Une fois que votre navigateur vous a informé que le téléchargement est terminé, exécutez le programme d'installation.
- Cliquez sur le bouton Oui dans la fenêtre Contrôle de compte d'utilisateur.
- L'assistant de configuration va maintenant apparaître.
- Choisissez votre langue préférée dans le menu déroulant.
- Accédez à la zone Répertoire d'installation et sélectionnez le dossier dans lequel l'application sera installée.
- Après cela, utilisez les options à côté des cases à cocher pour décider si vous souhaitez que le programme se lance au démarrage de Windows, si vous souhaitez qu'il crée un raccourci sur le bureau et si vous souhaitez envoyer des rapports aux développeurs du programme.
- Une fois que vous avez appliqué vos paramètres préférés, cliquez sur le bouton "Cliquez pour installer".
- L'application se lancera et recherchera les pilotes problématiques une fois le processus d'installation terminé.
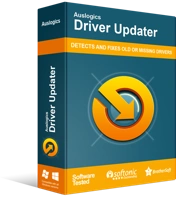
Résoudre les problèmes de PC avec Driver Updater
Les performances instables du PC sont souvent causées par des pilotes obsolètes ou corrompus. Auslogics Driver Updater diagnostique les problèmes de pilote et vous permet de mettre à jour les anciens pilotes tous en même temps ou un à la fois pour que votre PC fonctionne plus facilement
S'il ne démarre pas tout seul, lancez-le à partir du menu Démarrer ou double-cliquez sur son raccourci sur le bureau. Cliquez sur le bouton Démarrer l'analyse après son ouverture.
- Auslogics Driver Updater fournira les détails des pilotes de périphérique obsolètes, manquants ou défectueux trouvés lors de l'analyse. Votre pilote réseau sera inclus dans la liste s'il pose problème.
- Votre prochaine étape consiste à cliquer sur le bouton Mettre à jour une fois l'analyse terminée.
- Autorisez le programme à télécharger et installer le logiciel du pilote mis à jour.
- Vous pouvez opter pour la version payante du programme si vous souhaitez que plusieurs mises à jour de pilotes se produisent simultanément.
- Redémarrez votre PC et recherchez l'erreur Hulu.
Effectuer un démarrage propre
Un programme ou un service de démarrage tiers peut être à l'origine de l'erreur. Les applications de démarrage se chargent généralement chaque fois que votre système démarre et continuent de s'exécuter en arrière-plan. Pour résoudre le problème, dans ce cas, vous devez empêcher le chargement de ces programmes et services, puis essayer de diffuser avec Hulu. Vous démarrez votre système dans un état de démarrage minimal lorsque vous empêchez ces applications de s'exécuter.
Si Hulu commence à fonctionner sans problème après avoir désactivé les applications de démarrage, vous avez confirmé que l'une d'elles est le problème. Nous allons vous montrer comment effectuer un démarrage minimal et isoler le programme responsable.
Suivez ces étapes:
- Faites un clic droit sur le bouton Démarrer et cliquez sur Exécuter ou appuyez simultanément sur les boutons du clavier Windows et R.
- Une fois la boîte de dialogue Exécuter ouverte, tapez "msconfig" (sans guillemets), puis appuyez sur la touche Entrée.
- Une fois la fenêtre de dialogue Configuration du système affichée, accédez à l'onglet Services.
- Sous l'onglet Services, cochez la case à côté de "Masquer tous les services Microsoft", puis cliquez sur le bouton Désactiver tout. Les services de la liste (à l'exception des services Microsoft de base) seront désormais désactivés pour se lancer automatiquement au démarrage de votre système.
- Maintenant, passez à l'onglet Démarrage et cliquez sur Ouvrir le gestionnaire de tâches.
- Le lien vous amènera à l'onglet Démarrage du Gestionnaire des tâches.
- Accédez à chaque programme de démarrage dans l'onglet, cliquez dessus avec le bouton droit de la souris et cliquez sur Désactiver. Assurez-vous de le faire pour chaque programme de la liste.
- Maintenant, fermez le Gestionnaire des tâches et cliquez sur OK dans la fenêtre de dialogue Configuration du système.
- Redémarrez votre système.
Une fois votre ordinateur allumé, essayez d'exécuter le service de diffusion en continu. Si le problème ne se reproduit pas, vous devez rechercher le service ou le programme à l'origine de l'erreur.
Pour cela, activez les services les uns après les autres. Notez qu'après avoir activé chaque service, vous devez redémarrer votre système et rechercher l'erreur. Continuez à parcourir les services et les programmes jusqu'à ce que l'erreur réapparaisse. La dernière application que vous activerez avant que cela ne se produise est ce que vous recherchez.
Si vous n'avez pas l'endurance nécessaire pour activer programme après programme, vous pouvez réduire de moitié le stress de l'effort en suivant ces étapes :
- Lancez la fenêtre de dialogue Configuration du système et passez à l'onglet Services.
- Activez la moitié (la moitié supérieure) des services de la liste et cliquez sur le bouton OK.
- Redémarrez votre système et recherchez l'erreur.
- Si l'erreur se produit, l'un des services de la moitié supérieure est le coupable. Accédez à nouveau à l'onglet Services de la configuration du système, désactivez les services dans l'onglet, puis vérifiez uniquement les services de la moitié supérieure un par un jusqu'à ce que le problème reapparaisse.
- Si vous ne rencontrez pas le problème, passez à la moitié suivante des services et recherchez le problème.
- Accédez ensuite aux programmes de démarrage, puis vérifiez-les à moitié jusqu'à ce que vous déterminiez quel élément est responsable du problème.
Conclusion
Bien que certaines de ces solutions soient longues, vous oublierez le stress une fois que vous vous serez débarrassé de l'erreur.
Conseil d'expert : les fichiers inutiles et les clés de registre endommagées sont mauvais pour votre ordinateur, mais ils font partie des éléments courants qui passent inaperçus. C'est pourquoi vous remarquez des problèmes ici et là et ne comprenez pas leurs origines. Vous pouvez mettre fin aux problèmes ennuyeux en installant Auslogics BoostSpeed. Le programme vous aidera à éviter de nombreux problèmes en vous débarrassant régulièrement des fichiers inutiles et des clés corrompues dans le registre système.
Si vous avez des questions ou souhaitez partager vos réflexions, veuillez utiliser la section des commentaires ci-dessous.
