7 façons rapides de réparer Hulu Chromecast ne fonctionne pas
Publié: 2023-02-15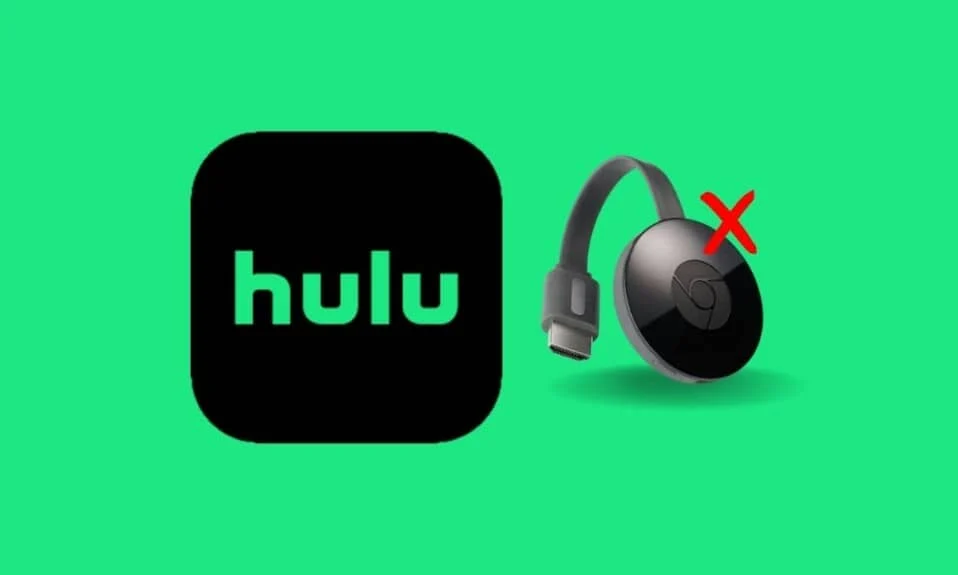
Hulu est un service de streaming qui est devenu de plus en plus populaire ces dernières années. Il propose une large gamme d'émissions de télévision, de films et de contenus originaux exclusivement sur sa plateforme. Avec Hulu, vous pouvez suivre vos émissions préférées, regarder de nouvelles sorties et du contenu exclusif, et découvrir de nouveaux favoris. Hulu propose également une variété d'options complémentaires, telles que la télévision en direct, les réseaux premium et les forfaits de divertissement. Si vous rencontrez des difficultés pour diffuser des vidéos sur votre appareil Chromecast, vous n'êtes pas seul. Heureusement, il y a quelques choses que vous pouvez faire pour dépanner et remettre votre streaming Hulu en marche. Dans cet article de blog, nous examinerons les causes les plus courantes du non-fonctionnement de Hulu Chromecast et fournirons des conseils et astuces utiles pour vous aider à résoudre rapidement votre problème d'écran noir Hulu Chromecast.

Comment réparer Hulu Chromecast ne fonctionne pas
Ici, nous avons montré les solutions pour résoudre en détail le problème d'écran noir Hulu Chromecast.
Hulu fonctionne-t-il toujours avec Chromecast ?
Oui, Hulu fonctionne toujours avec Chromecast. Chromecast est un appareil de diffusion en continu qui permet aux utilisateurs de diffuser du contenu depuis leur appareil mobile ou leur ordinateur vers leur téléviseur. Hulu est un service de diffusion en continu qui propose des programmes télévisés en direct, des films et des émissions télévisées provenant de divers réseaux et studios.
- Avec Chromecast, vous pouvez facilement accéder au contenu Hulu depuis votre appareil mobile ou votre ordinateur et le diffuser sur votre téléviseur. Tout ce que vous avez à faire est de vous assurer que votre appareil mobile ou votre ordinateur est connecté au même réseau Wi-Fi que votre appareil Chromecast, puis d'ouvrir l'application Hulu. Une fois que vous êtes dans l'application, sélectionnez simplement l'icône Cast et sélectionnez votre appareil Chromecast.
- Hulu a également récemment ajouté une fonctionnalité My Stuff à son application qui vous permet d'enregistrer du contenu dans votre liste et d'y accéder rapidement et facilement. Cette fonctionnalité est disponible à la fois sur Chromecast et sur d'autres appareils de diffusion en continu.
- De plus, Hulu a également ajouté la possibilité de contrôler votre Chromecast depuis l'application Hulu. Cela facilite encore plus l'accès et le contrôle de votre contenu Hulu. Vous pouvez mettre en pause, jouer et sauter en avant ou en arrière sans jamais avoir à quitter l'application.
Pourquoi Hulu continue-t-il de planter sur Chromecast ?
Malheureusement, de nombreux utilisateurs ont vu Hulu planter sur Chromecast. Il y a quelques raisons possibles pour lesquelles cela pourrait se produire.
- Une mauvaise connectivité réseau ou une connexion Internet instable peut être l'une des principales raisons pour lesquelles Hulu continue de planter sur Chromecast.
- Les serveurs Hulu peuvent parfois subir des temps d'arrêt , provoquant un plantage inattendu de l'application.
- Si le cache de l'application Hulu est corrompu , cela peut entraîner le problème d'écran noir Hulu Chromecast lors de la tentative de diffusion de contenu.
- Si le format de fichier du contenu que vous essayez de diffuser n'est pas compatible avec Chromecast, cela peut entraîner le blocage de Hulu.
- Si l'application Hulu installée sur votre appareil est obsolète , cela peut entraîner son blocage lors de la tentative de diffusion de contenu.
- Si l'appareil Chromecast est obsolète , cela peut expliquer pourquoi Hulu ne se connecte pas à Chromecast lorsqu'il essaie de diffuser du contenu depuis Hulu.
- Si un VPN ou un serveur proxy est activé, cela peut entraîner le problème lors de la tentative de diffusion de contenu.
- Si les fichiers d'installation de l'application Hulu sont mal configurés , cela peut entraîner son blocage lors de la tentative de diffusion de contenu.
Façons de réparer Hulu Chromecast ne fonctionne pas
Si vous avez du mal à faire fonctionner votre streaming Hulu sur votre Chromecast, vous n'êtes pas seul. Mais ne vous inquiétez pas, l'aide est là ! Cette section vous fournira quelques étapes simples sur la façon de réparer Hulu Chromecast qui ne fonctionne pas.
Méthode 1 : Méthodes de dépannage de base
Avant d'essayer les méthodes de dépannage avancées, suivez ces hacks de dépannage de base qui vous aideront à résoudre si Hulu fonctionne toujours avec le problème Chromecast.
1A. Redémarrer la vidéo
Redémarrer la vidéo peut aider à réinitialiser la connexion entre Hulu et Chromecast. Lorsque la connexion est réinitialisée, cela peut aider à résoudre tout problème de connexion susceptible d'empêcher Hulu de fonctionner correctement. Cela peut également libérer les données ou la mémoire utilisées pour diffuser la vidéo, ce qui peut aider à résoudre les problèmes de performances.
- Rembobinez ou avancez la vidéo pendant quelques minutes, puis lisez la vidéo.
- Revenez à l'écran et cliquez sur le bouton Lecture de la vidéo.
1B. Redémarrez l'application Hulu
Le redémarrage de l'application Hulu peut aider à résoudre les problèmes de Chromecast avec Hulu, car il actualise la connexion entre Hulu et votre appareil Chromecast. Cela permet de garantir que les deux appareils peuvent communiquer correctement et peut aider à résoudre tout problème susceptible d'empêcher le Chromecast de fonctionner correctement.
- Vous pouvez fermer l'application Hulu, puis la relancer à partir du menu d'accueil de votre téléphone.
- Sur votre PC Windows, vous pouvez fermer l'onglet ou le navigateur actuel et redémarrer l'application ou le service Hulu.
1C. Vérifiez les autres applications et plateformes de streaming
Essayez d'ouvrir d'autres plateformes de streaming comme Disney+ Hotstar et vérifiez si vous pouvez diffuser n'importe quelle vidéo sur la plateforme. Si cela fonctionne bien, le problème peut provenir de l'application Hulu.
1D. Vérifier le plan d'abonnement
Vérifiez si votre plan d'abonnement au service Hulu est actif ou expiré. Si le plan a expiré, renouvelez votre abonnement à l'application Hulu pour résoudre le problème pourquoi Hulu continue de planter sur le problème Chromecast.
1E. Démissionner dans l'application Hulu
La reconnexion à l'application Hulu peut aider à résoudre pourquoi Hulu ne se connecte pas à Chromecast en actualisant la connexion. Cela peut aider à éliminer tout problème de connexion qui pourrait causer des problèmes, comme une connexion Internet faible ou instable. Cela peut également aider à vider le cache de l'application, en s'assurant que la dernière version de l'application est utilisée et que l'appareil est à jour.
1. Cliquez sur votre nom dans le coin supérieur droit de la fenêtre Hulu.
2. Cliquez sur l'option Déconnexion .
3. Ouvrez la page d'accueil Hulu.
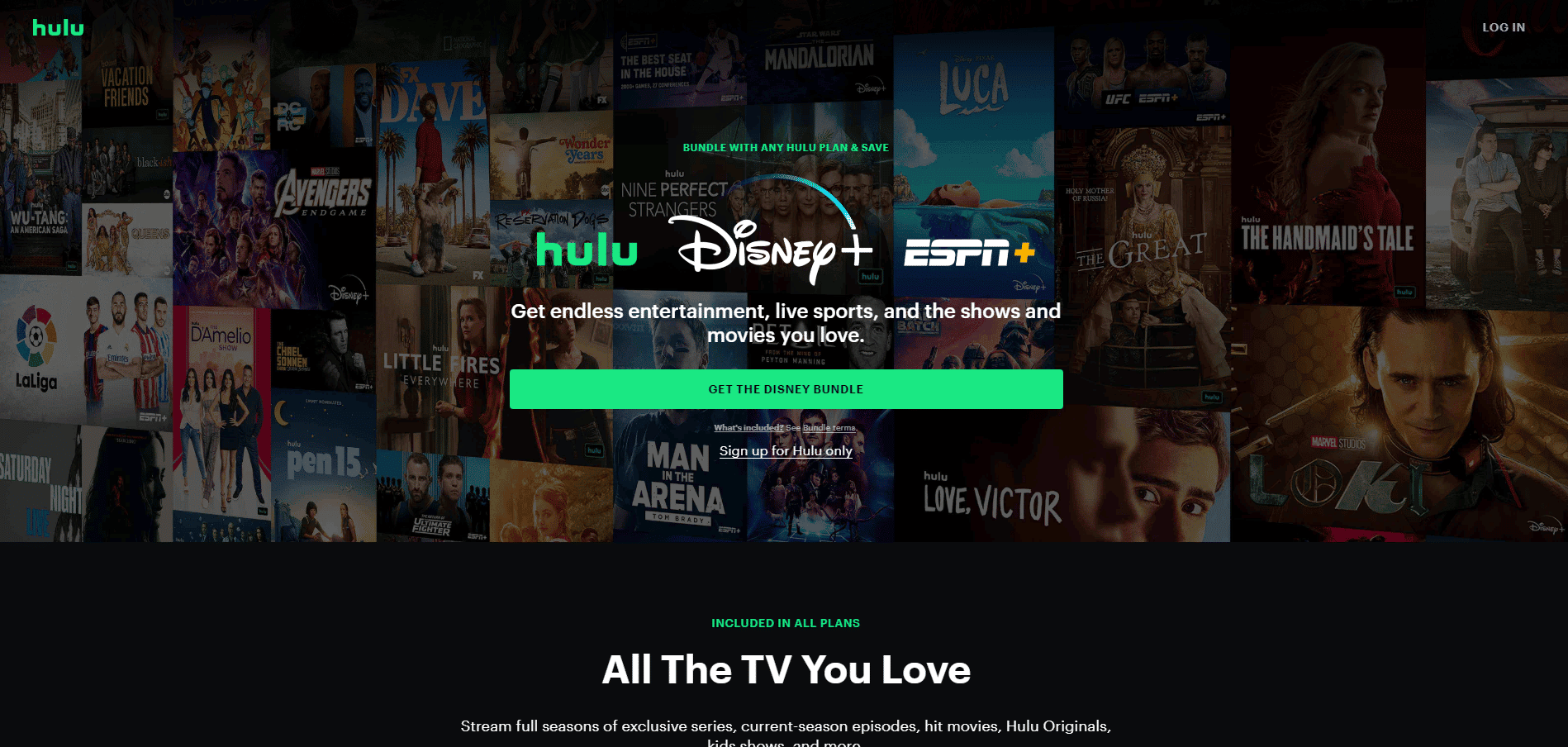
4. Cliquez sur le bouton CONNEXION dans le coin supérieur droit de la fenêtre.
5. Entrez vos identifiants de connexion corrects et cliquez sur CONNEXION .
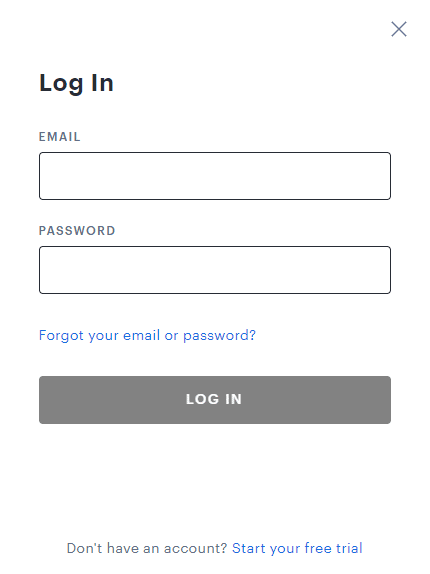
6. Sélectionnez votre profil et commencez à diffuser sur Hulu.
1G. Vérifier la connexion Internet
Si la connexion est faible ou interrompue, cela peut empêcher le Chromecast de diffuser le contenu. Avoir une connexion solide permet également de garantir que le contenu est diffusé en continu dans la plus haute qualité. De plus, une bonne connexion aide Hulu à fonctionner plus facilement et plus efficacement.
Vous devez suivre les recommandations données dans le centre d'aide Hulu qui indiquent :
- La vitesse Internet doit être de 3,0 Mbps pour la bibliothèque de streaming Hulu .
- 8,0 Mbps est requis pour les flux en direct sur l'application.
- 16,0 Mbps sont requis pour visionner du contenu 4K .
Une fois que les recommandations de vitesse données sont respectées, vous pouvez essayer d'exécuter Hulu et vérifier si le problème d'écran noir Hulu Chromecast a été résolu.
1H. Supprimer les périphériques actifs inutiles
La suppression des appareils actifs inutiles aide à réparer Hulu Chromecast qui ne fonctionne pas en permettant à l'appareil Chromecast de communiquer correctement avec l'appareil de l'utilisateur. Cette communication est essentielle pour que Chromecast reçoive les données et les diffuse correctement. En supprimant tous les périphériques actifs inutiles, réduit la quantité d'interférences et de congestion sur le réseau, ce qui peut finalement causer des problèmes de streaming.
1. Ouvrez votre compte Hulu et accédez à l'icône Votre compte .
2. Accédez à la section Regarder Hulu sur vos appareils .
3. Cliquez sur l'option Gérer les appareils associée à la section Regarder Hulu sur vos appareils.
4. Cliquez sur l'option Supprimer pour tous les appareils inutiles que vous souhaitez supprimer de votre compte.
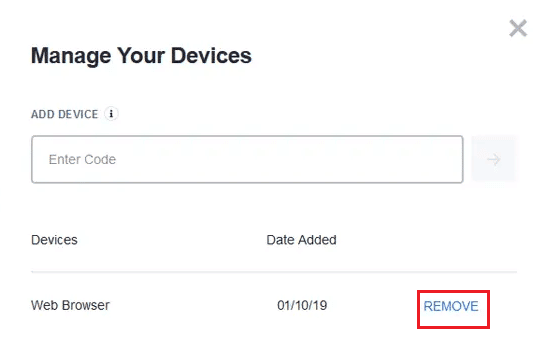
Il s'agit d'un correctif efficace pour les multiples profils sur l'erreur Hulu. Cependant, si vous continuez à recevoir Hulu fonctionne toujours avec le problème Chromecast, passez aux méthodes de dépannage avancées suivantes.

1E. Attendez la disponibilité du serveur Hulu
La vérification des services du serveur Hulu aide à résoudre le problème de blocage persistant de Hulu sur Chromecast, car les services du serveur peuvent fournir une connexion plus fluide entre votre appareil et le service de diffusion en continu. Si les services du serveur ne sont pas à jour ou fonctionnent de manière inefficace, ils peuvent provoquer des erreurs, ralentir la mise en mémoire tampon ou même empêcher complètement la lecture du flux. Vous pouvez consulter la page d'état du serveur Downdetector pour obtenir des informations sur l'état du serveur Hulu. Si des erreurs sont signalées, attendez qu'elles soient résolues.
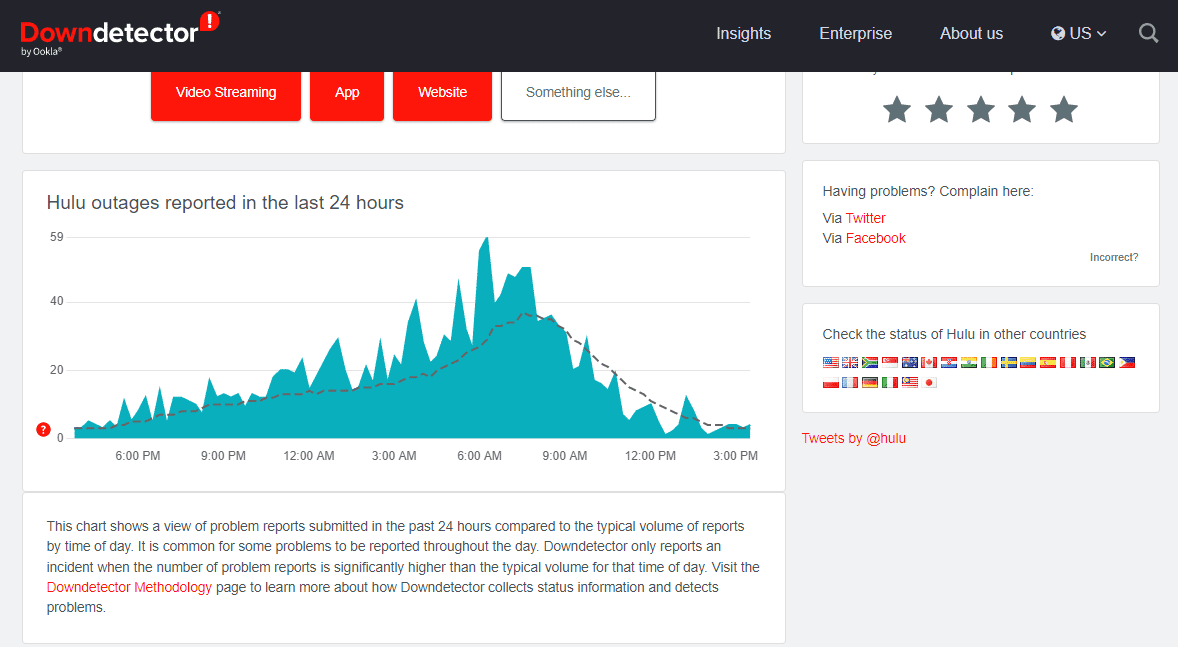
Méthode 2 : Effacer le cache et les données de l'application Chromecast
Effacer le cache et les données de l'application Chromecast permet de résoudre le problème de connexion de Hulu au Chromecast, car cela permet de réinitialiser les données ou les paramètres temporaires susceptibles d'avoir été corrompus. Cela peut aider à résoudre tous les problèmes survenus avec l'application elle-même et pouvant causer des problèmes de diffusion. C'est un moyen simple et rapide de remettre l'application à son état par défaut, résolvant souvent le problème avec un minimum d'effort.
1. Ouvrez Paramètres et appuyez sur Applications et notifications.
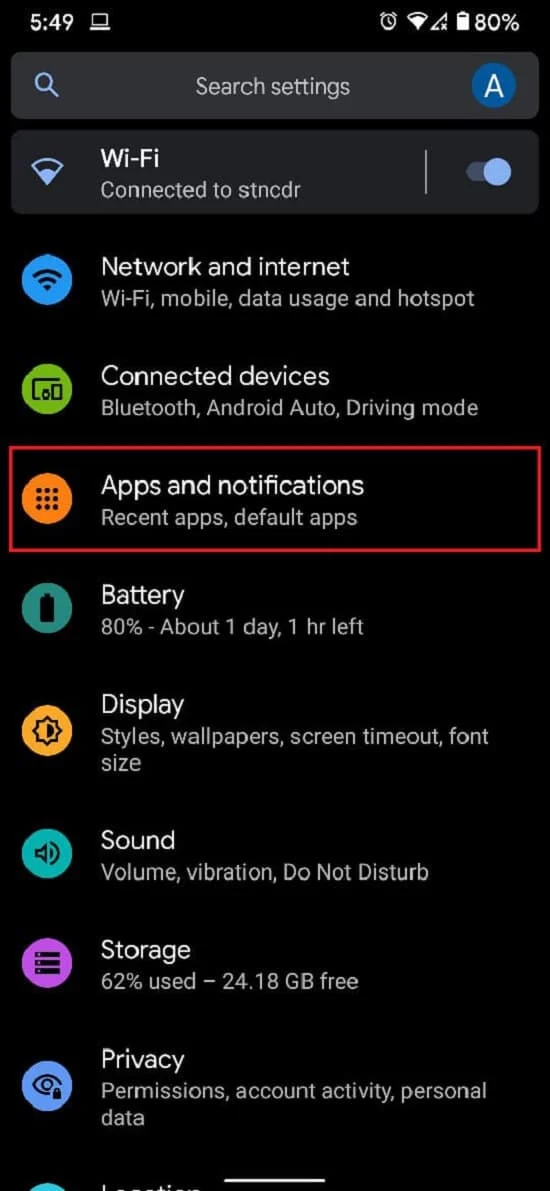
2. Appuyez sur Voir toutes les applications.
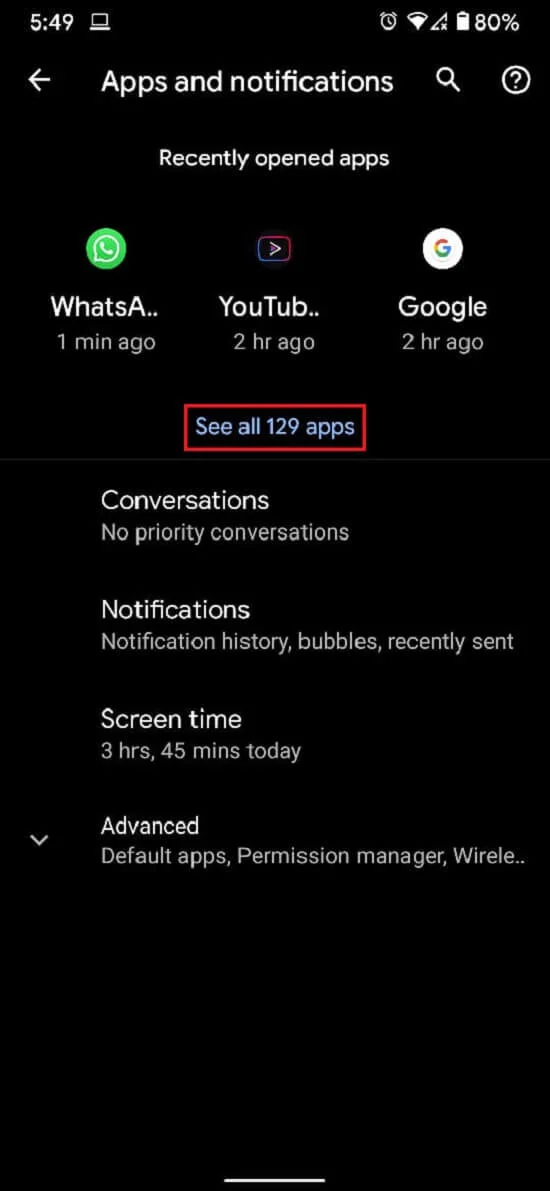
3. Dans la liste, recherchez et appuyez sur l'application que vous ne parvenez pas à diffuser sur votre téléviseur.
4. Appuyez sur Stockage et cache .
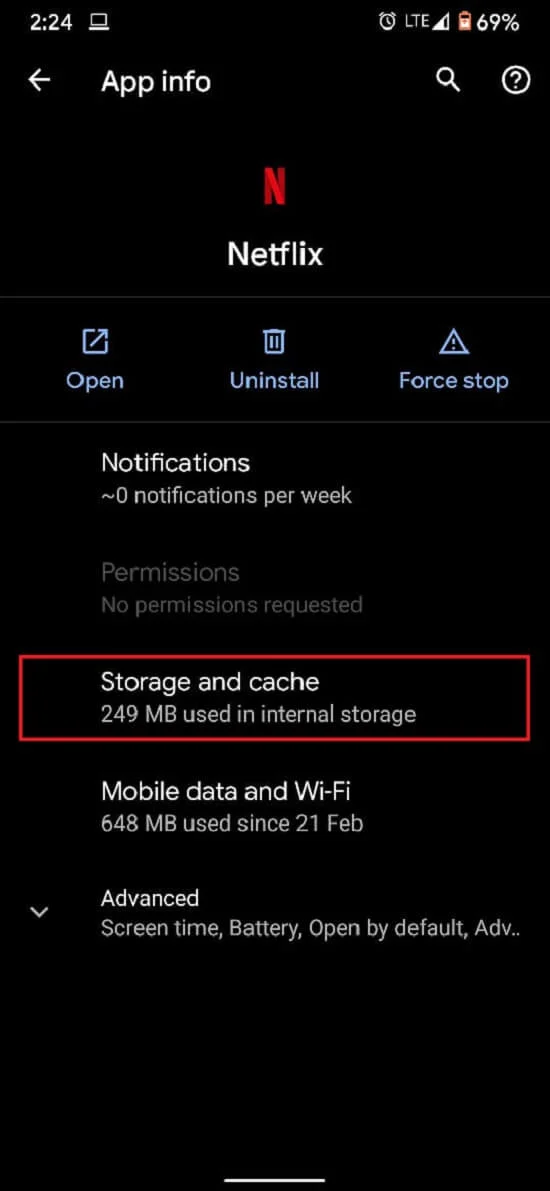
5. Appuyez sur Effacer le cache ou Effacer le stockage si vous souhaitez réinitialiser l'application.
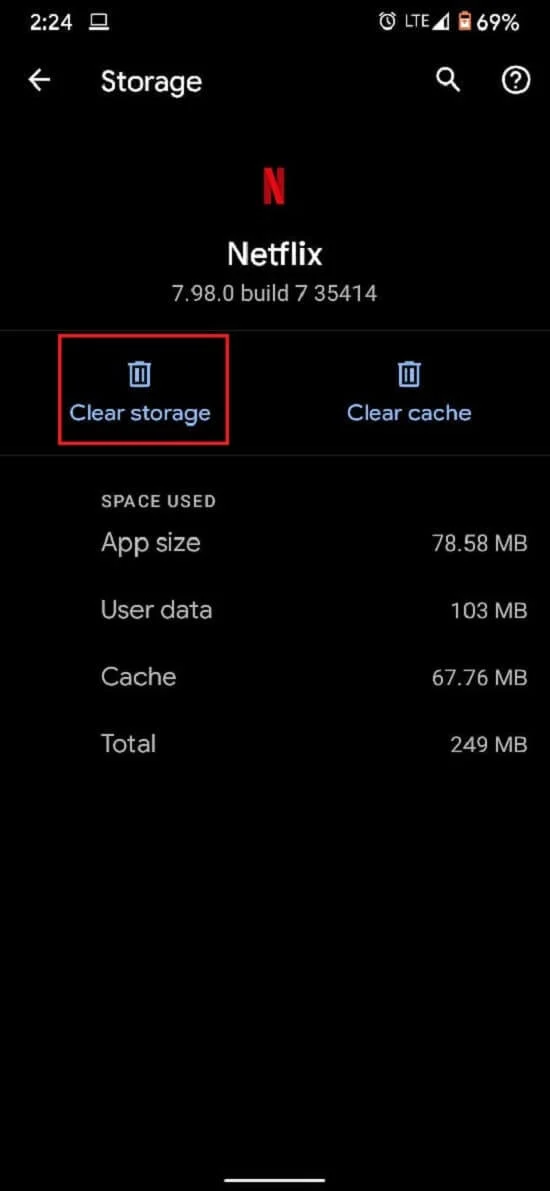
Le problème devrait être résolu et le streaming devrait fonctionner correctement.
Lisez aussi: Comment réparer l'erreur Hulu Token 5
Méthode 3 : Mettre à jour manuellement l'application Hulu
La mise à jour de l'application et des données Hulu aide à réparer Hulu Chromecast qui ne fonctionne pas, car la mise à jour de l'application garantit que l'application exécute la dernière version de son code. Cela peut aider à corriger les bogues ou les problèmes qui pourraient empêcher l'application de se connecter correctement à l'appareil Chromecast. Suivez les instructions ci-dessous pour mettre à jour l'application Hulu manuellement afin de résoudre le problème d'écran noir Hulu Chromecast.
1. Tapez Microsoft Store et lancez-le à partir du résultat de la recherche, comme indiqué.
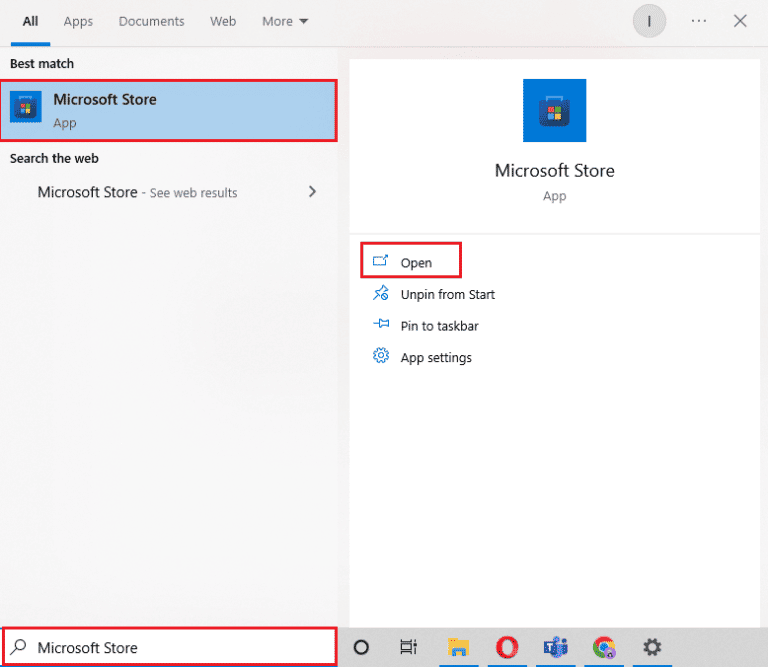
2. Cliquez sur l' icône à trois points pour ouvrir le menu. Maintenant, cliquez sur Téléchargements et mises à jour comme en surbrillance .
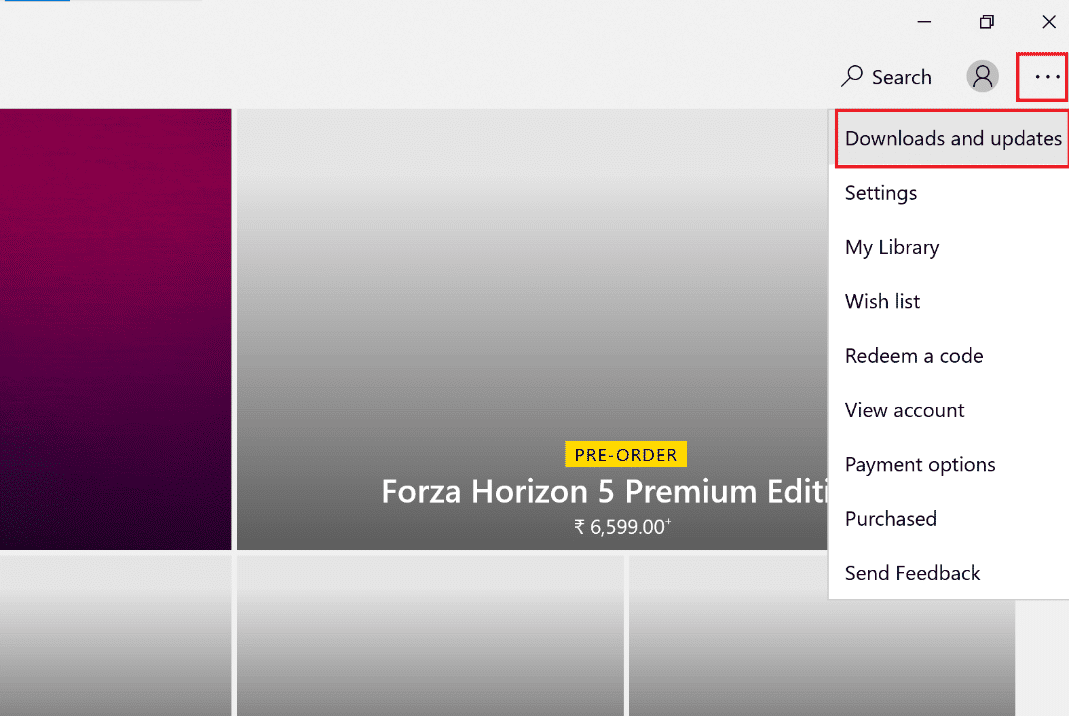
3. Ensuite, cliquez sur le bouton Obtenir les mises à jour , puis cliquez sur l' icône de téléchargement Hulu .
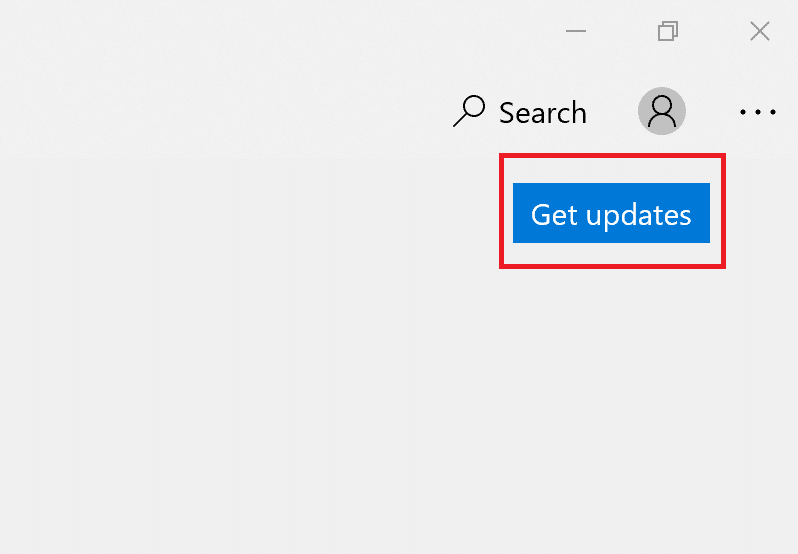
Méthode 4 : mettre à jour le micrologiciel Chromecast
La mise à jour du micrologiciel Chromecast permet de corriger le dysfonctionnement de Hulu, car les mises à jour du micrologiciel fournissent les dernières corrections de bogues, correctifs de sécurité et améliorations des performances. Ces mises à jour permettent à Chromecast de prendre en charge les dernières fonctionnalités et services, tels que Hulu, tout en assurant son bon fonctionnement. Vous pouvez le faire en vérifiant l'application Google Home sur votre smartphone. Chromecast est mis à jour automatiquement, et on ne peut pas y faire grand-chose. Mais s'il y a une interruption des mises à jour, Google Home est l'endroit où aller. Vous pouvez également le mettre à jour via Google TV comme indiqué ci-dessous.
1. Accédez à l'écran d'accueil de votre Chromecast avec Google TV .
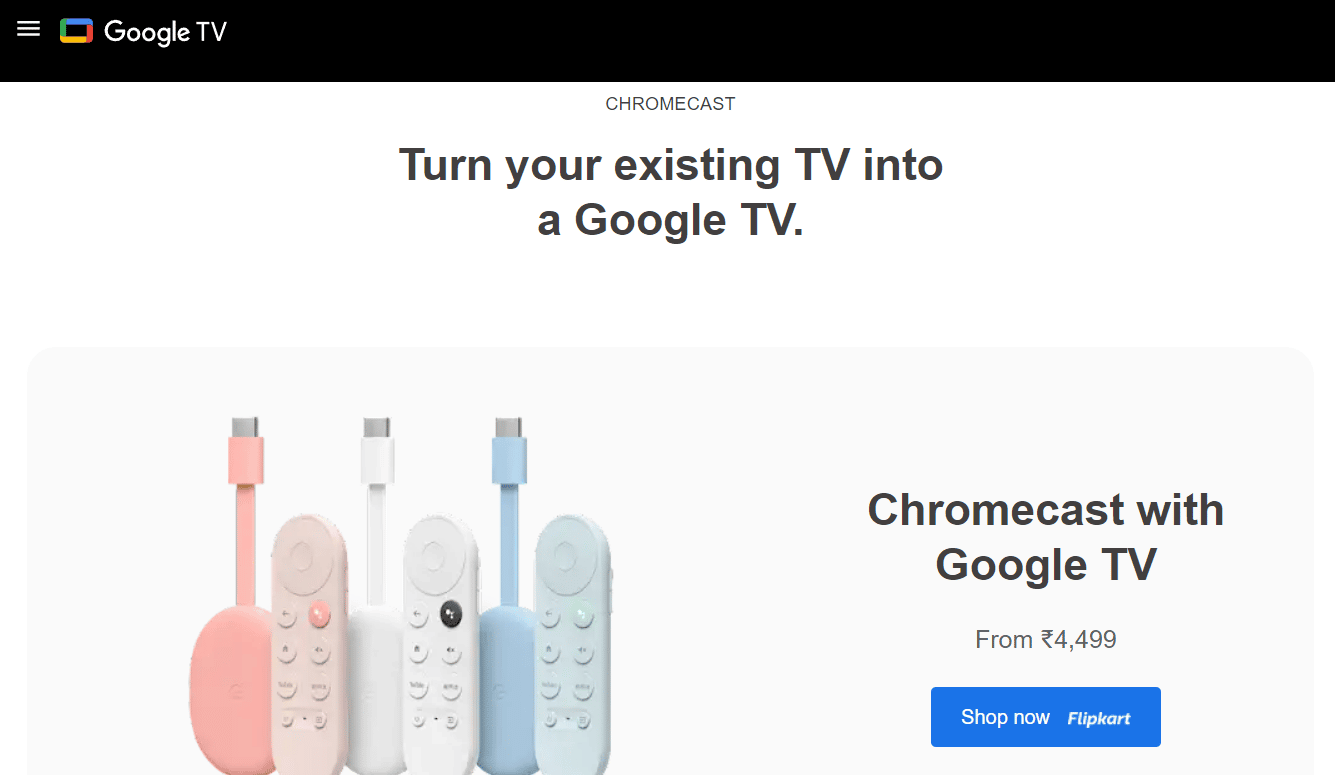
2. Choisissez Paramètres puis Système.
3. Sélectionnez ensuite À propos suivi de Mise à jour du système .
4. Suivez les instructions à l'écran pour mettre à jour votre micrologiciel.
Pour plus de détails, consultez notre guide pour mettre à jour Chromecast afin de résoudre le problème d'écran noir Hulu Chromecast.
Lisez également: Comment réparer l'erreur Hulu Token 3
Méthode 5 : Utiliser le navigateur Chrome pour regarder Hulu
L'utilisation du navigateur Chrome pour regarder Hulu offre une plus grande stabilité et fiabilité par rapport aux autres navigateurs. Chrome est conçu pour être rapide, sécurisé et fiable, et il dispose d'un lecteur multimédia intégré conçu pour faciliter la diffusion de contenu multimédia en continu. Le navigateur Chrome aide également à réparer Hulu Chromecast qui ne fonctionne pas en fournissant une connexion fiable et sécurisée pour diffuser du contenu sur l'appareil Chromecast. Il offre également aux utilisateurs une meilleure expérience utilisateur, avec moins de problèmes et de pépins.
Méthode 6 : réinstaller l'application Hulu
La réinstallation de Hulu aide à résoudre le problème discuté car elle actualise le logiciel, efface toutes les données corrompues et peut rétablir la connexion entre l'application et le Chromecast. Le processus de réinstallation met également à jour l'application vers la dernière version, ce qui peut résoudre tout problème de compatibilité entre l'application et l'appareil Chromecast. De plus, la réinstallation de l'application peut restaurer tous les paramètres qui peuvent avoir été modifiés ou corrompus, permettant au Chromecast de fonctionner correctement.
1. Appuyez sur la touche Windows , saisissez applications et fonctionnalités et cliquez sur Ouvrir .
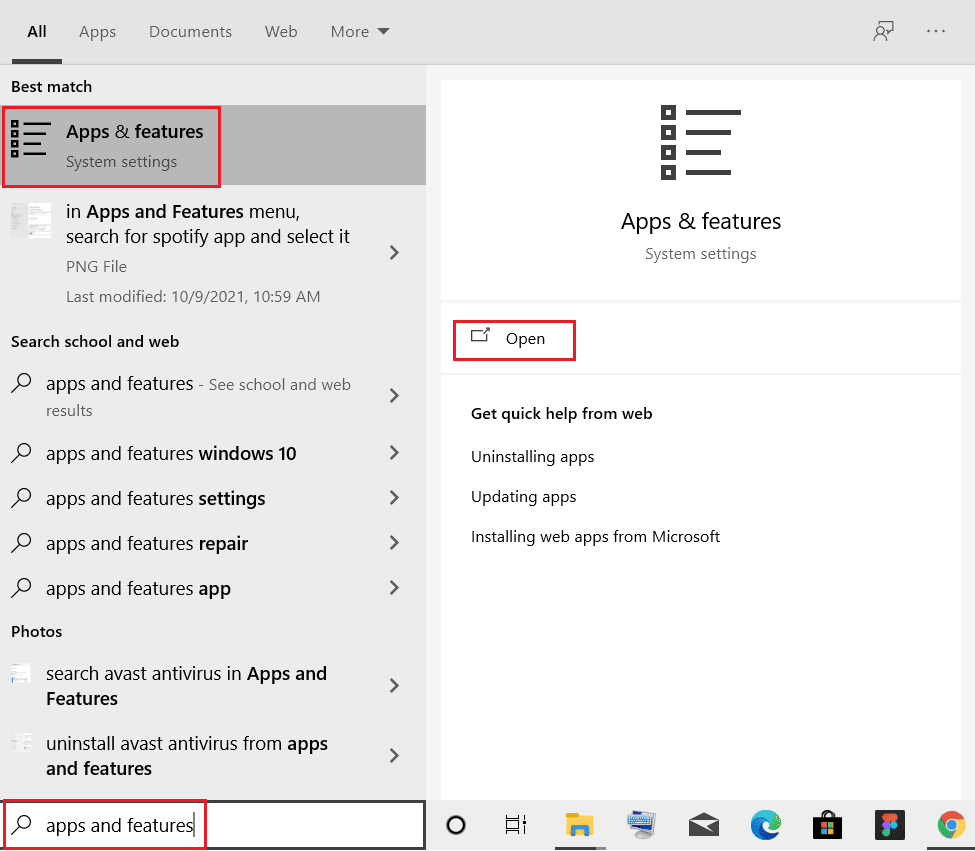
2. Recherchez Hulu dans le champ Rechercher dans cette liste .
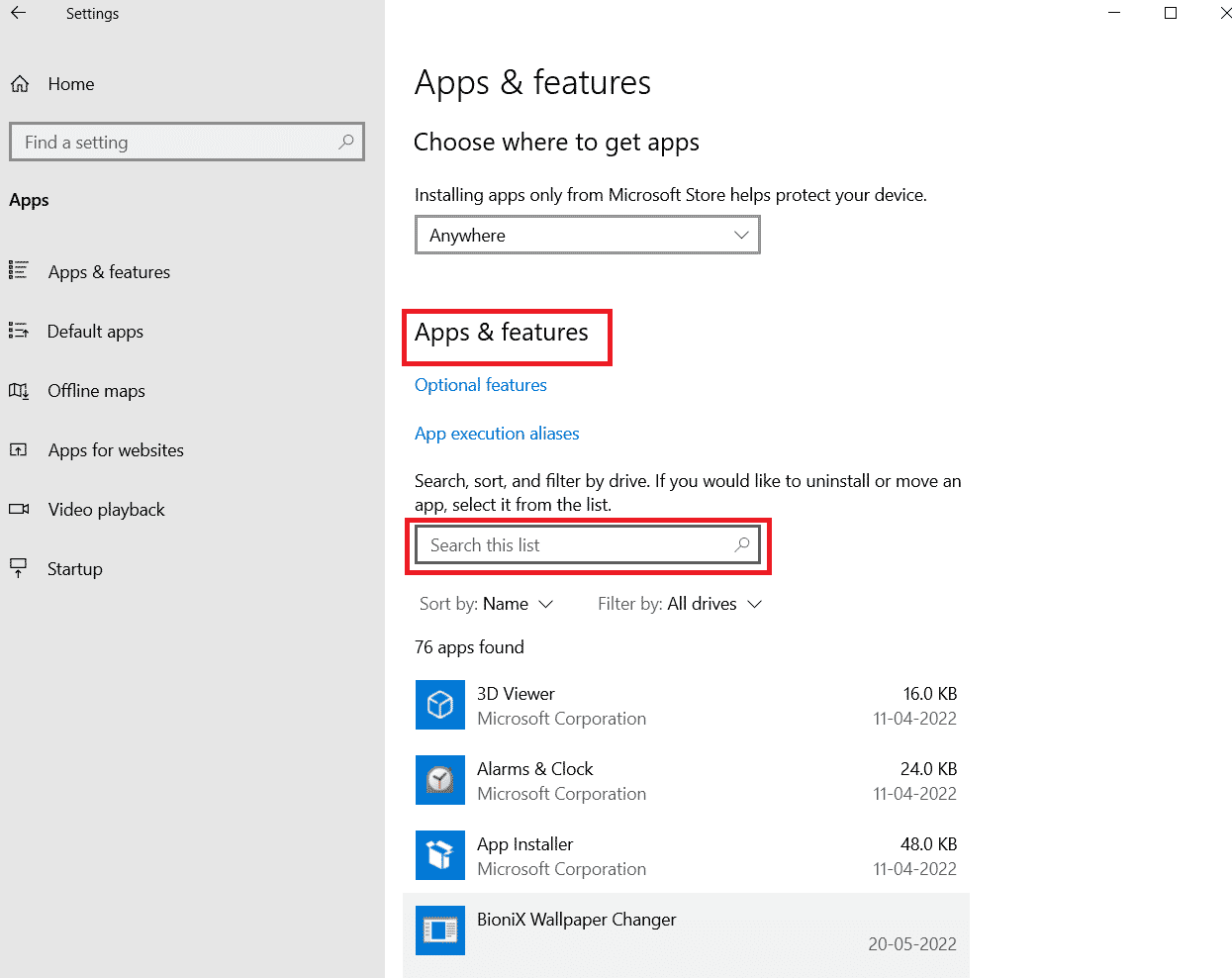
3. Ensuite, sélectionnez Hulu et cliquez sur le bouton Désinstaller en surbrillance.
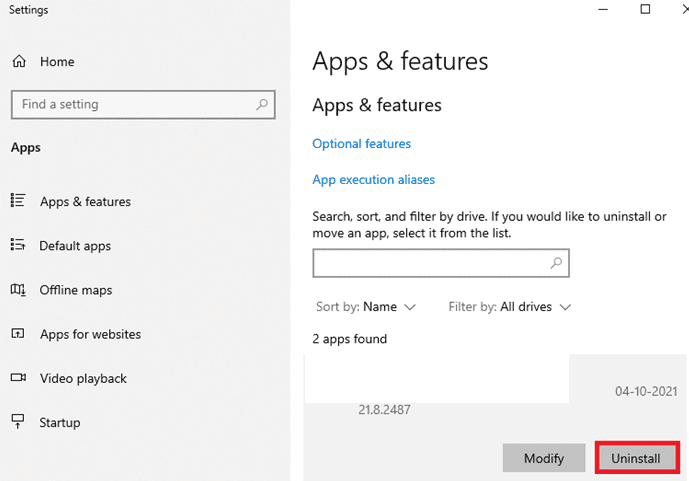
4. Encore une fois, cliquez sur Désinstaller pour confirmer.
5. Redémarrez le PC après avoir désinstallé l'application.
6. Visitez la page Hulu Microsoft Store.
7. Cliquez sur l'application Get in Store pour l'ouvrir dans Microsoft Store et cliquez sur l'option Installer .
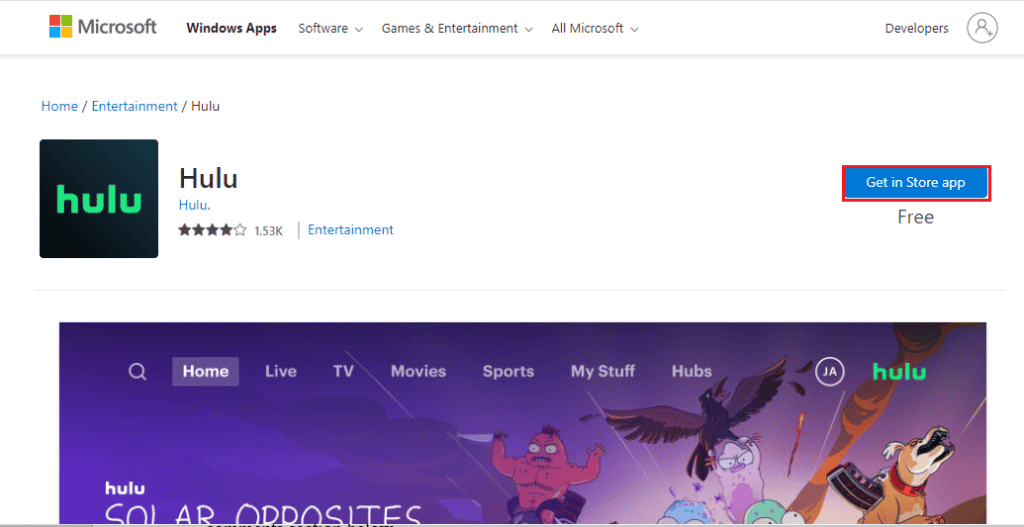
Lisez aussi: Correction du code d'erreur Hulu 2 998
Méthode 7 : Contactez l'assistance Hulu
Si aucune des méthodes ne fonctionne pour vous, vous pouvez essayer de contacter l'équipe Hulu pour obtenir de l'aide. Cela permet à l'équipe du service client de mieux comprendre le problème. En fournissant des détails, comme la marque et le modèle de l'appareil, l'équipe du service client peut déterminer si le problème est causé par un problème logiciel ou matériel. De plus, en signalant le problème à Hulu, les clients peuvent obtenir de l'aide pour résoudre leur problème de Chromecast qui ne fonctionne pas.
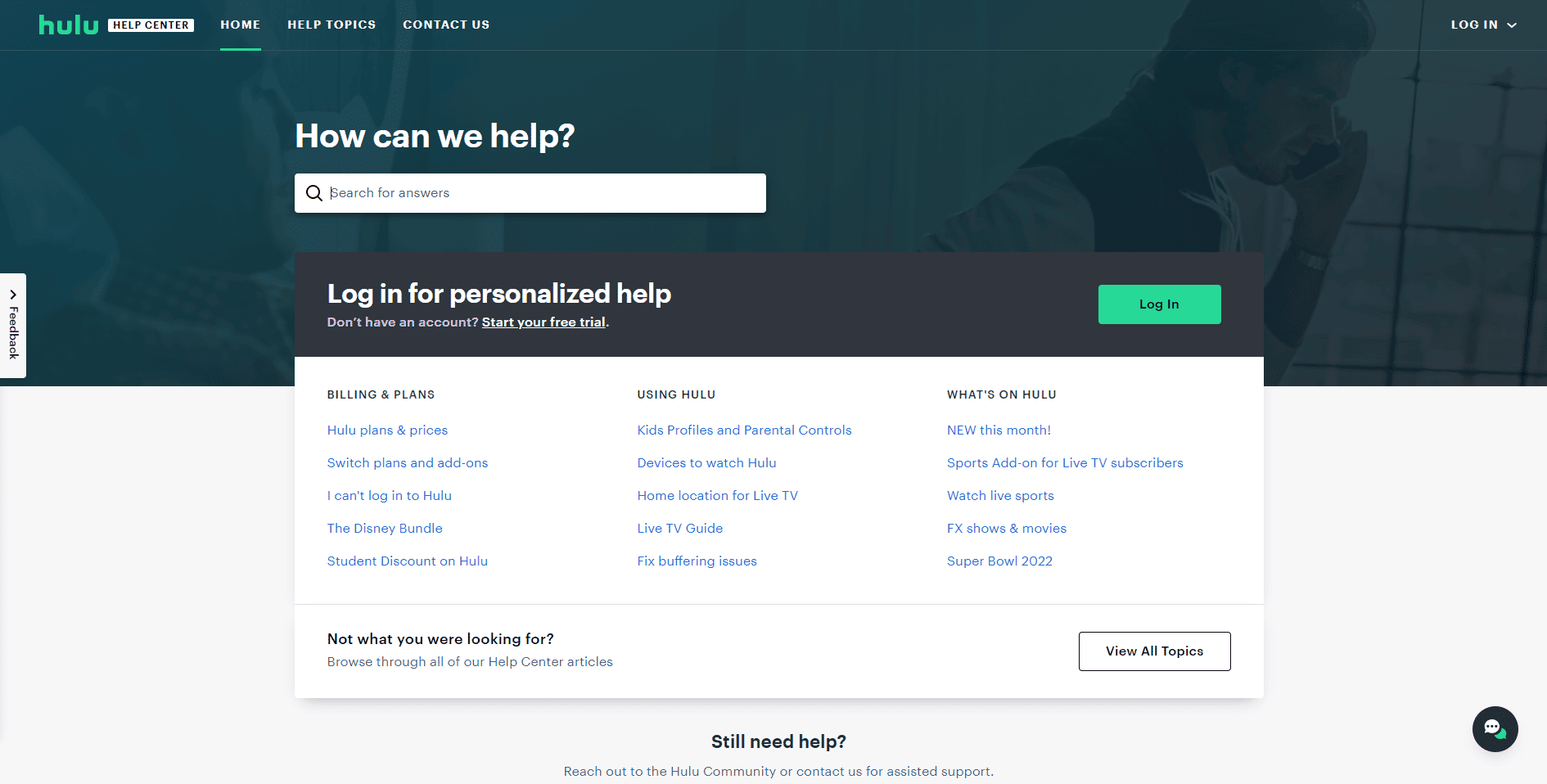
Recommandé:
- 20 meilleures applications de création musicale pour iPhone et iPad
- Comment réinitialiser manuellement ONN TV
- 8 façons de corriger Hulu Fast Forward Glitch
- Résoudre le problème des épisodes manquants de Hulu
Nous espérons que notre guide sur le problème de Hulu Chromecast qui ne fonctionne pas vous a aidé avec toutes vos questions concernant ce problème récurrent d'écran noir Hulu Chromecast et a pu le résoudre avec les méthodes indiquées ci-dessus. Si vous avez d'autres problèmes, questions ou suggestions, veuillez les laisser dans la section commentaires ci-dessous.
