Correction de l'erreur HTTP 431 sur Google Chrome
Publié: 2023-03-10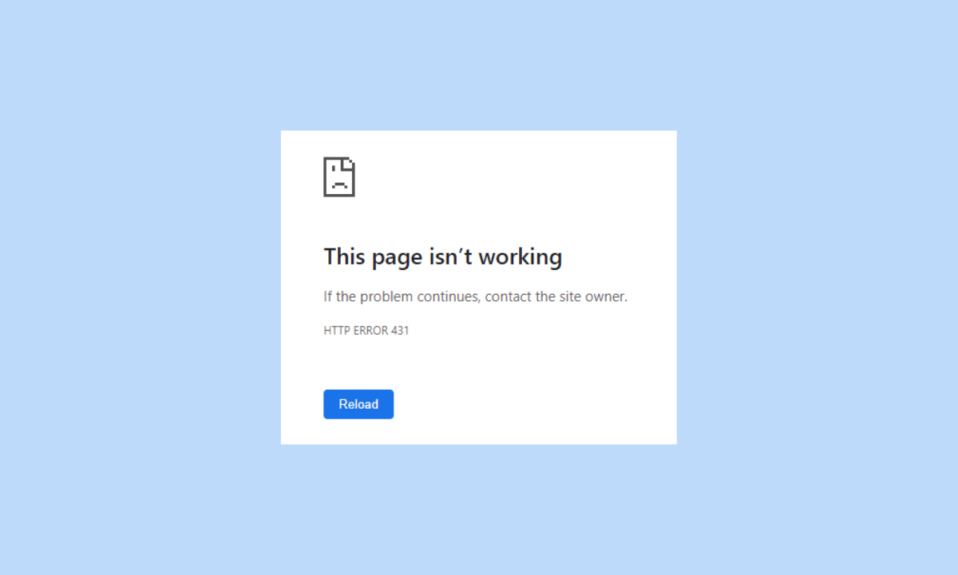
Google Chrome est un navigateur Web. Il vous suffit de taper ce que vous souhaitez rechercher ; le navigateur concerné le trouvera. Il est rapide, sécurisé et fiable. C'est donc un navigateur Web populaire. Même moi, je l'utilise sur mon téléphone Android et mon PC car il est sécurisé. Mais de nombreux utilisateurs ont signalé 431 champs d'en-tête de requête trop volumineux. Donc, si vous êtes également confronté au problème discuté, vous êtes sur la bonne page. Dans ce guide, nous vous expliquerons ce qui cause l'erreur HTTP 431 sur Google Chrome et comment la résoudre. Alors, continuez à lire le guide.
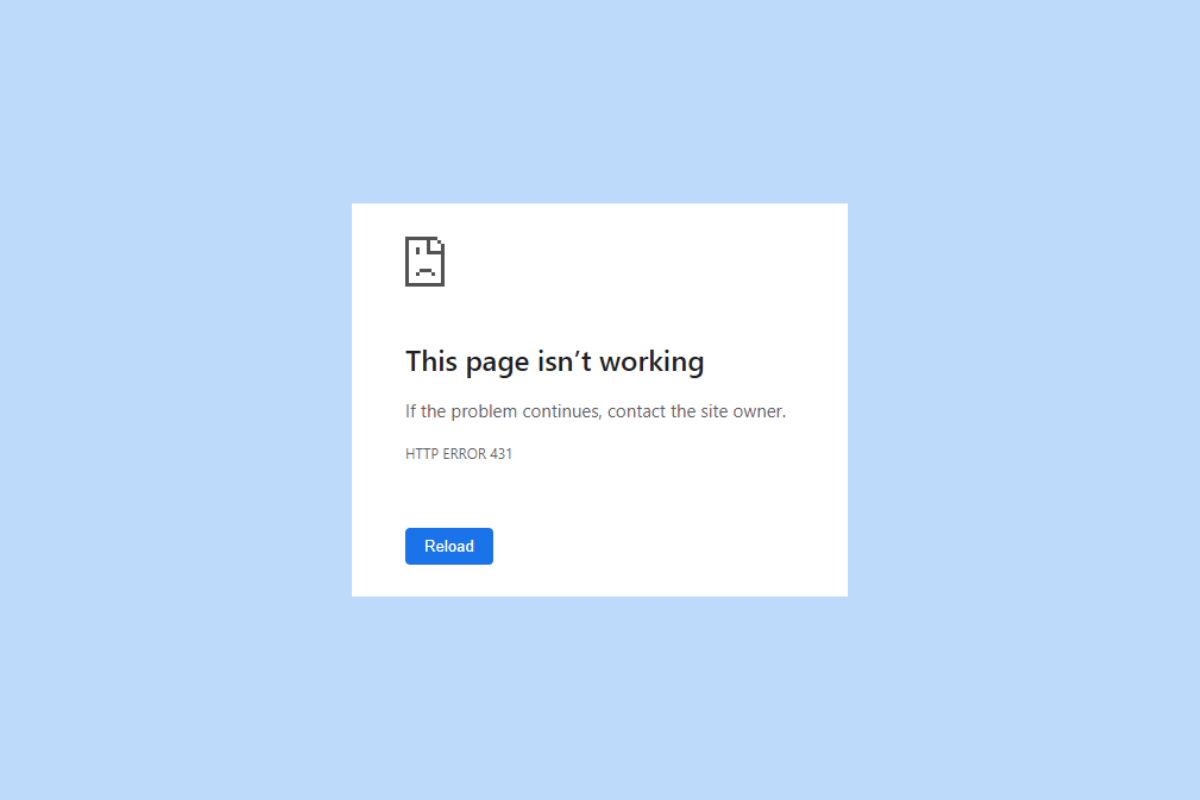
Comment réparer l'erreur HTTP 431 sur Google Chrome
Avant de discuter de la façon de résoudre l'erreur HTTP 431 sur Google Chrome, comprenons les raisons possibles du code d'erreur concerné :
- Cela peut se produire en raison de problèmes temporaires.
- Lorsque le champ d'en-tête de la demande est trop grand.
- Une extension problématique peut également être une autre raison du problème concerné.
- En dehors de cela, cela peut se produire à cause d'un profil utilisateur corrompu.
- Une autre cause possible peut être un serveur proxy.
- Cache et cookies corrompus sur le navigateur.
- Un pilote de carte réseau obsolète.
- Cache DNS corrompu.
- Version obsolète de Google Chrome.
Commençons par le dépannage. Alors, continuez à lire jusqu'à la fin pour apprendre toutes les méthodes possibles pour résoudre le problème.
Méthode 1 : Actualiser la page
Comme l'erreur HTTP 431 peut également se produire en raison de problèmes temporaires, vous devez actualiser la page. Lorsque vous actualisez la page, les problèmes temporaires à l'origine du problème seront résolus. Pour actualiser le navigateur discuté, vous pouvez soit appuyer simultanément sur les touches Ctrl + R , soit appuyer sur la touche F5 de votre clavier.
Si l'erreur persiste, utilisez les méthodes suivantes pour résoudre l'erreur concernée.
Lisez aussi: 8 façons de réparer la lecture automatique de Disney Plus ne fonctionnant pas sur Chrome
Méthode 2 : Utiliser le mode navigation privée
Une autre méthode possible pour corriger les champs d'en-tête de requête 431 trop volumineux consiste à utiliser le mode incognito. En mode incognito, une fois que vous avez fermé tous les onglets incognito, votre navigateur n'enregistrera pas l'historique des sites Web que vous avez visités. L'utilisation du mode incognito résoudra le problème s'il est dû à l'extension installée. Lisez notre guide pour activer le mode incognito dans Chrome.
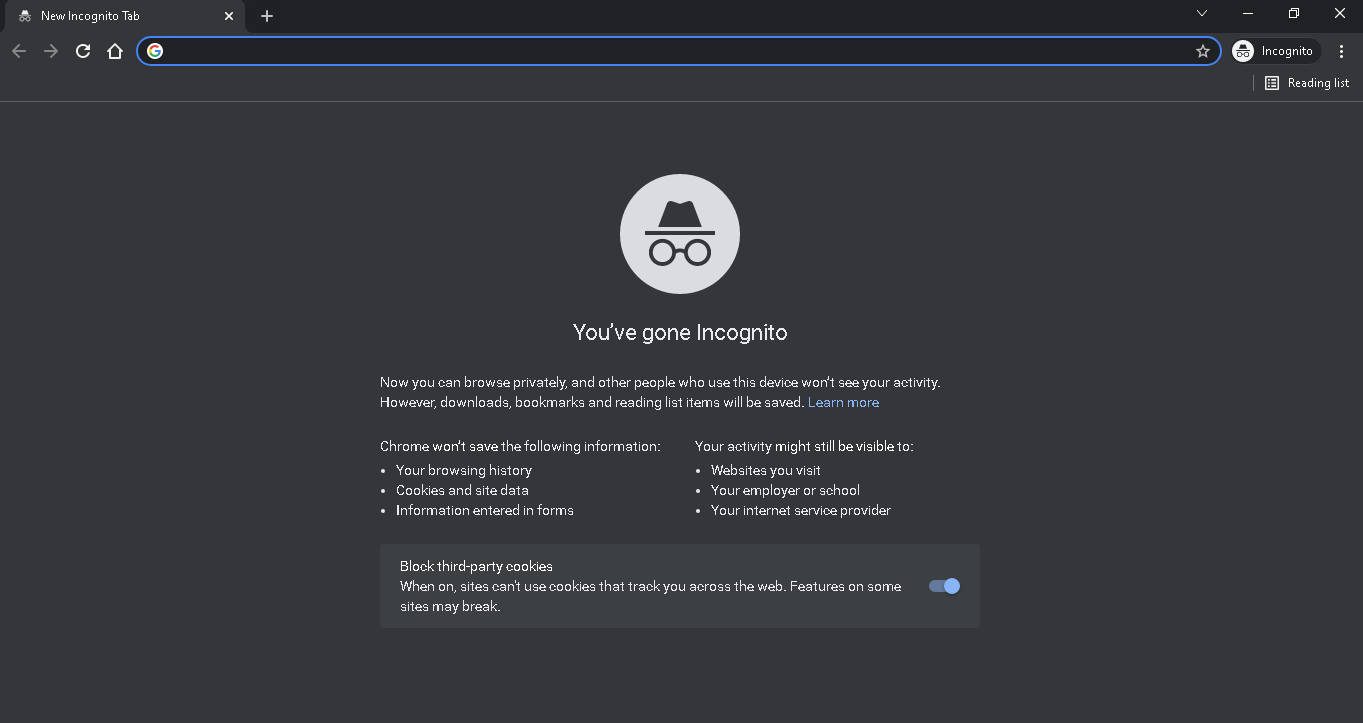
Méthode 3 : créer un nouveau profil
Des données supplémentaires peuvent être jointes aux en-têtes des paquets de données envoyés aux sites problématiques. La raison de la pièce jointe de données supplémentaires avec les en-têtes est un profil d'utilisateur corrompu sur le navigateur discuté. Par conséquent, vous devez créer un nouveau profil sur le navigateur mentionné en suivant les étapes décrites ci-dessous.
1. Tout d'abord, ouvrez Google Chrome sur un PC Windows.
2. Après cela, accédez à l'icône de l'utilisateur sur le côté droit de l'écran .
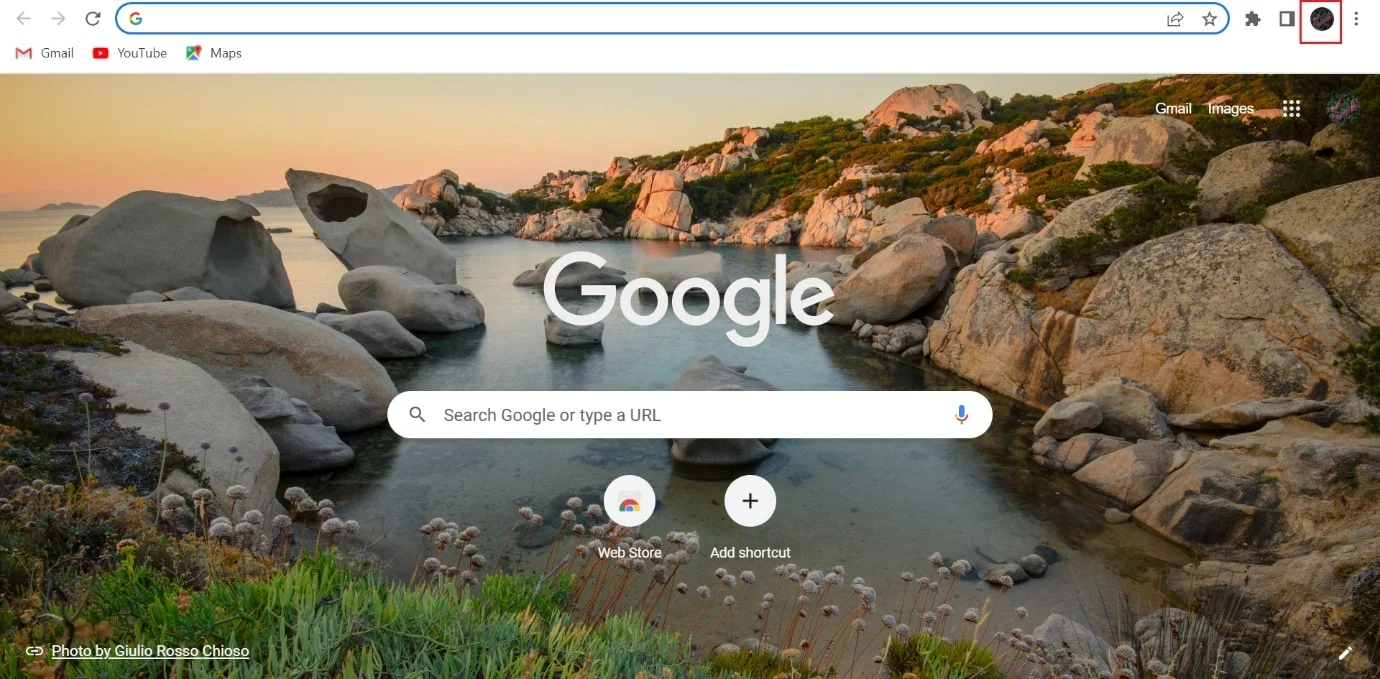
3. Choisissez + Ajouter .
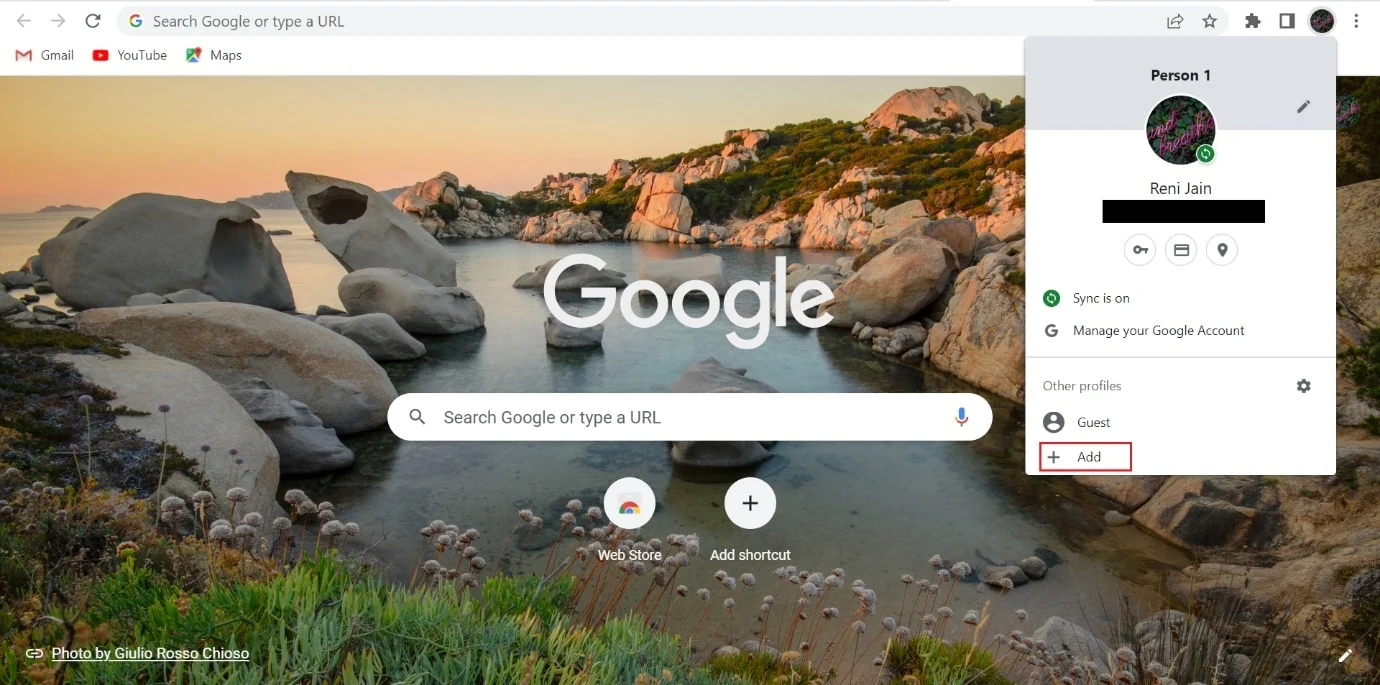
4. Ensuite, sélectionnez Continuer sans compte .
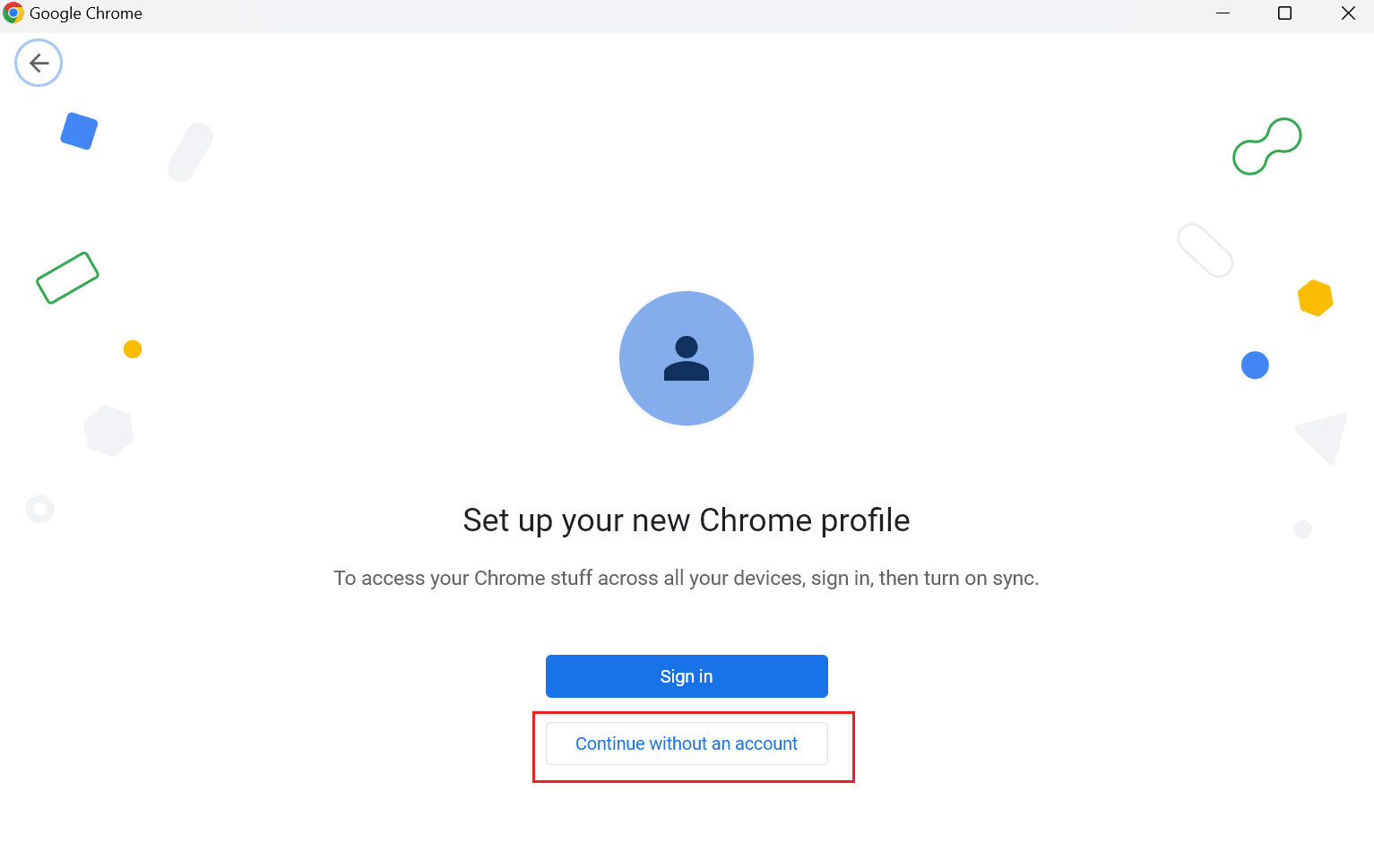
5. Saisissez le nom du nouveau profil et sélectionnez Terminé .
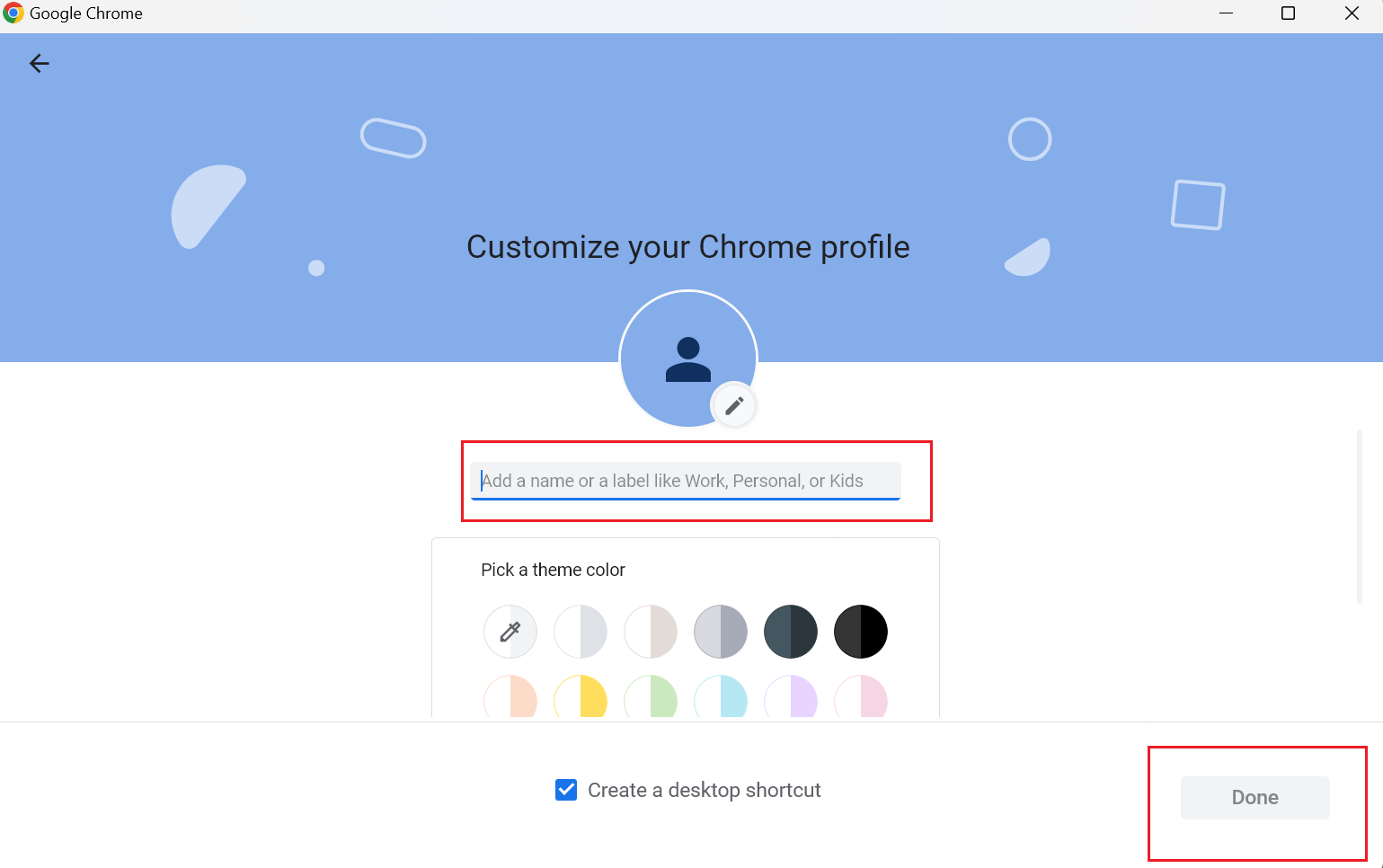
Méthode 4 : désactiver la connexion au serveur proxy
Un serveur proxy est utilisé à plusieurs fins. Certains de ses objectifs sont de maintenir la sécurité et la confidentialité des utilisateurs. Mais le serveur proxy, qui vous protège en ligne, peut provoquer le code d'erreur concerné et rendre la connexion Internet instable. Les étapes pour désactiver le serveur proxy sur Windows 11 sont indiquées ci-dessous pour corriger l'erreur HTTP 431 sur Google Chrome. Alors, continuez à lire.
1. Tout d'abord, ouvrez le menu Démarrer en appuyant sur la touche Windows du clavier.
2. Après cela, tapez Options Internet dans la zone de recherche et sélectionnez Ouvrir .
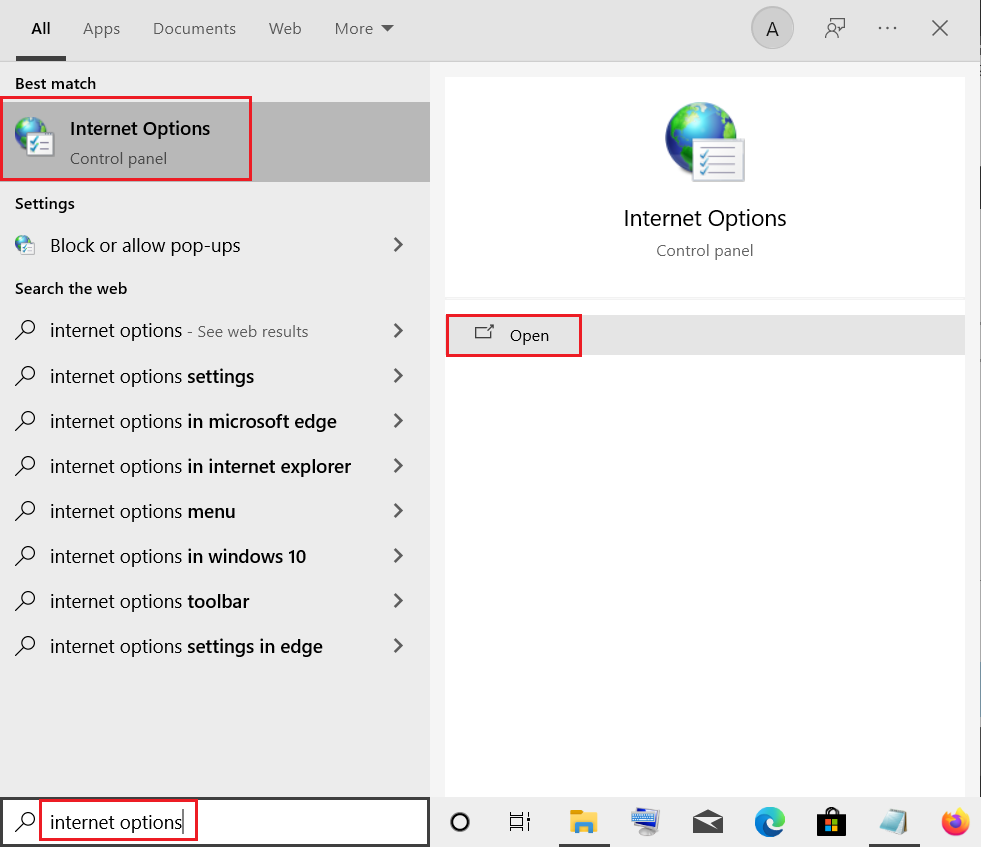
3. Sélectionnez l'onglet Connexions .
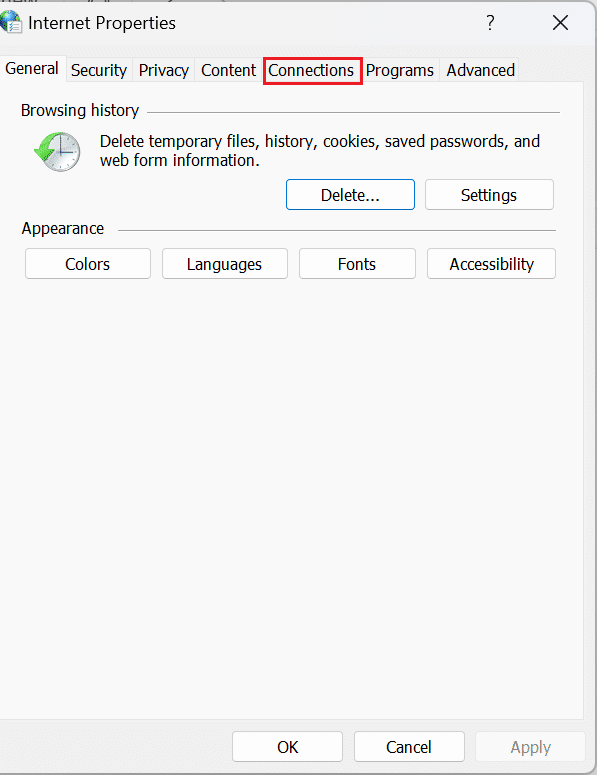
4. Ensuite, sélectionnez Paramètres LAN .
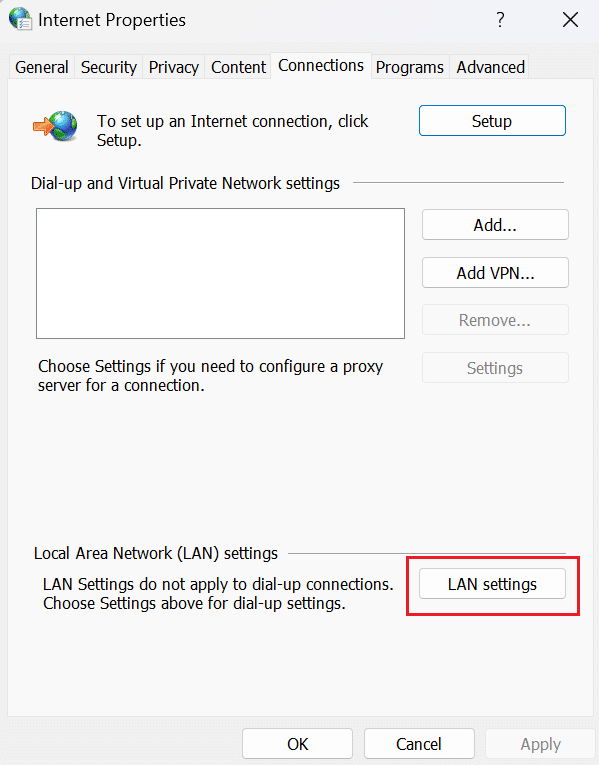
5. Après cela, décochez Utiliser un serveur proxy pour le réseau local (Ces paramètres ne s'appliqueront pas aux connexions d'accès à distance ou VPN) .
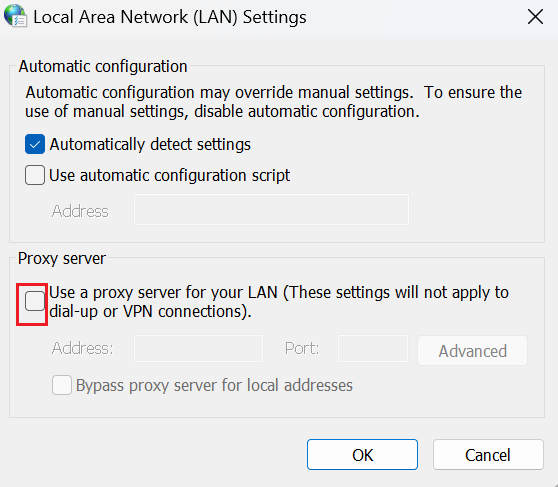
6. Maintenant, cliquez sur OK.
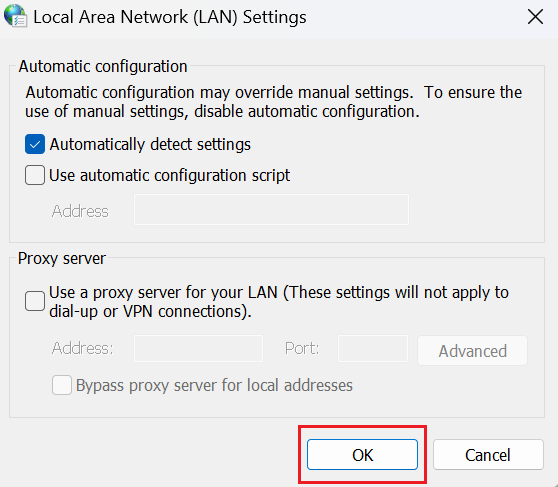
7. Enfin, revenez sur le site Web et vérifiez si le problème concerné a été résolu. Essayez la méthode suivante si le problème persiste.
Lisez aussi: 7 façons rapides de réparer Hulu Chromecast ne fonctionne pas
Méthode 5 : supprimer l'extension problématique
Les extensions sont des programmes informatiques qui permettent aux utilisateurs de personnaliser l'expérience de navigation sur Chrome. Les extensions sont créées à l'aide de technologies Web telles que HTML, CSS et JavaScript. Ces extensions améliorent la productivité des utilisateurs. Pourtant, cela peut entraîner une erreur HTTP 431 Chrome. Ainsi, vous pouvez supprimer le problème provoquant des extensions pour résoudre l'erreur HTTP 431 sur Google Chrome. Les étapes qui vous apprendront comment supprimer les extensions sont données ci-dessous :
1. Tout d'abord, accédez aux trois points situés dans le coin droit de la page Chrome.
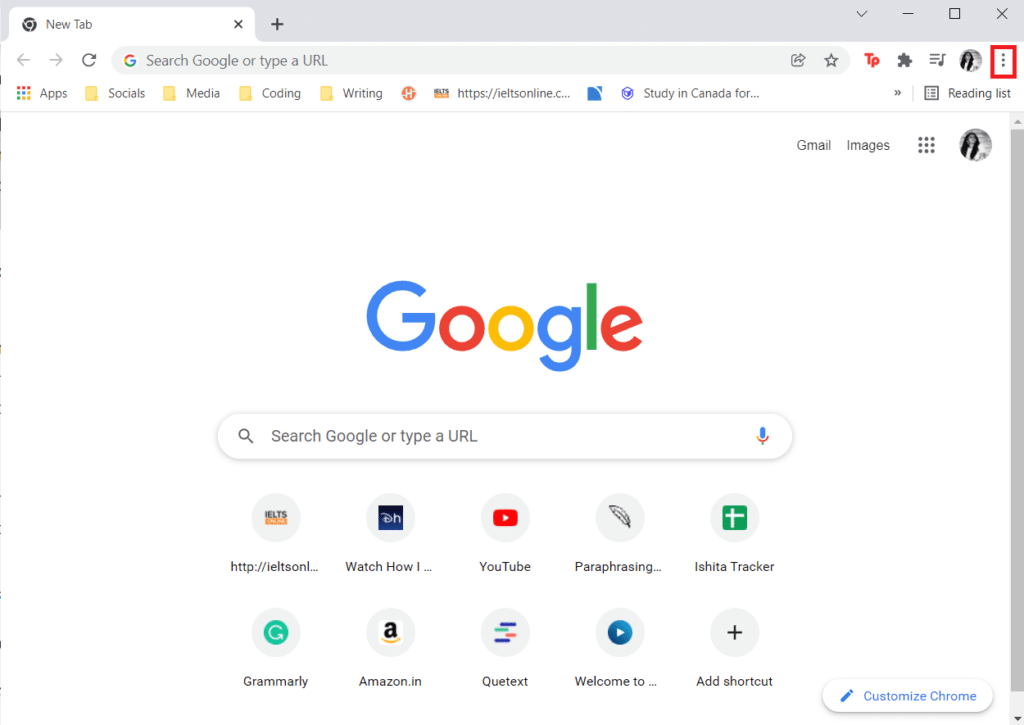
2. Dans le menu déroulant, choisissez Plus d'outils.
3. Dans le menu contextuel, sélectionnez Extensions .
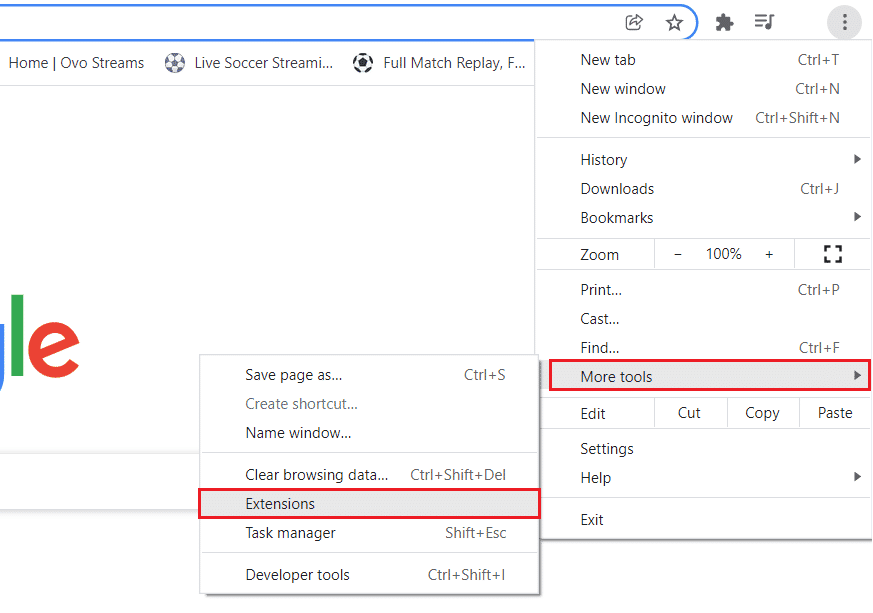
4. Désactivez toutes les extensions en cliquant sur le bouton bascule - off .
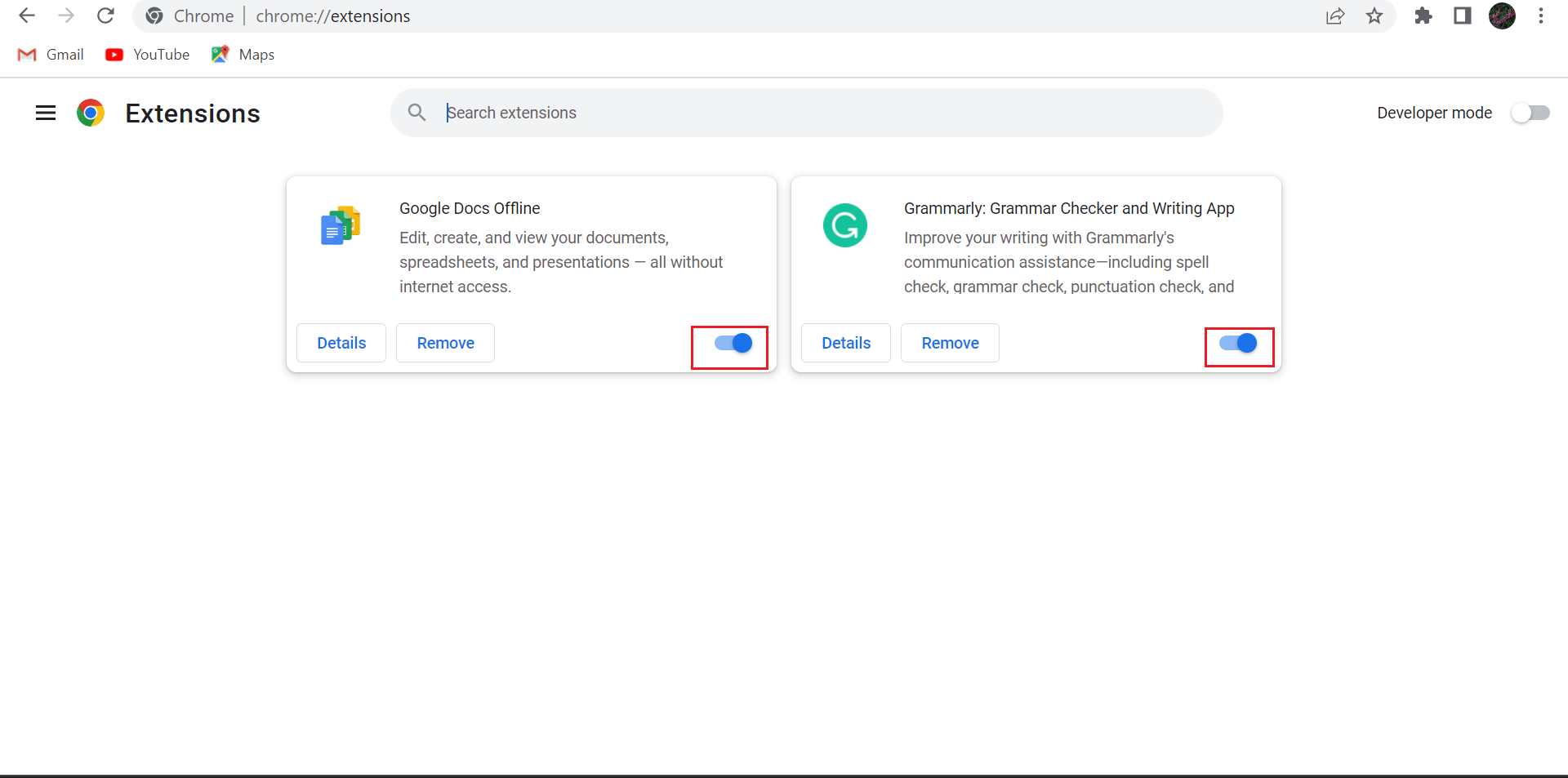
5. Après cela, activez une extension à la fois en cliquant sur le bouton bascule .
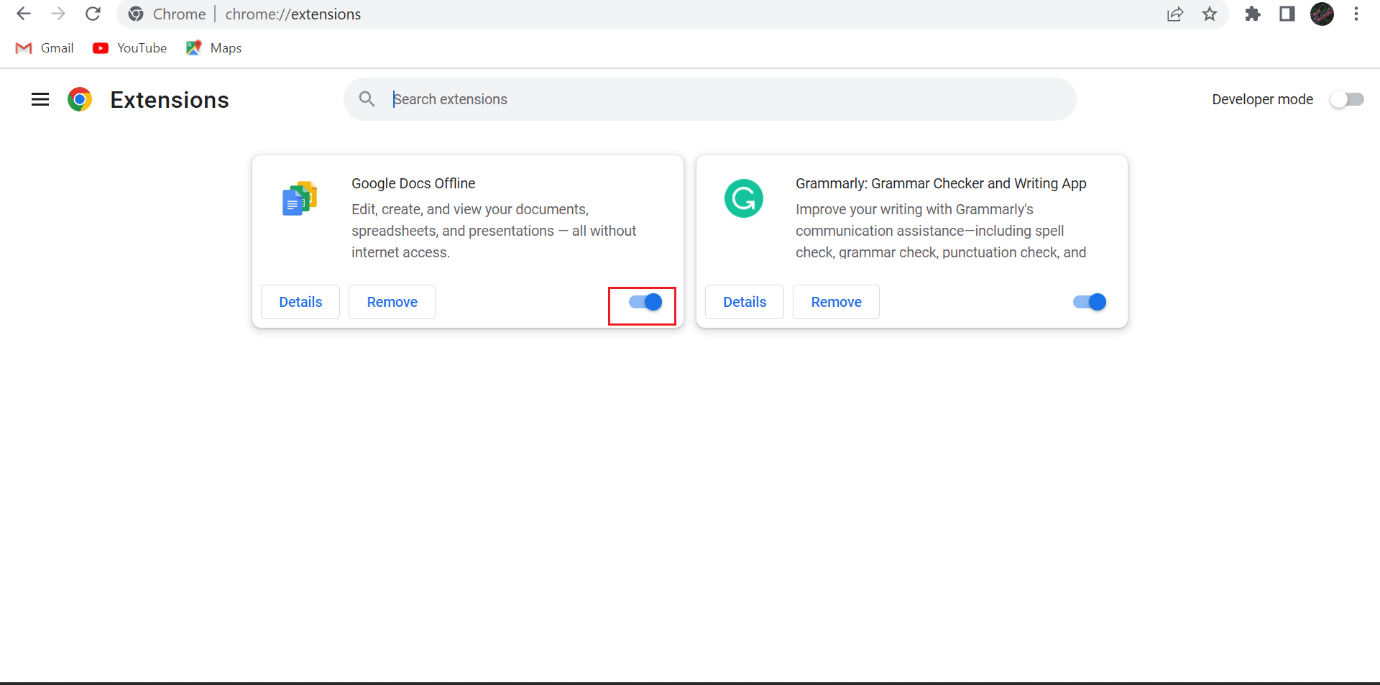
6. Visitez un site Web sur lequel vous rencontrez le problème. Si après avoir activé une extension particulière, le problème concerné survient, cliquez sur le bouton Supprimer pour cette extension.
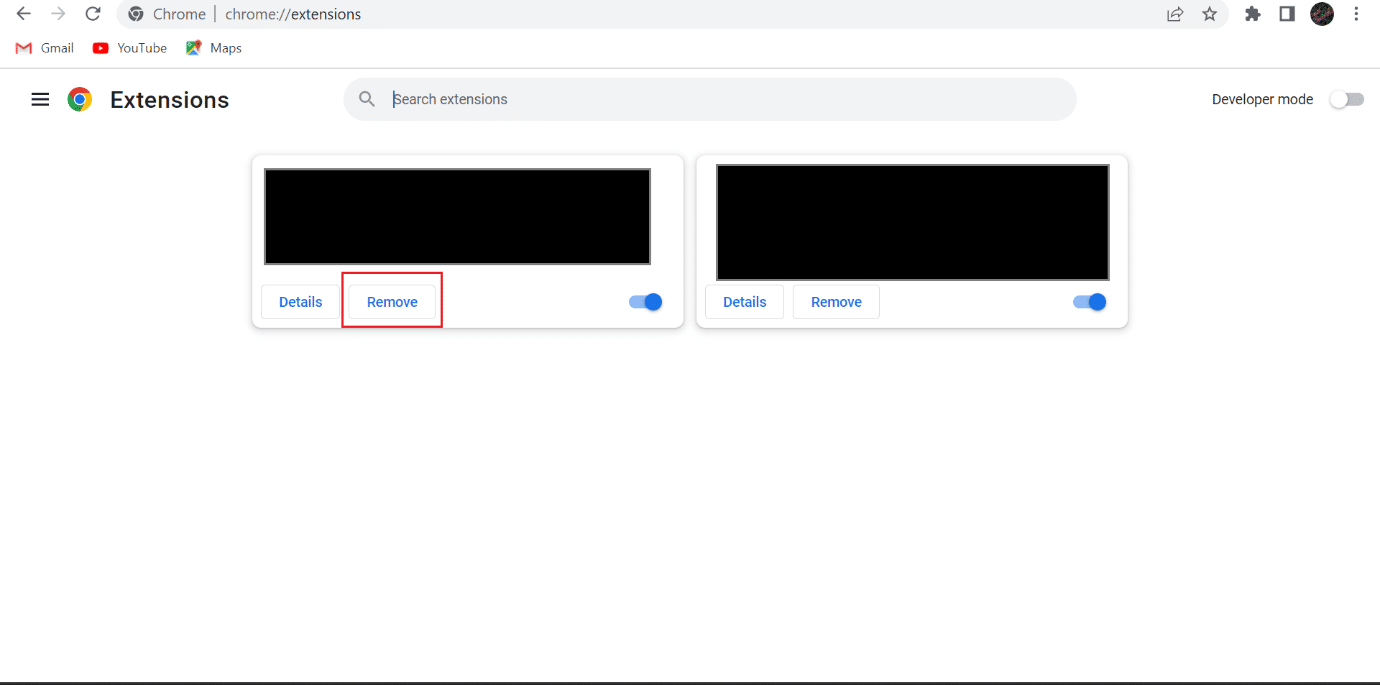

7. Ensuite, sélectionnez Supprimer .
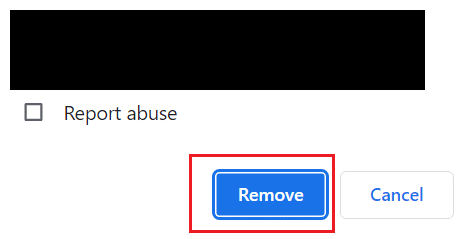
Méthode 6 : Effacer les cookies et le cache
Une autre méthode possible pour corriger les champs d'en-tête de requête 431 trop volumineux consiste à vider le cache et les cookies. Nous avons fourni les étapes pour vous guider sur la suppression du cache et des cookies sur le navigateur mentionné. Alors, veuillez consulter notre article sur la façon d'effacer le cache et les cookies sur Google Chrome.
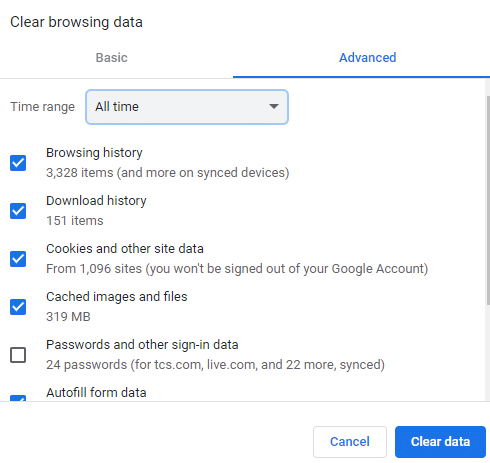
Lisez jusqu'à la fin pour en savoir plus sur les moyens de corriger l'erreur HTTP 431 sur Google Chrome
Méthode 7 : mettre à jour l'adaptateur de pilote réseau
Un pilote de carte réseau obsolète peut être à l'origine de l'erreur HTTP 431 Chrome. La mise à jour régulière de l'adaptateur du pilote réseau garantit une connexion Internet fluide. En dehors de cela, tous les bogues du logiciel seront également corrigés. De plus, votre PC Windows fonctionnera sans problème lorsque son adaptateur de pilote réseau sera mis à jour. Vous pouvez utiliser notre guide pour savoir comment mettre à jour les pilotes de carte réseau sous Windows 10.
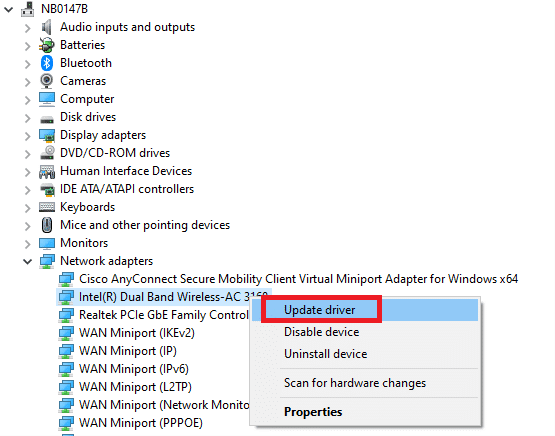
Lisez aussi : Google Chrome vs Samsung Internet : quel navigateur Android est le meilleur ?
Méthode 8 : vider le cache DNS
Le cache DNS (Domain Name System) suit toutes les requêtes que votre navigateur envoie à un serveur DNS. Lorsque vous entrez un Uniform Resource Locator dans votre navigateur, votre navigateur interroge le serveur DNS pour l'adresse IP de l'URL. Après avoir reçu l'adresse IP, votre navigateur peut ouvrir le site Web approprié dans votre fenêtre. Mais lorsque le cache DNS est corrompu, l'erreur HTTP 431 sur Google Chrome peut se produire. Par conséquent, videz le cache DNS pour dépanner le code d'erreur concerné. Vous pouvez apprendre de nouvelles méthodes pour vider le cache DNS de notre guide sur la façon de vider et de réinitialiser le cache DNS dans Windows 10.
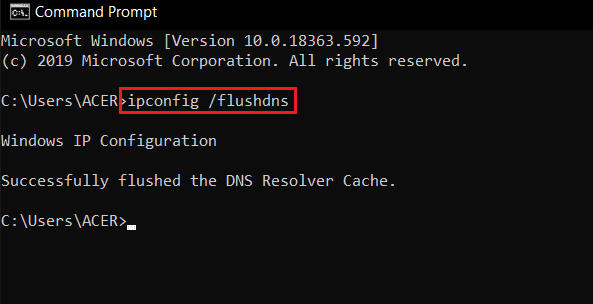
Méthode 9 : Mettre à jour Google Chrome
Vous pouvez mettre à jour le navigateur discuté en suivant les étapes ci-dessous :
1. Tout d'abord, appuyez sur la touche Windows , tapez Google Chrome et cliquez sur Ouvrir .
2. Sélectionnez trois points .
3. Dans le menu contextuel, choisissez Paramètres .
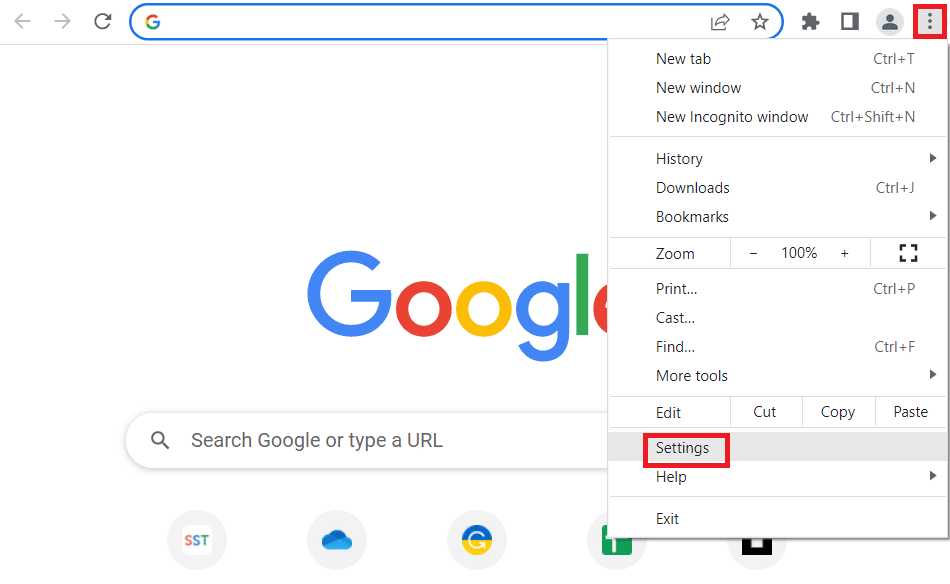
4. Après cela, choisissez À propos de Chrome .
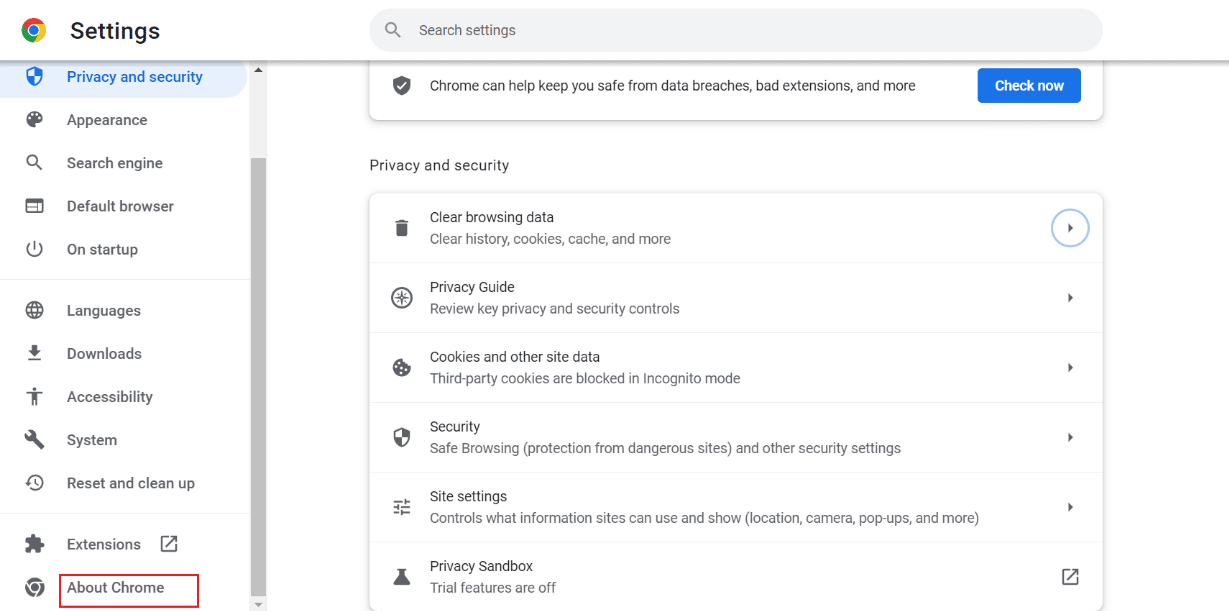
5A. Le navigateur discuté sera mis à jour automatiquement si une mise à jour est disponible. Lorsque le moteur de recherche est mis à jour, sélectionnez Relancer .
5B. Si le moteur de recherche est à jour, vous verrez que Chrome est à jour sous Google Chrome.
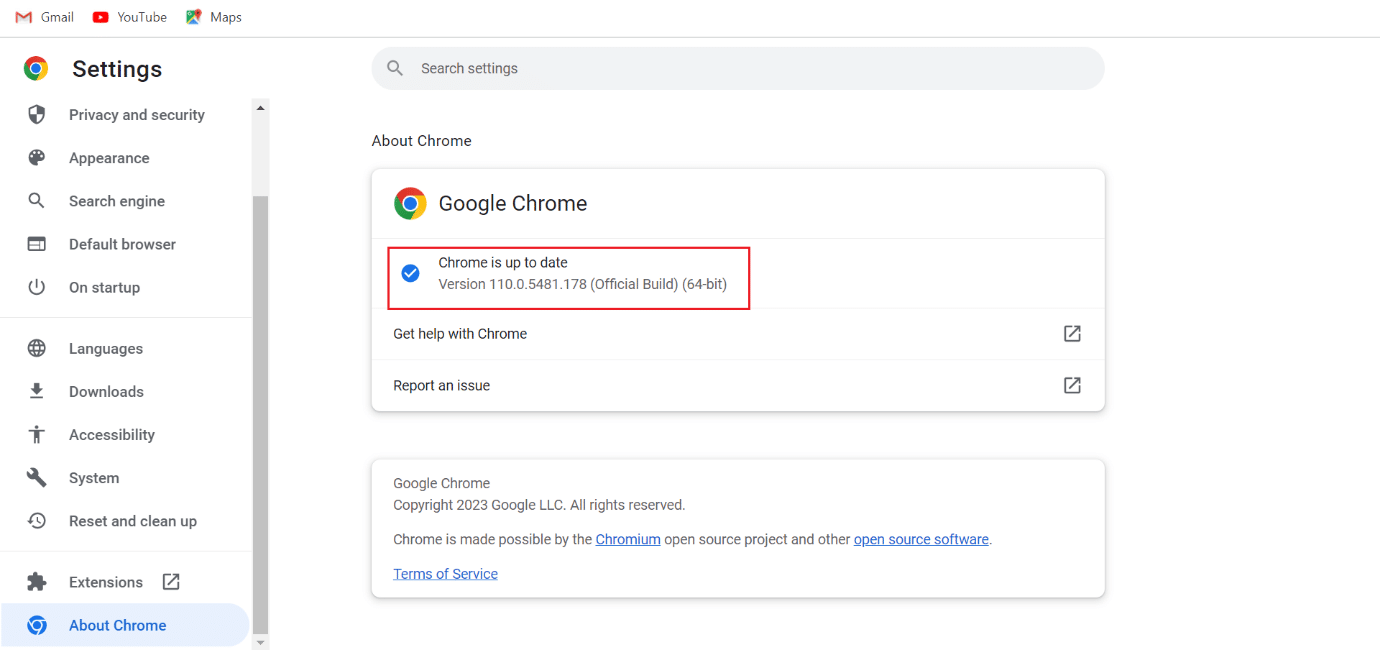
Veuillez continuer à lire pour apprendre une autre méthode pour corriger l'erreur HTTP 431 sur Google Chrome.
Lisez aussi: 10 façons de corriger l'erreur 0xc00000a5 de Google Chrome
Méthode 10 : réinstaller le navigateur
Vous pouvez réinstaller Chrome pour corriger l'erreur HTTP 431 Chrome. Mais pour cela, vous devez désinstaller le navigateur web concerné puis l'installer. Le processus de réinstallation du navigateur concerné est simple. Lisez les étapes pour réinstaller le navigateur discuté sur votre ordinateur :
1. Appuyez simultanément sur les touches Windows + I pour ouvrir Paramètres .
2. Ici, cliquez sur Paramètres des applications .
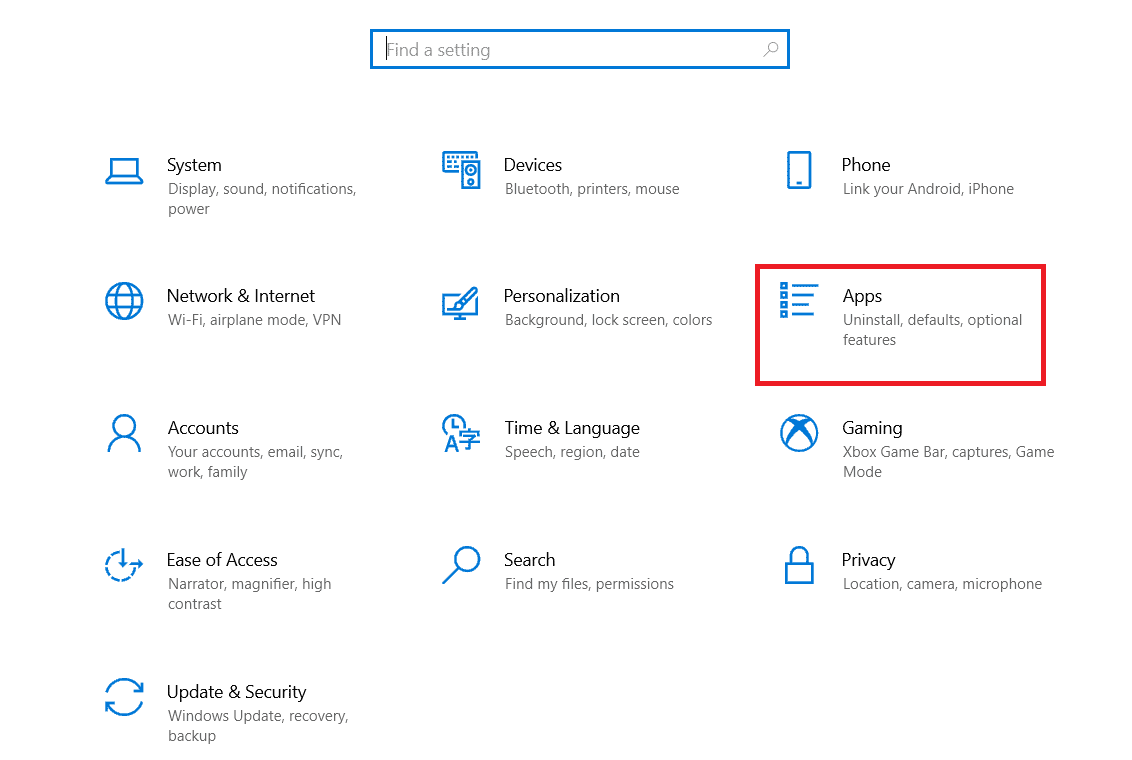
3. Maintenant, naviguez vers et cliquez sur Google Chrome, puis cliquez sur Désinstaller.
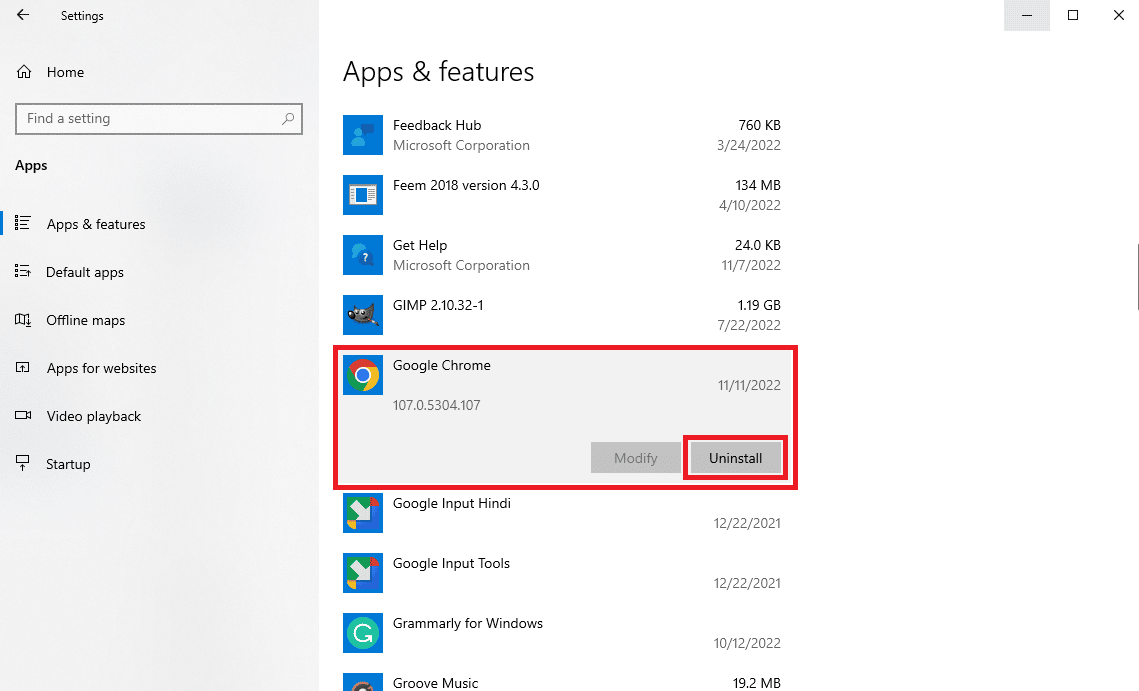
4. Cliquez sur Désinstaller pour confirmer le processus.
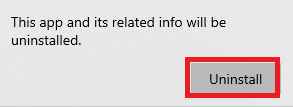
5. Cliquez sur Oui dans la fenêtre contextuelle de confirmation.
6. Maintenant, ouvrez la boîte de dialogue Exécuter en appuyant sur les touches Windows + R .
7. Tapez %localappdata% dans la zone et appuyez sur la touche Entrée .
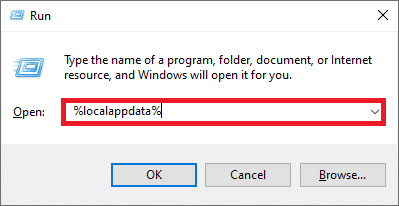
8. Après cela, ouvrez le dossier Google en double-cliquant dessus.
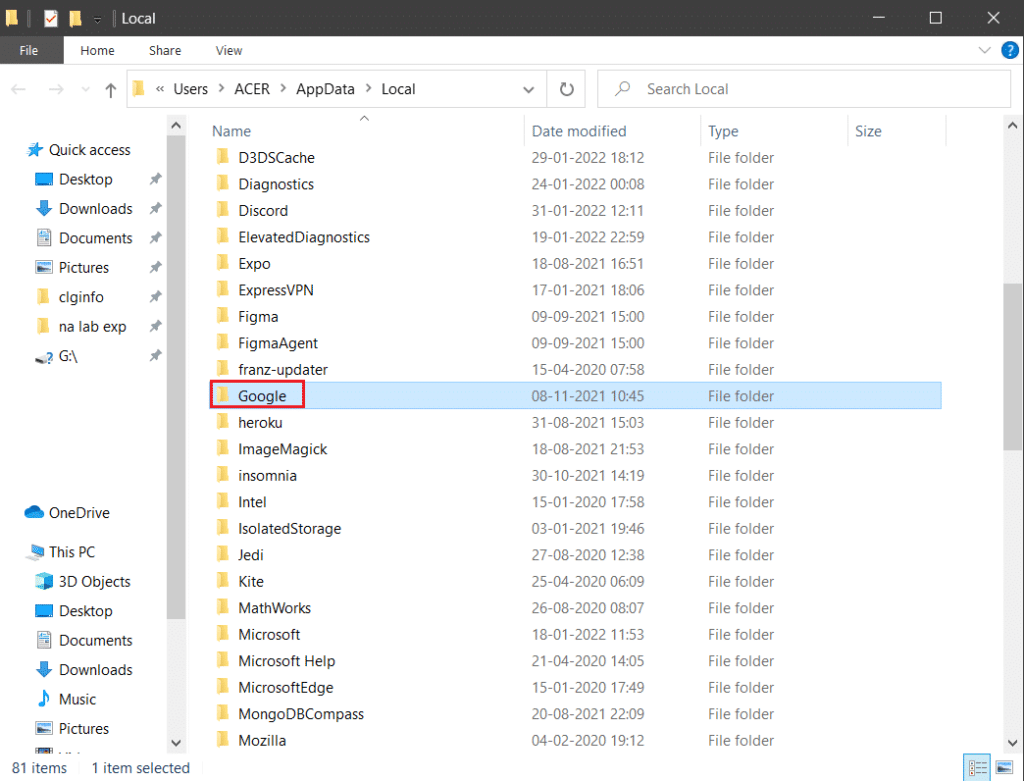
9. Maintenant, faites un clic droit sur le dossier Chrome et dans le menu déroulant, choisissez Supprimer .
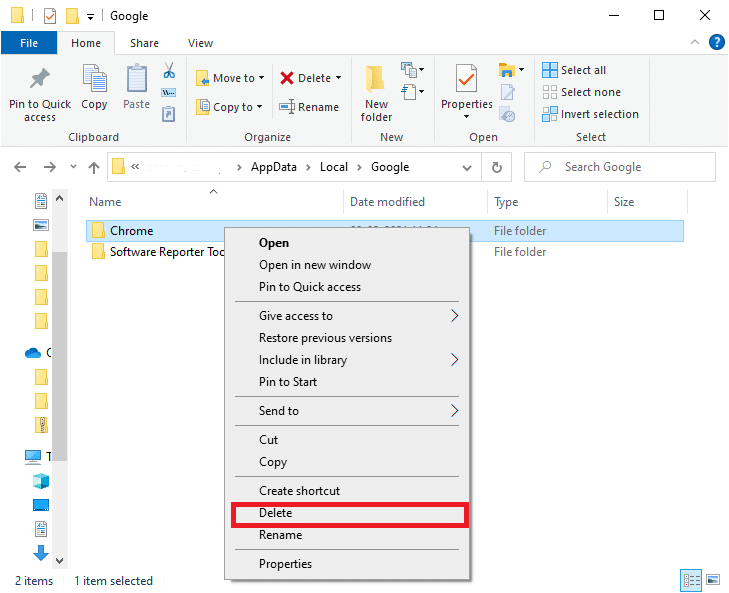
10. Après cela, appuyez simultanément sur les touches Windows + R pour ouvrir la boîte de dialogue Exécuter sur votre ordinateur portable.
11. Dans la boîte de dialogue Exécuter, saisissez %appdata% et sélectionnez OK .
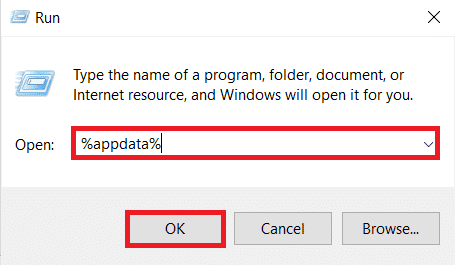
12. Répétez les étapes 9 à 10 de cette méthode.
13. Redémarrez votre appareil.
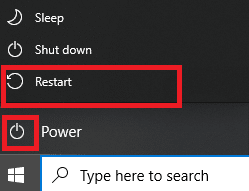
14. Ouvrez le navigateur intégré sur votre PC et visitez le site officiel de Chrome pour télécharger le navigateur.
15. Cliquez sur Télécharger Chrome .
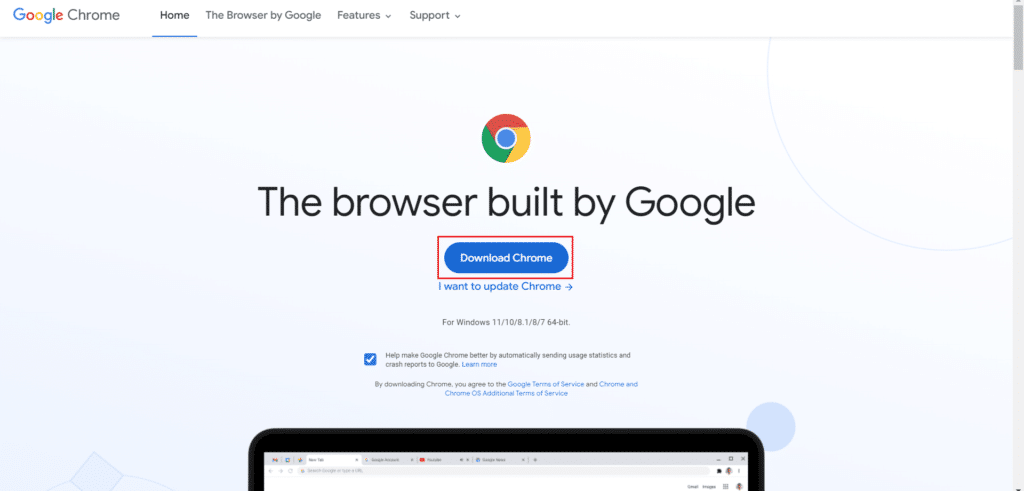
16. Après cela, exécutez le fichier d'installation et suivez les instructions à l'écran.
Méthode 11 : Utiliser un autre navigateur
Si toutes les méthodes mentionnées ci-dessus n'ont pas réussi à corriger les champs d'en-tête de requête 431 trop volumineux, vous pouvez utiliser un autre navigateur. Vous pouvez utiliser Microsoft Edge, Safari, Firefox ou tout autre navigateur Web.
Recommandé:
- Comment supprimer un compte Paytm
- Combien de temps faut-il pour télécharger et installer Windows 10 ?
- 25 meilleurs jeux d'extensions Chrome
- 13 façons de corriger l'erreur de téléchargement échoué sur Chrome
Nous espérons que cet article vous a été utile et que vous avez pu corriger l'erreur HTTP 431 sur Google Chrome. Si vous avez encore des questions, veuillez les poser dans la section des commentaires ci-dessous. Faites-nous également savoir quelle méthode a fonctionné pour vous et ce que vous voulez apprendre ensuite.
