[RÉSOLU] "Le réseau hébergé n'a pas pu être démarré" sur Windows 10
Publié: 2020-10-07Vous pouvez utiliser votre PC Windows 10 pour faire un certain nombre de choses incroyables. Vous pouvez même le transformer en point d'accès et partager votre connexion Internet avec d'autres ordinateurs et appareils mobiles. Cela est possible grâce à la fonctionnalité de partage que Microsoft a introduite dans Windows 7.
L'activation de cette fonctionnalité, désormais connue sous le nom de "réseau hébergé", dans Windows 10 transforme instantanément le PC en un hub de partage Internet pouvant être utilisé simultanément par plusieurs appareils.
Cependant, cette fonction n'est pas à l'abri des bogues et des erreurs qui affectent Windows de temps en temps. Lorsque les utilisateurs essaient de démarrer le réseau hébergé via l'invite de commande, ils peuvent recevoir le message d'erreur "Le réseau hébergé n'a pas pu être démarré". En même temps, le PC ne peut pas être utilisé pour partager votre réseau avec d'autres appareils.
Ce guide décrit le problème et rassemble les solutions possibles afin que vous puissiez résoudre le problème à votre convenance.
Qu'est-ce que le message d'erreur « Impossible de démarrer le réseau hébergé » ?
Le partage de connexion Internet (ICS) est un moyen de transformer un PC en point d'accès mobile. Connecter un PC permet de contourner le problème de votre routeur n'ayant qu'un nombre limité d'utilisateurs pouvant être connectés en même temps.
Le processus peut être effectué via les paramètres. Cependant, l'utilisation de l'invite de commande est la voie la plus populaire pour configurer un réseau hébergé. Le nom lui-même implique que votre ordinateur sert d '«hôte» de votre réseau Wi-Fi et que d'autres appareils peuvent y être connectés et via celui-ci.
Dans l'invite de commande, le réseau hébergé est d'abord démarré en activant la fonctionnalité de point d'accès mobile :
netsh wlan set hostnetwork mode=allow ssid=”HotspotName” key=”password”
Les mots entre guillemets seront remplacés par le nom que vous choisissez pour le point d'accès de votre PC et le mot de passe que vous choisissez respectivement.
Après cela, vous continuez normalement et démarrez le réseau hébergé avec la commande suivante :
netsh wlan démarrer le réseau hébergé
C'est là que le problème se pose pour beaucoup de gens. Normalement, lors de l'exécution de la commande ci-dessus, l'utilisateur reçoit le message "Le réseau hébergé a démarré". Cependant, avec cette erreur, la fonctionnalité n'est pas démarrée et l'invite de commande renvoie la notification d'erreur suivante :
Le réseau hébergé n'a pas pu démarrer.
Le groupe ou la ressource n'est pas dans l'état correct pour effectuer l'opération demandée.
Parfois, le message d'erreur diffère légèrement, mais il s'agit toujours de la même erreur. Voici quelques variantes connues de cette notification d'erreur réseau désagréable :
Le réseau hébergé n'a pas pu être démarré un périphérique connecté au système ne fonctionne pas
Adaptateur virtuel de réseau hébergé Microsoft manquant
Le réseau hébergé n'a pas pu être démarré l'interface du réseau local sans fil est éteinte
Impossible de trouver l'adaptateur virtuel du réseau hébergé Microsoft
Adaptateur virtuel de réseau hébergé Microsoft introuvable dans le Gestionnaire de périphériques
Comme ils sont tous identiques, la même solution s'applique à tous.
Notez que cette erreur signifie généralement que l'adaptateur virtuel de réseau hébergé Microsoft, qui joue un rôle important dans le partage de réseau PC, est manquant, corrompu ou non activé. Des pilotes Wi-Fi obsolètes peuvent également causer ce problème gênant. La mauvaise configuration du pilote n'est pas non plus exclue. Les solutions présentées dans ce guide ont pris en compte chacune de ces possibilités.
Comment arrêter l'erreur "Le réseau hébergé n'a pas pu être démarré" sur un PC Windows 10
S'il y a un bogue dans Windows, il y aura naturellement une solution ou un contournement. L'erreur "Le réseau hébergé n'a pas pu être démarré" dans Windows 10 n'est pas différente à cet égard. Nous avons rassemblé plusieurs solutions possibles pour votre utilisation afin que vous puissiez résoudre rapidement les problèmes et démarrer avec succès votre ordinateur en tant que point d'accès mobile.
Vérifiez votre connexion Wi-Fi
De toute évidence, vous ne pouvez pas utiliser Internet via votre routeur sans fil, sans parler de l'hébergement d'un réseau, si votre Wi-Fi est désactivé. Parfois, nous oublions inconsciemment le fait qu'il y a des moments où nous devons configurer manuellement une connexion Wi-Fi sur nos ordinateurs en cliquant sur l'icône de réseau à droite de la barre des tâches.
Vérifiez également que vous n'avez pas activé le mode avion par erreur. Cela aide également si vous pouvez vérifier que le réseau Wi-Fi fonctionne réellement afin d'éliminer les problèmes de connectivité.
Vérifier la prise en charge du pilote pour le partage de réseau hébergé
L'exécution d'un réseau hébergé sur votre PC est impossible si votre pilote ne prend pas en charge le partage de réseau hébergé. Les réseaux hébergés font partie de ces fonctionnalités qui dépendent du matériel. Dans ce cas, votre carte réseau doit être capable de prendre en charge la fonctionnalité.
La plupart des gens supposent que leur carte réseau peut faire tout ce à quoi ils peuvent penser en matière de réseau Wi-Fi. Ce n'est pas toujours le cas, cependant. Si vous avez des doutes sur la capacité de votre PC à exécuter un réseau hébergé, vous pouvez vérifier si la fonctionnalité est prise en charge à l'aide de l'invite de commande.
La procédure elle-même est assez simple. Sous Windows 10, utilisez la combinaison Windows Key et X pour ouvrir le menu Accès rapide et sélectionnez Invite de commandes (Admin) parmi les options révélées. Comme Microsoft a remplacé l'invite de commande par Windows PowerShell dans ce menu pour les versions ultérieures de Windows 10, vous ne le trouverez peut-être pas ici. Dans ce cas, ouvrez le menu Démarrer et recherchez "CMD" à partir de là. Lorsque l'invite de commande apparaît comme troisième résultat, cliquez dessus avec le bouton droit de la souris et sélectionnez Exécuter en tant qu'administrateur.
Ensuite, copiez et collez (ou tapez) la commande suivante dans la fenêtre CMD ouverte et appuyez sur la touche Entrée :
netsh wlan afficher les pilotes
L'exécution de la commande révèle des informations sur les pilotes Wi-Fi. Ce que vous recherchez sera plus bas dans la liste. Recherchez "Réseau hébergé pris en charge" et la valeur qui lui est attribuée. Si la valeur est "Oui", votre PC prend en charge le partage de réseau hébergé. Si la valeur est "Non", votre PC ne le fait pas.
Si vous obtenez une réponse affirmative, vous pouvez continuer et essayer certains des correctifs de ce guide pour que la fonctionnalité de réseau hébergé soit opérationnelle. Sinon, la meilleure option qui s'offre à vous est d'obtenir un adaptateur Wi-Fi USB. Avec cet outil, votre ordinateur portable pourra utiliser le Wi-Fi via l'adaptateur.
Réinitialiser le réseau Wi-Fi
Pour de nombreuses erreurs sur Windows, la plupart des guides conseillent d'abord un simple redémarrage. Pour le problème "Le réseau hébergé n'a pas pu être démarré" dans Windows 10, une réinitialisation du réseau Wi-Fi peut tout aussi bien fonctionner. Pour réinitialiser le réseau gênant, vous devez d'abord le désactiver, attendre quelques instants, puis le réactiver immédiatement. Espérons que l'action fera disparaître tout problème affectant le réseau afin que vous puissiez continuer à utiliser la fonction de partage sur votre PC. Voici ce que vous devriez faire:
- Cliquez avec le bouton droit sur l'icône du menu Démarrer et sélectionnez Panneau de configuration dans les options. Si l'option n'est pas là, recherchez-la dans le menu Démarrer et cliquez sur le résultat supérieur.
- Le mode Afficher par sur l'écran principal du Panneau de configuration doit être défini sur Catégorie.
- Cliquez sur le lien Réseau et Internet.
- Sélectionnez Centre réseau et partage.
- Dans le volet de gauche de l'écran Centre Réseau et partage, cliquez sur le lien "Modifier les paramètres de l'adaptateur".
- Une nouvelle fenêtre, l'applet Propriétés de la connexion réseau, s'ouvrira. Cliquez avec le bouton droit sur le réseau pour lequel vous souhaitez activer le partage et sélectionnez Désactiver dans le menu contextuel.
- Attendez quelques instants, peut-être une minute ou deux. Ensuite, cliquez à nouveau avec le bouton droit sur le réseau et sélectionnez Activer.
Cela pourrait résoudre le problème avec votre carte réseau. Si les problèmes persistent, essayez le correctif suivant.
Modifier les paramètres de partage de réseau Wi-Fi
Si vous souhaitez activer un réseau hébergé sur votre ordinateur, cela signifie naturellement que vous souhaitez utiliser la machine comme un "hub" pour que d'autres appareils se connectent à Internet. Bien sûr, cette option doit d'abord être activée sur votre PC, sinon elle ne fonctionnera pas.
Désormais, la fonctionnalité, ou plutôt l'option de partage réseau, est activée par défaut. Si, toutefois, toutes vos tentatives pour faire fonctionner le partage réseau se sont avérées infructueuses, il se peut que la fonctionnalité ait été désactivée d'une manière ou d'une autre.
Réactiver l'option permettant à d'autres réseaux d'utiliser Internet via votre ordinateur peut suffire à résoudre ce problème une fois pour toutes :
- Cliquez avec le bouton droit sur l'icône du menu Démarrer et sélectionnez Panneau de configuration dans les options. Si l'option n'est pas là, recherchez-la dans le menu Démarrer et cliquez sur le résultat supérieur.
- Le mode Afficher par sur l'écran principal du Panneau de configuration doit être défini sur Catégorie.
- Cliquez sur le lien Réseau et Internet.
- Sélectionnez Centre réseau et partage.
- Dans le volet de gauche de l'écran Centre Réseau et partage, cliquez sur le lien "Modifier les paramètres de l'adaptateur".
- Une nouvelle fenêtre, l'applet Propriétés de la connexion réseau, s'ouvrira. Cliquez avec le bouton droit sur le réseau pour lequel vous souhaitez activer le partage et sélectionnez Propriétés dans le menu contextuel.
- Dans l'onglet Propriétés du réseau sélectionné, passez à l'onglet Partage.
- Dans l'onglet Partage, vous devez activer les deux premières options en cochant leurs cases. Ces options sont les suivantes :
- Autoriser les autres utilisateurs à se connecter via la connexion Internet de cet ordinateur.
- Établir une connexion commutée chaque fois qu'un ordinateur de mon réseau tente d'accéder à Internet.
Une fois que vous avez fait ces sélections, cliquez sur le bouton OK et fermez tout. Redémarrez votre PC maintenant et reconnectez-vous. Tout devrait fonctionner parfaitement à partir de maintenant.
Modifier les propriétés d'alimentation de l'adaptateur réseau
Plusieurs utilisateurs ont signalé avoir résolu le problème "Le réseau hébergé n'a pas pu être démarré" sur Windows 10 en activant une fonction de gestion de l'alimentation de l'adaptateur réseau. Nous ne savons pas ce que la gestion de l'alimentation a à voir avec le partage de réseau ; en même temps, tout le monde sait que Windows fonctionne de manière mystérieuse, donc cela pourrait également être efficace pour vous. Il n'y a pas de mal à essayer, au moins. Voici les instructions à suivre :
- Ouvrez la boîte Exécuter avec Win Key + R et tapez "devmgr.msc" (sans les guillemets). Appuyez sur la touche Entrée ou cliquez sur OK.
- Lorsque la fenêtre du Gestionnaire de périphériques s'ouvre, accédez à la section de l'adaptateur réseau et double-cliquez sur l'option pour la développer.
- Cliquez avec le bouton droit sur la carte réseau problématique et sélectionnez Propriétés.
- Dans la boîte de dialogue Propriétés de l'adaptateur réseau sélectionné, cliquez sur l'onglet Gestion de l'alimentation.
- Vérifiez si l'option "Autoriser l'ordinateur à éteindre cet appareil pour économiser de l'énergie" est déjà activée. S'il est désactivé, activez-le.
- Cliquez sur OK et quittez toutes les fenêtres.
Redémarrez votre ordinateur maintenant et vous devriez pouvoir exécuter le partage réseau sans plus de problèmes.
Exécutez l'utilitaire de résolution des problèmes de carte réseau
L'utilitaire de résolution des problèmes de carte réseau a été inclus dans Windows 10 pour des raisons comme celle que vous rencontrez actuellement. C'est l'outil de dépannage de Microsoft pour les problèmes de réseau. Donc, si vous essayez de résoudre l'erreur "Le réseau hébergé n'a pas pu être démarré" dans Windows, il est recommandé d'essayer cet outil au début du processus de dépannage. S'il vous arrive de trouver une solution pour vous, cela vous évitera d'essayer d'autres étapes de dépannage.

L'outil de dépannage de l'adaptateur réseau est accessible directement à partir de l'application Paramètres. Lancez l'application à partir du menu Démarrer et sélectionnez l'option Mise à jour et sécurité. Ensuite, dans le volet gauche de l'écran Mise à jour et sécurité, cliquez sur l'onglet Dépannage pour afficher diverses options de dépannage sur la droite. Faites défiler la liste jusqu'à ce que vous arriviez à Adaptateur réseau. Cliquez une fois sur l'option Adaptateur réseau, puis sur le bouton Exécuter l'utilitaire de résolution des problèmes.
L'utilitaire de résolution des problèmes de carte réseau s'ouvrira. À partir de là, sélectionnez l'adaptateur réseau particulier qui vous cause des problèmes. Si vous ne savez pas lequel choisir, sélectionnez "Tous les adaptateurs réseau" et cliquez sur le bouton Suivant.
Le dépanneur commencera à rechercher les problèmes de réseau. S'il peut réparer ce qu'il trouve, il le fera. S'il ne peut pas le faire ou ne détecte aucun problème, il peut vous recommander d'apporter certaines modifications.
Si cette étape ne résout pas votre problème, consultez une autre solution de ce guide.
Activer l'adaptateur virtuel de réseau hébergé Microsoft
Pour utiliser votre PC comme point d'accès mobile dans Windows 10, vous avez besoin de l'adaptateur virtuel de réseau hébergé Microsoft. Il doit être présent et activé pour que la fonctionnalité de réseau hébergé fonctionne correctement. S'il est désactivé, cela peut expliquer le problème « Le réseau hébergé n'a pas pu démarrer ».
Vous pouvez vérifier si l'adaptateur virtuel de réseau hébergé Microsoft est activé ou non et l'activer si nécessaire. Cette méthode nécessite d'aller dans l'applet Device Manager et d'apporter les modifications nécessaires :
- Appuyez simultanément sur la touche du logo Windows et le bouton X et sélectionnez Gestionnaire de périphériques dans le menu affiché.
- Lorsque le Gestionnaire de périphériques apparaît, cliquez sur l'onglet Affichage et sélectionnez "Afficher les périphériques cachés" dans le menu déroulant. Cela fait, vous verrez tous les périphériques cachés, y compris celui que vous recherchez ici, affichés.
- Accédez à Adaptateurs réseau et développez-le. L'adaptateur virtuel de réseau hébergé Microsoft y sera maintenant affiché.
- Cliquez avec le bouton droit sur l'adaptateur :
- S'il n'est pas déjà activé, sélectionnez Activer dans le menu contextuel.
- S'il est déjà activé, sélectionnez Désactiver dans le menu contextuel. Attendez une minute, puis cliquez à nouveau dessus avec le bouton droit de la souris et sélectionnez Activer.
Si cela ne résout pas le problème avec l'adaptateur Wi-Fi, essayez une autre solution.
Utiliser le mode HT pour votre adaptateur sans fil
Aller dans les propriétés de l'adaptateur sans fil et choisir le mode HT a résolu le bogue "Le réseau hébergé n'a pas pu être démarré" pour certains utilisateurs. Après être passé en mode HT, il est recommandé d'exécuter la commande "netsh wlan show drivers" dans CMD. Une fois qu'il affiche Oui, votre problème devrait être résolu.
Avant cela, voici comment activer le mode HT pour la carte réseau problématique :
- Ouvrez la boîte Exécuter avec Win Key + R et tapez "devmgr.msc" (sans les guillemets). Appuyez sur la touche Entrée ou cliquez sur OK.
- Lorsque la fenêtre du Gestionnaire de périphériques s'ouvre, accédez à la section de l'adaptateur réseau et double-cliquez sur l'option pour la développer.
- Cliquez avec le bouton droit sur la carte réseau problématique et sélectionnez Propriétés.
- Dans la boîte de dialogue Propriétés, cliquez sur l'onglet Avancé.
- Dans la liste des propriétés, recherchez le mode HT et sélectionnez-le.
- Ensuite, dans le champ Valeur, sélectionnez Activé.
Vous pouvez maintenant cliquer sur le bouton OK, fermer toutes les fenêtres et vérifier la prise en charge du pilote pour le partage de réseau hébergé dans l'invite de commande.
Remplacer ou restaurer le pilote réseau
L'erreur « Impossible de démarrer le réseau hébergé » peut être due à un pilote Wi-Fi défectueux. Peut-être qu'une mise à jour récente du pilote a perturbé le réseau ou qu'une mise à jour récente de Windows a installé de nouveaux pilotes qui se sont avérés incompatibles. Il se trouve que certains matériels fonctionnent mieux avec certains pilotes qu'avec d'autres. De plus, le nouveau pilote pourrait être corrompu. Il est instructif que bon nombre de ceux qui ont rencontré ce problème aient récemment installé une mise à jour Windows.
La restauration du pilote est une option pour ramener les choses à la normale. Remplacer le pilote par un autre pilote ou un nouveau pilote du site Web du fabricant est une autre option. Expliquons d'abord comment vous pouvez restaurer un pilote Wi-Fi vers la version précédente :
- Ouvrez le Gestionnaire de périphériques. Utilisez Win Key + X pour ouvrir le menu d'accès rapide et sélectionnez-le à partir de là. Vous pouvez également rechercher "gestionnaire de périphériques" à l'aide de la recherche et cliquer sur le premier résultat.
- Dans la fenêtre Gestionnaire de périphériques, recherchez le nœud Adaptateurs réseau et développez-le. Cliquez avec le bouton droit sur l'adaptateur Wi-Fi qui vous pose problème et sélectionnez Propriétés. Vous pouvez double-cliquer dessus à la place, et cela affichera également la boîte de dialogue Propriétés.
- Dans la boîte de dialogue Propriétés de l'adaptateur Wi-Fi sélectionné, cliquez sur l'onglet Pilote. Vous verrez des boutons pour mettre à jour le pilote, restaurer le pilote, désactiver le pilote, désinstaller le pilote et afficher les détails du pilote.
- Cliquez sur le bouton Restaurer le pilote.
- Une invite s'affichera demandant "Êtes-vous sûr de vouloir revenir au logiciel pilote précédemment installé?" Cliquez sur Oui. De plus, si vous êtes invité à sélectionner une raison pour la restauration du pilote, choisissez-en une parmi les options proposées.
- L'assistant ira de l'avant et restaurera le pilote à une version précédente. Une fois terminé, le bouton Roll Back Driver deviendra grisé. Vous pouvez maintenant redémarrer le PC.
Remplacer le pilote
Si vous avez de la chance, Windows a stocké la version précédente du pilote et vous pouvez utiliser la méthode ci-dessus pour l'installer. Si vous n'avez pas de chance, le bouton Roll Back Driver est grisé et vous ne pouvez rien y faire via le Gestionnaire de périphériques.
Cependant, si vous connaissez la version précédente du pilote, vous pouvez l'obtenir via le site Web du fabricant. Vous pouvez même obtenir un pilote de remplacement via cette méthode et l'installer manuellement à la place :
- Ouvrez le menu Accès rapide et sélectionnez Gestionnaire de périphériques à partir de là. Vous pouvez également rechercher "gestionnaire de périphériques" à l'aide de la recherche et cliquer sur le premier résultat.
- Dans la fenêtre Gestionnaire de périphériques, recherchez le nœud Adaptateurs réseau et développez-le.
- Examinez attentivement le nom du matériel problématique et recherchez son pilote sur Google. Vous devez cliquer sur un lien qui vous amène au site Web du fournisseur. Vous pourrez peut-être atterrir directement sur la page de téléchargement du pilote. Vous pouvez également simplement visiter le site Web du fournisseur, accéder à la page d'assistance ou de téléchargement, puis rechercher le pilote correspondant à votre matériel spécifique.
- Une fois que vous avez trouvé et téléchargé le pilote, installez-le comme vous installeriez n'importe quelle application normale et redémarrez le PC.
Connectez-vous après le redémarrage et créez votre réseau hébergé sans autre problème.
Mettre à jour le pilote réseau
Si une restauration ne fonctionne pas ou si vous ne trouvez pas de pilote de remplacement manuellement, vous pouvez mettre à jour le pilote via le Gestionnaire de périphériques ou un programme de mise à jour de pilote tiers. Ces deux médiums ont un taux de réussite élevé. Le Gestionnaire de périphériques trouvera généralement la dernière version du pilote présente dans une mise à jour Windows qui n'a pas encore été installée sur le PC. Cependant, un logiciel de mise à jour de pilotes comme Auslogics Driver Updater dispose d'une base de données de pilotes plus large et jette un filet plus large lors de la recherche de pilotes appropriés.
Mettez à jour votre pilote Wi-Fi via le gestionnaire de périphériques
Le processus de mise à jour d'une carte Wi-Fi problématique via le Gestionnaire de périphériques n'est pas très différent du processus de restauration expliqué ci-dessus :
- Ouvrez le Gestionnaire de périphériques. Utilisez Win Key + X pour ouvrir le menu d'accès rapide et sélectionnez-le à partir de là. Vous pouvez également rechercher "gestionnaire de périphériques" à l'aide de la recherche et cliquer sur le premier résultat.
- Dans la fenêtre Gestionnaire de périphériques, recherchez le nœud Adaptateurs réseau et développez-le. Cliquez avec le bouton droit sur l'adaptateur Wi-Fi qui vous pose problème et sélectionnez Mettre à jour le pilote.
- Dans la fenêtre suivante, sélectionnez l'option "Rechercher automatiquement le logiciel du pilote mis à jour".
Windows commencera une recherche du pilote requis et l'installera s'il est disponible. Sinon, il vous informera que le pilote actuel est le dernier.
Mettez à jour votre pilote Wi-Fi via Auslogics Driver Updater
La dernière phrase ci-dessus est l'une des raisons pour lesquelles des mises à jour tierces sont souvent nécessaires. Windows est souvent incapable de trouver le pilote exact requis, même s'il en existe un.
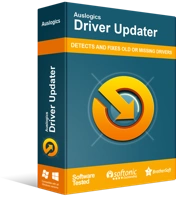
Résoudre les problèmes de PC avec Driver Updater
Les performances instables du PC sont souvent causées par des pilotes obsolètes ou corrompus. Auslogics Driver Updater diagnostique les problèmes de pilote et vous permet de mettre à jour les anciens pilotes tous en même temps ou un à la fois pour que votre PC fonctionne plus facilement
Auslogics Driver Updater, d'autre part, recherchera des pilotes compatibles pour votre matériel. Il téléchargera uniquement les pilotes recommandés pour votre système et votre architecture. Il téléchargera un pilote 32 bits pour un système 32 bits ou un pilote 64 bits pour une plate-forme Windows 64 bits. Il utilise également des pilotes compatibles avec votre version de Windows.
L'outil crée une sauvegarde avant l'installation du pilote au cas où vous auriez besoin de revenir en arrière à l'avenir. Après avoir mis à jour votre pilote Wi-Fi avec cet outil, redémarrez l'ordinateur comme d'habitude, puis essayez à nouveau d'exécuter le réseau hébergé. Cette fois, il ne devrait pas y avoir de problème.
Utiliser une application tierce pour configurer un réseau hébergé
Windows contient tout ce dont vous avez besoin pour configurer la plupart des processus, y compris l'utilisation et le partage d'Internet. Cependant, si quelque chose ne va pas et qu'une fonctionnalité du système d'exploitation ne fonctionne pas comme prévu, cela ne doit pas être la fin du chemin.
Dans le cas où la configuration d'un réseau hébergé sur Windows s'avère compliquée, de nombreuses applications tierces sont disponibles pour vous soulager du stress. Choisissez celui qui vous convient le mieux et utilisez l'application pour configurer le partage réseau via votre PC Windows 10. Avec cette méthode, vous n'avez pas à vous fier uniquement à l'invite de commande pour créer un réseau hébergé.
Conclusion
Vous pouvez transformer votre ordinateur en point d'accès pour d'autres appareils en activant Mobile Hotspot dans les paramètres ou en utilisant la commande "netsh wlan set hosted network" dans l'invite de commande. Les applications tierces restent également une option. Cependant, si la méthode Mobile Hotspot ne fonctionne pas et que l'invite de commande renvoie l'erreur "Le réseau hébergé n'a pas pu être démarré", cela peut être très frustrant. Avec les solutions fournies dans ce guide, vous devriez être en mesure de résoudre ce problème et de partager avec succès votre réseau via votre PC.
