Correction du processus hôte pour la configuration de la synchronisation
Publié: 2022-02-08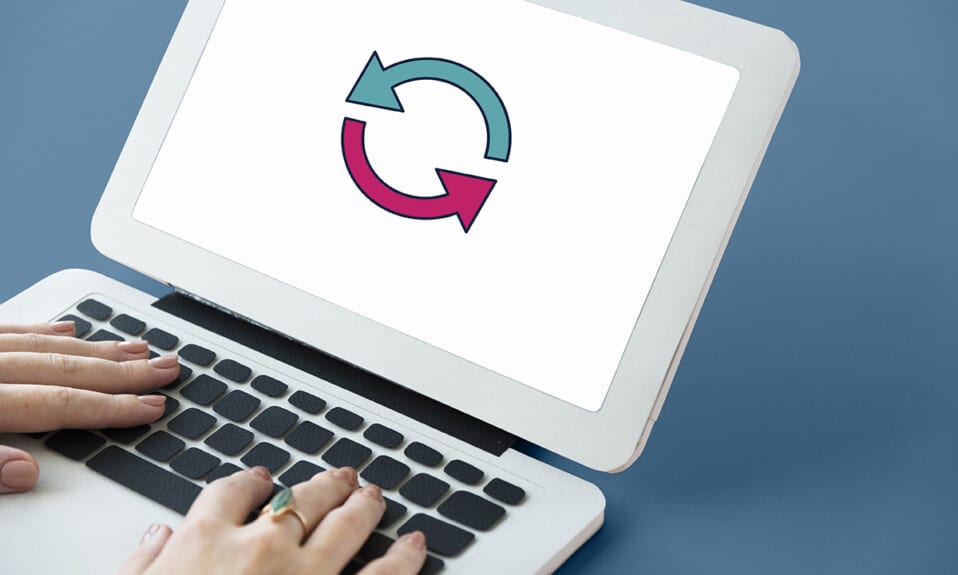
La synchronisation est une fonctionnalité standard des systèmes d'exploitation Windows depuis quelques années. Ceci est important car il devient de plus en plus courant pour les consommateurs d'utiliser le même compte Microsoft sur de nombreux appareils. La synchronisation des paramètres, également connue sous le nom de SettingSyncHost.exe, est une procédure du système d'exploitation Windows qui synchronise tous les paramètres de votre système avec le reste de vos appareils . Si le service de synchronisation ne parvient pas à synchroniser correctement les informations, il ne s'arrêtera pas automatiquement. Au lieu de cela, il continuera l'opération pour toujours, créant une utilisation élevée du disque du processus hôte pour les tâches Windows. Dans cet article, nous avons montré les méthodes de dépannage pour résoudre le processus hôte pour la définition des problèmes de synchronisation.
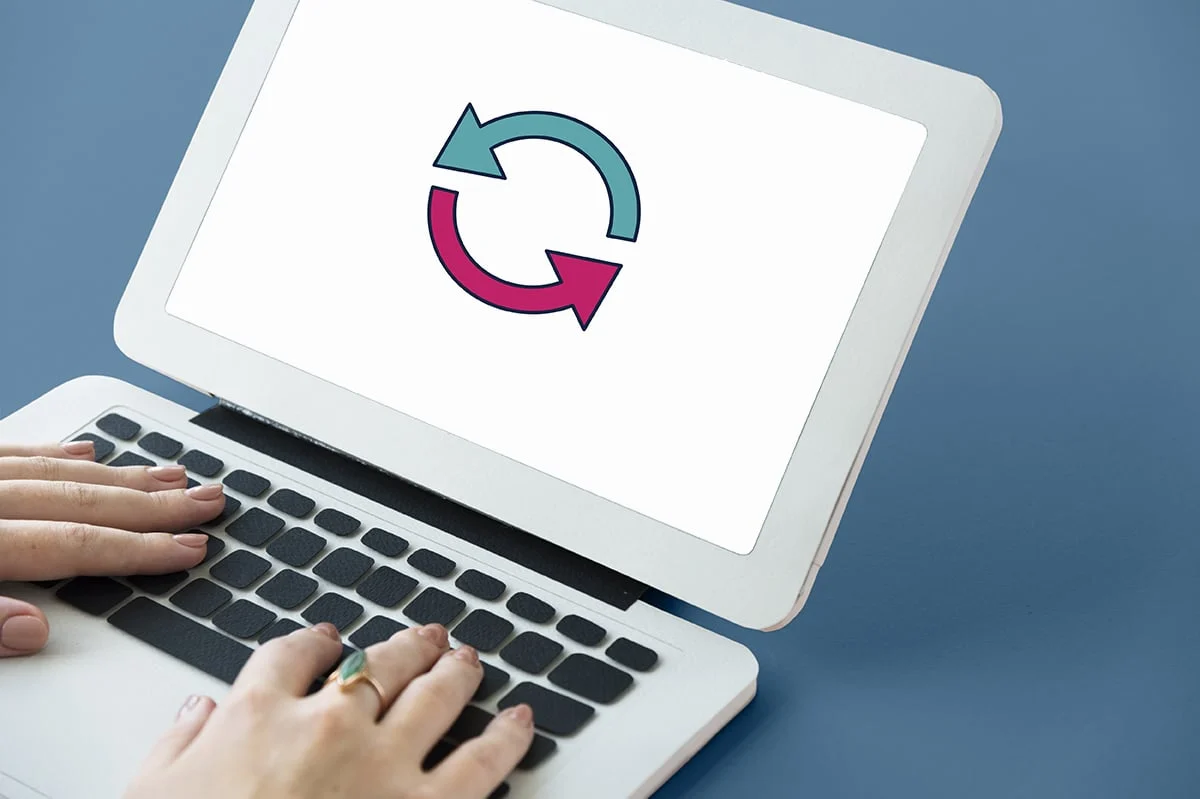
Contenu
- Comment réparer le processus hôte pour définir la synchronisation dans Windows 10
- Existe-t-il un Malware comme SettingSyncHost.exe ?
- Méthode 1 : Effectuez un démarrage propre de Windows
- Méthode 2 : ajouter la propriété de la clé de registre
- Méthode 3 : exécuter le script PowerShell
- Méthode 4 : forcer la désactivation de SettingSync
- Méthode 5 : Mettre à jour Windows
- Méthode 6 : Autoriser le processus via le pare-feu
Comment réparer le processus hôte pour définir la synchronisation dans Windows 10
SettingSyncHost.exe se trouve dans le dossier C:\Windows\System32 , qui est un composant essentiel de Windows. Il synchronise votre Internet Explorer, OneDrive, Xbox et d'autres programmes importants. Cependant, aussi bénéfique que soit cette procédure, elle peut fréquemment produire des problèmes tels que
- Il peut consommer un grand nombre de ressources (CPU) sur une longue période de temps.
- Dans d'autres situations, cette opération utiliserait 100 % de l'un des processeurs logiques tout le temps .
- Cela peut parfois entraîner le blocage ou le blocage du système .
Il existe de nombreuses solutions pour le processus hôte pour les problèmes d'utilisation élevée du disque par les tâches Windows. Suivez les méthodes données étape par étape pour corriger le processus hôte pour la configuration de la synchronisation dans Windows 10.
Existe-t-il un Malware comme SettingSyncHost.exe ?
Les noms des virus sont généralement choisis par les cybercriminels de manière à ce que le système ou l'utilisateur ne puisse pas les reconnaître. SettingSyncHost.exe est un nom possible pour un virus ou un logiciel malveillant que les voleurs pourraient utiliser pour se faire passer pour un processus réel. Le fichier SettingSyncHost.exe d'origine se trouve dans le sous-répertoire System32. Pour vérifier l'authenticité de SettingSyncHost.exe, procédez comme suit :
1. Appuyez simultanément sur les touches Ctrl + Maj + Échap pour ouvrir le Gestionnaire des tâches.
2. Dans l'onglet Processus , cliquez avec le bouton droit sur le processus hôte pour définir la synchronisation et cliquez sur Ouvrir l'emplacement du fichier dans le menu contextuel.
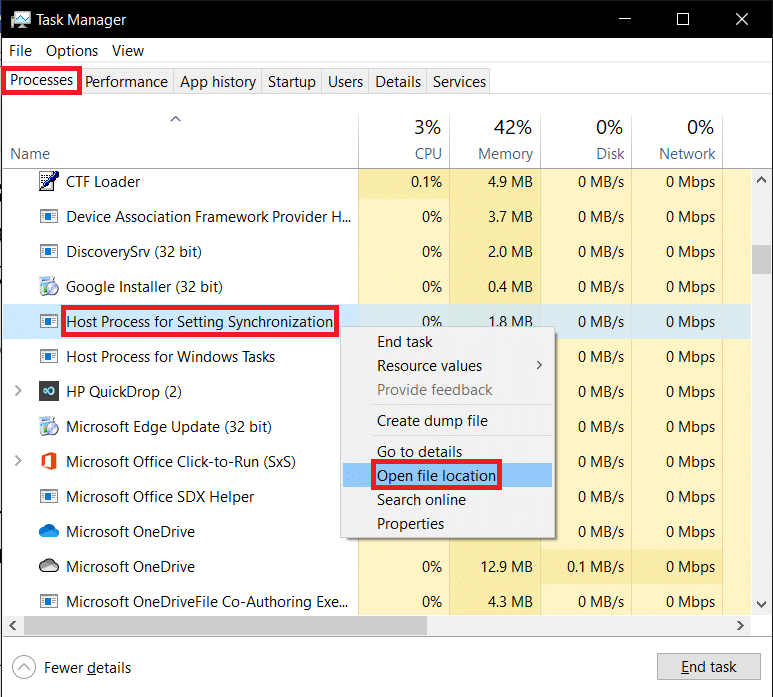
3. Si l'emplacement du fichier est C:\Windows\System32 , le processus est authentique. Sinon, il peut s'agir d'un logiciel malveillant ou d'un virus qui se fait passer pour SettingSyncHost.exe pour éviter d'être détecté.
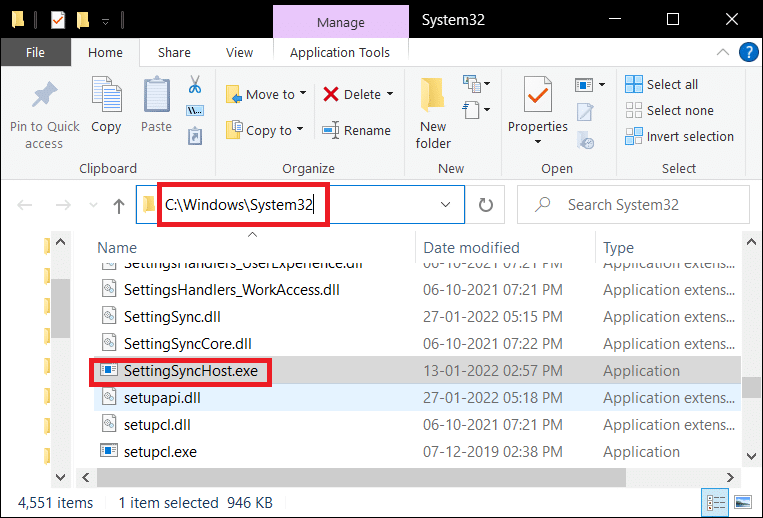
Exécutez une analyse antivirus complète du système sur la machine si l'emplacement n'est pas le dossier System32. Pour exécuter une analyse complète des logiciels malveillants, suivez les étapes indiquées.
1. Appuyez simultanément sur les touches Windows + I pour lancer Paramètres .
2. Ici, cliquez sur Paramètres de mise à jour et de sécurité comme indiqué.

3. Accédez à Sécurité Windows dans le volet de gauche.
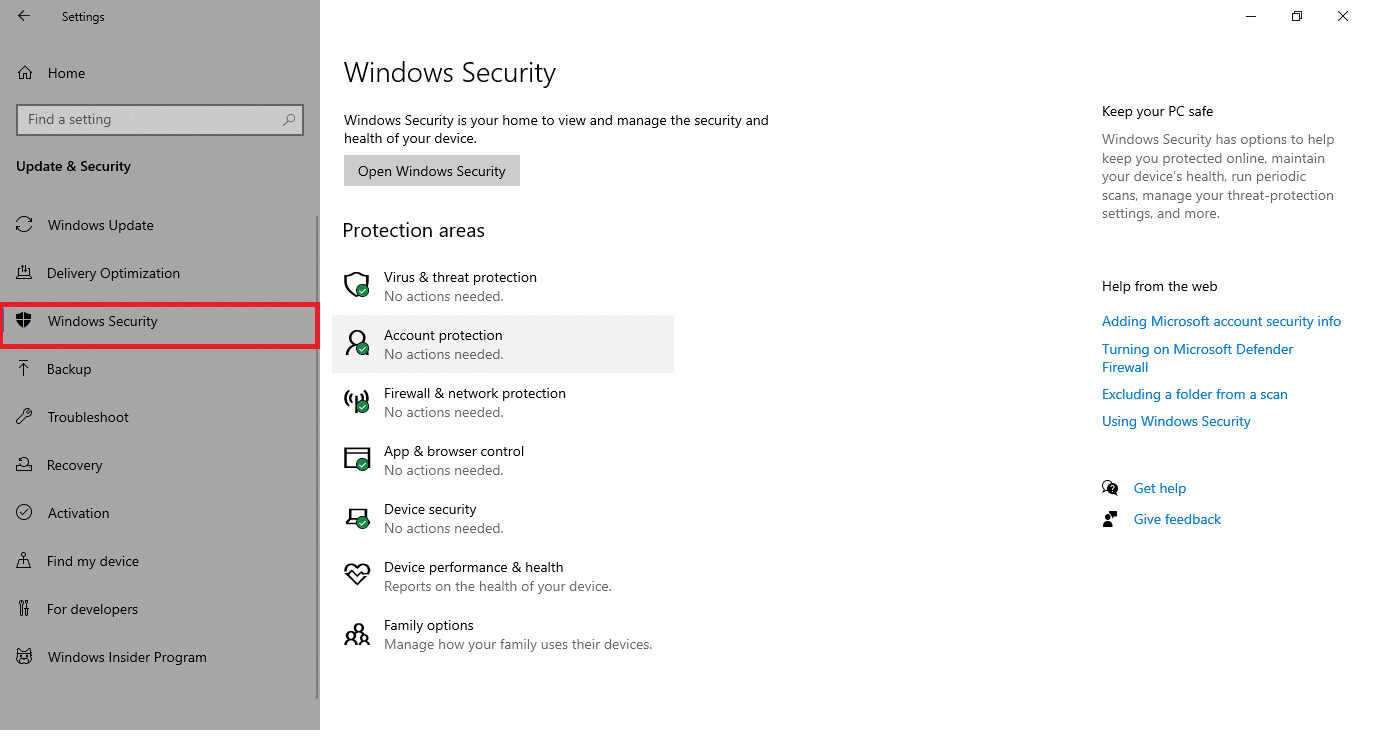
4. Cliquez sur l'option Protection contre les virus et menaces dans le volet de droite.
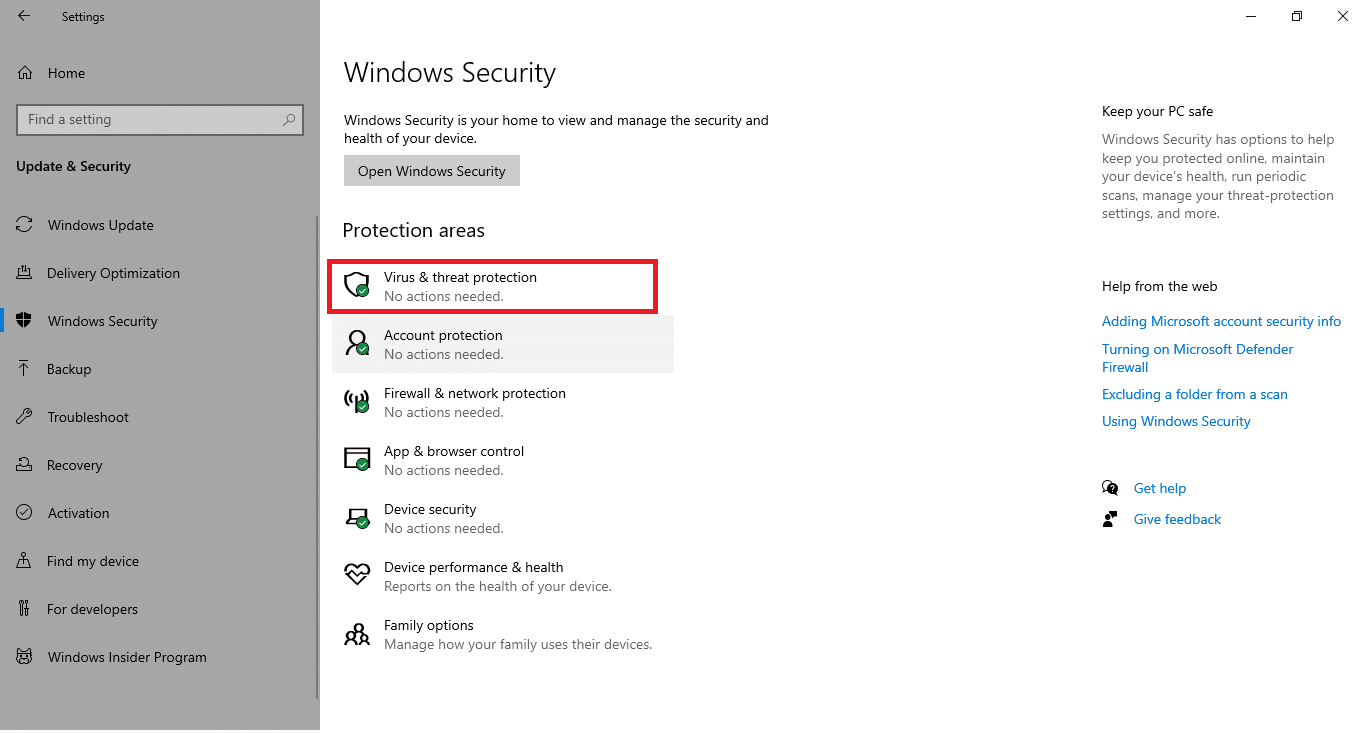
5. Cliquez sur le bouton Analyse rapide pour rechercher des logiciels malveillants.
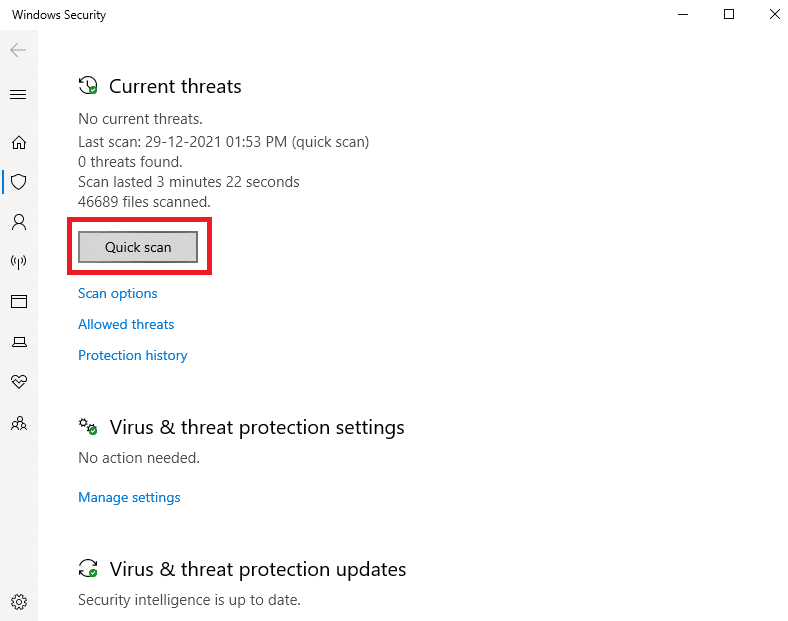
6A. Une fois le scan terminé, toutes les menaces seront affichées. Cliquez sur Démarrer les actions sous Menaces actuelles .
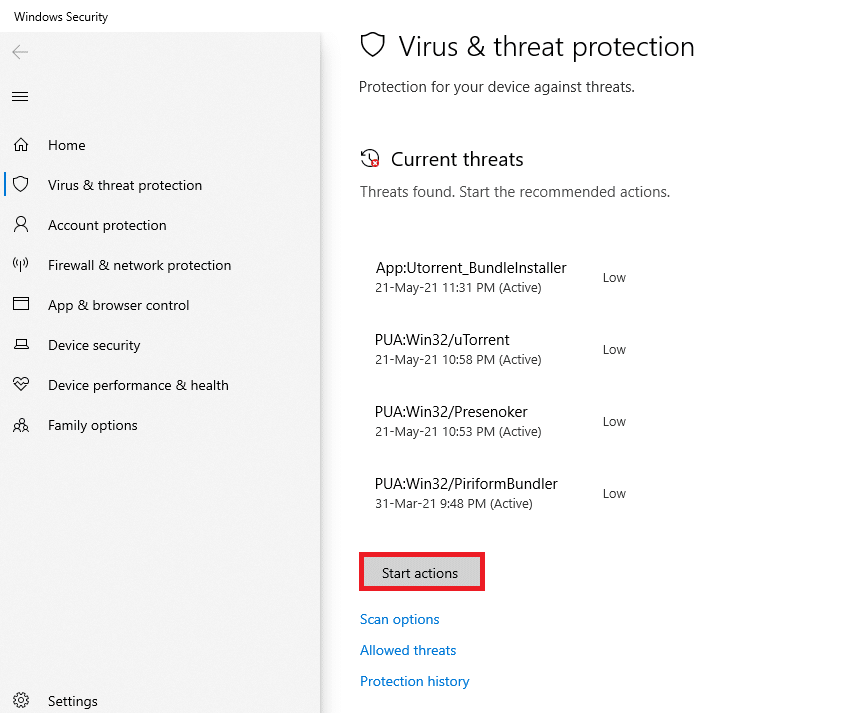
6B. S'il n'y a aucune menace dans votre appareil, l'appareil affichera l'alerte Aucune menace actuelle .
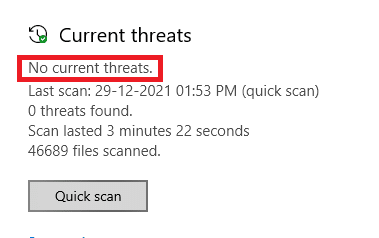
Méthode 1 : Effectuez un démarrage propre de Windows
Seuls les services et pilotes les plus critiques s'exécutent lorsque Windows est démarré en mode Clean Boot. Suivez les étapes ci-dessous pour démarrer en mode Clean Boot afin de résoudre le problème d'utilisation élevée du disque par le processus hôte pour les tâches Windows.
1. Lancez la boîte de dialogue Exécuter en appuyant simultanément sur les touches Windows + R.
2. Tapez msconfig et cliquez sur OK pour ouvrir Configuration système .
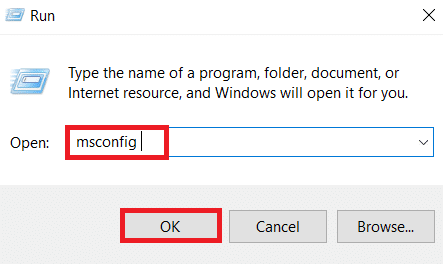
3. Accédez à l'onglet Services et cochez la case de l'option Masquer tous les services Microsoft .
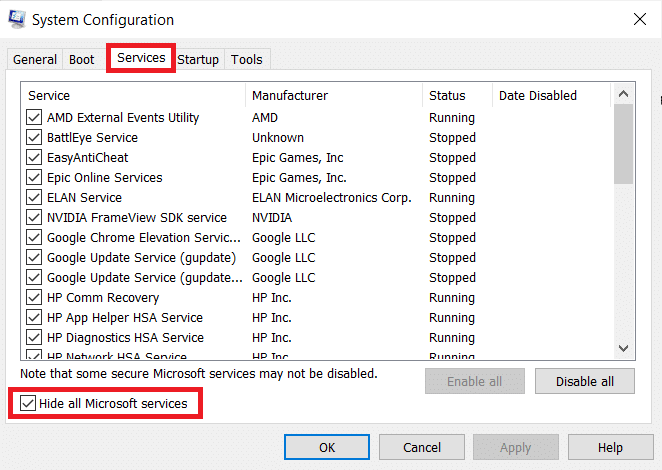
4. Cliquez sur le bouton Désactiver tout et cliquez sur Appliquer > OK pour enregistrer les modifications.
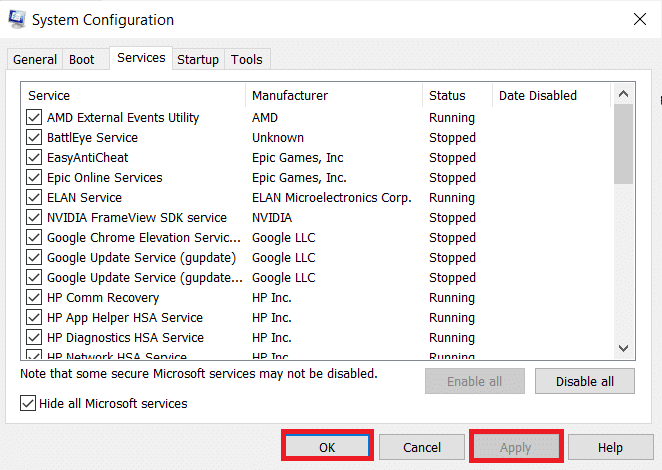
5. Ensuite, appuyez simultanément sur les touches Ctrl + Maj + Échap pour faire apparaître la fenêtre du Gestionnaire des tâches.
6. Accédez à l'onglet Démarrage .
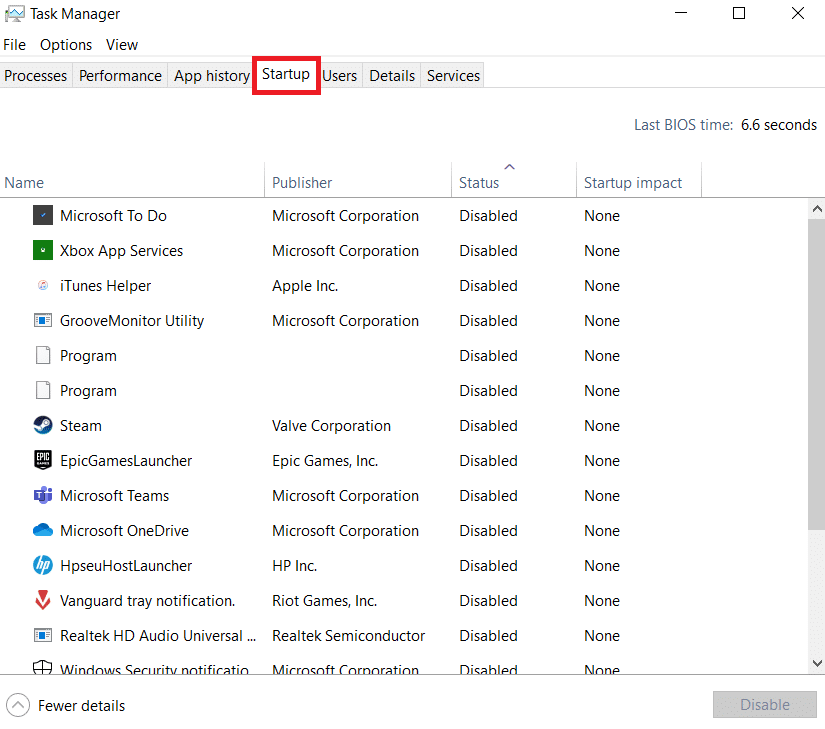
7. Sélectionnez les applications (par exemple Skype ) et cliquez sur le bouton Désactiver .
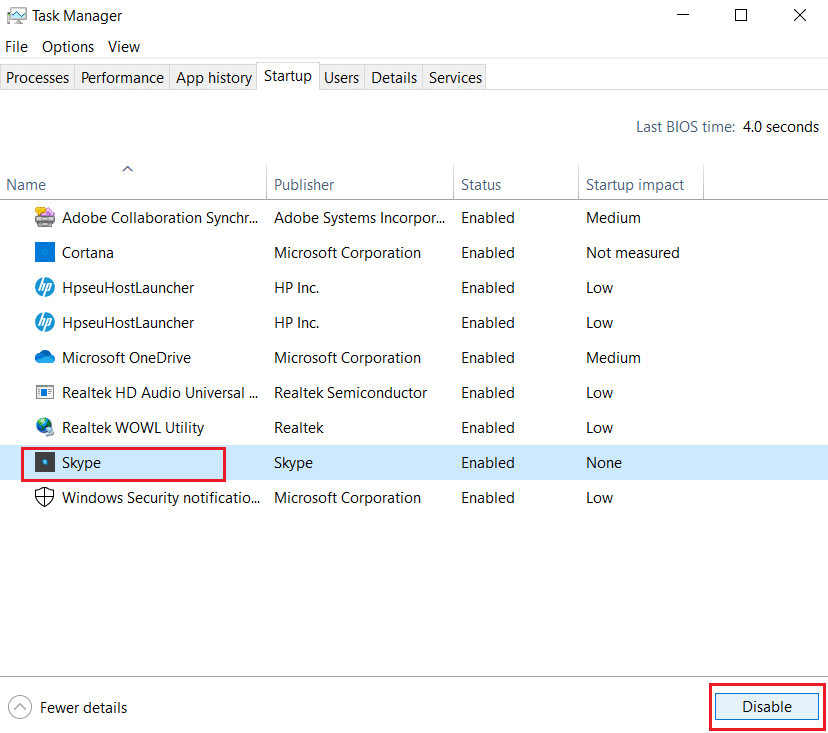
8. Enfin, redémarrez votre PC Windows 10 .
Lisez également: Correction de l'utilisation élevée du processeur par le processus de maintenance de l'hôte DISM
Méthode 2 : ajouter la propriété de la clé de registre
Dans certaines circonstances, le processus SettingSyncHost.exe semble constamment tenter d'écrire un fichier à un emplacement spécifié et de modifier ensuite la valeur de registre, mais échoue car il ne dispose pas des autorisations nécessaires. Ainsi cela se traduit par les choses suivantes :
- Il continue d'écrire les fichiers encore et encore et tente encore et encore.
- C'est ce qui provoque une consommation excessive du processeur de votre ordinateur.
Nous pouvons essayer d'ajouter la propriété de la clé de registre sur votre PC pour résoudre le processus hôte afin de régler les problèmes de synchronisation.
1. Appuyez simultanément sur les touches Windows + R pour ouvrir une boîte de dialogue Exécuter
2. Tapez regedit et cliquez sur OK pour lancer l' Éditeur du Registre .
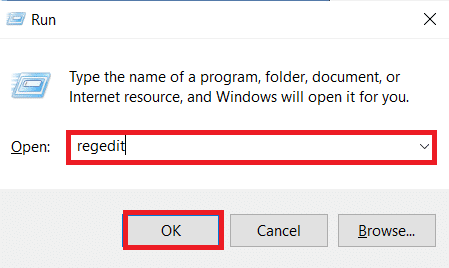
2. Cliquez sur Oui dans l'invite de confirmation du contrôle de compte d'utilisateur .
3. Accédez au chemin suivant à partir de la barre d'adresse dans l' Éditeur du Registre .
HKEY_CURRENT_USER\Software\Microsoft\InputPersonalization\TrainedDataStore\
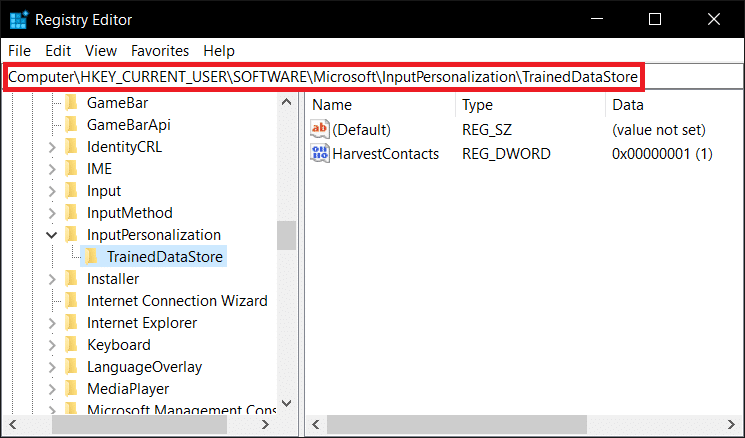
4. Cliquez avec le bouton droit sur TrainedDataStore dans le volet de gauche et sélectionnez Autorisations… dans le menu contextuel.
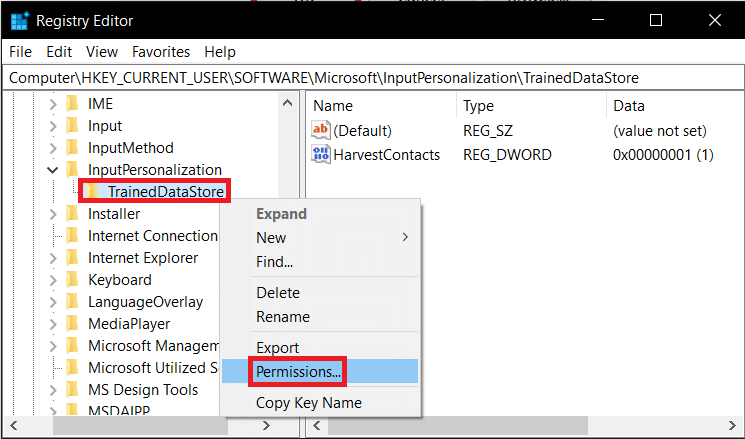
5. Cochez la case Autoriser pour l'option Contrôle total pour tous les noms de groupe ou d'utilisateur .
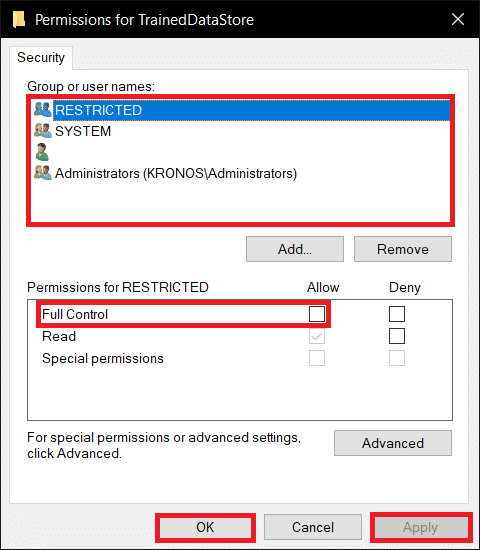
6. Enfin, cliquez sur Appliquer > OK pour enregistrer les modifications.

Méthode 3 : exécuter le script PowerShell
Vous pouvez également exécuter un script PowerShell pour tuer le processus SettingSyncHost.exe. Ce script tuera le processus toutes les cinq minutes s'il réapparaît pour corriger le processus hôte pour la définition des problèmes de synchronisation. Suivez donc les étapes indiquées pour exécuter le script PowerShell.
Remarque : Il vous sera demandé de saisir vos informations d'identification pour exécuter le script.
1. Appuyez sur la touche Windows , tapez PowerShell et cliquez sur Exécuter en tant qu'administrateur .
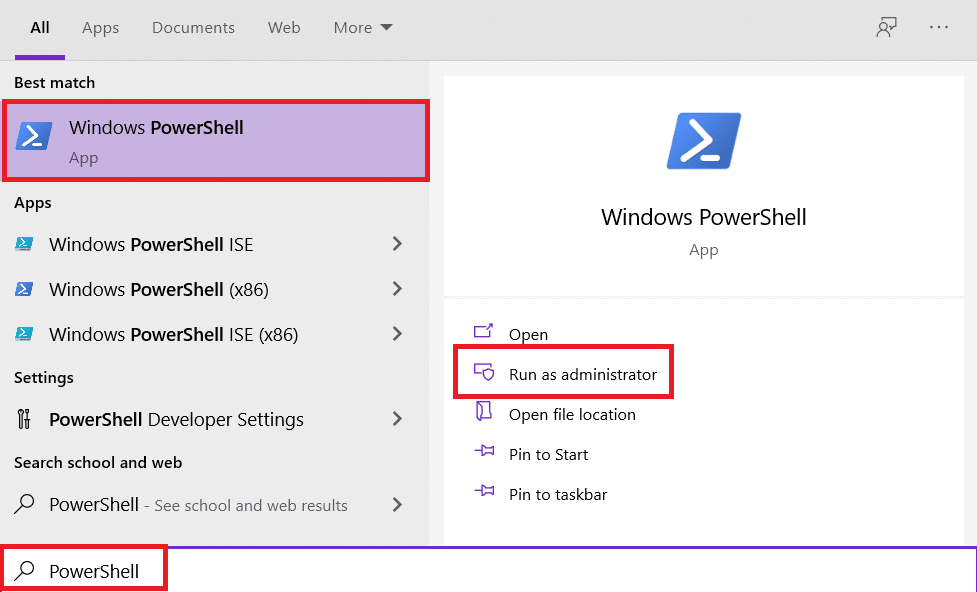
2. Tapez la commande suivante et appuyez sur la touche Entrée .
Register-ScheduledJob -Name Kill SettingSyncHost -RunNow -RunEvery 00:05:00 -Credential (Get-Credential) -ScheduledJobOption (New-ScheduledJobOption -StartIfOnBattery -ContinueIfGoingOnBattery) -ScriptBlock { Get-Process | ?{ $_.Name -eq SettingSyncHost -and $_.StartTime -lt ([System.DateTime] ::Now).AddMinutes(-5) } | Arrêt-Processus -Force} 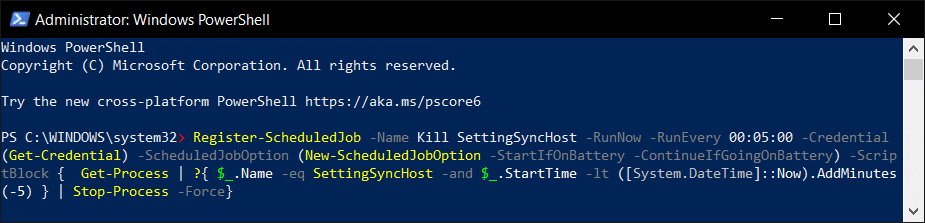
3. Enfin, redémarrez votre PC .
Comme vous pouvez le constater, avant de pouvoir enregistrer la tâche sur votre ordinateur, vous devez d'abord saisir les informations d'identification. Vérifiez si le processus SettingSyncHost est arrêté automatiquement après avoir saisi les informations d'identification. Si cela ne fonctionne toujours pas, redémarrez votre ordinateur et revérifiez.
Remarque : Si vous avez déjà enregistré la tâche mais que vous souhaitez y mettre fin, exécutez la commande suivante :
Get-ScheduledJob | ? Nom -eq Kill SettingSyncHost | Désinscrire-ScheduledJob
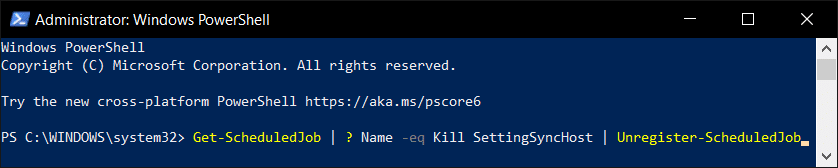
Lisez également: Correction de l'utilisation élevée du processeur par le service d'optimisation du temps d'exécution .NET
Méthode 4 : forcer la désactivation de SettingSync
Vous pouvez également désactiver l'hôte SettingSync pour résoudre le processus hôte afin de régler les problèmes de synchronisation. Suivez ces étapes pour forcer la désactivation de SettingSync.
1. Téléchargez le fichier Disable SettingSync.bat depuis Google Drive.
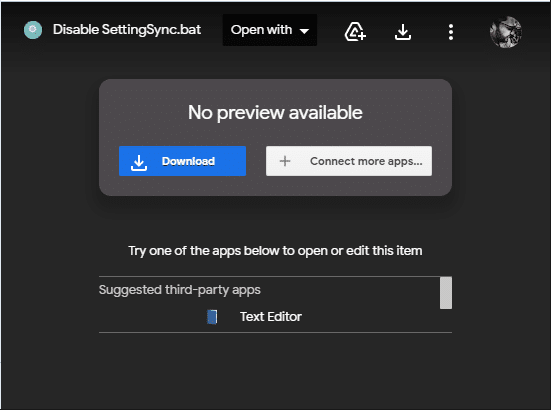
2. Une fois que vous avez téléchargé le fichier, faites un clic droit dessus et sélectionnez Exécuter en tant qu'administrateur .
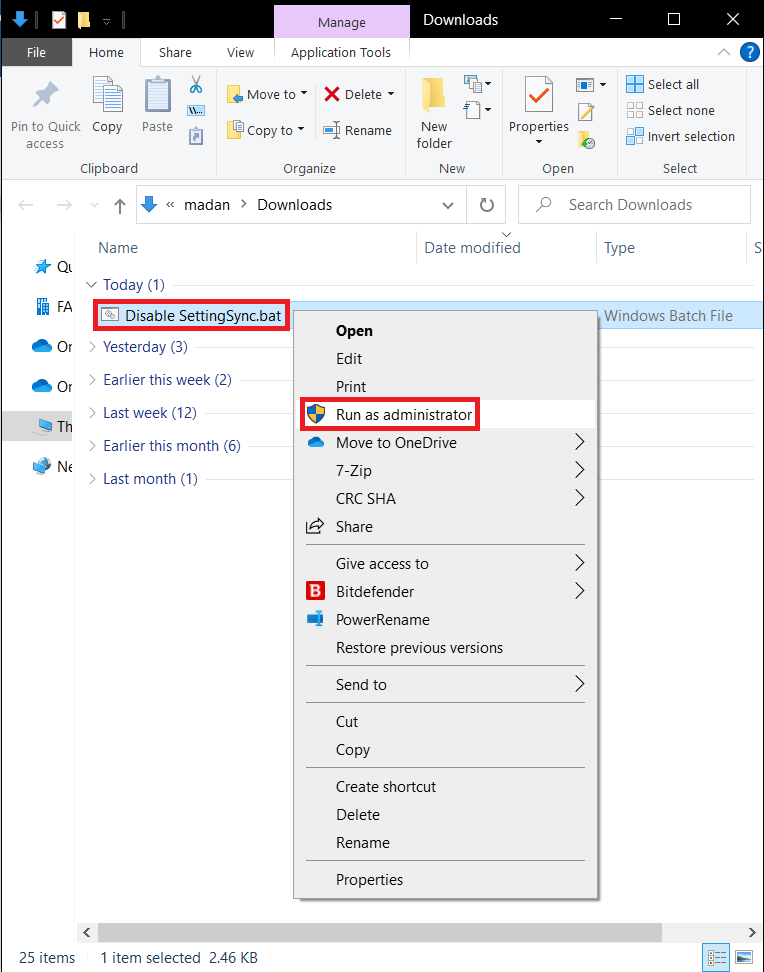
3. Ensuite, redémarrez simplement votre ordinateur pour corriger le processus hôte pour les problèmes d'utilisation élevée du disque par les tâches Windows.
Méthode 5 : Mettre à jour Windows
Microsoft publie régulièrement des mises à jour pour corriger les bogues et fournir de nouvelles fonctionnalités. Si vous ne l'avez pas fait depuis longtemps, il est recommandé de mettre à niveau Windows immédiatement. Lorsque ces problèmes sont découverts, les ingénieurs de Microsoft travaillent rapidement pour proposer des correctifs. Avant de continuer, vérifiez que vous êtes connecté en tant qu'administrateur. Suivez ces étapes pour mettre à jour Windows afin de corriger le processus hôte pour régler le problème de synchronisation.
1. Appuyez simultanément sur les touches Windows + I pour lancer Paramètres .
2. Cliquez sur la vignette Mise à jour et sécurité , comme indiqué.

3. Dans l'onglet Windows Update , cliquez sur le bouton Rechercher les mises à jour .
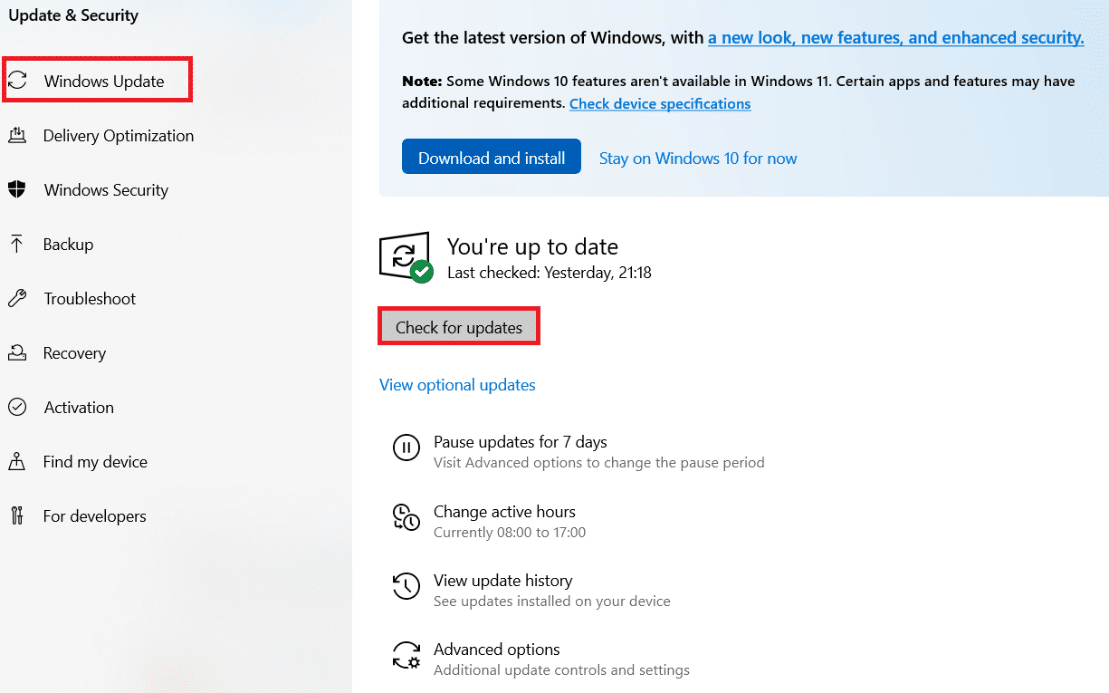
4A. Si une nouvelle mise à jour est disponible, cliquez sur Installer maintenant et suivez les instructions pour mettre à jour.
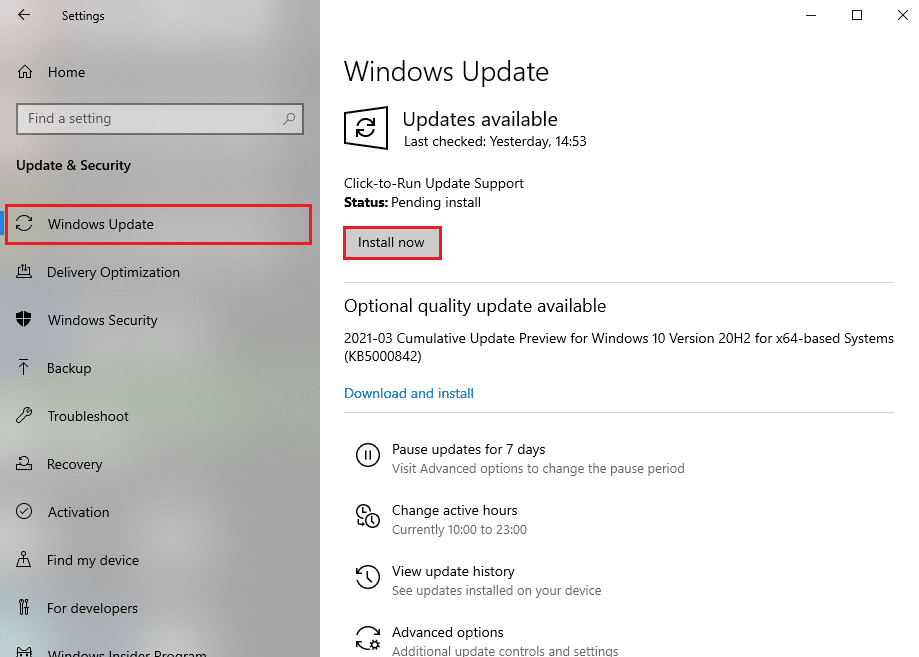
4B. Sinon, si Windows est à jour, il affichera le message Vous êtes à jour .
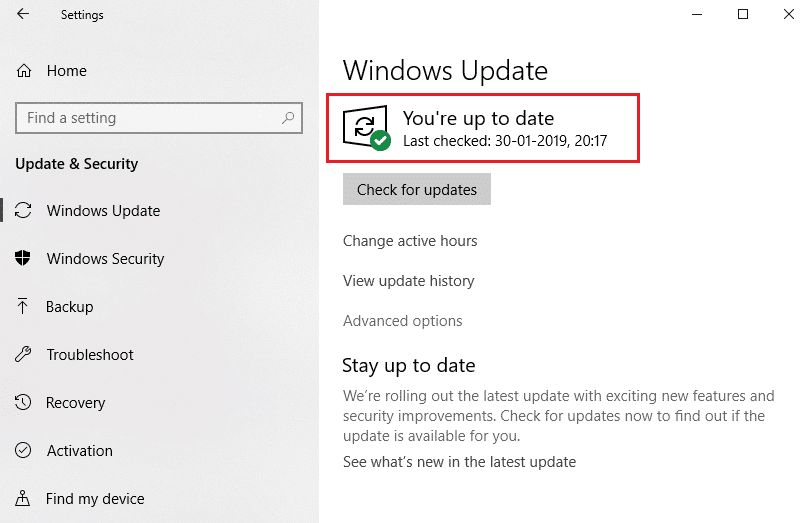
Lisez également: Comment réparer l'utilisation élevée du processeur hkcmd
Méthode 6 : Autoriser le processus via le pare-feu
Si vous ne souhaitez pas désactiver cette option, vérifiez si votre pare-feu bloque cette procédure ou désactivez temporairement votre antivirus. Après cela, observez si le problème du processus hôte pour les tâches Windows persiste et faites un rapport. Suivez les étapes indiquées pour résoudre le processus hôte afin de régler le problème de synchronisation.
Option 1 : Autoriser le processus dans le pare-feu Windows
1. Appuyez sur la touche Windows , saisissez Panneau de configuration dans la barre de recherche Windows et cliquez sur Ouvrir .
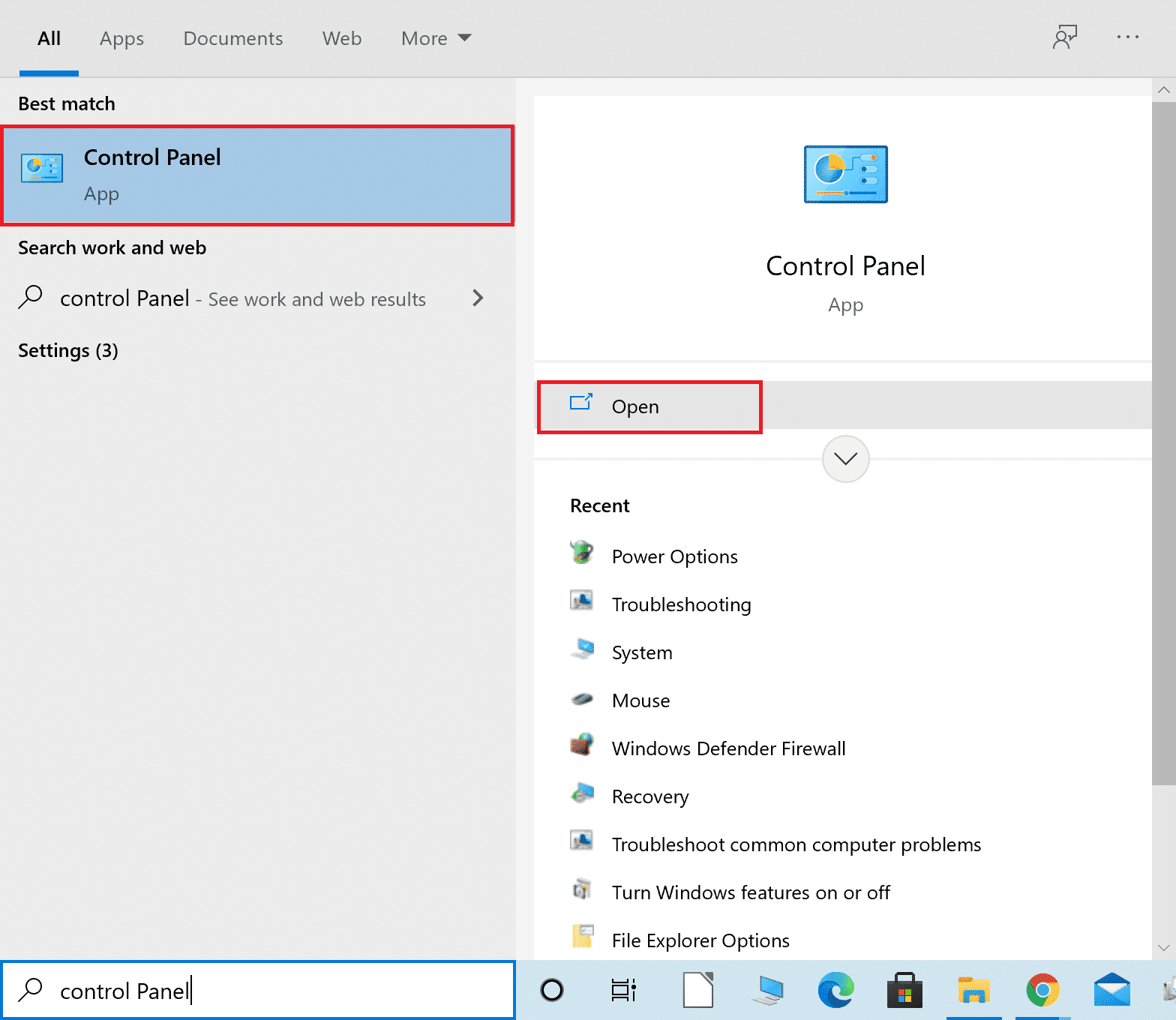
2. Ici, définissez Afficher par : > Grandes icônes et cliquez sur Pare-feu Windows Defender pour continuer.
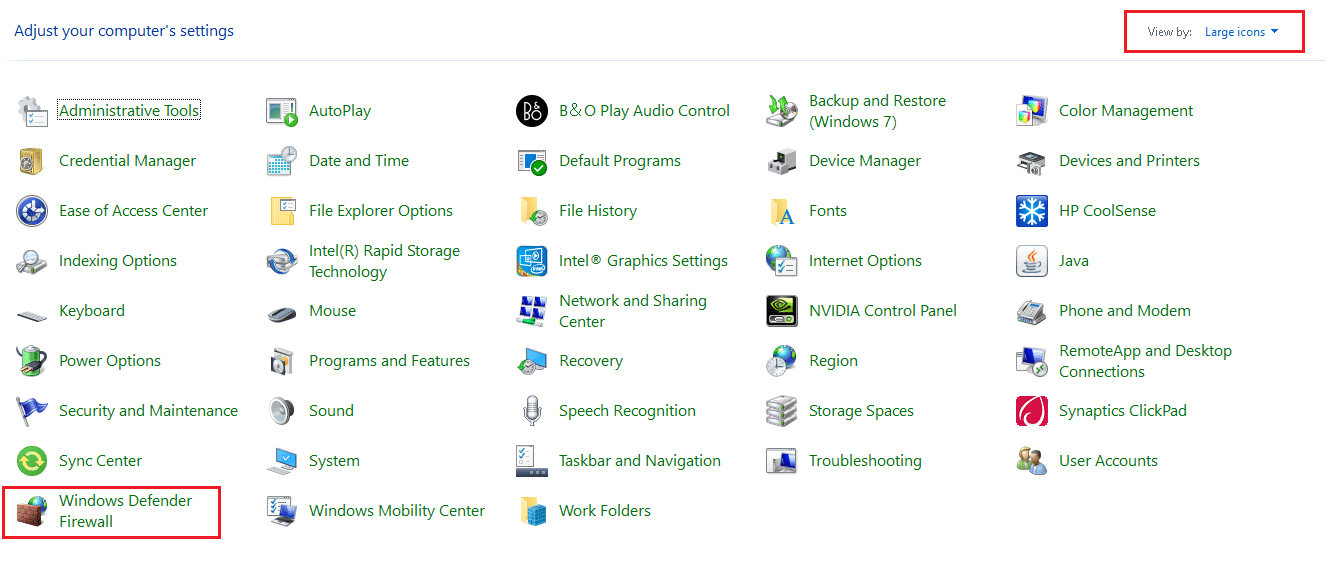
3. Ensuite, cliquez sur Autoriser une application ou une fonctionnalité via le pare-feu Windows Defender .
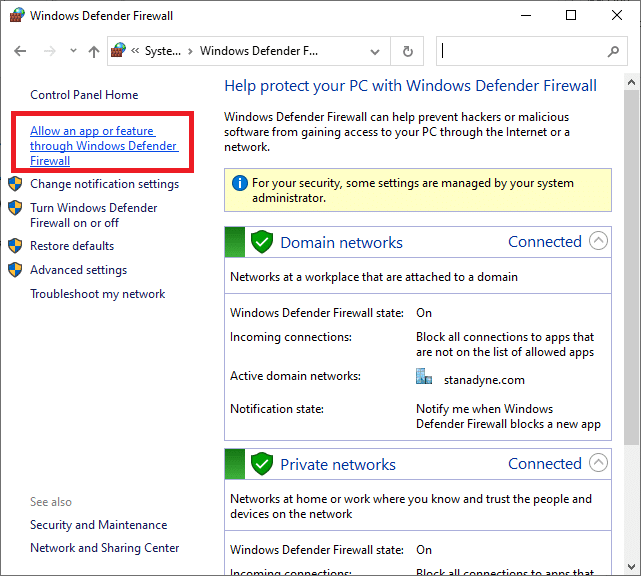
4A. Recherchez et autorisez le processus hôte via le pare-feu en cochant les cases marquées Privé et Public
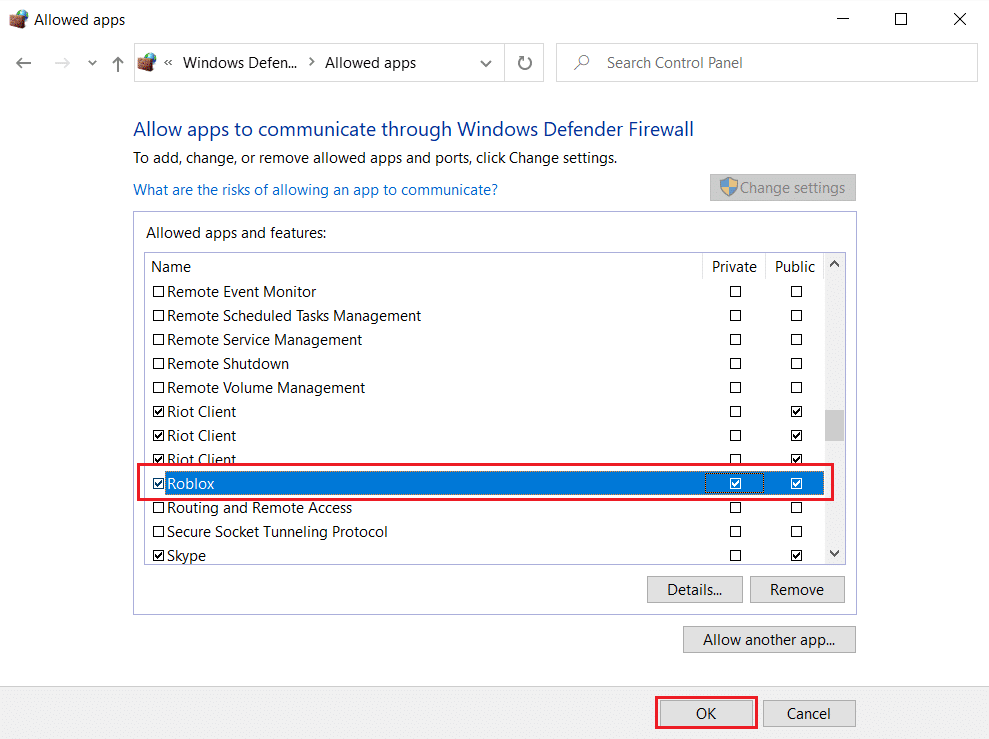
4B. Vous pouvez également cliquer sur Modifier les paramètres , puis sur le bouton Autoriser une autre application… pour parcourir et ajouter le processus Host à la liste. Ensuite, cochez les cases qui lui correspondent.
5. Enfin, cliquez sur OK pour enregistrer les modifications.
Option 2 : Désactiver l'antivirus tiers (le cas échéant)
1. Accédez à l' icône Antivirus dans la barre des tâches et cliquez dessus avec le bouton droit de la souris.
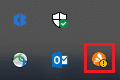
2. Maintenant, sélectionnez l'option de contrôle des boucliers Avast .
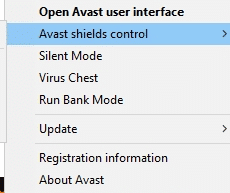
3. Choisissez l'une des options proposées selon votre convenance :
- Désactiver pendant 10 minutes
- Désactiver pendant 1 heure
- Désactiver jusqu'au redémarrage de l'ordinateur
- Désactiver définitivement
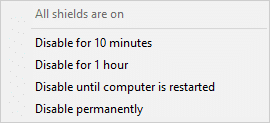
4. Confirmez l'invite affichée à l'écran et redémarrez votre PC .
Remarque : Vous pouvez aller dans le menu Antivirus et cliquer sur ACTIVER pour réactiver le bouclier.
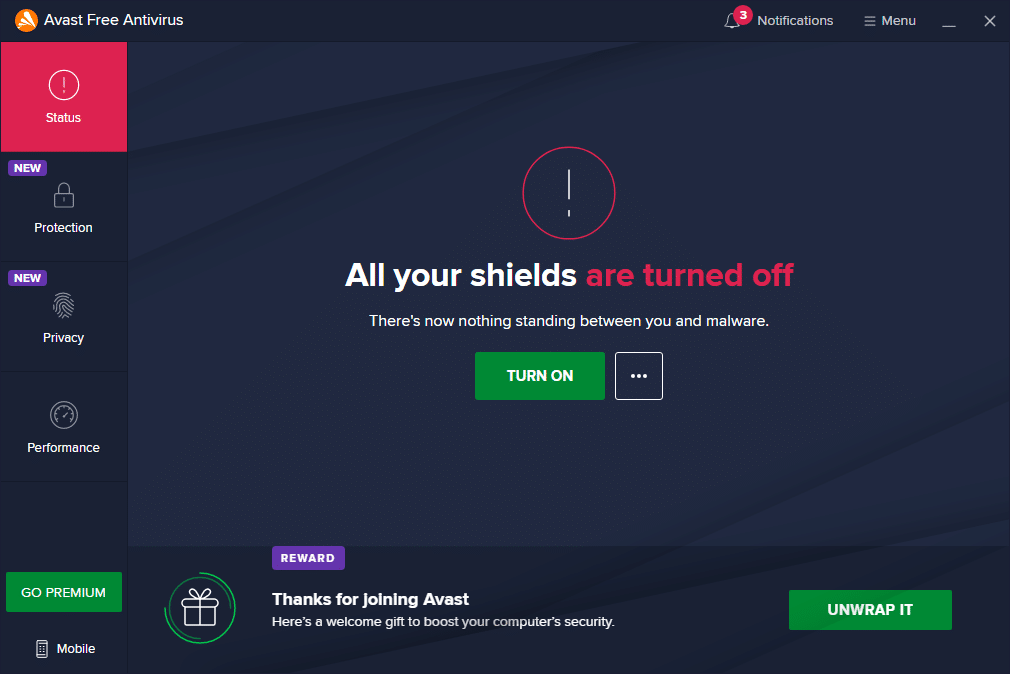
Foire aux questions (FAQ)
Q1. Comment puis-je arrêter le processus hôte afin de pouvoir définir la synchronisation ?
Rép. Suivez ces procédures pour arrêter le processus hôte de synchronisation sur votre PC. Synchronisez vos paramètres en accédant au menu Démarrer> Paramètres> Comptes> Synchroniser vos paramètres . En appuyant sur le bouton bascule, vous pouvez désactiver les paramètres de synchronisation.
Q2. Quel est le processus de synchronisation utilisé par l'hébergeur ?
Rép. SettingSyncHost.exe est le processus hôte permettant de configurer la synchronisation sur votre ordinateur. Il est utilisé pour synchroniser tous les paramètres de votre ordinateur avec tous vos autres appareils.
Q3. Quel est le but du programme SettingSyncHost EXE ?
Rép. S ettingSyncHost.exe est une procédure systématique qui vous permet de synchroniser les paramètres de votre ordinateur avec d'autres appareils. Le fond d' écran, les navigateurs, les services d'applications OneDrive, Xbox et Mail sont tous des exemples de paramètres.
Q4. Comment désactiver le processus hôte des services Windows ?
Rép. Si vous voyez que le processus hôte Windows utilise beaucoup de CPU, ne le désactivez pas car c'est l'un des processus les plus vitaux de Windows.
Recommandé:
- Fix Discord n'arrête pas de planter
- Comment créer des raccourcis sur le bureau sous Windows 11
- Fix Windows PC ne se connecte pas au téléviseur
- Comment vérifier combien de VRAM ai-je sur Windows 10
Nous espérons que ces informations vous ont été utiles et que vous avez pu résoudre le processus hôte pour régler le problème de synchronisation . Veuillez nous faire savoir quelle méthode a le mieux fonctionné pour vous. Si vous avez des questions ou des commentaires, veuillez les laisser dans la zone de commentaires.
