Correction de l'écran tactile conforme HID manquant
Publié: 2022-12-22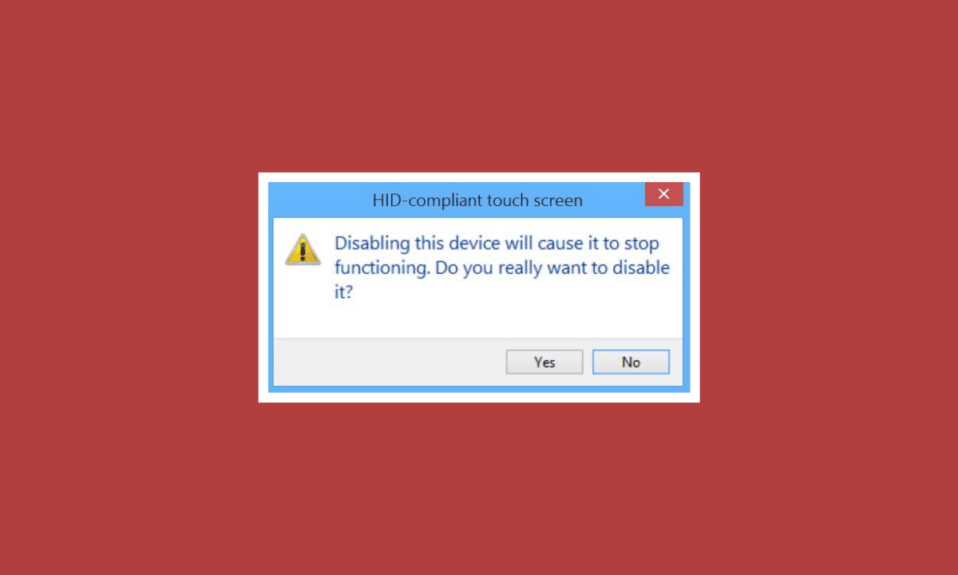
Les dispositifs d'interface humaine, également connus sous le nom de HID, permettent aux utilisateurs de saisir des données dans le système ou même d'interagir directement avec l'ordinateur via la souris, le clavier ou le joystick. HID rend possible le contrôle humain sur l'ordinateur. Ce processus simplifie l'installation des périphériques d'entrée. Cependant, pour les utilisateurs de Windows 10, l'écran tactile compatible HID peut disparaître du Gestionnaire de périphériques de leur système. Il s'agit d'un problème courant signalé par les utilisateurs de Windows qui nous a conduits à notre guide d'aujourd'hui, qui est uniquement basé sur la réparation de l'écran tactile manquant conforme à HID. Si vous êtes quelqu'un qui rencontre le même problème, alors, commençons tout de suite avec le document et traitons le problème de l'écran tactile HID.
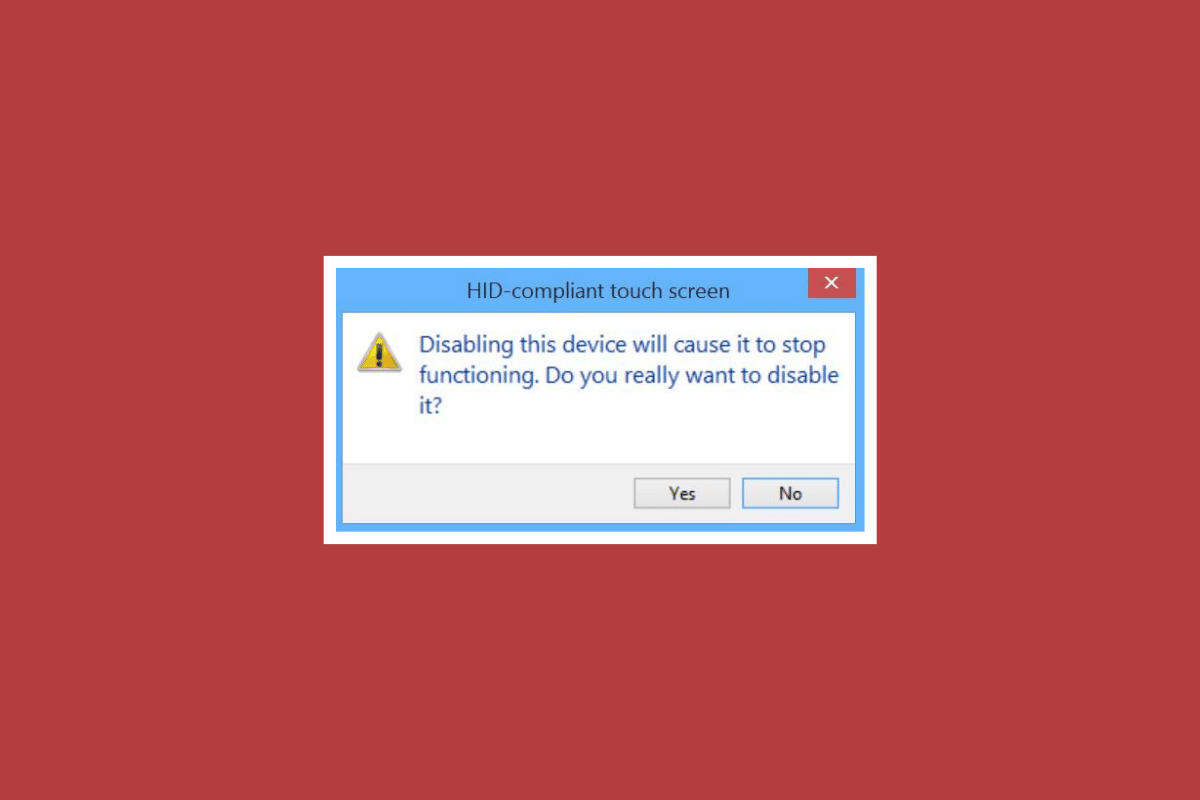
Contenu
- Comment réparer l'écran tactile compatible HID manquant dans Windows 10
- Méthode 1 : Afficher les périphériques cachés
- Méthode 2 : exécuter l'outil de dépannage du matériel et des périphériques
- Méthode 3 : mettre à jour les pilotes de l'écran tactile
- Méthode 4 : réinstaller les pilotes de l'écran tactile
- Méthode 5 : Modifier la valeur du pilote de l'écran tactile
- Méthode 6 : désinstaller Windows Update
- Méthode 7 : Mettre à jour le BIOS
- Méthode 8 : effectuer une restauration du système
- Méthode 9 : Réparer Windows
- Méthode 10 : Réparer ou remplacer l'écran tactile
Comment réparer l'écran tactile compatible HID manquant dans Windows 10
L'écran tactile HID peut disparaître sur votre appareil pour un certain nombre de raisons, notamment :
- Si l'écran tactile est désactivé manuellement sur le système, ladite erreur peut se produire.
- Si le système ne parvient pas à installer les pilotes d'écran tactile par défaut dans le système, l'erreur est susceptible de se produire.
- Cela peut également résulter d'un problème logiciel si vous pouvez utiliser l'écran tactile dans le BIOS.
- Des problèmes matériels peuvent également entraîner ladite erreur si vous ne pouvez pas utiliser l'écran tactile dans le BIOS.
- Il peut également s'agir d'un problème matériel ou micrologiciel/BIOS si le test de l'écran tactile qui peut être effectué dans le test des composants n'est pas affiché sur l'écran de test.
Selon les causes indiquées ci-dessus, si le problème est dû à un problème matériel, vous pouvez essayer de contacter un service de réparation de matériel pour résoudre le problème. Si l'erreur est liée à un problème logiciel, vous pouvez opter pour les correctifs fournis dans les méthodes à venir :
Méthode 1 : Afficher les périphériques cachés
La toute première étape de la résolution des problèmes liés à l'écran tactile HID dans Windows 10 consiste à afficher les périphériques cachés. Il est possible que vous ayez accidentellement masqué l'écran tactile. Par conséquent, vous devez afficher ces périphériques dans le Gestionnaire de périphériques de votre système.
1. Appuyez sur la touche Windows , saisissez Gestionnaire de périphériques et cliquez sur Ouvrir .
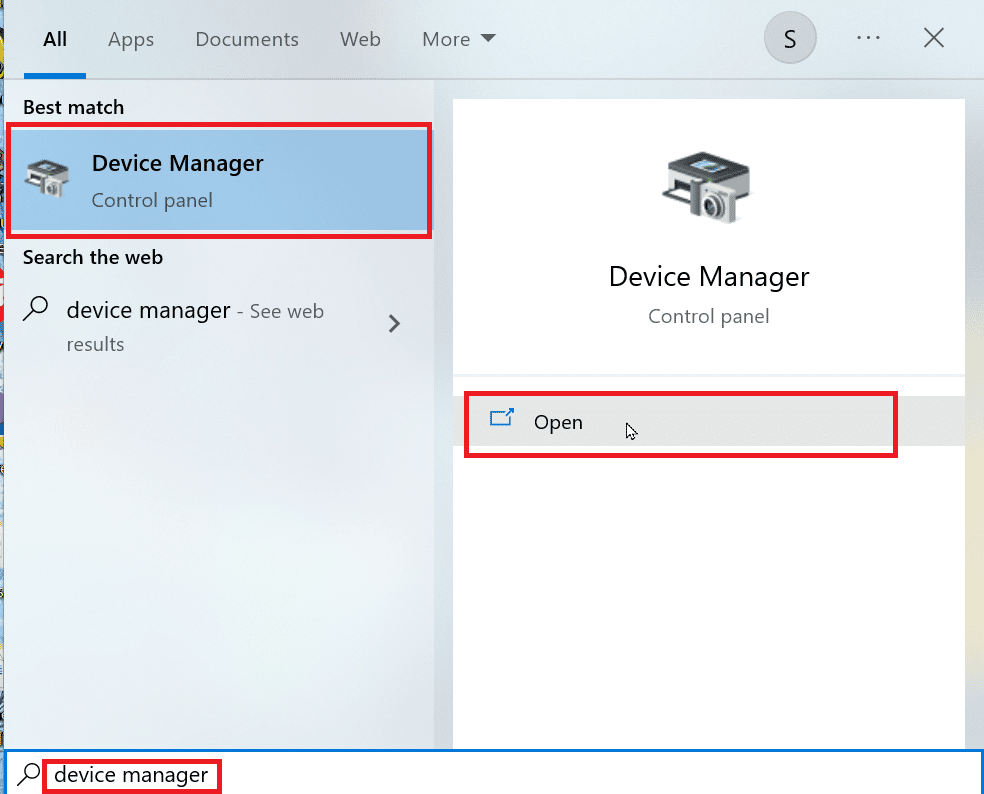
2. Cliquez sur l'onglet Affichage puis cliquez sur Afficher les périphériques cachés .
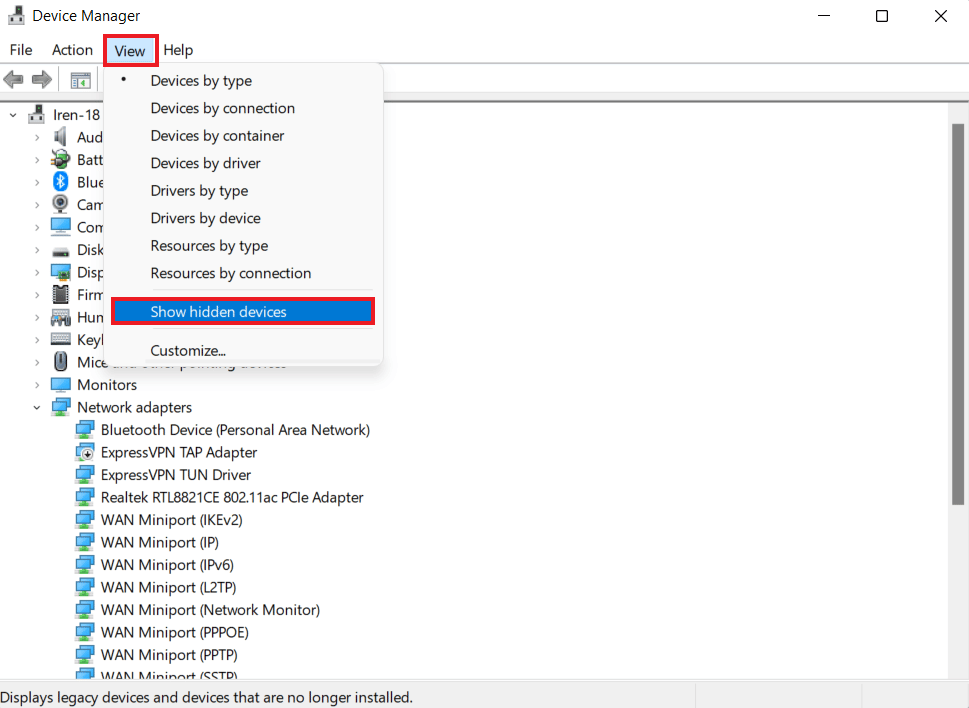
3. Ensuite, cliquez sur l'onglet Action et sélectionnez Rechercher les modifications matérielles .
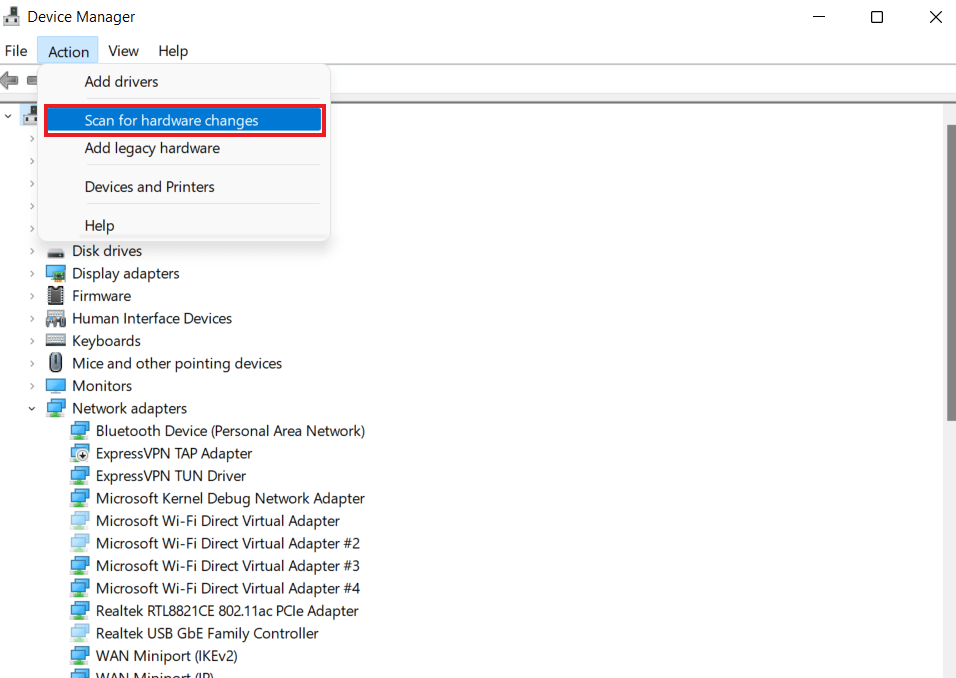
4. Maintenant, vérifiez si l'écran tactile compatible HID s'affiche maintenant dans la section Périphériques d'interface utilisateur .
Méthode 2 : exécuter l'outil de dépannage du matériel et des périphériques
Une erreur d'écran tactile manquant peut également se produire en cas de problèmes de matériel ou de périphérique. L'exécution d'un dépanneur vous aidera à comprendre certains problèmes connus et à les résoudre. L'exécution d'un dépanneur est simple et également fiable pour détecter les problèmes de périphériques non installés et connectés à votre système. Vous pouvez tout savoir sur la façon d'essayer cette méthode à l'aide de notre guide, Exécuter le dépannage du matériel et des périphériques pour résoudre le problème.
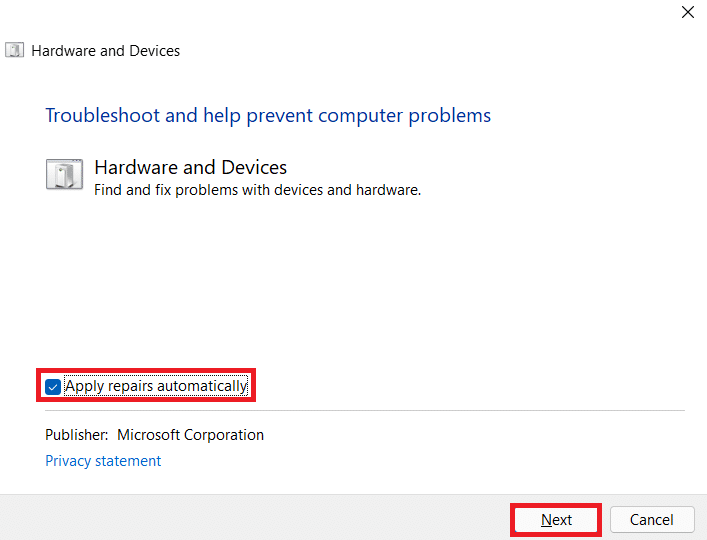
Lisez également: Corrigez les pilotes Windows trouvés pour votre appareil mais rencontrez une erreur
Méthode 3 : mettre à jour les pilotes de l'écran tactile
Pour résoudre l'absence d'écran tactile compatible HID, la prochaine chose que vous devez essayer est de mettre à jour vos pilotes d'écran tactile à partir du gestionnaire de périphériques. Les pilotes obsolètes peuvent également vous empêcher d'accéder à l'écran tactile et, par conséquent, ils doivent être régulièrement mis à jour.
1. Lancez le panneau de configuration du gestionnaire de périphériques comme indiqué dans la méthode 1 .
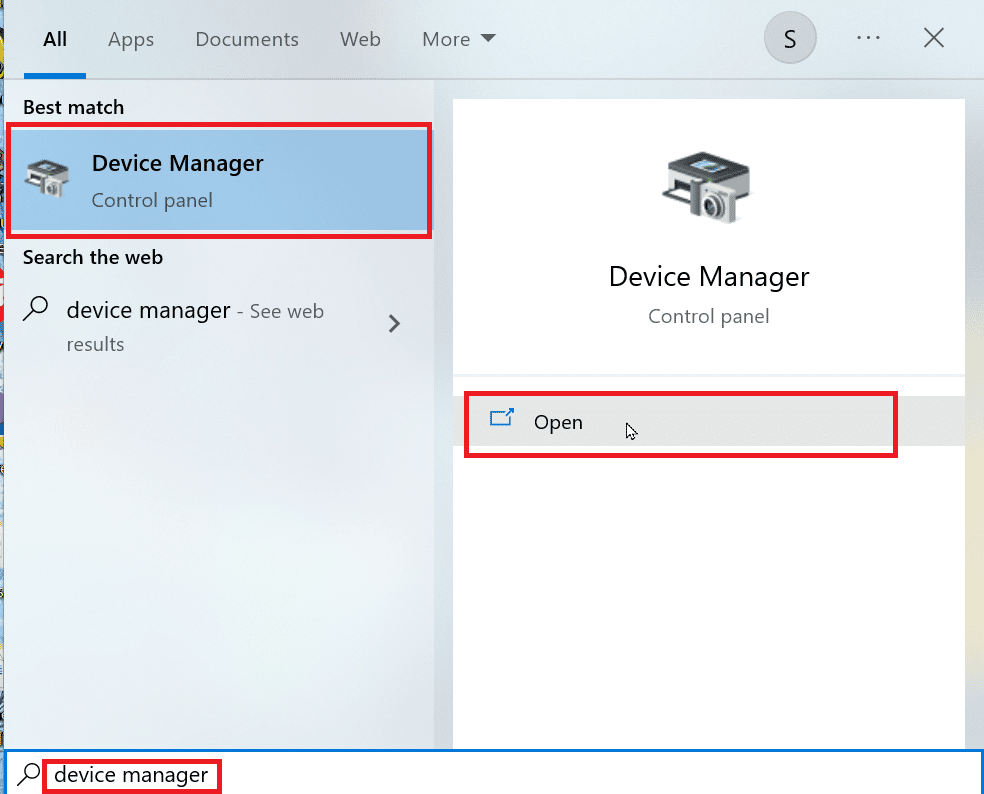
2. Maintenant, double-cliquez sur Périphériques d'interface utilisateur pour développer son contenu.
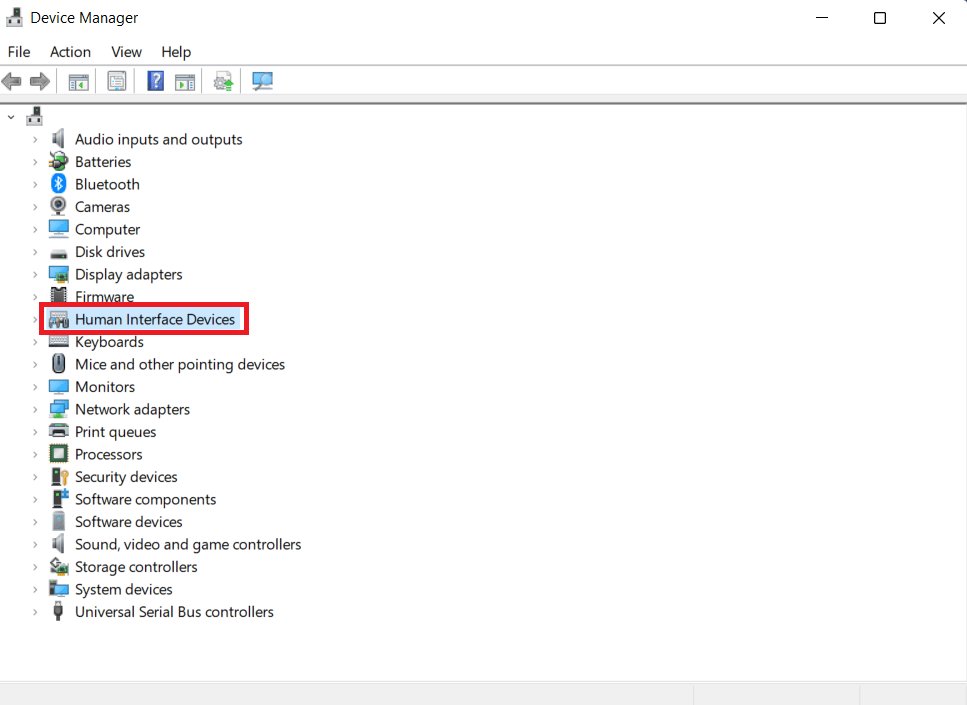
3. Ensuite, cliquez avec le bouton droit sur un périphérique et sélectionnez Mettre à jour le pilote .
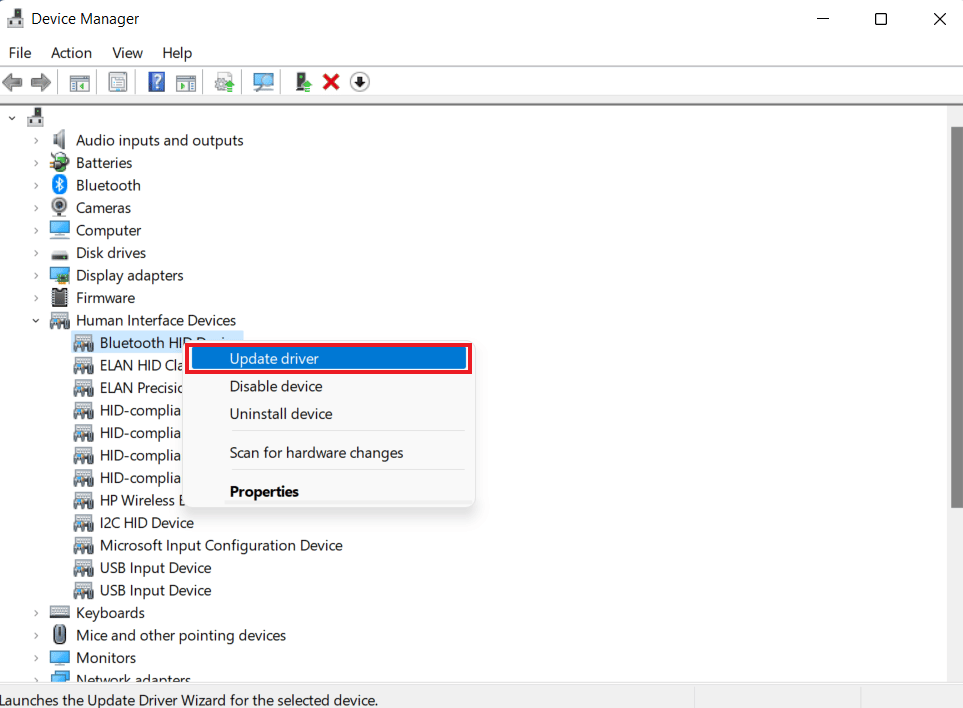
4. Ensuite, cochez la case Rechercher automatiquement les pilotes.
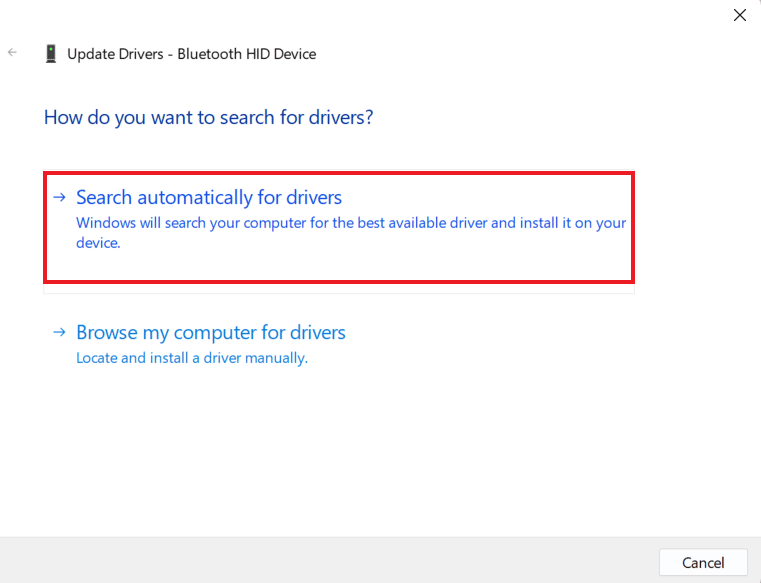
5. De la même manière, mettez à jour tous les pilotes HID et vérifiez si le problème du pilote d'écran tactile compatible HID est résolu.
Méthode 4 : réinstaller les pilotes de l'écran tactile
Si la mise à jour des pilotes de l'écran tactile ne vous aide pas, vous pouvez désinstaller puis réinstaller également. Si les pilotes de l'écran tactile ne sont pas installés correctement, ils peuvent vous interrompre dans l'accès à l'écran tactile, vous devez donc réinstaller ces pilotes sur votre système. Pour ce faire, vous devez d'abord désinstaller les pilotes fantômes qui n'utilisent pas activement les étapes indiquées ci-dessous :
1. Lancez le menu Rechercher , tapez Invite de commandes et cliquez sur Exécuter en tant qu'administrateur .
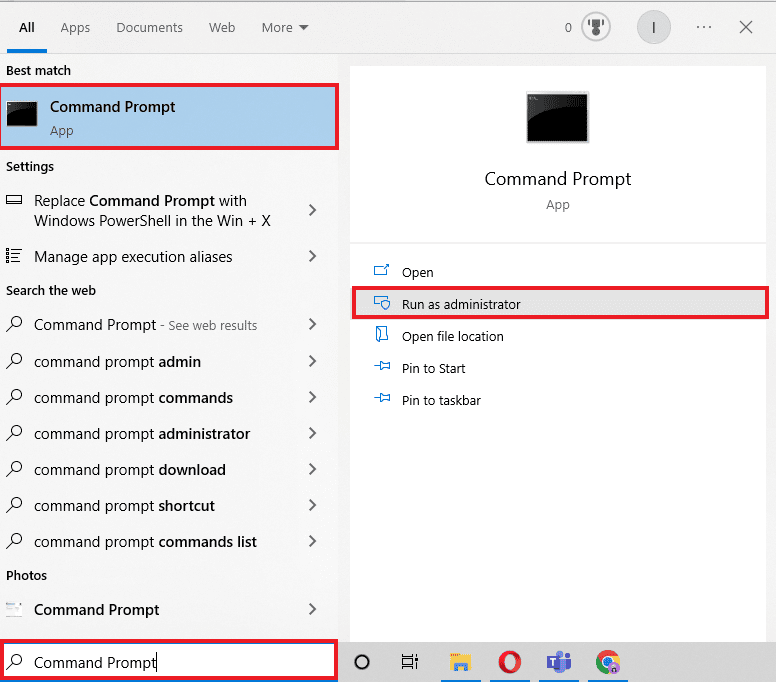
2. Maintenant, collez la commande fournie et appuyez sur la touche Entrée .
définir devmgr_show_nonpresent_devices=1
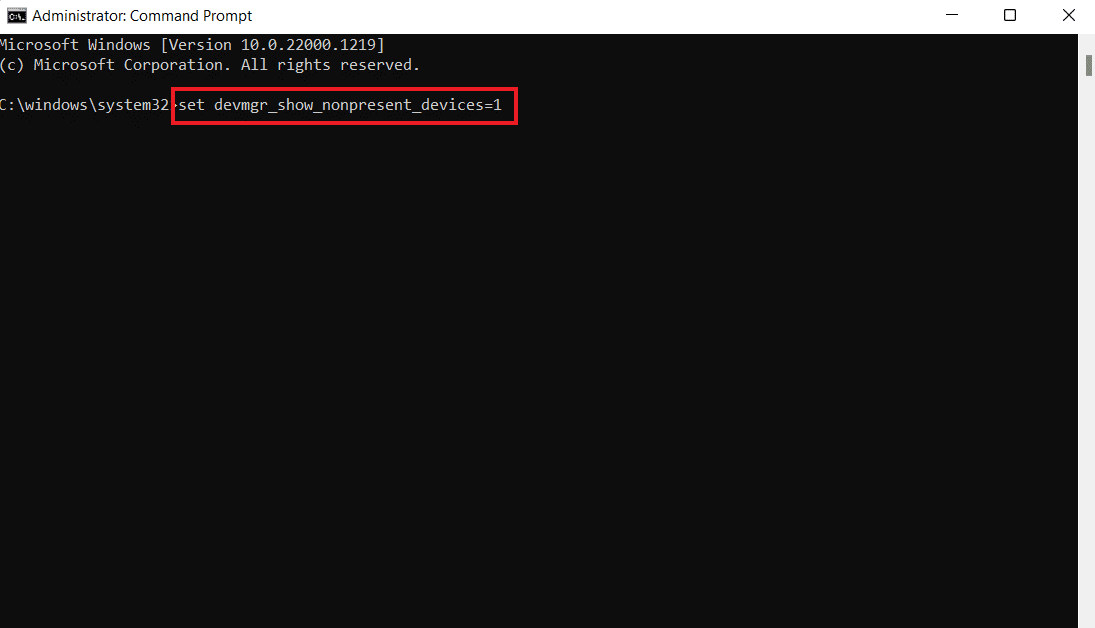
3. Ensuite, entrez devmgmt.msc comme commande pour lancer le Gestionnaire de périphériques .
4. Sélectionnez l'onglet Affichage et cliquez sur Afficher les périphériques cachés dans le menu.
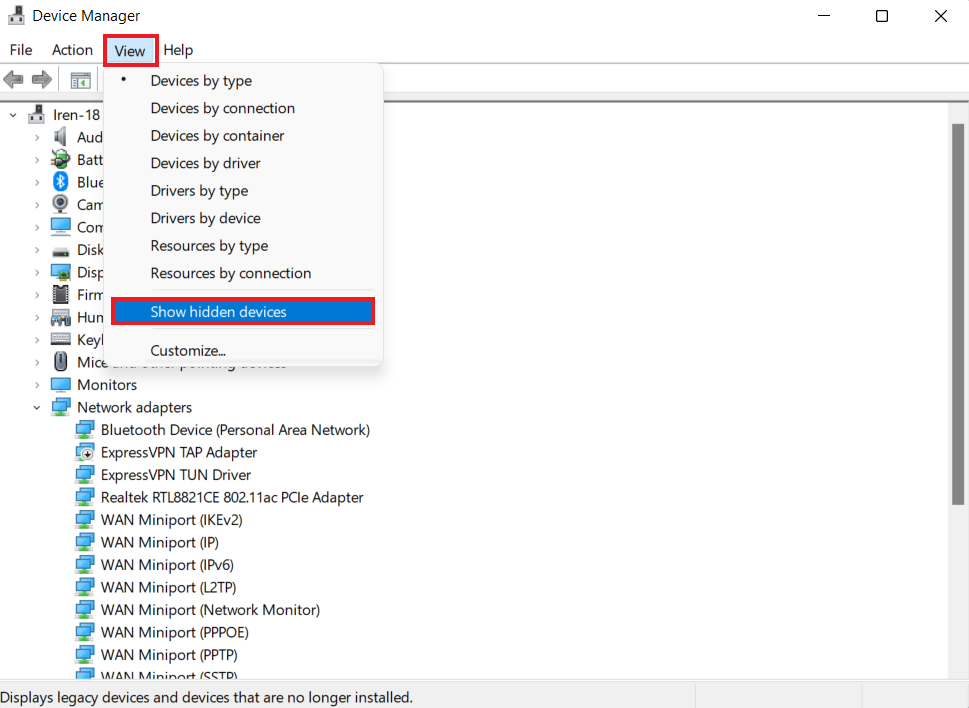
5. La commande vous montrera la liste des périphériques, pilotes et services qui n'ont pas été installés ou désinstallés correctement.

6. Trouvez le périphérique que vous recherchez, cliquez dessus avec le bouton droit de la souris et sélectionnez Désinstaller .
7. Ensuite, redémarrez le PC .
8. Une fois le système redémarré, ouvrez le Gestionnaire de périphériques et, dans l'onglet Action , cliquez sur Rechercher les modifications matérielles .
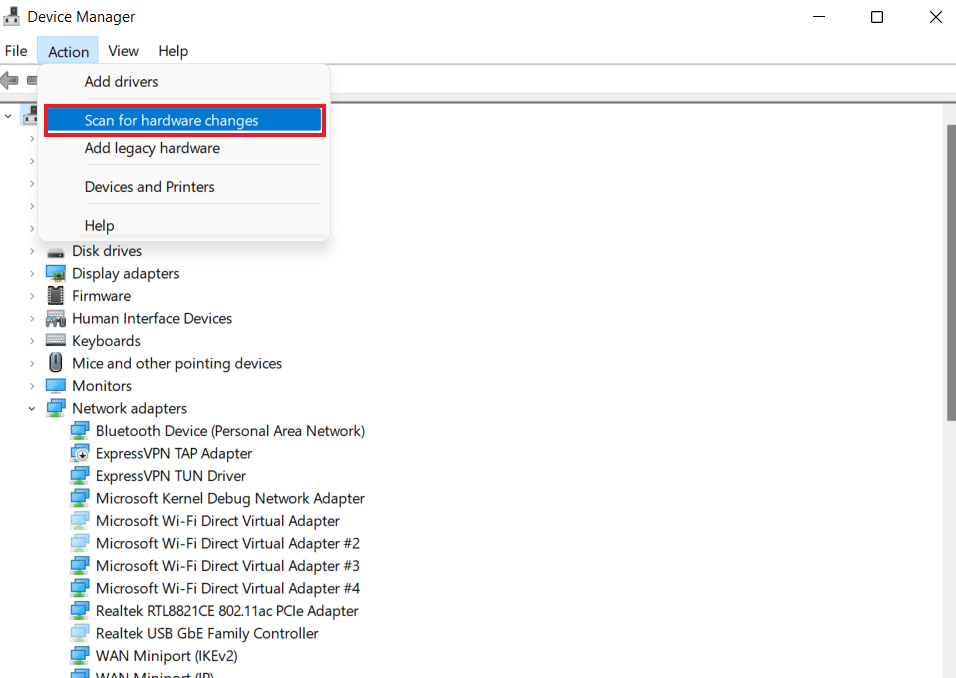
9. Maintenant, vérifiez si le système a détecté le périphérique à écran tactile et si son pilote a été automatiquement installé.
Cela peut résoudre l'erreur manquante du pilote d'écran tactile compatible HID.
Lisez également: Résoudre le problème du pilote du contrôleur audio multimédia
Méthode 5 : Modifier la valeur du pilote de l'écran tactile
Il existe de nombreuses valeurs clés dans l'Éditeur du Registre de votre système d'exploitation Windows. En cas de valeurs mal configurées, un problème tel qu'un écran tactile compatible HID peut survenir. Par conséquent, vous devez modifier ces valeurs pour le pilote de l'écran tactile dans l'Éditeur du Registre en procédant comme suit :
1. Ouvrez l' Éditeur du Registre en saisissant la commande regedit dans la boîte de dialogue Exécuter .
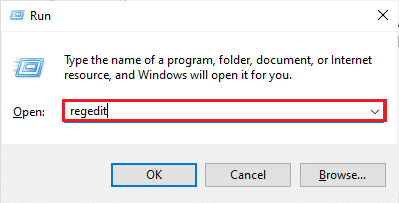
2. Maintenant, accédez au chemin d'accès fourni.
Ordinateur\HKEY_CURRENT_USER\Software\Microsoft\Wisp\Touch
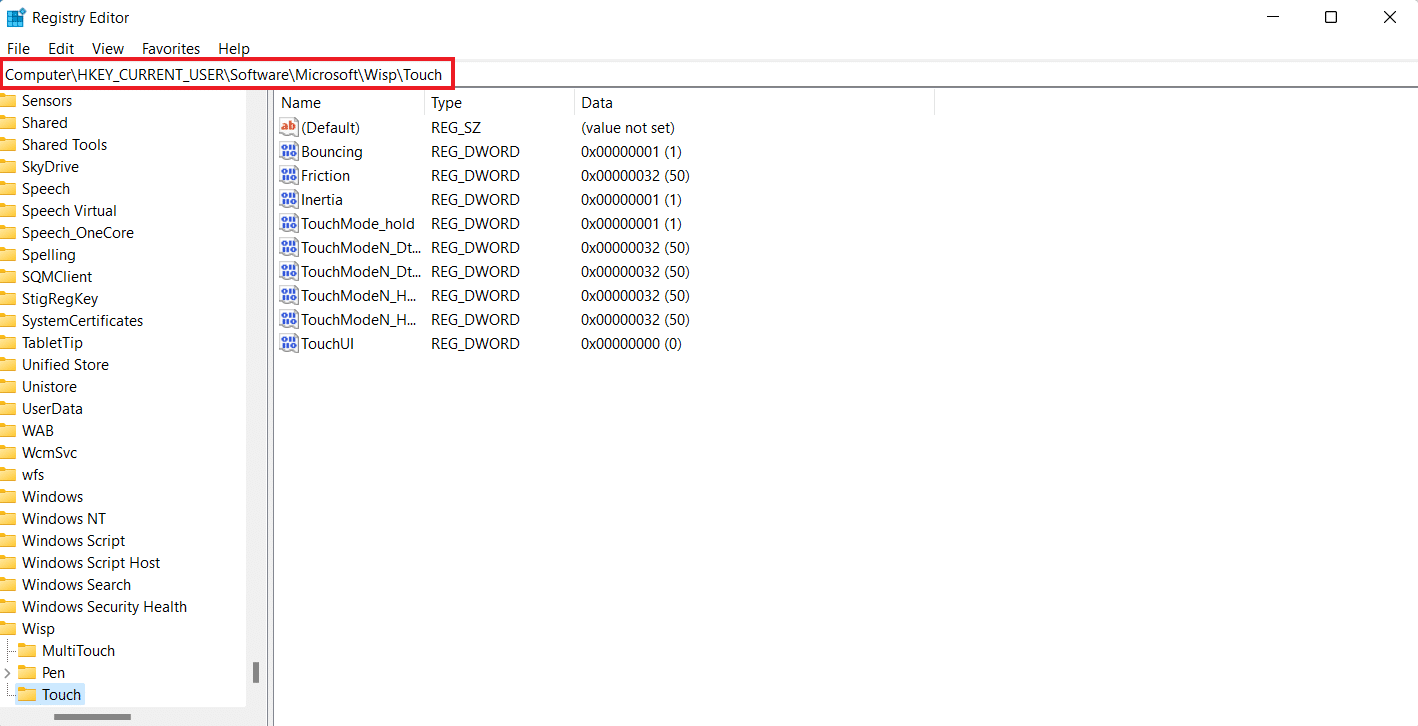
3. Double-cliquez sur la touche TouchGate dans le volet de droite, modifiez ses données de valeur de 0 à 1 et cliquez sur OK .
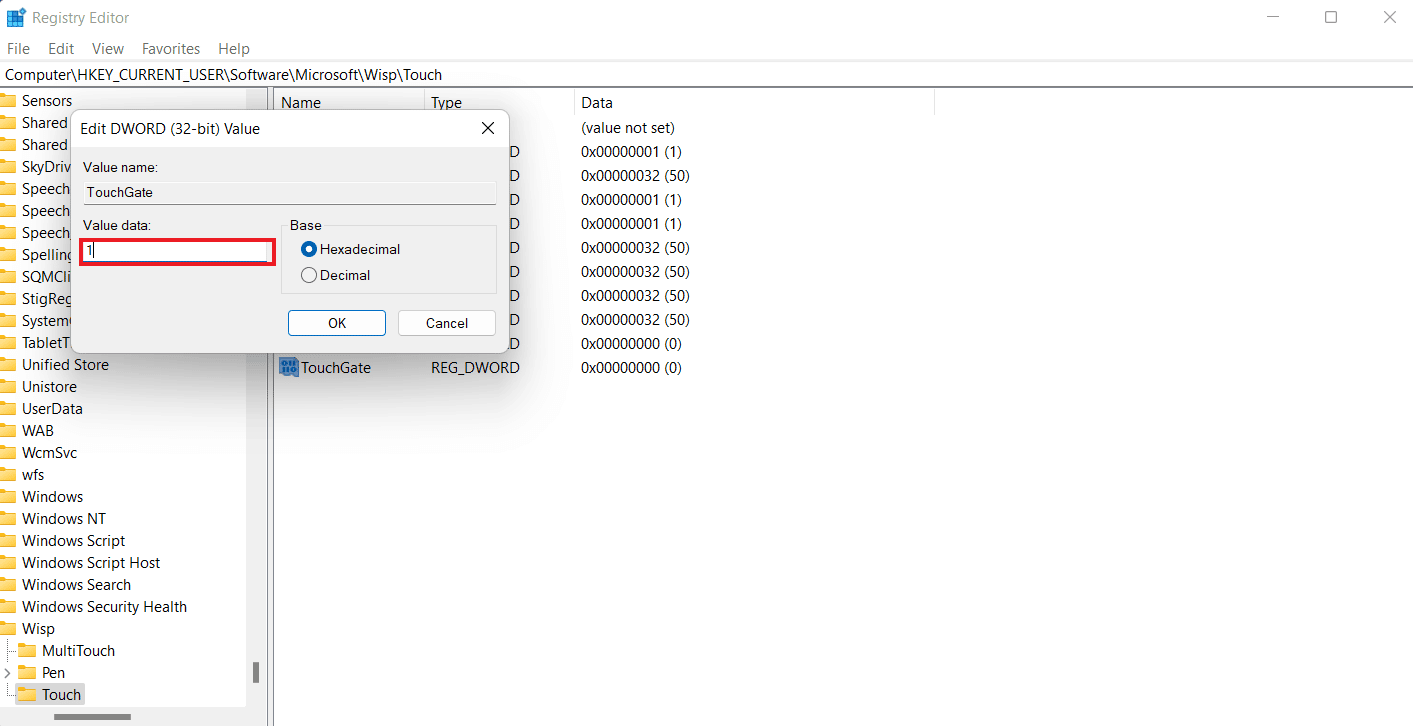
4. S'il n'y a pas de clé TouchGate, créez-la en cliquant avec le bouton droit sur l'espace, en sélectionnant Valeur DWORD (32 bits) et en la nommant TouchGate .
Méthode 6 : désinstaller Windows Update
Le pilote d'écran tactile compatible HID peut également être causé par une mise à jour récente de Windows sur votre appareil. Les pilotes HID sont livrés à votre système par les fabricants d'équipement d'origine (OEM) qui sont installés lors de la mise à jour de Windows. Si l'installation était corrompue ou s'il manque des fichiers, vous devez vous assurer de désinstaller la mise à jour Windows pour corriger l'erreur de l'écran tactile.
1. Ouvrez les paramètres Windows sur votre PC.
2. Sélectionnez Mise à jour et sécurité dans les paramètres.
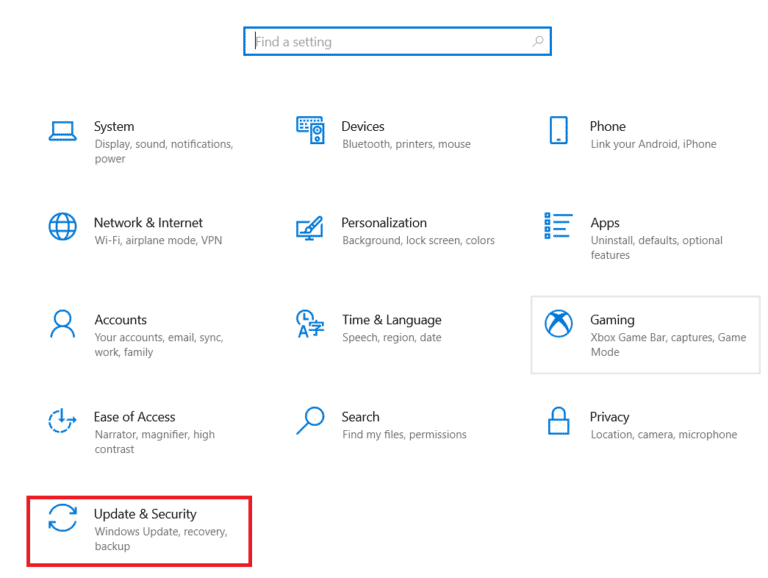
3. Ensuite, cliquez sur Afficher l'historique des mises à jour .
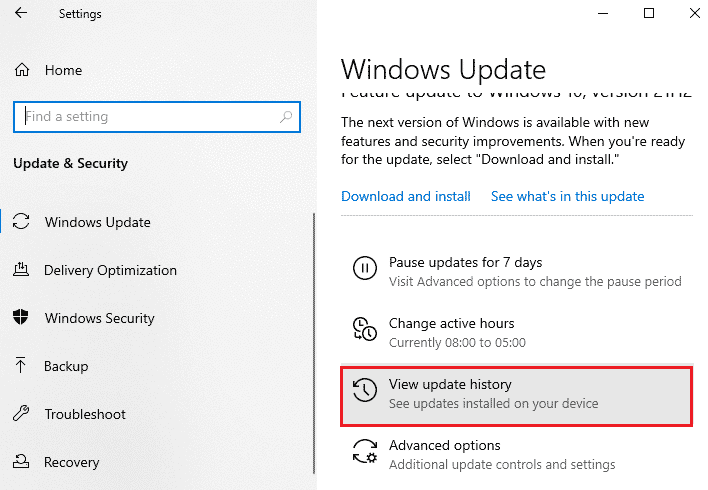
4. Cliquez sur Désinstaller les mises à jour dans Afficher l'historique des mises à jour .
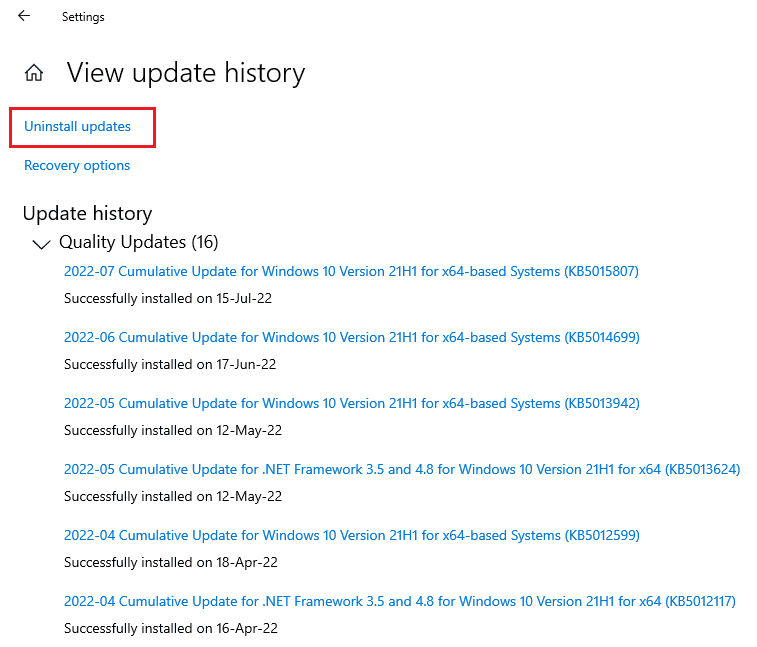
5. Enfin, faites un clic droit sur la dernière mise à jour et cliquez sur Désinstaller .
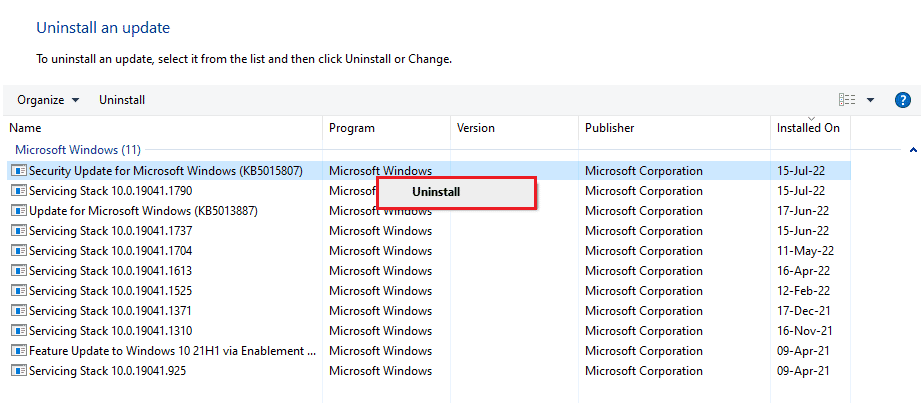
Lisez également : Résoudre l'échec de la demande en raison d'une erreur matérielle fatale du périphérique
Méthode 7 : Mettre à jour le BIOS
Le BIOS est le système d'entrée et de sortie de base de votre PC. Il agit comme un intermédiaire entre le système d'exploitation de votre ordinateur et son matériel. Par conséquent, sa mise à jour est une étape essentielle si vous souhaitez éviter que l'écran tactile compatible HID ne manque à Windows 10. Vous pouvez consulter notre guide Qu'est-ce que le BIOS et comment mettre à jour le BIOS ?
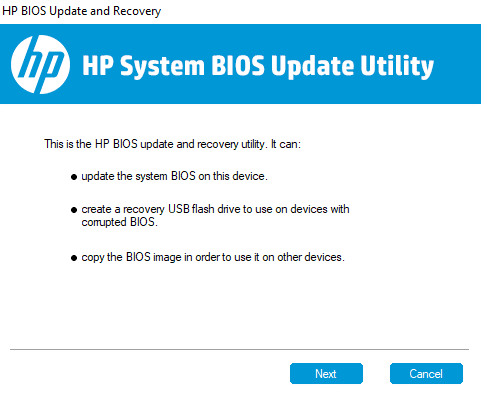
Méthode 8 : effectuer une restauration du système
Le problème du pilote d'écran tactile compatible HID peut également être résolu en effectuant une restauration du système. Après avoir essayé toutes les méthodes indiquées ci-dessus, si le problème persiste, vous pouvez essayer d'effectuer une restauration du système à l'aide de notre guide Comment utiliser la restauration du système sur Windows 10.
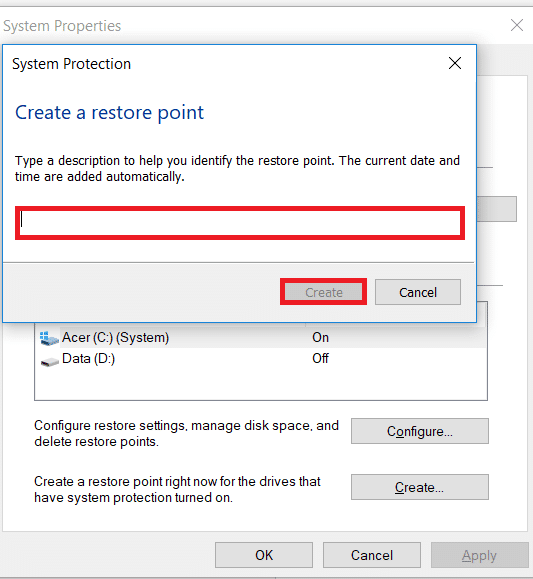
Méthode 9 : Réparer Windows
En dernier recours, vous pouvez réparer Windows sur votre appareil. Les utilisateurs Windows peuvent réinitialiser leurs appareils, ce qui ramène leur système à ses paramètres d'usine. Cela désinstalle tous les pilotes, applications et services que vous ne pouviez pas installer correctement auparavant. Avant de réparer Windows, vous devez sauvegarder vos fichiers et vos données. Vous pouvez consulter notre guide sur Comment réparer l'installation de Windows 10 facilement pour essayer cette méthode.
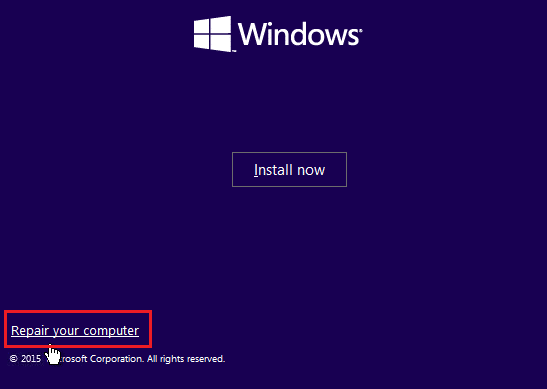
A lire aussi : Correction du défilement du pavé tactile ne fonctionnant pas sous Windows 10
Méthode 10 : Réparer ou remplacer l'écran tactile
Enfin, si vous ne parvenez toujours pas à résoudre l'absence d'écran tactile compatible HID même après avoir exécuté les méthodes ci-dessus, vous pouvez faire réparer ou remplacer votre écran tactile. En effet, la possibilité que votre contrôleur à écran tactile ne fonctionne pas est élevée. Par conséquent, vous devez contacter un expert en matériel pour faire vérifier votre écran tactile pour sa réparation.
Foire aux questions (FAQ)
Q1. Comment puis-je activer un écran tactile compatible HID sur mon PC ?
Rép. Vous pouvez activer un écran tactile compatible HID sur votre système en accédant au Gestionnaire de périphériques .
Q2. Pourquoi mon système n'a-t-il pas d'écran tactile compatible HID ?
Rép. Si vous ne parvenez pas à trouver un écran tactile compatible HID sur votre PC, cela peut être dû au fait que l' écran tactile a été désactivé manuellement ou à des pilotes HID obsolètes .
Q3. Puis-je désinstaller l'écran tactile compatible HID sur mon PC ?
Rép. Oui, vous pouvez désinstaller l'écran tactile compatible HID sur votre PC en cliquant avec le bouton droit sur Périphériques d'interface utilisateur dans le Gestionnaire de périphériques et en sélectionnant Désinstaller .
Q4. Qu'est-ce qu'un appareil compatible HID ?
Rép. Un appareil compatible HID suit un protocole de communication spécifique qui lui permet d'être utilisé avec pratiquement n'importe quel système .
Q5. Est-il possible de convertir l'ordinateur portable en écran tactile ?
Rép. Selon le modèle de votre ordinateur portable, vous pourrez peut-être remplacer votre écran existant par un écran tactile . Si votre carte mère prend en charge l'écran tactile, vous pourrez peut-être le faire.
Recommandé:
- Correction impossible de copier et coller dans une session de bureau à distance
- Le pilote de classe Microsoft IPP Fix n'offre aucune couleur, uniquement des niveaux de gris
- Correction de l'IRQL du pilote non inférieur ou égal à l'erreur Rtwlane Sys
- Comment réparer l'écran tactile de Windows 10 ne fonctionne pas
Nous espérons que notre guide sur l'écran tactile compatible HID a été suffisamment informatif et vous a aidé à résoudre le problème à l'aide des méthodes fournies ci-dessus. Faites-nous savoir ce que vous pensez de notre guide et laissez également vos suggestions ou questions dans la section commentaires ci-dessous.
