Correction de la planification GPU accélérée par le matériel ne s'affichant pas
Publié: 2023-01-30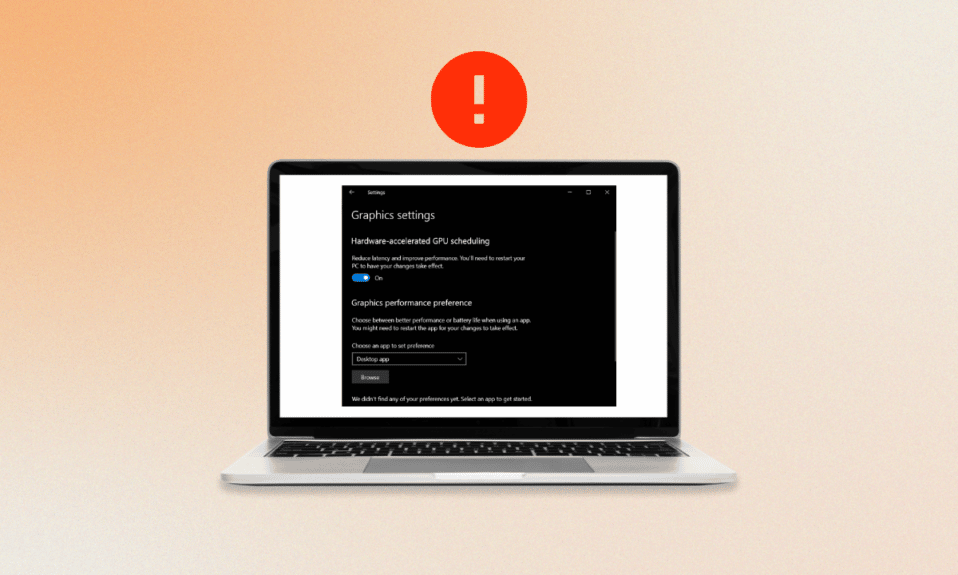
Hardware Accelerated GPU Scheduling est une technologie qui permet au système d'exploitation de contrôler la planification des unités de traitement graphique (GPU) afin d'optimiser les performances. Les GPU sont des types spéciaux de processeurs capables de traiter de grandes quantités de données en parallèle, ce qui les rend idéaux pour les applications gourmandes en ressources graphiques. En tirant parti de cette puissance de traitement parallèle, il peut améliorer les performances des applications en leur permettant d'utiliser le GPU plus efficacement. Il permet également au système d'exploitation de gérer les ressources allouées à chaque tâche, ce qui signifie que les tâches peuvent se voir allouer la quantité exacte de ressources dont elles ont besoin pour être exécutées efficacement. Récemment, plusieurs utilisateurs ont signalé que la planification GPU accélérée par le matériel AMD ne présentait pas de problèmes sur leur PC. Ce guide expliquera les raisons contribuant à l'erreur et les problèmes pour le résoudre.
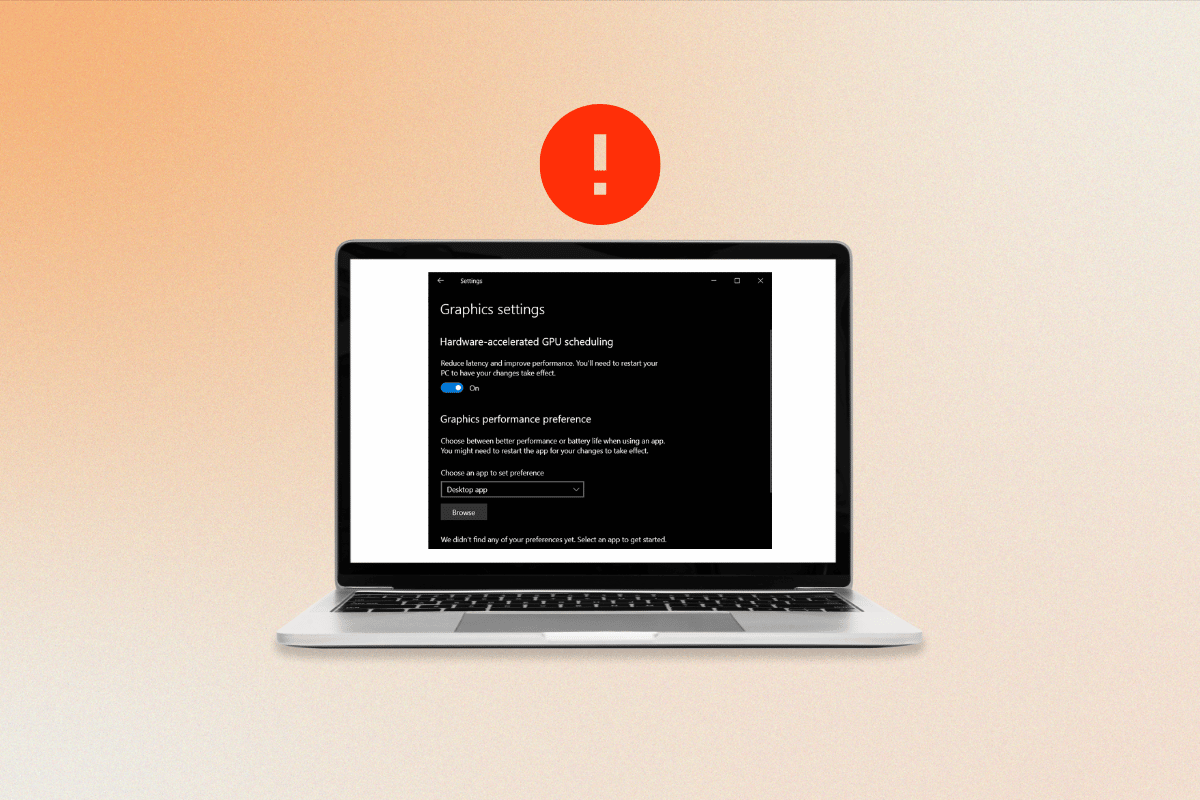
Contenu
- Comment réparer la planification GPU accélérée par le matériel qui ne s'affiche pas
- Pourquoi ne vois-je pas la planification GPU accélérée par le matériel ?
- Façons de corriger la planification GPU accélérée par le matériel qui ne s'affiche pas dans Windows 10
- Méthode 1 : mettre à jour le pilote de la carte graphique
- Méthode 2 : annuler les mises à jour du pilote graphique
- Méthode 3 : réinstaller le pilote de la carte graphique
- Méthode 4 : Réparer les fichiers système corrompus
- Méthode 5 : modifier les paramètres graphiques
- Méthode 6 : Modifier les clés de registre
- Méthode 7 : mise à niveau vers une carte graphique compatible
Comment réparer la planification GPU accélérée par le matériel qui ne s'affiche pas
Ici, nous avons expliqué les méthodes de dépannage pour résoudre ledit problème.
Pourquoi ne vois-je pas la planification GPU accélérée par le matériel ?
Pour savoir pourquoi cette fonctionnalité ne s'affiche pas, continuez à lire.
- La cause la plus fréquente est une carte graphique obsolète .
- Certaines cartes graphiques peuvent tout simplement ne pas être capables d'exécuter la planification GPU, donc même si vous avez installé le dernier pilote, il peut toujours ne pas s'afficher. La seule étape que vous devez faire est de réinstaller les pilotes.
- Tout fichier système corrompu peut également être une cause d'accélération matérielle de la planification GPU ne montrant pas d'erreur.
Façons de corriger la planification GPU accélérée par le matériel qui ne s'affiche pas dans Windows 10
Le processus de planification est responsable de l'utilisation optimale du GPU, garantissant qu'il est utilisé efficacement et qu'il fonctionne au mieux. Malheureusement, la planification GPU accélérée par le matériel peut parfois mal tourner et causer des problèmes. Lorsque cela se produit, il est important de savoir comment résoudre le problème. Suivez ces méthodes pour résoudre le problème.
Méthode 1 : mettre à jour le pilote de la carte graphique
La mise à jour du pilote de votre carte graphique est nécessaire pour corriger la programmation GPU accélérée par le matériel AMD. La planification du GPU fonctionne en permettant à la carte graphique de prendre le contrôle de certains processus, leur permettant de s'exécuter plus efficacement et avec moins de pression sur le reste de l'ordinateur. La planification GPU accélérée par le matériel d'AMD est particulièrement efficace, et la mise à jour du pilote est le meilleur moyen de s'assurer qu'il fonctionne à son potentiel maximum. De plus, les nouveaux pilotes contiennent souvent des améliorations et des corrections de bogues qui peuvent aider à améliorer la stabilité globale de votre système. Lisez et mettez en œuvre les étapes décrites dans notre guide 4 façons de mettre à jour les pilotes graphiques dans Windows 10 pour ce faire.
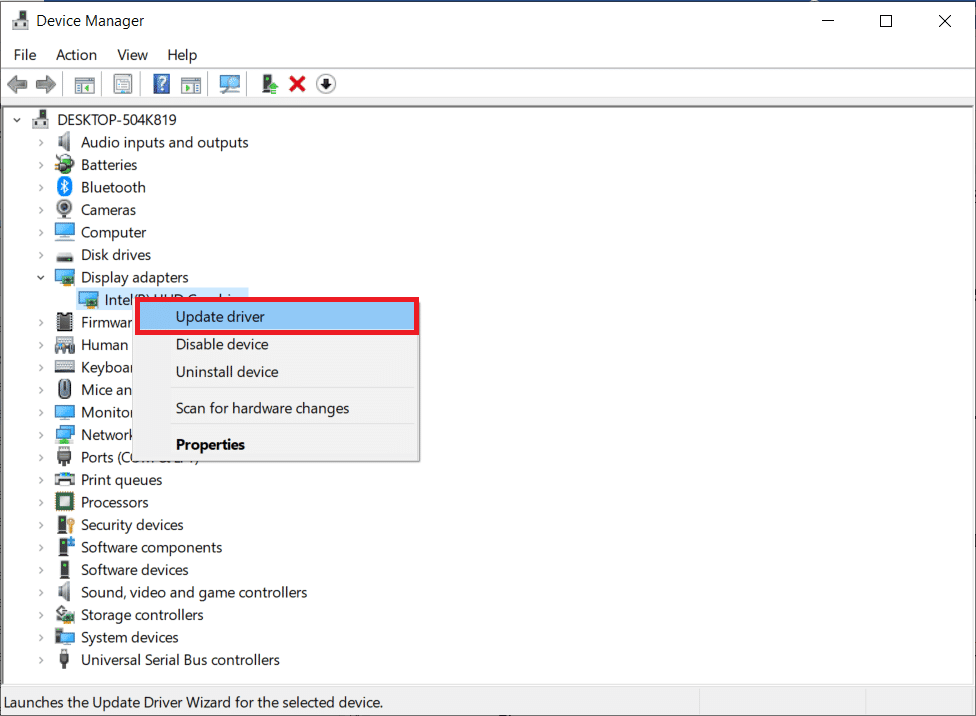
Méthode 2 : annuler les mises à jour du pilote graphique
Lorsque la planification GPU accélérée par le matériel est activée, le pilote tente de donner à la carte graphique plus de contrôle sur la façon dont le GPU est utilisé. Ceci est fait pour améliorer les performances de certaines applications et jeux. Malheureusement, cette fonctionnalité peut parfois provoquer des conflits avec d'autres applications ou matériels, entraînant une instabilité ou de mauvaises performances. Dans ces cas, il peut être nécessaire de restaurer le pilote de la carte graphique afin de résoudre le problème. Vous pouvez facilement restaurer les pilotes de votre ordinateur à leur état précédent en suivant notre guide Comment restaurer les pilotes sur Windows 10.
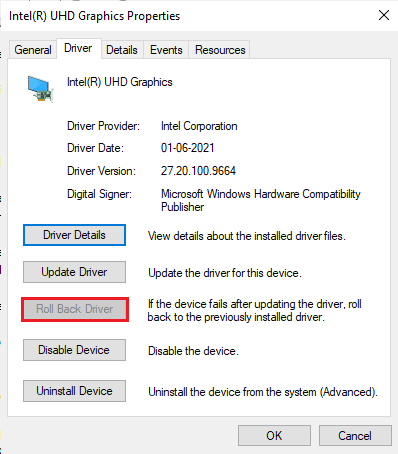
Lisez également : Comment forcer Windows à utiliser des graphiques dédiés
Méthode 3 : réinstaller le pilote de la carte graphique
La réinstallation du pilote de la carte graphique est une étape importante dans la résolution des problèmes de planification accélérée du processeur graphique par le matériel. En s'assurant que le pilote est à jour et correctement configuré, le matériel peut communiquer correctement avec le système et tirer pleinement parti du processeur graphique. Cela peut aider à améliorer les performances du système et à garantir une expérience fluide lors de l'exécution d'applications ou de jeux. Vous pouvez facilement réinstaller les pilotes graphiques comme indiqué dans notre guide Comment désinstaller et réinstaller les pilotes sous Windows 10.
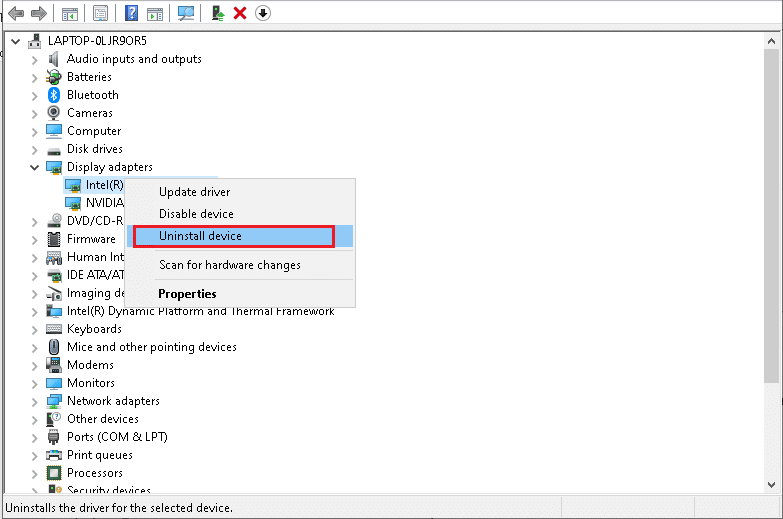
Dans certains cas, la réinstallation du pilote de la carte graphique peut être un processus simple. Vous pouvez vous rendre sur le site Web du fabricant de la carte graphique et télécharger la dernière version du pilote. Une fois le pilote installé, vous pouvez redémarrer le système et le matériel devrait pouvoir communiquer correctement avec le système. Enfin, vérifiez si le problème est résolu maintenant ou non.
Méthode 4 : Réparer les fichiers système corrompus
Les fichiers système sont l'épine dorsale du système d'exploitation de votre ordinateur. Ils contiennent les instructions qui permettent à votre système de fonctionner correctement et efficacement. Lorsque ces fichiers sont corrompus, votre système peut rencontrer des problèmes de performances ou même des pannes complètes. C'est pourquoi il est important de réparer les fichiers système corrompus dès que possible afin d'éviter d'autres problèmes. Lisez notre guide sur Comment réparer les fichiers système sur Windows 10 et suivez les étapes comme indiqué pour réparer tous vos fichiers corrompus.

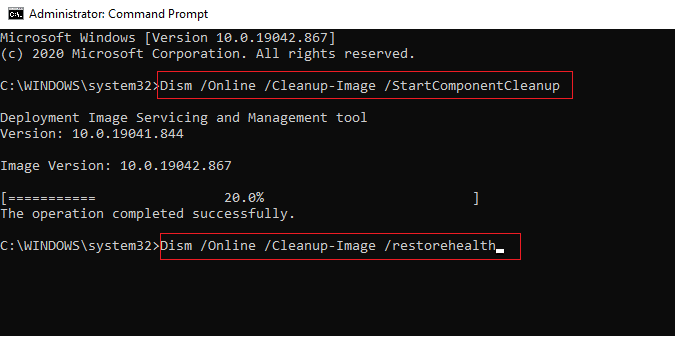
Méthode 5 : modifier les paramètres graphiques
Parfois, la fonctionnalité de planification GPU accélérée par le matériel peut être désactivée dans les paramètres de votre système, ce qui entraîne un problème de planification GPU accélérée par le matériel. Si vous rencontrez ce problème, ne vous inquiétez pas, il est relativement facile à résoudre. Pour activer la planification GPU accélérée par le matériel, vous devrez accéder aux paramètres de votre système comme indiqué ci-dessous.
1. Allez dans Paramètres Windows et cliquez sur Système .
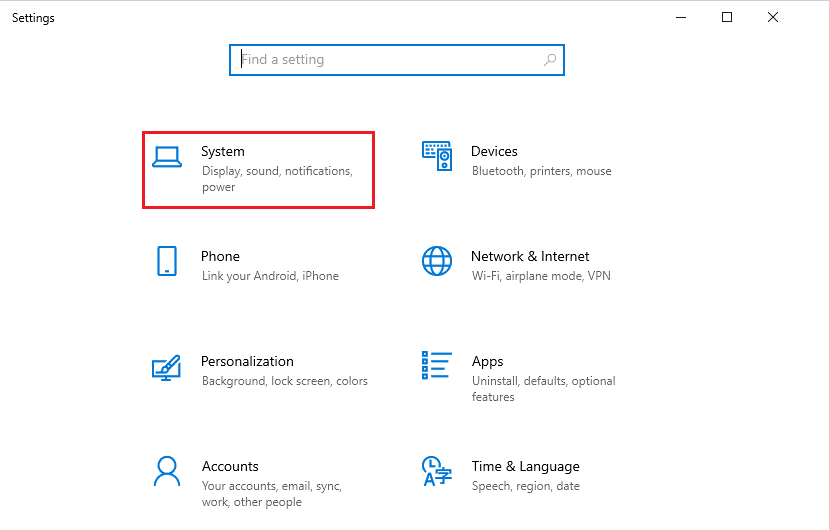
2. Maintenant, cliquez sur le paramètre Affichage dans le menu de gauche.
3. Ensuite, faites défiler le menu de droite jusqu'au menu Affichages multiples et cliquez sur Paramètres graphiques.
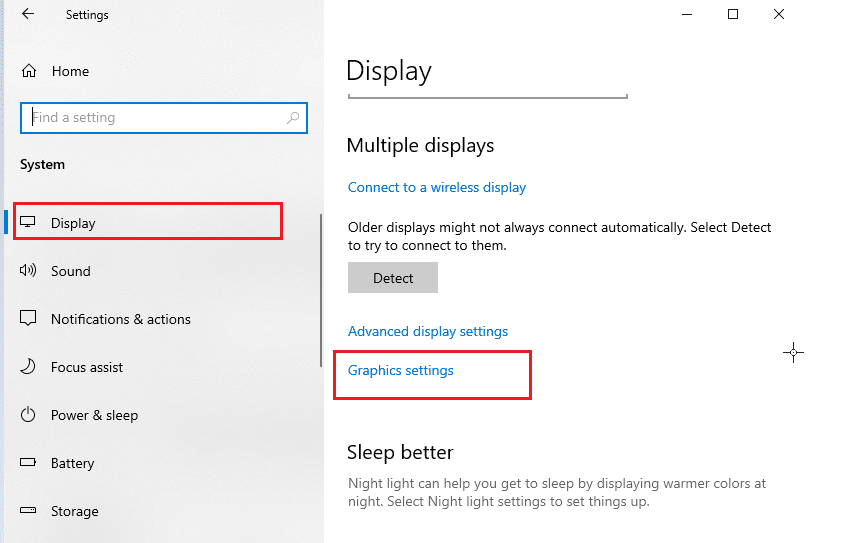
4. Maintenant, activez le paramètre de planification GPU accéléré par le matériel et redémarrez votre PC. Ensuite, vérifiez si le problème AMD de planification GPU accélérée par le matériel est résolu.
Lisez également: Le programme d'installation de NVIDIA ne peut pas continuer, ce pilote graphique n'a pas pu trouver l'erreur de matériel graphique compatible
Méthode 6 : Modifier les clés de registre
De plus, l'activation de la planification GPU accélérée par le matériel via le registre est importante pour les utilisateurs qui exécutent plusieurs moniteurs. Étant donné que plusieurs moniteurs nécessitent plus de puissance graphique, l'activation de la planification GPU accélérée par le matériel aidera à garantir que la carte graphique peut suivre les multiples moniteurs, ce qui aide à résoudre pourquoi je ne vois pas de problème de planification GPU accélérée par le matériel. Cela se traduira par de meilleures performances et moins de saccades pendant le jeu. Suivez les étapes ci-dessous pour activer la planification matérielle accélérée à l'aide de l'éditeur de registre.
Remarque : Faites une sauvegarde des clés de registre pour restaurer les paramètres précédents en cas d'erreurs manuelles lors de la modification.
1. Appuyez sur la touche Windows et tapez Registry editor , puis cliquez sur Open .
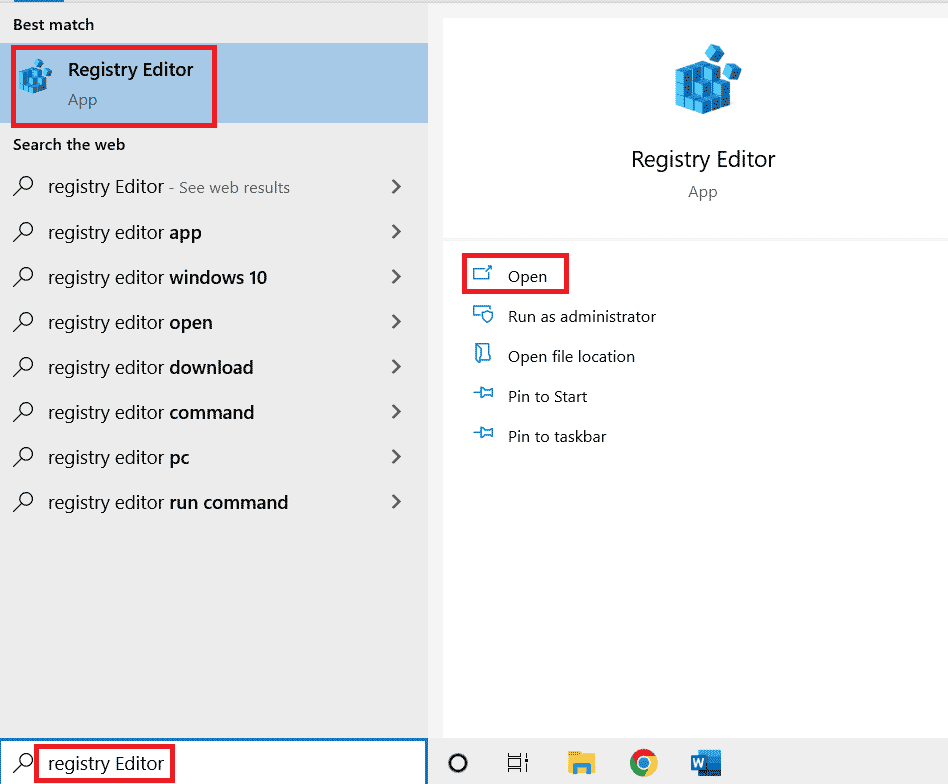
2. Maintenant, accédez au chemin suivant dans l' Éditeur du Registre .
HKEY_LOCAL_MACHINE\SYSTEM\CurrentControlSet\Control\GraphicsDrivers
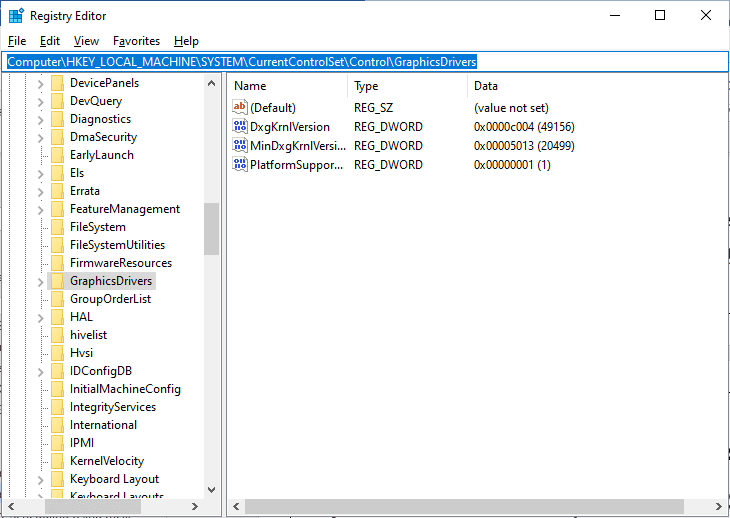
4. Dans l'écran de droite, recherchez et double-cliquez sur la touche HwSchMode et assurez-vous que le champ Base est défini sur Hexadécimal et que les données de valeur sont définies sur 2, comme illustré.
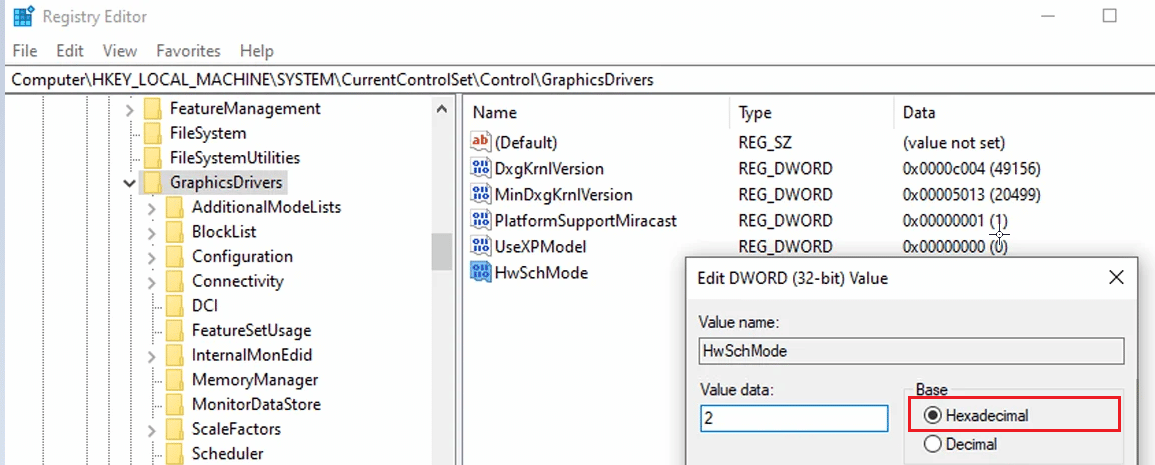
5. Cliquez sur OK pour enregistrer les modifications et redémarrez votre PC.
Lisez également : la correction de la modification du registre a été désactivée par votre erreur d'administrateur
Méthode 7 : mise à niveau vers une carte graphique compatible
Lorsqu'il s'agit de la planification GPU accélérée par le matériel, la bonne carte graphique peut faire toute la différence. Lors de l'achat d'une nouvelle carte graphique, il y a quelques éléments clés à rechercher. Tout d'abord, assurez-vous que la carte graphique est compatible avec le système de votre ordinateur. Vous voudrez également vous assurer que la carte graphique est suffisamment puissante pour gérer la tâche de planification GPU accélérée par le matériel. Recherchez une carte dotée d'au moins 4 Go de mémoire intégrée. Une fois que vous avez trouvé la bonne carte graphique, il est temps de l'installer. Avant de commencer, assurez-vous de sauvegarder toutes les données importantes sur votre ordinateur. Enfin, suivez les instructions fournies avec le kit d'installation de votre carte graphique pour l'installer correctement.
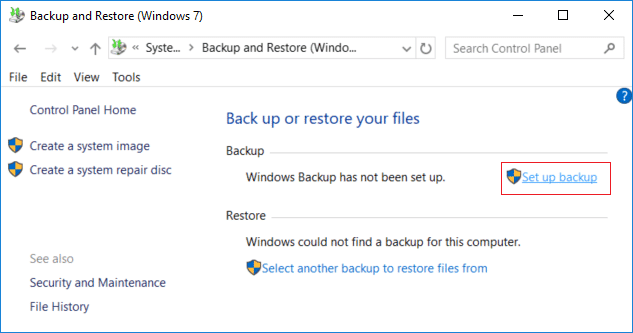
Une fois que vous avez installé la carte graphique, vous pouvez vérifier si elle fonctionne correctement en exécutant un test de référence. Cela vous indiquera les performances de la carte graphique et si elle est capable de gérer la tâche. Si tout se passe bien, vous devriez pouvoir profiter de performances plus fluides et plus efficaces de votre ordinateur.
Recommandé:
- 13 façons de réparer le volume de l'iPhone trop bas
- 9 façons de réparer Snip et Sketch ne fonctionnant pas sous Windows 10 et 11
- Planification GPU accélérée par le matériel : vaut-il la peine de l'activer ?
- Comment activer et désactiver l'accélération matérielle dans Windows 10
Nous espérons que ce guide vous a été utile et que vous avez appris comment résoudre le problème de planification GPU accélérée par le matériel qui n'affiche pas de problème sur votre PC Windows. Faites-nous savoir ce que vous voulez savoir ensuite. De plus, si vous avez des questions/suggestions concernant cet article, n'hésitez pas à les déposer dans la section des commentaires.
