Résoudre les problèmes de disque dur dans Windows 10
Publié: 2022-07-21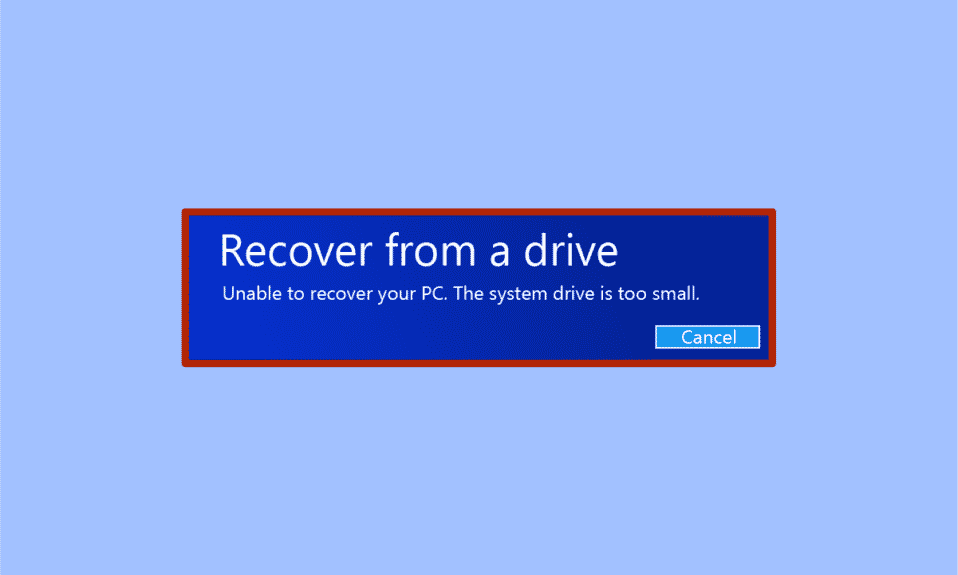
System Image Recovery est un outil utile pour sauvegarder un système qui s'est écrasé ou est en train de planter. La récupération d'image système prend une sauvegarde complète de toutes les données de l'ordinateur à partir des disques durs. Les données de sauvegarde de récupération d'image système incluent les paramètres système, le système d'exploitation, les programmes et d'autres fichiers sur le lecteur. Avec l'aide de l'utilitaire Windows System Image Recovery, vous pouvez facilement récupérer vos données Windows et celles du disque dur. Cependant, l'utilitaire Windows Image Recovery échoue parfois en raison de certains problèmes de disque dur. Lorsque l'utilitaire de récupération ne parvient pas à récupérer les données sauvegardées, vous pouvez recevoir une erreur telle que l'impossibilité de récupérer le lecteur système de votre PC est trop petit. Continuez à lire pour résoudre le même problème.
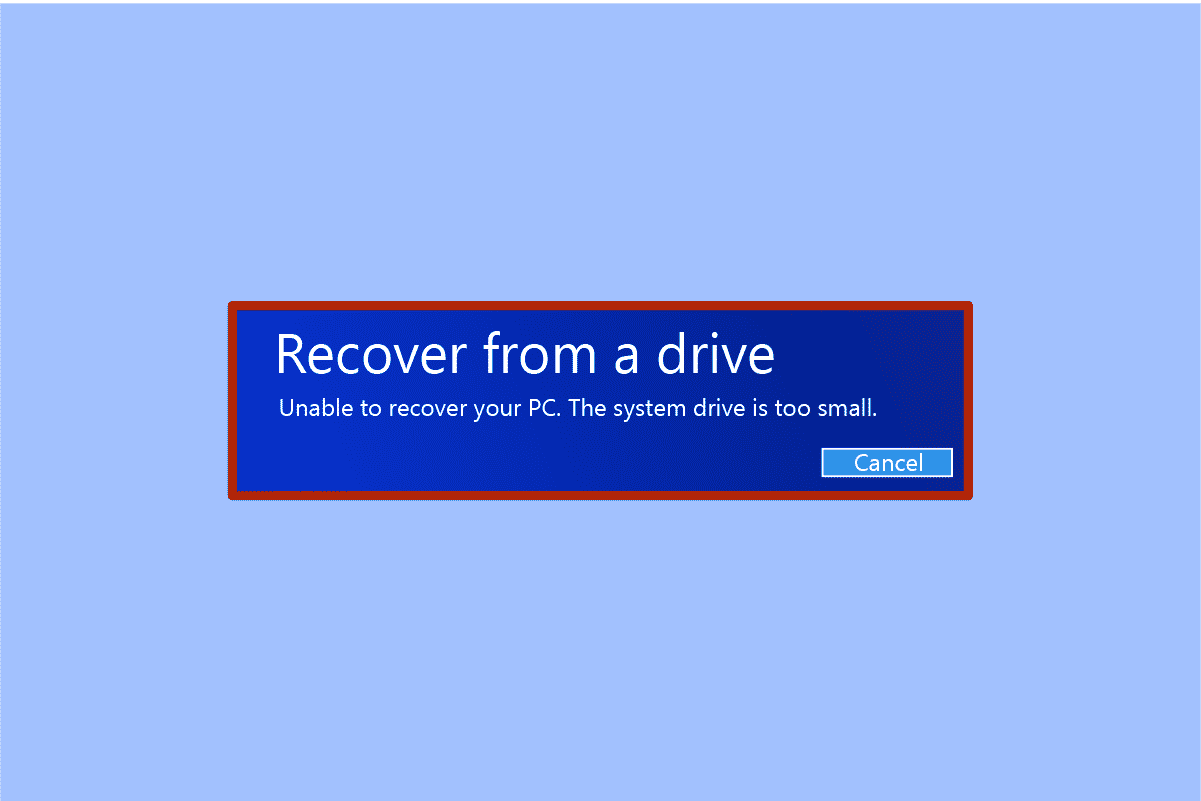
Contenu
- Comment résoudre les problèmes de disque dur dans Windows 10
- Méthode 1 : vérifier la taille du lecteur cible
- Méthode 2 : recréer l'image système
- Méthode 3 : supprimer le disque source en cas de stockage sur un disque externe
- Méthode 4 : supprimer le disque source
- Méthode 5 : formater/supprimer des volumes et formater les disques cibles
- Méthode 6 : créer un support d'installation Windows
Comment résoudre les problèmes de disque dur dans Windows 10
Il peut y avoir diverses raisons à ce problème; la plupart d'entre eux sont liés à des problèmes de disque dur. Certaines raisons pour lesquelles cette erreur se produit sont les suivantes :
- Le disque cible peut avoir une taille insuffisante.
- Vous pouvez restaurer les données sur un disque externe sans retirer au préalable le disque source.
- Problème d'image système déjà existant.
Examinons maintenant les solutions possibles pour une telle incapacité à récupérer le lecteur système de votre PC Windows est un problème trop petit qui peut provoquer cette erreur sur votre ordinateur.
Méthode 1 : vérifier la taille du lecteur cible
Cette erreur se produira car votre disque cible doit avoir plus de capacité que votre disque source. Par conséquent, il est évident de vérifier la taille de votre disque cible. Suivez ces étapes simples :
1. Appuyez simultanément sur les touches Windows + E pour lancer l' explorateur de fichiers .
2. Cliquez avec le bouton droit sur le disque dur (disque cible) sur lequel vous souhaitez restaurer l'image système et sélectionnez Propriétés.
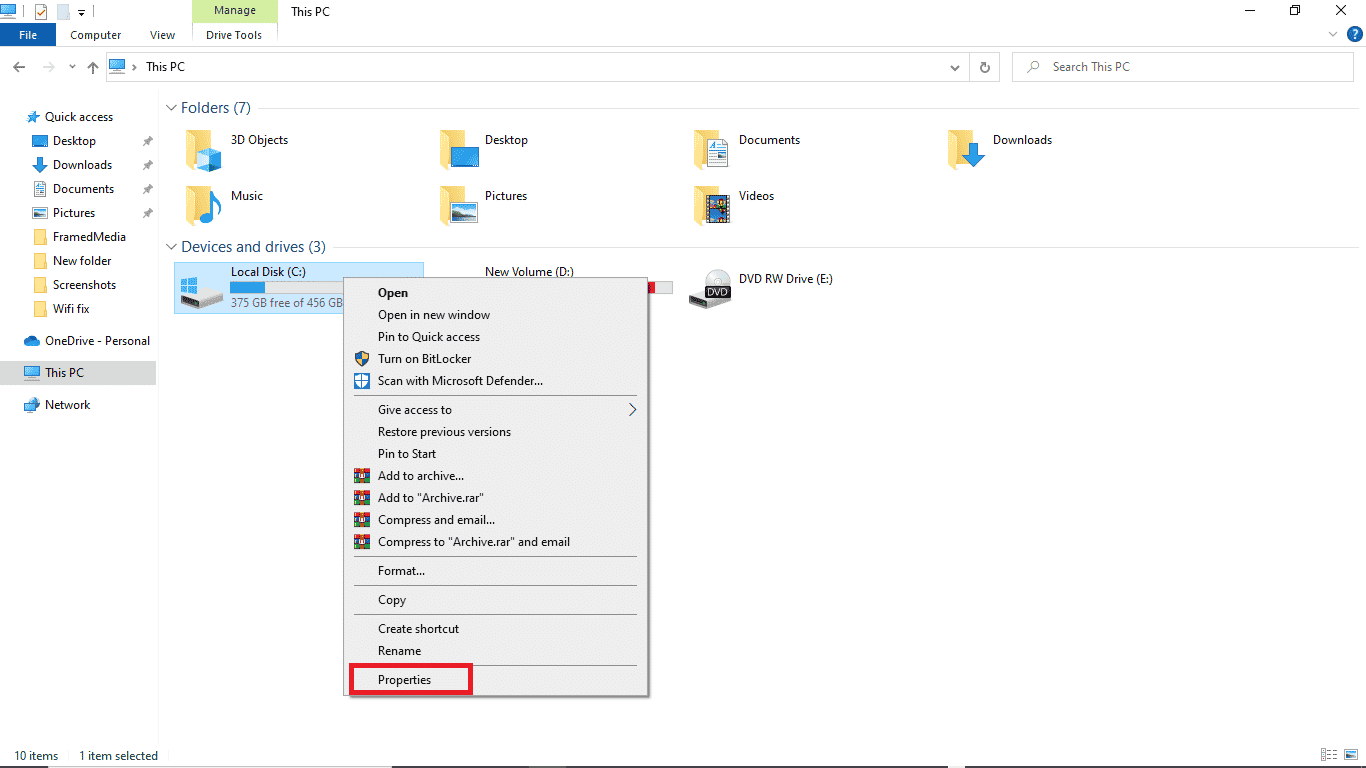
3. Sous l'onglet Général , vous pouvez voir la taille et la capacité du disque .
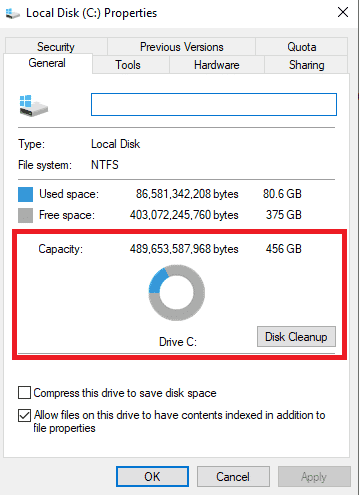
Remarque : Si vous trouvez que la taille et la capacité du disque cible sont supérieures ou égales à la taille et à la capacité du disque source, la restauration devrait fonctionner correctement. Si la taille et la capacité du disque cible sont inférieures à celles du disque source, vous souhaiterez peut-être libérer de l'espace sur le disque cible.
Lisez également : Correction de l'erreur de disque corrompu Steam sur Windows 10
Méthode 2 : recréer l'image système
Une raison possible pour laquelle vous obtenez toujours la même erreur n'est pas à cause de problèmes de disque dur, mais plutôt à cause de problèmes préexistants avec le système lui-même. Vous pouvez essayer de recréer les paramètres système pour résoudre ce problème.
Option I : Réparer les fichiers système
Lisez notre guide sur Comment réparer les fichiers système sur Windows 10 et suivez les étapes comme indiqué pour réparer tous les fichiers corrompus sur votre ordinateur.
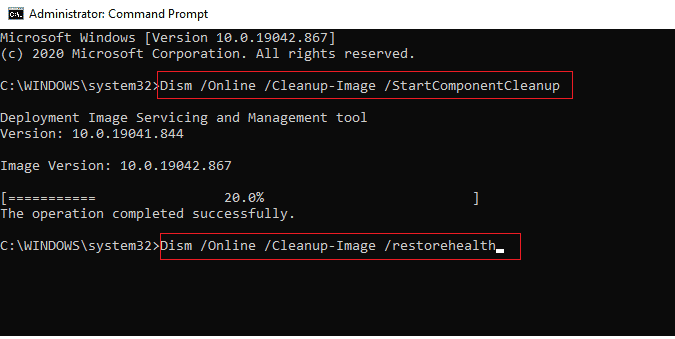
Attendez que les commandes soient exécutées et vérifiez si le problème a été résolu.
Option II : Utiliser l'utilitaire de sauvegarde et de restauration
1. Appuyez sur la touche Windows . Tapez Panneau de configuration et lancez-le.
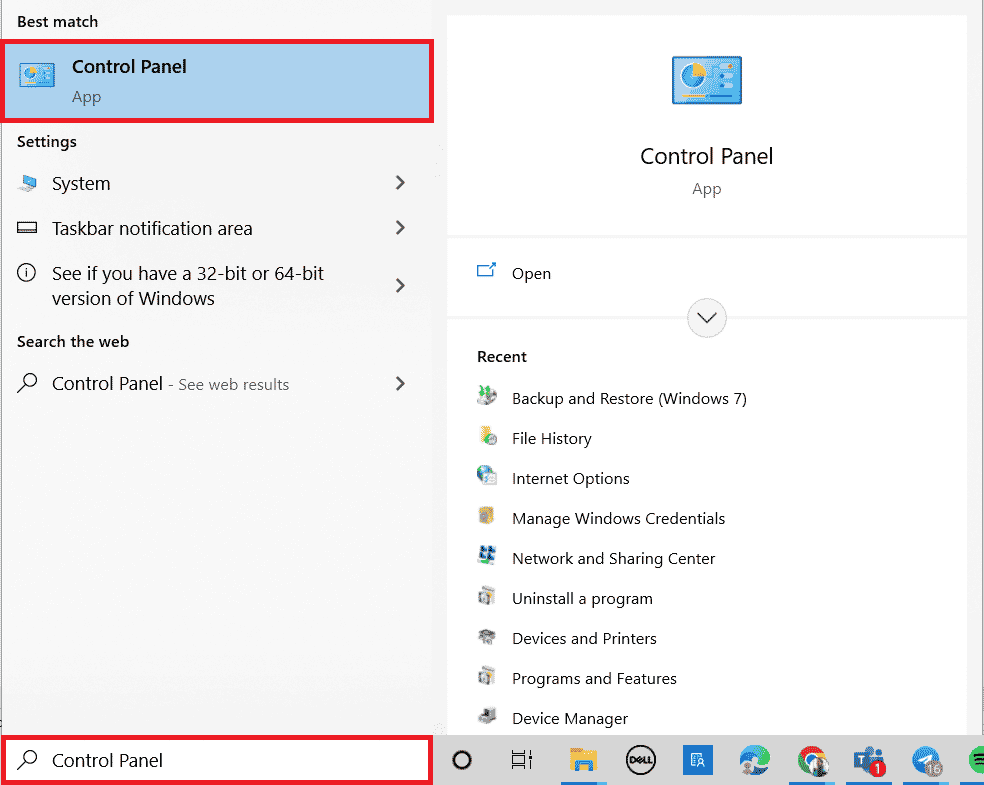
2. Définissez Afficher par comme Catégorie . Cliquez sur Sauvegarder et restaurer (Windows 7) .
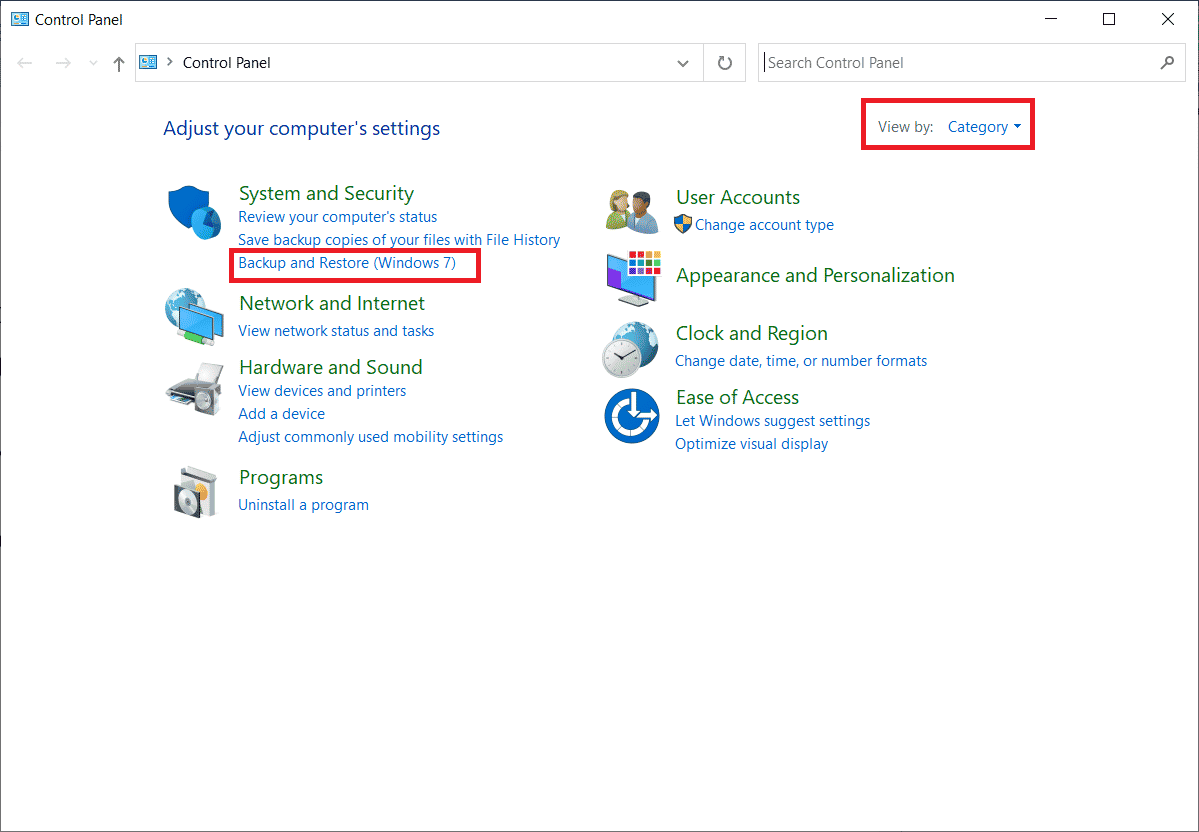
3. Cliquez sur Créer une image système dans le menu de gauche.
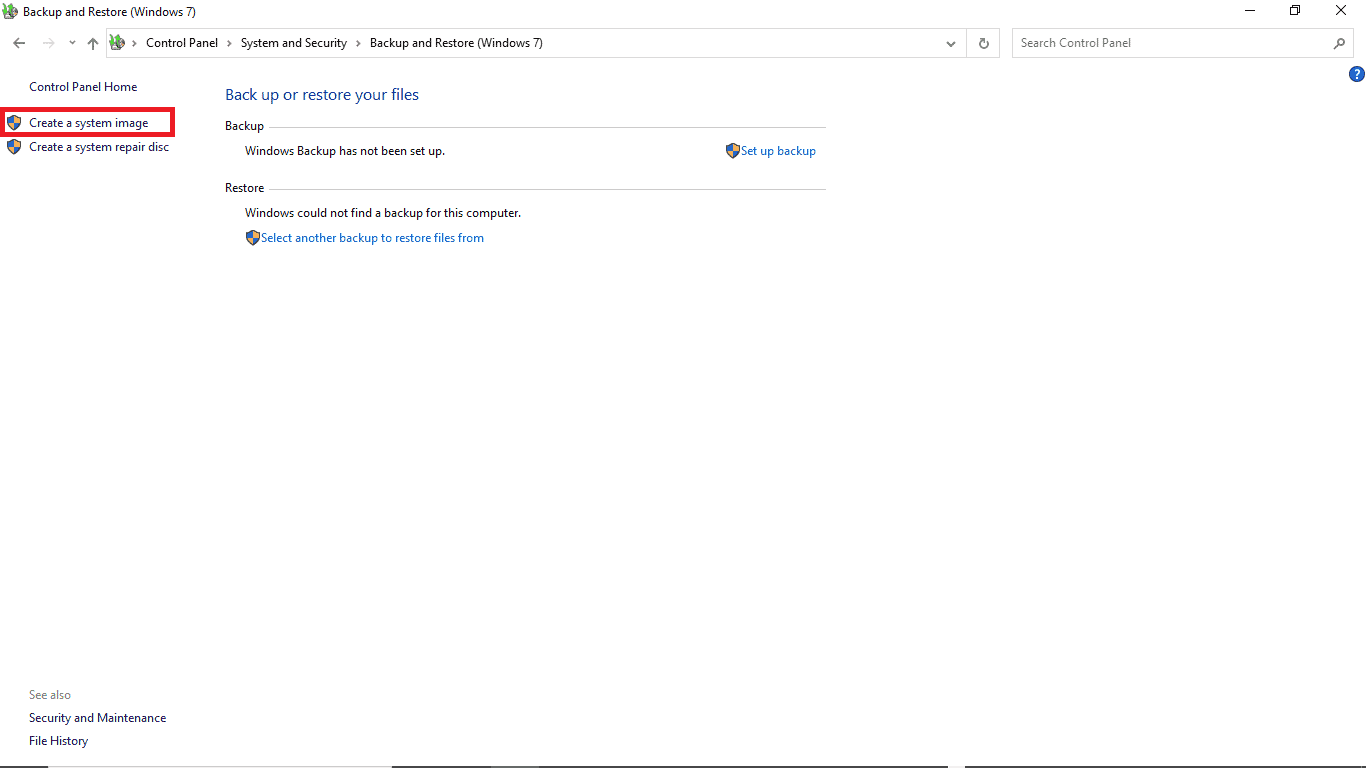
4. Sélectionnez le lecteur et suivez les instructions à l'écran pour créer l'image système.
A lire également : Correction : le nouveau disque dur n'apparaît pas dans la gestion des disques

Méthode 3 : supprimer le disque source en cas de stockage sur un disque externe
Lorsque vous créez un fichier image système, les valeurs de la taille minimale requise pour le fichier cible sont automatiquement enregistrées dans un fichier. Ce fichier est intitulé $PBR_ResetConfig.xml. Les valeurs enregistrées dans ce fichier sont en Mo ou mégaoctets. Ainsi, même si la taille d'un fichier cible est supérieure ou égale à la taille du fichier source, vous pouvez toujours obtenir une erreur car la taille minimale requise est supérieure. Pour résoudre ces problèmes de disque dur, vous pouvez suivre les étapes suivantes.
1. Ouvrez le fichier image système.
2. Cliquez sur Sources .
3. Ouvrez le fichier $PBR_ResetConfig.xml avec le Bloc -notes.
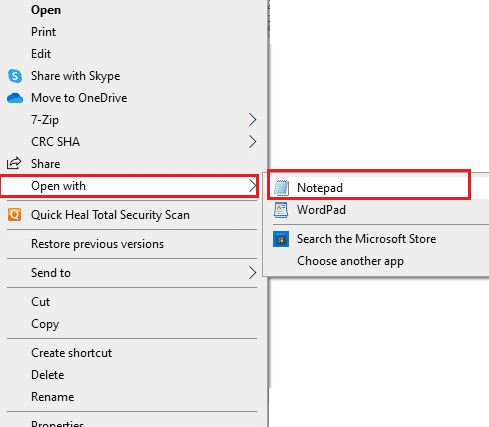
4. Localisez l'attribut <MinSize> et modifiez les nombres.
Méthode 4 : supprimer le disque source
Lorsque vous utilisez un disque externe pour restaurer le fichier image système, le système attribue à ce disque externe le même ID que le disque source. Parfois, lorsque les deux disques fonctionnent dans le système, cela peut provoquer un conflit et finalement faire échouer la restauration. Ainsi, la suppression du disque source avant la réparation peut vous aider à éviter cette erreur d'impossibilité de récupérer le lecteur système de votre PC.
Méthode 5 : formater/supprimer des volumes et formater les disques cibles
Essayez de formater le volume du disque lorsque vous utilisez un disque déjà utilisé avec des partitions pour restaurer le fichier système et obtenez la même erreur. Le formatage des partitions et des disques peut vous aider à résoudre ce problème. Vous pouvez suivre ces étapes simples pour formater le disque :
1. Connectez le disque utilisé (disque cible) au système.
2. Appuyez simultanément sur les touches Windows + R pour ouvrir la boîte de dialogue Exécuter .
3. Tapez diskmgmt.msc pour ouvrir la fenêtre Gestion des disques .
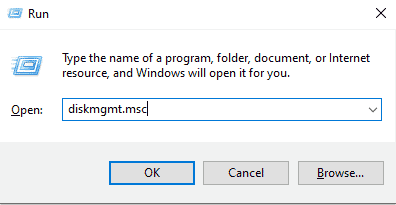
4. Cliquez avec le bouton droit sur le volume utilisé du disque cible.
5. Cliquez sur Supprimer le volume…
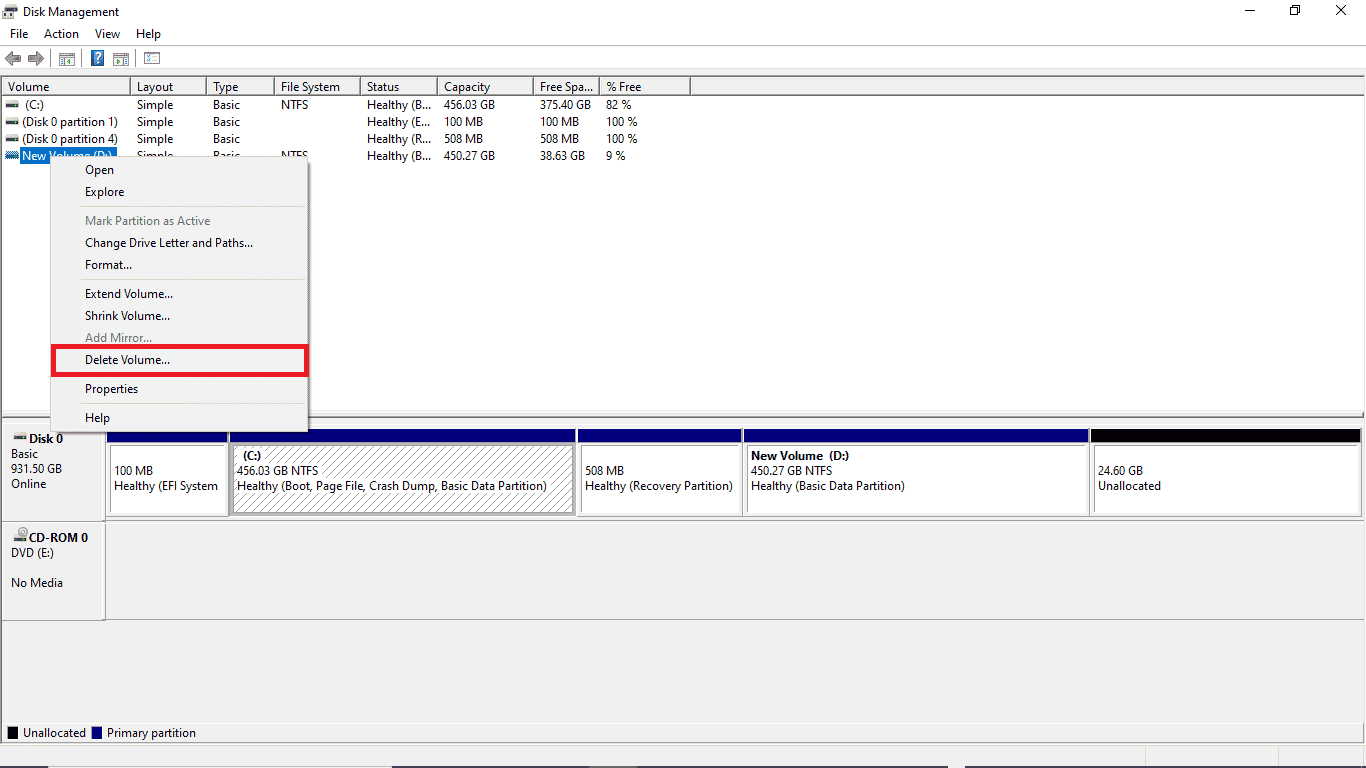
6. Une fois le volume supprimé, cliquez à nouveau avec le bouton droit sur le disque cible .
7. Sélectionnez Formater…
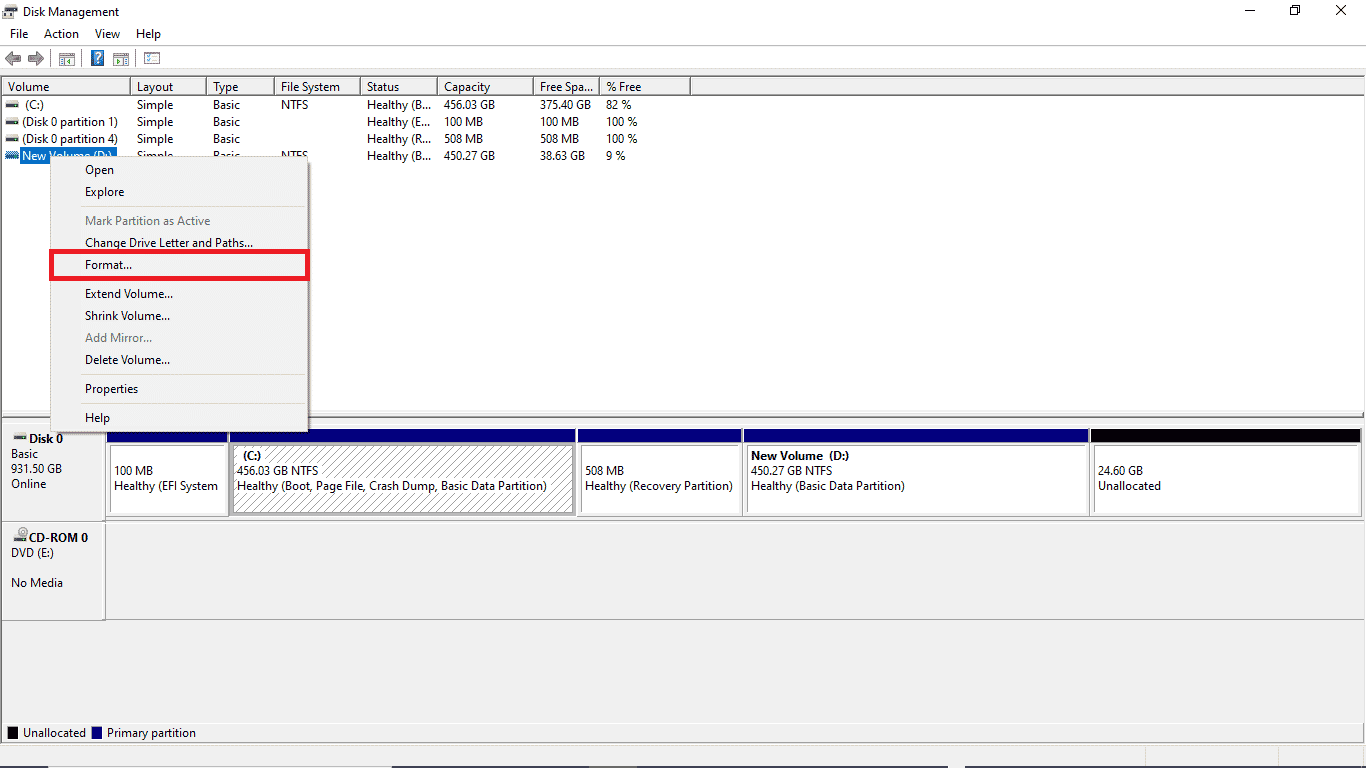
Lisez aussi : 10 façons de libérer de l'espace sur le disque dur sous Windows 10
Méthode 6 : créer un support d'installation Windows
Microsoft dispose d'un outil intégré appelé Media Creation Tool pour créer une clé USB amorçable (ou télécharger un fichier ISO et le graver sur un DVD) de n'importe quelle version du système d'exploitation Windows. L'outil vous permet de mettre à niveau ou de rétrograder la version de Windows. Lisez notre guide sur Comment créer un support d'installation Windows 10 avec l'outil de création de support pour l'implémenter.
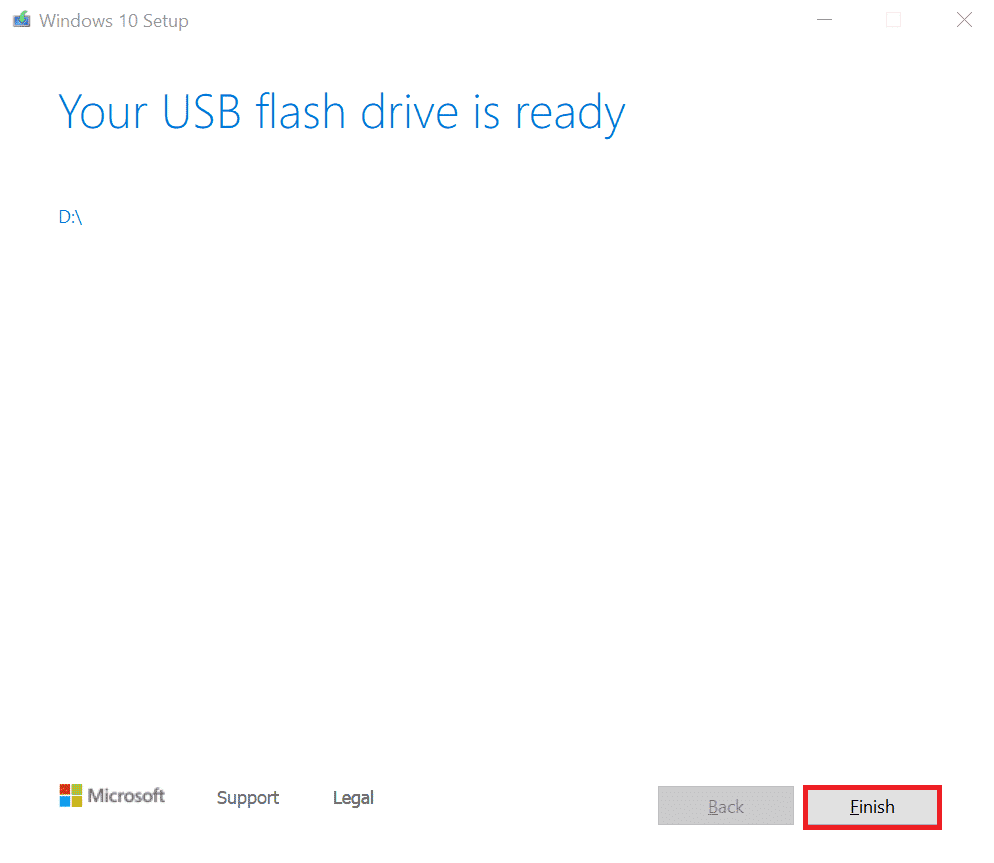
Foire aux questions (FAQ)
Q1. Qu'est-ce qu'un fichier image système ?
Rép. Une image système est un fichier de sauvegarde des données de votre disque dur. Vous pouvez récupérer vos données à partir du fichier image système lorsque votre système tombe en panne. Vous pouvez créer un fichier image système en accédant à l'option Sauvegarder et restaurer dans le Panneau de configuration .
Q2. Pourquoi ne puis-je pas récupérer mon PC ?
Rép. Il peut y avoir plusieurs raisons pour lesquelles vous ne pouvez pas récupérer votre PC, et une raison très courante pour ne pas pouvoir récupérer un PC est des disques durs , des fichiers de sauvegarde incorrects et une taille de lecteur inadéquate .
Q3. Qu'entend-on par lecteur système trop petit ?
Rép. Lorsque vous essayez de restaurer vos données et obtenez une erreur indiquant que le lecteur système est trop petit, cela signifie que la capacité du lecteur cible est inférieure à la capacité du lecteur source .
Recommandé:
- Réparer Avast continue de s'éteindre dans Windows 10
- Fix Remote Desktop ne peut pas se connecter à l'ordinateur distant
- Corriger Le groupe ou la ressource n'est pas dans l'état correct pour effectuer l'opération demandée
- La vérification du disque n'a pas pu être effectuée car Windows ne peut pas accéder au disque
Nous espérons que ce guide vous a été utile et que vous avez pu résoudre les problèmes de disque dur sur votre système. Commentez et dites-nous quelle méthode a fonctionné pour vous. De plus, si vous avez des questions, des requêtes ou des suggestions, n'hésitez pas à les partager avec nous. Aussi, faites-nous savoir ce que vous voulez apprendre ensuite.
