Comment résoudre le crash d'erreur fatale Halo 4 UE4
Publié: 2021-05-12Halo: The Master Chief Collection a récemment été lancé sur Steam, et pendant un certain temps, les joueurs appréciaient le jeu vidéo de tir avec très peu d'erreurs et de bugs. Malheureusement, cela n'a pas duré longtemps et certains utilisateurs ont commencé à signaler le crash d'erreur fatale UE4. Les plantages de jeu sur les PC Windows ne sont pas rares, et nous savons à quel point cette expérience peut être frustrante.
Dans notre article d'aujourd'hui, nous nous concentrons sur la façon de supprimer l'erreur fatale UE4 de votre PC Windows 10 afin que vous puissiez recommencer à profiter de votre jeu.
Qu'est-ce que l'erreur fatale Halo 4 UE4 ?
L'erreur fatale Halo 4 UE4 apparaît lors de la lecture du jeu Halo sur la plate-forme Steam sur une machine Windows 10. Selon plusieurs joueurs, ils reçoivent différents messages d'erreur, comme UE4 Crash, D3D Device Lost et Fatal Error, qui apparaissent de manière aléatoire pendant le jeu.
L'erreur arrête complètement le jeu, ramenant les utilisateurs au bureau. Dans certains cas, le jeu Halo se fige à l'écran de démarrage et l'erreur apparaît.
Qu'est-ce qui cause l'erreur fatale Halo 4 UE4 ?
L'une des raisons les plus probables qui pourraient déclencher l'erreur fatale Halo 4 UE4 est une carte graphique obsolète. Si vous n'avez pas mis à jour le pilote de votre carte graphique depuis longtemps, votre carte graphique peut devenir instable, causant ainsi des problèmes.
Une autre raison qui pourrait provoquer l'erreur fatale Halo 4 UE4 est la corruption de fichiers. Cela peut être dû à une infection par un logiciel malveillant ou à une installation incomplète des fichiers du jeu.
De plus, si votre GPU est overclocké, cela signifie que vous mettez trop de charge sur le GPU et qu'il est dépassé.
La bonne nouvelle est qu'il s'agit de problèmes temporaires qui peuvent être résolus à l'aide des différentes solutions proposées ci-dessous.
Comment réparer le crash d'erreur fatale Halo 4 UE4 sur Windows 10
1. Vérifiez les mises à jour
Alors que certaines erreurs peuvent être résolues en redémarrant simplement Windows, d'autres peuvent être corrigées en installant la dernière version de Windows 10. Nous savons que Microsoft publie périodiquement des mises à jour système et de sécurité, mais tout le monde ne les installe pas au besoin. Ainsi, que vous ayez des mises à jour en attente qui nécessitent une installation ou que vous ayez suspendu les mises à jour Windows, il est conseillé de mettre à jour votre système sans plus tarder.
Outre la correction des vulnérabilités, les mises à jour de Windows peuvent aider à éliminer diverses erreurs de PC. La vérification des mises à jour est simple. Voici ce que tu dois faire:
- Appuyez sur la touche du logo Windows sur votre clavier.
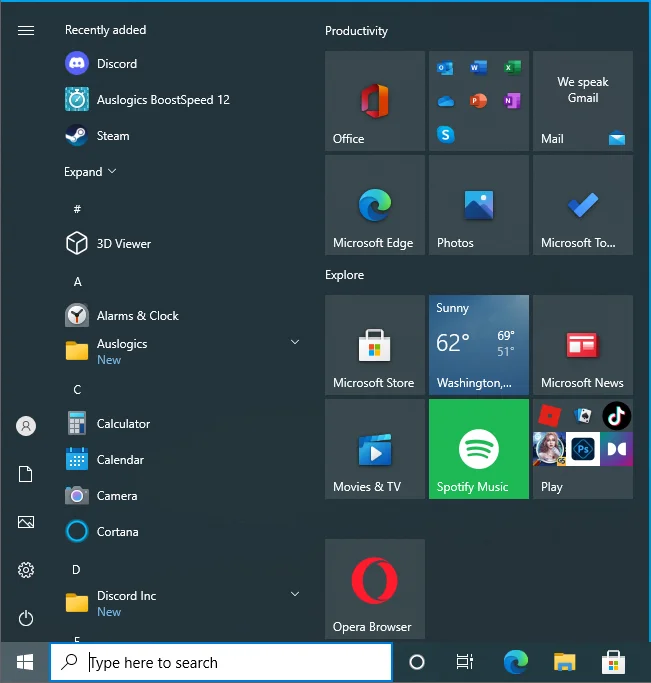
- Tapez "mise à jour" (sans les guillemets) et appuyez sur "Entrée".
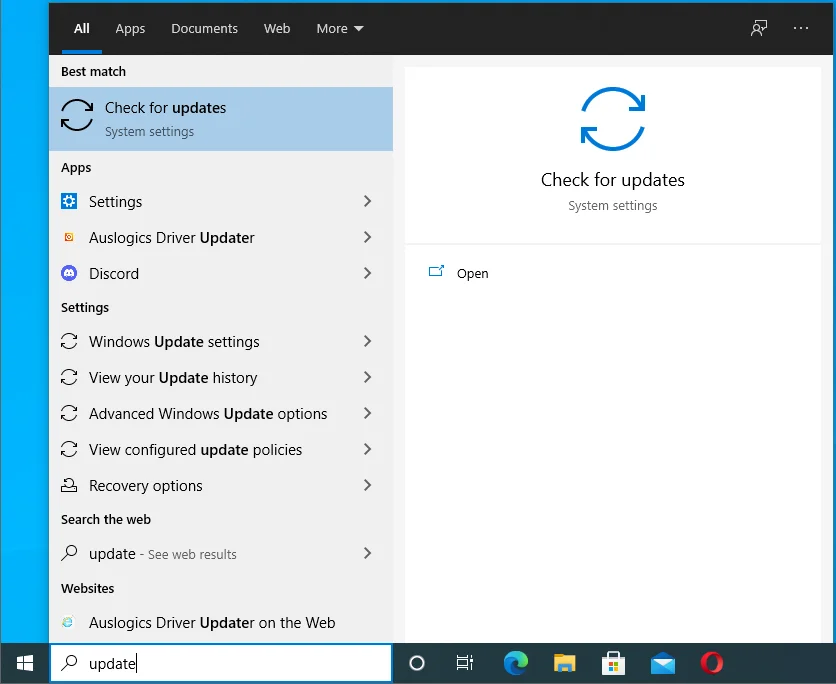
- Cela ouvre l'écran Windows Update dans l'application "Paramètres".
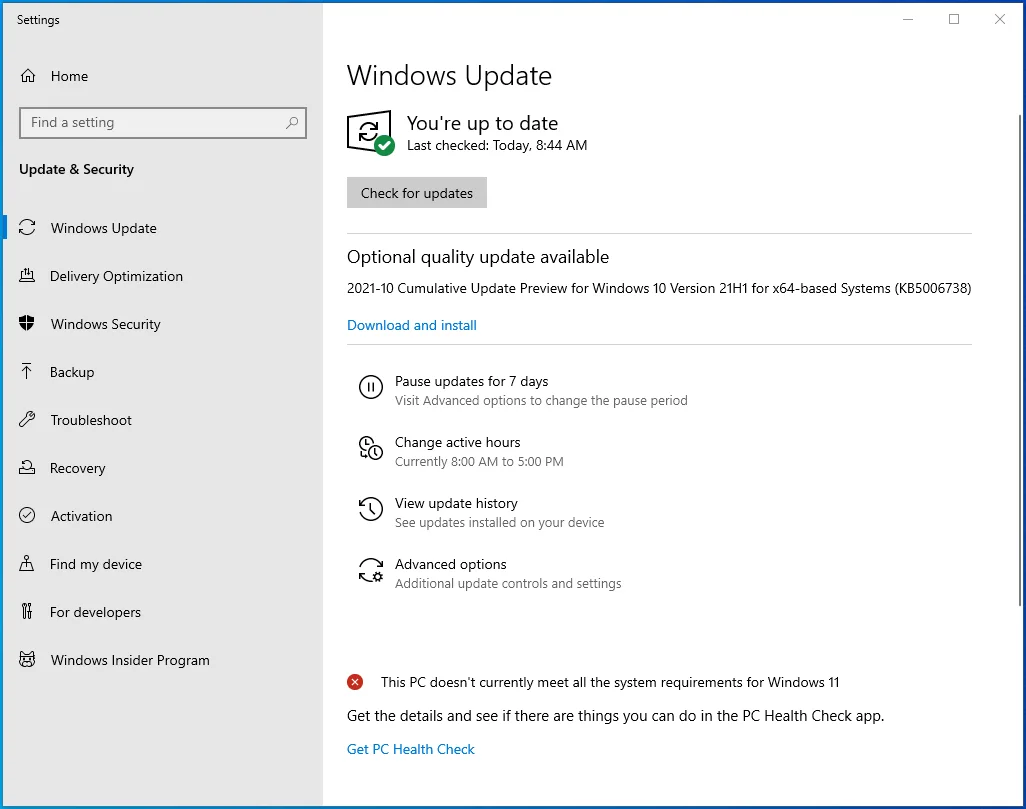
- Si des mises à jour sont disponibles, vous verrez le bouton "Télécharger et installer". Cliquez simplement dessus pour installer les mises à jour.
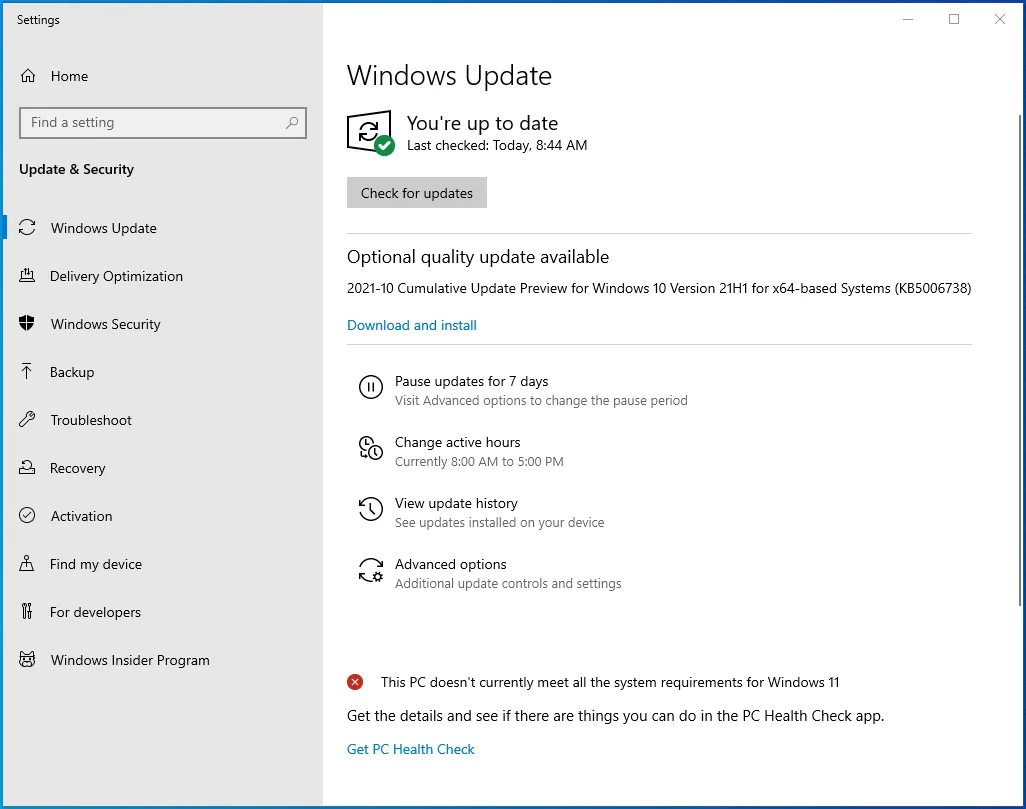
- Vous pouvez également vérifier les mises à jour en cliquant sur le bouton "Vérifier les mises à jour".
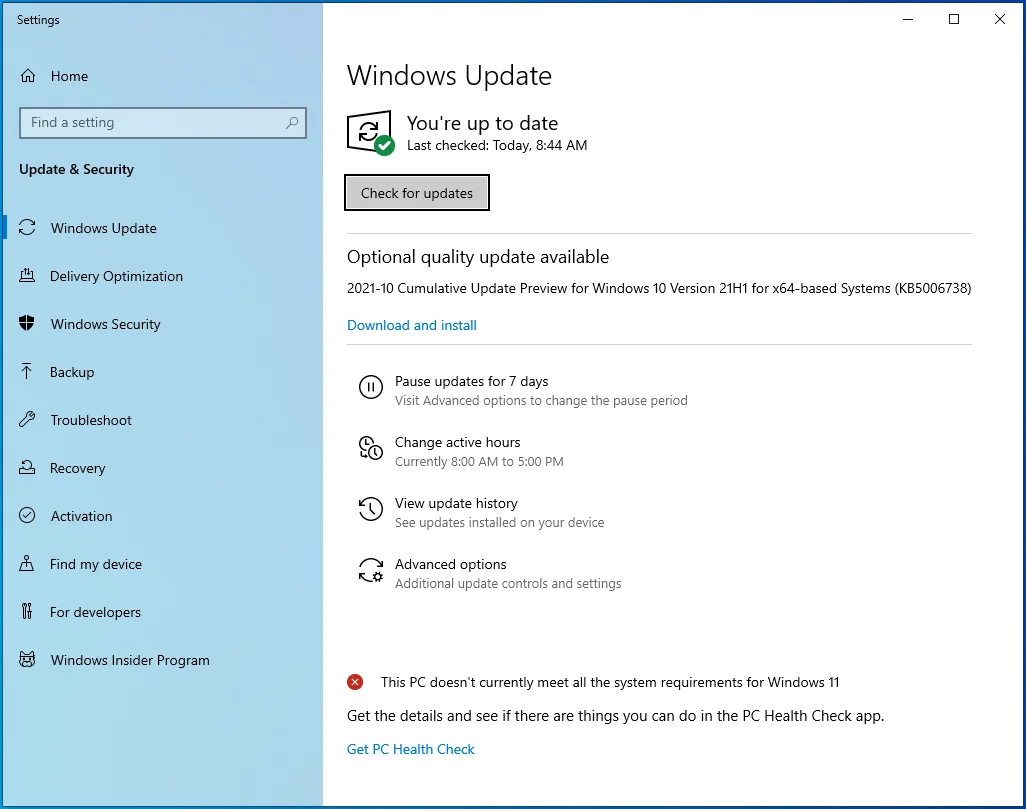
Si Windows établit que vous avez des mises à jour en attente, il les installera automatiquement sur votre PC.
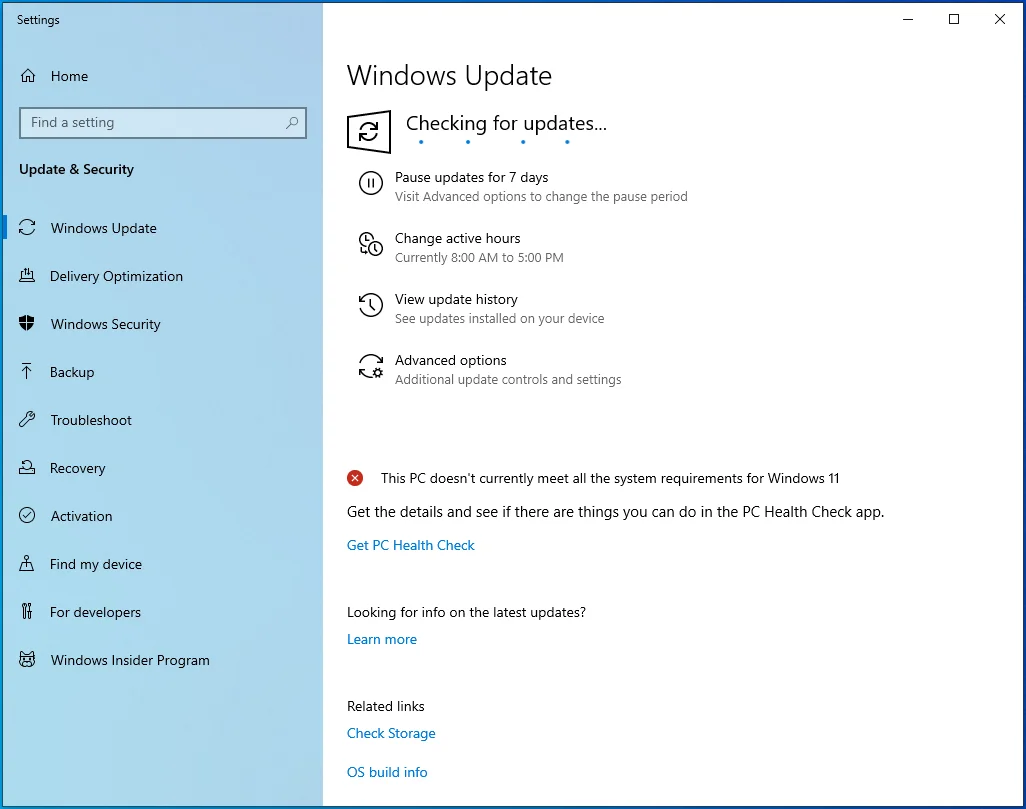
Si vous devez redémarrer votre ordinateur, faites-le et vérifiez si vous pouvez jouer à Halo : The Master Chief Collection sans rencontrer l'erreur fatale Halo 4 UE4.
2. Installez la dernière version de Microsoft Visual C++
La plupart des jeux nécessitent que votre ordinateur exécute la dernière version de Microsoft Visual C++ pour fonctionner correctement. Si votre version est obsolète ou si certains des redistribuables Visual C++ sont manquants, cela pourrait être la raison pour laquelle le jeu plante à l'improviste.
Pour résoudre ce problème, essayez de télécharger et d'installer le dernier Visual C++ pris en charge.
3. Exécutez Halo 4 en mode fenêtré
La plupart des utilisateurs choisissent de jouer à leurs jeux sur PC en mode d'affichage plein écran. Bien que cela rende le jeu plus attrayant, votre jeu acquiert un contrôle total sur la sortie de l'écran et votre PC lui accorde la plus haute priorité. Ceci est connu pour faire planter les jeux de temps en temps.
Vous pouvez essayer de passer en mode d'affichage fenêtré pour voir si vous pouvez jouer au jeu sans problème. Pour ce faire, suivez le guide ci-dessous :
- Lancez votre client Steam et sélectionnez l'onglet "Bibliothèque".
- Localisez "Halo: The Master Chief Collection", faites un clic droit dessus et ouvrez sa fenêtre "Propriétés".
- Sur l'écran suivant, sous l'onglet "Général", cliquez sur l'option "Définir les options de lancement…".
- Tapez -windowed (avec le trait d'union) dans le champ de saisie et cliquez sur "OK" pour appliquer les modifications.
Maintenant, essayez de lancer le jeu pour voir si vous rencontrerez toujours l'erreur fatale.
4. Mettez à jour le pilote de votre carte graphique
Les pilotes de périphériques jouent un rôle crucial dans le bon fonctionnement de votre matériel. Ainsi, si l'un de vos pilotes de périphérique est obsolète, les programmes associés à ce pilote particulier deviendront instables et peuvent se bloquer ou se bloquer.
Pour déterminer si le pilote de votre carte graphique est ou non à l'origine de l'erreur fatale Halo 4 UE4, vous pouvez essayer de le mettre à jour. Vous pouvez le faire manuellement via le site Web du fabricant de votre carte graphique, qui dans la plupart des cas est NVIDIA ou AMD. Vous devrez trouver la version, le modèle et le type du pilote de carte graphique actuellement installé sur votre PC et rechercher les mises à jour correspondantes sur le site Web concerné.
Une fois que vous avez trouvé les mises à jour nécessaires, téléchargez-les et installez-les sur votre PC. Si vous utilisez une carte graphique NVIDIA, vous pouvez utiliser l'outil GeForce Experience pour vérifier les mises à jour de pilotes disponibles.
La vérité est qu'essayer de mettre à jour manuellement le pilote de votre carte graphique peut être une perte de temps, sans compter que vous courez le risque d'installer la mauvaise version ou le mauvais modèle de pilote. Mais vous n'avez pas à deviner. Auslogics Driver Updater vous facilite la tâche. Le programme effectue une analyse approfondie de l'ensemble de votre PC, en détectant la version du système d'exploitation et les pilotes installés.
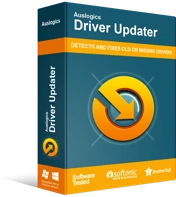
Résoudre les problèmes de PC avec Driver Updater
Les performances instables du PC sont souvent causées par des pilotes obsolètes ou corrompus. Auslogics Driver Updater diagnostique les problèmes de pilote et vous permet de mettre à jour les anciens pilotes tous en même temps ou un à la fois pour que votre PC fonctionne plus facilement
Une fois le processus de diagnostic terminé, Driver Updater recherche les dernières versions officielles de tous les pilotes obsolètes sur votre PC. Étant donné que votre PC possède des dizaines de pilotes, ce programme accélère le processus et vous permet de tous les mettre à jour en même temps, en un seul clic. Mais vous n'êtes pas obligé de tous les installer si vous ne le souhaitez pas. Vous ne pouvez installer que les pilotes de périphérique dont vous avez besoin, comme le pilote de la carte graphique.

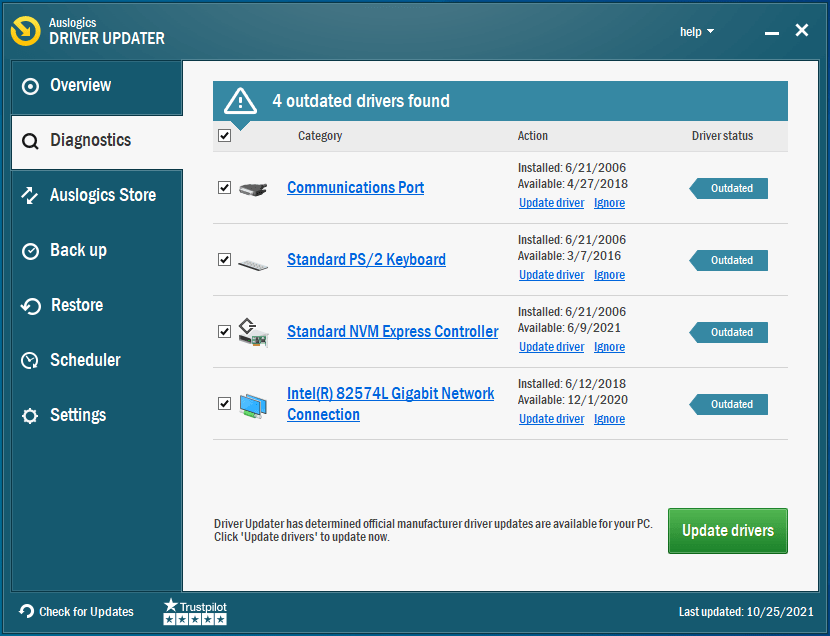
Auslogics Driver Updater est également livré avec une option de sauvegarde qui vous permet d'annuler les modifications si les nouveaux pilotes ne fonctionnent pas bien.
Une fois toutes les mises à jour installées, redémarrez votre ordinateur et essayez de lancer Halo. Si l'erreur persiste, essayez le correctif suivant ci-dessous.
5. Vérifiez la corruption des fichiers
Pour une raison ou une autre, vos fichiers de jeu peuvent être corrompus ou manquants, ce qui entraîne des problèmes lors de la tentative de lancement ou de lecture du jeu. Pour résoudre ce problème, vous pouvez essayer de vérifier l'intégrité des fichiers du jeu via le client Steam.
Tout d'abord, vous devrez vider le contenu du dossier MCC (The Master Chief Collection). Voici comment:
- Ouvrez la boîte de dialogue "Exécuter" à l'aide de la combinaison de touches Win + R.
- Tapez %userprofile%\AppData\LocalLow et appuyez sur "Entrée" ou cliquez sur "OK".
- Trouvez le dossier « Halo : The Master Chief Collection » et ouvrez-le. Le but est d'effacer tout le contenu de ce dossier. Mais avant de le faire, vous pouvez créer une sauvegarde en toute sécurité au cas où les choses tourneraient mal. Vous pouvez créer un nouveau dossier sur votre bureau et y copier tout le contenu, ou vous pouvez enregistrer les fichiers dans un nouveau dossier sur un périphérique de stockage amovible.
- Pour supprimer tous les fichiers, utilisez le raccourci Ctrl + A pour tout sélectionner et appuyez sur "Supprimer" ou "Retour arrière".
- Maintenant, une fois que vous avez supprimé tous les fichiers de ce dossier, lancez votre client Steam, allez dans l'onglet "Bibliothèque" et trouvez le jeu Halo. Une fois que vous l'avez fait, faites un clic droit dessus et ouvrez sa fenêtre "Propriétés".
- Ouvrez l'onglet "Fichiers locaux" et cliquez sur le bouton "Vérifier l'intégrité des fichiers du jeu…".
Le processus peut prendre un certain temps. Alors, attendez patiemment qu'il se termine avec succès. Vérifiez maintenant si vous pouvez jouer au jeu sans déclencher l'erreur.
6. Exécutez Halo 4 sur la carte graphique dédiée
La plupart des ordinateurs portables sont équipés d'un chipset graphique intégré au système. Alors que dans la plupart des cas, le GPU intégré peut bien fonctionner, surtout si vous utilisez simplement votre PC pour exécuter des programmes ou des tâches à faible impact, vous aurez besoin d'un GPU plus puissant pour exécuter des applications à fort impact comme les jeux.
C'est là qu'un GPU dédié entre en jeu. En plus d'être équipé d'une RAM avancée qui prend mieux en charge le traitement vidéo, il dispose d'une RAM dédiée conçue spécifiquement pour gérer les programmes gourmands en ressources.
Si vous n'êtes pas sûr que votre ordinateur dispose de plusieurs cartes graphiques, vous pouvez vérifier via le Gestionnaire de périphériques :
- Appuyez sur le raccourci touche Windows + X.
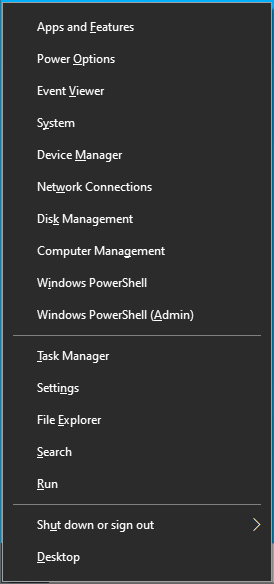
- Ouvrez le "Gestionnaire de périphériques".
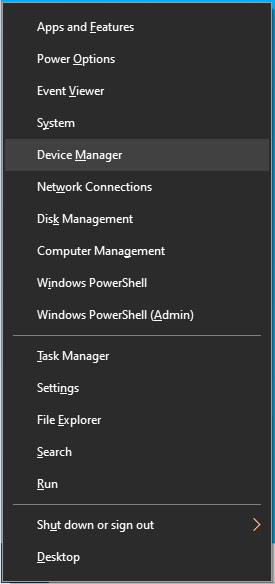
- Développez "Adaptateurs d'affichage".
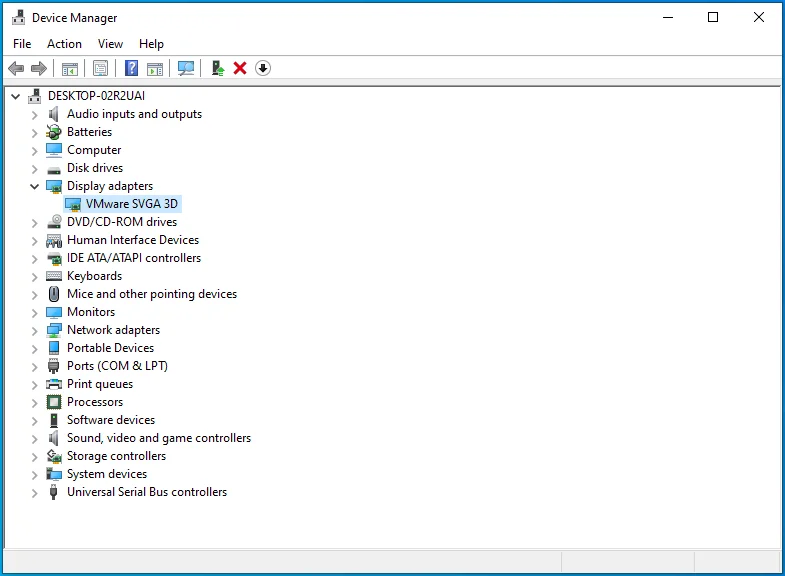
Si vous remarquez plus d'un GPU, vous pouvez passer au GPU dédié.
Pour les utilisateurs NVIDIA :
- Cliquez avec le bouton droit sur un espace vide de votre bureau et ouvrez le panneau de configuration NVIDIA.
- Cliquez sur "Gérer les paramètres 3D" dans le volet de gauche, sélectionnez "Paramètres du programme" et cliquez sur "Ajouter".
- Trouvez le fichier .exe de votre jeu et cliquez sur "Ajouter le programme sélectionné". Si vous ne trouvez pas votre jeu dans cette liste, utilisez l'option "Parcourir..." pour trouver le fichier .exe dans le répertoire d'installation du jeu.
- Une fois le jeu sélectionné, cliquez sur la liste déroulante "Sélectionnez le processeur graphique préféré pour ce programme :" et sélectionnez "Processeur NVIDIA hautes performances".
- Ensuite, cliquez sur "Appliquer" et lancez le jeu pour voir si ce correctif a fonctionné.
Pour les utilisateurs d'AMD :
- Cliquez avec le bouton droit sur un espace vide de votre bureau, ouvrez "Paramètres AMD Radeon" et accédez à Préférences> Paramètres supplémentaires> Paramètres de l'application graphique commutable avec alimentation.
- Ensuite, sélectionnez le jeu Halo dans la liste. Si vous ne le voyez pas ici, cliquez sur "Ajouter une application" et sélectionnez le fichier .exe du jeu dans le dossier d'installation.
- Maintenant, avec le jeu sélectionné, allez dans la colonne "Paramètres graphiques" et choisissez "Haute performance".
Essayez de relancer le jeu pour voir si l'erreur fatale Halo 4 EU4 est toujours là.
7. Désactiver la superposition de vapeur
Si Steam Overlay est activé, cela pourrait faire planter votre jeu. La solution pourrait être aussi simple que de désactiver cette option. Voici les étapes :
- Lancez le client Steam, ouvrez l'onglet « Bibliothèque » et trouvez votre jeu (Halo : The Master Chief Collection).
- Faites un clic droit dessus et sélectionnez "Propriétés".
- Lorsque la fenêtre "Propriétés" s'ouvre, vérifiez sous l'onglet "Général" si l'option "Activer la superposition Steam pendant le jeu" est cochée. Si c'est le cas, décochez-le et fermez le client Steam.
8. Désactivez la superposition en jeu GeForce Experience
Si cela ne résout pas l'erreur, essayez de désactiver la superposition en jeu GeForce Experience :
- Ouvrez Steam.
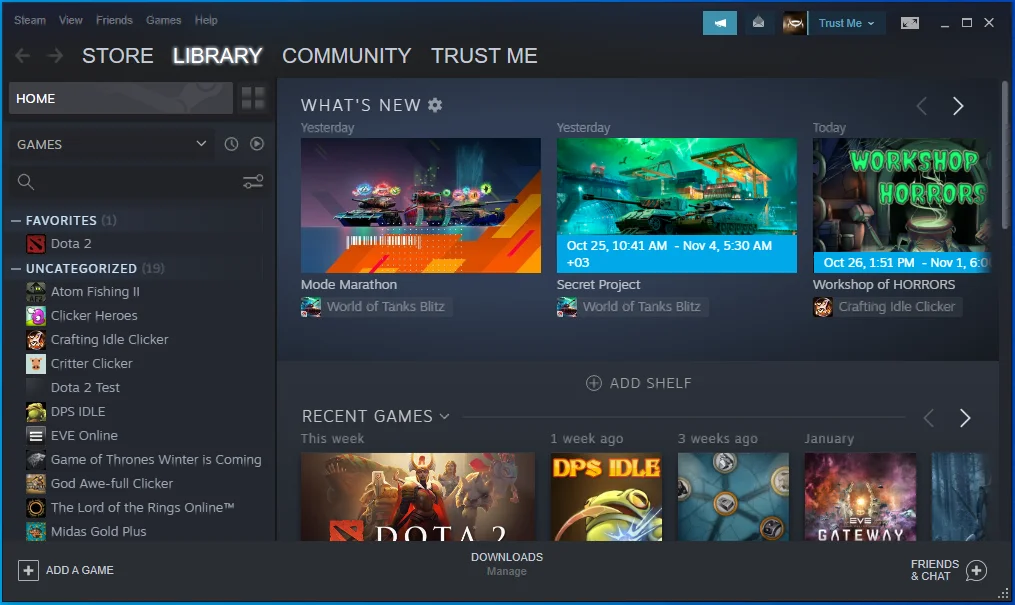
- Cliquez sur l'option "Paramètres" dans le menu.
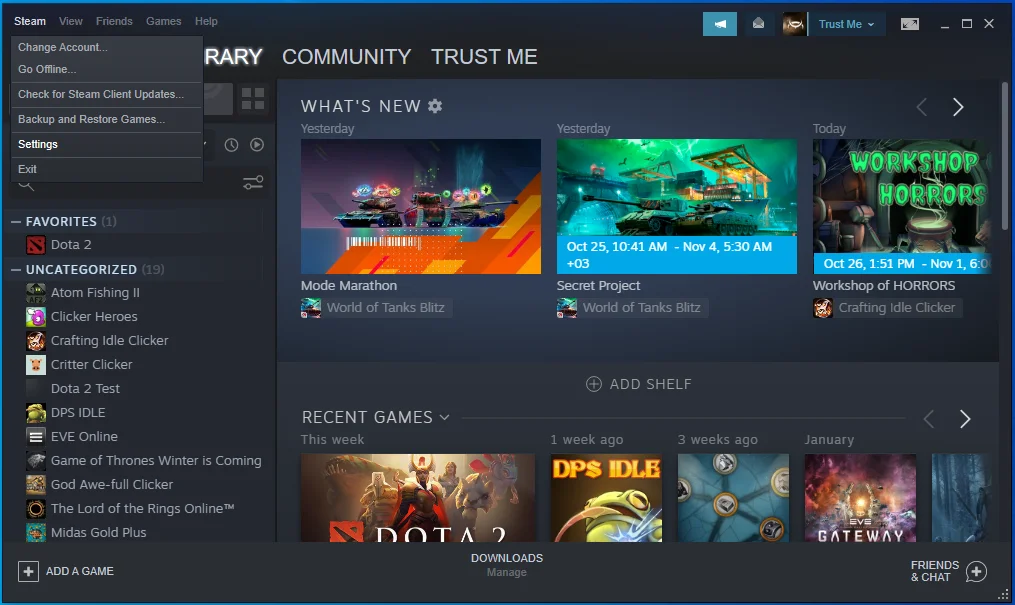
- Cliquez sur l'onglet En jeu dans le volet de gauche.
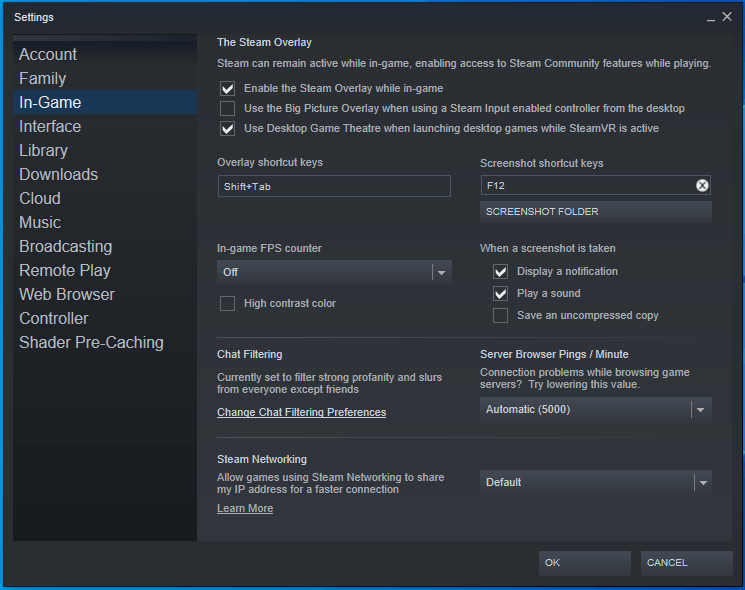
- Désactivez l'option de superposition dans le jeu.
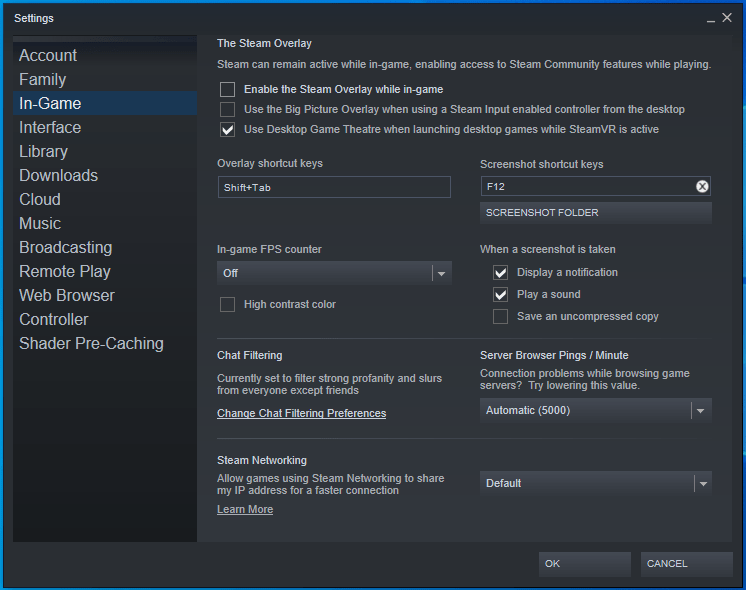
9. Désactiver l'overclocking
Si votre GPU est overclocké, vous pouvez avoir des problèmes pour jouer à des jeux sur votre PC. L'overclocking a tendance à provoquer une instabilité du jeu, ce qui peut entraîner des plantages. Si le GPU est overclocké, le restaurer à ses paramètres d'usine peut éliminer l'erreur.
C'est tout sur la façon de supprimer le message d'erreur fatale UE4. Espérons que l'une de ces solutions fonctionne pour vous. Si vous avez des informations supplémentaires sur ce sujet, n'hésitez pas à commenter ci-dessous.
