Comment réparer "Hades n'arrête pas de planter sur un PC Windows 10"
Publié: 2021-04-28« Pourquoi Hadès plante-t-il dans Windows 10 ? » Cette question est souvent posée par les fans d'Hadès qui ne peuvent pas en avoir assez du jeu.
Hades de Supergiant Games est un nouveau jeu de rôle rogue-like qui propose des combats hack-and-slash ultra-rapides pour survivre dans le monde souterrain. Bien que les utilisateurs aient eu un accès anticipé au jeu en décembre 2018, il a été officiellement publié sur plusieurs plates-formes, notamment Microsoft Windows, macOS et Nintendo Switch, le 17 septembre 2020.
Vous incarnez le prince immortel des enfers (Zagreus) et votre mission est d'échapper aux enfers. Les pouvoirs et les armes mythiques de l'Olympe vous aideront à vous libérer du dieu de la mort tout en devenant plus fort au fil de l'histoire. C'est un jeu passionnant qui semble avoir beaucoup de succès sur Steam.
Cependant, comme toute autre nouvelle version de jeu, ce n'est pas sans bogues - il continue de planter pendant le jeu ou au démarrage sur Windows 10. Dans notre article d'aujourd'hui, nous vous montrerons comment réparer les plantages d'Hades au démarrage.
Qu'est-ce qui fait que Hades s'écrase ou ne se lance pas ?
- Spécifications système faibles : la plupart des jeux PC sont gourmands en ressources CPU et GPU, et Hades ne fait pas exception. Cela signifie que vous devez disposer d'une plate-forme puissante pour l'exécuter. Sinon, le jeu pourrait ne pas se lancer - ou pire, continuer à planter pendant le jeu.
- Pilotes obsolètes ou défectueux : si le pilote de votre carte graphique est obsolète, manquant ou corrompu, le jeu et les autres applications ne peuvent pas fonctionner comme prévu. Pour résoudre le problème, vous devrez mettre à jour votre pilote graphique.
- Mauvaise installation du jeu : Si les fichiers du jeu n'ont pas été téléchargés correctement, le jeu peut ne pas fonctionner comme il le devrait. Il est également possible que votre antivirus ait supprimé par erreur certains fichiers du jeu, empêchant ainsi une installation correcte. De plus, vous devez vérifier si vous disposez de suffisamment d'espace sur votre disque dur pour installer le jeu.
Comment réparer les plantages d'Hadès sur un PC
Correctif 1 : mettez à jour le pilote de votre carte vidéo
Alors, que se passe-t-il si Hadès se bloque pendant le jeu ? Votre carte vidéo est peut-être défectueuse. La première étape consiste à vous assurer que vous utilisez le dernier pilote de carte graphique. Pour ce faire, vous pouvez opter pour la méthode manuelle, ce qui implique de rechercher des détails sur le modèle et la version du pilote. Une fois que vous avez ces informations, rendez-vous sur le site Web de votre fournisseur et téléchargez la dernière version du pilote pour votre carte graphique.
Si vous n'êtes pas familier avec le fonctionnement des ordinateurs, cela peut s'avérer être une question complexe. Même pour les férus de technologie, la mise à jour manuelle d'un pilote graphique peut prendre beaucoup de temps.
Alternativement, vous pouvez choisir d'utiliser le gestionnaire de périphériques Windows intégré. Voici comment exécuter l'outil :
- Faites un clic droit sur le logo Windows dans la barre des tâches et sélectionnez "Gestionnaire de périphériques".
- Recherchez et développez "Cartes d'affichage", cliquez avec le bouton droit sur votre périphérique graphique et sélectionnez "Mettre à jour le pilote".
- Choisissez la première option, qui permet à Windows de rechercher et d'installer automatiquement le dernier logiciel de pilote, et d'attendre la fin du processus. Windows vous dira très probablement qu'il a déterminé que les meilleurs pilotes ont déjà été installés sur votre ordinateur.
Votre meilleure option est de profiter d'un logiciel tiers de mise à jour des pilotes. Donc, si vous souhaitez opter pour la méthode la plus sûre et la plus fiable de mise à jour des pilotes de votre périphérique, nous vous recommandons d'essayer Auslogics Driver Updater. Il s'agit d'un programme dédié dont le seul but est de détecter les problèmes de pilote affectant votre système Windows et de les résoudre. Le processus est automatique, vous n'avez donc pas à vous soucier de savoir quels pilotes doivent être mis à jour.
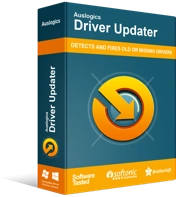
Résoudre les problèmes de PC avec Driver Updater
Les performances instables du PC sont souvent causées par des pilotes obsolètes ou corrompus. Auslogics Driver Updater diagnostique les problèmes de pilote et vous permet de mettre à jour les anciens pilotes tous en même temps ou un à la fois pour que votre PC fonctionne plus facilement
Pour installer Driver Updater, accédez à sa page de téléchargement officielle et installez-le sur votre PC. Le programme devrait alors lancer automatiquement les diagnostics et rechercher les pilotes de périphérique obsolètes, manquants et corrompus. Il affichera ensuite les résultats détaillés de l'analyse. Le problème avec Driver Updater est qu'il identifie d'abord le système d'exploitation Windows que vous exécutez pour s'assurer qu'il n'installe que les versions de pilote correctes conçues pour votre système d'exploitation.
De plus, il vous donne la possibilité de mettre à jour tous les pilotes à la fois (pas seulement le pilote graphique), ou vous pouvez mettre à jour uniquement les pilotes que vous souhaitez. Quoi qu'il en soit, il existe une fonction de sauvegarde qui vous permet de restaurer les anciens pilotes si vous rencontrez des problèmes avec les nouvelles versions.
Une fois que vous avez terminé la mise à jour des pilotes, redémarrez votre ordinateur pour que les modifications soient appliquées. Continuez et essayez de jouer à Hadès pour voir s'il va planter.
Correctif 2 : vérifier les fichiers du jeu
Si les fichiers du jeu ont des problèmes, cela peut être la raison pour laquelle il continue de planter au démarrage ou pendant le jeu. Pour résoudre le problème, vous devrez analyser et réparer les fichiers. Voici comment:

- Quittez Hadès et lancez "Steam".
- Allez dans "Bibliothèque" et localisez Hadès dans la liste des jeux de votre bibliothèque.
- Faites un clic droit dessus et sélectionnez "Propriétés".
- Une fois la fenêtre « Propriétés » ouverte, ouvrez l'onglet « Fichiers locaux » et cliquez sur « Vérifier l'intégrité des fichiers du jeu… ».
Une fois le processus terminé avec succès, relancez Hadès pour voir s'il plante. Si cela se reproduit, essayez le correctif suivant ci-dessous.
Correctif 3 : exécutez Hadès en tant qu'administrateur
Une section d'utilisateurs a signalé que l'exécution d'Hadès en tant qu'administrateur avait résolu le problème de plantage au démarrage et s'était également débarrassée de l'erreur d'écran noir d'Hadès. Pour essayer ce correctif sur votre plate-forme, suivez les étapes ci-dessous :
- Lancez "Steam" et allez dans "Bibliothèque".
- Trouvez Hadès, cliquez dessus avec le bouton droit de la souris et sélectionnez "Propriétés".
- Cliquez sur l'option "Fichiers locaux" et sélectionnez "Parcourir les fichiers locaux…".
- Localisez l'exécutable Hades.exe , faites un clic droit dessus et sélectionnez "Exécuter en tant qu'administrateur". Essayez de jouer au jeu pour vérifier si le problème a été résolu. Si c'est le cas, vous devrez configurer les paramètres pour toujours exécuter Hades en tant qu'administrateur.
- Cliquez à nouveau avec le bouton droit sur l'exécutable Hades.exe et ouvrez "Propriétés".
- Accédez à l'onglet "Compatibilité" et cochez la case à côté de "Exécuter ce programme en tant qu'administrateur" sous "Paramètres".
- Cliquez sur Appliquer > OK et vérifiez si ce correctif a fonctionné pour vous.
Correctif 4 : Désactiver la superposition Steam
S'il y a un problème avec la superposition Steam, le jeu peut se bloquer et planter. Bien que cette fonctionnalité ne pose généralement pas de problèmes, certains utilisateurs ont signalé que la désactivation de la superposition Steam avait fonctionné pour eux.
Voici comment procéder :
- Allez sur Steam, cliquez avec le bouton droit sur Hadès dans "Bibliothèque Steam" et sélectionnez "Propriétés".
- Sous l'onglet "Général", décochez la case à côté de "Activer la superposition Steam pendant le jeu".
- Cliquez sur "OK" puis sur "Fermer".
Si cela ne fonctionne pas, essayez les étapes suivantes :
- Toujours dans "Steam", ouvrez "Paramètres" et sélectionnez "En jeu" dans le volet de gauche. Décochez les cases suivantes dans le volet de droite :
- Activez la superposition Steam pendant le jeu (que vous avez déjà décochée)
- Utilisez la superposition Big Picture lors de l'utilisation d'un contrôleur compatible Steam Input depuis le bureau
- Utilisez Desktop Game Theater lors du lancement de jeux de bureau pendant que SteamVR est actif
- Cliquez sur "OK" et quittez Steam.
- Relancez Hadès pour vérifier s'il fonctionne correctement cette fois.
Correctif 5 : modifier la commande de lancement du jeu
- Allez dans la "Bibliothèque" de Steam, faites un clic droit sur le titre de votre jeu et sélectionnez "Propriétés".
- Passez à l'onglet "Général" et cliquez sur "Définir les options de lancement".
- Dans le champ de saisie, saisissez la commande /AllowVoiceBankStreaming=false .
- Cliquez sur "OK" et essayez à nouveau d'exécuter Hades. Espérons que cela fonctionne bien cette fois.
Correctif 6 : Suspendez temporairement votre logiciel antivirus
Votre programme antivirus pourrait empêcher l'installation de certains fichiers du jeu, provoquant ainsi son plantage au démarrage. Dans certains cas, le logiciel antivirus met automatiquement en quarantaine les données du jeu, ce qui peut avoir un impact sur sa stabilité.
Vous pouvez essayer de le désactiver temporairement pour vérifier si c'est le coupable. N'oubliez pas que l'utilisation de votre PC sans application antivirus active le rend vulnérable aux attaques. Donc, dès que vous avez fini de vérifier si votre antivirus est responsable, activez-le immédiatement.
Correctif 7 : installez le dernier redistribuable Microsoft Visual C++
Si le redistribuable Visual C++ a été corrompu ou est manquant, vous pouvez essayer d'installer sa dernière version. Pour ce faire, rendez-vous sur la page de téléchargement officielle de Microsoft et téléchargez Visual C++ compatible avec votre système d'exploitation.
Correctif 8 : Effectuez un démarrage minimal
Vous avez peut-être installé un logiciel qui déclenche des conflits avec d'autres logiciels. Pour identifier le coupable et résoudre le problème, nous vous recommandons d'effectuer un démarrage minimal, qui démarre Windows avec uniquement les pilotes de base et les programmes de démarrage.
Pour continuer, suivez ces étapes :
- Appuyez sur le logo Windows et les touches R de votre clavier, tapez msconfig dans la boîte de dialogue "Exécuter" et appuyez sur "Entrée".
- Dans la fenêtre "Configuration du système", ouvrez l'onglet "Services" et cochez la case "Masquer tous les services Microsoft" dans le coin inférieur gauche.
- Recherchez les services qui ne sont pas liés aux fabricants de votre carte graphique ou de votre carte son, tels que NVIDIA, Intel et AMD Radeon, et décochez-les.
- Cliquez sur "Désactiver tout" et "OK".
- Redémarrez votre PC et jouez au jeu pour vérifier si l'erreur a été corrigée. Si vous parvenez à exécuter le jeu sans plantage, réactivez les services un par un jusqu'à ce que vous trouviez le coupable. Vous pouvez alors décider de le garder désactivé.
Si ce guide vous a aidé à réparer le plantage d'Hadès sur votre PC, veuillez nous en informer en commentant ci-dessous.
