Correction du crash de GTA 5 au démarrage dans Windows 10
Publié: 2022-07-08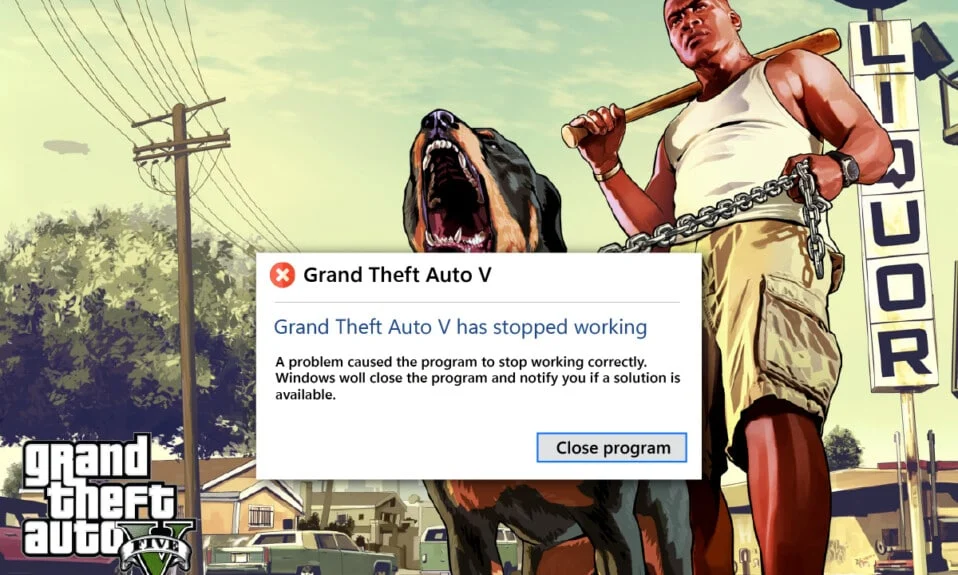
Le célèbre jeu GTA (Grand Theft Auto) 5 n'a pas besoin d'être présenté, c'est sûrement l'un des meilleurs jeux disponibles sur le marché. Il s'agit d'un jeu vidéo combiné bourré d'action et d'aventure développé et publié par Rockstar Games en 2013. De nombreux utilisateurs ont récemment signalé qu'ils rencontraient des problèmes avec ce jeu qui se plantait au milieu ou au début lui-même. Gardez à l'esprit que le plantage de GTA 5 lors d'une erreur de démarrage est limité aux seuls utilisateurs de PC. Si vous êtes l'un de ces utilisateurs et que vous rencontrez ce problème, suivez le guide pour trouver votre solution potentielle.
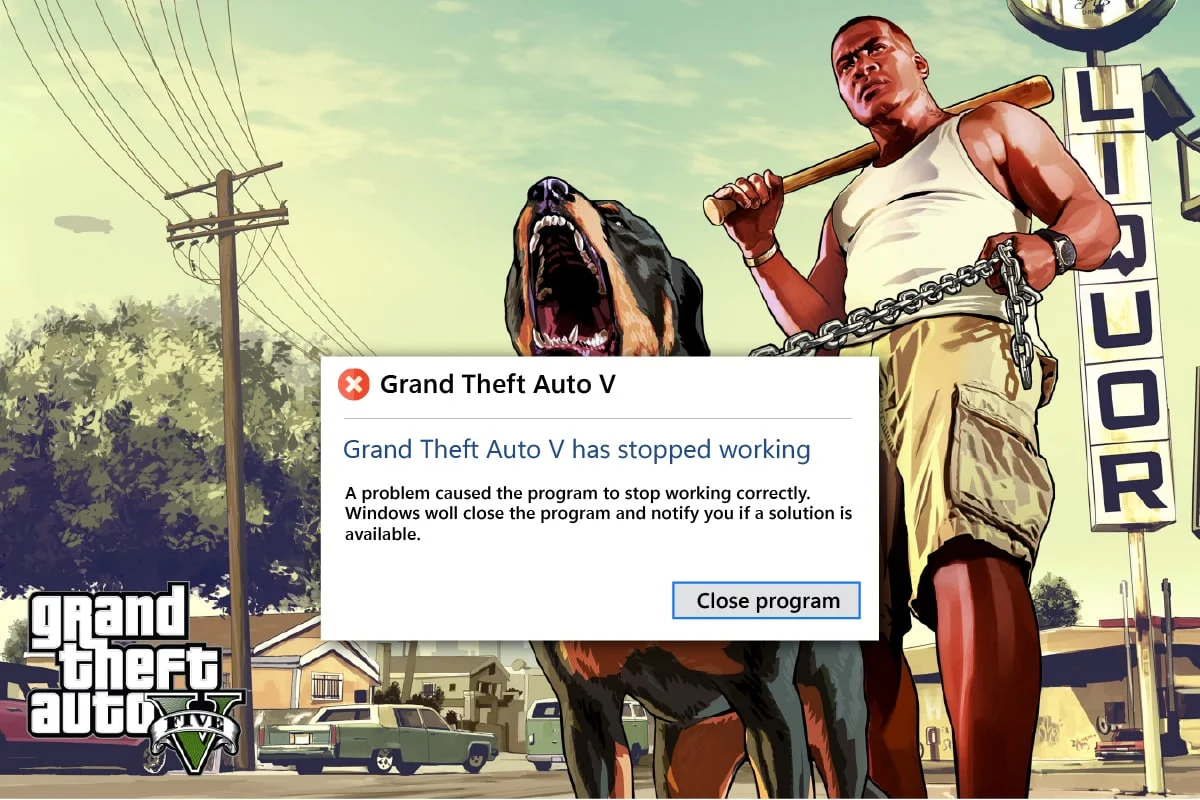
Contenu
- Comment réparer le crash de GTA 5 au démarrage dans Windows 10
- Configuration système requise pour exécuter GTA 5
- Méthode 1 : Méthodes de dépannage de base
- Méthode 2 : mettre à jour les fichiers du jeu GTA 5
- Méthode 3: définissez le processus GTA 5 sur une priorité élevée
- Méthode 4 : Passer au plan d'alimentation haute performance
- Méthode 5 : augmenter la mémoire virtuelle
- Méthode 6 : vérifier l'intégrité des fichiers du jeu
- Méthode 7 : Modifier les paramètres graphiques
- Méthode 8 : Activer VSync
- Méthode 9 : désactiver les applications de superposition
- Méthode 10 : forcer l'exécution du jeu dans Direct X 11
- Méthode 11 : réinstaller Microsoft Visual C++ Runtime
Comment réparer le crash de GTA 5 au démarrage dans Windows 10
Il y a toujours une cause profonde derrière toute erreur de jeu. Ces raisons sont énumérées ci-dessous. Par conséquent, consultez-le pour acquérir une compréhension globale avant de plonger directement dans les solutions.
- Utilisation d'une version obsolète du système d'exploitation Windows, des pilotes graphiques, de DirectX ou de GTA 5
- Si la configuration système requise n'est pas remplie, cela affecte le bon fonctionnement du jeu GTA 5
- Interférence d'applications ou de programmes en arrière-plan
- Moins d'espace de mémoire virtuelle
- Éviter l'overclocking du GPU et la surchauffe du CPU
- Mode graphique incompatible dans les paramètres du jeu
- L'intervention d'applications superposées populaires affecte les performances du jeu
- Présence de fichiers de jeu corrompus ou manquants dans le client-serveur
- Si le mode VSync est désactivé dans les paramètres du jeu, cela provoque le plantage du jeu
- Existence d'options d'alimentation non pertinentes
Maintenant, essayez chaque méthode jusqu'à ce que vous obteniez un correctif potentiel pour l'erreur de plantage de GTA 5 au démarrage.
Configuration système requise pour exécuter GTA 5
Assurez-vous que la configuration système requise du jeu GTA 5 est respectée. Cette vérification est nécessaire car des problèmes de compatibilité surviennent entre votre PC et le jeu ce qui provoque le crash de GTA V au démarrage. Ainsi, consultez le tableau des exigences mentionné ci-dessous et assurez-vous que ces composants sont satisfaits. Si ce n'est pas le cas, mettez à niveau votre PC avec les fonctionnalités pertinentes pour exécuter le jeu de manière transparente.
1. Configuration système minimale requise
Les exigences minimales indiquées ci-dessous sont les composants de base nécessaires pour même jouer au jeu. Ainsi, assurez-vous de vérifier si tous les composants sont satisfaits conformément aux exigences.
| SE | Windows 8.1 64 bits, Windows 8 64 bits, Windows 7 64 bits Service Pack 1 |
| Processeur | Intel Core 2 Quad CPU Q6600 à 2,40 GHz (4 processeurs) / Processeur AMD Phenom 9850 Quad-Core (4 processeurs) à 2,5 GHz |
| Mémoire | 4 Go |
| Carte vidéo | NVIDIA 9800 GT 1 Go / AMD HD 4870 1 Go (DX 10, 10.1, 11) |
| Carte son | 100% compatible DirectX 10 |
| Espace disque dur | 65 Go |
2. Configuration système recommandée
Si vous souhaitez découvrir et jouer au jeu en mode jeu complet, consultez les composants ci-dessous et mettez à niveau votre système en conséquence.
Remarque : ces composants ne sont pas obligatoires, cependant, si vous souhaitez obtenir un gameplay fluide, ce sont les fonctionnalités requises.
| SE | Windows 8.1 64 bits, Windows 8 64 bits, Windows 7 64 bits Service Pack 1 |
| Processeur | Intel Core i5 3470 à 3,2 GHz (4 processeurs) / AMD X8 FX-8350 à 4 GHz (8 processeurs) |
| Mémoire | 8 Go |
| Carte vidéo | NVIDIA GTX 660 2 Go / AMD HD7870 2 Go |
| Carte son | 100% compatible DirectX 10 |
| Espace disque dur | 65 Go |
Méthode 1 : Méthodes de dépannage de base
Avant de passer aux méthodes avancées, suivez ces méthodes de dépannage de base pour résoudre le problème de plantage de GTA V sur votre PC.
1. Éviter l'overclocking du GPU
L'overclocking GPU supprime la limitation de la carte graphique et lui permet de fonctionner au-dessus de sa limite de sécurité. Ainsi, ce processus peut parfois provoquer une erreur. Par conséquent, il est nécessaire de ne pas franchir la limite. En effet, à l'avenir, la limitation pourrait arrêter le fonctionnement de votre carte graphique. Et ce GPU overclocké pourrait être la raison pour laquelle GTA V plante au démarrage. Bien que la cause directe ne soit pas trouvée, de nombreux utilisateurs ont révélé que la réduction de l'overclocking du GPU résolvait le plantage de GTA 5 lors d'un problème de démarrage.
2. Évitez la surchauffe du processeur
La surchauffe du processeur cause toujours des problèmes. En effet, lorsque votre système surchauffe, il ne peut pas fonctionner normalement et affecte même les performances du jeu. Par conséquent, assurez-vous de vérifier la surchauffe de votre PC en suivant les points indiqués.
- S'il surchauffe, nettoyez le boîtier de votre ordinateur.
- Et assurez-vous que votre PC dispose d'une ventilation adéquate.
- Ensuite, éteignez votre ordinateur. Attendez que votre ordinateur entre dans un état normal.
- Enfin, démarrez votre PC et lancez le jeu.
3. Effectuez un démarrage propre
Parfois, diverses autres applications présentes sur votre système se battent avec le jeu d'inquisition Dragon Age. Cela pourrait avoir un impact sur le jeu en le faisant planter pendant son processus de démarrage. Cette zone de conflit peut parfois être délicate et nécessite donc l'exécution d'un processus de démarrage en mode minimal pour atténuer le problème. Un démarrage en mode minimal est une méthode qui repère l'application à l'origine du plantage exécutée en arrière-plan. Par conséquent, vous pouvez désactiver l'application en conflit pour résoudre le plantage de GTA 5 au démarrage. Lisez notre guide sur Comment effectuer un démarrage minimal sur Windows 10 pour faire de même.
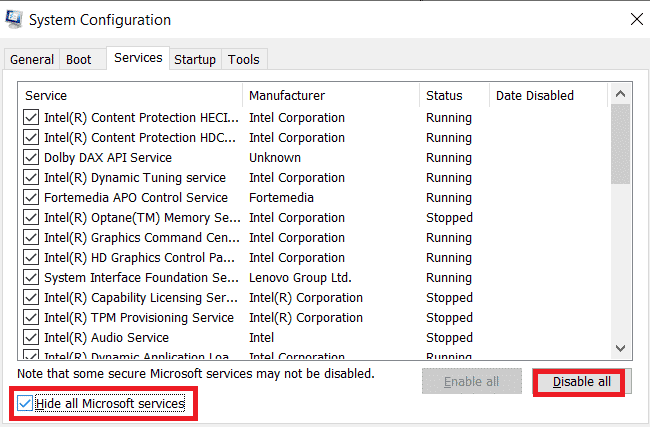
4. Exécutez le jeu en tant qu'administrateur
Si GTA 5 se bloque au démarrage existe toujours sur Windows 10, essayez d'exécuter le jeu en mode de compatibilité une fois. Cette méthode est fortement recommandée car le lancement du jeu via le mode administrateur donne un accès complet à celui-ci, ce qui peut à son tour résoudre le problème. Pour exécuter le jeu en mode de compatibilité, suivez les étapes ci-dessous.
1. Cliquez avec le bouton droit sur le raccourci du jeu GTA 5 sur le bureau et sélectionnez Propriétés dans le menu contextuel.
2. Passez à l'onglet Compatibilité . Ensuite, activez Exécuter ce programme en mode de compatibilité pour sous la section Mode de compatibilité et sélectionnez le système d' exploitation approprié dans le menu déroulant.
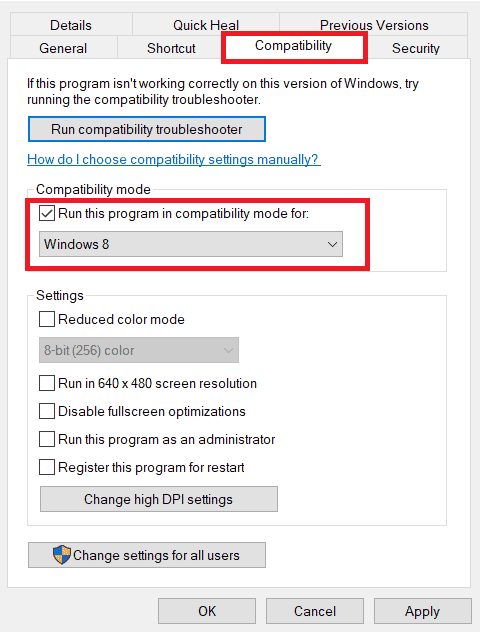
3. Ensuite, cochez l'option Exécuter ce programme en tant qu'administrateur dans la section Paramètres . Enfin, sélectionnez Appliquer puis cliquez sur OK pour enregistrer les modifications apportées.
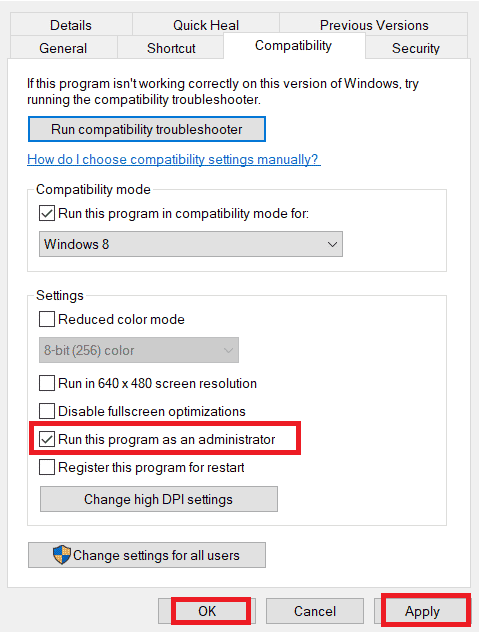
4. Vérifiez si le plantage de GTA V au démarrage est résolu. Sinon, essayez d'exécuter les mêmes étapes pour Steam ainsi que le lanceur de jeux Epic de manière pertinente et exécutez-les en mode administrateur.
Lisez aussi: Comment réparer le crash de No Man's Sky sur PC
5. Fermer les processus d'arrière-plan
Les applications ou programmes non essentiels exécutés en arrière-plan consomment beaucoup de ressources système telles que le processeur ou la mémoire. Cela diminue les performances du système et provoque des problèmes de chargement et de plantage comme GTA 5 continue de planter le PC. Dans de tels cas, il est nécessaire de fermer les tâches exécutées en arrière-plan. Lisez notre guide sur Comment terminer une tâche dans Windows 10.
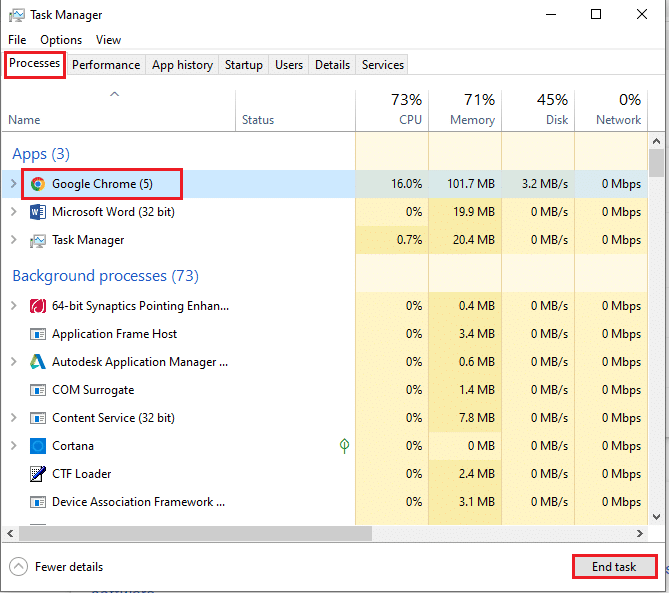
Une fois toutes les applications inutiles terminées, fermez le gestionnaire de tâches. Lancez le jeu et vérifiez si le plantage de GTA V au démarrage est résolu.
6. Mettre à jour Windows
Le système d'exploitation est le cœur du logiciel. Ainsi, il est nécessaire de vérifier s'il fonctionne correctement. Les erreurs et les bogues sont toujours censés se produire dans le système d'exploitation Windows. Pour y remédier, le propriétaire de Windows, Microsoft, publie souvent une version mise à jour du système d'exploitation en corrigeant ces bogues et ces erreurs. Si les fenêtres ne sont pas à jour, GTA 5 se bloque au démarrage. Par conséquent, assurez-vous de vérifier si votre système d'exploitation est mis à jour vers sa dernière version. Sinon, mettez-le à jour et lancez le jeu. Lisez ou guidez sur Comment télécharger et installer la dernière mise à jour de Windows 10.
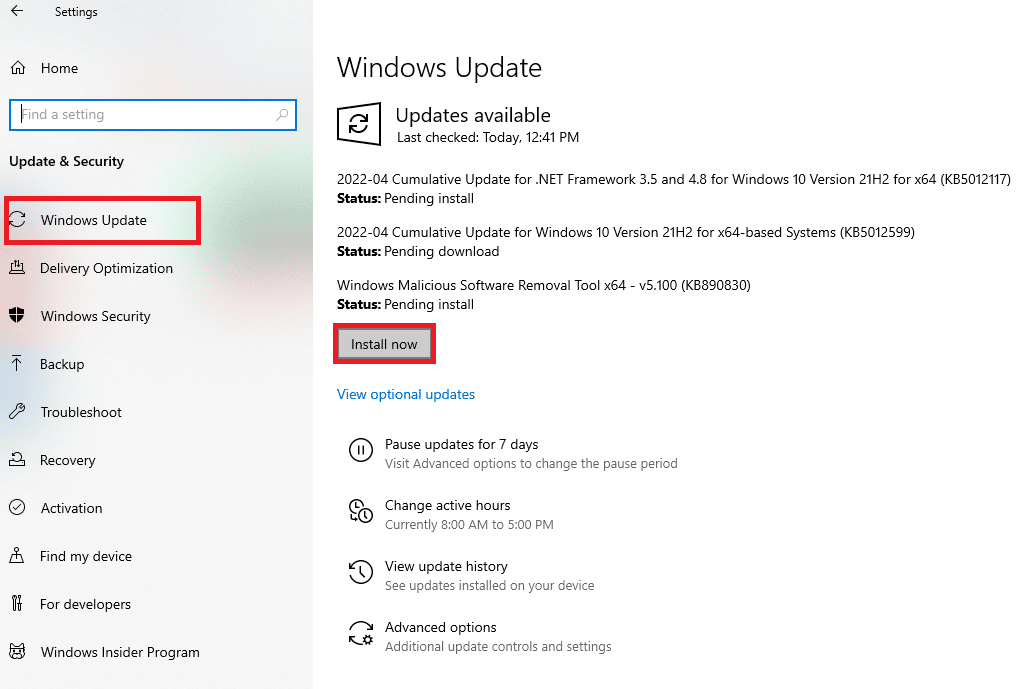
7. Mettre à jour les pilotes graphiques
Le pilote graphique est une caractéristique essentielle de tout jeu en ligne ou ordinateur lui-même. Les fabricants de GPU publient souvent des mises à jour et des fonctionnalités. De plus, pour éviter tout type de problèmes techniques tels que le scintillement de l'écran, le mauvais fonctionnement de l'affichage, l'activation/la désactivation de l'écran, etc., il est nécessaire de mettre à jour le pilote graphique car il est responsable de l'efficacité et des performances de l'ordinateur. Alors, mettez à jour le pilote graphique et voyez si GTA 5 continue de planter le PC est résolu. Lisez notre guide sur 4 façons de mettre à jour les pilotes graphiques dans Windows 10.
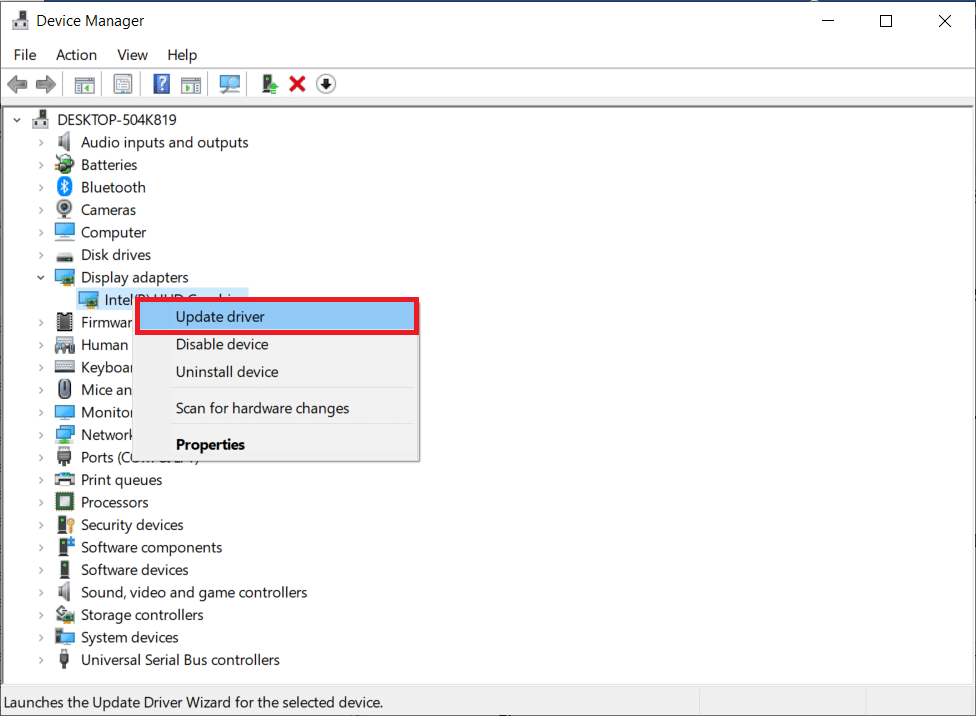
8. Désactiver temporairement l'antivirus (le cas échéant)
Le fait largement connu que tout le monde sait à propos de tout antivirus est qu'il protège l'ordinateur contre toute sorte de menace malveillante. Pourtant, ses restrictions peuvent parfois être écrasantes. Dans un tel scénario, il est fort possible que ces programmes antivirus ou pare-feu affectent les performances des fichiers de jeu. Par conséquent, vous devez désactiver votre antivirus ou votre pare-feu Windows Defender immédiatement pendant un certain temps pour résoudre le problème de plantage de GTA 5 au démarrage. Lisez notre guide sur la façon de désactiver temporairement l'antivirus sur Windows 10 pour désactiver l'antivirus pendant un certain temps.
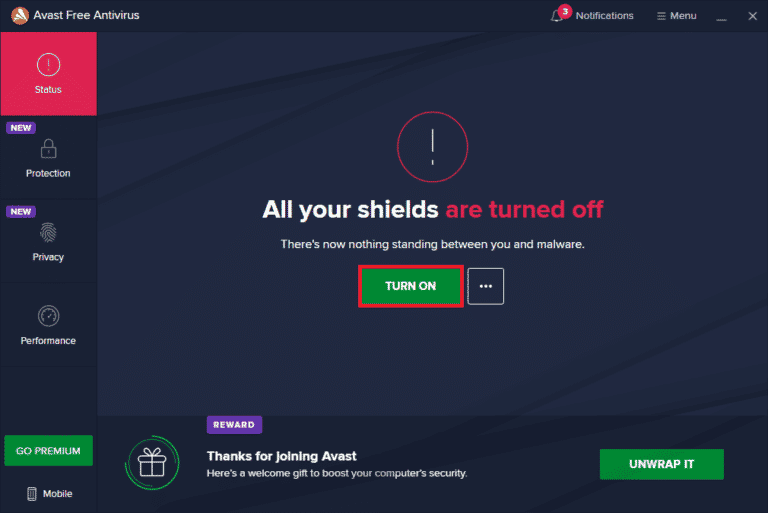
De plus, si Windows Defender bloque le jeu, suivez notre guide sur Comment désactiver le pare-feu Windows 10 pour désactiver le pare-feu Windows Defender.
Remarque : la désactivation du pare-feu Windows Defender peut être nocive pour votre PC, il n'est donc pas recommandé de le désactiver.
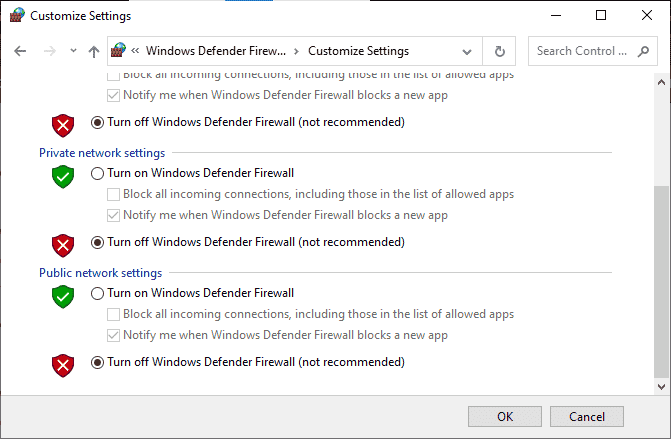
Lisez également : Comment désinstaller McAfee LiveSafe dans Windows 10
Méthode 2 : mettre à jour les fichiers du jeu GTA 5
Si vous n'avez pas mis à jour le jeu GTA 5 depuis un moment, le moment est venu de le faire. Il est impératif de vérifier et de mettre à jour le jeu GTA 5, si le dernier patch est disponible. Voici comment faire.
Option I : Via Steam
1. Appuyez sur la touche Windows , tapez steam et cliquez sur Ouvrir .

2. Sur la page d'accueil de Steam , accédez à Bibliothèque .
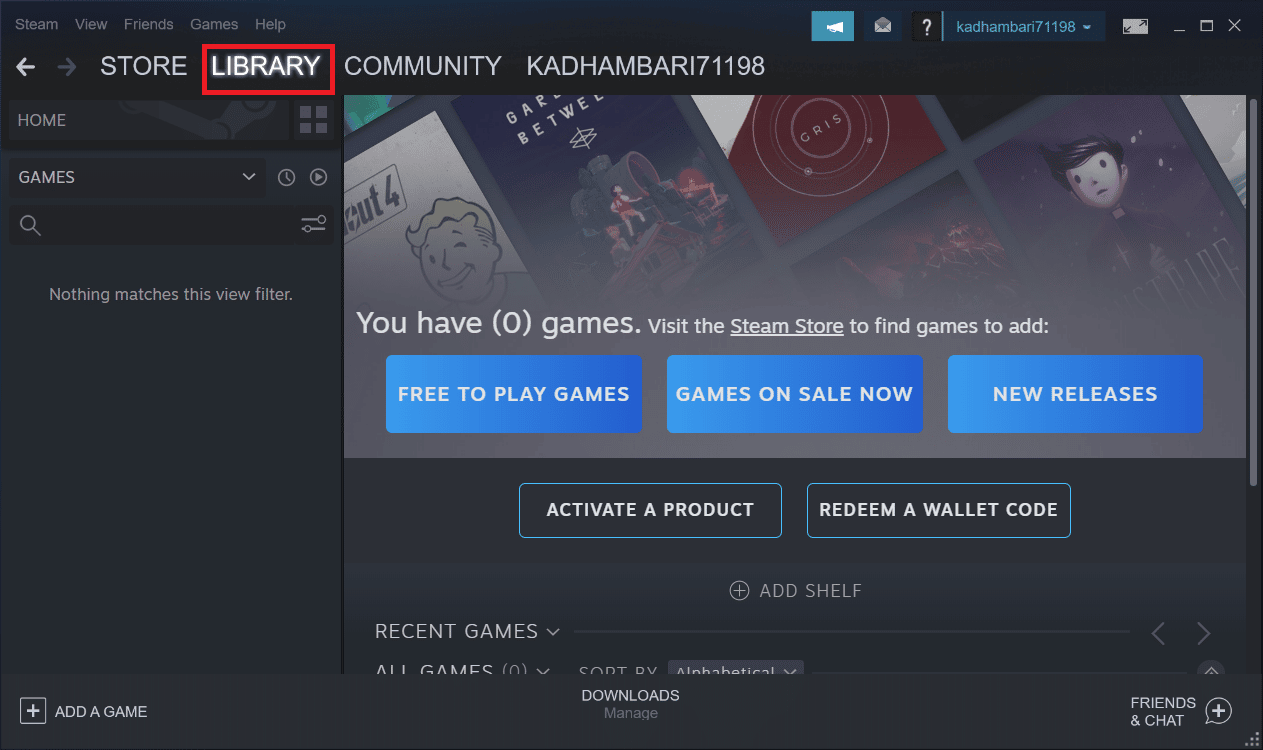
3. Sélectionnez GTA 5 dans le volet de gauche. Ici, il recherchera automatiquement les mises à jour. Si une mise à niveau est disponible, vous cliquerez sur le bouton Mettre à jour. Cliquez dessus pour mettre à jour le jeu.
4. Attendez que le jeu soit installé avec sa dernière version. Une fois terminé, fermez le serveur client Steam .
5. Enfin, redémarrez le PC pour appliquer les modifications. Ensuite, relancez le jeu et voyez si GTA 5 continue de planter le problème du PC est résolu.
Option II : via le lanceur épique
1. Lancez l'application Epic Launcher .
2. Sur la page d'accueil d'Epic Games Launcher , sélectionnez Paramètres .
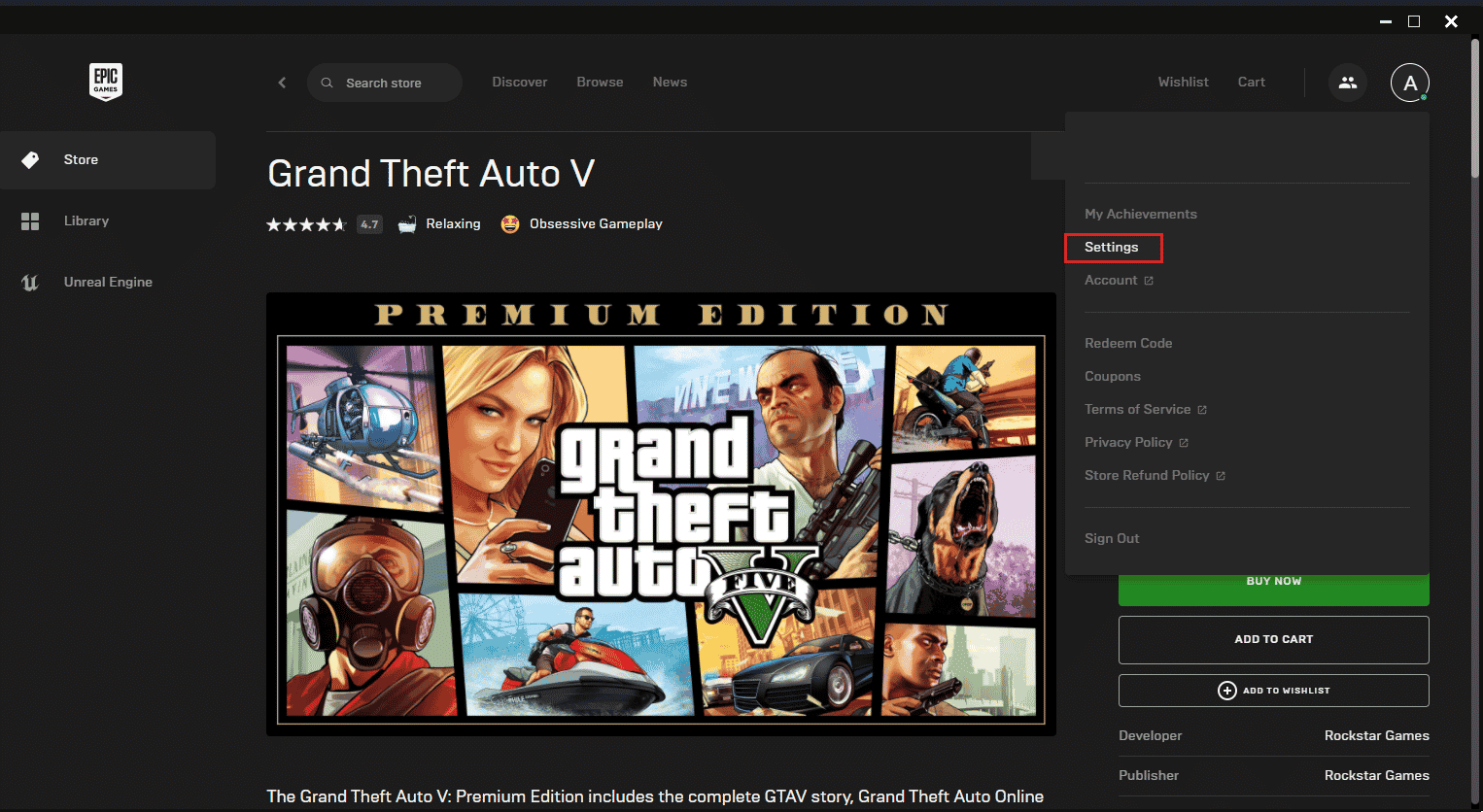
3. Faites défiler vers le bas et sélectionnez la section Gérer les jeux . Ensuite, cochez la case Autoriser les mises à jour automatiques .
4. Développez le menu de chaque jeu et assurez-vous que la case Mise à jour automatique est cochée.
5. Fermez le lanceur de jeux Epic et rouvrez-le. Le jeu sera automatiquement mis à jour si une mise à jour est disponible pour le jeu GTA 5.
Lisez aussi: Comment lier le compte Smite à Steam
Méthode 3: définissez le processus GTA 5 sur une priorité élevée
L'exécution de jeux avec de faibles ressources RAM affecte leurs performances fluides. Pour le résoudre, vous devez définir le jeu en haute priorité via le gestionnaire de tâches pour voir si le plantage de GTA V au démarrage est corrigé. Voici comment faire.
1. Appuyez simultanément sur les touches Ctrl + Maj + Échap pour ouvrir le Gestionnaire des tâches .
2. Dans l'onglet Processus , cliquez avec le bouton droit sur la tâche de jeu GTA 5 et sélectionnez Définir la priorité sur Élevée .
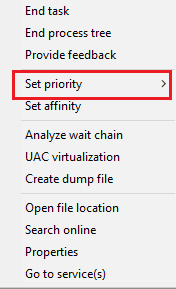
3. Enfin, fermez le Gestionnaire des tâches. Maintenant, lancez le jeu GTA 5 et vérifiez si le plantage de GTA 5 au démarrage est corrigé.
Méthode 4 : Passer au plan d'alimentation haute performance
Habituellement, le mode équilibré est défini comme plan d'alimentation par défaut sur n'importe quel PC Windows 10. La particularité de ce mode est qu'il permet d'économiser le plus d'énergie possible, ce qui diminue la consommation de ressources. Un tel cas peut faire planter GTA V au démarrage. Par conséquent, il est recommandé de modifier le plan d'alimentation en mode haute performance. Lisez notre guide sur Comment changer le plan d'alimentation sur Windows 10 et mettez en œuvre les instructions qui y sont données.
Remarque : Assurez-vous que votre PC est branché avant toute modification.
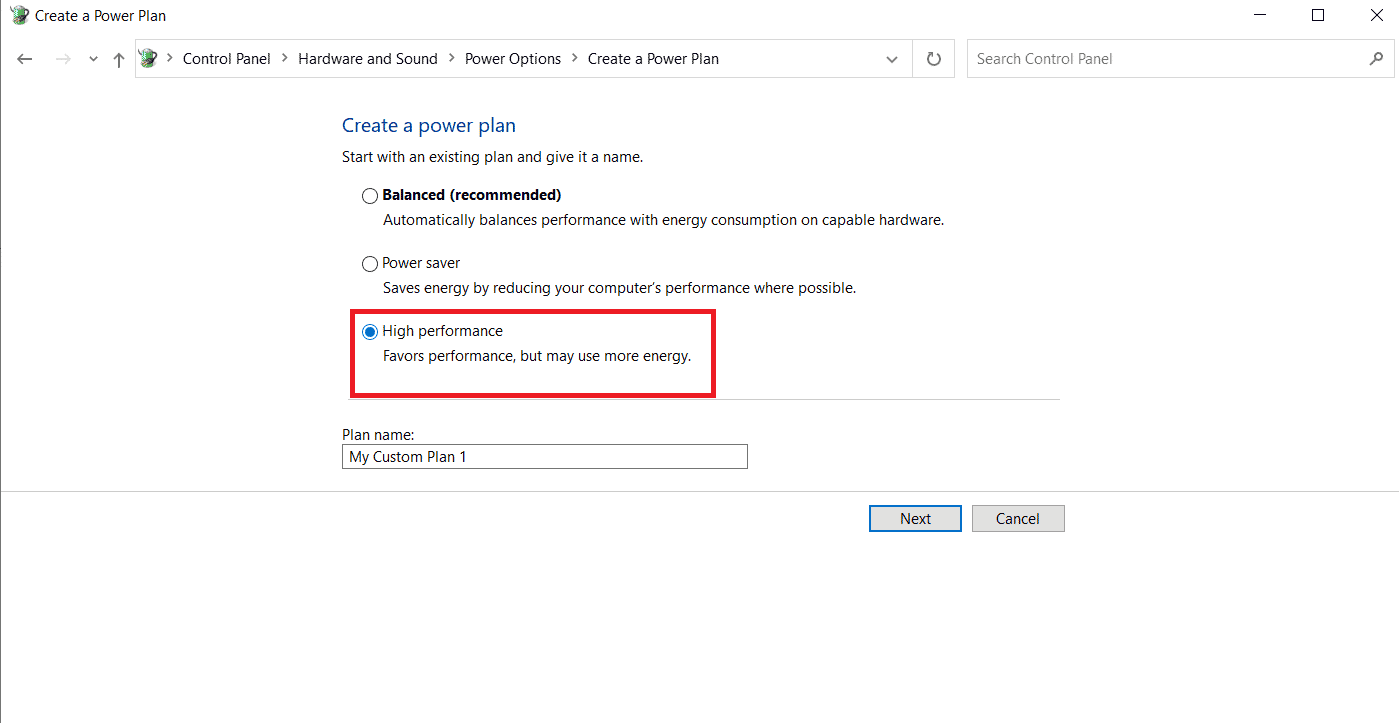
Lisez également: Correction du retard de PUBG sur Windows 10
Méthode 5 : augmenter la mémoire virtuelle
Chaque partition de disque dur possède une mémoire virtuelle qui agit comme une RAM temporaire. Lorsque cet espace mémoire est inférieur à ce qu'ils causent, GTA 5 continue de planter le PC. Dans de tels cas, vous devez augmenter la mémoire virtuelle. Suivez les étapes pour le faire.
1. Appuyez simultanément sur les touches Windows + R pour lancer la boîte de dialogue Exécuter .

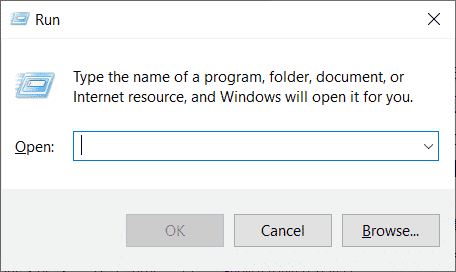
2. Tapez systempropertiesadvanced dans la boîte de dialogue Exécuter et appuyez sur la touche Entrée .
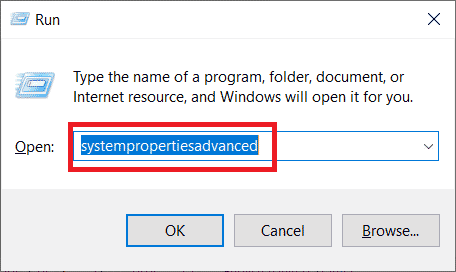
3. Dans la fenêtre Propriétés système , passez à l'onglet Avancé . Ensuite, sélectionnez le bouton Paramètres sous la section Performances .
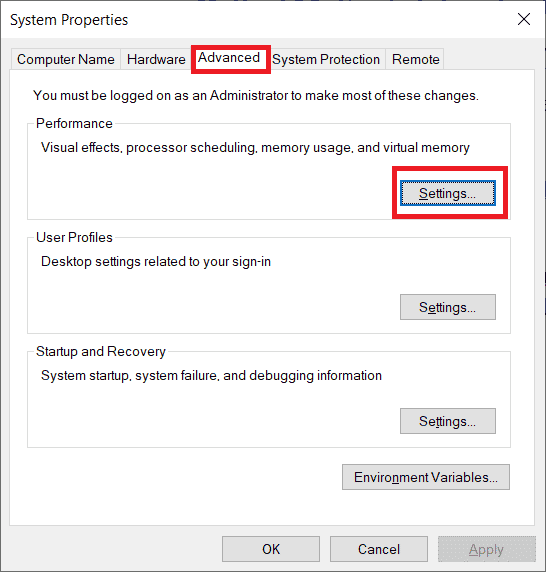
4. Dans la fenêtre Options de performances , sélectionnez à nouveau l'onglet Avancé . Ensuite, cliquez sur le bouton Modifier sous la section Mémoire virtuelle .
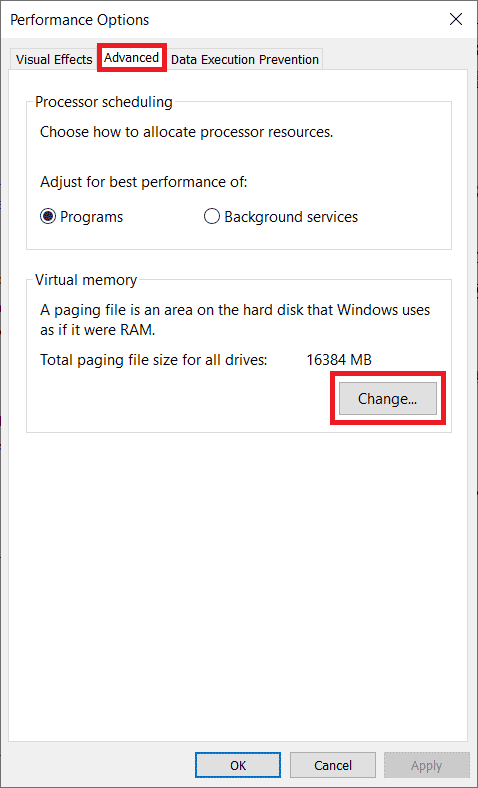
5. Décochez l'option Gérer automatiquement la taille du fichier d'échange pour tous les lecteurs à l'invite de la mémoire virtuelle .
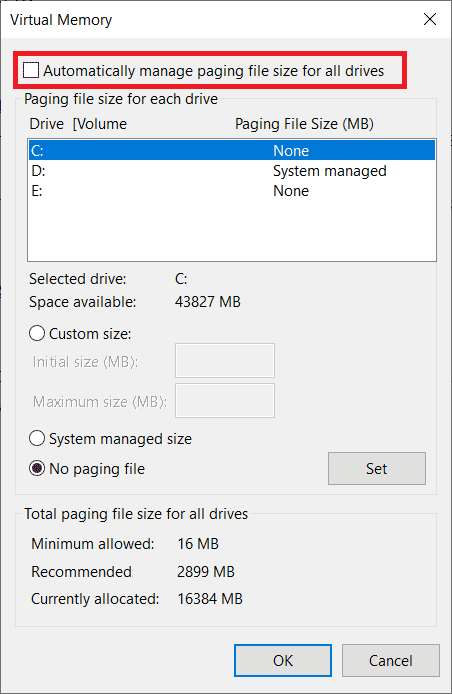
6. Ensuite, sélectionnez l'option Taille personnalisée pour définir manuellement la taille de la mémoire. Maintenant, tapez 4096 et 8192 sous Taille initiale et Taille maximale , respectivement.
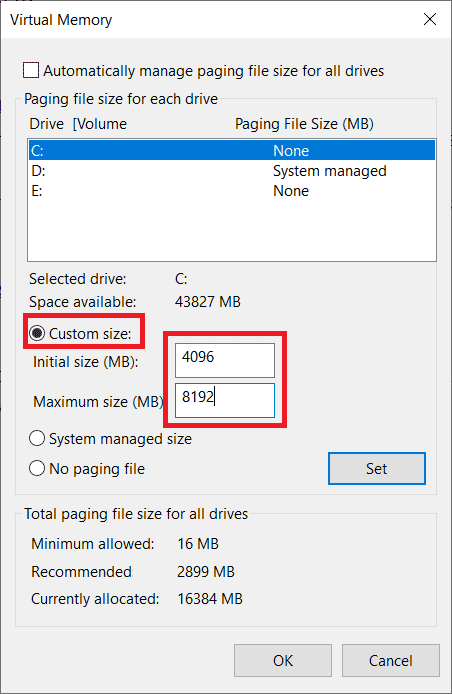
7. Enfin, cliquez sur OK pour enregistrer les modifications apportées. Enfin, redémarrez votre PC. Ensuite, relancez le jeu GTA V et voyez si le plantage de GTA V au démarrage est résolu.
Méthode 6 : vérifier l'intégrité des fichiers du jeu
Si les fichiers du jeu GTA V sont manquants ou corrompus sur votre système, il est possible que GTA V se bloque lors de problèmes de démarrage. Maintenant, si vous avez une application Steam ou un lanceur Epic en tant que client-serveur pour jouer au jeu, vous devez vérifier l'intégrité du fichier de jeu via son serveur.
Option I : Via Steam
Consultez notre guide sur la façon de vérifier l'intégrité des fichiers de jeu sur Steam.
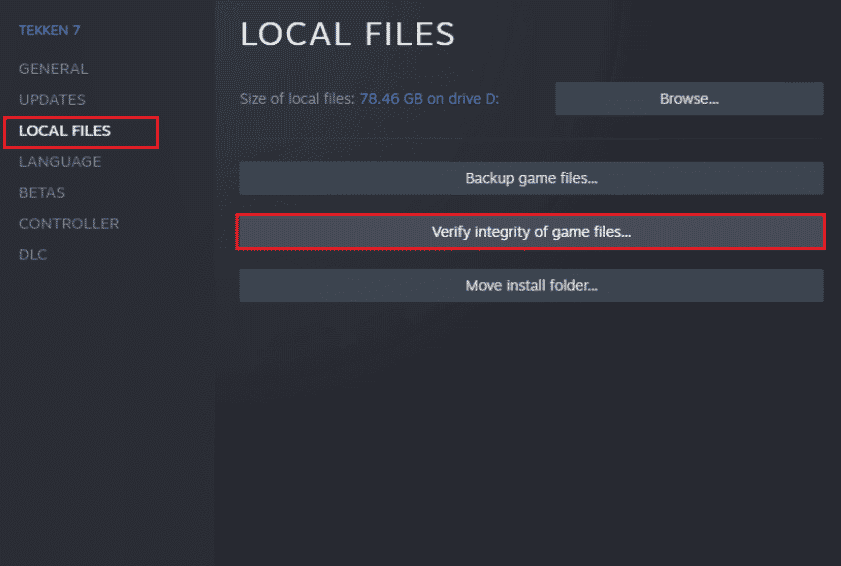
Option II : via l'invite de commande
1. Appuyez sur la touche Windows et tapez cmd , puis cliquez sur Exécuter en tant qu'administrateur .
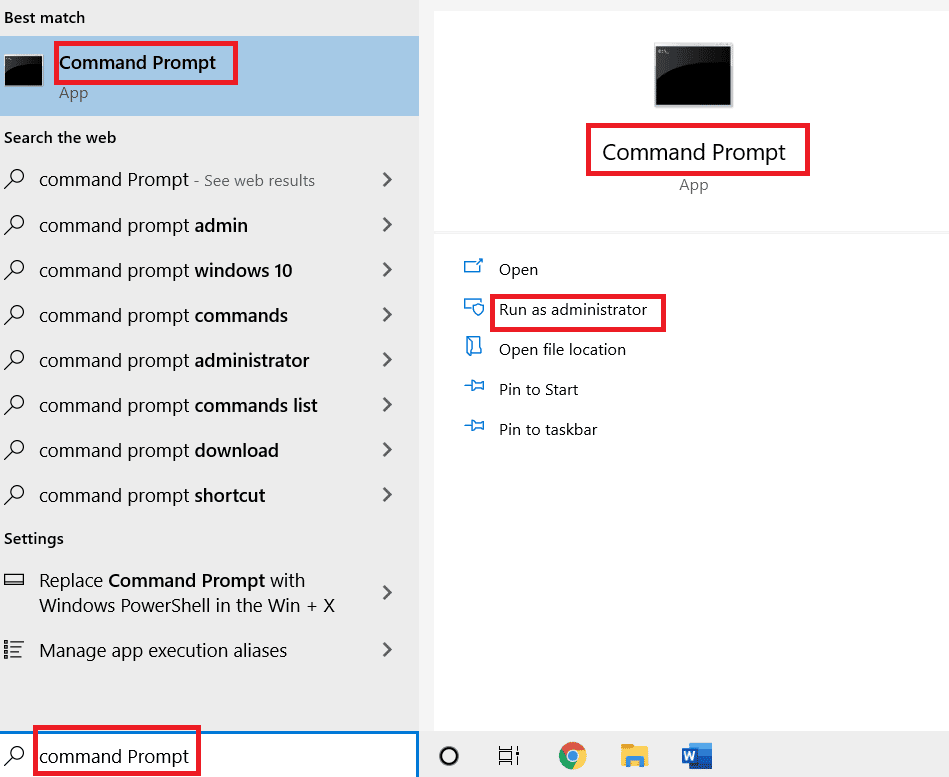
2. Tapez la commande suivante et appuyez sur la touche Entrée .
cd c:\Program Files\Rockstar Games\Grand Theft Auto V
Remarque : si vous avez un autre dossier d'installation du jeu, tapez l'adresse appropriée sur la commande.
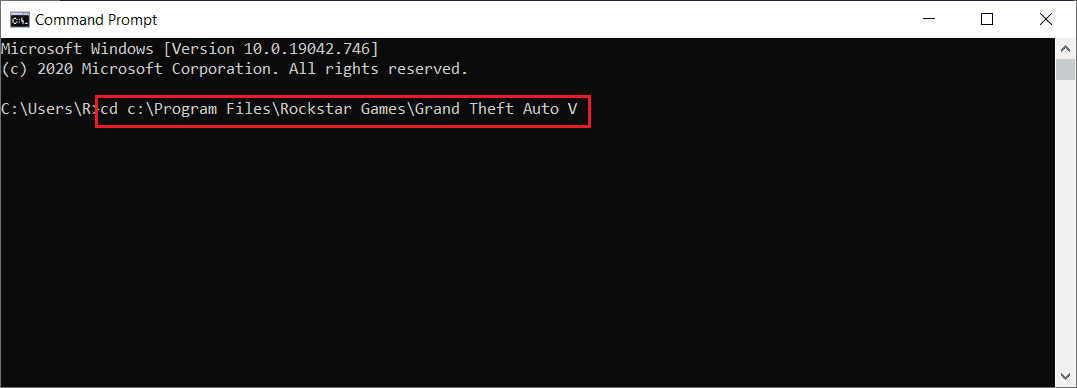
3. Ensuite, exécutez la commande suivante .
GTAVLauncher.exe-vérifier
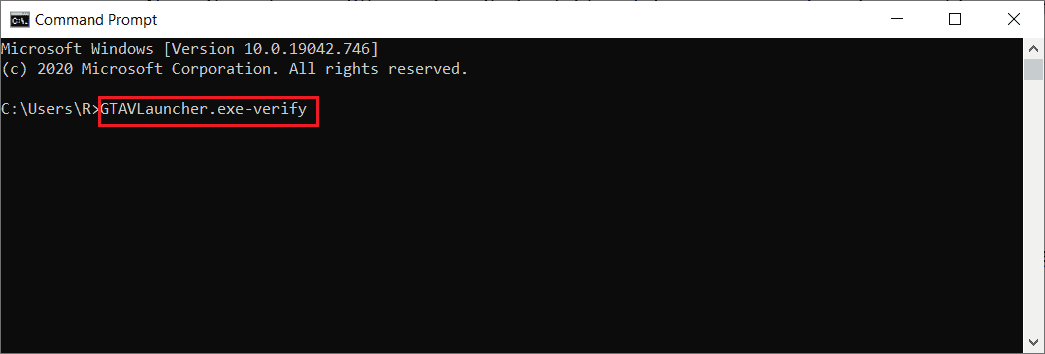
4. Une fois la commande exécutée, le lanceur de jeu s'ouvrira et commencera à vérifier les fichiers du jeu .
5. Une fois les fichiers vérifiés, relancez le jeu et vérifiez si GTA 5 continue de planter le problème du PC est corrigé.
Option 3 : via le lanceur épique
1. Ouvrez l'application Epic Game Launcher .
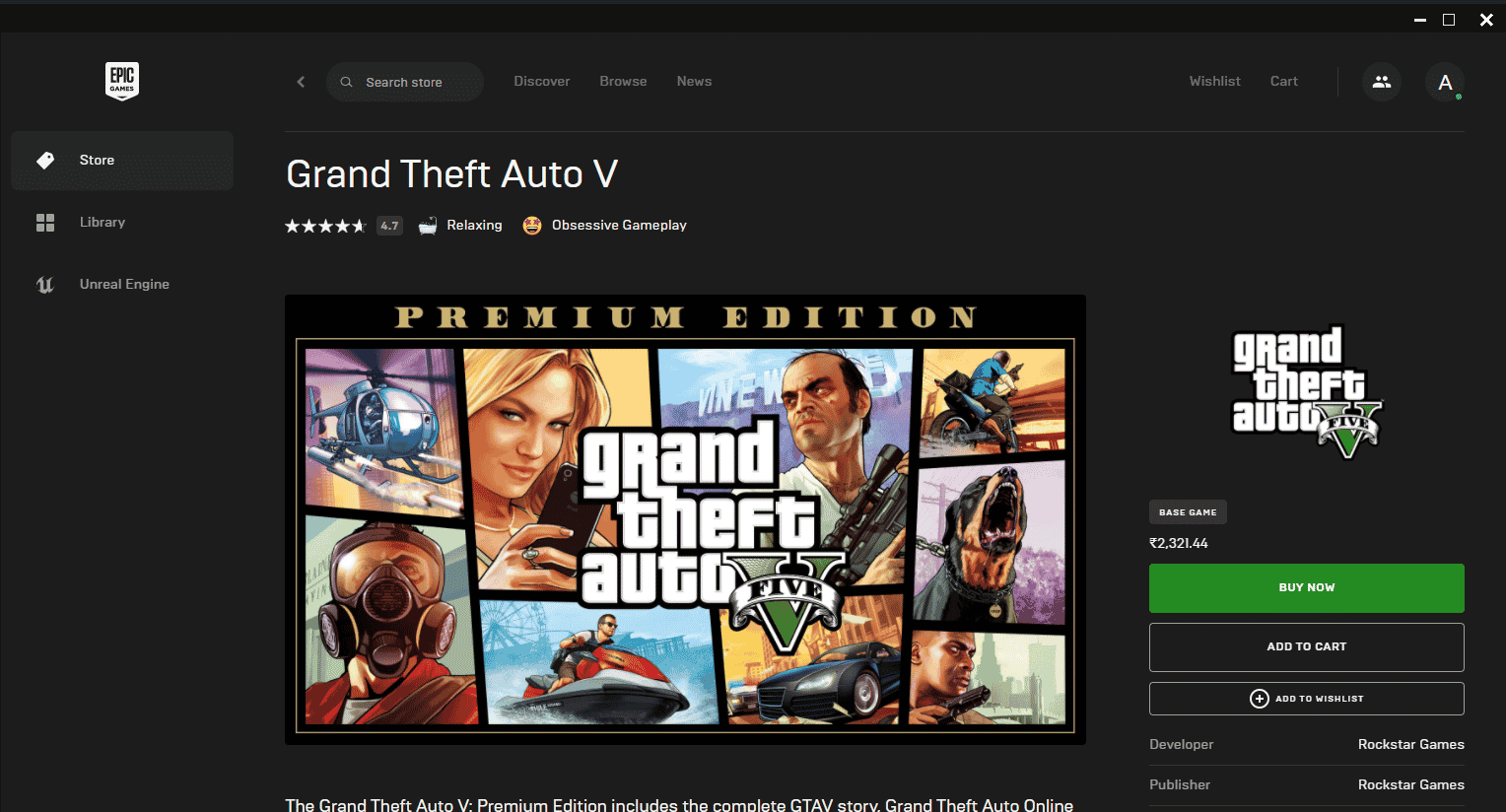
2. Sur la page d'accueil, accédez à Bibliothèque .
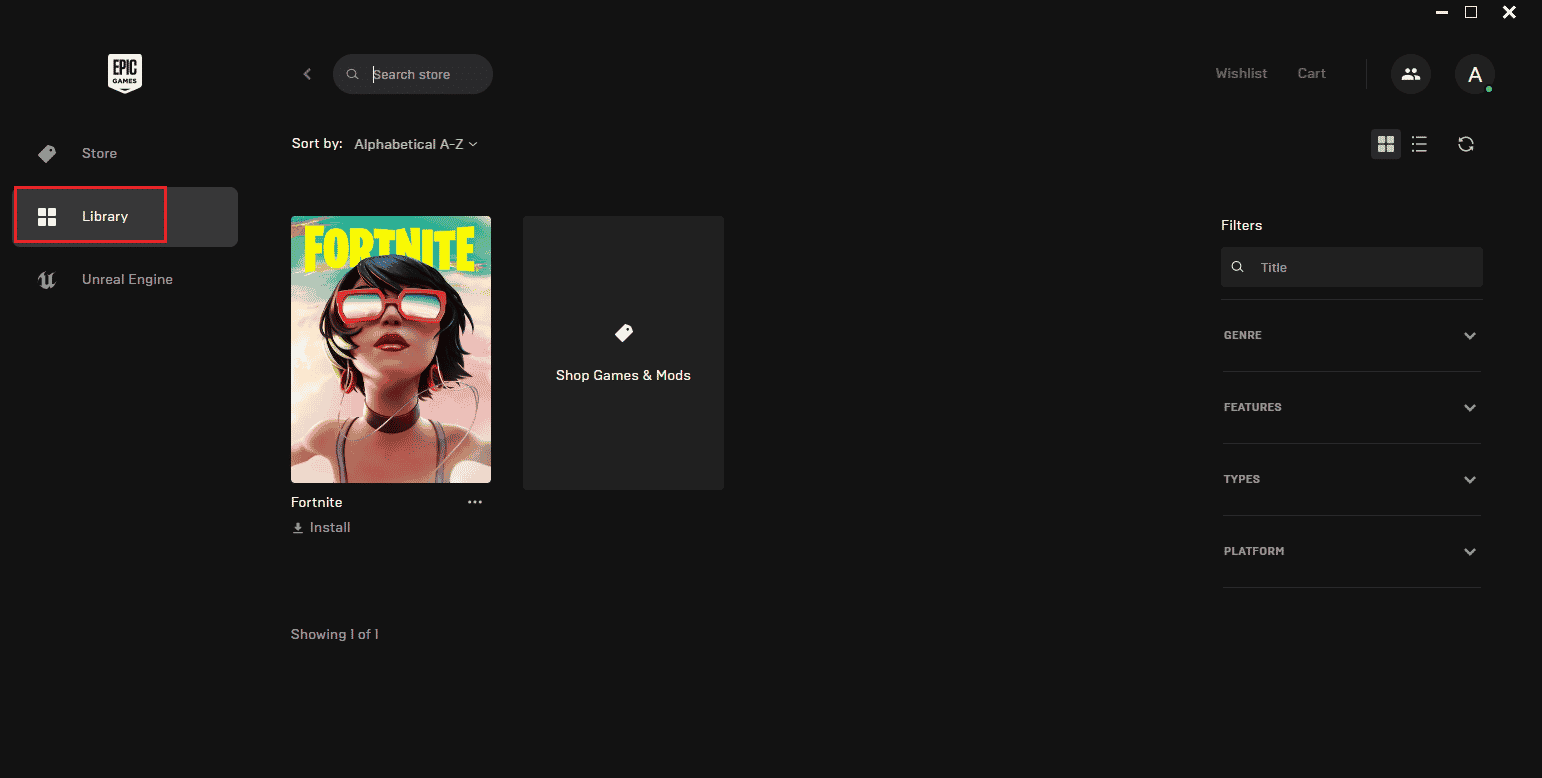
3. Cliquez sur l' icône des trois points présente à côté du jeu GTA V.
4. Ensuite, sélectionnez Vérifier dans le menu contextuel.
5. Attendez que le processus de réparation soit terminé. Une fois cela fait, redémarrez le PC pour que les modifications soient effectives.
A lire aussi : Correction de l'échec du téléchargement de l'image Steam
Méthode 7 : Modifier les paramètres graphiques
Modifiez les caractéristiques graphiques dans les paramètres du jeu en mode normal. En effet, l'utilisation d'un autre état intensif peut affecter le fonctionnement général du jeu et provoquer le blocage de GTA 5 au démarrage. Par conséquent, suivez les étapes ci-dessous et modifiez les paramètres graphiques.
1. Lancez le jeu GTA V.
2. Allez dans Paramètres .
3. Sélectionnez Graphiques . Ensuite, réglez l'option ci-dessous sur le mode Normal .
- La qualité de texture
- Qualité du shader
- La qualité de l'ombre
- Qualité de réflexion
- Qualité de l'herbe
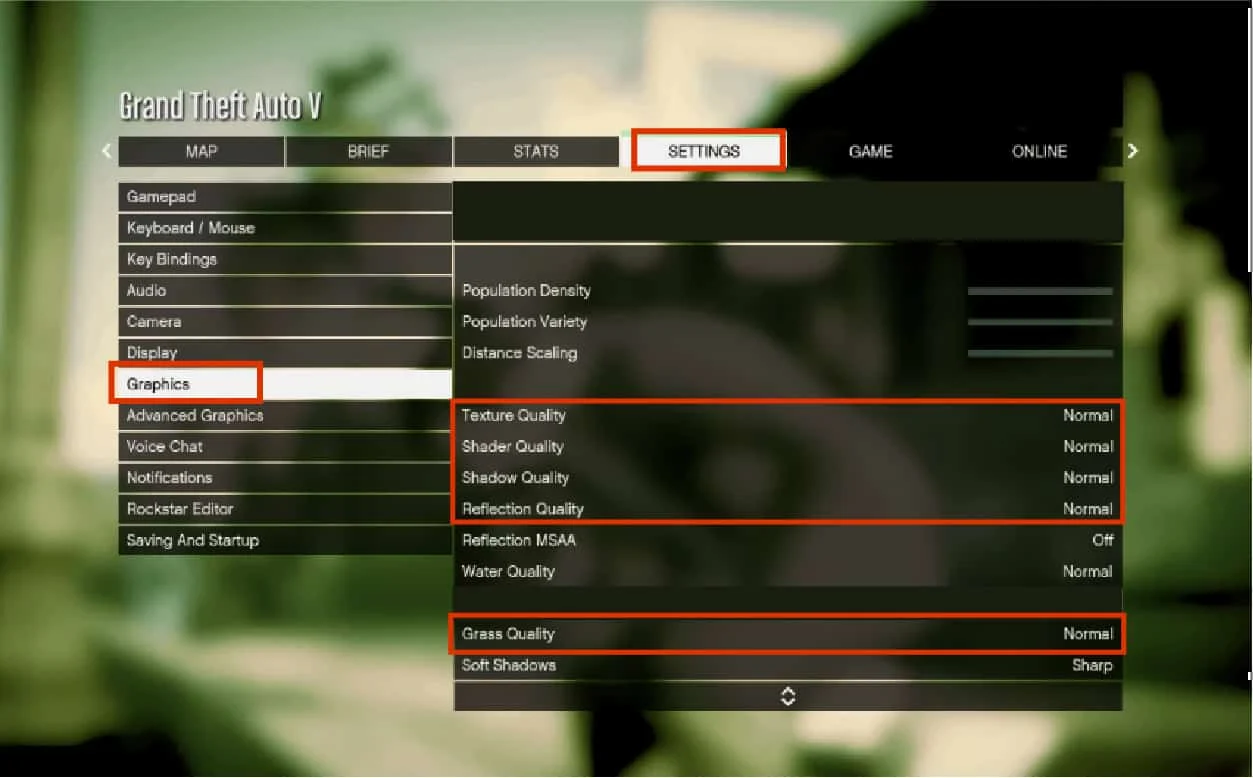
Une fois que toutes les fonctionnalités graphiques mentionnées ci-dessus sont modifiées, essayez de lancer le jeu et vérifiez si GTA 5 continue de planter le problème du PC est résolu.
Méthode 8 : Activer VSync
VSync signifie Synchronisation verticale. C'est une option d'affichage 3D qui est responsable d'une meilleure stabilité. De nombreux utilisateurs ont signalé que l'activation de ce mode dans le jeu GTA V a résolu le problème de plantage. Voici comment faire.
1. Lancez le jeu GTA V.
2. Accédez à l'onglet Paramètres .
3. Dans la section Graphiques , faites défiler et recherchez l'option VSync . Allumez -le.
Remarque : Si VSync est déjà à l'état ON, désactivez-le. Ensuite, redémarrez votre jeu et réactivez VSync.
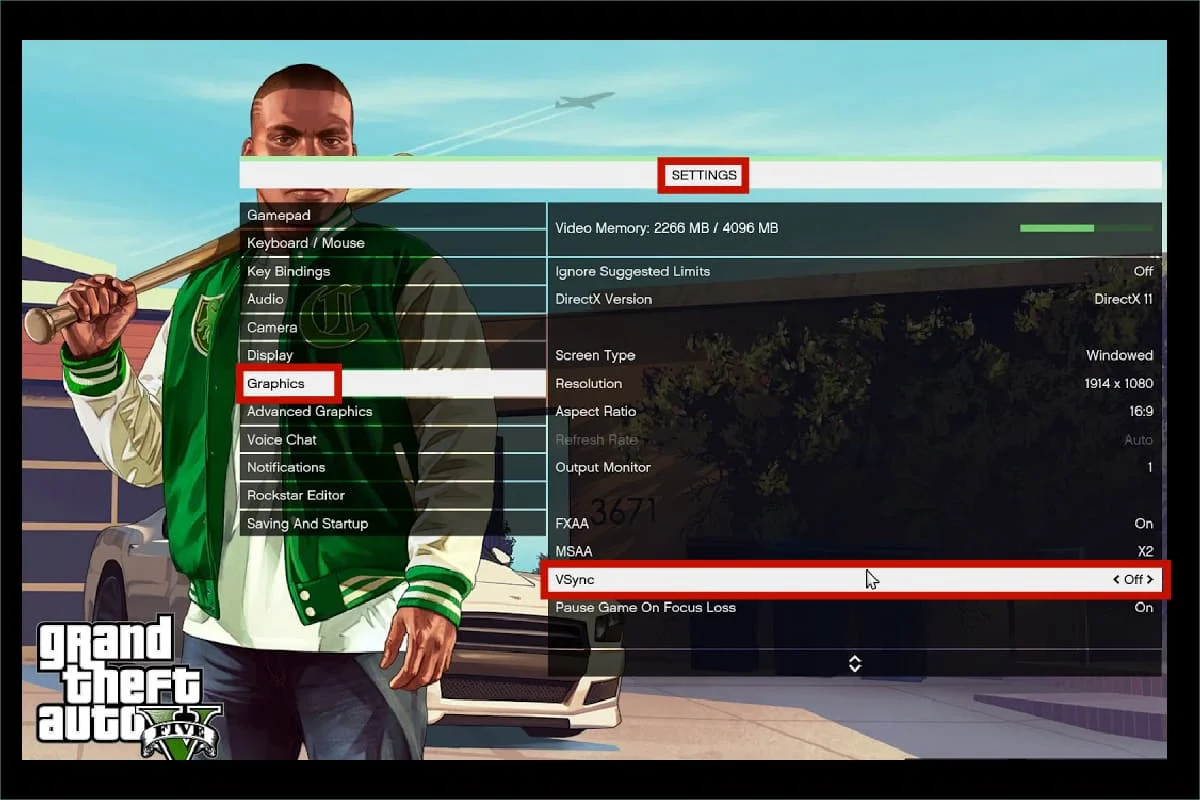
4. Une fois terminé, fermez le jeu et redémarrez le PC , puis relancez le jeu. Ensuite, vérifiez si l'erreur de plantage de GTA 5 au démarrage est résolue.
Lisez aussi: Correction du code d'erreur Steam e502 l3 dans Windows 10
Méthode 9 : désactiver les applications de superposition
Parfois, certaines applications populaires telles que Discord, Xbox et Nvidia GeForce Experience comprennent leur programme de superposition qui s'exécute en arrière-plan et affecte les performances de jeu. Par conséquent, vous devez le vérifier et le désactiver pour résoudre le plantage de GTA 5 lors de problèmes de démarrage. Suivez les étapes indiquées ci-dessous.
Étape I : Désactiver la superposition Discord
1. Appuyez sur la touche Windows , tapez Discord , puis cliquez sur Ouvrir .
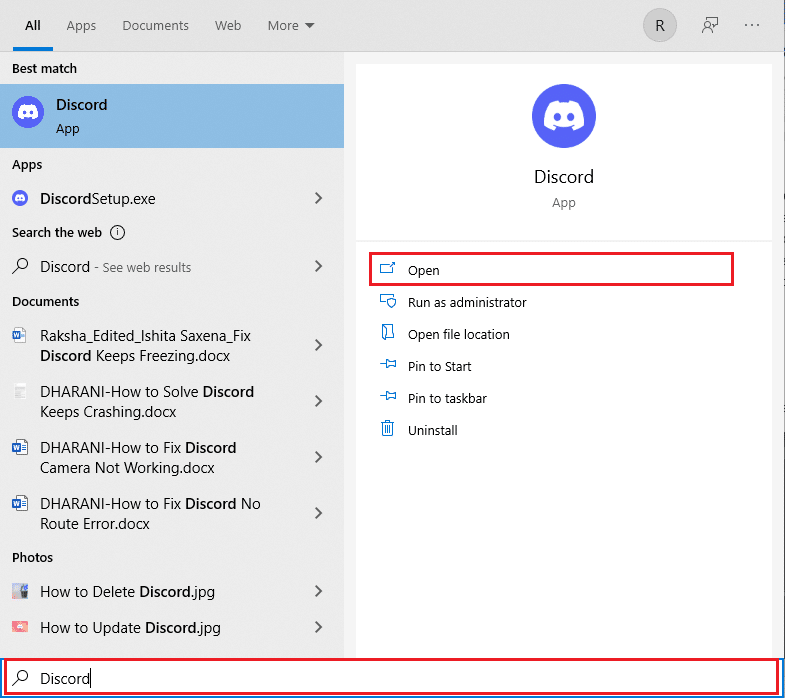
2. Sur la page d'accueil de Discord , sélectionnez l' icône d'engrenage présente en bas.
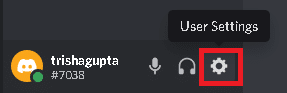
3. Faites défiler vers le bas dans le volet de gauche et sélectionnez le menu Game Overlay .
4. Activez la bascule pour la fonction Activer la superposition dans le jeu .
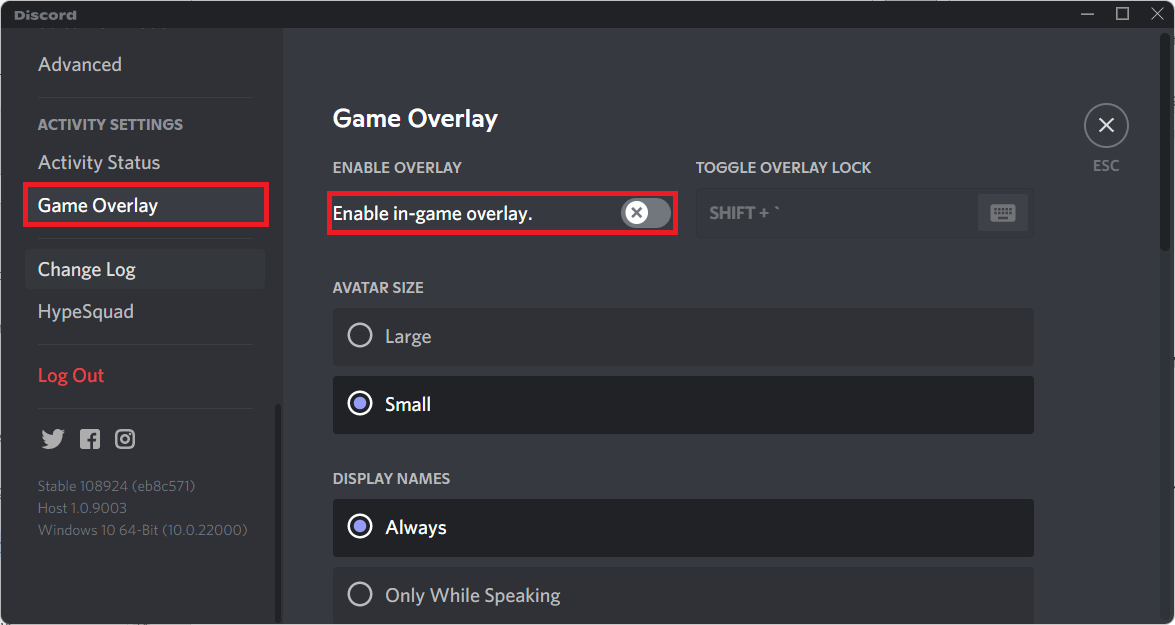
5. Ensuite, passez à l'onglet Jeux et sélectionnez le jeu GTA 5 .
6. Enfin, désactivez la fonction Activer la superposition dans le jeu .
Une fois ces étapes effectuées, redémarrez votre PC pour enregistrer les modifications apportées.
Étape II : Désactivez la barre de jeu Xbox
1. Appuyez simultanément sur les touches Windows + I pour ouvrir Paramètres .
2. Sur la page Paramètres , sélectionnez l'option Jeux comme indiqué.
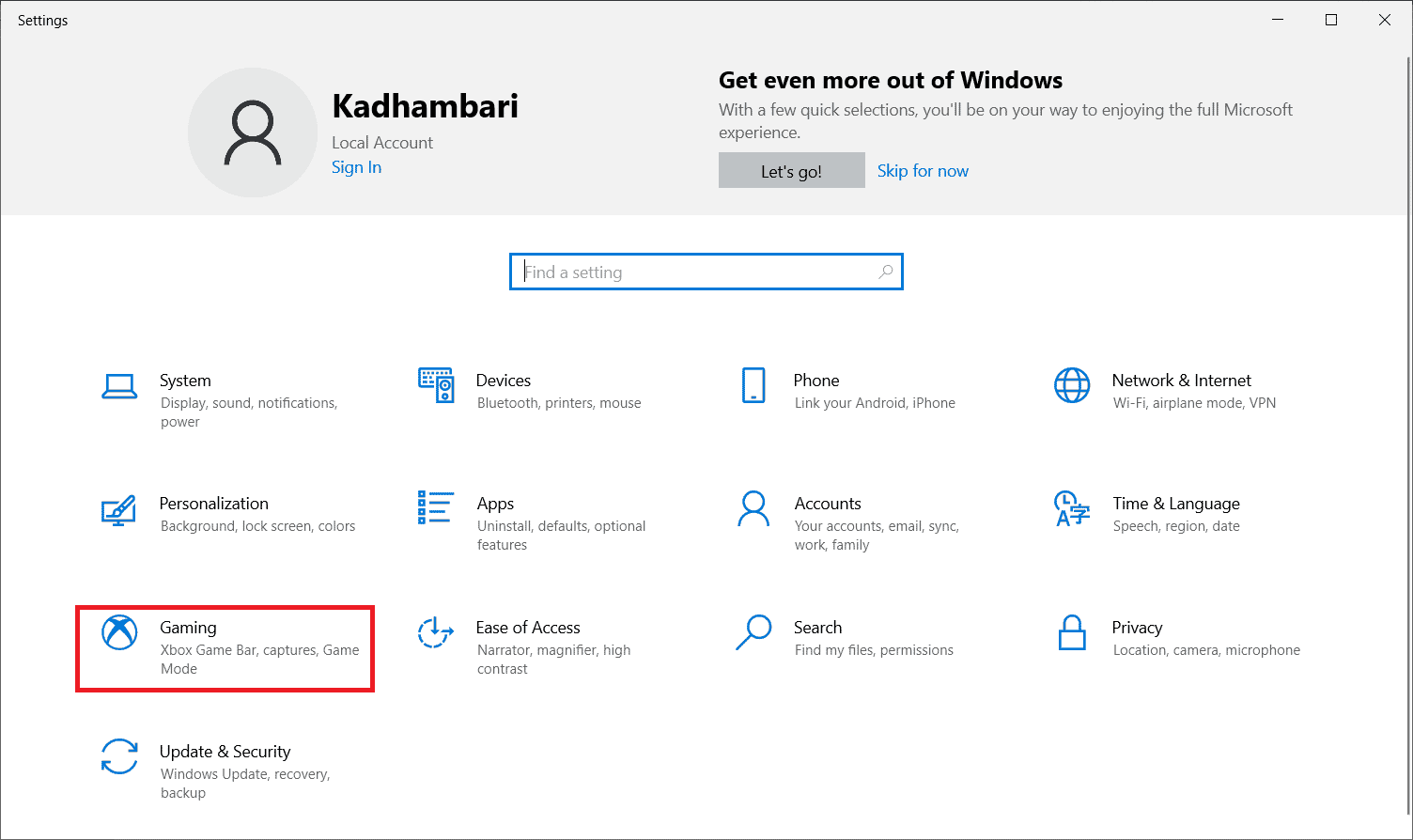
2. Sélectionnez la barre de jeu Xbox dans le volet de gauche. Désactivez Activer la barre de jeu Xbox pour des choses telles que l'enregistrement de clips de jeu, la discussion avec des amis et la réception d'options d'invitations à des jeux , comme indiqué.
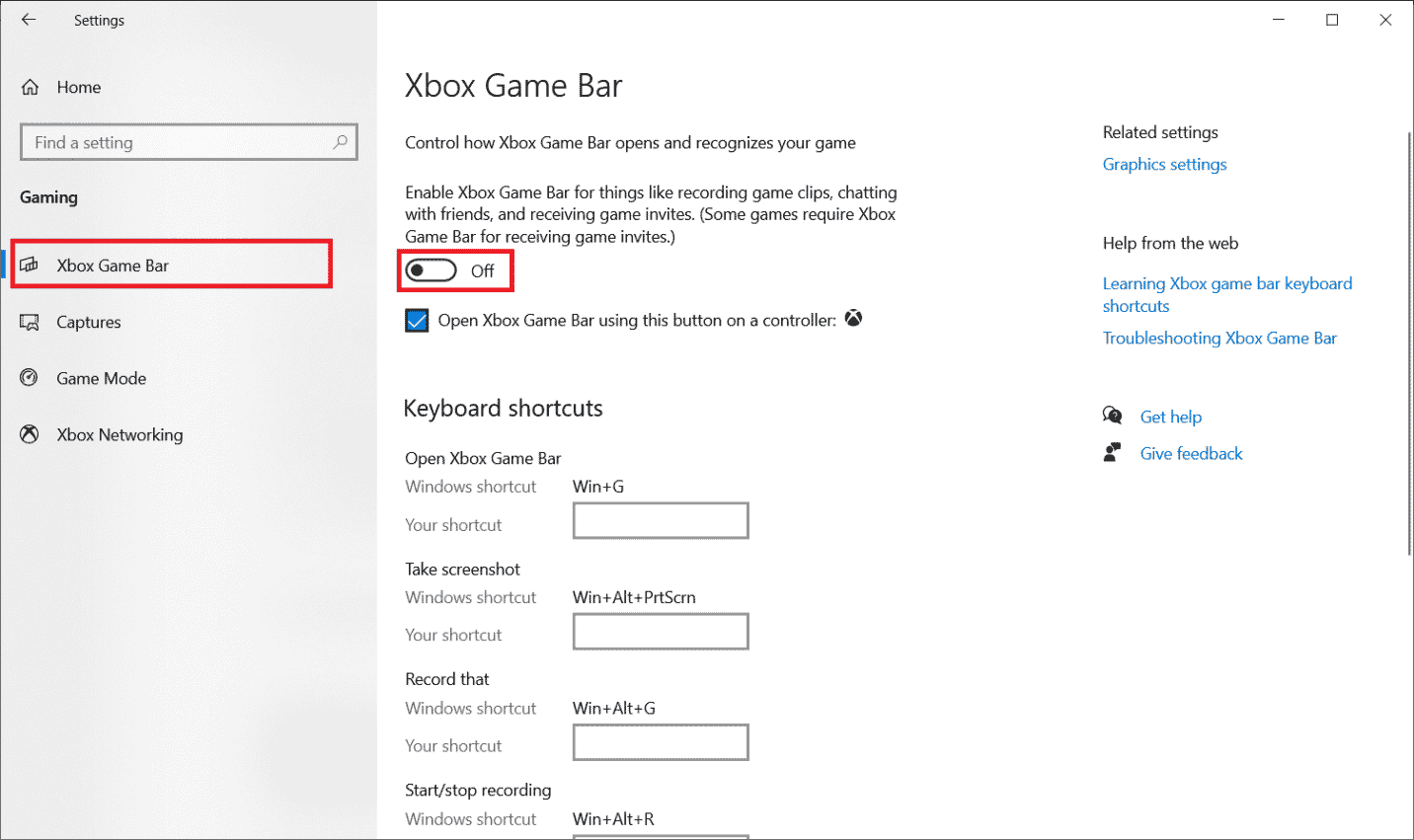
Étape 3 : Désactiver l'expérience Nvidia GeForce
1. Lancez l'application Nvidia GeForce Experience Overlay .
2. Cliquez sur l' icône d'engrenage pour passer à Paramètres .
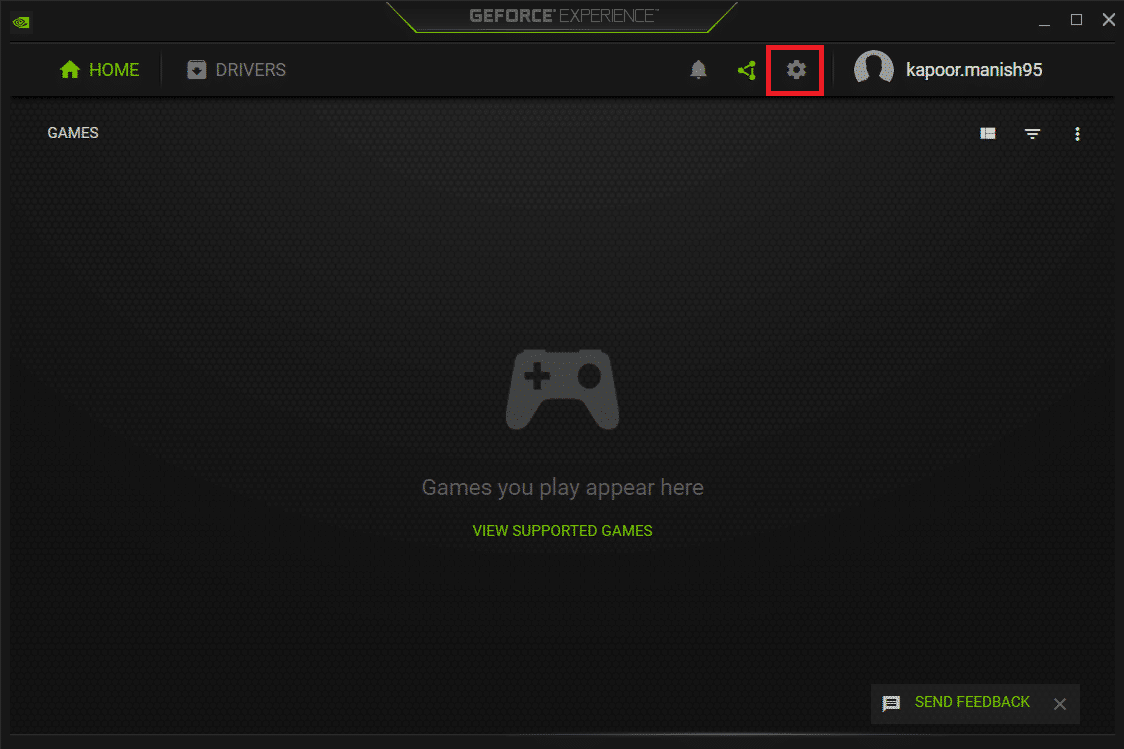
3. Accédez à l'onglet Général . Désactivez la fonctionnalité In-Game Overlay .
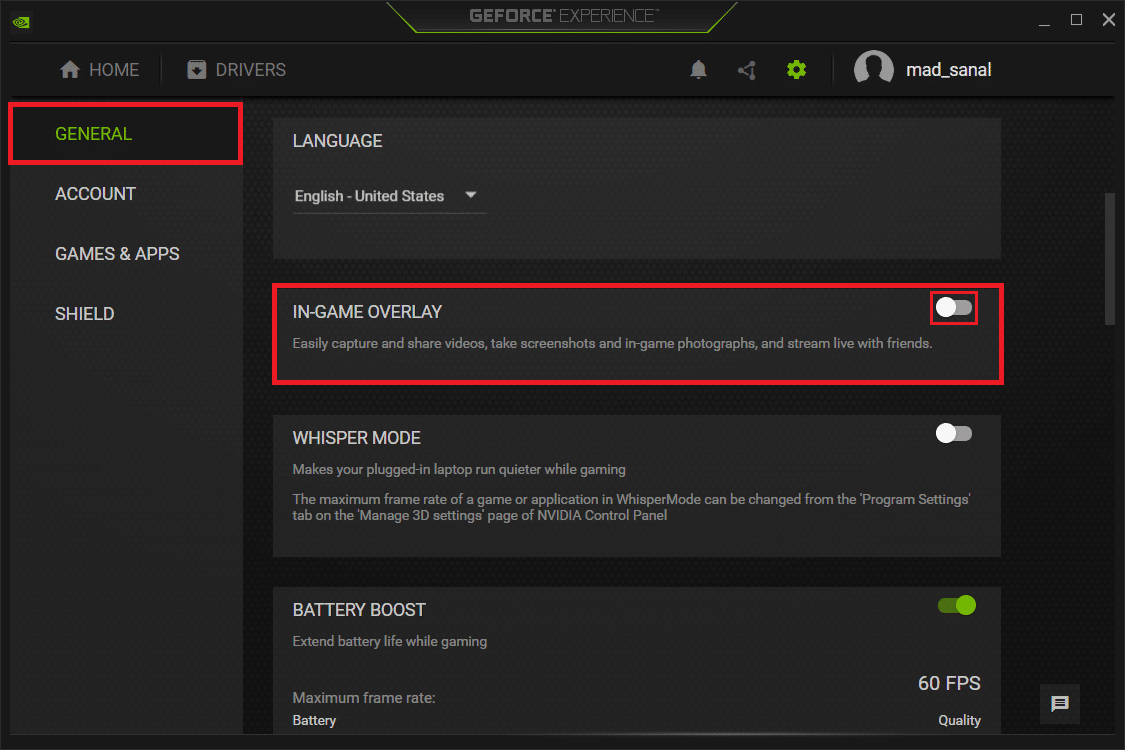
4. Enfin, redémarrez le PC pour finaliser les modifications. Une fois cela fait, essayez de lancer le jeu et voyez si le plantage de GTA V au démarrage est résolu.
Lisez également: Le correctif GTA 4 Seculauncher n'a pas pu démarrer l'application 2000
Méthode 10 : forcer l'exécution du jeu dans Direct X 11
DirectX joue un rôle essentiel dans la fonction de jeu GTA 5. Ainsi, il est recommandé d'exécuter le jeu avec force dans la version DirectX 11. Suivez simplement les instructions pour le faire.
Option I : Via Steam
1. Lancez le serveur client Steam via le bureau.

2. Sur la page d'accueil de Steam , accédez à Bibliothèque .
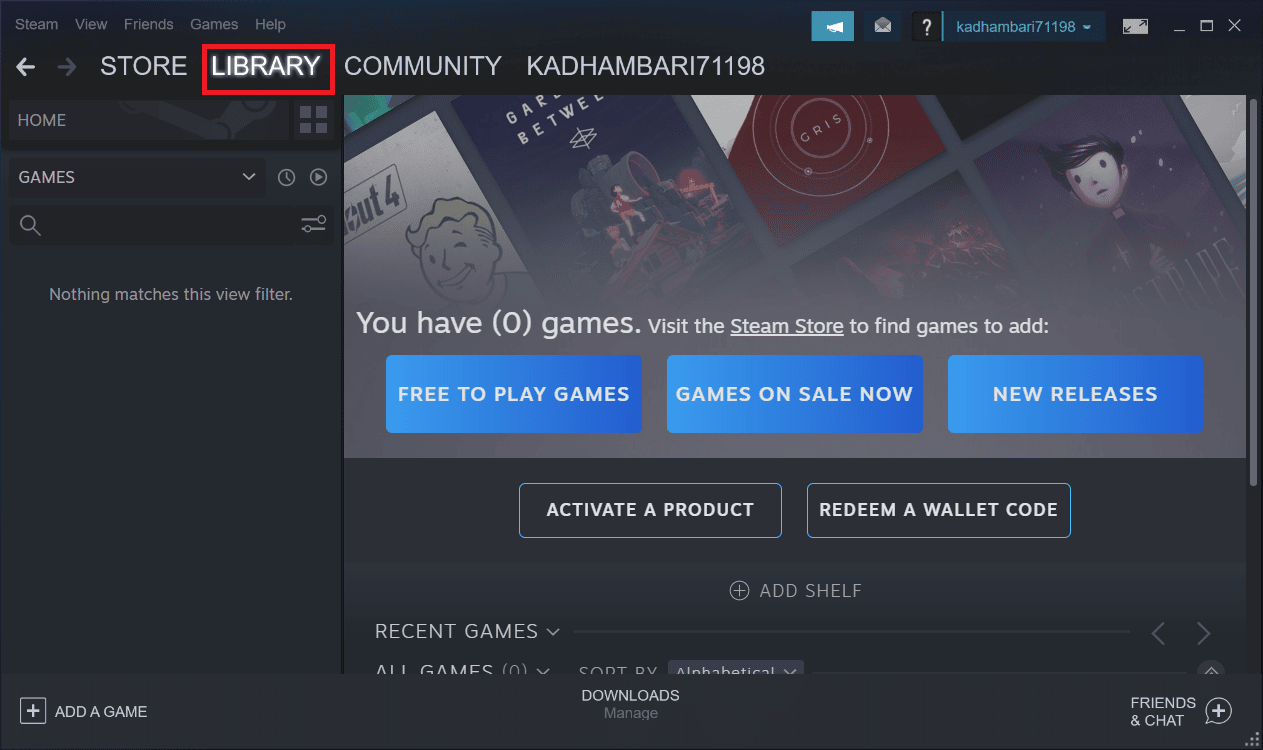
3. Localisez et cliquez avec le bouton droit sur le jeu GTA 5 . Sélectionnez Propriétés dans le menu contextuel.
4. Choisissez l'onglet Général dans le volet de gauche. Sous Options de lancement , tapez – dx11 et appuyez sur Entrée .
5. Fermez le serveur Steam et relancez le jeu. Ensuite, vérifiez si
GTA 5 n'arrête pas de planter le problème du PC est corrigé.
Option II : via le lanceur épique
1. Ouvrez l'application Epic Games Launcher .
2. Sur la page d'accueil d' Epic Launcher , sélectionnez Paramètres .
3. Recherchez et cliquez sur GTA 5 pour développer plus d'options de configuration.
4. Sélectionnez le menu Paramètres du jeu dans le volet de gauche.
5. Maintenant, cochez Arguments de ligne de commande supplémentaires . Ensuite, tapez d3d11 .
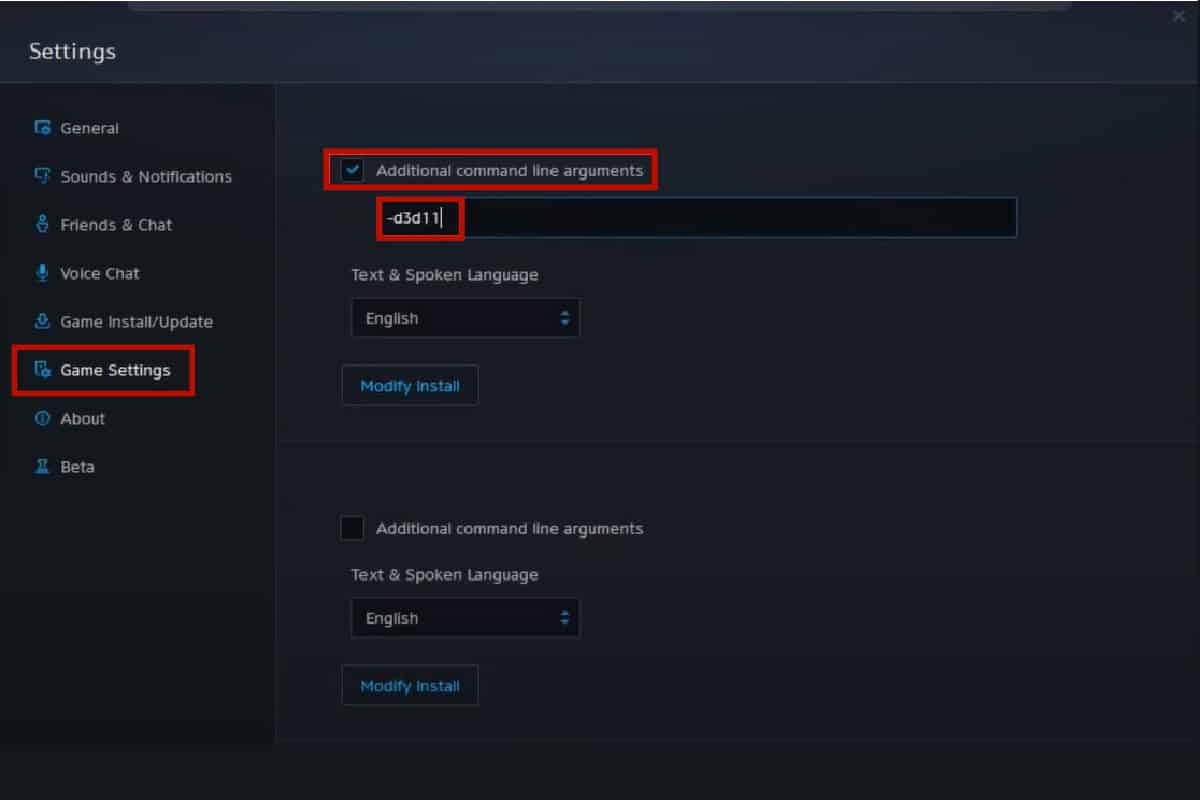
5. Enfin, relancez le jeu et voyez si le plantage de GTA 5 au démarrage est résolu.
Lisez aussi: 5 façons de corriger l'erreur de mémoire de jeu GTA 5
Méthode 11 : réinstaller Microsoft Visual C++ Runtime
Une méthode courante pour résoudre plusieurs erreurs de jeu consiste à réinstaller Microsoft Visual C++ Runtime sur votre système. Essayez-le. Voici comment faire.
1. Appuyez simultanément sur les touches Windows + I pour lancer les Paramètres .
2. Sélectionnez le paramètre Applications .
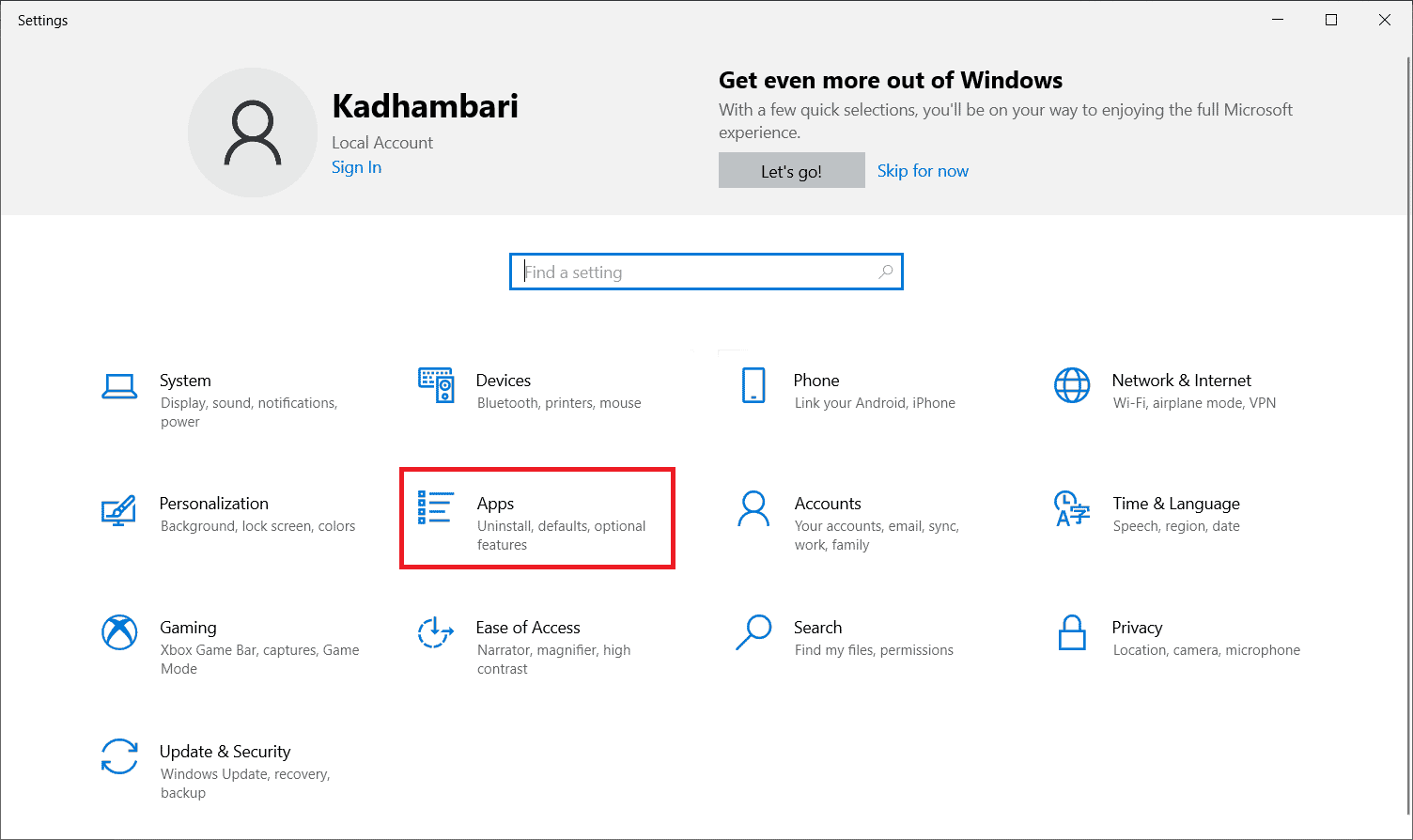
3. Maintenant, sélectionnez Applications et fonctionnalités dans le volet de gauche. Ensuite, recherchez et localisez chaque programme Microsoft Visual C++ et sélectionnez Désinstaller .
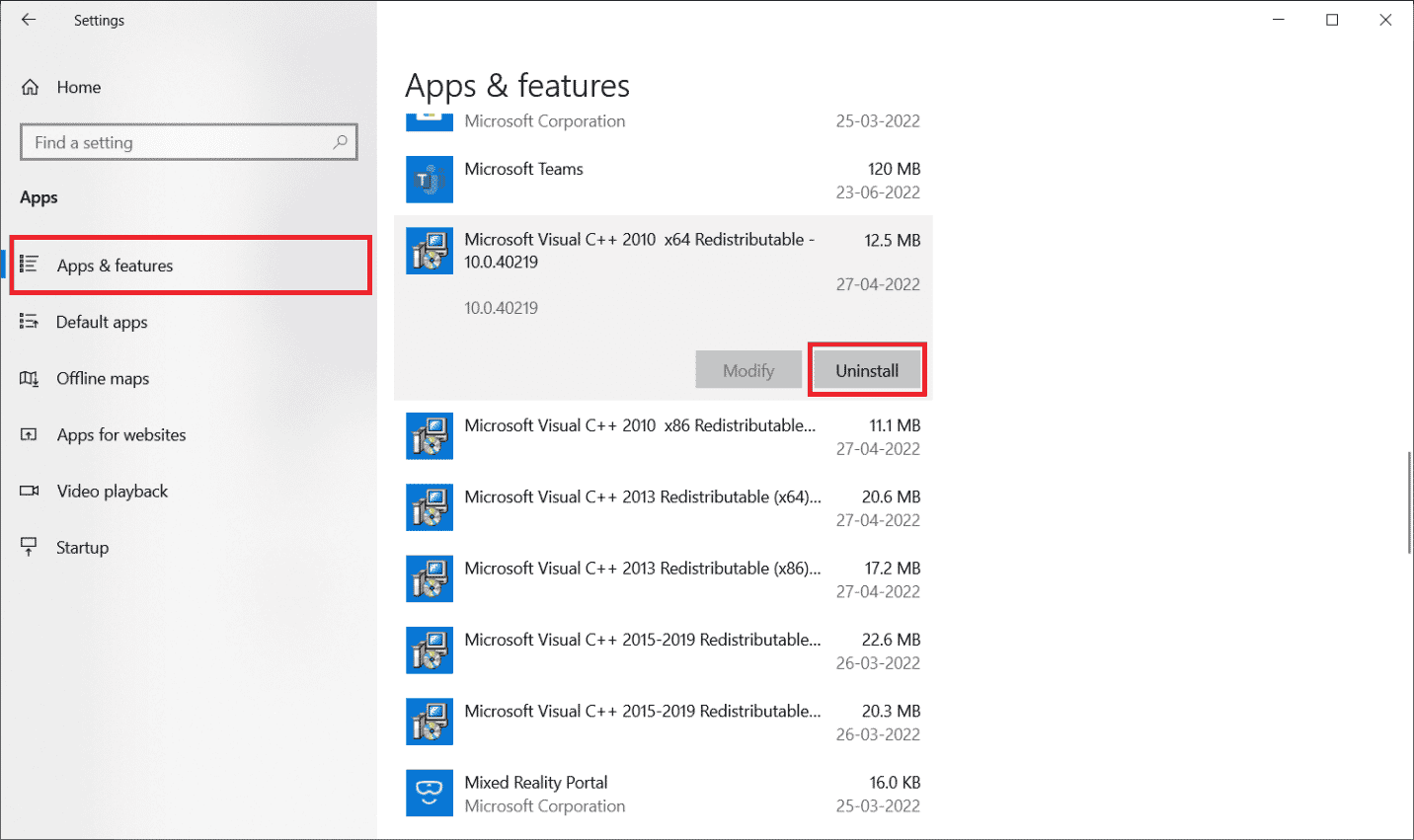
4. Enfin, cliquez sur Désinstaller dans l'invite de confirmation.
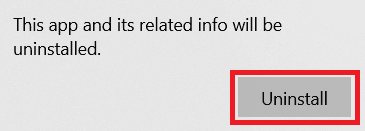
Pour réinstaller les programmes Microsoft Visual C++ sur votre PC, suivez les étapes ci-dessous.
5. Accédez à la page Web officielle de Microsoft. Ensuite, sélectionnez la langue et cliquez sur le bouton Télécharger pour télécharger la dernière version de Microsoft Visual C++ Runtime.
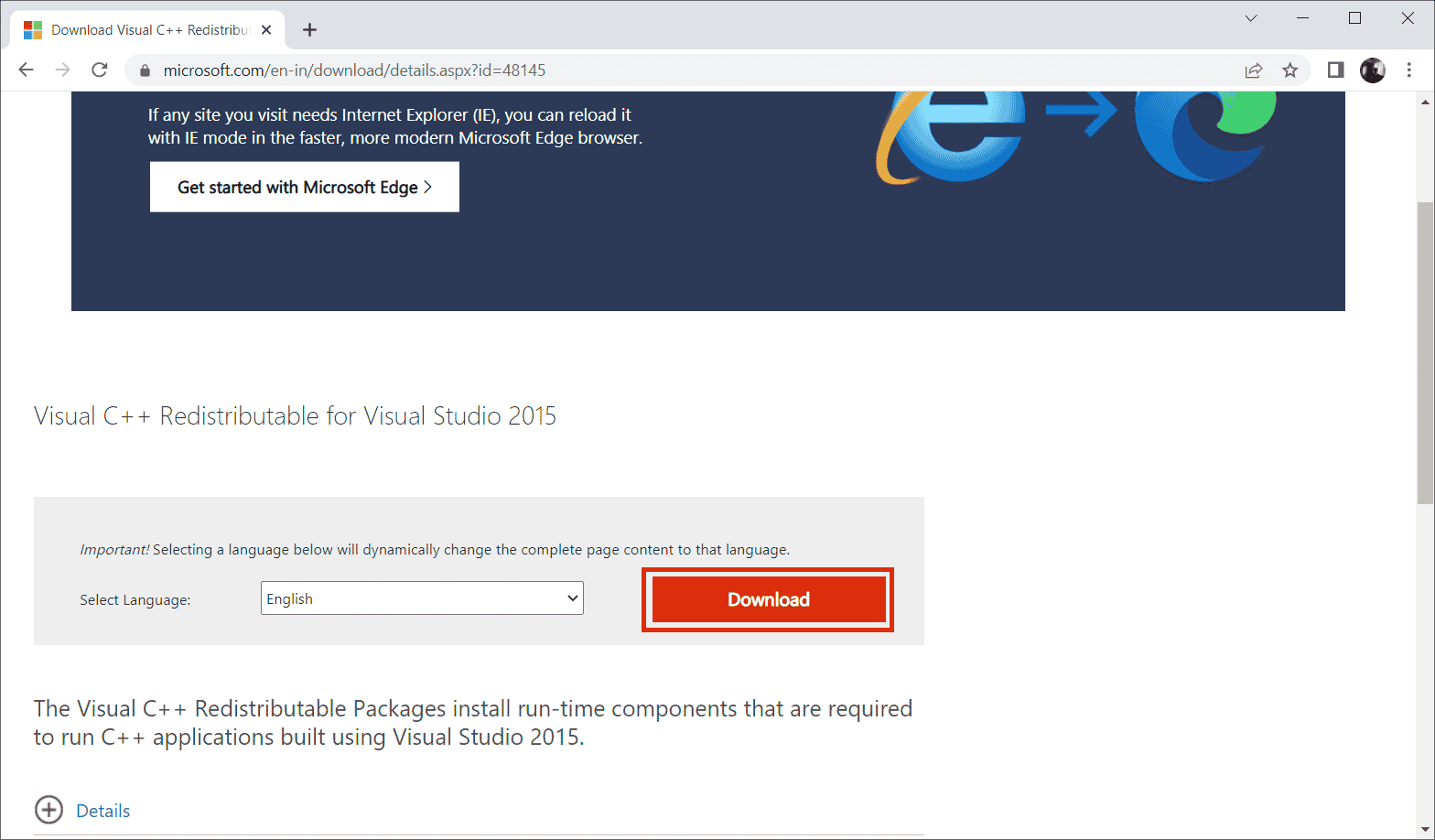
6. Choisissez le type de fichier que vous devez télécharger et cliquez sur le bouton Suivant pour le finaliser.
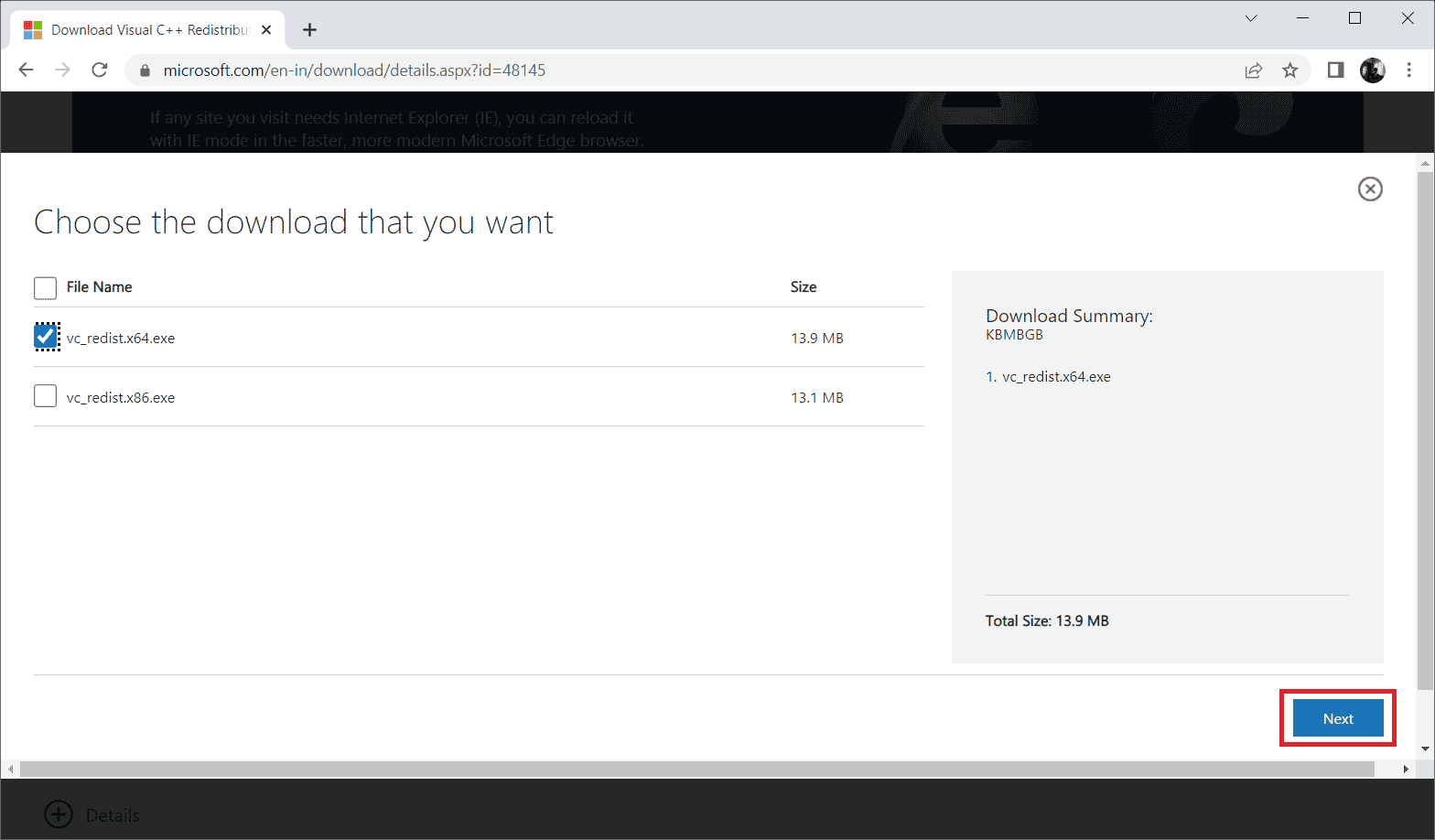
7. Double-cliquez sur le fichier d'installation téléchargé et ouvrez-le pour commencer le processus d'installation.
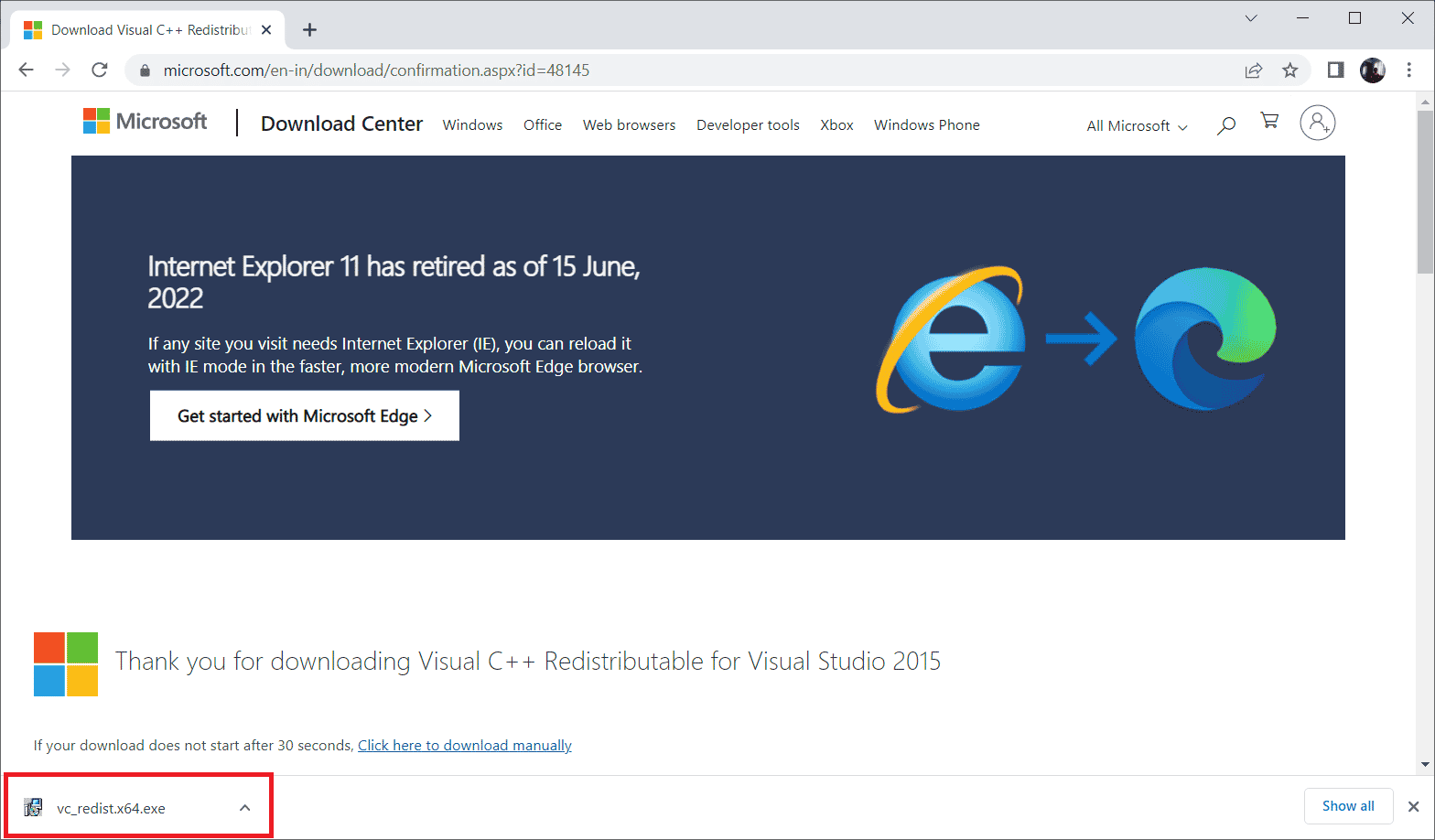
8. Cochez la case J'accepte les termes et conditions de la licence et sélectionnez Installer pour démarrer l'installation.
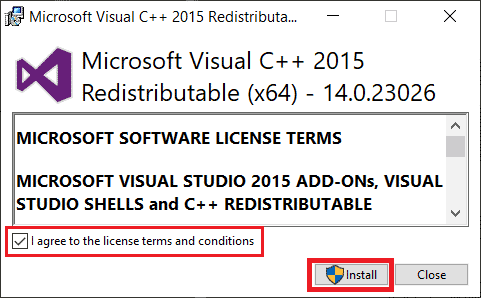
9. Suivez les instructions à l'écran pour continuer et terminer l'installation.
10. Une fois cela fait, redémarrez le PC pour que les modifications soient effectives. Ensuite, lancez et exécutez le jeu et voyez si le problème de plantage de GTA 5 au démarrage est résolu.
Redémarrez votre PC pour que les modifications soient effectives. Une fois cela fait, vérifiez si l'erreur GTA 5 continue de planter le PC est résolue.
Recommandé:
- 14 façons de réparer MSI Afterburner ne fonctionne pas sous Windows 10
- Correction du code d'erreur Xbox 0x8b0500b6
- Le guide ultime des crashs de Fallout 3 sur Windows 10
- Correction de l'erreur GTA V Social Club sur Windows 10
Si vous êtes un joueur enthousiaste, toute erreur liée à celui-ci peut vous frustrer dans une mesure indescriptible. Mais arrêtez votre émotion et réfléchissez un instant, vous vous rendrez compte que toute technologie ou application est sujette à l'erreur et que seules de telles erreurs ouvriront la voie à un nouveau développement sur une note positive. J'espère que vous avez maintenant une solution au plantage de GTA 5 lors d'un problème de démarrage . Faites-nous savoir quelle méthode a fonctionné pour vous. N'hésitez pas à nous contacter pour toute suggestion ou question via la section des commentaires ci-dessous.
