Correction de l'erreur de trafic inhabituel de Google dans Windows 10
Publié: 2022-04-30
Avez-vous déjà été confronté à un trafic inhabituel provenant d'une erreur de réseau informatique lorsque vous naviguiez sur Google ? Il s'agit d'une erreur courante, et plusieurs utilisateurs sont confrontés à la même chose sur Android et Windows. Même s'il s'agit d'un problème ennuyeux, vous pouvez corriger le trafic inhabituel de Google provenant de votre erreur de réseau informatique à l'aide de méthodes de dépannage efficaces. Ce guide vous aidera à réparer nos systèmes qui ont détecté un trafic inhabituel provenant de votre erreur de réseau informatique. Alors, continuez à lire.
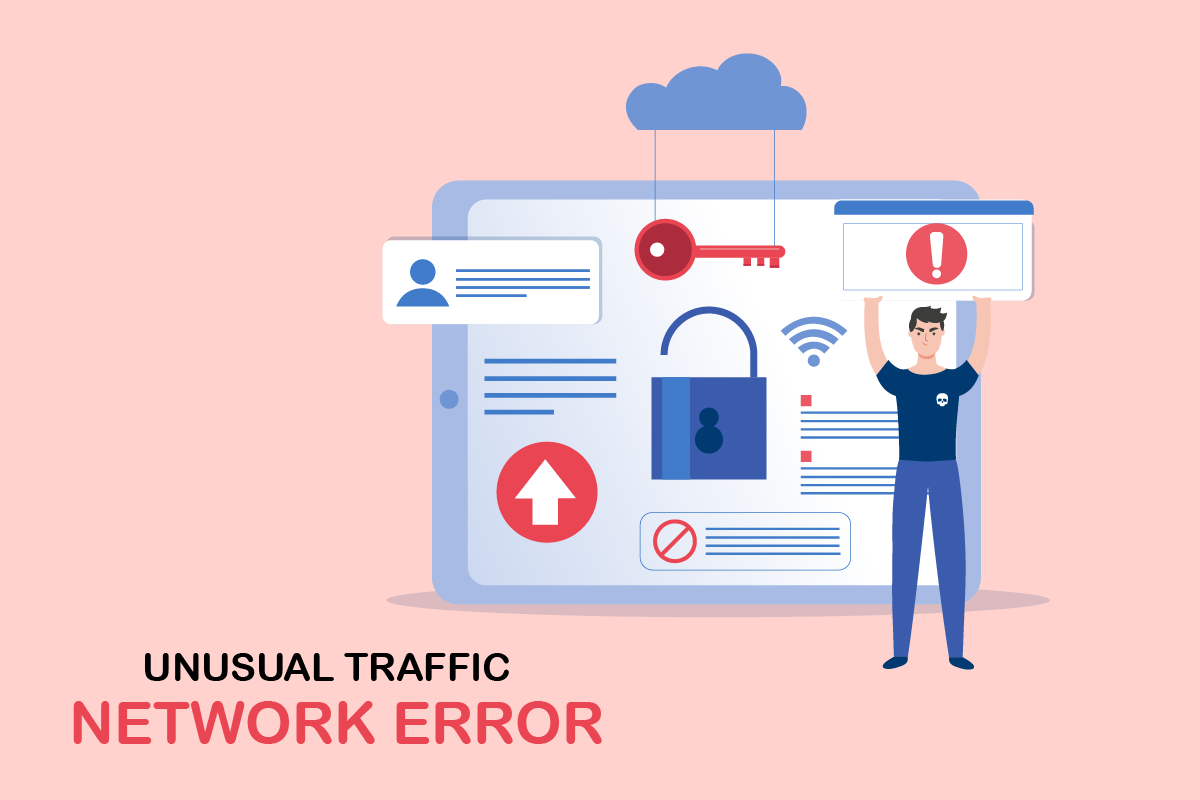
Contenu
- Comment réparer l'erreur de trafic inhabituel de Google dans Windows 10
- Méthodes de dépannage de base
- Méthode 1 : Mettre à jour Google Chrome
- Méthode 2 : Effacer le cache du navigateur
- Méthode 3 : Désactiver les extensions (le cas échéant)
- Méthode 4 : désactiver l'accélération matérielle (le cas échéant)
- Méthode 5 : supprimer les programmes incompatibles
- Méthode 6 : Réinitialiser Chrome
- Méthode 7 : réinstaller Chrome
- Méthode 8 : Fermer les processus d'arrière-plan
- Méthode 9 : exécuter une analyse des logiciels malveillants
- Méthode 10 : Mettre à jour Windows
- Méthode 11 : Désactiver le proxy et le serveur VPN
- Méthode 12 : Utiliser l'adresse DNS de Google
- Méthode 13 : Désactiver temporairement l'application antivirus (le cas échéant)
- Méthode 14 : Désactiver le pare-feu Windows (non recommandé)
- Méthode 15 : Contacter le fournisseur de services Internet
Comment réparer l'erreur de trafic inhabituel de Google dans Windows 10
Cette section se concentre sur les raisons qui causent l'erreur discutée dans votre PC Windows 10. En règle générale, si vous recherchez trop de requêtes dans un court laps de temps, vous serez confronté à un trafic inhabituel de Google provenant de votre erreur de réseau informatique. En dehors de cela, d'autres raisons sont énumérées ci-dessous:
- Votre adresse IP est partagée par plusieurs appareils. Cela se produit lorsque vous utilisez un PC public.
- Interférence VPN.
- Présence de logiciels malveillants et de virus.
- Extensions de navigateur incompatibles.
- Si vous avez installé des robots ou des outils de recherche automatique.
- Problèmes temporaires dans le routeur ou le modem.
- Présence de programmes informatiques malveillants.
- Configuration de navigateur incompatible.
- Mauvaise alimentation Internet.
- Trop de processus en arrière-plan génèrent du trafic dans votre navigateur.
- Réseau piraté.
Maintenant, passez à la section suivante pour corriger l'erreur de trafic inhabituel de Google.
Dans cette section, nous avons compilé une liste de méthodes de dépannage qui vous aideront à corriger cette erreur. Suivez-les dans le même ordre pour obtenir des résultats parfaits.
Méthodes de dépannage de base
Avant de passer aux autres méthodes de dépannage, essayez ces méthodes de dépannage de base pour résoudre facilement ce problème.
- Si Google bloque votre requête de recherche, vous serez invité à effectuer un test CAPTCHA pour vous assurer que la requête n'est pas déclenchée par des bots ou des contenus malveillants sur votre PC. Le test CAPTCHA limite le trafic Web sur Internet, et vous pouvez corriger cette erreur au niveau de l'instance elle-même lorsque vous cochez la case Je ne suis pas un robot et procédez au test.
- Pour résoudre tout problème de connexion Internet temporaire, vous pouvez essayer de redémarrer votre ordinateur .
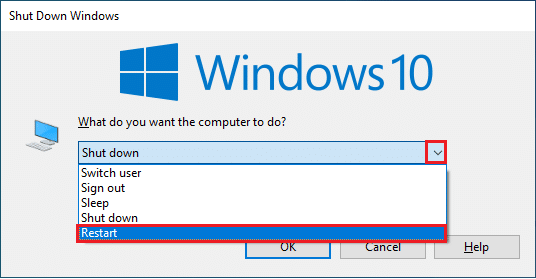
- Si le redémarrage du PC ne résout pas cette erreur, il vous est conseillé de redémarrer votre routeur . Ce faisant, vous établirez une nouvelle connexion Internet entre le client et le serveur. Vous pouvez redémarrer votre routeur en suivant notre guide Redémarrer le routeur ou le modem.

- Si vous recherchez de nombreuses demandes dans un court laps de temps, fermez tous les onglets et rouvrez le navigateur . Faites une seule demande à la fois, et si vous souhaitez passer à un nouvel onglet, fermez l'onglet précédent s'il n'est pas nécessaire.
- Le principal moyen de réparer nos systèmes a détecté un trafic inhabituel provenant de votre erreur de réseau informatique consiste simplement à recharger la page Web sur laquelle vous êtes confronté à l'erreur en appuyant simultanément sur les touches Ctrl + R.
- De plus, vous pouvez éviter cette erreur en naviguant en mode incognito. Appuyez simultanément sur les touches Ctrl + Maj + N pour ouvrir la nouvelle fenêtre de navigation privée .

Méthode 1 : Mettre à jour Google Chrome
Si vous n'avez pas pu réparer nos systèmes ont détecté une erreur de trafic inhabituel provenant de votre réseau informatique, vérifiez si votre navigateur est mis à jour vers sa dernière version. Suivez les étapes ci-dessous pour mettre à jour Google Chrome.
1. Appuyez sur la touche Windows . Tapez Google Chrome et lancez-le.
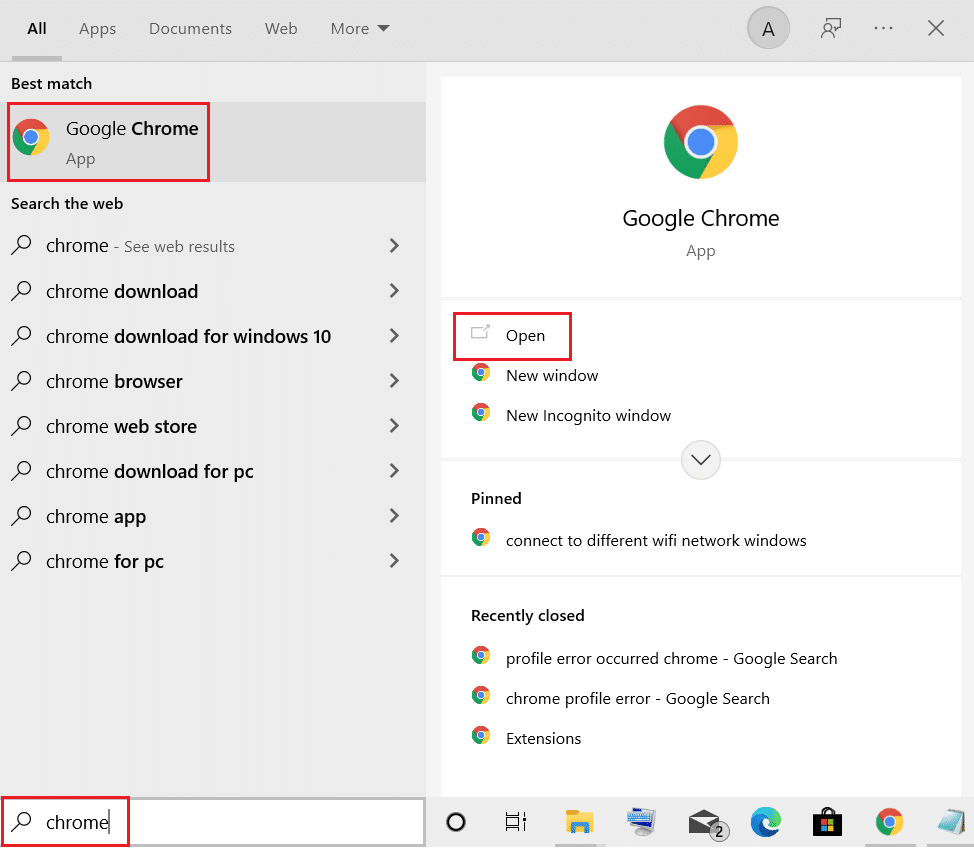
Remarque : Vous pouvez également saisir chrome://settings/help et appuyer sur la touche Entrée pour lancer directement la page À propos de Chrome .
2. Maintenant, cliquez sur l' icône à trois points et sélectionnez l'option Aide comme indiqué ci-dessous.
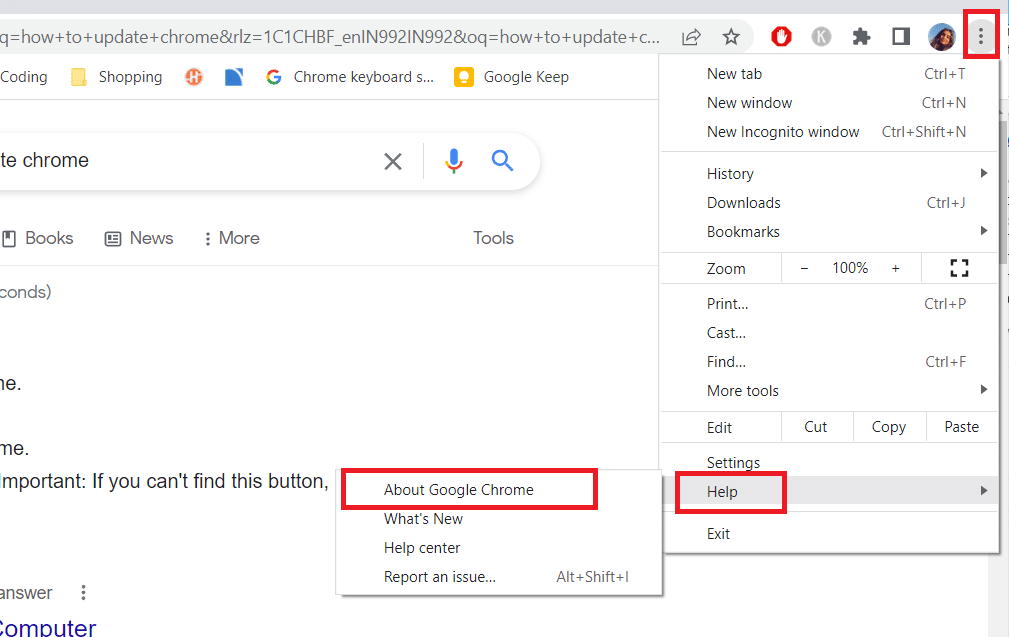
3. Ensuite, sélectionnez l'option À propos de Google Chrome .
4A. Si Google Chrome est mis à jour vers sa dernière version, il indiquera que Chrome est à jour .
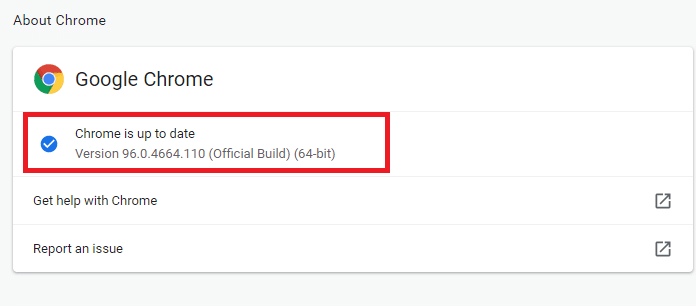
4B. Si une nouvelle mise à jour est disponible, le navigateur mettra automatiquement à jour le navigateur vers la dernière version. Cliquez sur Relancer pour terminer le processus de mise à jour.
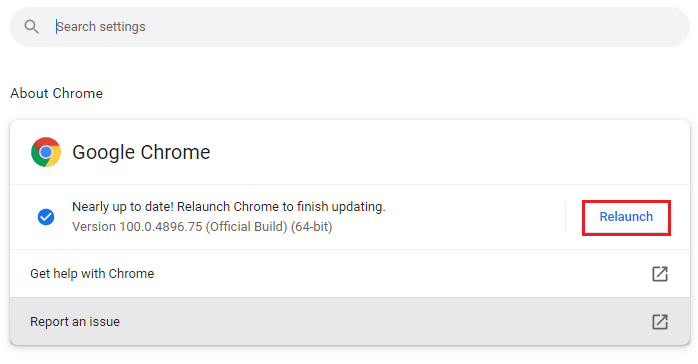
5. Enfin, relancez le navigateur avec sa dernière version.
Méthode 2 : Effacer le cache du navigateur
Bien que le cache du navigateur augmente l'expérience de navigation sur Internet, au fil des jours, il peut grossir et ralentir les performances de navigation sur Internet. Suivez les étapes ci-dessous pour vider le cache du navigateur. Lisez notre guide sur Comment effacer le cache et les cookies dans Google Chrome et effacez les données de navigation.
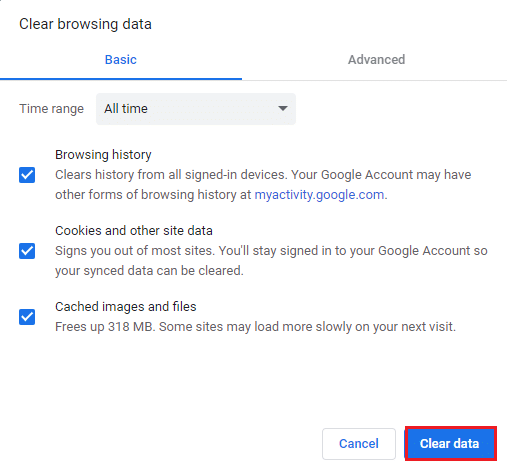
A lire également : Correction de ERR_CONNECTION_RESET sur Chrome
Méthode 3 : Désactiver les extensions (le cas échéant)
Vérifiez si vous avez installé des extensions dans votre navigateur. S'il y a une extension suspecte dans Google, envisagez de la désactiver temporairement ou de la supprimer complètement du navigateur comme indiqué ci-dessous.
1. Lancez le navigateur Google Chrome .
Remarque : Vous pouvez également accéder facilement à la page Extensions en saisissant chrome://extensions/ dans la barre de recherche et en appuyant sur Entrée .
2. Maintenant, cliquez sur l' icône verticale à trois points dans le coin supérieur droit.
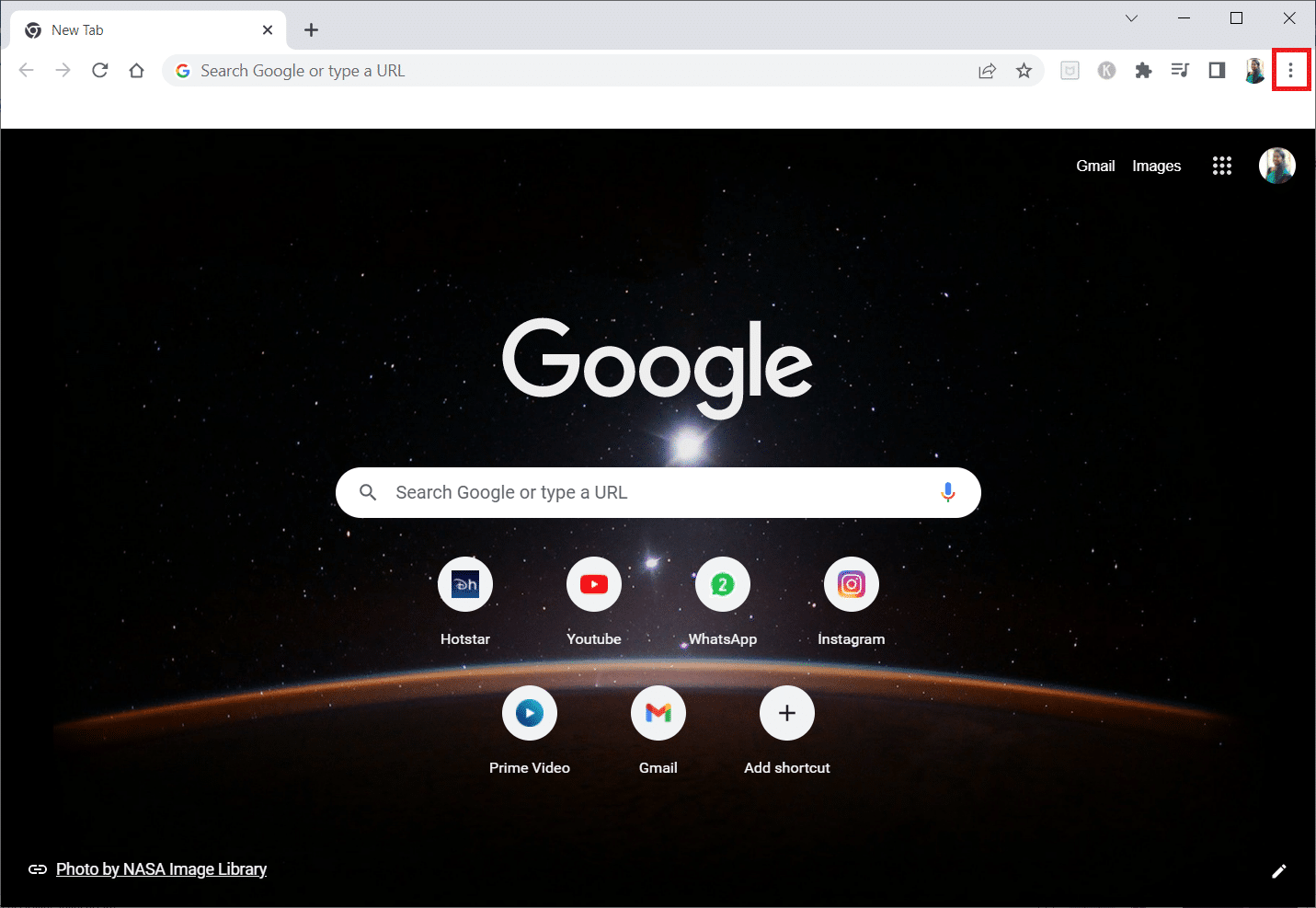
3. Ici, sélectionnez l'option Plus d'outils puis Extensions .
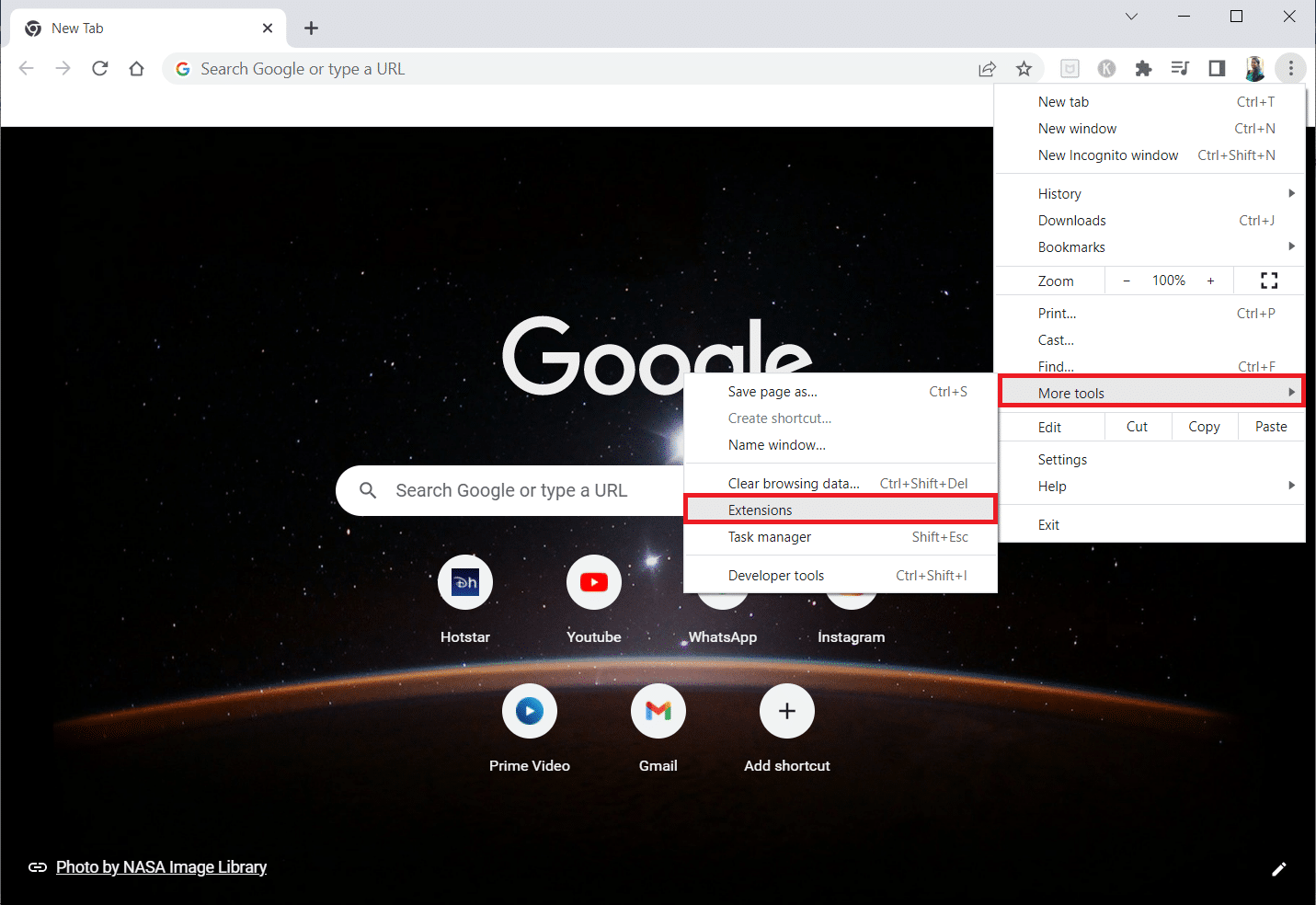
4. Enfin, désactivez la bascule de l'extension que vous souhaitez désactiver. Ici, Google Meet Grid View est choisi comme exemple.
Remarque : Si l'erreur a été résolue après la désactivation d'une extension particulière, cliquez sur l'option Supprimer pour la supprimer de votre navigateur.
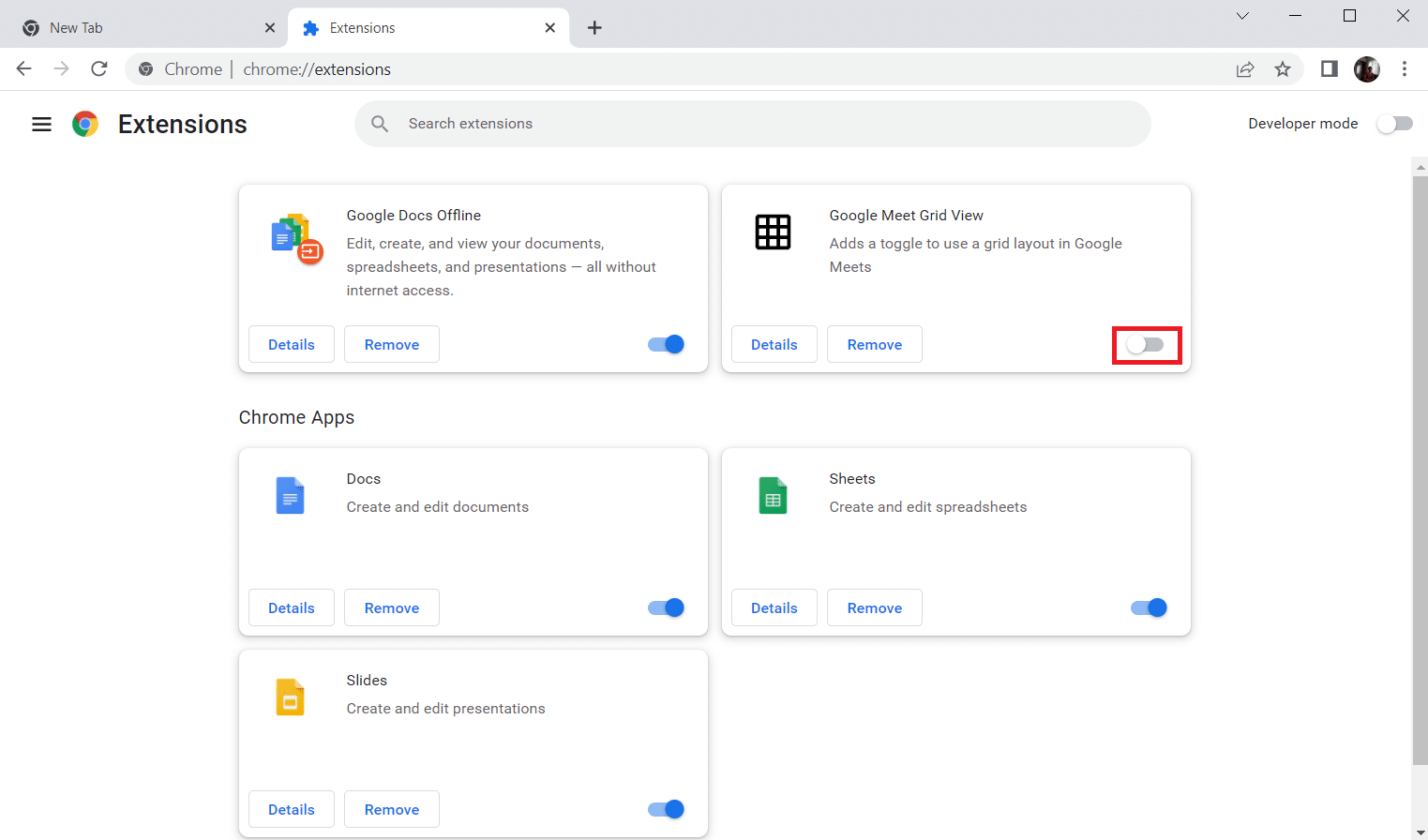
Actualisez votre navigateur et vérifiez si vous avez pu corriger l'erreur de trafic inhabituel de Google.
Méthode 4 : désactiver l'accélération matérielle (le cas échéant)
Plusieurs pages Web et navigateurs consomment des ressources GPU supplémentaires lorsque la fonction d'accélération matérielle est activée. Suivez les étapes ci-dessous pour désactiver cette fonction.
1. Lancez Google Chrome et cliquez sur l' icône à trois points dans le coin supérieur droit.
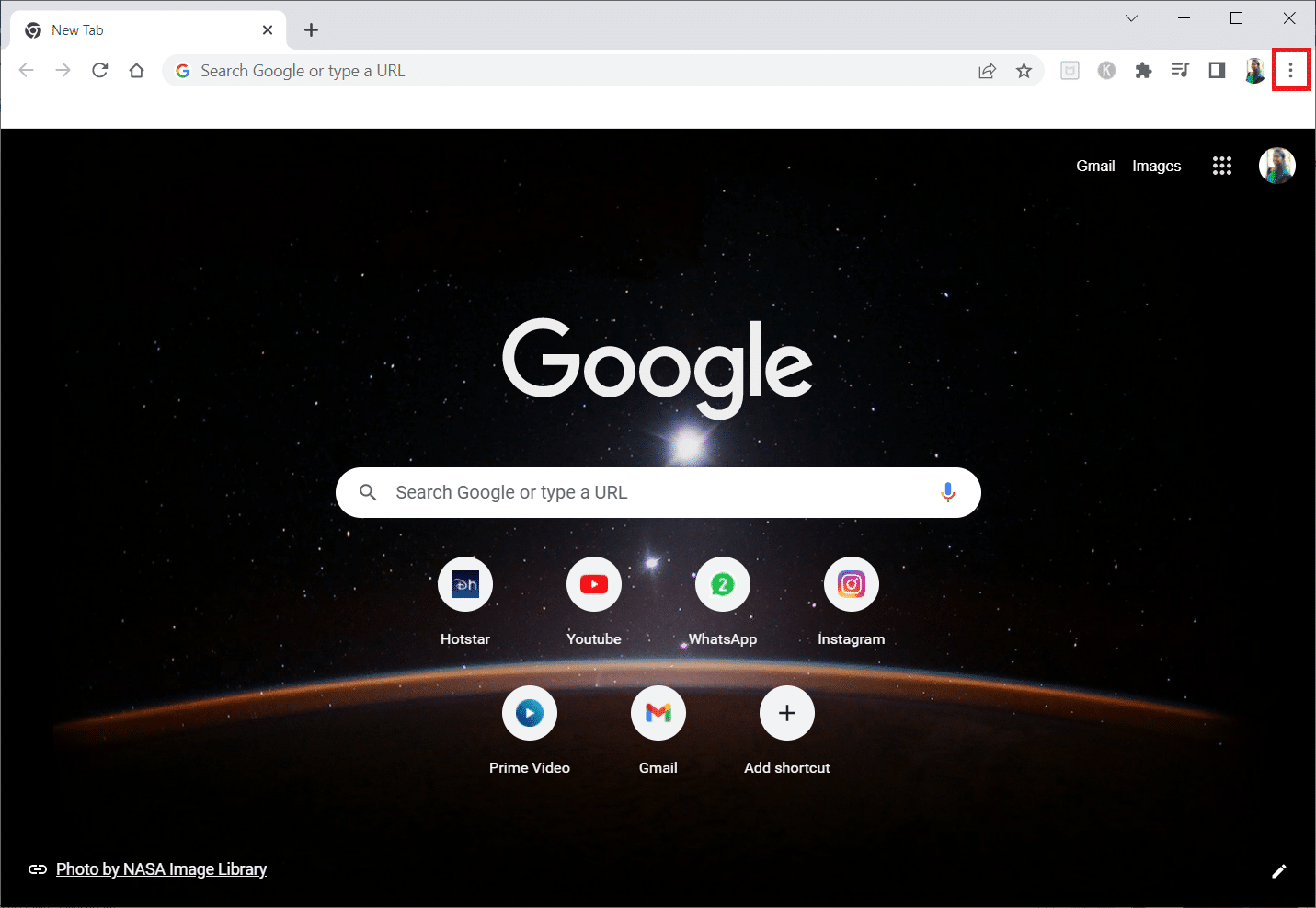
2. Maintenant, cliquez sur Paramètres .
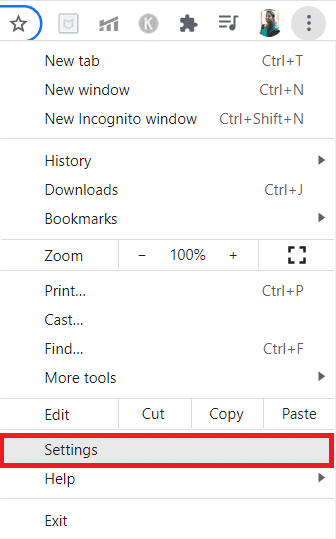
3. Maintenant, développez l'onglet Avancé en cliquant sur la flèche vers le bas à côté, puis cliquez sur Système .
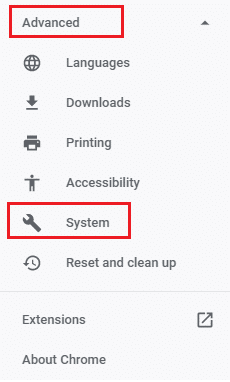
4. Maintenant, désactivez la bascule pour l'option Utiliser l'accélération matérielle si disponible .
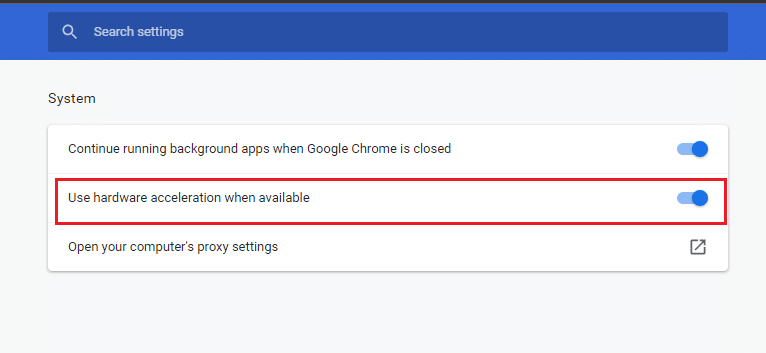
5. Cliquez sur Relancer .
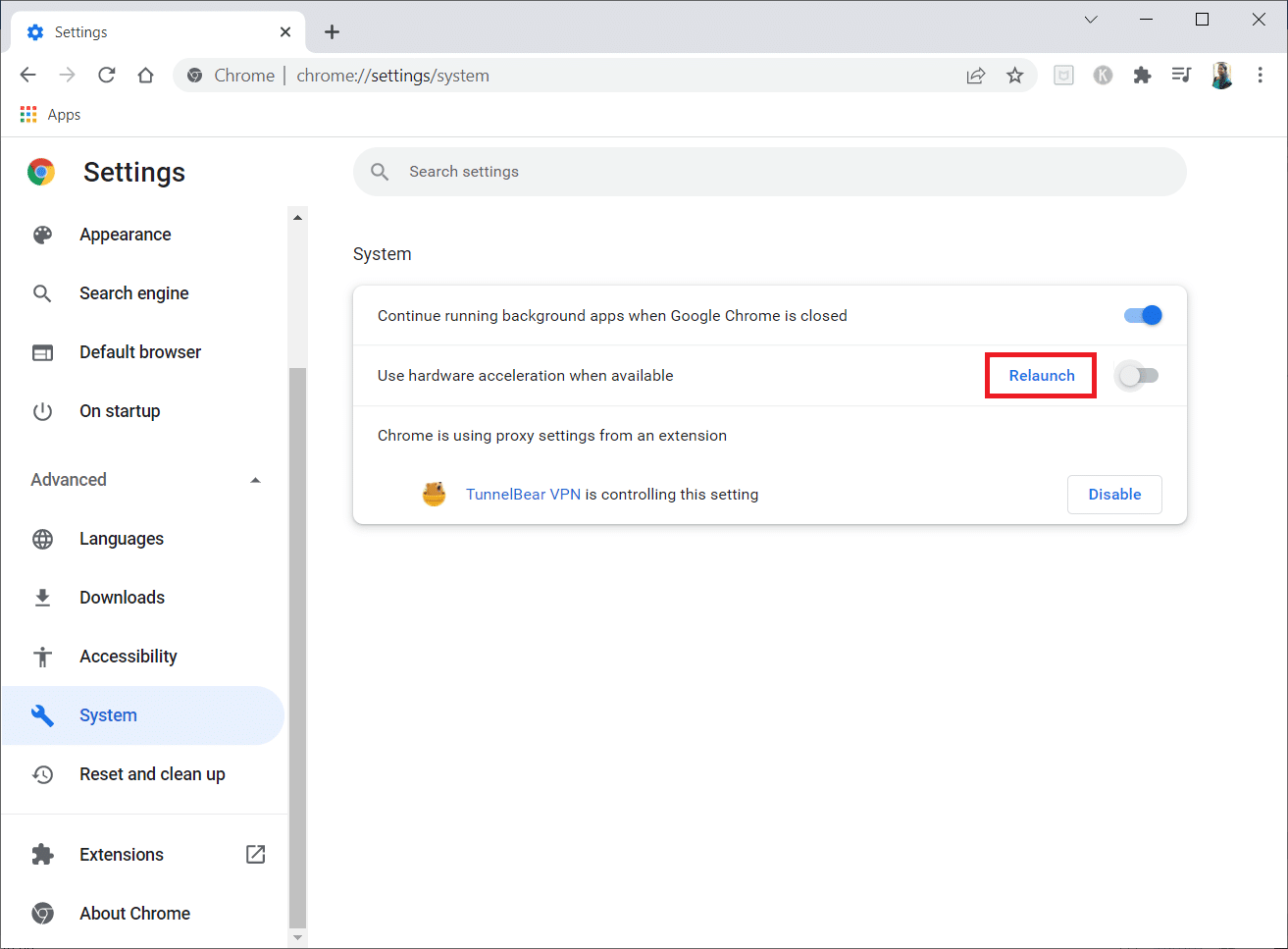
6. Enfin, relancez la page Web et vérifiez si vous avez pu corriger l'erreur de trafic inhabituel de Google.
Lisez également: Comment réparer les PDF qui ne s'ouvrent pas dans Chrome
Méthode 5 : supprimer les programmes incompatibles
Si votre navigateur et votre PC ont des programmes incompatibles, ils pourraient interférer avec quelques contenus de navigation contribuant à l'erreur. Suivez les étapes ci-dessous pour supprimer les programmes incompatibles de votre PC.
1. Lancez Google Chrome et cliquez sur l' icône à trois points comme indiqué dans la méthode ci-dessus.
2. Maintenant, sélectionnez l'option Paramètres .
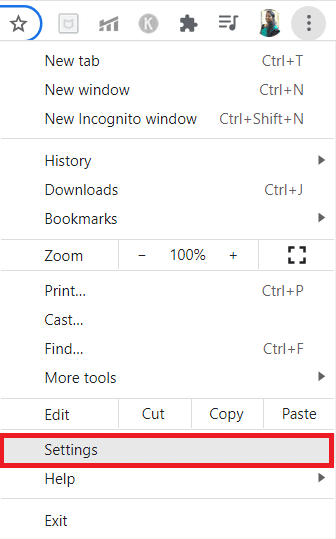
3. Ici, cliquez sur le paramètre Avancé dans le volet de gauche.
4. Cliquez sur l'option Réinitialiser et nettoyer .
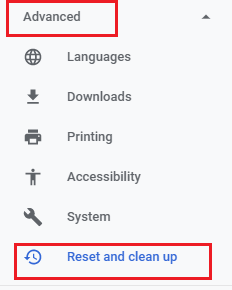
4. Maintenant, sélectionnez l'option Nettoyer l'ordinateur comme illustré ci-dessous.
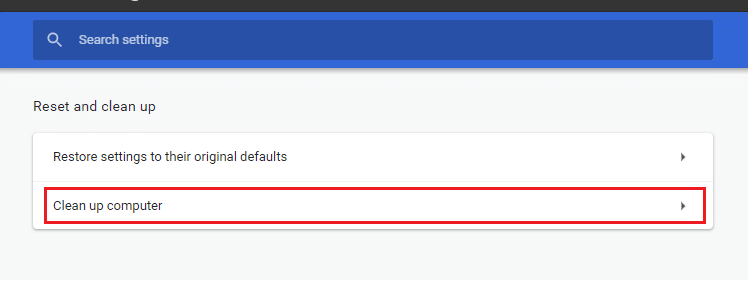

5. Ici, cliquez sur l'option Rechercher .
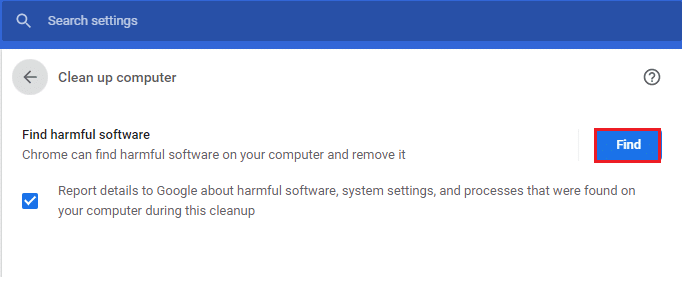
6. Attendez que le processus soit terminé et supprimez les programmes nuisibles détectés par Google Chrome.
Méthode 6 : Réinitialiser Chrome
La réinitialisation de Chrome restaurera le navigateur à ses paramètres par défaut, ce qui corrigerait le trafic inhabituel de Google provenant de l'erreur de votre réseau informatique. Suivez les étapes ci-dessous.
1. Lancez Google Chrome et cliquez sur les trois points verticaux comme indiqué dans la méthode ci-dessus.
Remarque : Vous pouvez également saisir chrome://settings/reset pour lancer la page Réinitialiser Chrome.
2. Maintenant, sélectionnez l'option Paramètres .
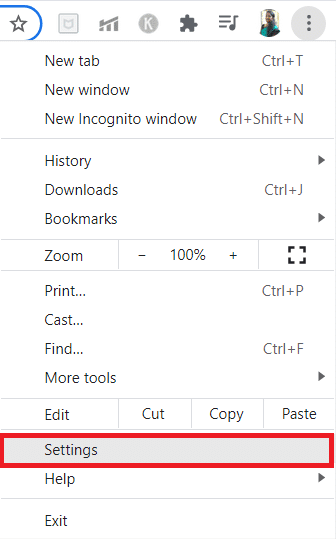
3. Ici, cliquez sur le paramètre Avancé et cliquez sur l'option Réinitialiser et nettoyer .
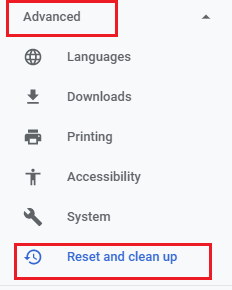
4. Maintenant, cliquez sur l'option Restaurer les paramètres à leurs valeurs par défaut d'origine .
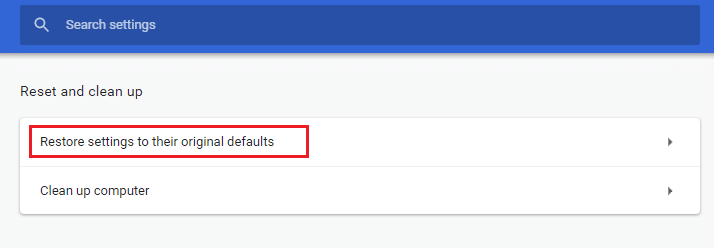
5. Maintenant, confirmez l'invite en sélectionnant le bouton Réinitialiser les paramètres comme illustré.
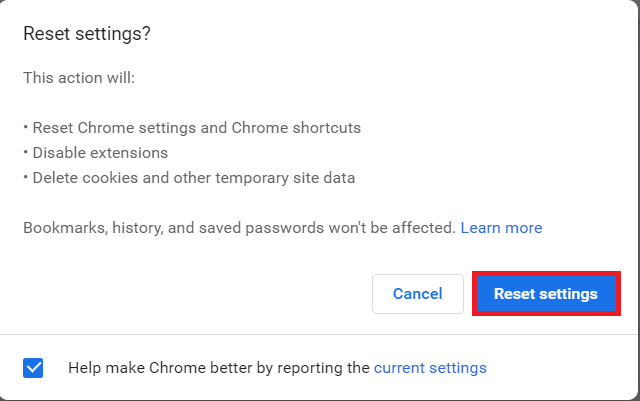
6. Maintenant, relancez le site Web.
Lisez également : Comment supprimer des thèmes Chrome
Méthode 7 : réinstaller Chrome
Tout fichier mal configuré dans Google Chrome entraînera l'erreur discutée même si vous avez désactivé les extensions, l'accélération matérielle et mis à jour toutes les actions en attente. Donc, dans ce cas, vous n'avez pas d'autre choix que de réinstaller le navigateur. Voici comment procéder.
1. Appuyez simultanément sur les touches Windows + I pour ouvrir les Paramètres .
3. Cliquez sur Applications.
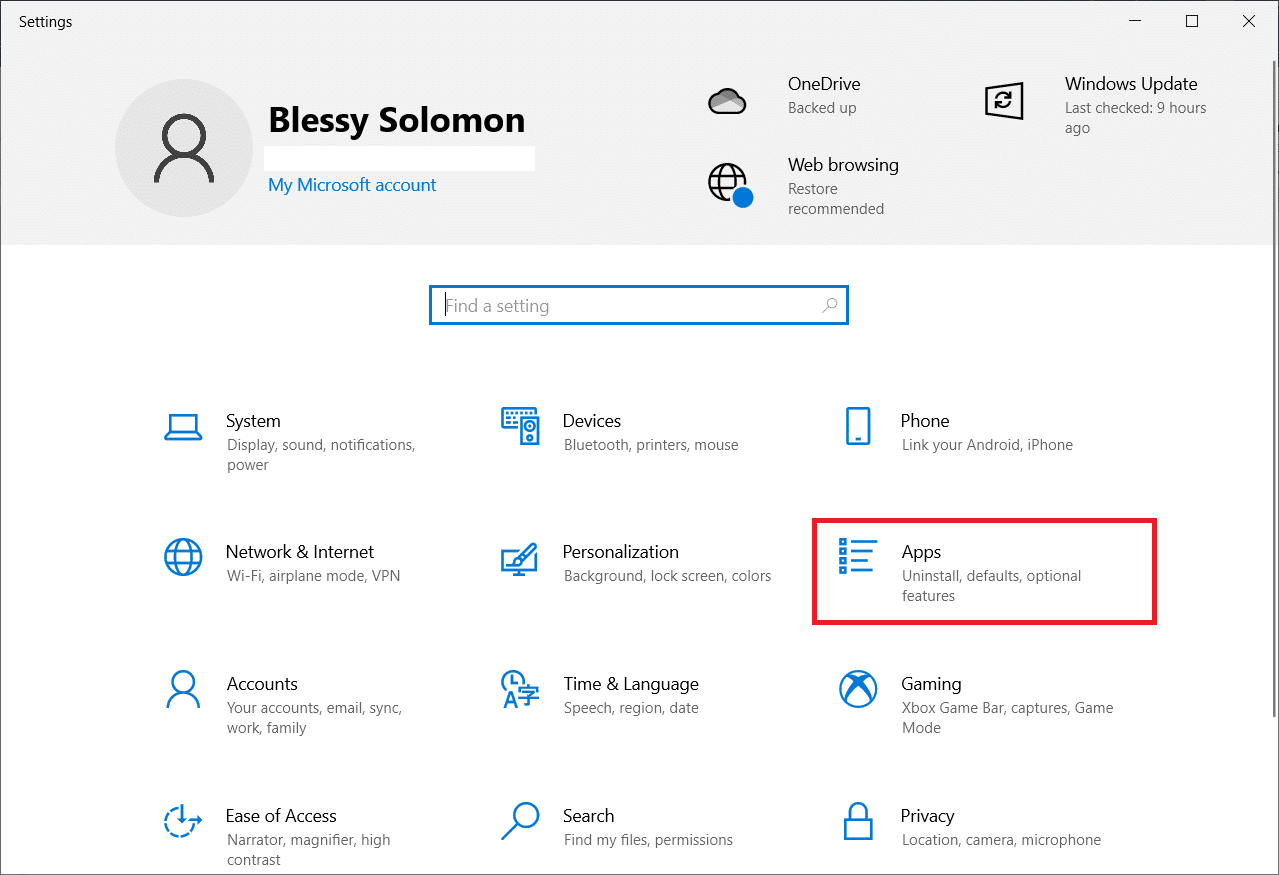
4. Faites défiler vers le bas et sélectionnez Google Chrome .
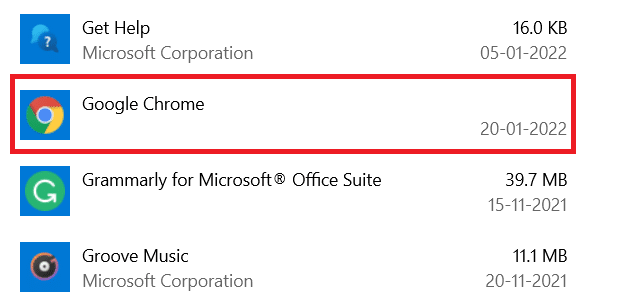
5. Maintenant, cliquez sur Désinstaller.
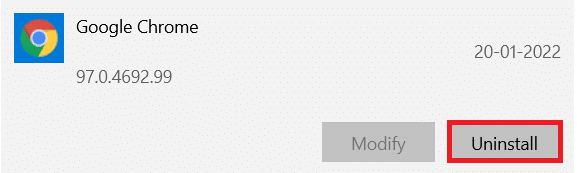
6. Cliquez ensuite sur Désinstaller dans la fenêtre contextuelle.
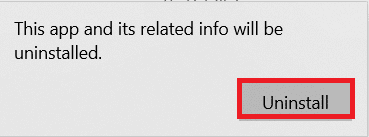
7. Maintenant, confirmez l'invite en cliquant sur Oui .
8. Cliquez sur Désinstaller dans la fenêtre contextuelle pour confirmer.
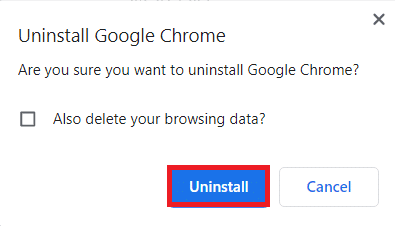
9. Encore une fois, appuyez sur la touche Windows , tapez %localappdata% et cliquez sur Ouvrir pour ouvrir le dossier AppData Local .
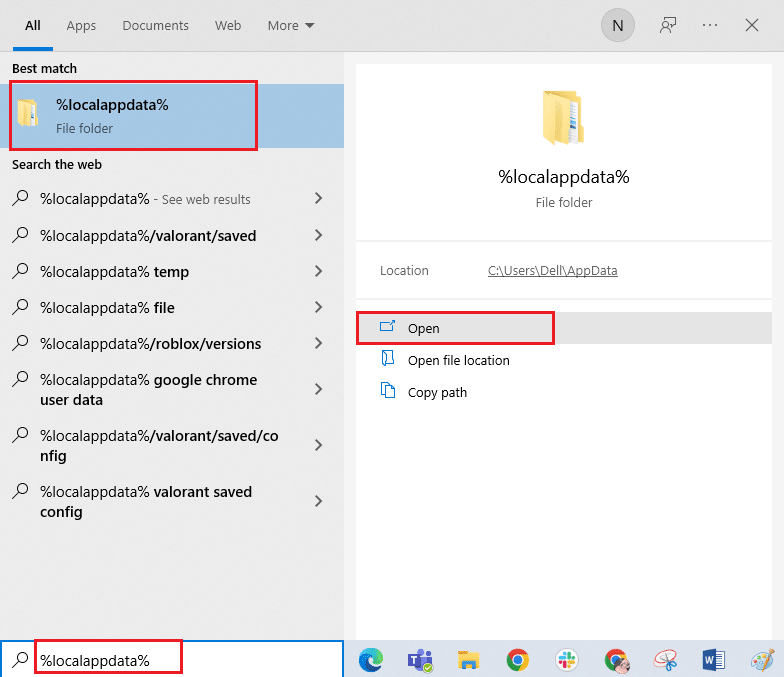
10. Maintenant, double-cliquez sur le dossier Google .
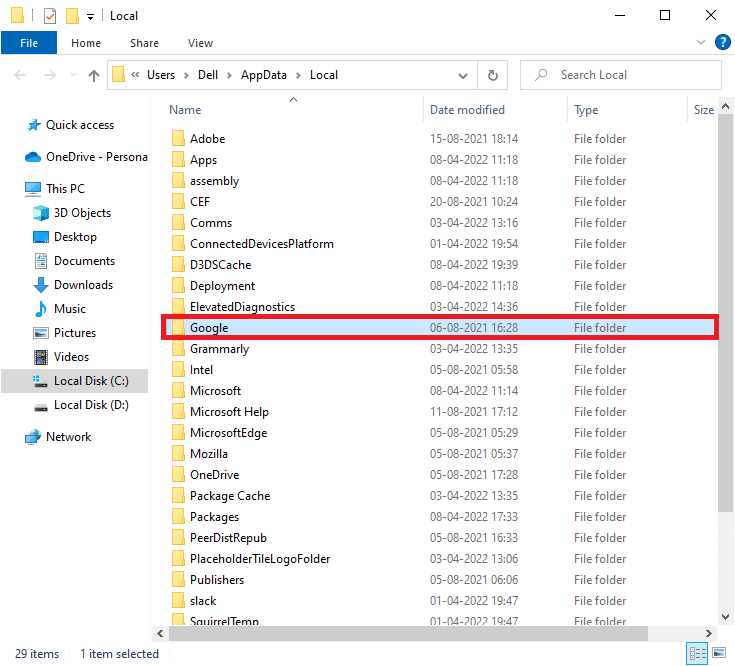
11. Faites un clic droit sur le dossier Chrome et sélectionnez l'option Supprimer .
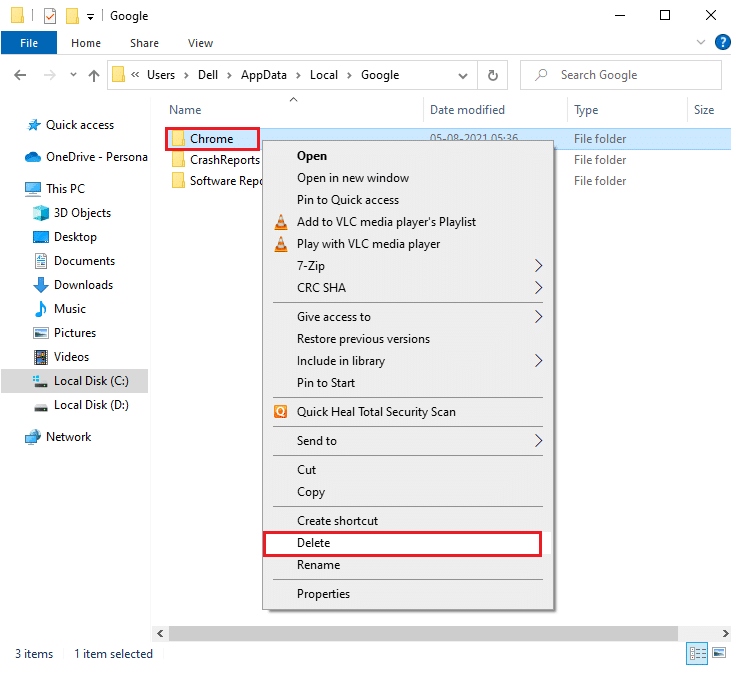
12. Ensuite, appuyez sur la touche Windows et tapez %appdata% . Ensuite, cliquez sur Ouvrir pour accéder au dossier AppData Roaming .
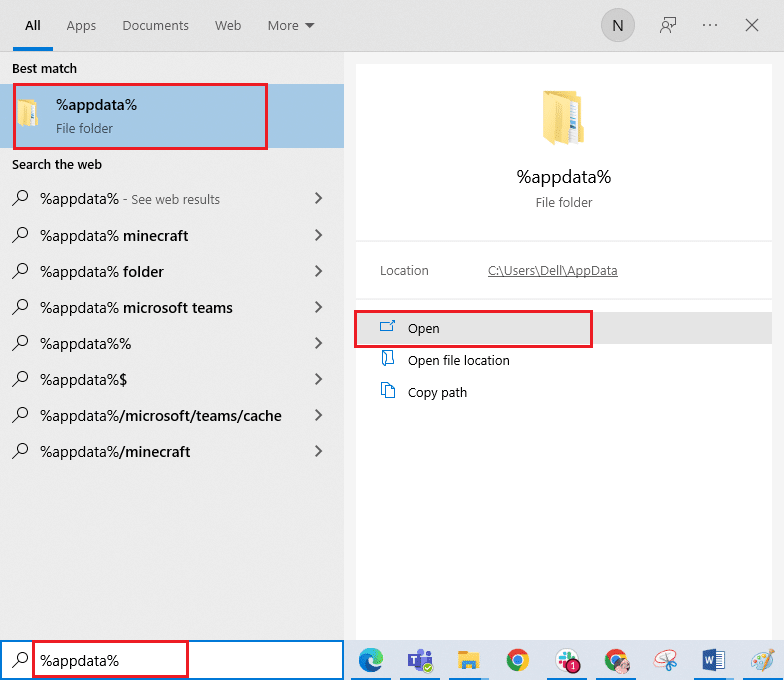
13. Maintenant, répétez les étapes 10 et 11 et supprimez le dossier Chrome s'il y en a un.
14. Redémarrez votre ordinateur.
15. Visitez le site Web officiel de Chrome pour télécharger la dernière version de Chrome .
16. Cliquez sur le bouton Télécharger Chrome .
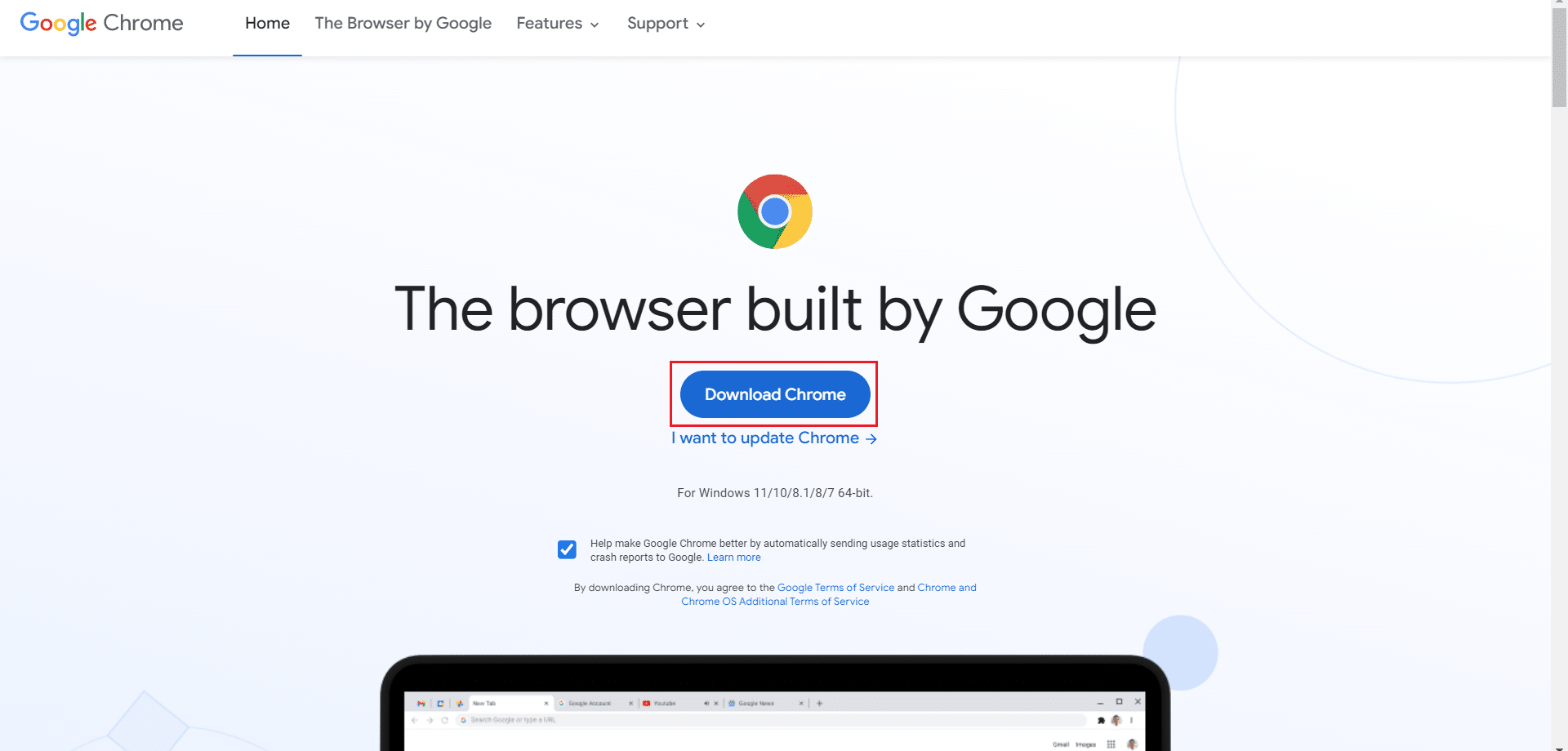
17. Accédez à Mes téléchargements et exécutez le fichier d'installation . Suivez ensuite les instructions à l'écran pour installer Chrome .
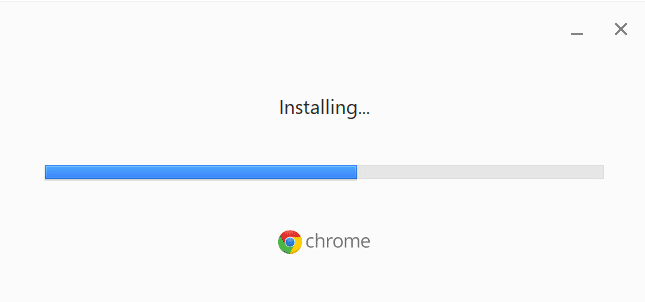
Lisez également : Résoudre le problème de téléchargement du blocage de Chrome
Méthode 8 : Fermer les processus d'arrière-plan
Dans certains cas, plusieurs processus d'arrière-plan exécutés en arrière-plan peuvent utiliser des ressources de navigateur élevées et augmenter automatiquement le trafic. Par conséquent, il est conseillé de fermer tous les autres processus d'arrière-plan. Pour fermer les processus d'arrière-plan sur votre PC Windows 10, suivez notre guide sur Comment terminer une tâche dans Windows 10 et implémentez les étapes comme indiqué.
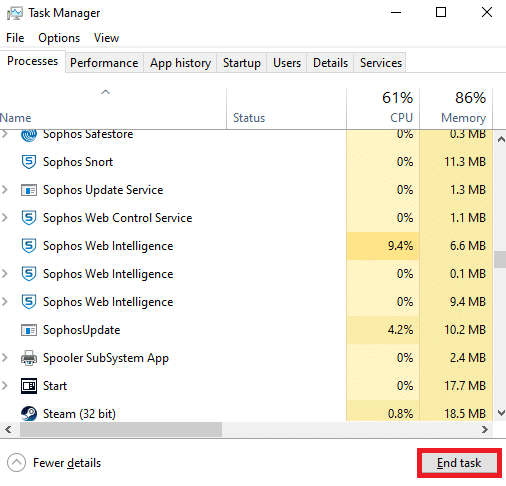
Méthode 9 : exécuter une analyse des logiciels malveillants
Dans de rares cas, la présence de virus et de logiciels malveillants sur votre ordinateur peut entraîner une erreur de trafic inhabituelle de Google. Assurez-vous toujours que votre PC est exempt de tout contenu nuisible ou malveillant. Par conséquent, lisez notre guide Comment exécuter une analyse antivirus sur mon ordinateur ? pour analyser votre ordinateur.
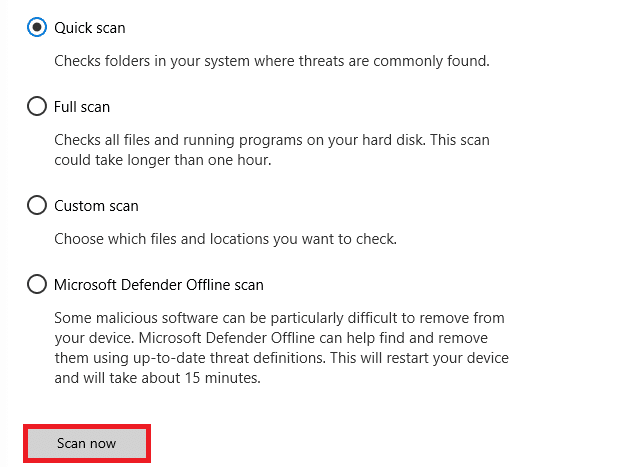
De plus, vous pouvez supprimer les logiciels malveillants de votre ordinateur en suivant les instructions données dans notre guide Comment supprimer les logiciels malveillants de votre PC sous Windows 10.
Lisez également: Comment réparer Chrome n'arrête pas de planter
Méthode 10 : Mettre à jour Windows
La mise à jour Windows vous aide à corriger les bogues et les problèmes liés aux correctifs sur votre ordinateur. Assurez-vous d'utiliser une version mise à jour du système d'exploitation pour éviter tout problème. Pour mettre à jour le système d'exploitation Windows, utilisez notre guide Comment télécharger et installer la dernière mise à jour de Windows 10 et implémentez les étapes comme indiqué.
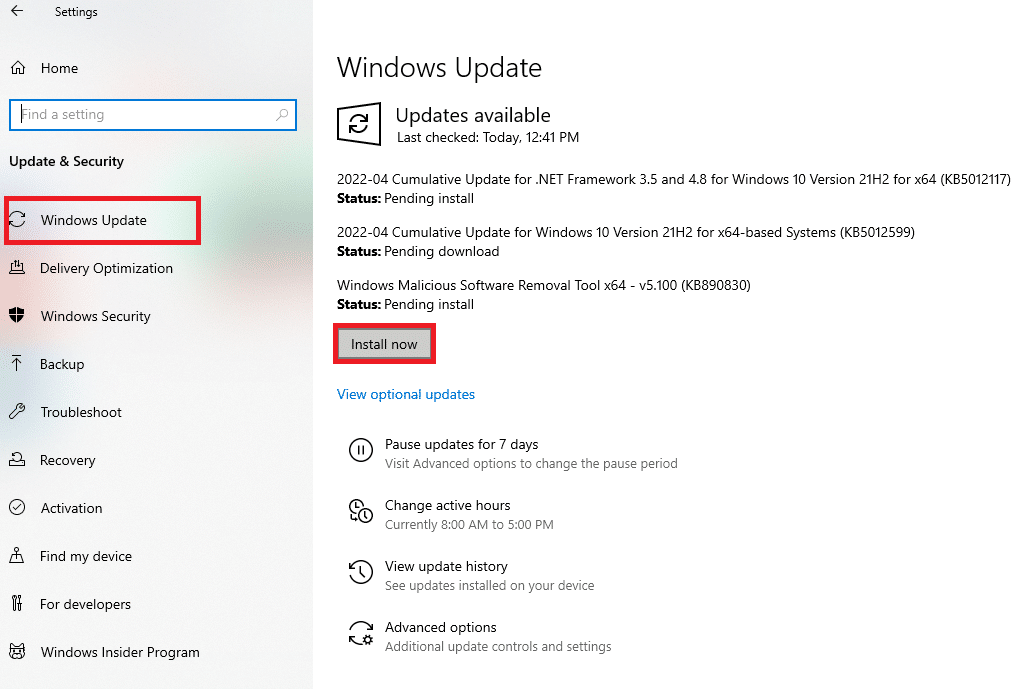
Après la mise à jour de votre système d'exploitation Windows, vérifiez si vous pouvez corriger nos systèmes ont détecté une erreur de trafic inhabituel provenant de votre réseau informatique.
Méthode 11 : Désactiver le proxy et le serveur VPN
Si vous utilisez une connexion VPN/proxy et que vous rencontrez l'erreur décrite, vous devez les désactiver temporairement pour corriger cette erreur. Ainsi, après avoir désactivé les services VPN, il vous est conseillé de supprimer le client VPN de votre ordinateur pour éviter l'erreur dans un avenir proche si vous ne trouvez aucune erreur. Pour désactiver les services proxy et VPN, suivez notre guide sur la façon de désactiver le VPN et le proxy sur Windows 10.
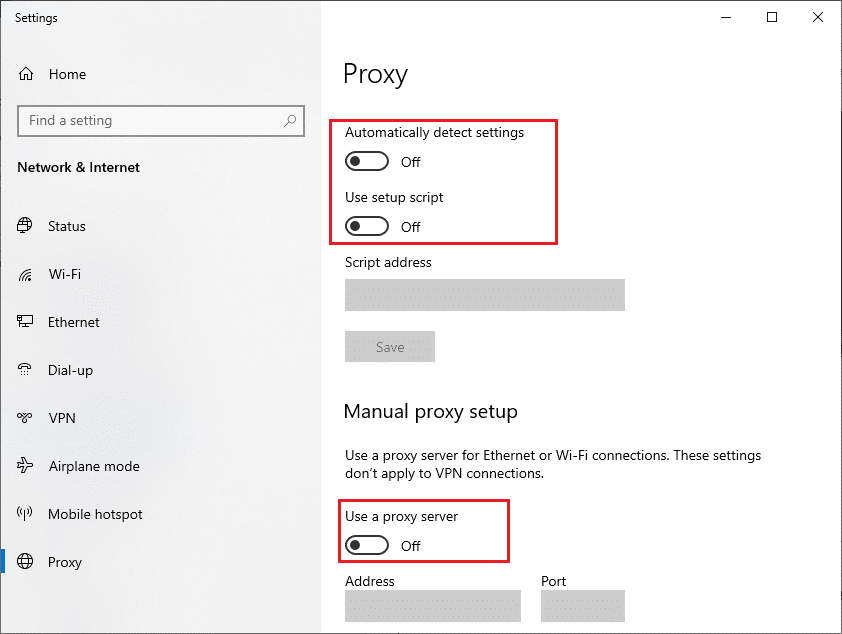
Néanmoins, si vous rencontrez à nouveau la même erreur, essayez de vous connecter à un réseau de point d'accès mobile et vérifiez si vous pouvez corriger le trafic inhabituel de Google à partir de votre erreur de réseau informatique.
Lisez également: Fix Ethernet n'a pas d'erreur de configuration IP valide
Méthode 12 : Utiliser l'adresse DNS de Google
Les adresses DNS (Domain Name System) jouent un rôle essentiel dans l'établissement d'une connexion réseau fluide entre le serveur et le client. Comme suggéré par de nombreux utilisateurs, au lieu d'utiliser des adresses DNS locales, il est conseillé d'utiliser l'adresse DNS de Google, comme indiqué dans notre guide Comment modifier les paramètres DNS dans Windows 10.
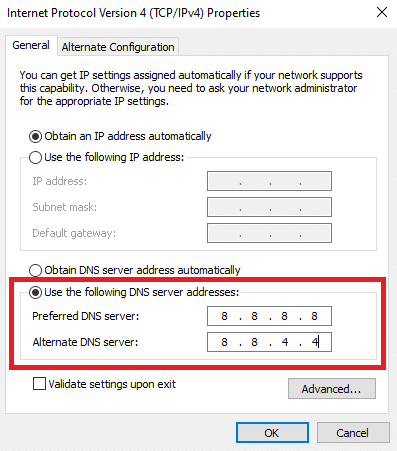
Méthode 13 : Désactiver temporairement l'application antivirus (le cas échéant)
Si vous ne parvenez pas à ouvrir des pages Web particulières dans Google Chrome, c'est peut-être parce que votre suite de sécurité antivirus les empêche d'être ouvertes. Pour corriger cette erreur, désactivez votre protection antivirus à l'aide de notre guide Comment désactiver temporairement l'antivirus sur Windows 10.
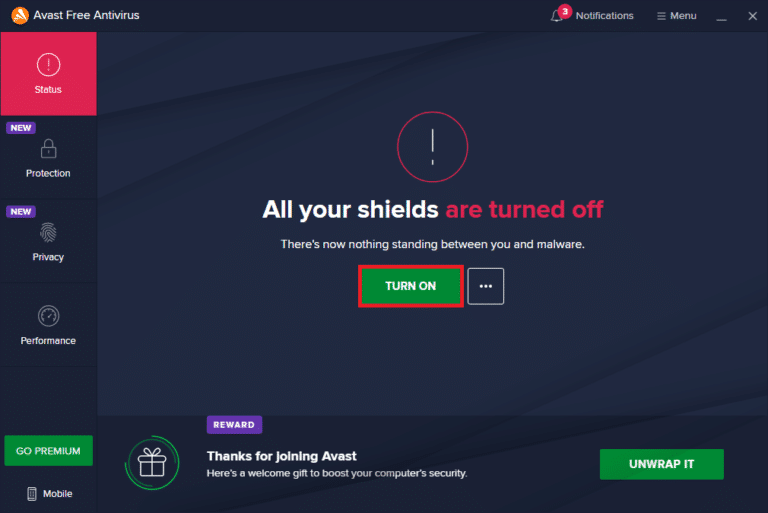
Lisez également : Comment activer DNS sur HTTPS dans Chrome
Méthode 14 : Désactiver le pare-feu Windows (non recommandé)
Après avoir désactivé le programme antivirus, si vous rencontrez le même problème, essayez de désactiver le pare-feu Windows Defender car il peut également bloquer les pages Web. Mettez en œuvre les étapes indiquées dans notre guide Comment désactiver le pare-feu Windows 10 pour faire de même.
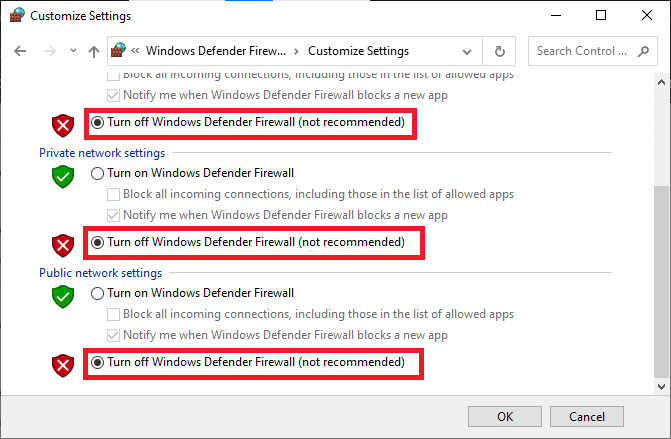
Assurez-vous de réactiver la protection pare-feu une fois que vous avez résolu le problème pour éviter tout problème de menace.
Méthode 15 : Contacter le fournisseur de services Internet
Enfin et surtout, vous devez demander une assistance technique si les méthodes énumérées ci-dessus ne parviennent pas à réparer nos systèmes ont détecté un trafic inhabituel provenant de votre réseau informatique. Si le modem ne communique pas avec votre fournisseur de services Internet, vous rencontrerez des problèmes de connectivité plus techniques dans votre appareil.
Par exemple, lorsque vous essayez d'enregistrer votre modem mais rencontrez des problèmes au cours du processus, plusieurs tentatives d'authentification ralentiront votre connexion réseau. Cela conduira à l'erreur discutée. Donc, dans ce cas, vous devez contacter votre fournisseur d'accès Internet pour diagnostiquer et résoudre le problème. Les fournisseurs de services Internet vérifieront si les appareils sont mis à jour, compatibles et correctement enregistrés.
Recommandé:
- Correction de l'erreur Forza Horizon FH5 0x803FB107
- Comment installer Windows sur un Chromebook
- Comment afficher la barre d'outils dans Chrome
- 12 façons d'établir une connexion sécurisée sur Chrome
Nous espérons que ce guide vous a été utile et que vous avez pu réparer nos systèmes qui ont détecté un trafic inhabituel de votre réseau informatique sur votre appareil. Faites-nous savoir ce que vous voulez savoir ensuite. De plus, si vous avez des questions/suggestions concernant cet article, n'hésitez pas à les déposer dans la section des commentaires.
