Fixer Google Sheets n'enregistre pas
Publié: 2023-02-23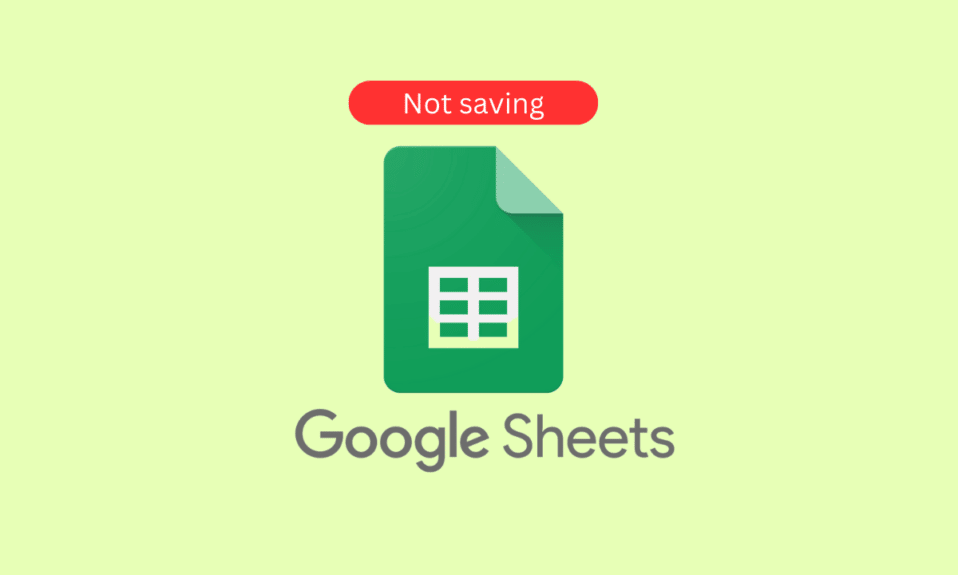
Google Sheets est l'une des applications de feuille de calcul en ligne les plus populaires disponibles aujourd'hui. Il dispose d'un large éventail de fonctionnalités, ce qui en fait un excellent choix pour la gestion, le partage et la collaboration sur les données. Malheureusement, ce n'est pas parfait et les utilisateurs rencontrent parfois un problème où Google Sheets n'a pas pu enregistrer les modifications ou les nouvelles données. Cela peut être un véritable casse-tête, car toute modification apportée à une feuille de calcul ne sera pas enregistrée, ce qui entraînera des heures d'efforts inutiles. Que se passe-t-il lorsque Google Sheets n'enregistre pas ? Cela peut être une expérience déroutante et frustrante. Votre travail acharné peut soudainement disparaître, vous laissant sans aucune idée de ce qui s'est passé ni de la façon de le réparer. Si vous essayez de résoudre le problème de non-enregistrement de Google Sheets, ce guide est fait pour vous.
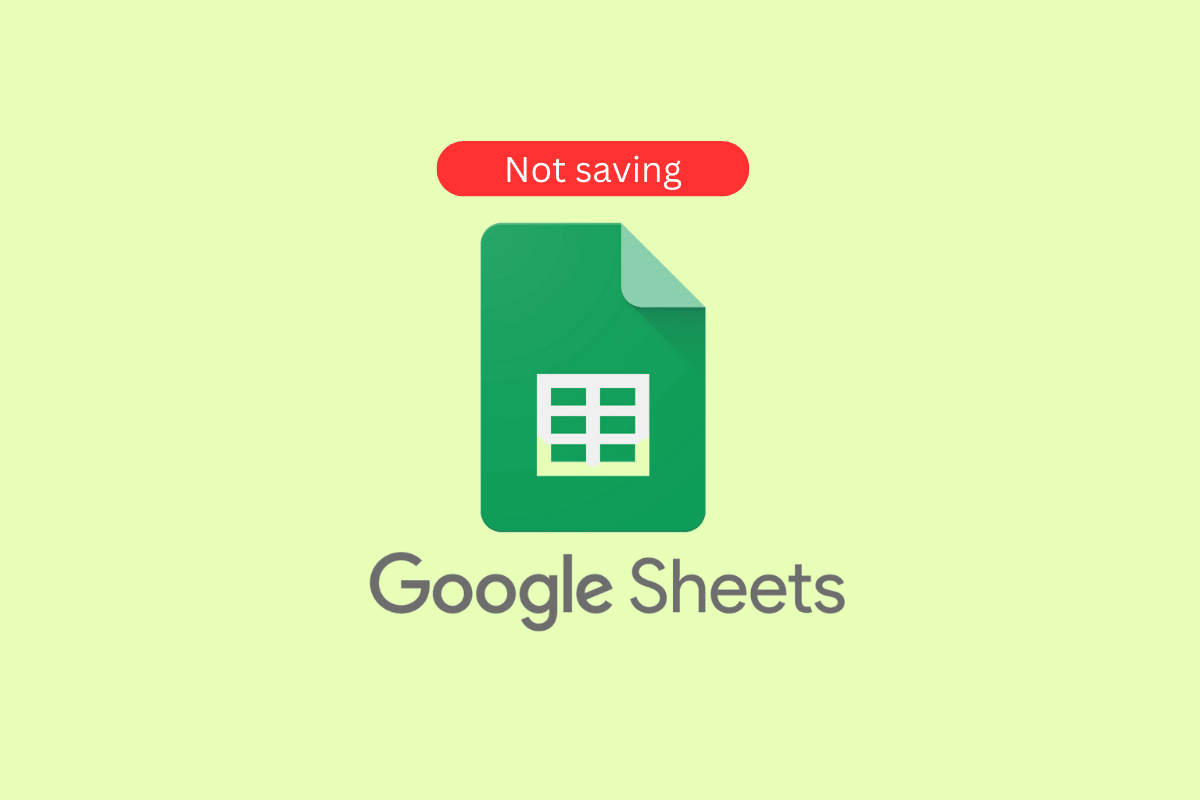
Comment réparer Google Sheets n'enregistre pas
Dans cet article, nous avons montré les méthodes de dépannage pour résoudre le problème de Google Sheets.
Pourquoi Google Sheets n'enregistre-t-il pas sous Windows ?
Ce problème peut être assez frustrant et peut causer beaucoup de stress. Dans cette section, nous discuterons de certaines des causes les plus courantes de Impossible d'enregistrer vos modifications. Veuillez copier vos modifications récentes, puis annuler vos modifications sous Windows. Nous vous fournirons également des conseils pour vous aider à dépanner et à résoudre ce problème.
- Mauvaise connexion internet
- Version obsolète de Google Sheets
- Modules complémentaires/extensions corrompus/incompatibles
- Trop d'onglets ouverts dans le navigateur
- Autorisations de fichier incorrectes
- Problème de cache/cookies du navigateur
- Problèmes avec le compte Google
- Paramètres de navigateur incompatibles
- Logiciel antivirus tiers
- Système d'exploitation Windows incompatible
- Document Google Sheets corrompu
- Applications Office incompatibles
- Espace de stockage insuffisant
- Conflits matériels ou logiciels
Façons de réparer Google Sheets ne pas enregistrer
Si vous rencontrez des problèmes avec les données qui ne sont pas enregistrées dans Google Sheet, vous pouvez essayer quelques solutions simples pour résoudre le problème d'échec de l'enregistrement de Google Sheets.
Méthode 1 : Méthodes de dépannage de base
Avant de suivre les méthodes de dépannage avancées, vous pouvez essayer ces hacks de dépannage de base qui vous aident à résoudre le problème en quelques étapes simples et rapides.
1A. Dépanner la connexion Internet
La vérification de la connexion Internet est essentielle pour résoudre le problème discuté, car il s'agit d'une application basée sur le cloud qui nécessite une connexion cohérente et fiable à Internet pour pouvoir stocker et récupérer des données. Sans une connexion fiable, les modifications apportées au document peuvent ne pas être enregistrées ou peuvent être perdues si la connexion est perdue. De plus, si la connexion est faible, il peut être difficile d'accéder au document ou provoquer un dysfonctionnement.
S'il y a des problèmes de connectivité Internet, consultez notre guide Comment résoudre les problèmes de connectivité réseau sous Windows 10 pour les résoudre.

1B. Attendre la disponibilité du serveur
La vérification de l'état du serveur Google Drive est nécessaire pour résoudre le problème d'échec de l'enregistrement de Google Sheets, car cela peut indiquer une panne de serveur ou un autre problème technique. Il est également possible que le serveur soit débordé et incapable de traiter les demandes, entraînant un échec de la sauvegarde. De plus, le serveur peut rencontrer des problèmes de connectivité ou d'autres revers, ce qui peut entraîner l'échec de la sauvegarde. Grâce aux vérifications de l'état du serveur, il est possible d'identifier la cause exacte de l'échec de la sauvegarde et de prendre les mesures nécessaires pour la corriger.
Visitez le tableau de bord d'état de G Suite pour vérifier et vous assurer qu'ils sont tous verts (en particulier Google Sheets).
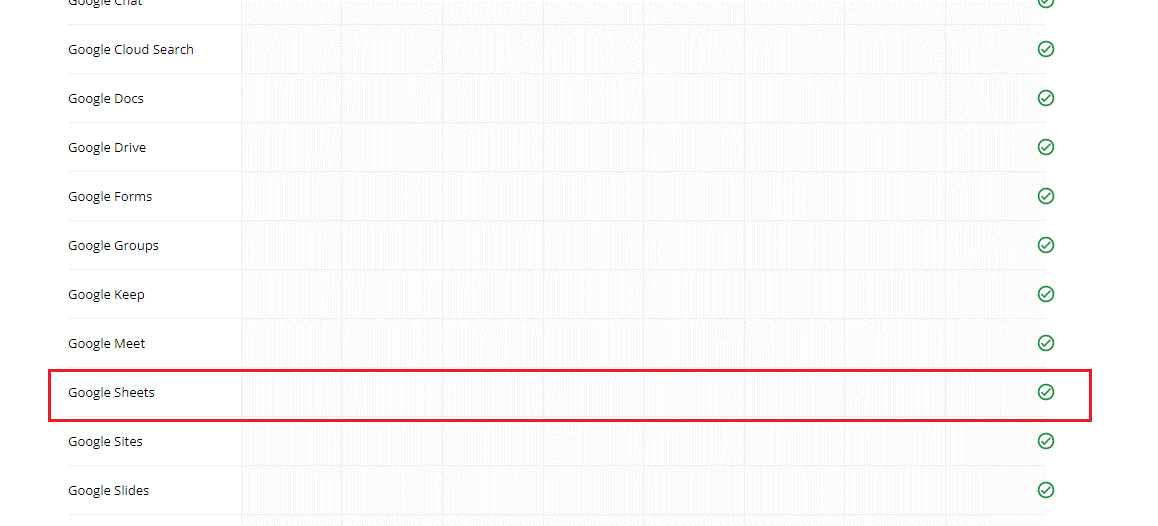
Lisez également : 6 façons de supprimer les doublons dans Google Sheets
1C. Vérifiez si l'accès en modification a été révoqué
Il est nécessaire de s'assurer que votre accès à la modification n'a pas été révoqué pour résoudre le problème de Google Sheets, car cela pourrait indiquer que le problème est dû au fait que votre compte n'a pas l'autorisation d'apporter des modifications. Cela peut être dû aux actions d'autres utilisateurs, telles que la révocation de vos privilèges d'édition ou la modification des paramètres de partage du document. Par conséquent, il est essentiel de vérifier si votre accès en modification a été révoqué afin d'identifier pleinement la cause de l'échec de la sauvegarde et de résoudre le problème. Contactez le propriétaire de votre feuille pour plus de précisions.
1D. Assurez-vous qu'il n'y a pas de commentaires en attente
S'assurer qu'il n'y a pas de commentaires en attente dans une feuille Google est essentiel pour résoudre le problème des échecs de sauvegarde. Les commentaires ne sont pas automatiquement enregistrés lorsque la feuille l'est, et peuvent rendre la feuille corrompue et impossible à enregistrer. Si la feuille contient des commentaires qui n'ont pas été traités ou supprimés, cela peut entraîner un échec de l'enregistrement. De plus, les commentaires peuvent être négligés et oubliés s'ils ne sont pas traités, ce qui entraîne une confusion supplémentaire et une perte potentielle de données. Par conséquent, il est essentiel de s'assurer qu'il n'y a pas de commentaires en attente avant d'essayer d'enregistrer une feuille pour réussir l'enregistrement.
1. Naviguez dans vos fiches Google et vérifiez s'il y a des commentaires non publiés.
2. Si vous en trouvez, cliquez sur le bouton Commentaire pour le publier ou sur le bouton Annuler pour le publier.
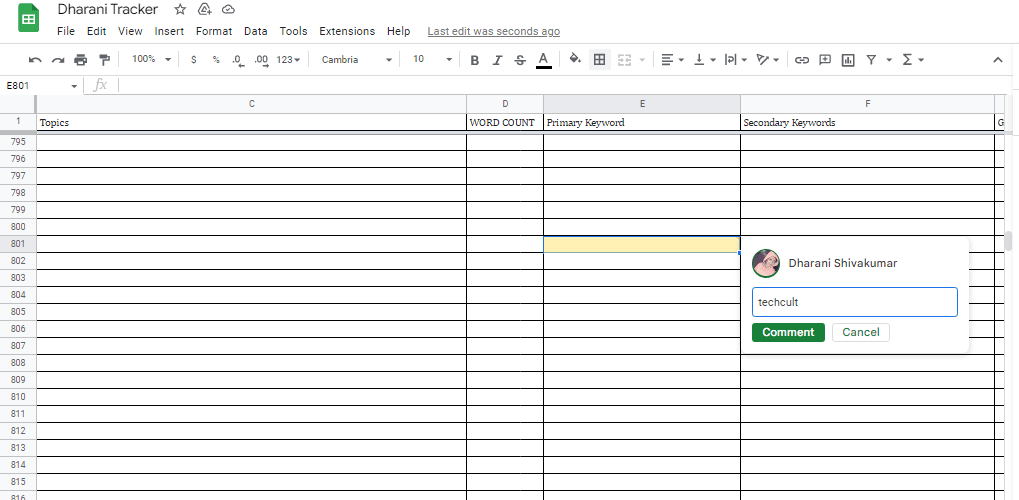
Lisez également: Comment INDEXER MATCH plusieurs critères dans Google Sheets
1E. Effacer le cache du navigateur et les cookies
L'effacement du cache du navigateur et des cookies aide à corriger l'échec de l'enregistrement de Google Sheets, car le cache du navigateur peut être surchargé avec trop de données et les cookies peuvent être corrompus. Cela peut entraîner un dysfonctionnement du navigateur, empêchant Google Sheets d'enregistrer les données. Effacer le cache du navigateur et les cookies garantira que le navigateur fonctionne de manière optimale et que Google Sheets peut enregistrer les données correctement.
Lisez notre guide Comment effacer le cache et les cookies dans Google Chrome pour supprimer le cache du navigateur et les cookies. Si vous utilisez d'autres navigateurs, suivez les instructions de manière appropriée.
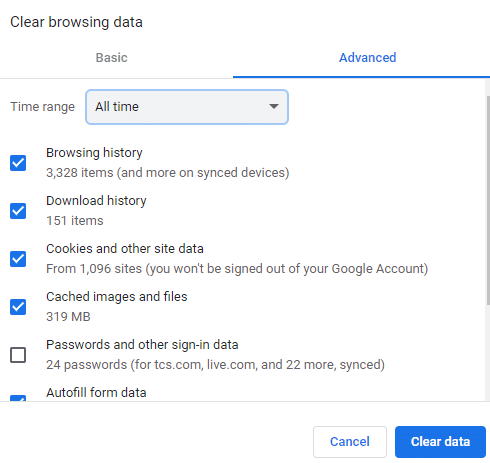
Lisez également : Correction du processeur et de la mémoire élevés de Google Chrome
1F. Désactiver les extensions de navigateur
Les extensions de navigateur peuvent parfois interférer avec le processus d'enregistrement de Google Sheets, car elles peuvent entrer en conflit avec le code du logiciel. Les désactiver peut aider à garantir que Google Sheets peut enregistrer correctement, car cela élimine les conflits potentiels qui peuvent survenir. Cela peut également contribuer à améliorer la vitesse et les performances globales du logiciel, car il y aura moins de ressources concurrentes exécutées en même temps. De plus, la désactivation des extensions de navigateur inutiles peut aider à protéger la sécurité de votre appareil, car des extensions malveillantes peuvent être utilisées pour suivre votre activité ou voler vos données.
1. Lancez le navigateur Google Chrome et cliquez sur l' icône à trois points dans le coin supérieur droit.
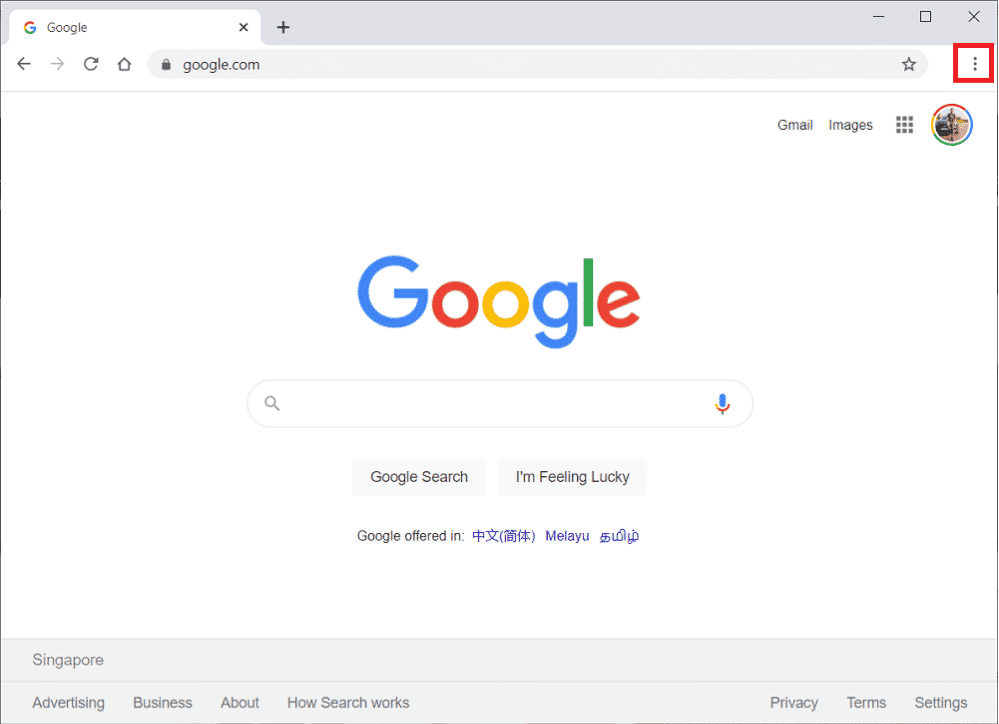
2. Ici, sélectionnez Plus d'outils .
3. Maintenant, cliquez sur Extensions comme indiqué ci-dessous.
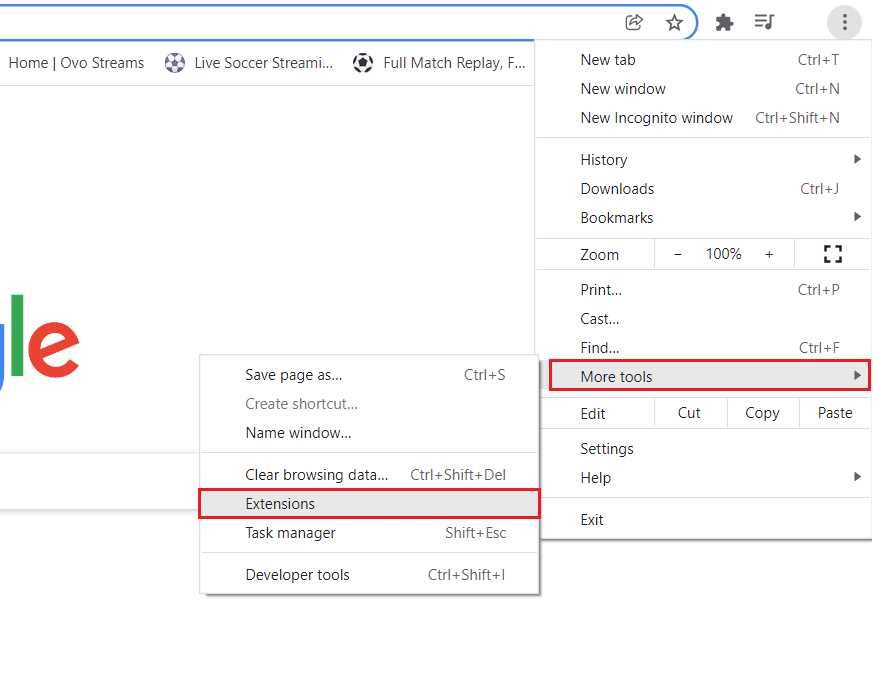
4. Enfin, désactivez l' extension (par exemple Grammarly for Chrome ) et les autres. Ensuite, relancez Chrome et vérifiez qu'il s'accélère.
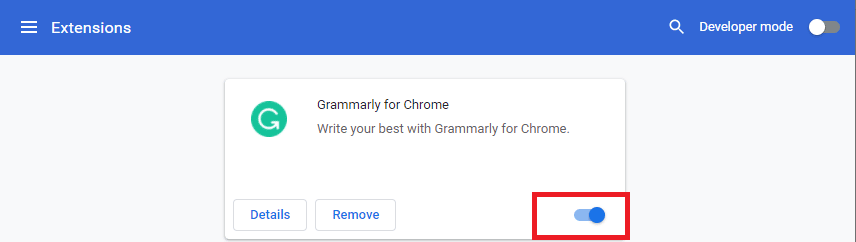
1G. Désactiver l'accélération matérielle (le cas échéant)
La désactivation de l'accélération matérielle peut aider à résoudre le problème de non-enregistrement de Google Sheets, car elle réduit la charge sur le processeur et la mémoire, libérant ainsi des ressources qui peuvent être utilisées pour enregistrer les données plus efficacement. Cela aide également à réduire les conflits entre les composants matériels et logiciels qui pourraient potentiellement causer le problème. De plus, la désactivation de l'accélération matérielle peut aider à restaurer les performances et la stabilité de l'application, lui permettant ainsi d'enregistrer correctement les données.
Vous pouvez désactiver cette fonctionnalité en suivant notre guide Qu'est-ce que l'accélération matérielle de Google Chrome ? et en exécutant les instructions indiquées dessus.
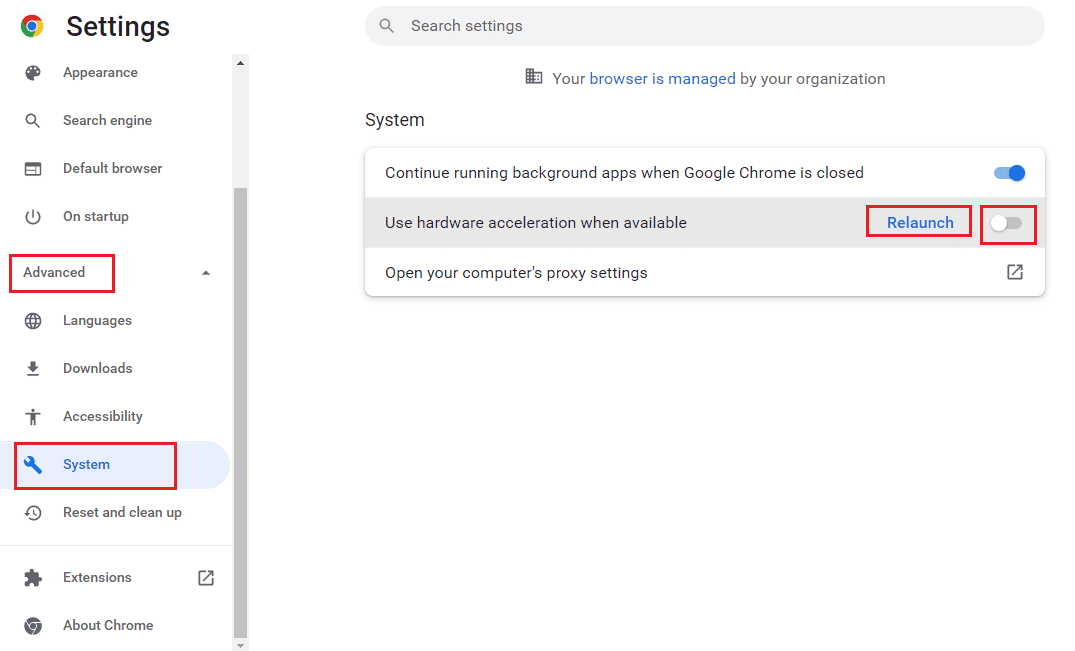
1H. Mettre à jour le navigateur

La mise à jour de votre navigateur permet de résoudre le problème évoqué, car les nouvelles versions des navigateurs sont mieux équipées pour gérer les derniers protocoles et technologies de sécurité utilisés par Google Sheets. Cela garantit que les données sont correctement transmises et enregistrées, évitant ainsi la perte de données due à des navigateurs obsolètes. De plus, les nouvelles versions ont souvent des performances améliorées, permettant une utilisation plus fluide et plus rapide de Google Sheets. Garder votre navigateur à jour est une étape importante pour vous assurer que vous pouvez utiliser Google Sheets sans aucun problème.
1. En suivant les instructions décrites précédemment, lancez l'application Google Chrome .
2. Accédez à la page Paramètres en suivant les instructions expliquées précédemment.
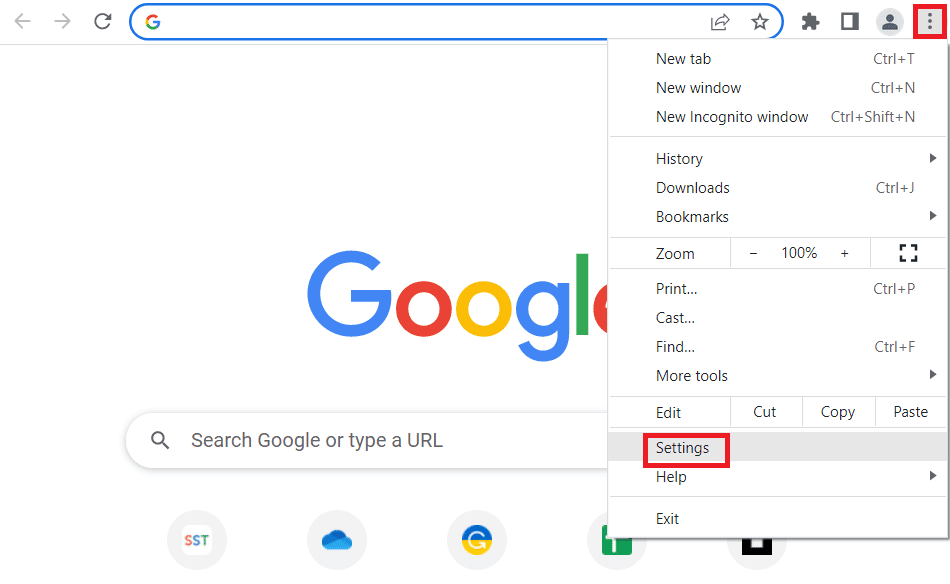
3. Dans l'onglet Avancé du volet de gauche, accédez à l'onglet À propos de Chrome .
4A. Si la mise à jour est disponible, elle sera téléchargée. Cliquez sur le bouton Relancer une fois le téléchargement terminé.
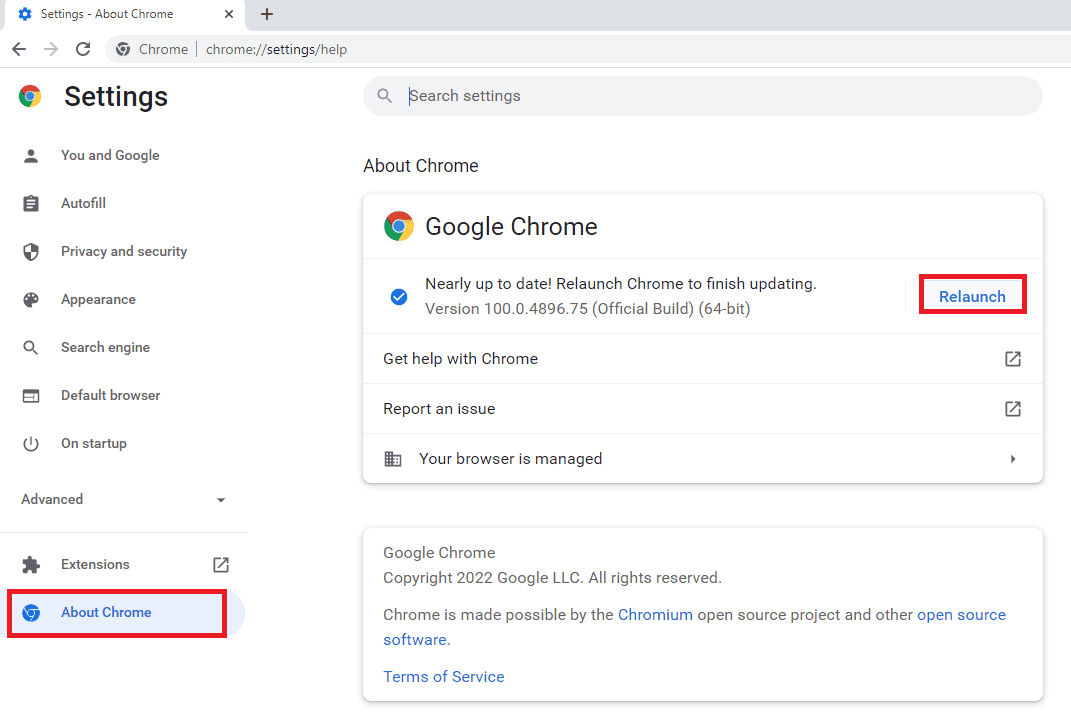
4B. Si le chrome est mis à jour, vous verrez le message de confirmation .
1I. Réinitialiser les paramètres du navigateur
La réinitialisation du navigateur peut aider à résoudre le problème de redémarrage continu de Twitch VODS car il efface tous les fichiers obsolètes ou corrompus qui pourraient être à l'origine du problème. Il actualise également les paramètres aux paramètres par défaut, ce qui peut aider à résoudre tout conflit susceptible de se produire. De plus, la réinitialisation du navigateur efface tous les fichiers temporaires, cookies et caches qui peuvent être à l'origine du problème.
1. Lancez l'application Google Chrome en suivant les instructions données précédemment.
2. Tapez ce qui suit dans la barre d'adresse URL et appuyez sur la touche Entrée pour ouvrir la page Réinitialiser.
chrome :\\paramètres\réinitialiser
3. Cliquez sur l'option Restaurer les paramètres à leurs valeurs par défaut d'origine dans la section Réinitialiser et nettoyer .
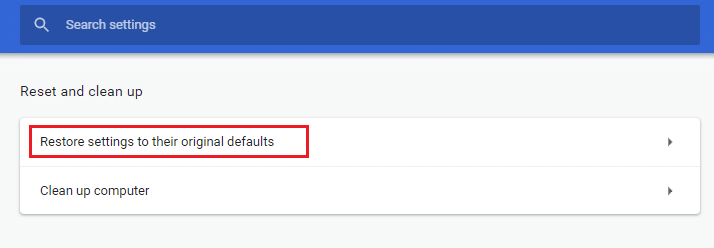
4. Cliquez sur le bouton Réinitialiser les paramètres dans la fenêtre de confirmation et attendez que le navigateur soit complètement réinitialisé .
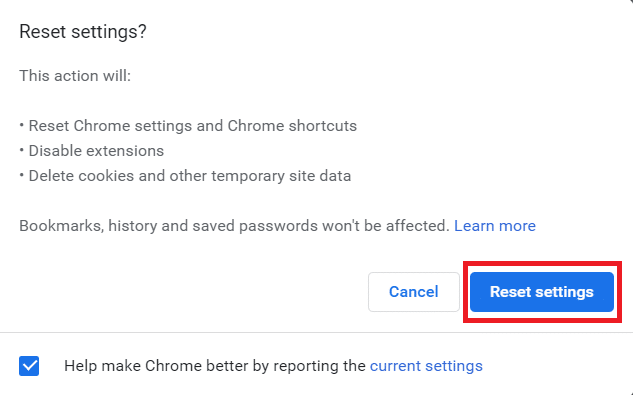
Lisez également: Correction de l'erreur de connexion Chrome Err Proxy
1J. Désactiver le logiciel antivirus tiers (le cas échéant)
Le logiciel antivirus tiers installé sur votre PC peut considérer Google Sheets comme une menace pour votre PC et peut arrêter sa fonctionnalité. Vous pouvez lire le guide sur la désactivation temporaire du logiciel antivirus pour résoudre le problème.
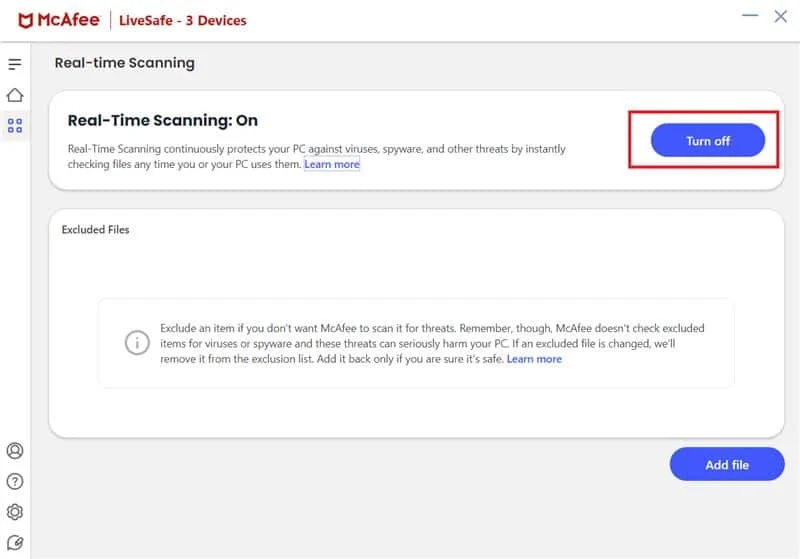
Méthode 2 : Activer l'accès hors ligne
L'accès hors connexion est nécessaire pour résoudre le problème discuté. Les données ne sont pas enregistrées dans Google Sheet, car elles permettent aux utilisateurs de continuer à travailler sur leurs documents, même lorsqu'ils n'ont pas de connexion Internet. Cela permet d'éviter la perte de données, car les modifications et modifications sont enregistrées sur l'appareil et synchronisées avec la base de données Google Sheets lorsque l'utilisateur se reconnecte à Internet.
De plus, l'accès hors ligne contribue à améliorer l'expérience utilisateur, car il leur permet d'accéder à leurs documents à tout moment, n'importe où, sans se soucier des interruptions de connexion. Enfin, il garantit que les utilisateurs peuvent accéder rapidement aux documents, au lieu d'attendre que le document soit chargé depuis le cloud.
1. Ouvrez Google Sheets et cliquez sur l' icône du menu principal à trois lignes dans le coin supérieur gauche de l'écran.
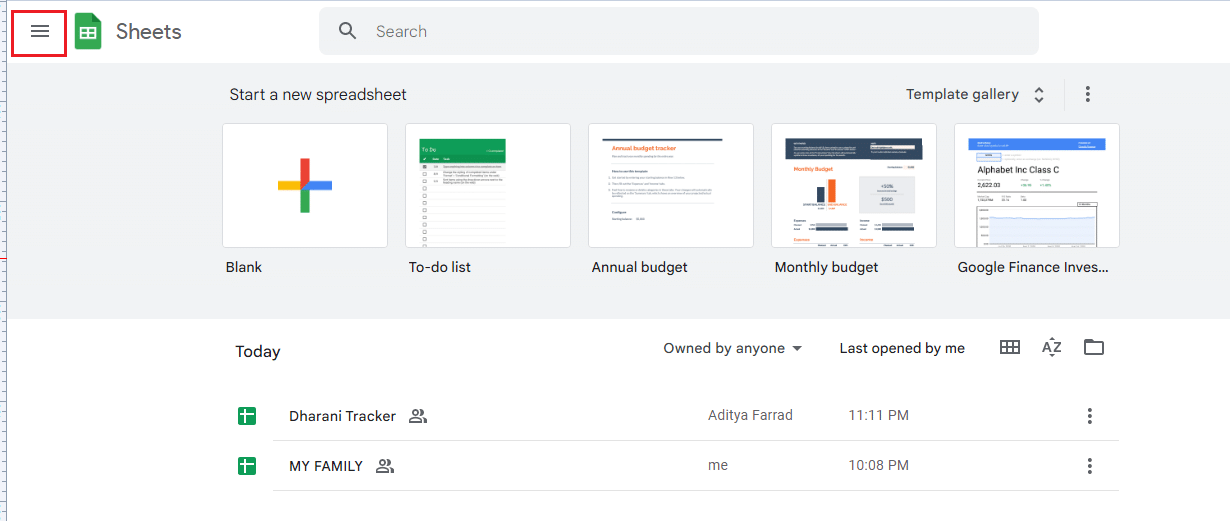
2. Ensuite, cliquez sur Paramètres .
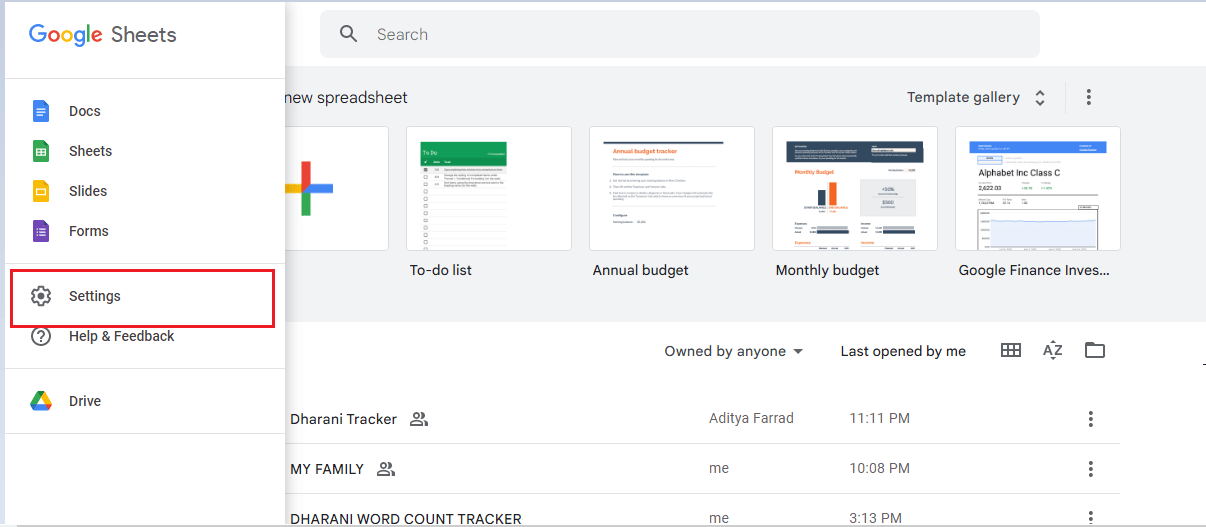
3. Maintenant, activez le bouton Hors ligne dans l'écran suivant pour activer l'accès aux modifications hors ligne. Ensuite, cliquez sur OK pour enregistrer les modifications.
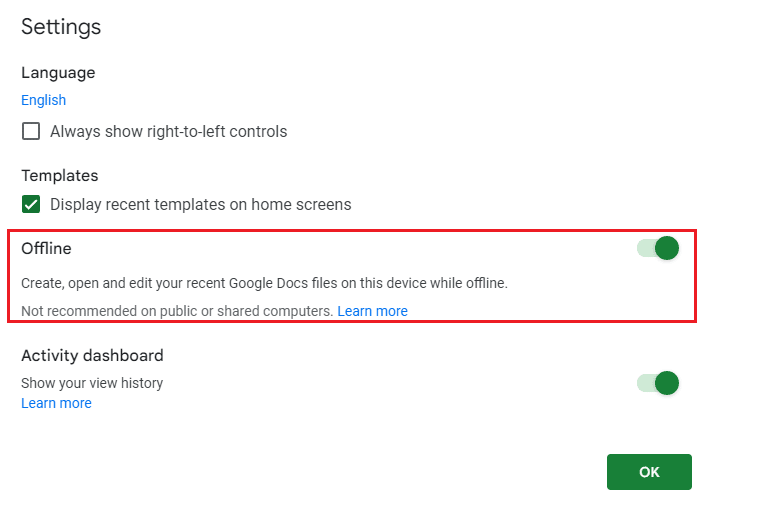
A lire aussi : Comment combiner deux colonnes dans Google Sheets
Méthode 3 : Annuler les fichiers supprimés
L'annulation des fichiers supprimés est nécessaire pour résoudre le problème d'échec de l'enregistrement de Google Sheets, car il est possible que le fichier ait été supprimé par erreur. Si le fichier a été supprimé, la seule façon de le récupérer est d'annuler la suppression. De plus, les fichiers peuvent être corrompus en raison de divers problèmes tels qu'une panne de courant, une panne du système, un arrêt incorrect et des problèmes de réseau. En annulant la suppression, le fichier d'origine peut être récupéré, donnant à l'utilisateur une chance de l'enregistrer et d'éviter le problème d'échec de l'enregistrement.
1. Connectez-vous à Google Drive et accédez au menu Corbeille .
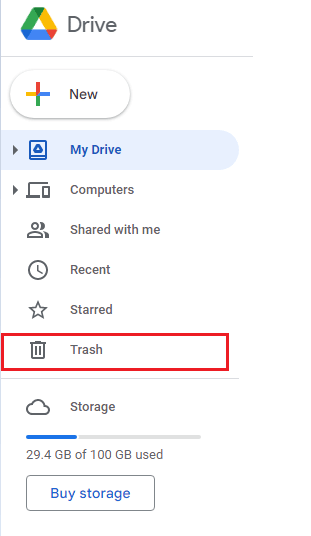
2. Ensuite, vérifiez si votre fichier supprimé y est présent. Si oui, faites un clic droit sur le fichier supprimé et cliquez sur le bouton Restaurer .
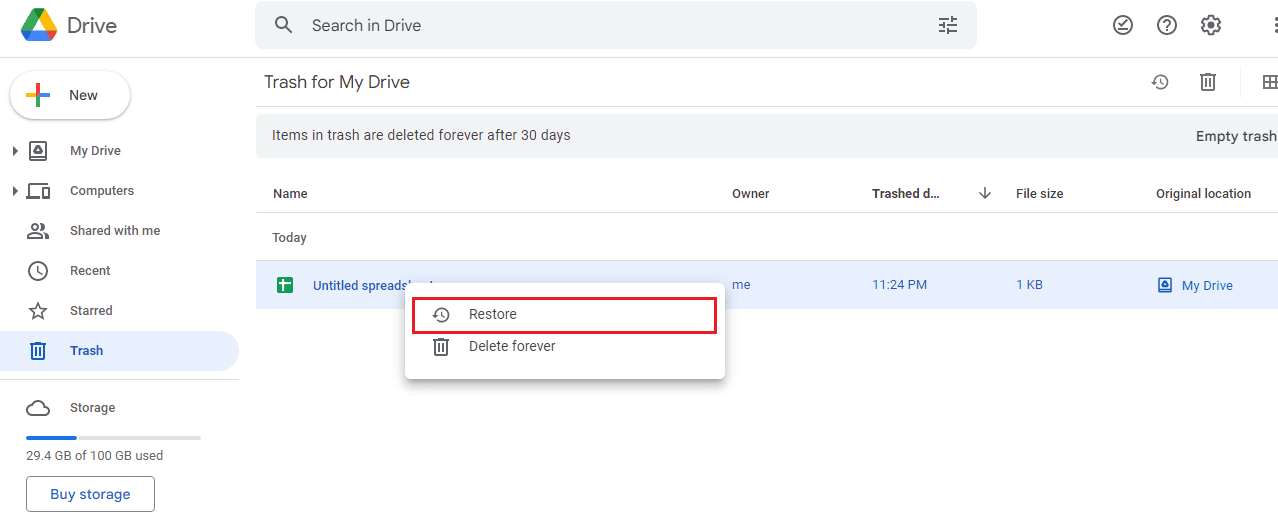
Méthode 4 : Utiliser l'historique des versions
L'utilisation de l'historique des versions peut aider à résoudre Impossible d'enregistrer vos modifications Veuillez copier vos modifications récentes, puis annuler votre problème de modifications car cela permet aux utilisateurs de revenir à n'importe quelle version précédente d'un document, même si l'enregistrement a échoué. Cela facilite l'annulation des erreurs ou des modifications qui pourraient avoir causé le problème. Cela aide également à protéger les données des utilisateurs, car toutes les modifications apportées sont suivies et stockées. L'historique des versions fournit également un point de contrôle centralisé, permettant aux utilisateurs de visualiser et de restaurer les versions rapidement et facilement.
1. Lorsque vous êtes dans Google Sheets, cliquez simultanément sur les boutons Ctrl + Alt + Maj + H pour accéder à l'historique des versions.
2. Diverses chronologies de modifications seront affichées sur l'écran de droite de votre document. Si votre document n'a pas été enregistré automatiquement, vous pouvez vous référer à l'historique des versions et cliquer sur le bouton Restaurer cette version pour modifier une version particulière du fichier.
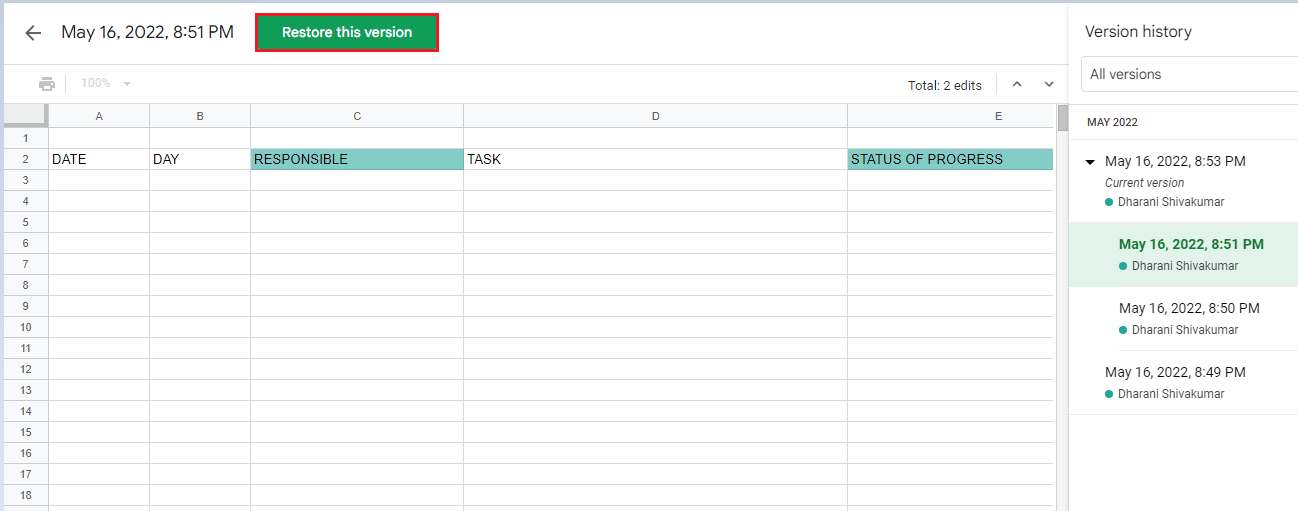
A lire également : Comment ajouter plusieurs lignes dans une cellule dans Google Sheets
Méthode 5 : Contacter un spécialiste Google Drive
Contacter un spécialiste Google Drive peut être utile pour résoudre un problème Les données ne sont pas enregistrées dans Google Sheet. Ils possèdent des connaissances approfondies sur la plate-forme Drive et peuvent fournir des conseils sur la façon de résoudre le problème. Ils peuvent également fournir des recommandations sur la façon d'améliorer les performances du système, telles que la mise à jour des applications Drive et la configuration d'un système de sauvegarde. En outre, ils peuvent vous conseiller sur la manière d'assurer une meilleure sécurité des documents et suggérer des étapes spécifiques pour optimiser l'utilisation de Drive. Ils peuvent également aider à identifier la cause première de l'échec de l'enregistrement de Google Sheets et suggérer les meilleures solutions possibles.
1. Accédez à votre navigateur et visitez le Centre d'aide de Google Drive.
2. Naviguez vers le bas de la page et sélectionnez le bouton Demander à la communauté d'aide .
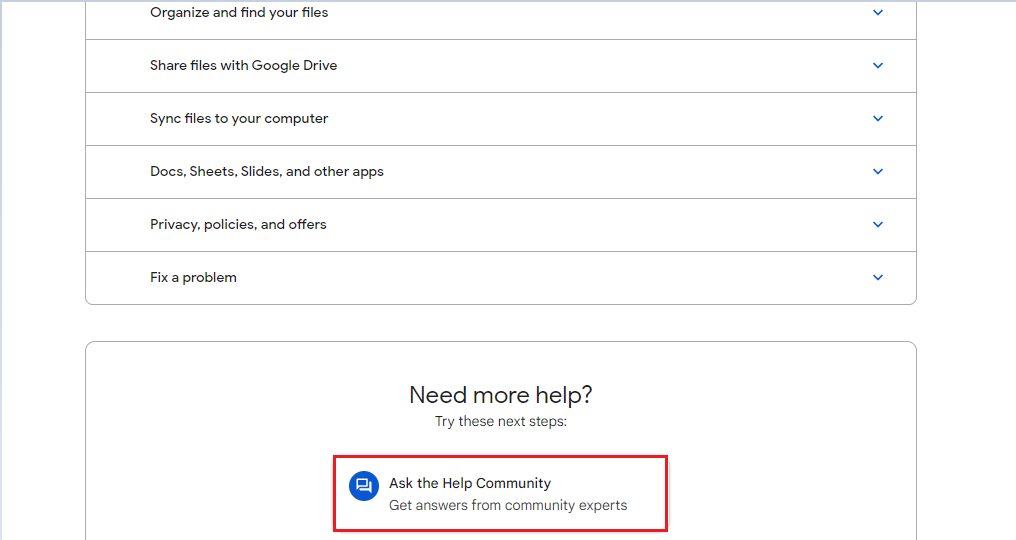
3. Maintenant, utilisez l'option de chat Décrivez votre problème pour communiquer votre problème et obtenir de l'aide de l'équipe d'assistance Google.
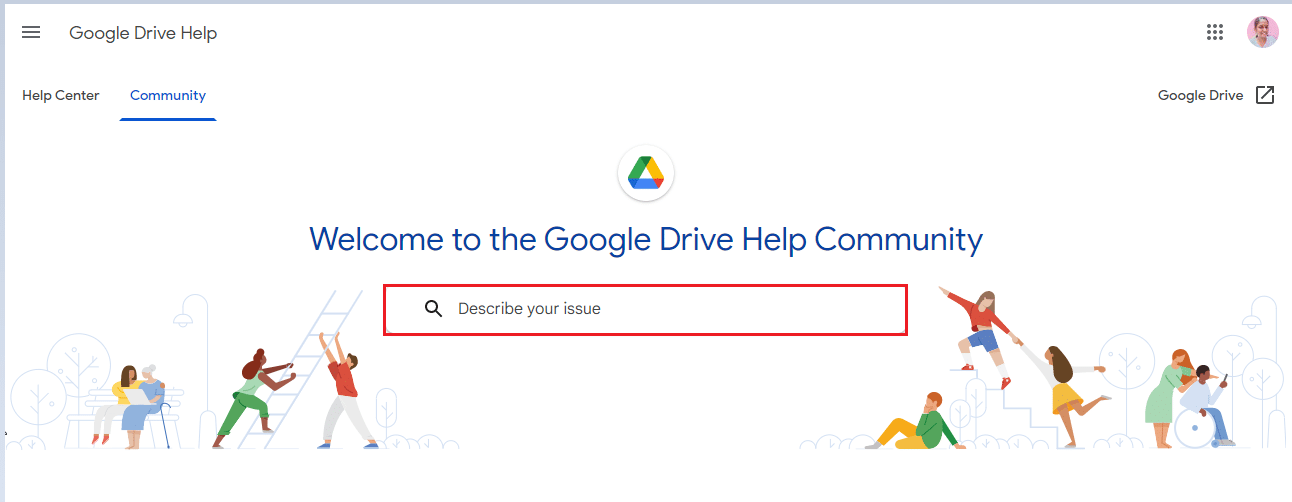
Recommandé:
- 41 meilleurs outils de gestion de projet gratuits
- Comment supprimer KYC du compte Paytm
- Comment soustraire dans Google Sheets
- Comment définir les autorisations de modification de Google Sheets
Désormais, le problème de non-enregistrement de Google Sheets peut être résolu facilement avec les bonnes étapes de dépannage. En supprimant le cache et/ou les cookies, en redémarrant l'application ou en passant à une connexion Internet stable, les utilisateurs peuvent rapidement résoudre le problème. De plus, si le problème persiste, les utilisateurs peuvent contacter l'assistance Google pour obtenir de l'aide. Si vous avez d'autres problèmes, questions ou suggestions, veuillez les laisser dans la section commentaires ci-dessous.
