Correction de Google Photos incapable d'enregistrer les modifications
Publié: 2022-09-07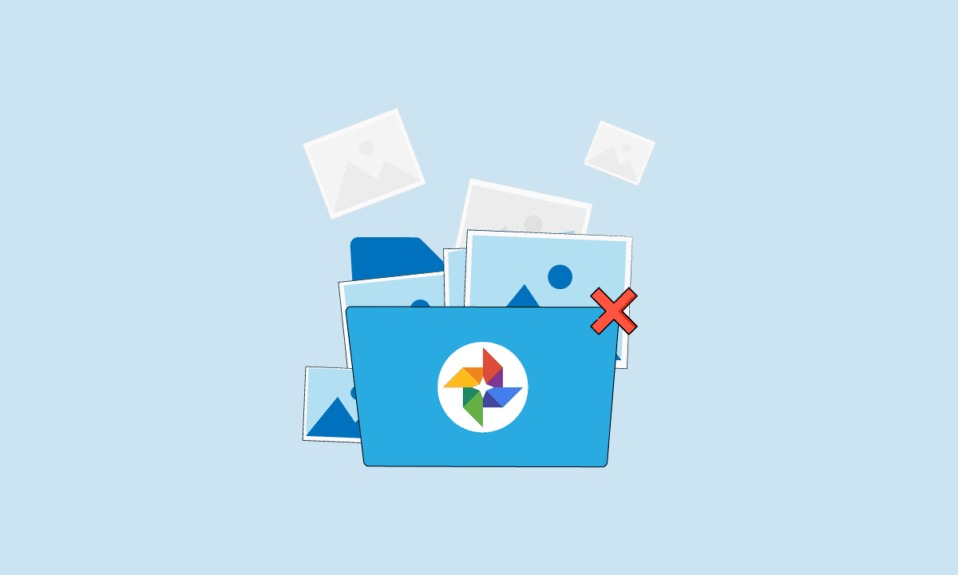
Google Photos est une application de stockage multimédia mobile. L'application est développée par Google pour Android, IOS et même pour le Web. Les utilisateurs peuvent accéder à leurs photos et vidéos, et peuvent également modifier et organiser ces fichiers multimédias avec l'application Google Photos. En raison de plusieurs erreurs, les utilisateurs peuvent parfois avoir Google Photos incapable d'enregistrer les modifications lors de l'utilisation de l'application Google Photos. Cette erreur se produit lorsque les utilisateurs modifient leurs photos dans Google Photos, puis rencontrent une erreur Google ne peut pas enregistrer les modifications. Cette erreur courante se produit généralement en raison de problèmes de stockage et de cache. Dans ce guide, nous expliquerons pourquoi Google Photos n'enregistre pas sur votre appareil et comment résoudre ces problèmes.
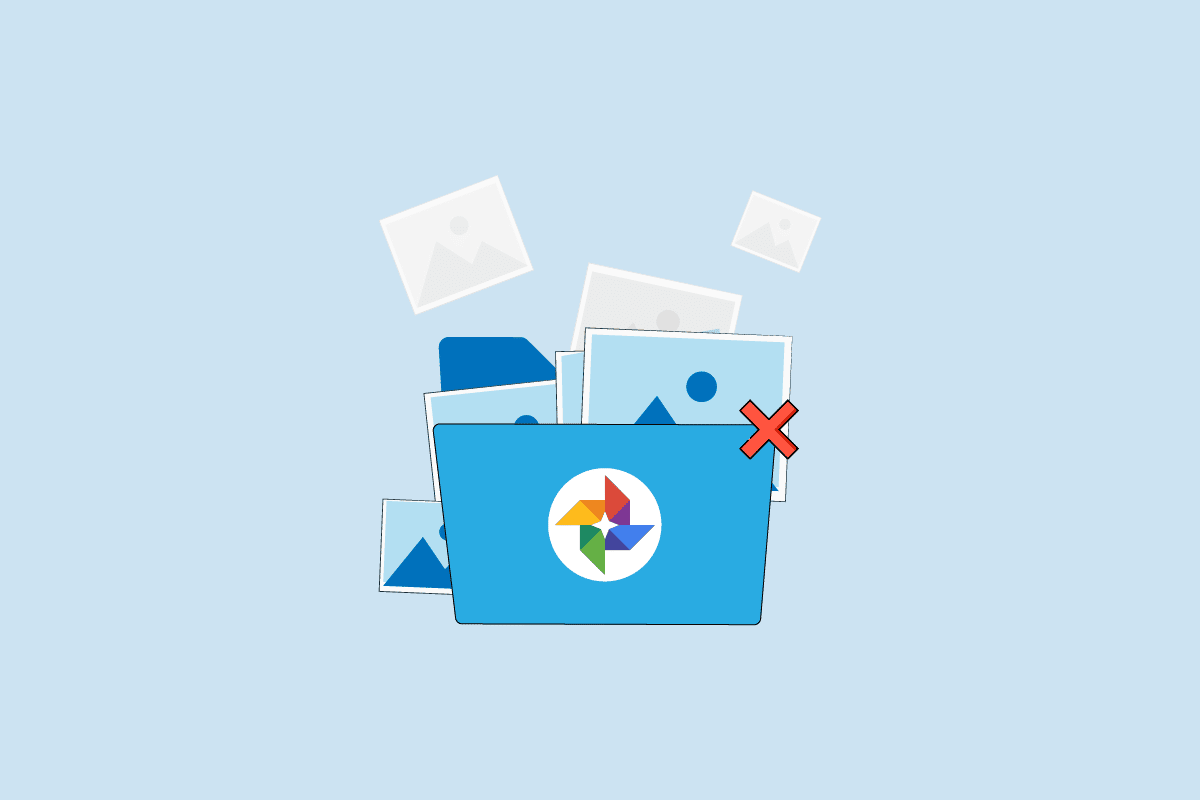
Contenu
- Comment réparer Google Photos incapable d'enregistrer les modifications
- Méthode 1 : Redémarrer l'appareil
- Méthode 2 : Mettre à jour l'application Google Photos
- Méthode 3 : forcer l'arrêt de l'application Google Photos
- Méthode 4 : vider le cache de Google Photos
- Méthode 5 : Modifier les paramètres de stockage
- Méthode 6 : Remonter la carte SD
- Méthode 7 : déplacer des images vers la mémoire du téléphone
- Méthode 8 : activer l'utilisation des données d'arrière-plan
- Méthode 9 : Désactiver les restrictions d'arrière-plan
- Méthode 10 : périphérique de réinitialisation d'usine
Comment réparer Google Photos incapable d'enregistrer les modifications
Il peut y avoir plusieurs raisons à ces erreurs ; certaines des erreurs possibles sont répertoriées ci-dessous.
- Les bogues et les erreurs d'application sont les raisons les plus courantes des erreurs de Google Photos
- Des données de cache excessives stockées dans l'application peuvent également provoquer plusieurs erreurs, notamment l'impossibilité d'enregistrer l'erreur de fichier
- Les problèmes de stockage du téléphone peuvent également provoquer cette erreur
- Des cartes SD corrompues et une configuration incorrecte de la carte SD peuvent également provoquer une erreur Google Photos
Le guide suivant discutera des méthodes pour résoudre les problèmes de photos Google incapables d'enregistrer les modifications.
Remarque : Étant donné que les smartphones n'ont pas la même option de paramètres et qu'ils varient d'un fabricant à l'autre, assurez-vous donc que les paramètres sont corrects avant d'en modifier. Les méthodes suivantes proviennent du smartphone Moto G60 .
Méthode 1 : Redémarrer l'appareil
Les erreurs Google Photos sont souvent temporaires et sont causées par le retard de votre appareil. Le retard peut être associé à des défaillances du système d'exploitation. Vous pouvez corriger cette erreur en redémarrant simplement votre smartphone.
1. Maintenez le bouton d'alimentation enfoncé et attendez que les options d'alimentation s'affichent.
2. Sélectionnez l'option Redémarrer .
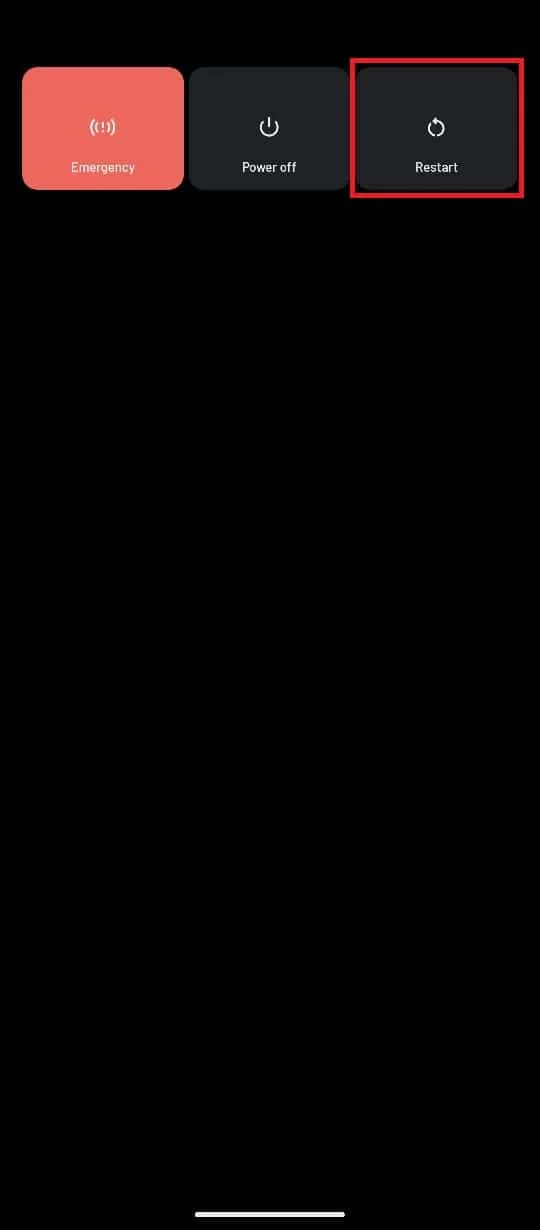
Méthode 2 : Mettre à jour l'application Google Photos
Google continue de fournir de nouvelles mises à jour de Google Photos, il est important d'améliorer l'expérience utilisateur et de supprimer les bogues de la version précédente. Si vous n'avez pas mis à jour votre application Google Photos depuis longtemps, vous devriez envisager de mettre à jour l'application pour résoudre les problèmes d'incapacité de Google Photos à enregistrer les modifications. La mise à jour de l'application peut répondre à la question de savoir pourquoi Google Photos n'enregistre pas les fichiers.
1. Ouvrez Google Play Store sur votre appareil.
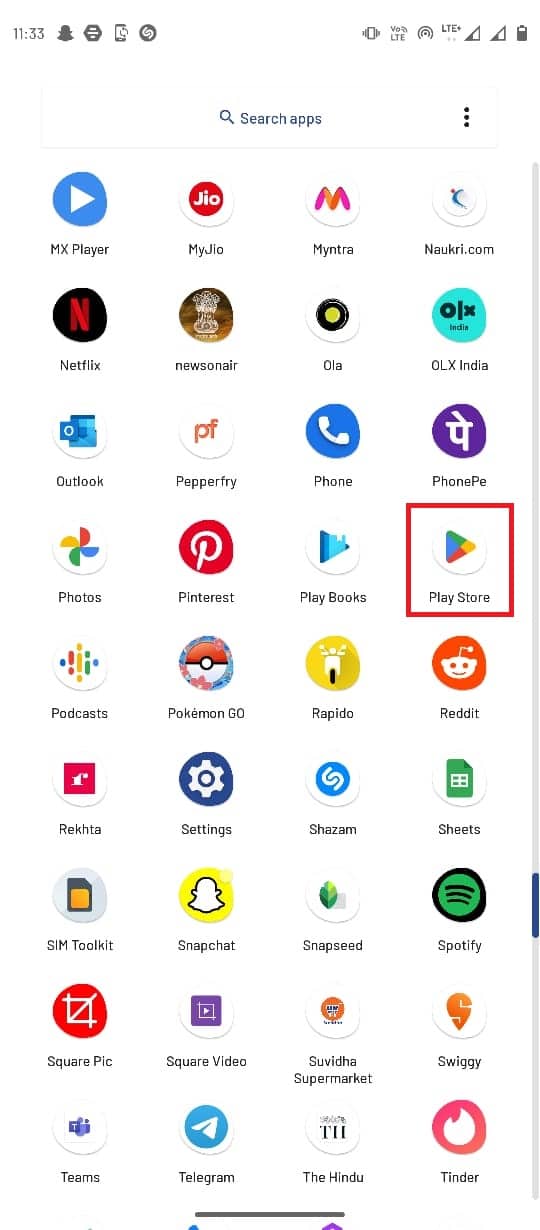
2. Recherchez Google Photos dans la barre de recherche.
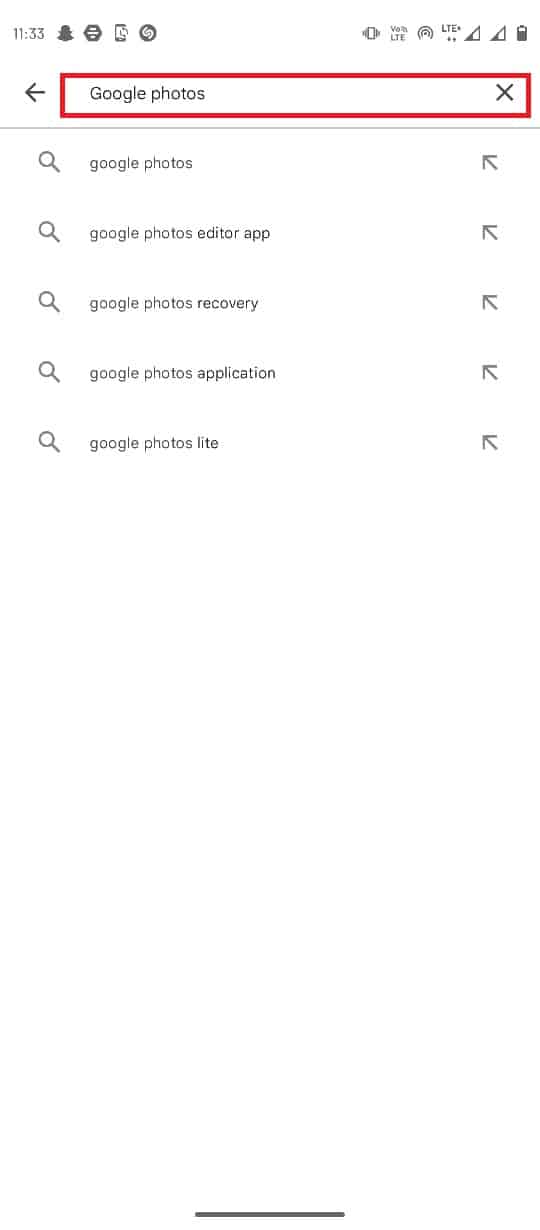
3. Sélectionnez Google Photos dans les résultats de la recherche et appuyez sur le bouton Mettre à jour.
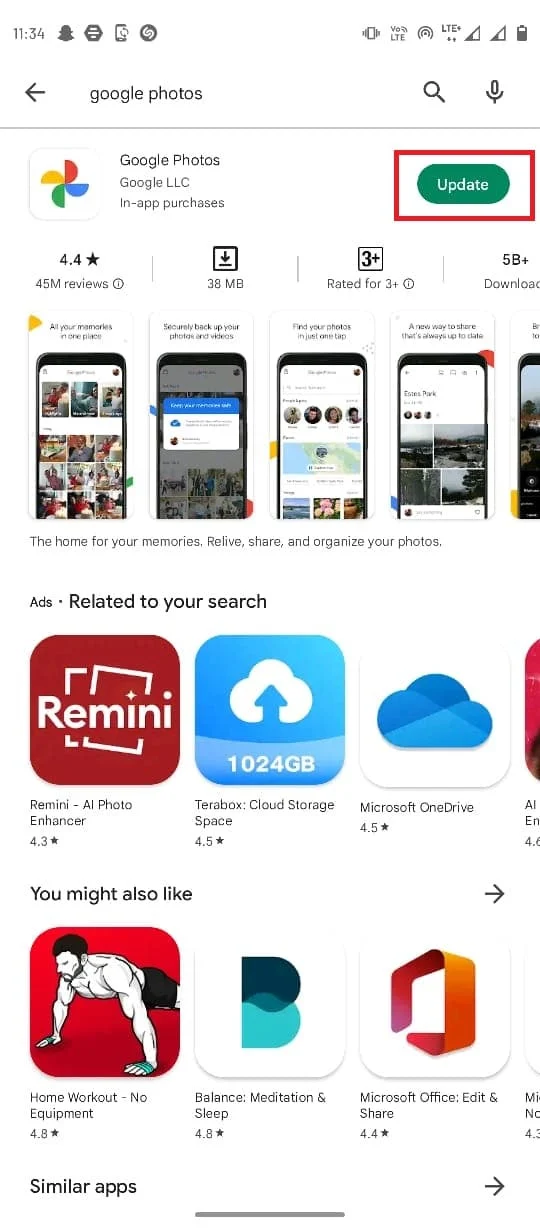
4. Une fois la mise à jour terminée, votre application devrait être utilisable.
A lire également : Correction de Google Photos qui ne télécharge pas de photos sur Android
Méthode 3 : forcer l'arrêt de l'application Google Photos
Si l'erreur est causée par des bogues et des retards dans l'application Google Photo, vous pouvez essayer de résoudre ce problème en forçant Google Photos à s'arrêter, puis en relançant l'application.
1. Accédez aux paramètres de votre appareil .
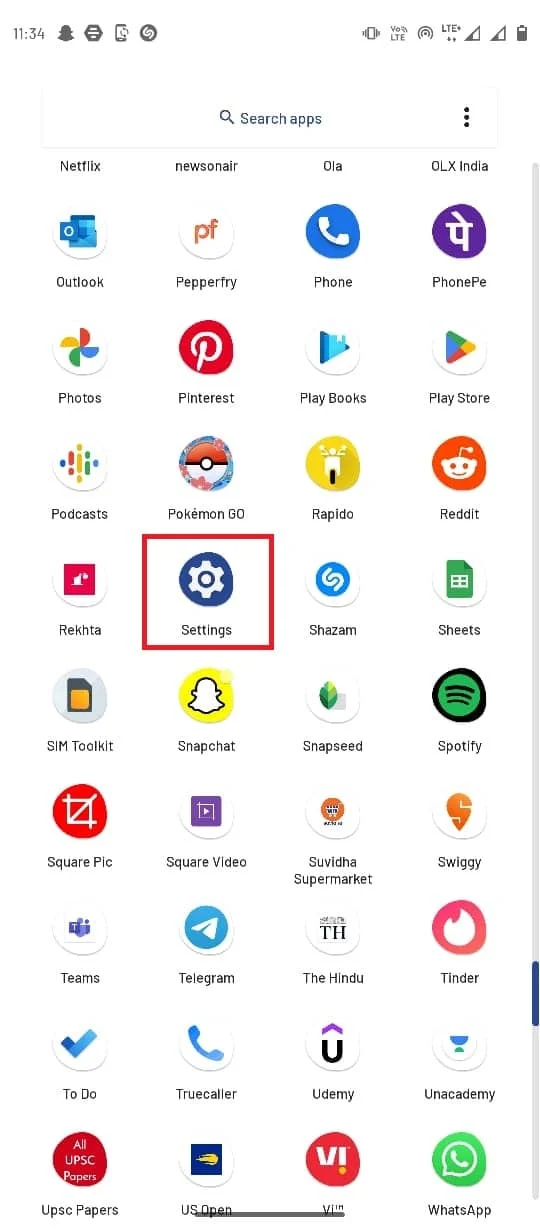
2. Dans les paramètres, appuyez sur Applications et notifications .
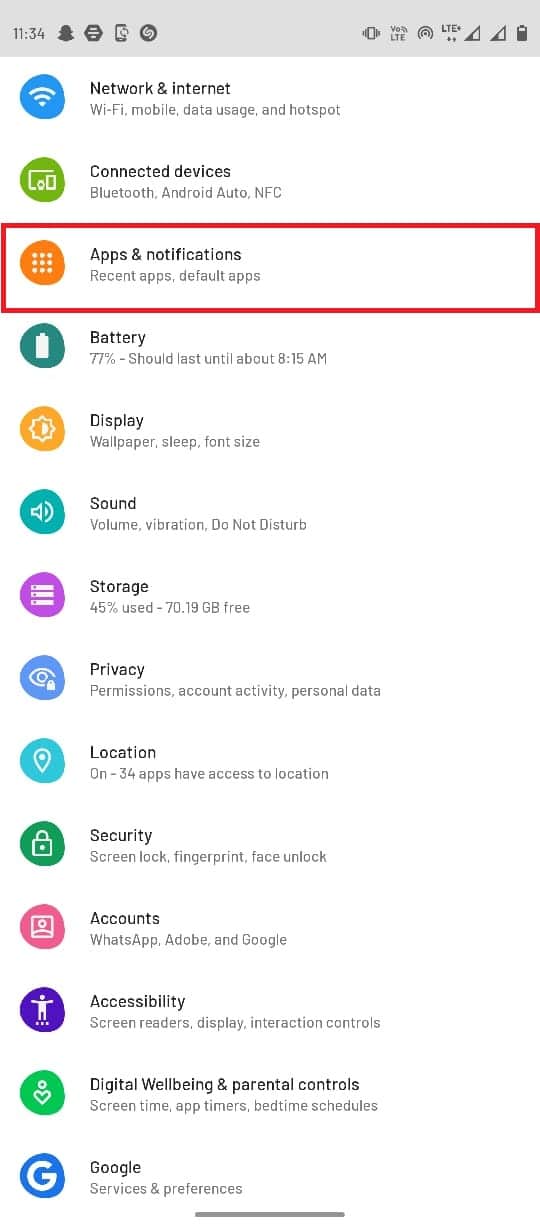
3. Appuyez sur l'option Voir toutes les 143 applications .
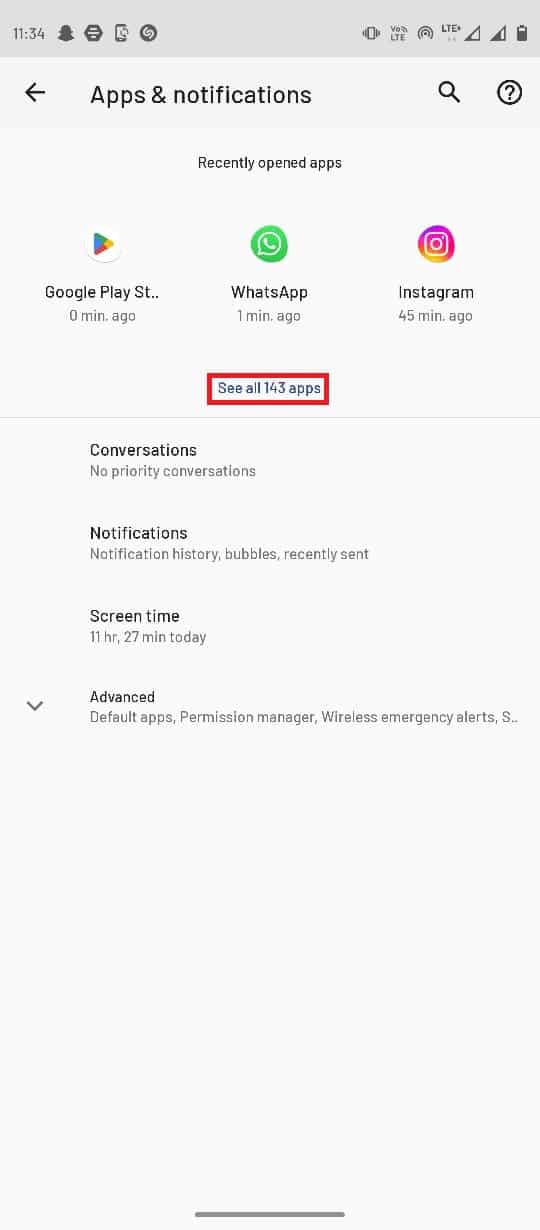
4. Sélectionnez l'application Photos .
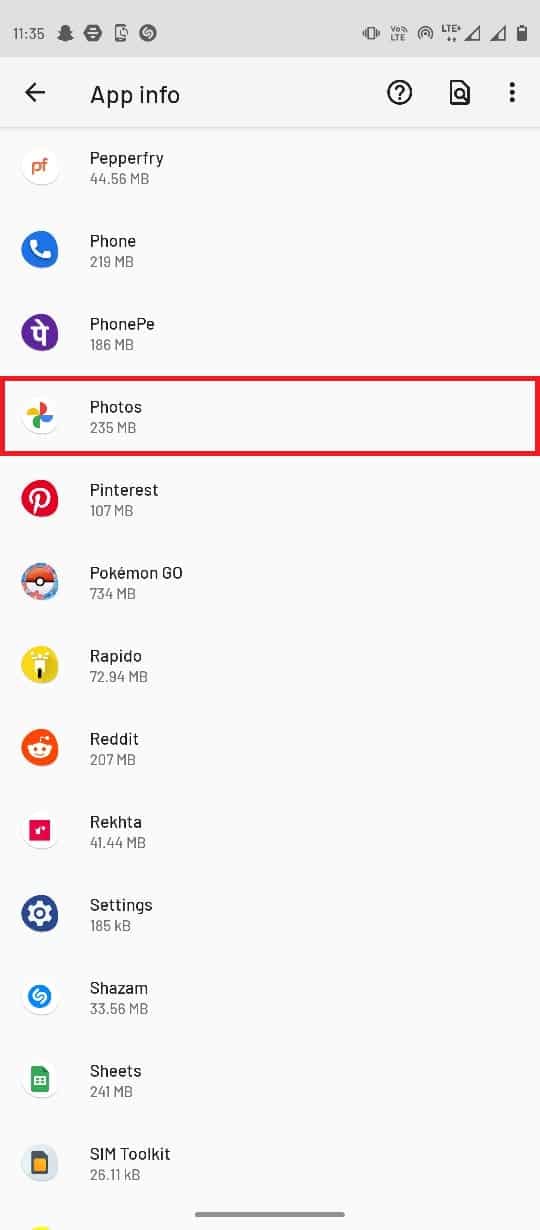
5. Tapez sur Forcer l'arrêt .
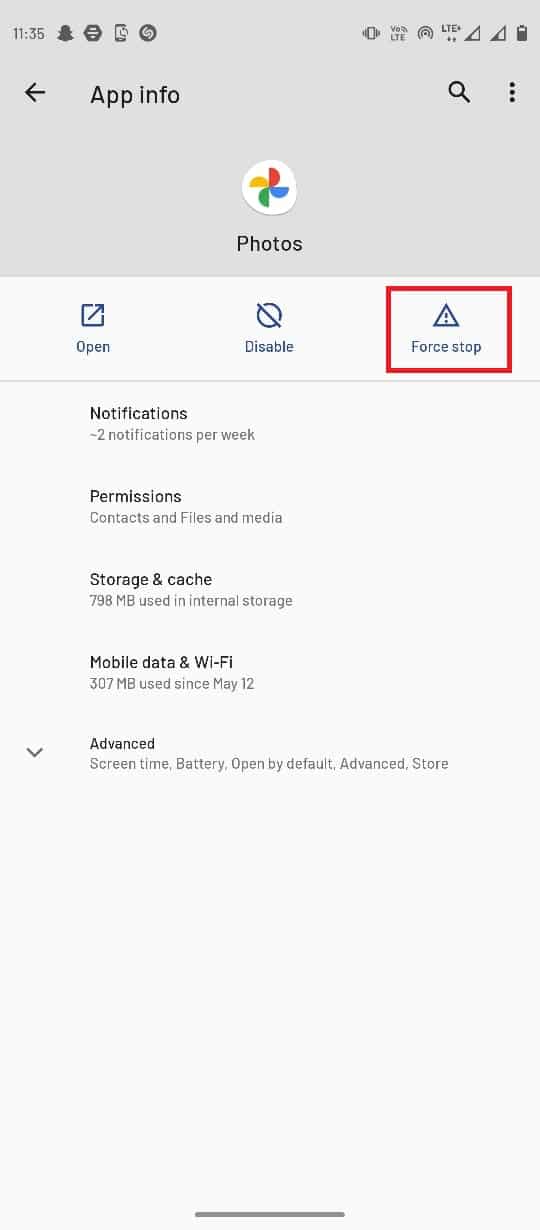
Méthode 4 : vider le cache de Google Photos
Les fichiers de cache peuvent être responsables de diverses erreurs dans les applications mobiles, y compris Google Photos incapable d'enregistrer les erreurs de modifications. Vous pouvez facilement éviter cette erreur en effaçant simplement la mémoire cache de l'application Google Photos, corrigeant ainsi l'erreur Google ne peut pas enregistrer les modifications.
1. Lancez l' application Paramètres sur votre appareil.
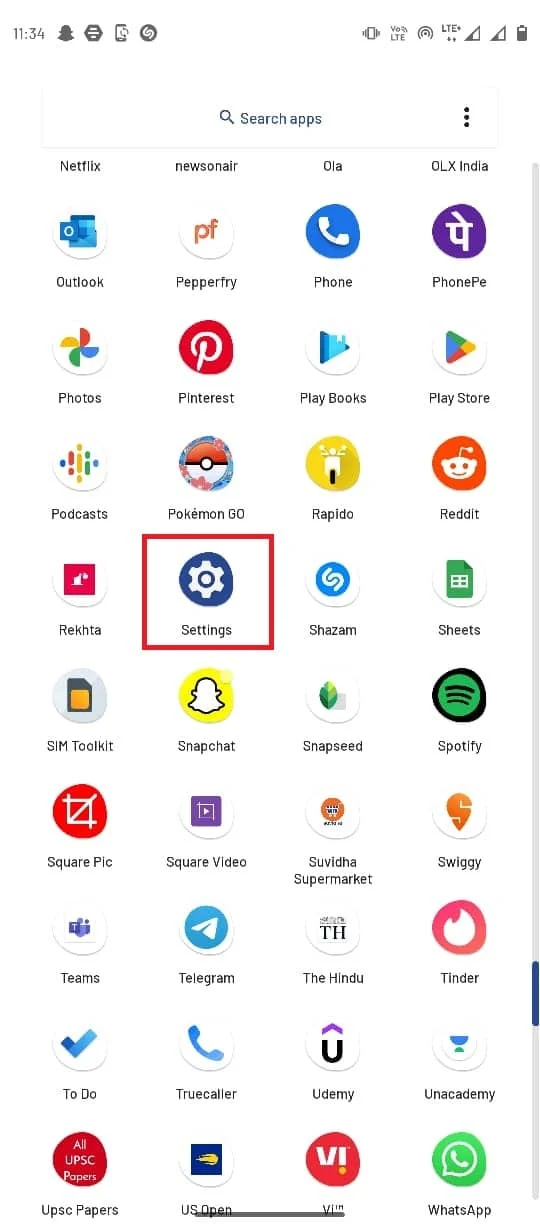
2. Ensuite, appuyez sur Applications et notifications .
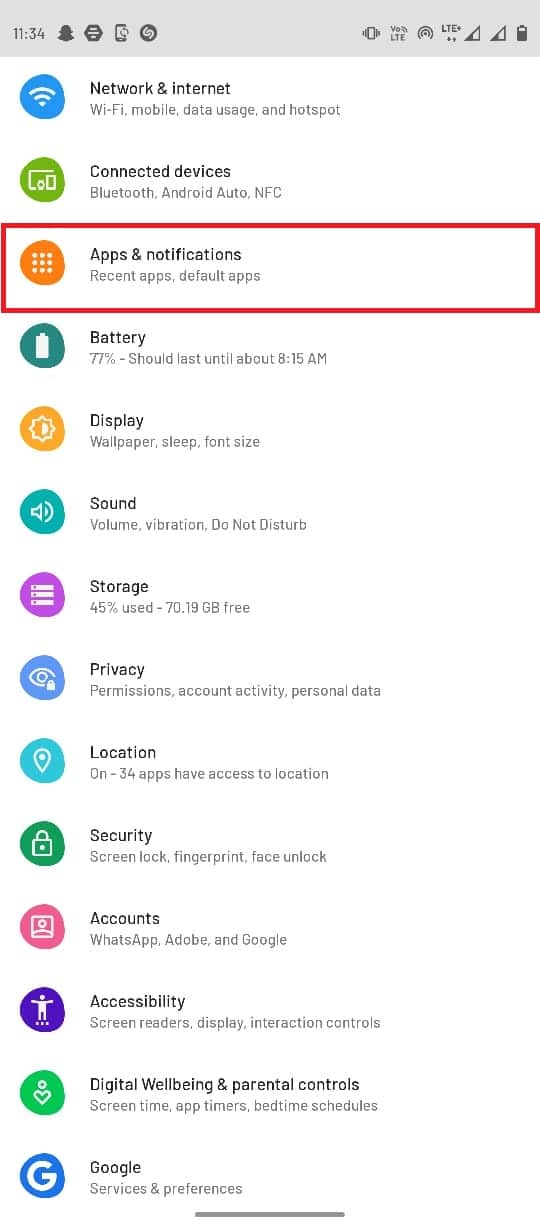
3. Appuyez sur Voir toutes les 143 applications .
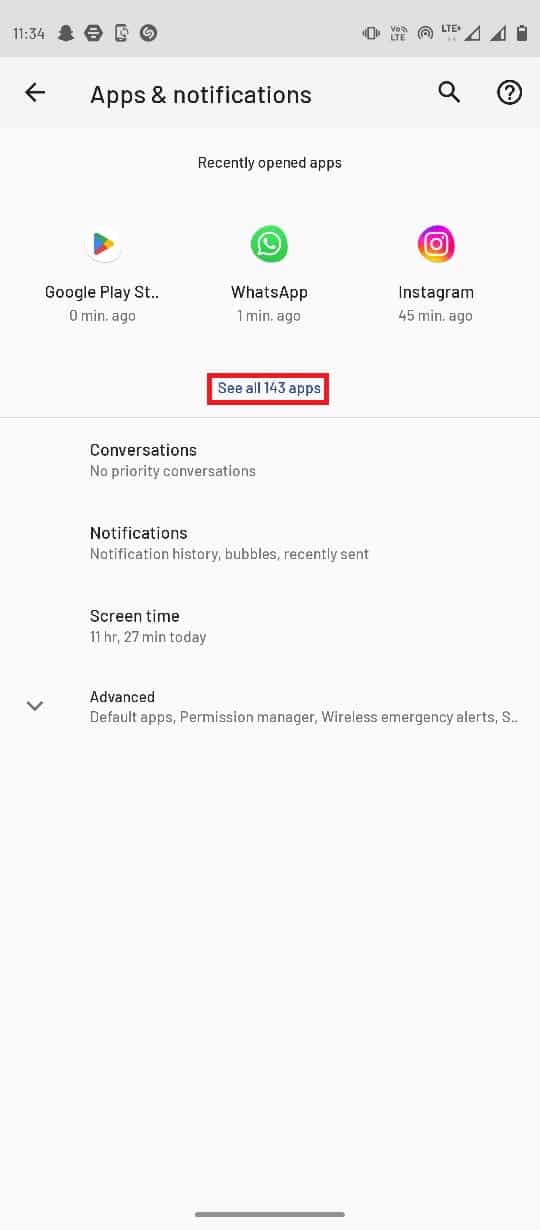
4. Sélectionnez l'application Photos .
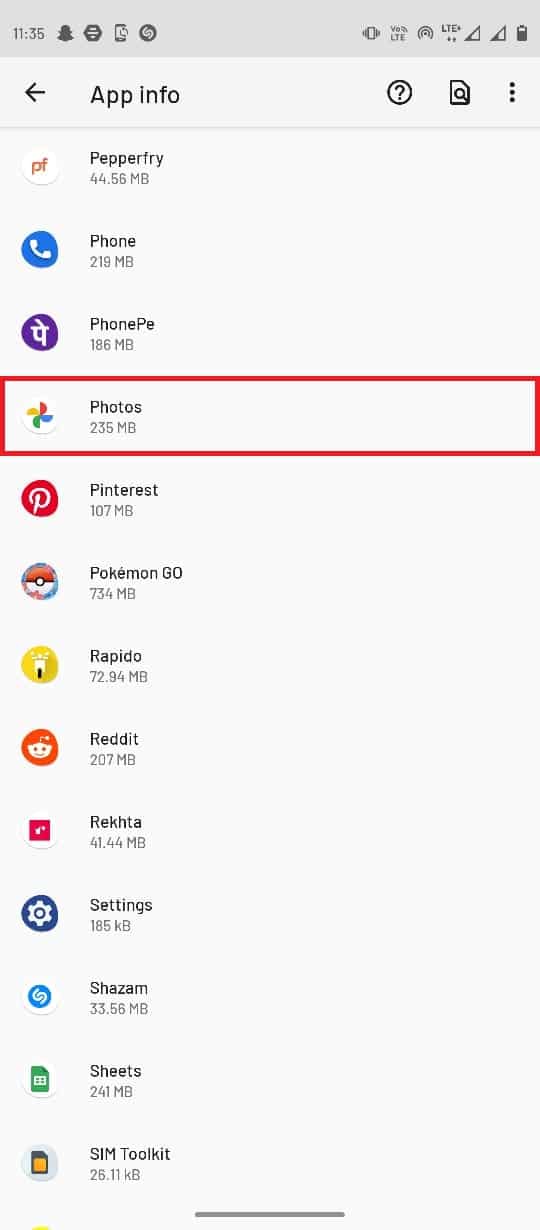
5. Localisez et sélectionnez Stockage et cache .
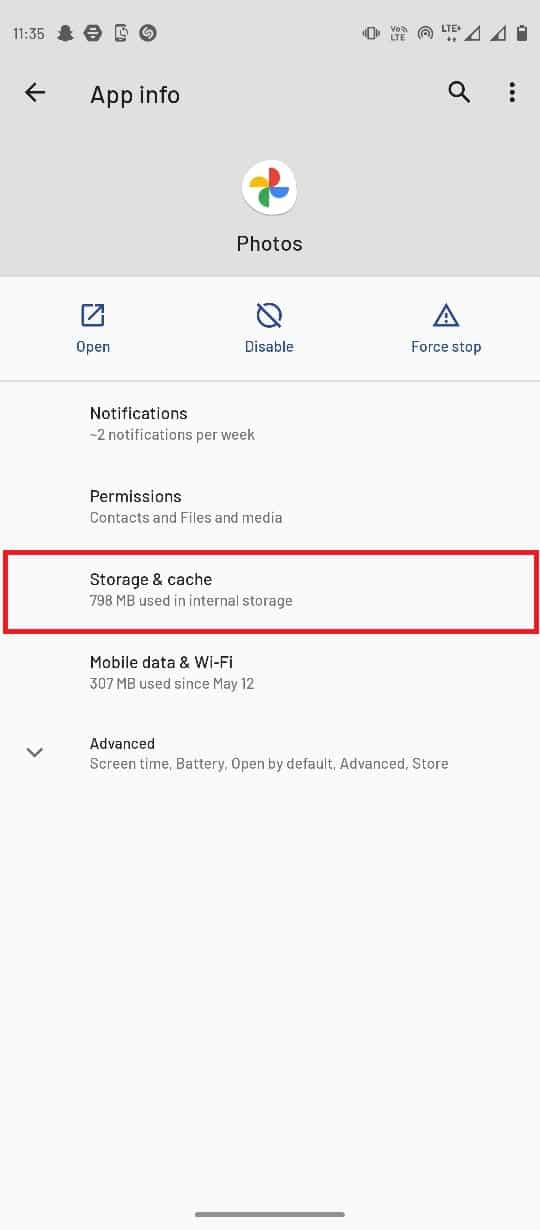
6. Ici, appuyez sur Effacer le cache .
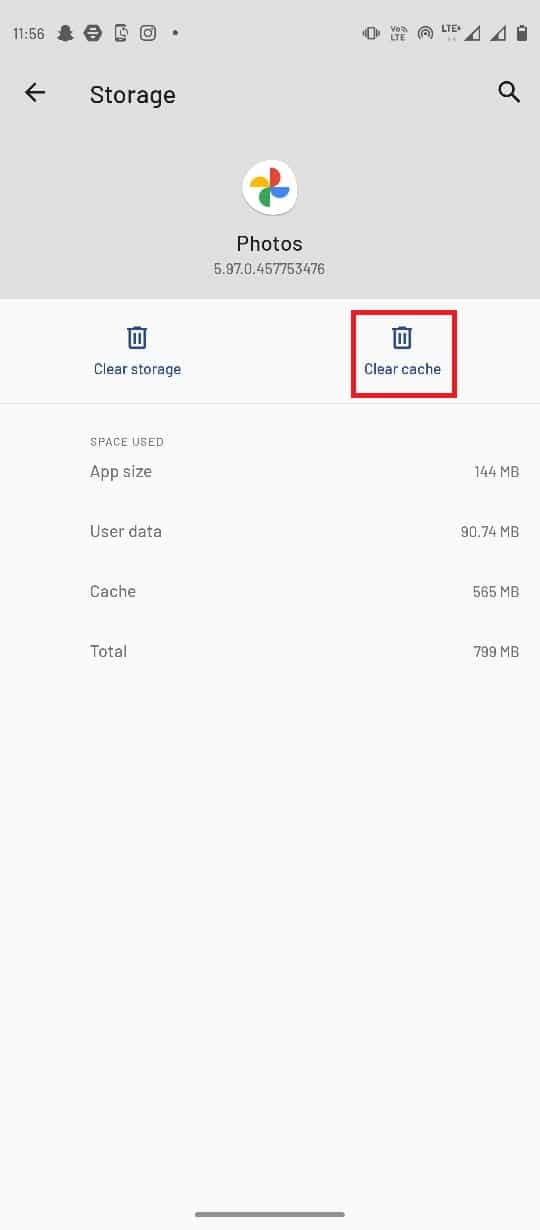
Lisez également: Comment ajouter automatiquement un filigrane aux photos sur Android
Méthode 5 : Modifier les paramètres de stockage
Si votre carte SD n'a pas accès à la galerie du téléphone, vous pouvez recevoir des erreurs Google Photos. Par conséquent, pour résoudre ce problème, vous devrez donner accès à la carte SD.
1. Ouvrez l'application Google Photos .
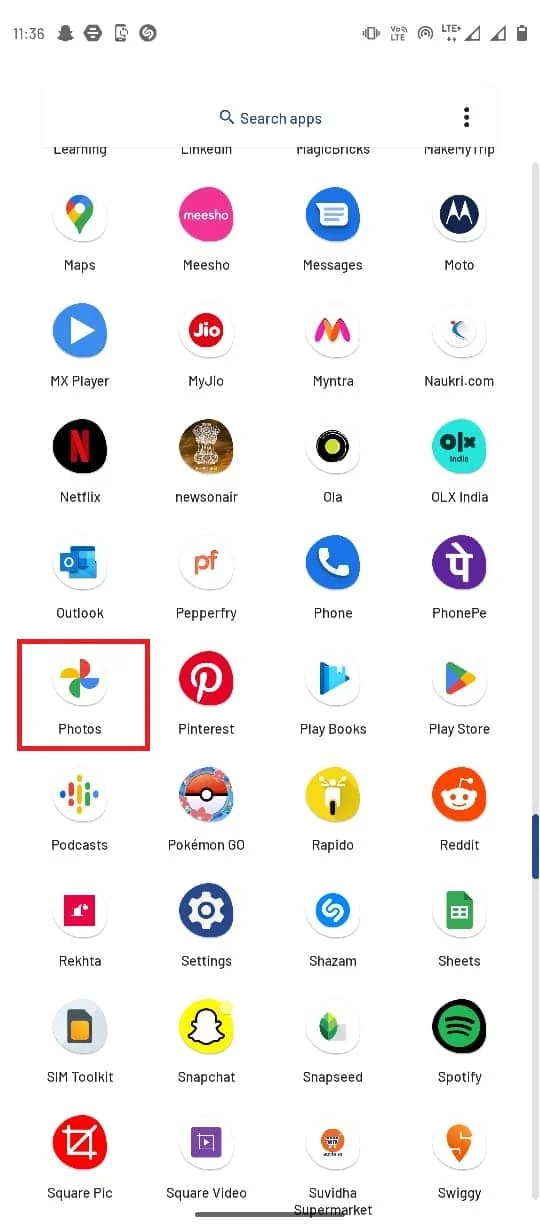

2. Dans le coin supérieur droit, sélectionnez l' icône de profil , puis sélectionnez Paramètres des photos .
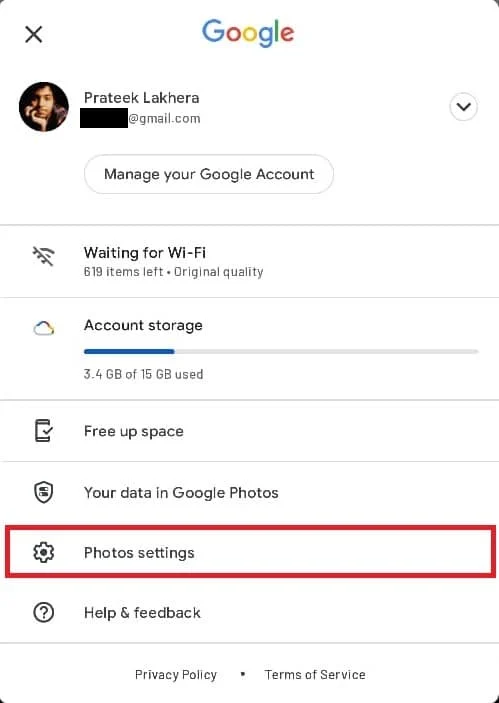
3. Ensuite, appuyez sur Accès carte SD .
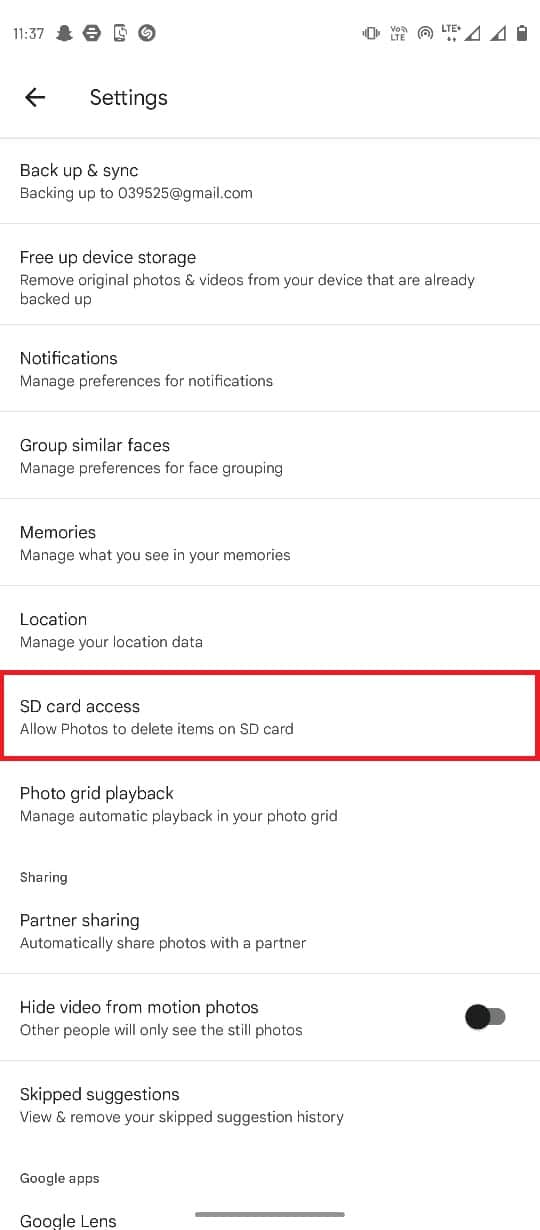
4. Suivez les étapes mentionnées sur cette page.
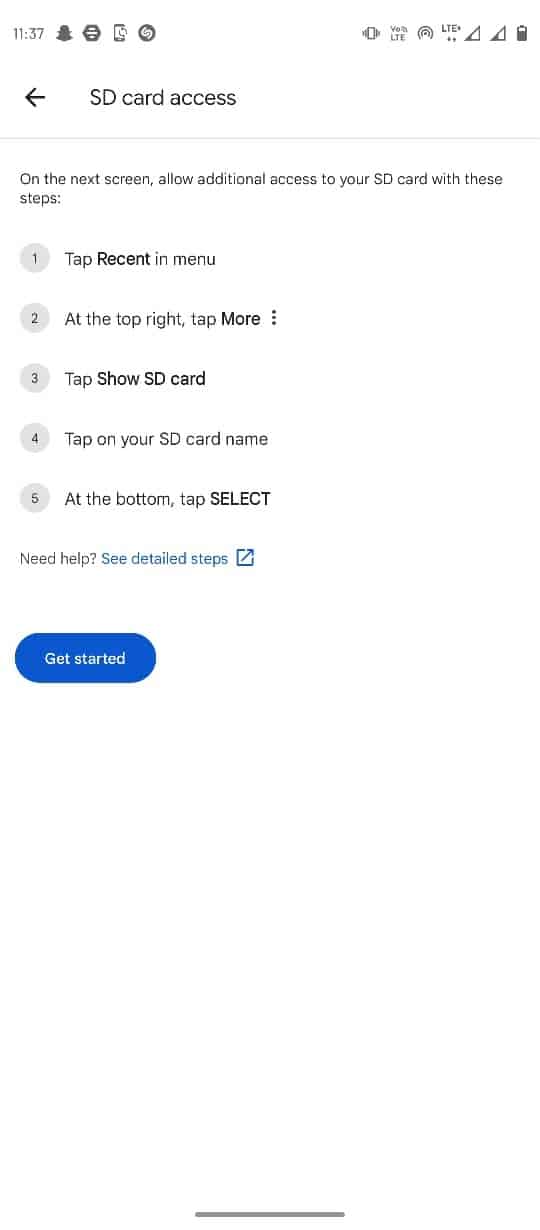
Méthode 6 : Remonter la carte SD
Si Google Photos ne parvient pas à enregistrer les modifications, une erreur se produit avec les fichiers stockés sur la carte SD, le problème peut être causé par la carte SD elle-même. L'une des premières méthodes que vous pouvez essayer pour résoudre les problèmes de carte SD consiste à remonter la carte dans votre téléphone.
1. Accédez à l'emplacement de la carte SD sur votre smartphone et retirez la carte SD .
2. Avec précaution, placez la carte SD sur le plateau et réinsérez-la dans votre téléphone.

3. Enfin, redémarrez votre téléphone .
A lire également : Fusionner plusieurs comptes Google Drive et Google Photos
Méthode 7 : déplacer des images vers la mémoire du téléphone
Si la carte SD rencontre toujours des problèmes avec l'application Google Photos, vous pouvez essayer de déplacer les fichiers des dossiers de la carte SD vers les dossiers de la mémoire du téléphone.
1. Lancez l'application Fichiers et sélectionnez les images.

2. Après avoir sélectionné les photos, appuyez sur l' icône à trois points dans le coin supérieur droit.
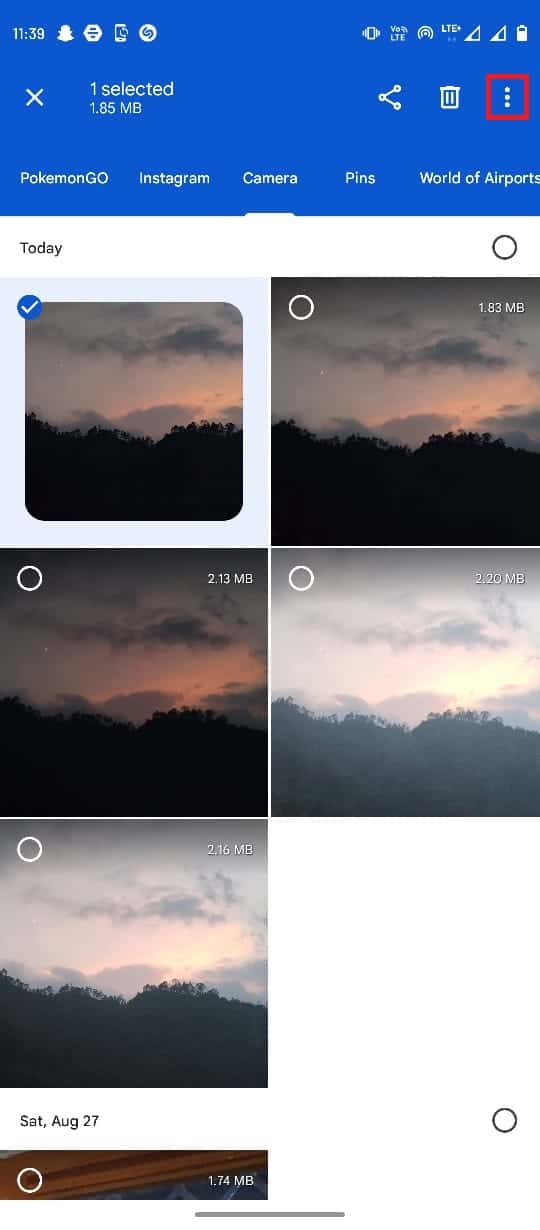
3. Tapez ensuite sur Déplacer vers .
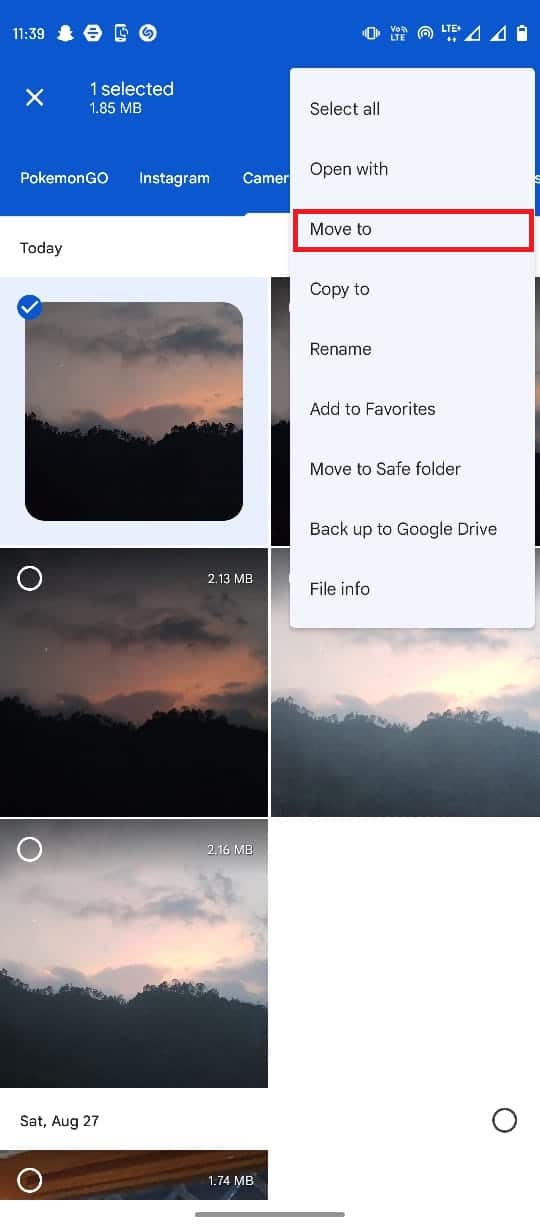
4. Sélectionnez maintenant Stockage interne et sélectionnez le dossier cible.
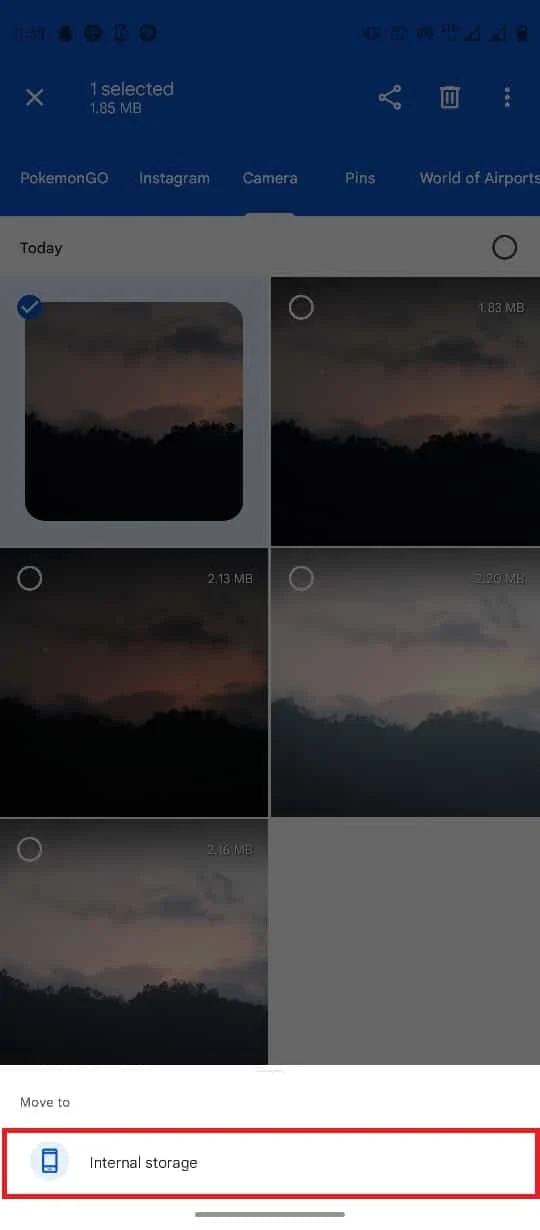
5. Enfin, appuyez sur Déplacer ici pour placer le fichier dans ce dossier.
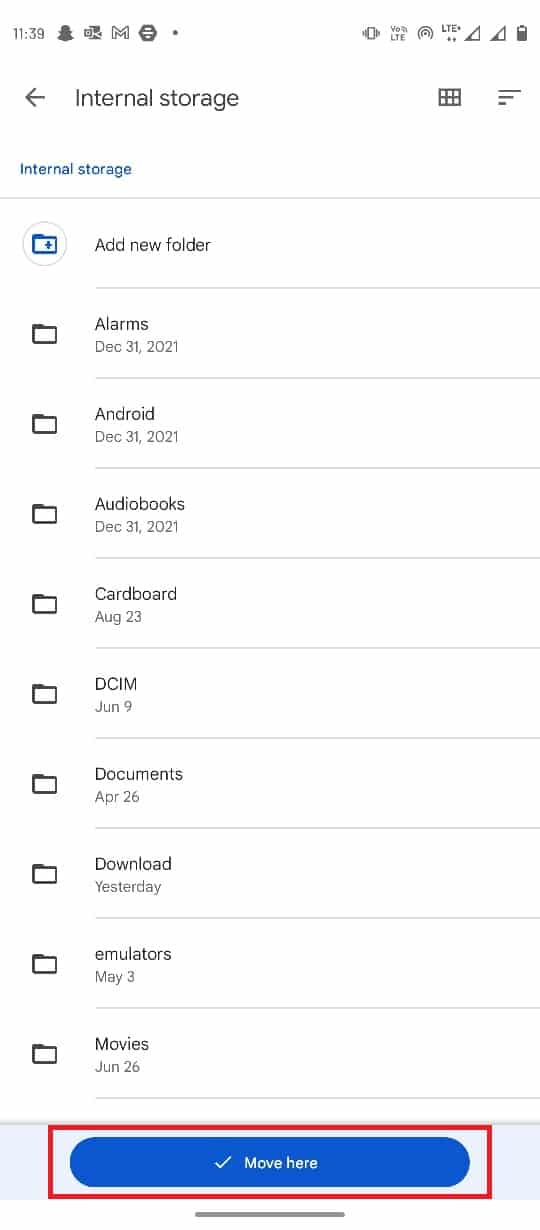
Méthode 8 : activer l'utilisation des données d'arrière-plan
Pour diverses raisons, si vous avez refusé à Google Photos l'accès aux données d'arrière-plan, cela peut entraîner plusieurs erreurs sur votre application Google Photos, notamment Google Photos incapable d'enregistrer les modifications. Pour éviter cela, vous pouvez activer l'accès à Google Photos pour l'utilisation des données d'arrière-plan via les paramètres.
1. Appuyez sur l'icône de l'application Google Photos pendant quelques secondes et sélectionnez Infos sur l'application .
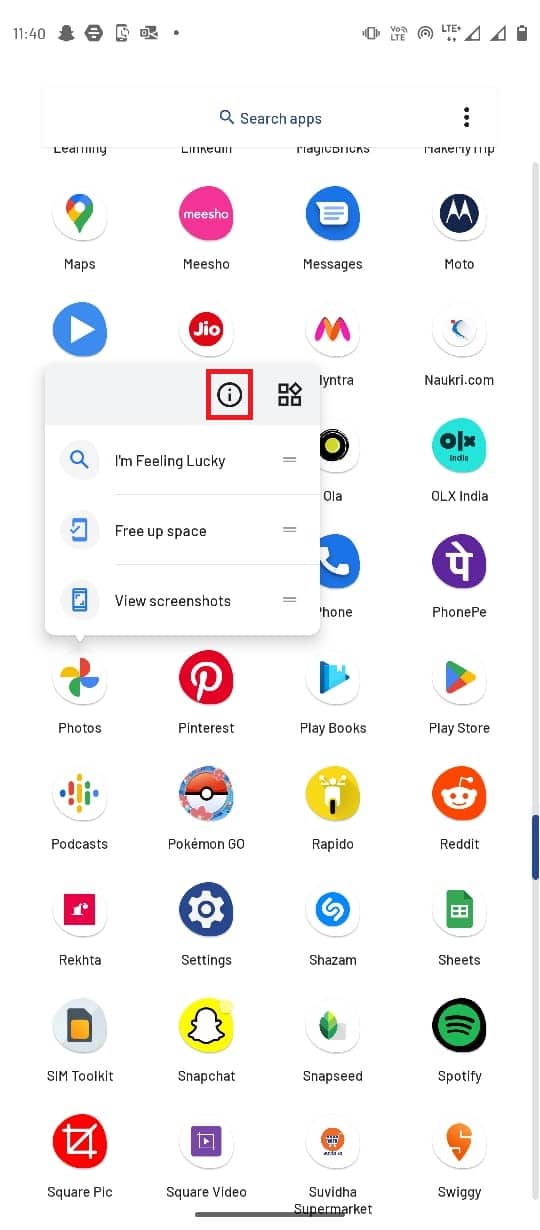
2. Ici, sélectionnez Données mobiles et Wi-Fi .
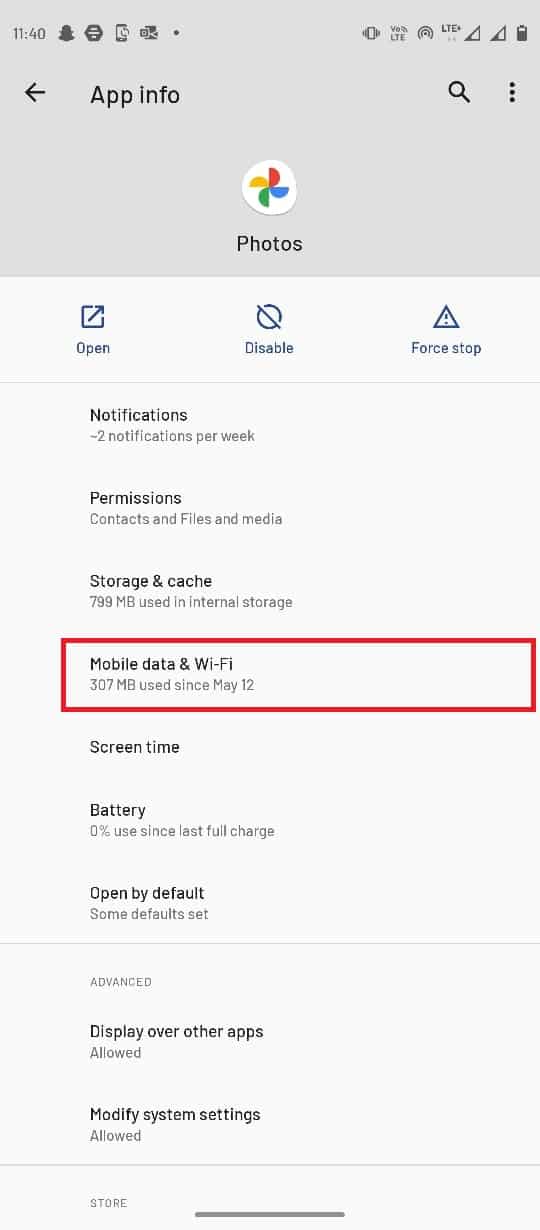
3. Activez la bascule Données d'arrière -plan.
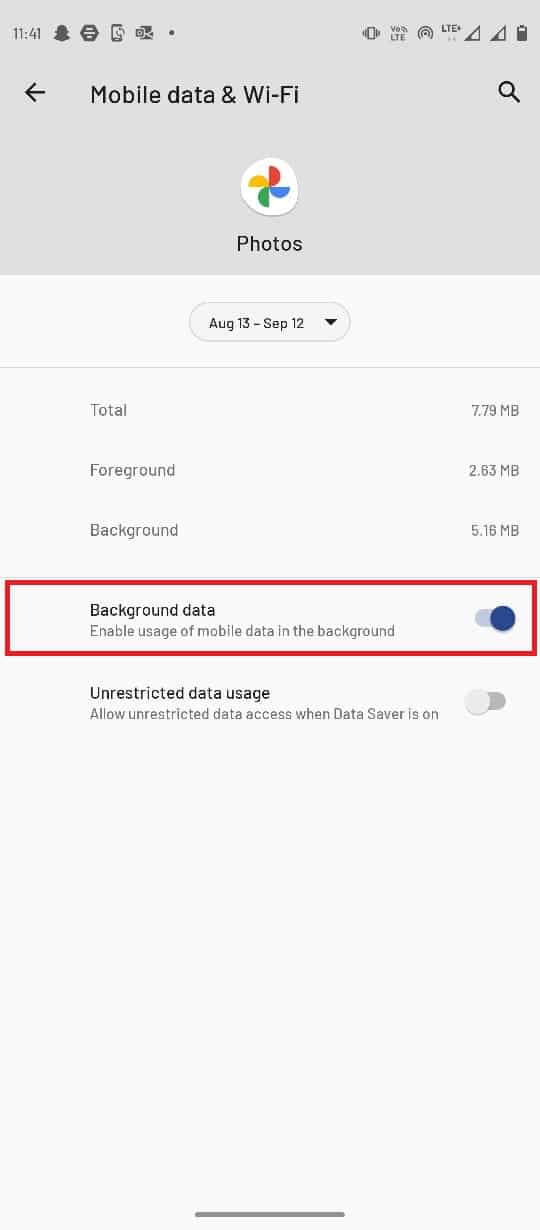
Lisez également: Comment réparer Google Photos affiche des photos vierges
Méthode 9 : Désactiver les restrictions d'arrière-plan
Semblable à l'utilisation des données d'arrière-plan, si vous avez activé la restriction d'arrière-plan pour Google Photos, cela peut entraîner plusieurs erreurs dans l'application. Vous devrez désactiver les restrictions d'arrière-plan pour Google Photos.
1. Maintenez l'icône de l'application Google Photos et sélectionnez Infos sur l'application .
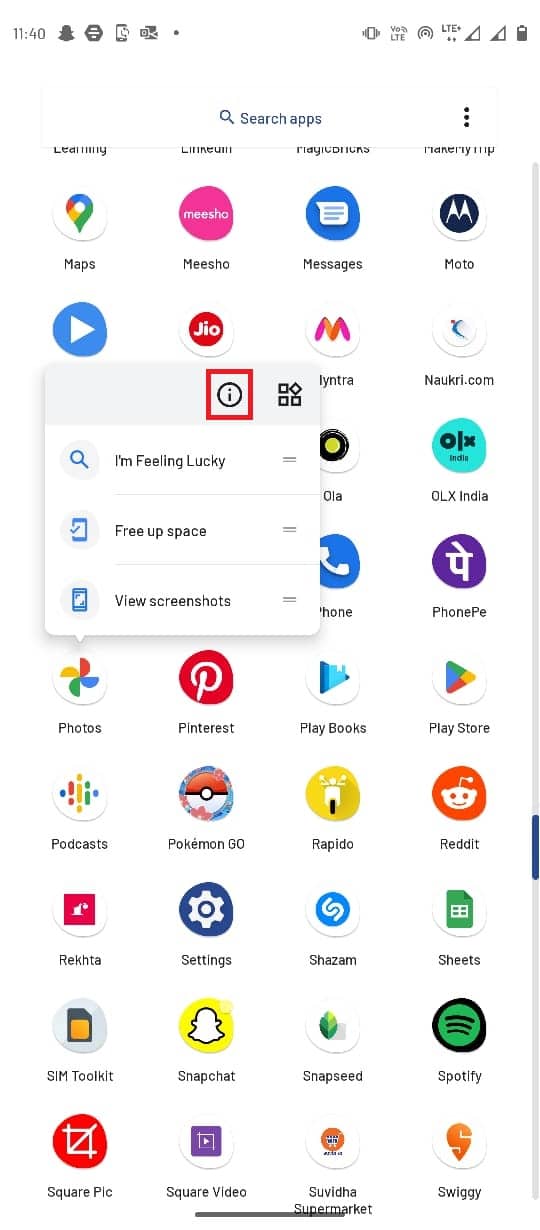
2. Ici, sélectionnez l'option Avancé .
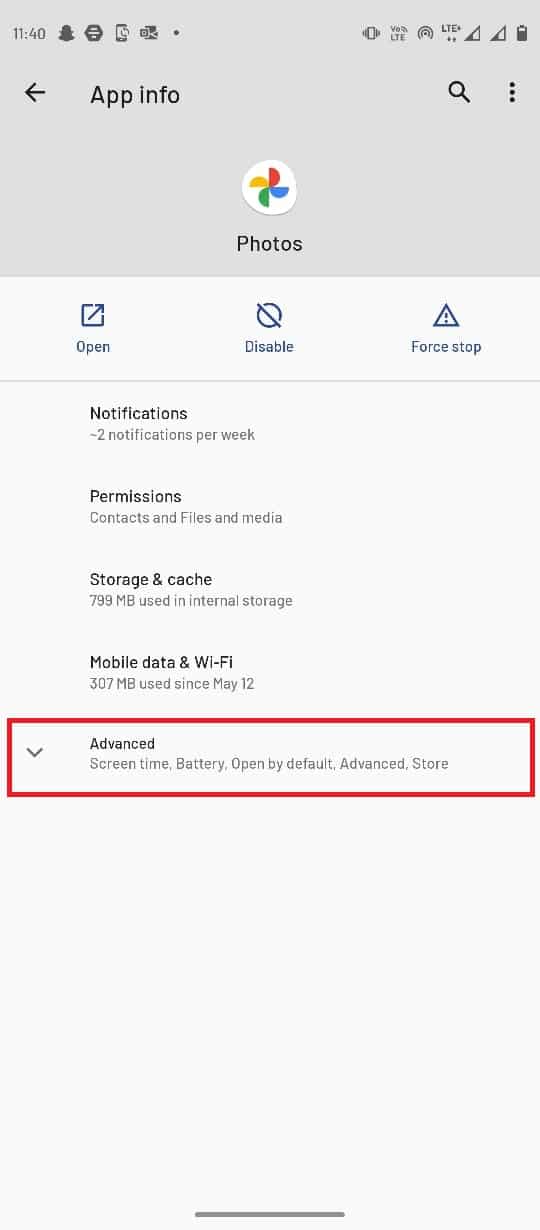
3. Maintenant, sélectionnez Batterie .
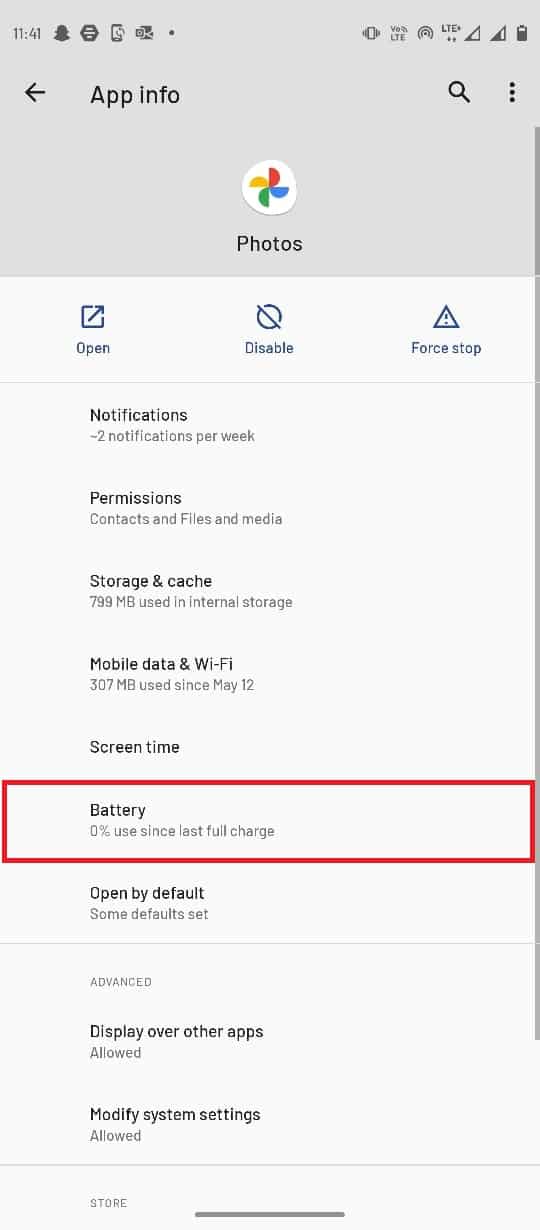
4. Appuyez sur Restrictions d'arrière -plan .
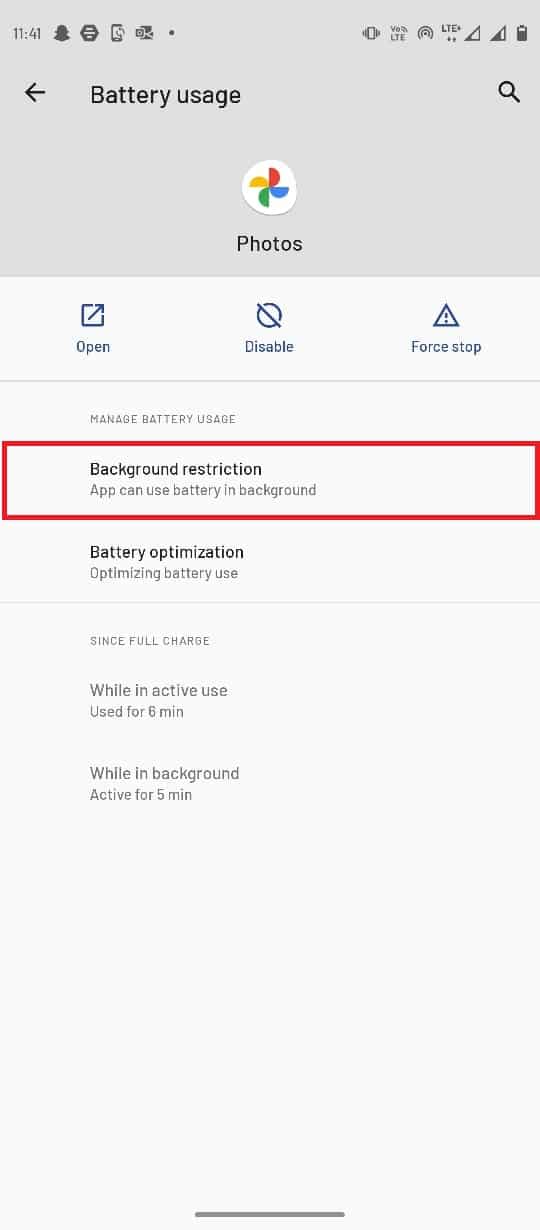
5. Enfin, sélectionnez Supprimer pour confirmer les modifications.
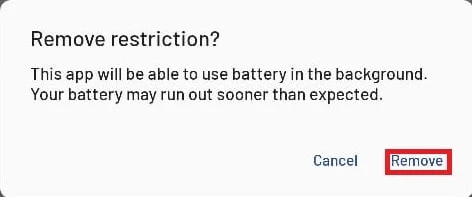
Lisez aussi : Comment obtenir un stockage illimité sur Google Photos
Méthode 10 : périphérique de réinitialisation d'usine
Si aucune des méthodes précédentes ne fonctionne et que vous ne comprenez pas pourquoi Google Photos n'enregistre pas les images. Pour résoudre les problèmes d'incapacité de Google Photos à enregistrer les modifications, essayez d'effectuer une restauration d'usine de votre smartphone.
Remarque : Avant la réinitialisation d'usine de votre Android, vous devez sauvegarder toutes vos données. Si vous ne savez pas comment sauvegarder votre Android, suivez notre guide pour sauvegarder les données de votre téléphone Android.
Pour réinitialiser votre mobile en usine, lisez et mettez en œuvre les étapes de notre guide Comment réinitialiser n'importe quel appareil Android.
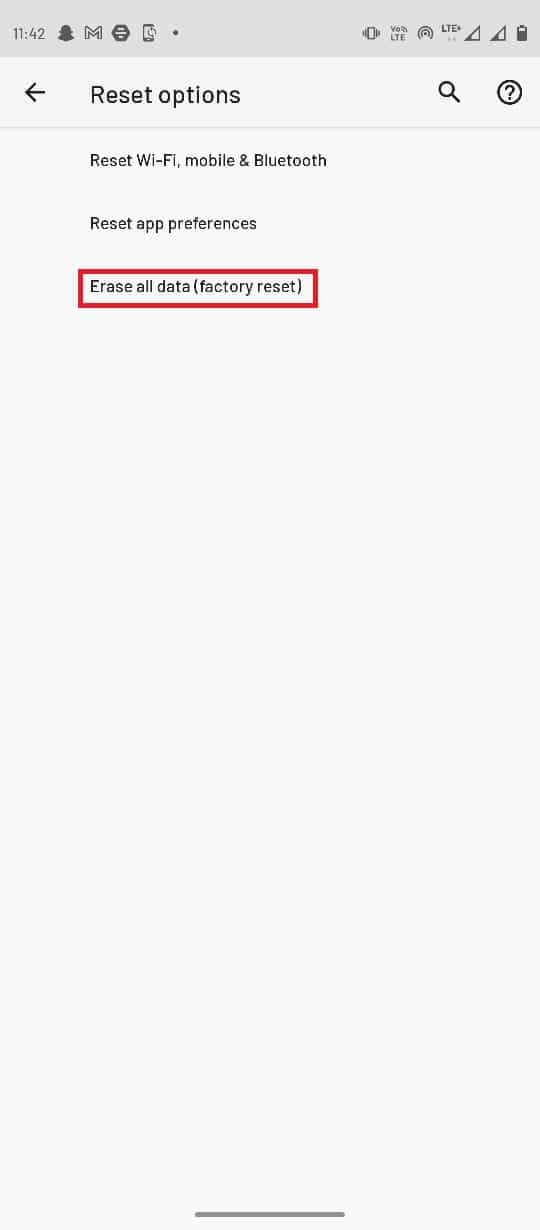
Foire aux questions (FAQ)
Q1. Puis-je modifier mes photos avec Google Photos ?
Rép. Oui , vous pouvez éditer vos photos et vidéos dans l'application Android Google Photos, l'éditeur est livré avec de nombreux outils d'édition et filtres.
Q2. Pourquoi Google Photos ne fonctionne-t-il pas correctement ?
Rép. Il peut y avoir diverses raisons pour lesquelles Google Photos ne fonctionne pas correctement, telles que des problèmes de mémoire cache, des bogues d'application et des problèmes de carte SD.
Q3. Comment corriger les bugs de Google Photos ?
Rép. Vous pouvez corriger les bugs de Google Photos en mettant à jour l'application ou en effaçant les données du cache.
Recommandé:
- Pourquoi Fubo ne fonctionne-t-il pas sous Windows 10 ?
- Correction actuellement impossible d'envoyer votre message sur Outlook Mobile
- Comment récupérer un document Google supprimé de Google Drive
- Comment supprimer un compte de Google Photos
Nous espérons que ce guide vous a été utile et que vous avez pu résoudre les problèmes de Google Photos incapables d'enregistrer les modifications . Faites-nous savoir quelle méthode a le mieux fonctionné pour vous. Si vous avez des suggestions ou des questions, veuillez nous en informer dans la section des commentaires ci-dessous.
