10 façons de réparer Google Photos n'affichant pas toutes les photos
Publié: 2023-01-14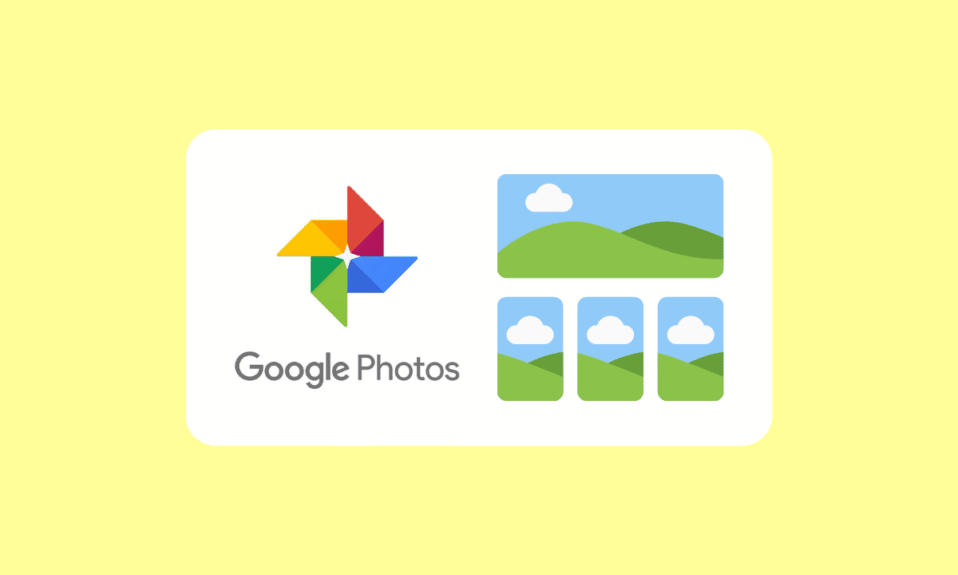
Google Photos est un outil incroyable pour stocker et organiser vos souvenirs. Il fournit une excellente plate-forme pour partager vos photos avec vos amis, votre famille et le monde. Avec cette application, vous pouvez stocker, accéder et partager vos photos de manière pratique et sécurisée. Vous pouvez également créer des collages et des GIF animés en quelques clics. Malgré sa popularité, de nombreux utilisateurs ont signalé avoir rencontré des problèmes avec Google Photos qui n'affichaient pas toutes les photos. Dans la plupart des cas, ce problème peut être causé par une interruption inattendue du processus de synchronisation entre l'appareil de l'utilisateur et Google Photos. Ce guide explique toutes les raisons qui contribuent à ce que Google Photos n'affiche pas l'erreur de tous les dossiers ainsi que les méthodes de dépannage pour y remédier.
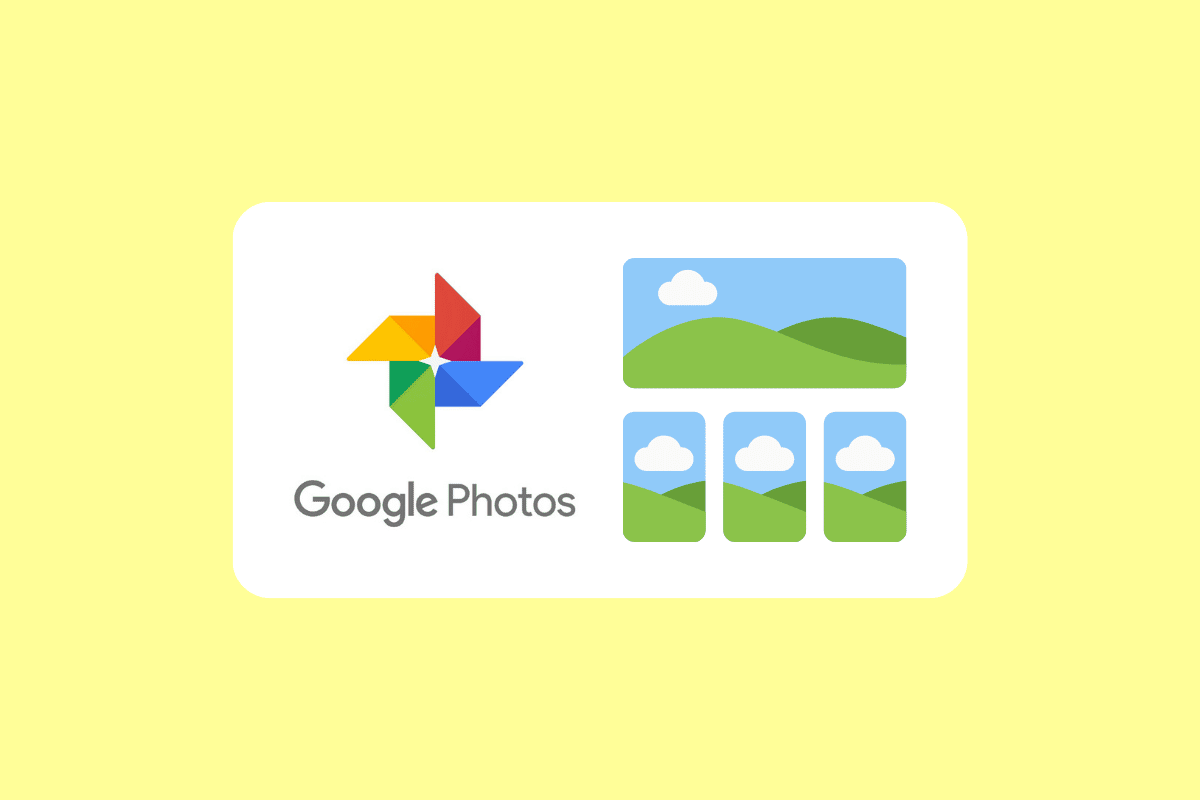
Contenu
- Comment réparer Google Photos n'affichant pas toutes les photos
- Méthode 1 : Étapes de dépannage de base
- Méthode 2 : Redémarrez l'application Google Photos
- Méthode 3 : Résoudre les problèmes de connexion Internet
- Méthode 4: parcourir les dossiers d'archives et de corbeilles
- Méthode 5 : Activer la sauvegarde et la synchronisation
- Méthode 6 : Autoriser les autorisations d'application pertinentes
- Méthode 7 : Effacer le cache de l'application
- Méthode 8 : déplacer des photos vers le stockage interne de l'appareil
- Méthode 9 : réinstaller l'application Google Photos
- Méthode 10 : Utiliser un ordinateur pour télécharger à nouveau des images
Comment réparer Google Photos n'affichant pas toutes les photos
Il existe plusieurs raisons pour lesquelles l'application n'affiche pas tous les dossiers. Examinons quelques-unes des causes les plus courantes de ce problème.
- Problèmes de connexion réseau : l'une des causes les plus courantes pour lesquelles Google Photos n'affiche pas toutes vos photos est un problème de connexion réseau. Si vous êtes connecté à un réseau lent ou peu fiable, cela peut affecter le fonctionnement de l'application.
- Données stockées dans d'autres dossiers : Une autre cause fréquente pour laquelle Google Drive n'affiche pas toutes les photos est que les données sont stockées dans d'autres dossiers comme Archive ou Bin . Si vous avez enregistré vos photos dans d'autres dossiers, Google Photos ne pourra pas les retrouver.
- Sauvegarde et synchronisation non activées : la sauvegarde et la synchronisation permettent à Google Photos de sauvegarder automatiquement vos photos et vidéos dans le cloud. Si elle n'est pas activée, l'application ne pourra pas stocker vos photos et vidéos dans le cloud.
- Cache d'application corrompu : le cache d'application est l'endroit où toutes les données associées à l'application sont stockées. Si le cache de l'application est corrompu, cela peut empêcher l'application de fonctionner correctement.
- Votre appareil ne télécharge pas de photos sur Google Photos : un autre problème qui peut empêcher Google Photos d'afficher tous les dossiers est que votre appareil ne télécharge pas réellement de photos sur Google Photos. Cela peut empêcher certaines de vos photos de s'afficher dans l'application.
- L' application ne se synchronise pas : un dernier problème pouvant causer le problème est si l'application ne se synchronise pas correctement.
Voici quelques méthodes de dépannage courantes qui vous aideront à résoudre le problème de l'application Google Photos qui n'affiche pas toutes les photos sur votre PC Windows 10.
Méthode 1 : Étapes de dépannage de base
Avant de commencer à suivre les méthodes de dépannage avancées, commencez par quelques hacks de base qui vous aideront à résoudre le problème en quelques clics.
Remarque : Étant donné que les smartphones n'ont pas les mêmes options de paramètres et qu'ils varient d'un fabricant à l'autre, assurez-vous que les paramètres sont corrects avant d'en modifier. Lesdites étapes ont été effectuées sur le téléphone Redmi.
1A. Redémarrer le téléphone
Le redémarrage de votre mobile est souvent nécessaire pour vous assurer que votre appareil fonctionne de manière optimale. Lorsque Google Photos n'affiche pas toutes vos photos, le redémarrage du mobile peut être un moyen efficace de résoudre le problème. Cela peut aider à éliminer tous les processus ou fichiers inutiles qui pourraient interférer avec le programme. De plus, il vous permet d'accéder à toutes les mises à jour publiées pour l'application, en vous assurant que vous utilisez la version la plus récente du logiciel. Suivez notre guide pour redémarrer votre appareil Android. Soyez patient jusqu'à ce que votre appareil soit redémarré et vérifiez si vous avez pu résoudre le problème discuté ou non.
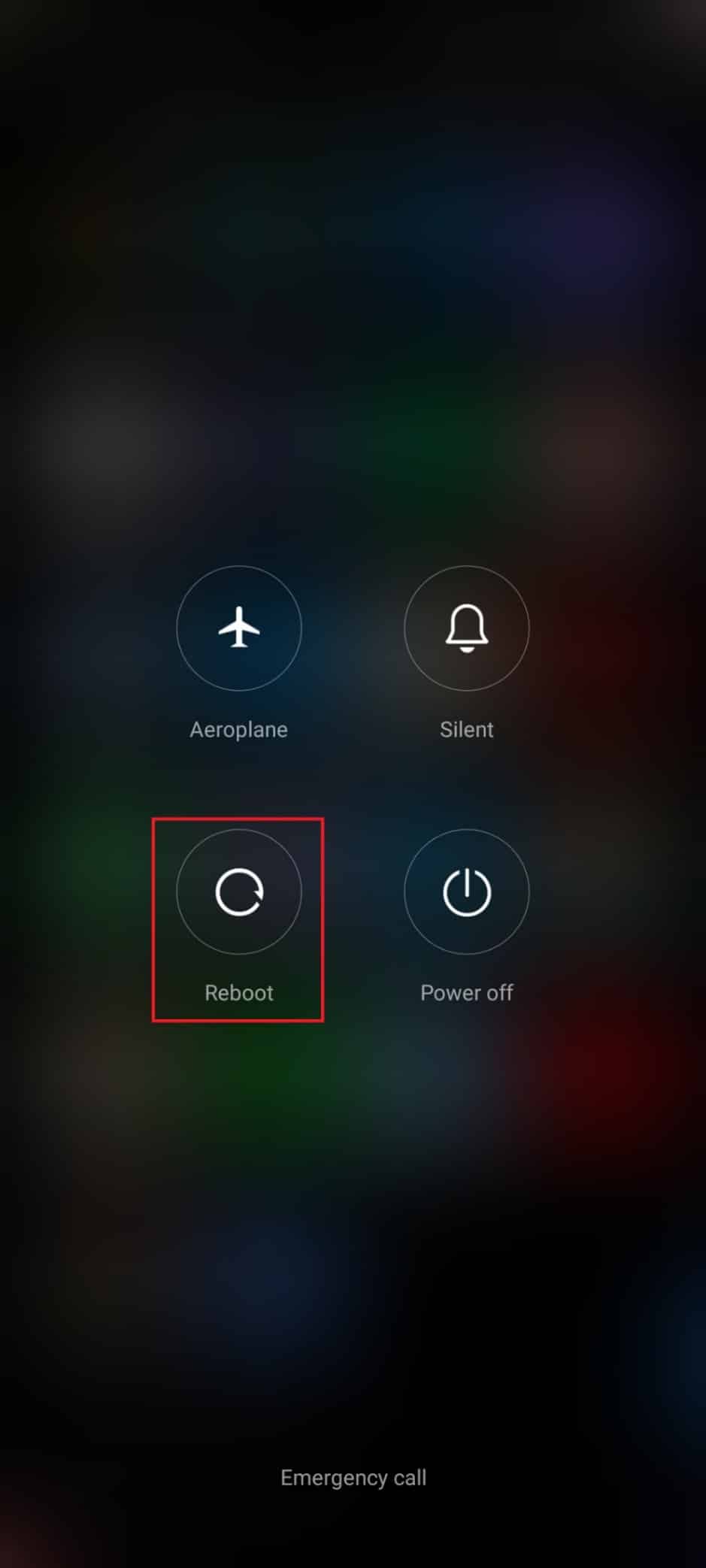
1B. Désactiver le mode d'économie de batterie
La désactivation du mode d'économie de batterie est une étape importante à franchir si vous rencontrez ce problème avec Google Photos qui n'affiche pas tous les dossiers. La raison en est que le mode d'économie de batterie peut limiter la quantité de données auxquelles l'application peut accéder. Cela peut empêcher certaines de vos photos de s'afficher, car l'application ne peut pas les récupérer et les afficher.
Il est important de se rappeler, cependant, que cela peut entraîner une plus grande consommation d'énergie de votre appareil et entraîner une décharge plus rapide de la batterie. Il est donc important de prendre des mesures pour réduire la consommation d'énergie de votre appareil, comme réduire la luminosité de l'écran et désactiver les applications inutiles. Suivez les instructions ci-dessous pour désactiver la fonction d'économie de batterie sur votre appareil.
1. Tirez vers le haut/bas votre écran d'accueil pour lancer le tiroir de notification .
2. Assurez-vous que le paramètre Économiseur de batterie n'est pas activé. Si c'est le cas, appuyez sur le paramètre pour désactiver le paramètre.
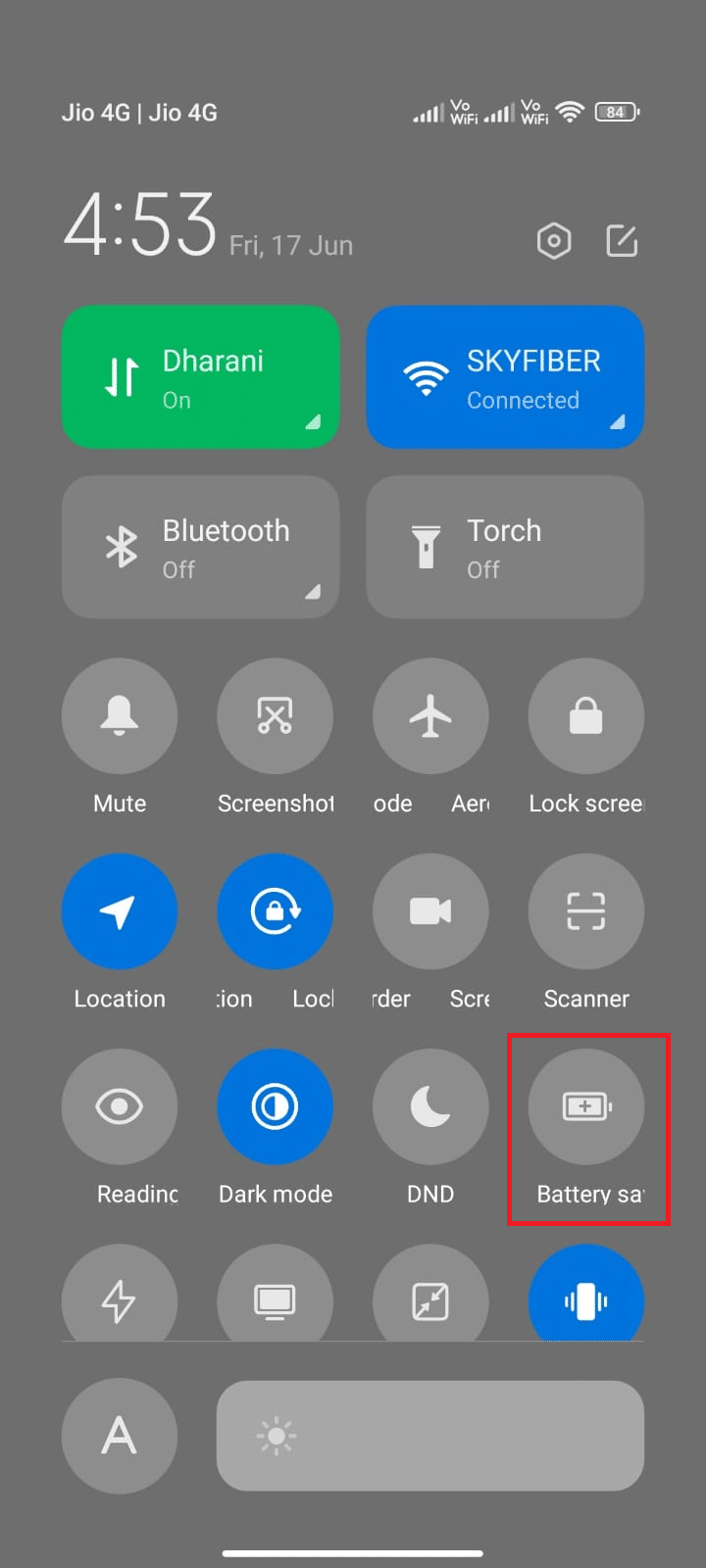
Après vous être assuré que le mode d'économie de batterie n'est pas activé, vérifiez si vous avez pu utiliser Google Photos sur Android sans aucun problème.
Lisez également: Comment réparer Google Photos affiche des photos vierges
1C. Activer les données d'arrière-plan
L'une des raisons les plus courantes pour lesquelles Google Photos n'affiche pas toutes vos photos est que les données d'arrière-plan ne sont pas activées. Les données d'arrière-plan sont nécessaires pour que l'application charge toutes les photos de votre compte et les synchronise avec votre appareil. Si les données d'arrière-plan ne sont pas activées, l'application ne pourra pas accéder à toutes vos photos et vidéos, ce qui entraînera l'omission de certaines d'entre elles. Suivez les étapes ci-dessous pour activer les données d'arrière-plan sur Android.
1. Appuyez sur l'application Paramètres comme vous l'avez fait dans les méthodes ci-dessus.
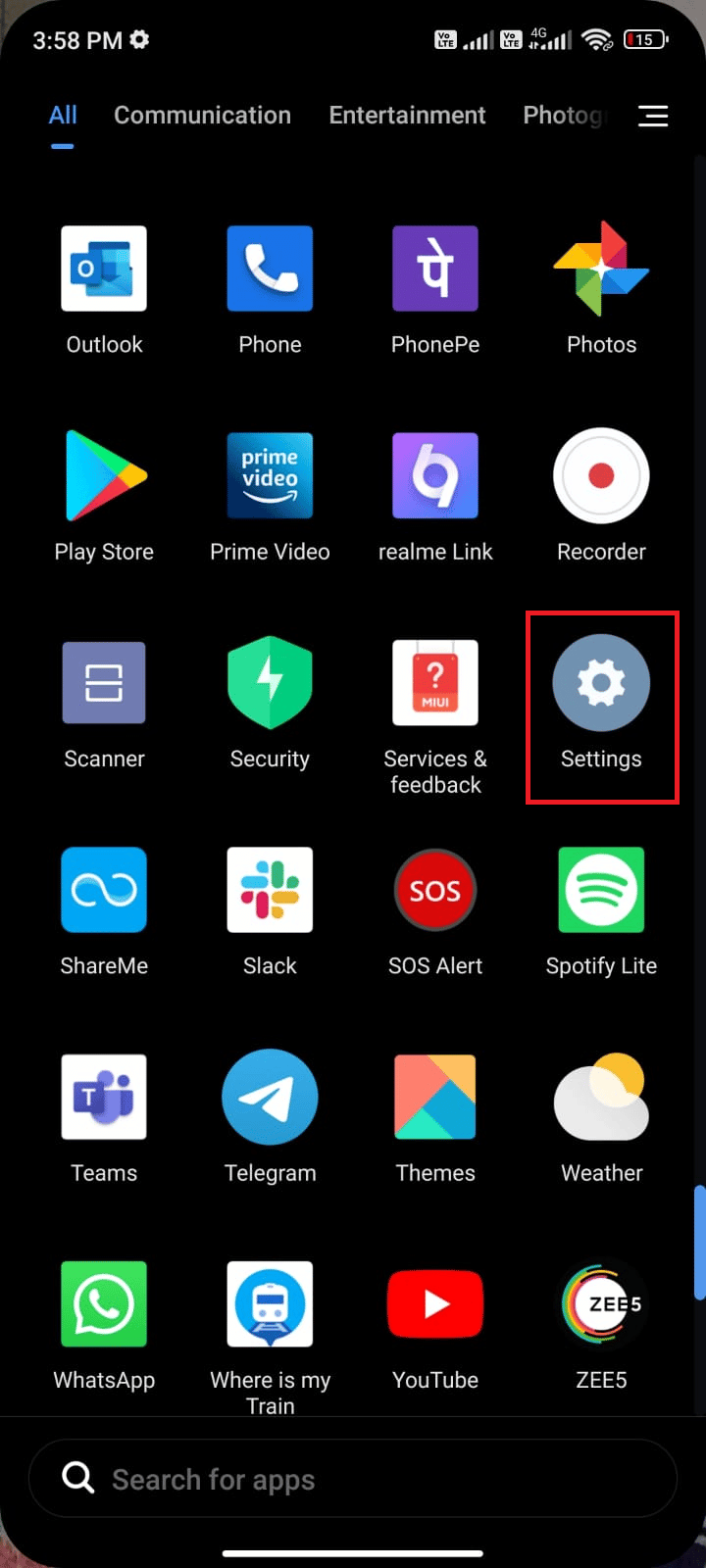
2. Ensuite, appuyez sur Applications .
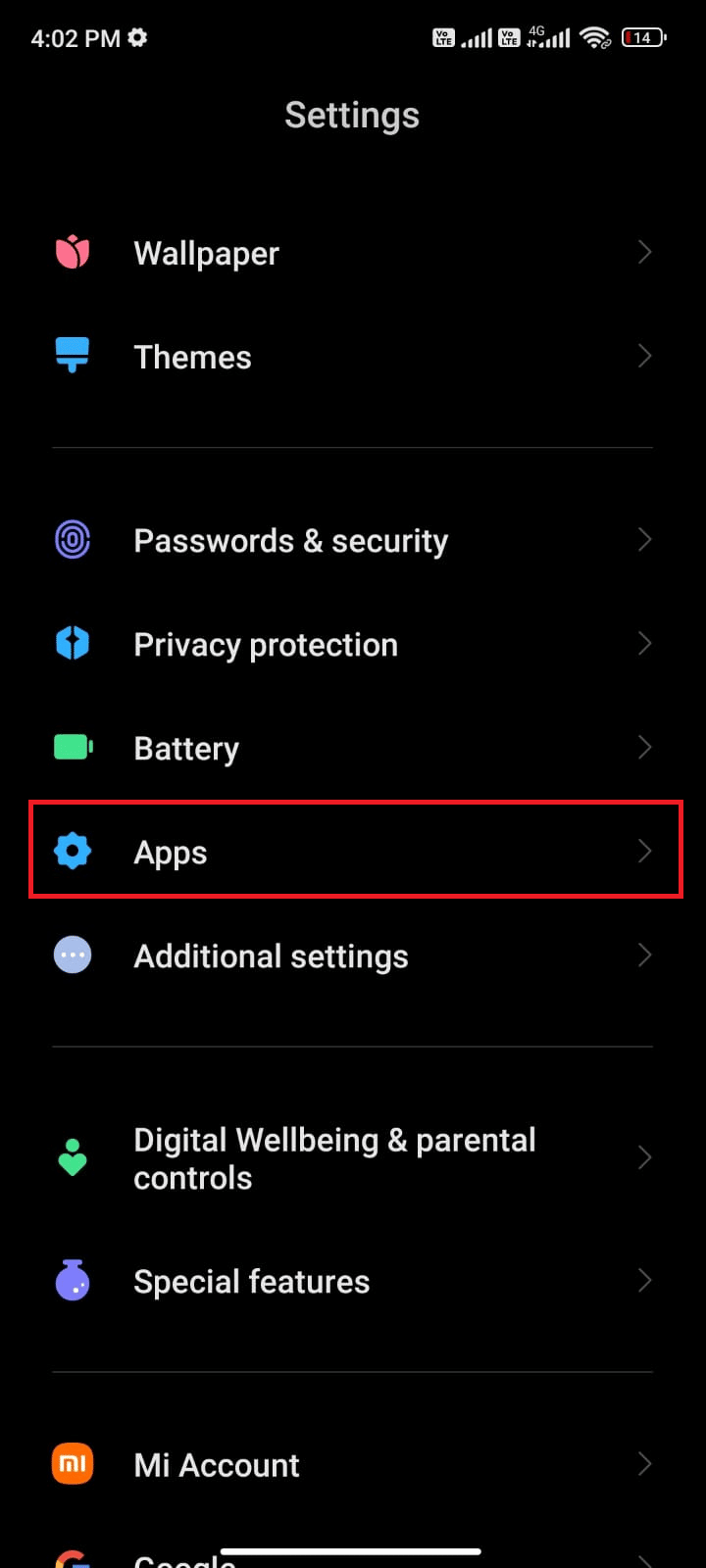
3. Ensuite, appuyez sur Gérer les applications , puis sur Google Photos .
4. Maintenant, appuyez sur Restreindre l'utilisation des données .
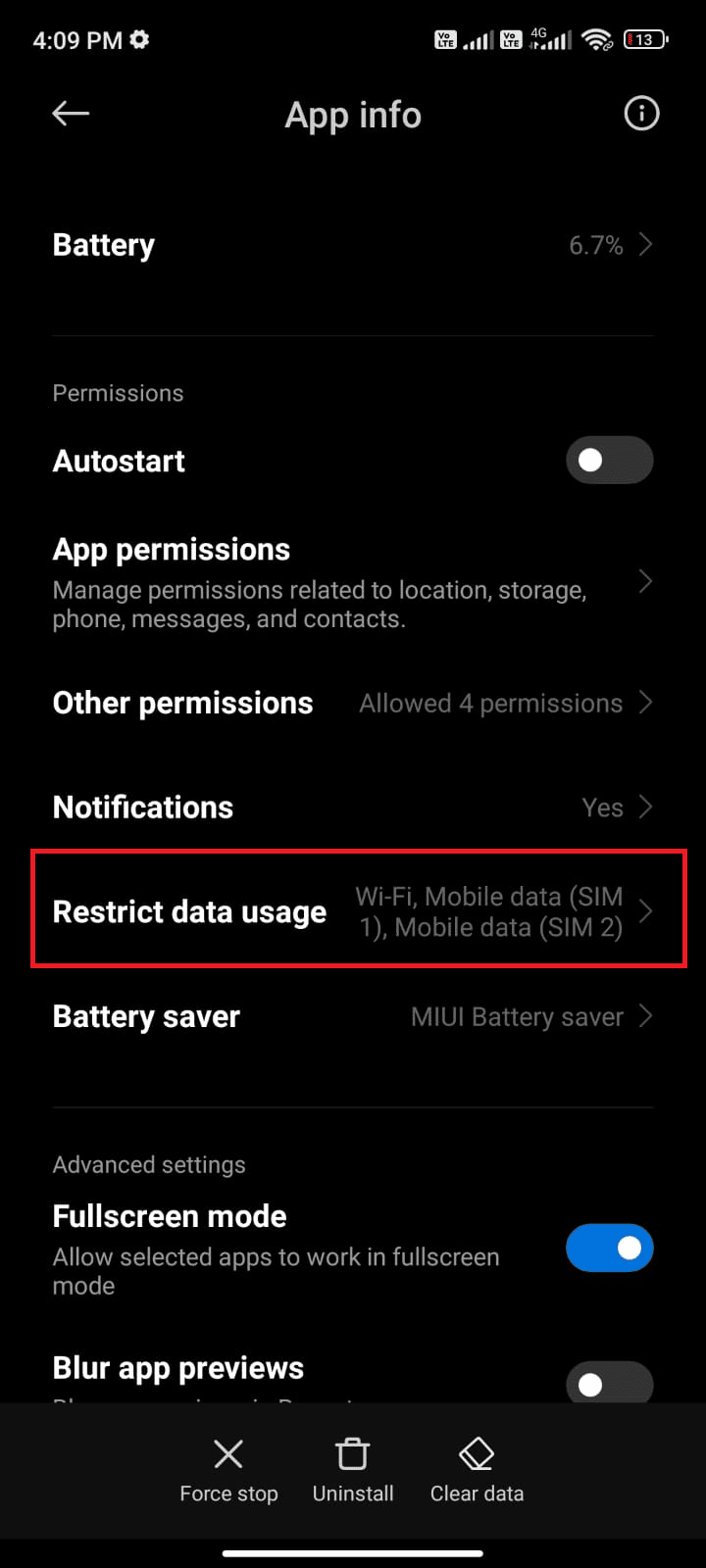
5. Sélectionnez les trois options dans le menu Restreindre l'utilisation des données et appuyez sur OK .
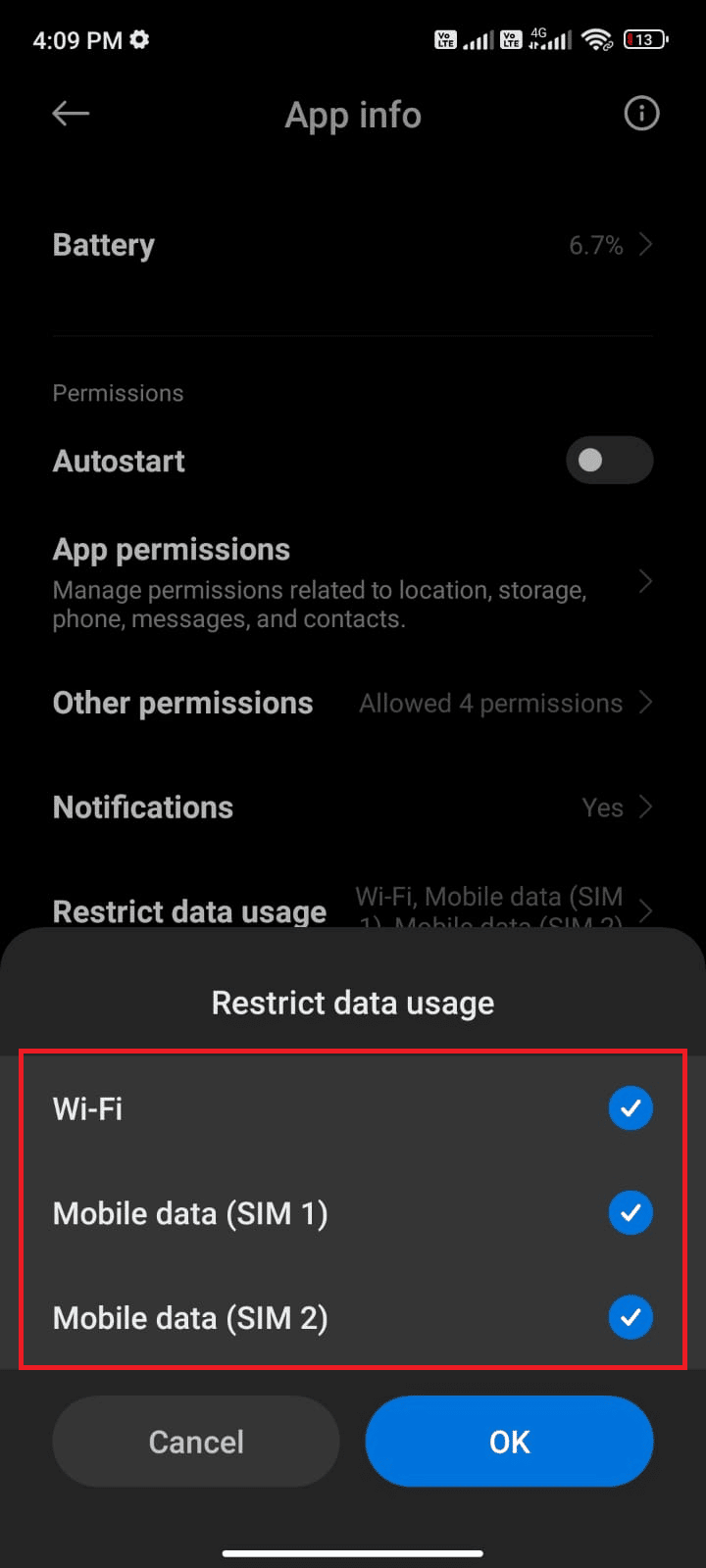
Désormais, votre appareil peut se connecter au réseau même si le mode d'économie de batterie est activé. Cela résoudra le problème discuté.
1D. Mettre à jour le système d'exploitation Android
La cause la plus probable de ce problème est qu'il existe une version obsolète du système d'exploitation Android sur l'appareil. Google Photos est constamment mis à jour avec de nouvelles fonctionnalités et des corrections de bogues, il est donc important de vous assurer que votre appareil exécute la dernière version d'Android. En gardant votre appareil à jour, vous pouvez vous assurer que vous tirez le meilleur parti de l'application Google Photos. Ce guide de 3 façons de vérifier les mises à jour sur votre téléphone Android expliquera pourquoi il est nécessaire de mettre à jour le système d'exploitation Android afin de résoudre le problème de l'application Google Photos qui n'affiche pas toutes les photos.
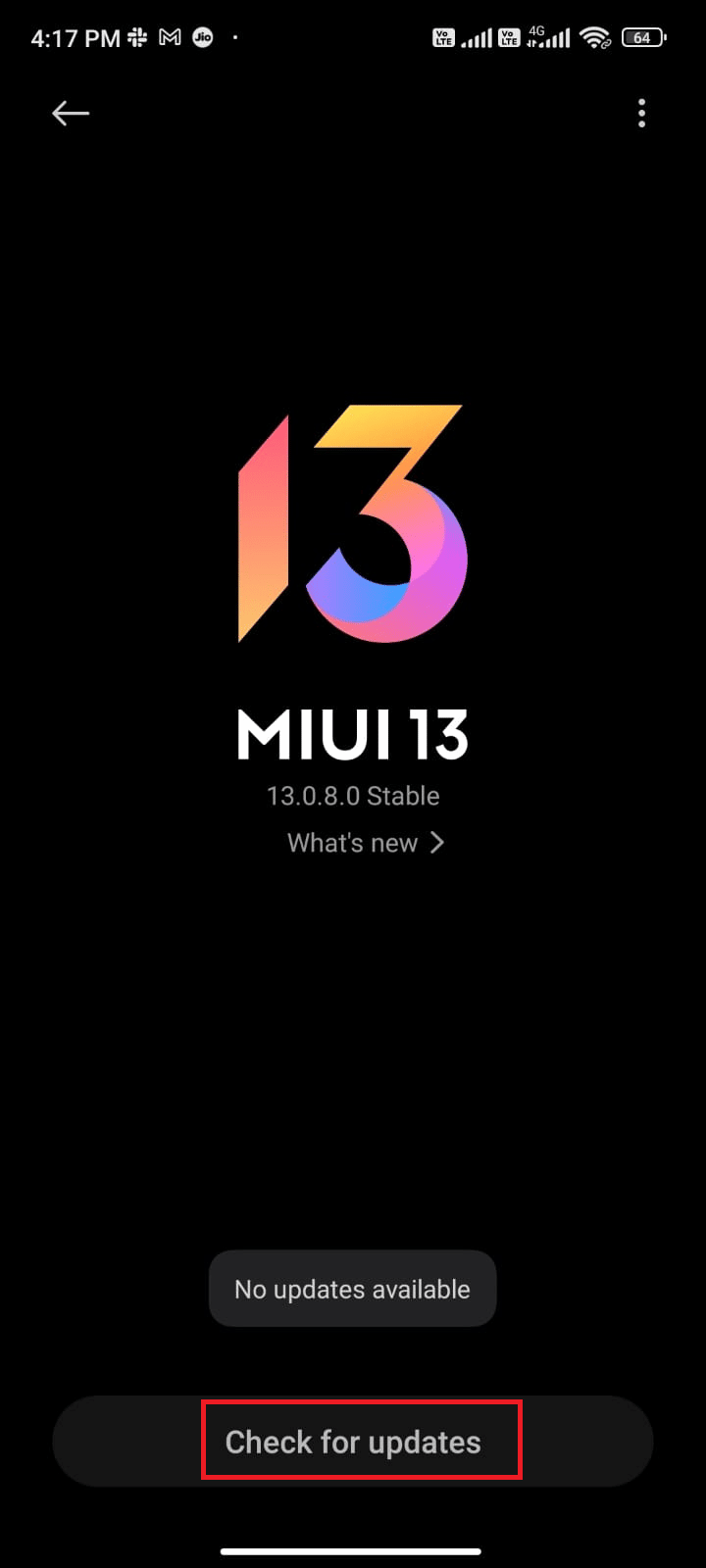
Après la mise à jour du système d'exploitation Android, vérifiez si vous pouvez résoudre le problème discuté.
Méthode 2 : Redémarrez l'application Google Photos
Heureusement, le problème peut être résolu facilement en fermant l'application de force. La fermeture forcée d'une application la retire de la mémoire en cours d'exécution et peut souvent aider à éliminer les bogues ou les problèmes temporaires qui peuvent empêcher le chargement correct des photos. Suivez les étapes ci-dessous pour forcer la fermeture de l'application.
1. Accédez à Paramètres comme vous l'avez fait auparavant.
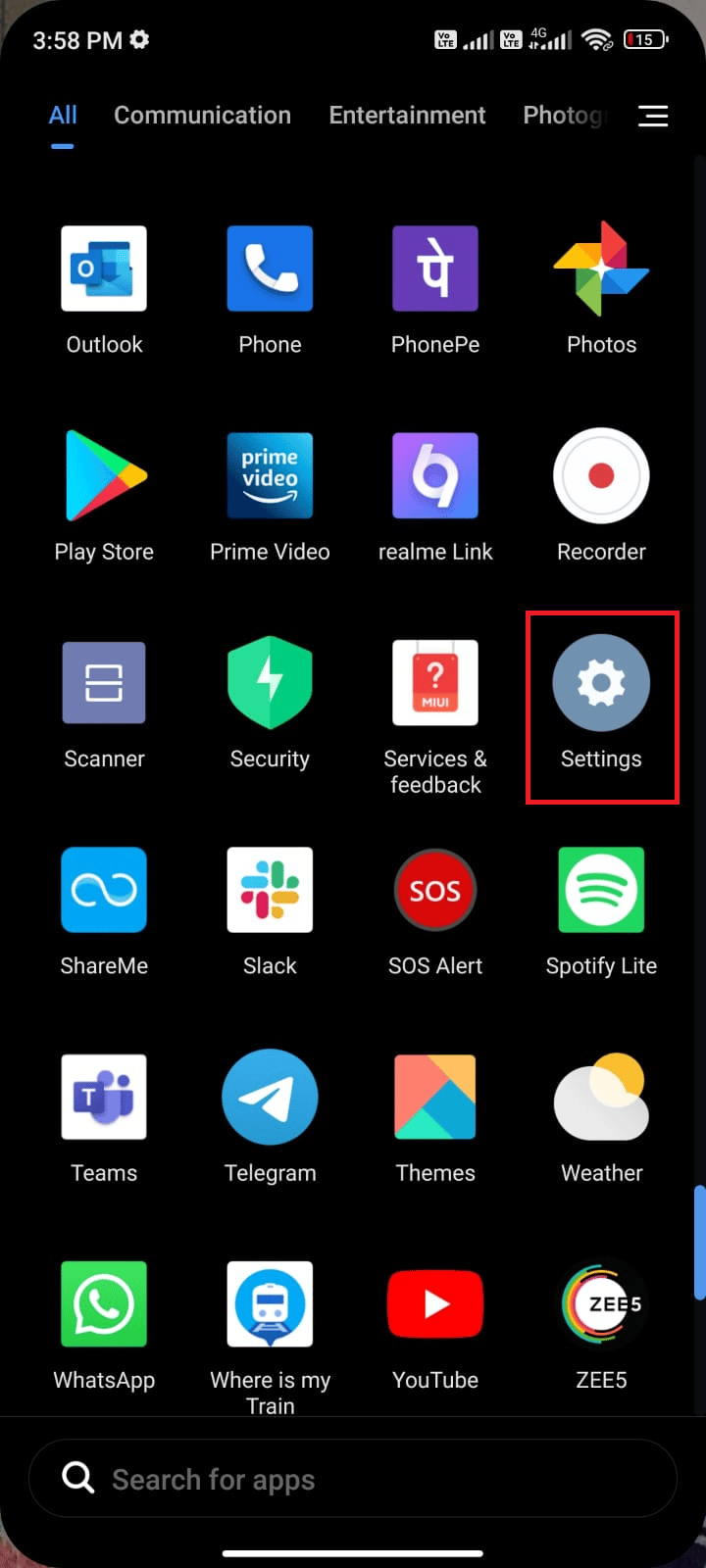
2. Ensuite, appuyez sur Applications .
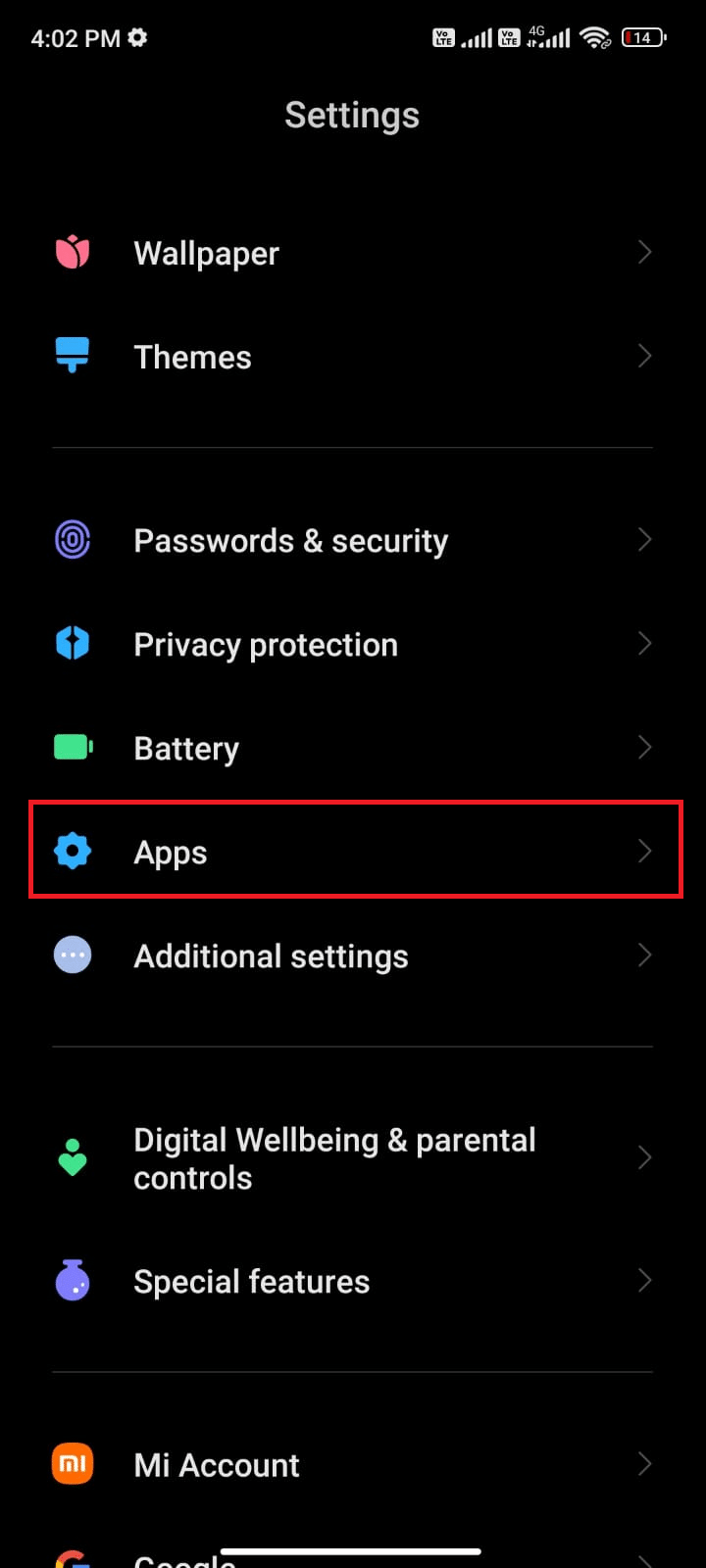
3. Ensuite, sur Gérer les applications suivi de Google Photos .
4. Ici, appuyez sur Forcer l'arrêt .
5. Enfin, appuyez sur OK pour confirmer l'invite comme illustré.
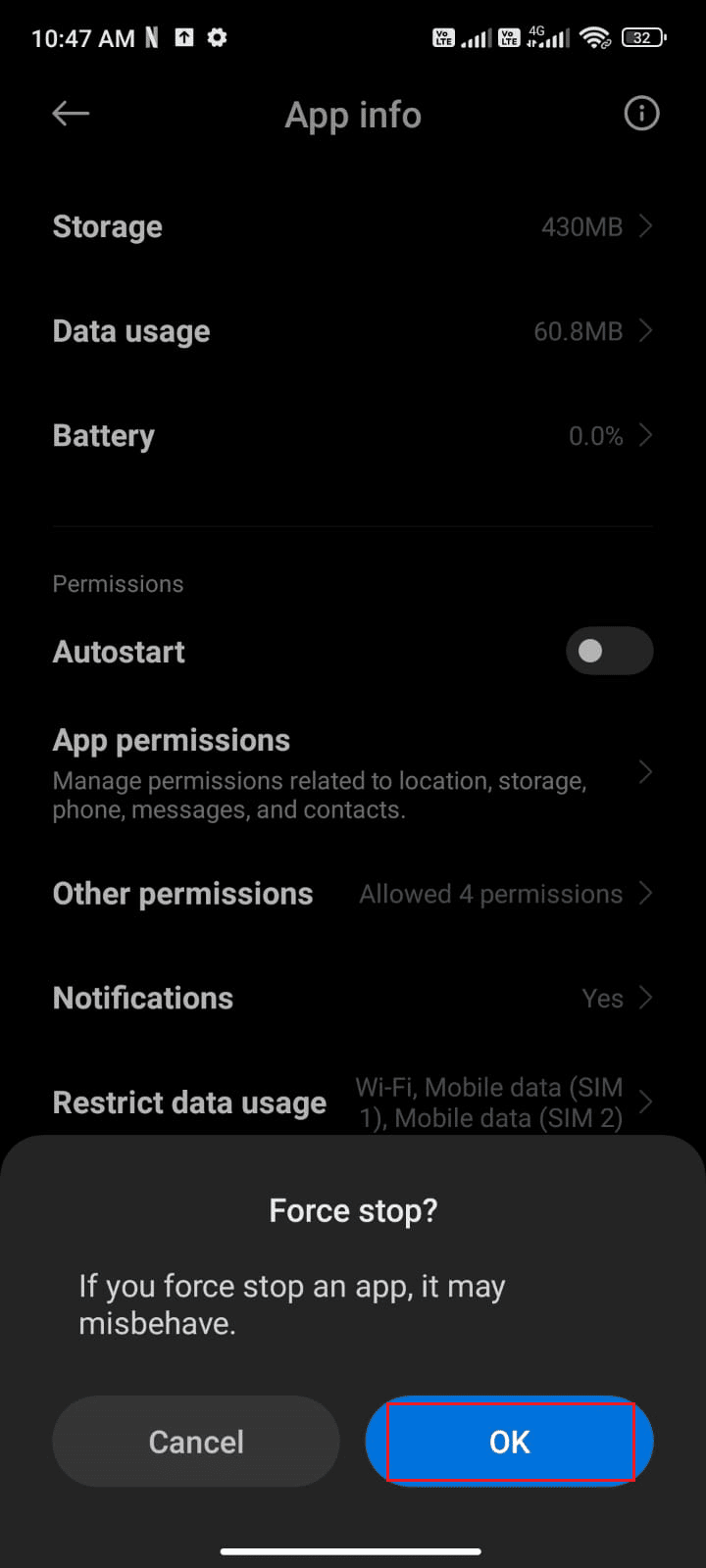
Maintenant, relancez l'application Google Photos et vérifiez si vous pouvez résoudre le problème de Google Photos qui n'affiche pas tous les dossiers ou non.
A lire également : Fusionner plusieurs comptes Google Drive et Google Photos
Méthode 3 : Résoudre les problèmes de connexion Internet
Lorsque l'application Google Photos ne parvient pas à se connecter à Internet, elle ne peut pas accéder aux photos stockées dans le cloud. Cela signifie que l'application Google Photos ne pourra pas afficher toutes les photos que l'utilisateur a prises ou téléchargées sur le cloud. Pour vérifier la connexion Internet, les utilisateurs doivent s'assurer que la connexion Wi-Fi ou de données mobiles fonctionne correctement.
De plus, si vous utilisez un service VPN, désactivez-le et vérifiez si cela résout le problème. Vous pouvez consulter notre article sur les meilleurs services VPN pour Android. Suivez les étapes ci-dessous pour vérifier si vos données mobiles sont activées ou non.
1. Ouvrez l' écran d'accueil sur votre Android et appuyez sur l'application Paramètres .
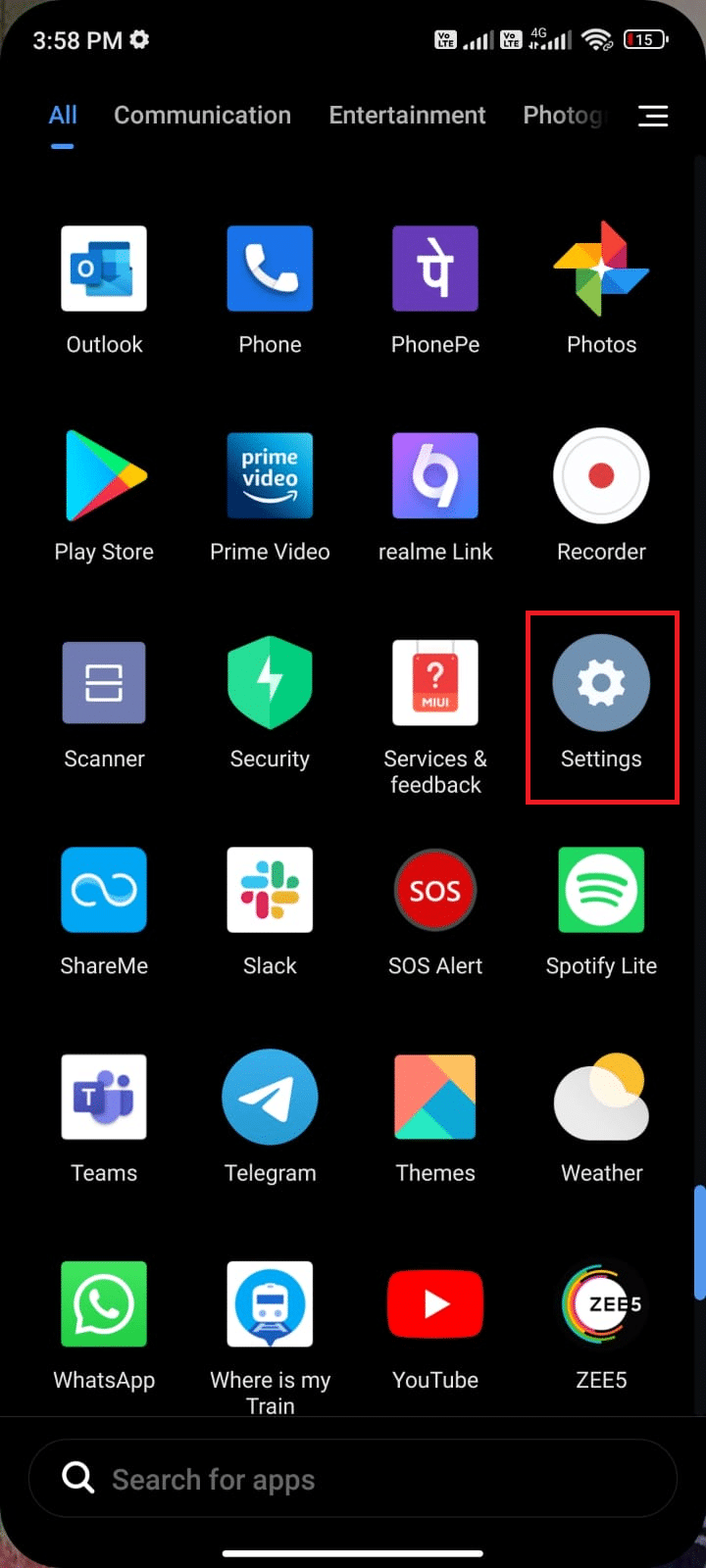
2. Maintenant, appuyez sur l'option Cartes SIM et réseaux mobiles comme illustré.
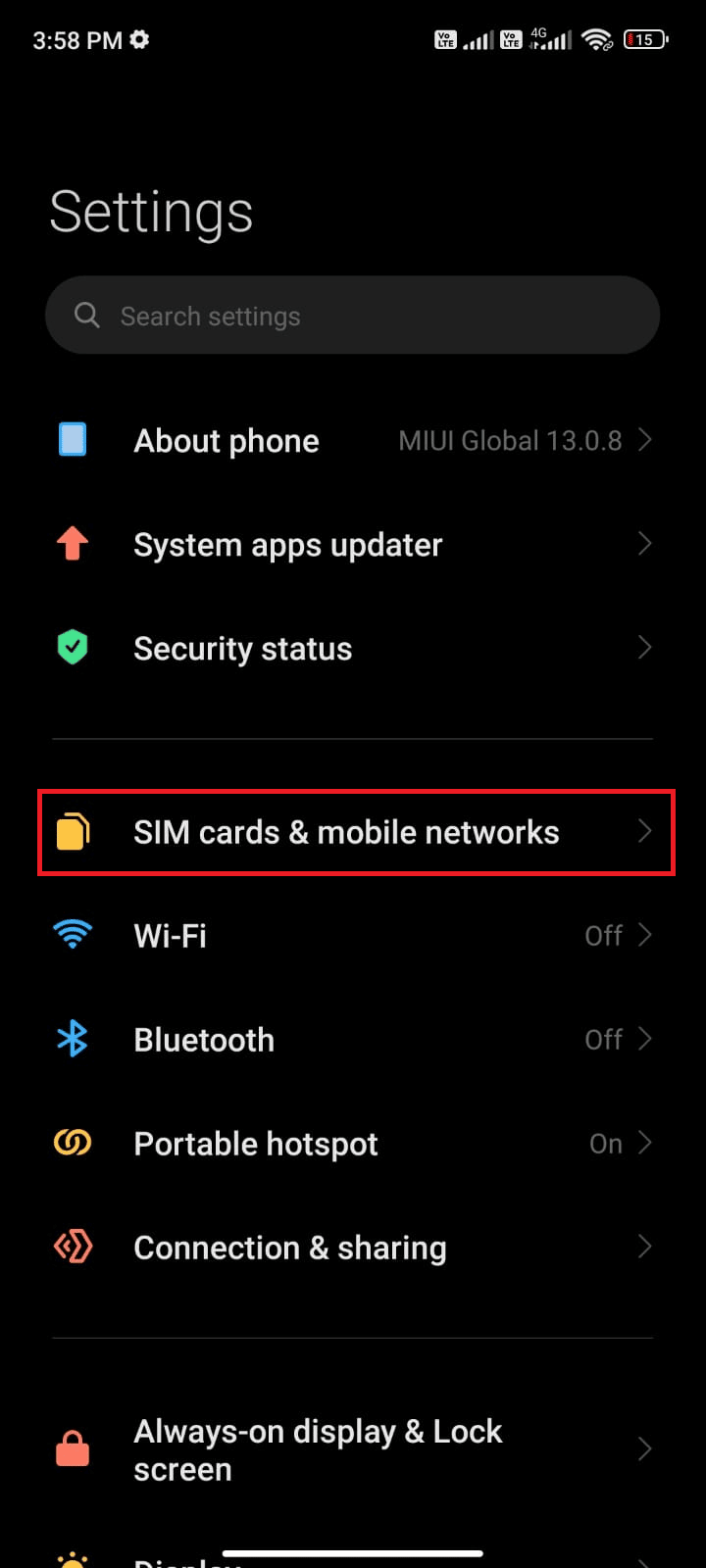
3. Maintenant, activez l'option Données mobiles comme indiqué.
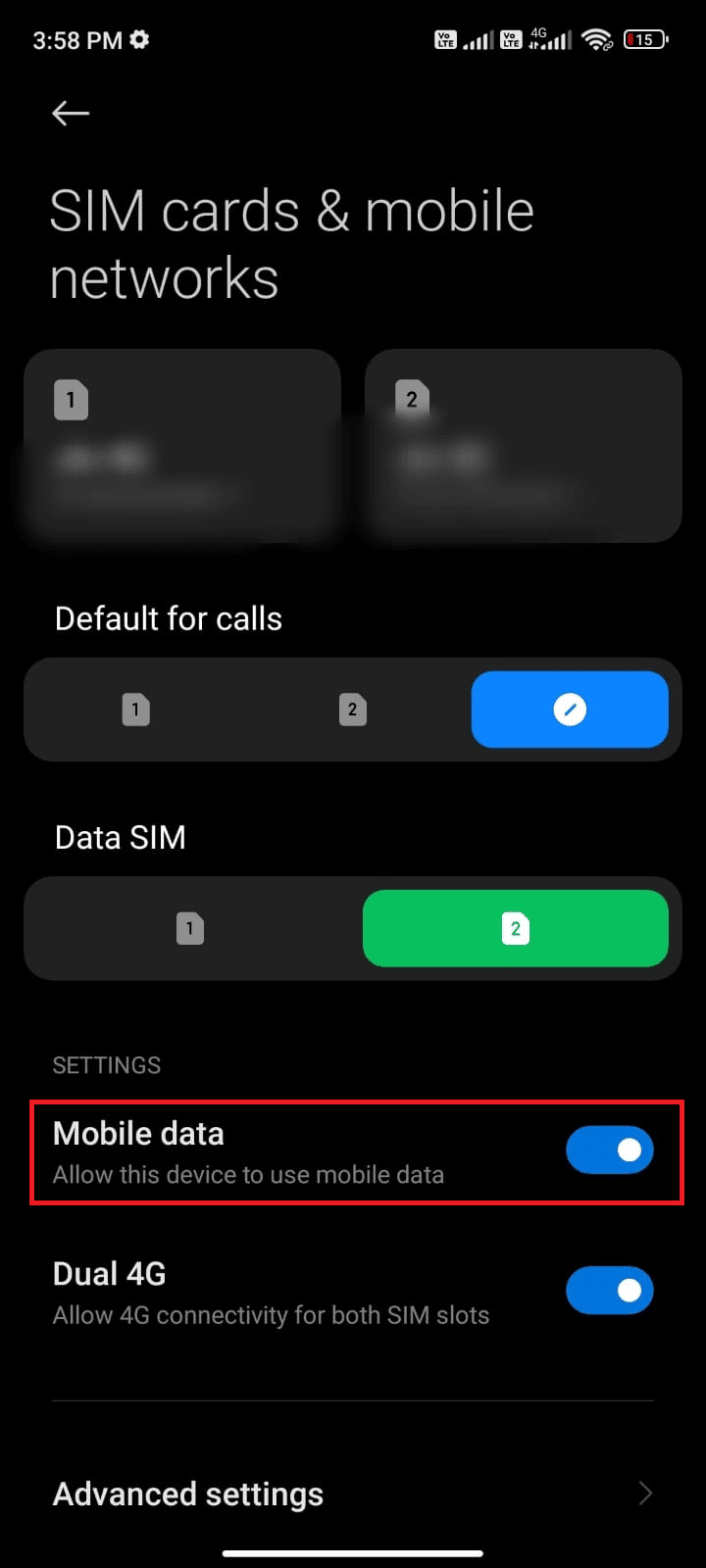
4. Si vous n'êtes pas dans votre zone géographique, vous pouvez également utiliser le réseau d'itinérance. Pour ce faire, appuyez sur Paramètres avancés comme illustré.

Remarque : Votre opérateur Internet vous facturera des frais supplémentaires si vous souhaitez utiliser la fonction d'itinérance internationale des données.
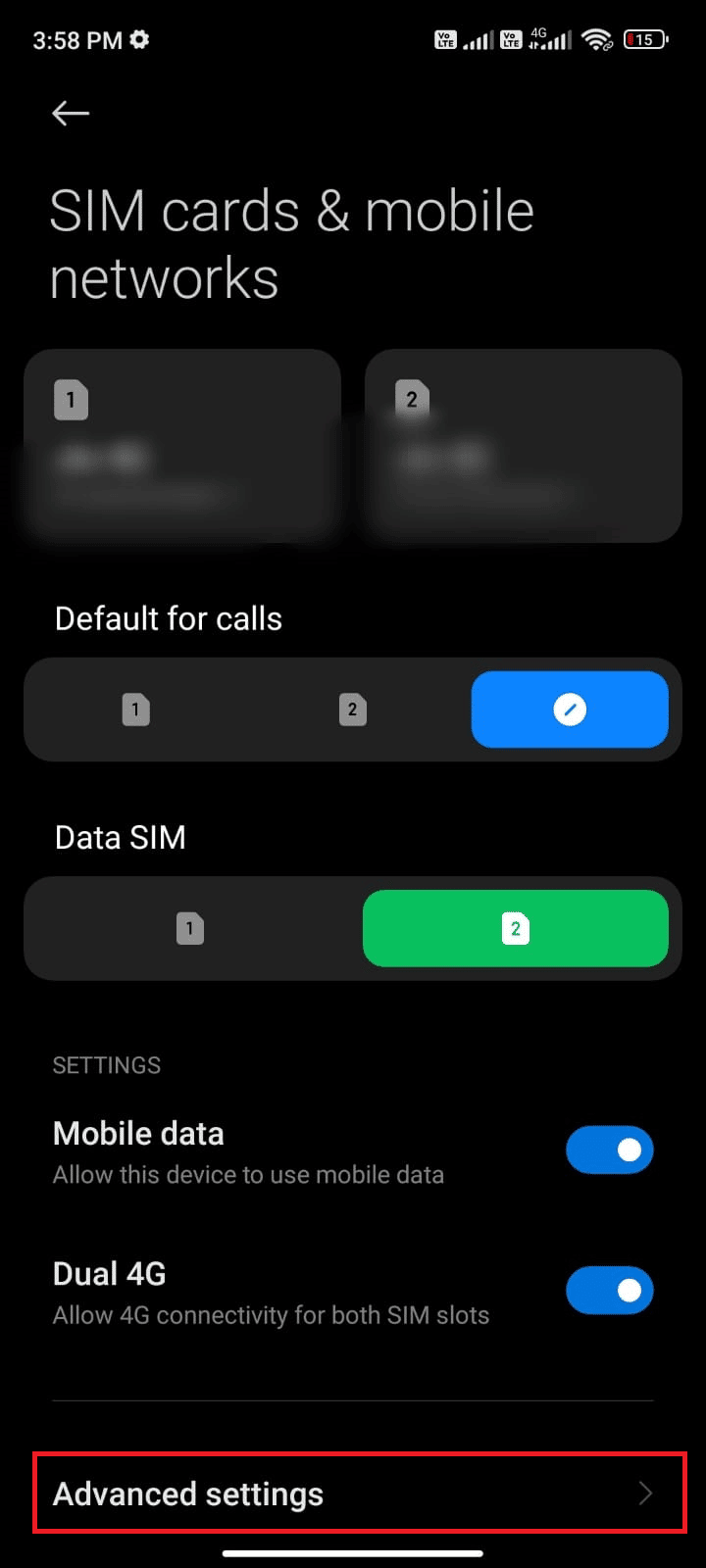
5. Ensuite, activez l'itinérance internationale et sélectionnez le paramètre Toujours comme illustré.
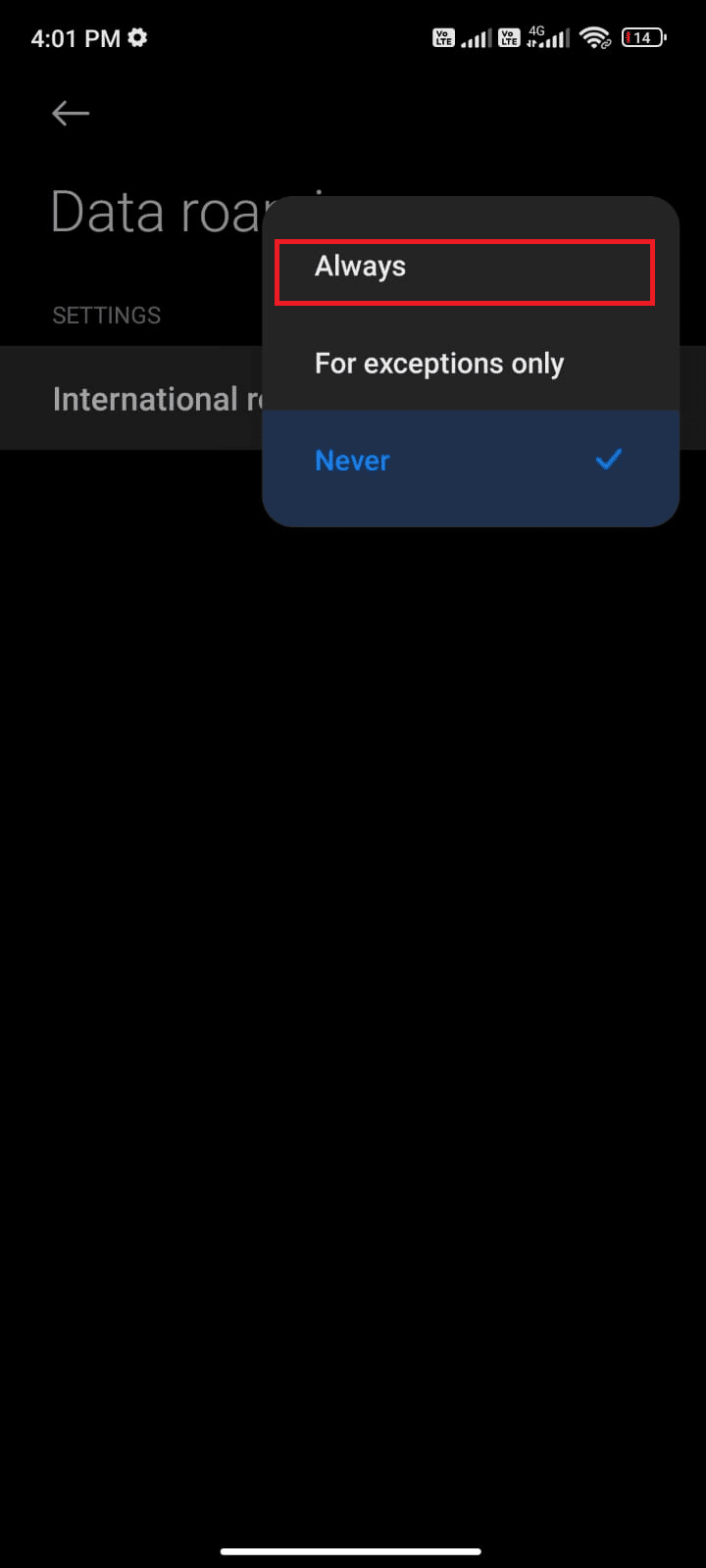
6. Maintenant, appuyez sur Itinérance des données .
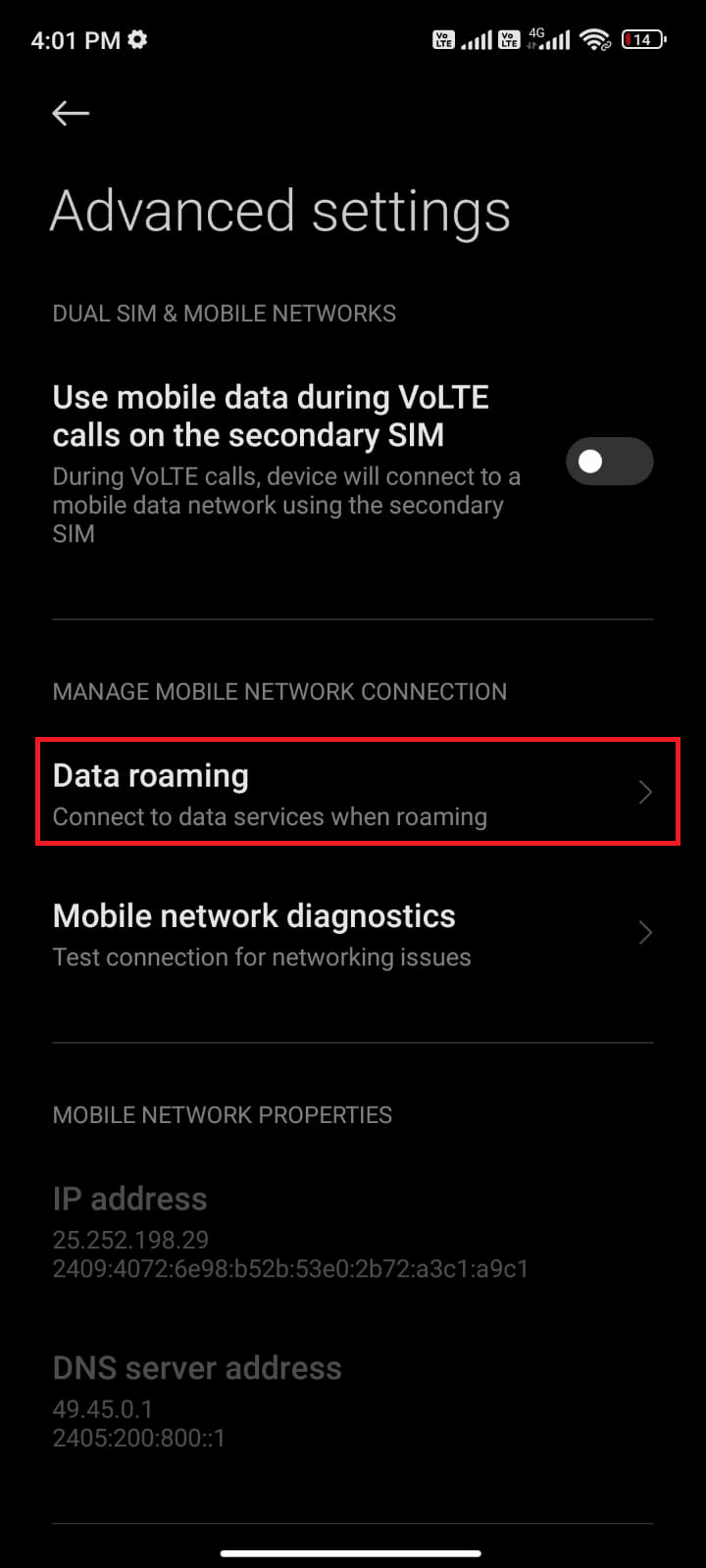
7. Ensuite, confirmez l'invite en appuyant sur Activer comme illustré.
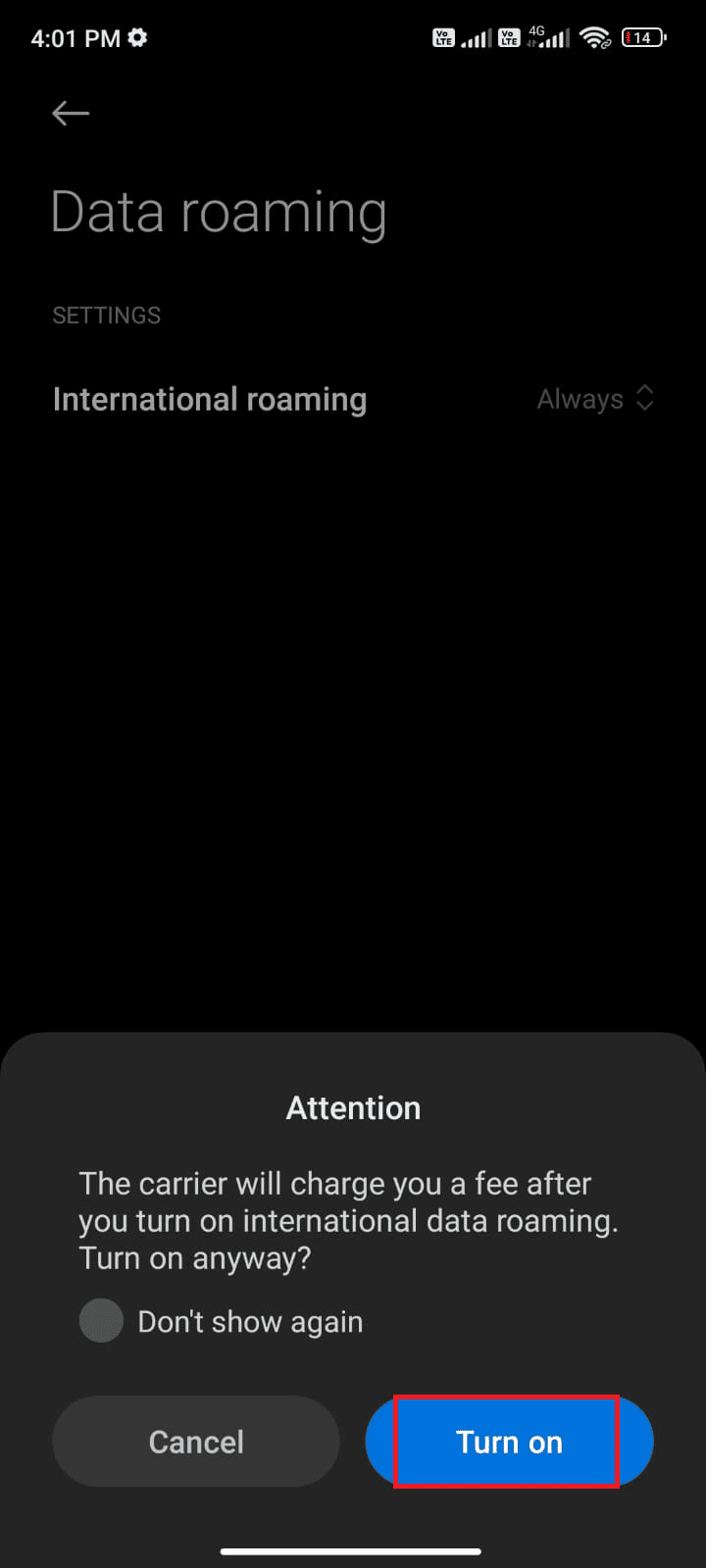
Enfin, vérifiez si vous avez pu résoudre le problème de Google Photos. Néanmoins, si vous n'avez pas trouvé de solution, suivez les méthodes mentionnées ci-dessous.
Méthode 4: parcourir les dossiers d'archives et de corbeilles
Donc, si vous ne parvenez pas à trouver toutes vos photos dans Google Photos, assurez-vous de vérifier vos dossiers Archive et Bin. Ce sont les endroits les plus susceptibles de trouver des photos manquantes. Ces dossiers sont l'endroit où toutes vos photos supprimées sont stockées, et ce sont les endroits les plus susceptibles de trouver des photos manquantes.
Remarque : En vérifiant vos dossiers Archive et Corbeille, vous devriez pouvoir trouver toutes les photos manquantes dans Google Photos. Si vous ne trouvez pas les photos que vous recherchez dans l'un de ces dossiers, il est possible qu'elles aient été définitivement supprimées. Dans ce cas, vous ne pourrez pas les récupérer.
1. Lancez l'application Google Photos sur votre appareil et accédez à l'option Bibliothèque dans le coin inférieur droit de l'écran.
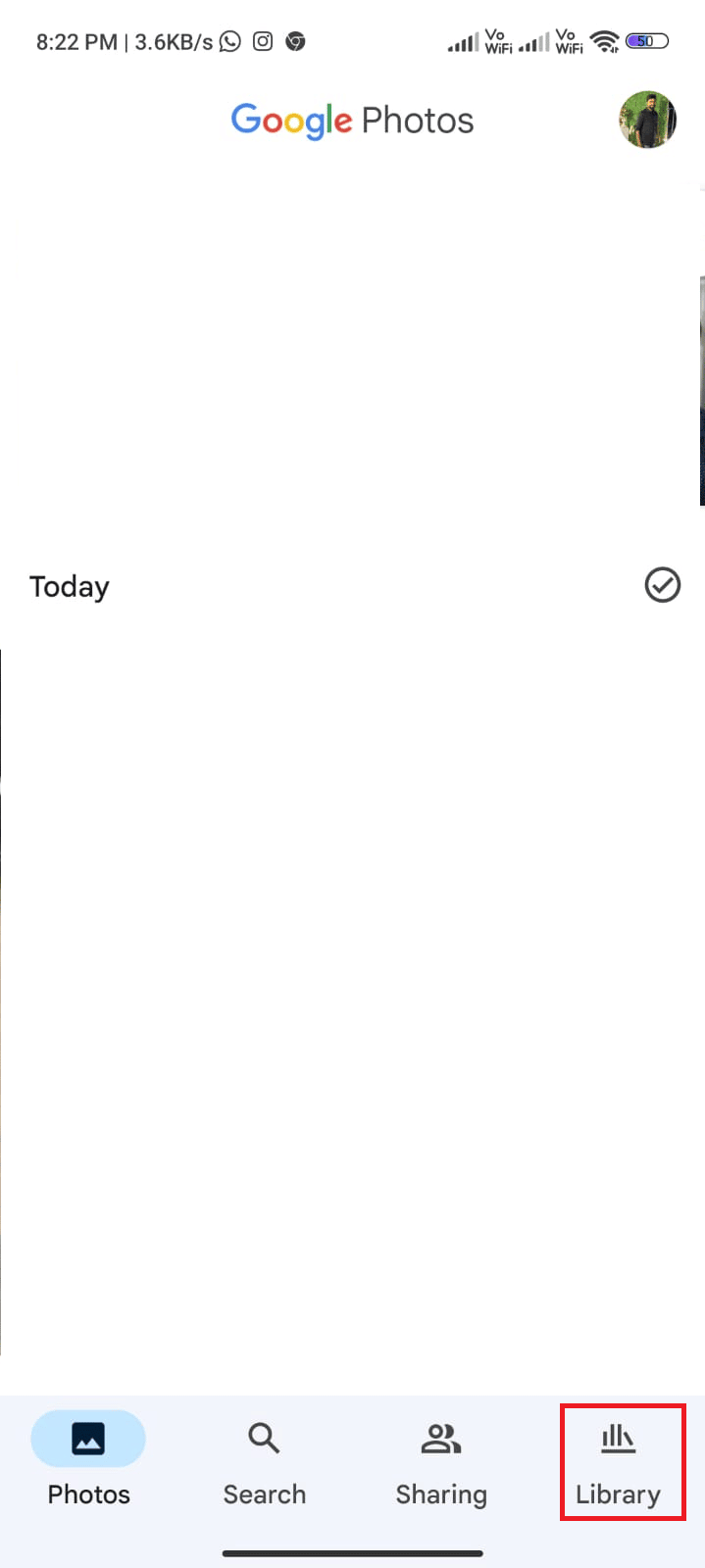
2. Appuyez sur le dossier Archive pour lancer les photos archivées.
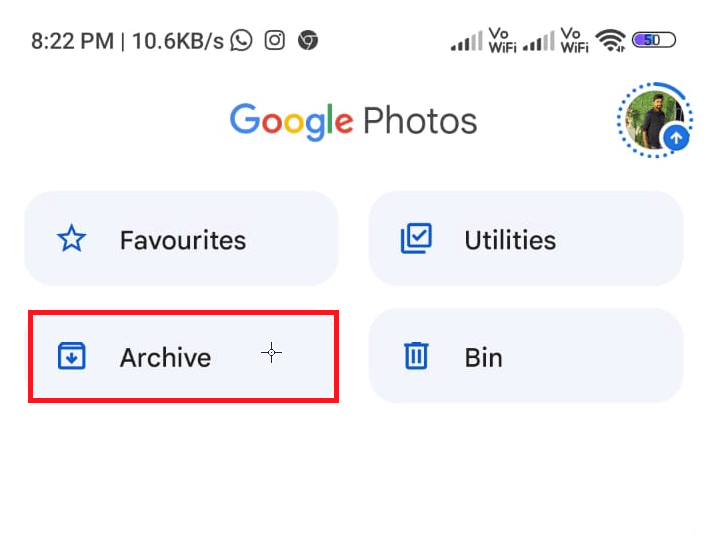
3. Sélectionnez les photos, appuyez sur l' icône à trois points dans le coin droit et appuyez sur l' option Désarchiver pour ouvrir toute image archivée et qui n'apparaît pas dans le menu principal.
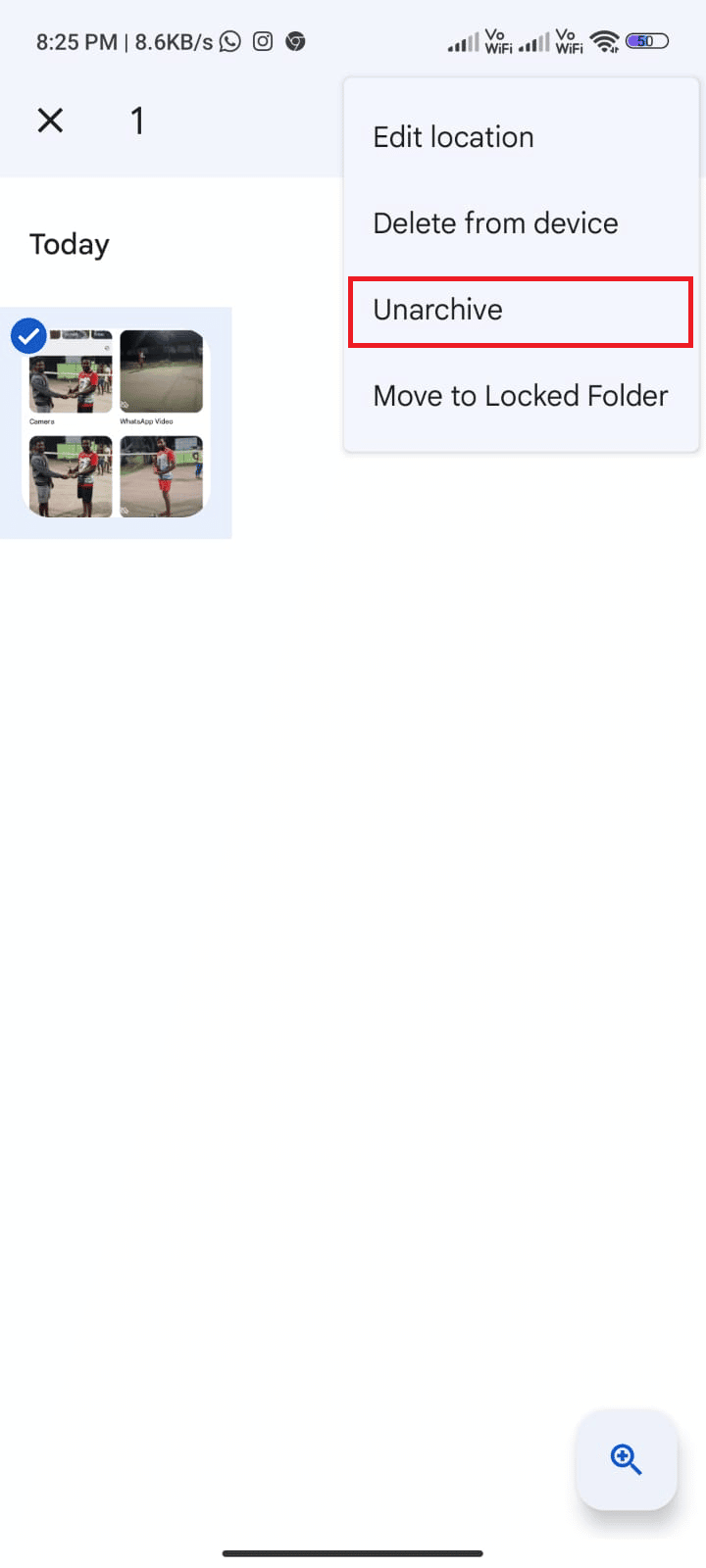
4. De même, ouvrez le dossier Bin et appuyez sur le bouton Restaurer pour l'amener dans votre galerie principale.
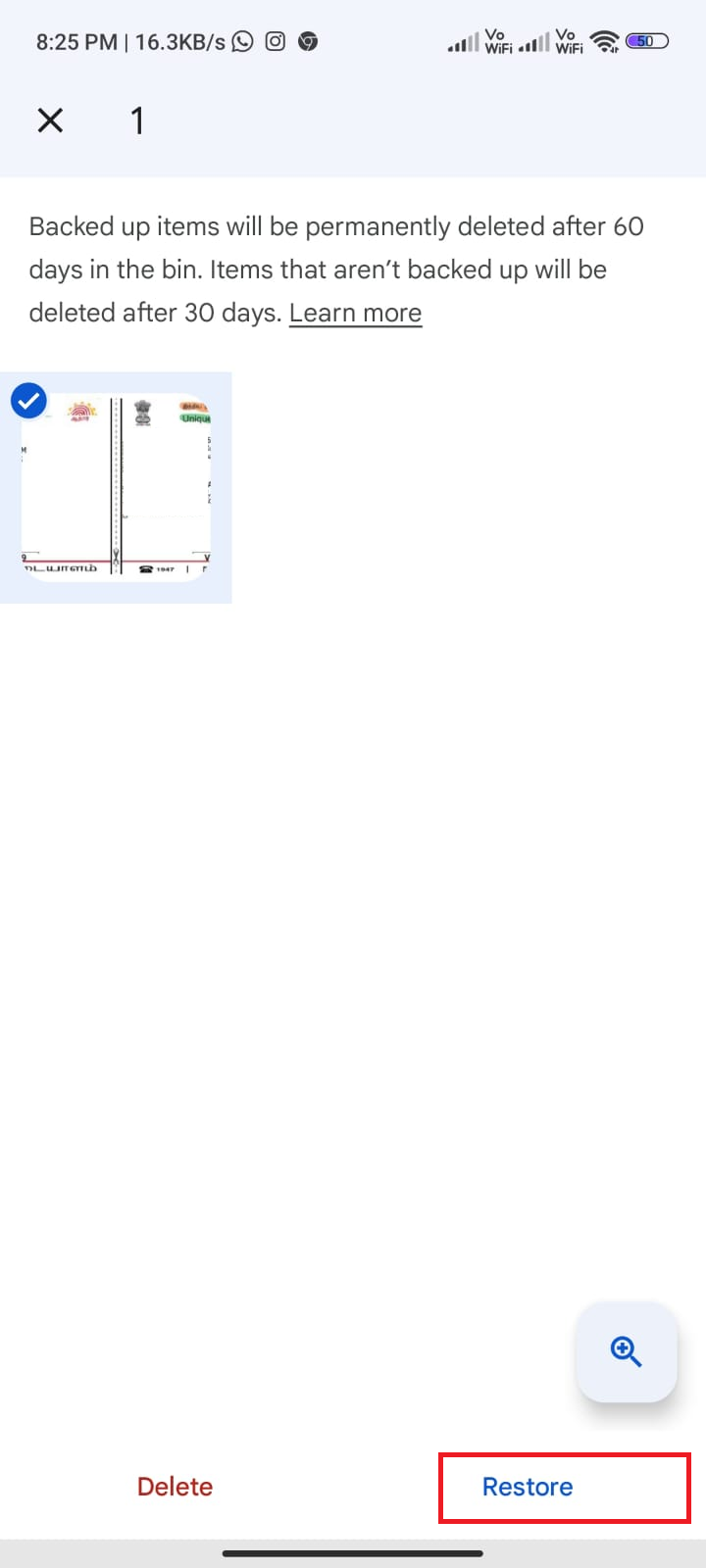
Lisez également: Comment ajouter automatiquement un filigrane aux photos sur Android
Méthode 5 : Activer la sauvegarde et la synchronisation
La cause la plus courante du problème de Google Drive qui n'affiche pas toutes les photos est un paramètre de sauvegarde et de synchronisation incorrect. Sans les paramètres de sauvegarde et de synchronisation appropriés, Google Photos peut ne pas être en mesure d'extraire toutes les photos de l'appareil d'un utilisateur. Les utilisateurs doivent d'abord s'assurer que leurs paramètres de sauvegarde et de synchronisation sont activés.
1. Accédez à l'application Google Photos et appuyez sur l' icône Profil dans le coin supérieur droit de l'écran.
2. Maintenant, appuyez sur Paramètres photo et accédez à l'option de sauvegarde . Assurez-vous qu'il est activé, sinon activez-le.
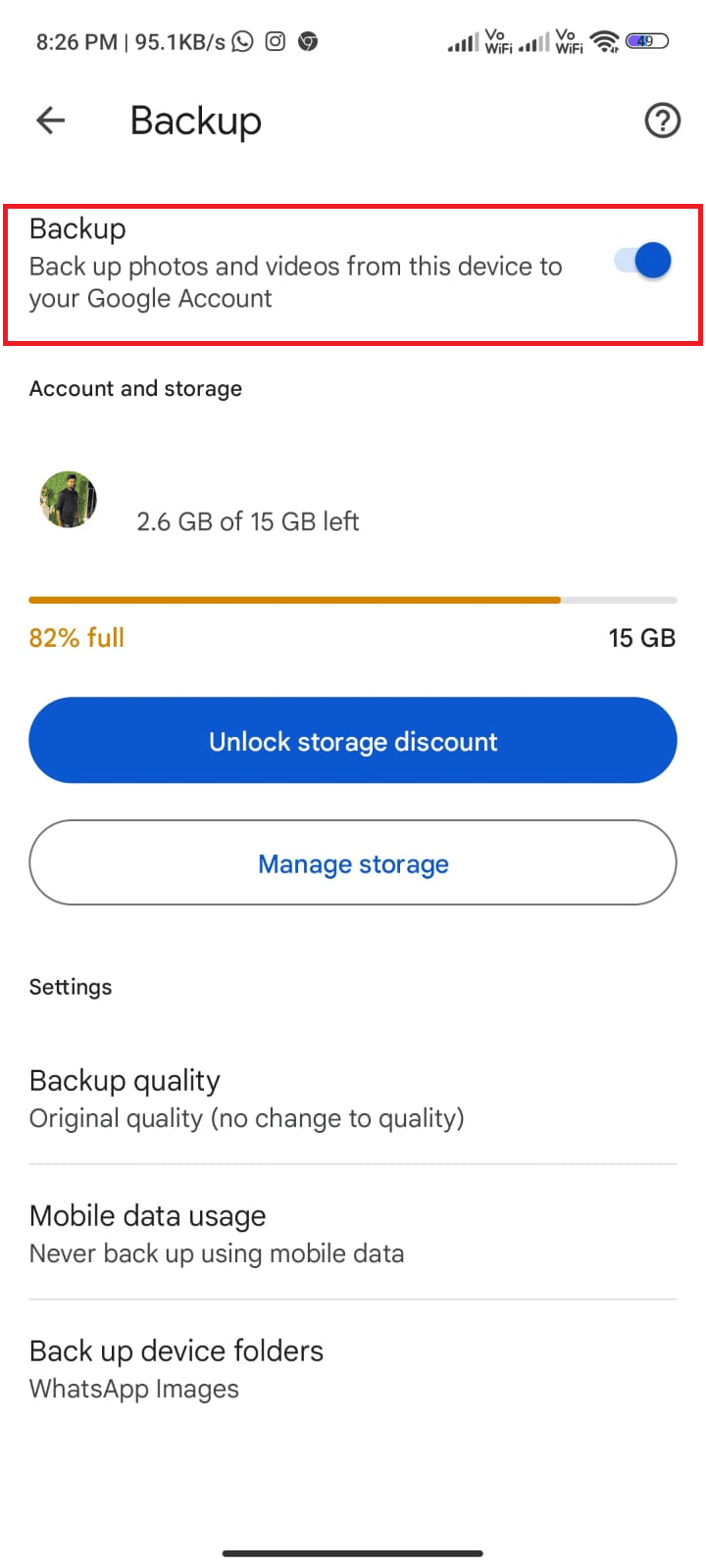
3. Redémarrez l'application et vérifiez si vous pouvez voir toutes les photos maintenant.
Méthode 6 : Autoriser les autorisations d'application pertinentes
L'une des étapes les plus importantes à suivre lorsque vous essayez de résoudre le problème de Google Photos qui n'affiche pas toutes les photos consiste à vérifier les autorisations de l'application correspondante. Les autorisations d'application permettent aux utilisateurs de contrôler les informations auxquelles une application peut accéder. Cela peut inclure des données personnelles, des contacts, l'emplacement, etc. Si l'utilisateur n'a pas accordé à l'application les autorisations nécessaires, il se peut qu'elle ne puisse pas accéder à toutes vos photos.
1. Accédez à l'application Paramètres sur votre appareil.
2. Ensuite, accédez à Applications , puis à Gérer les applications.
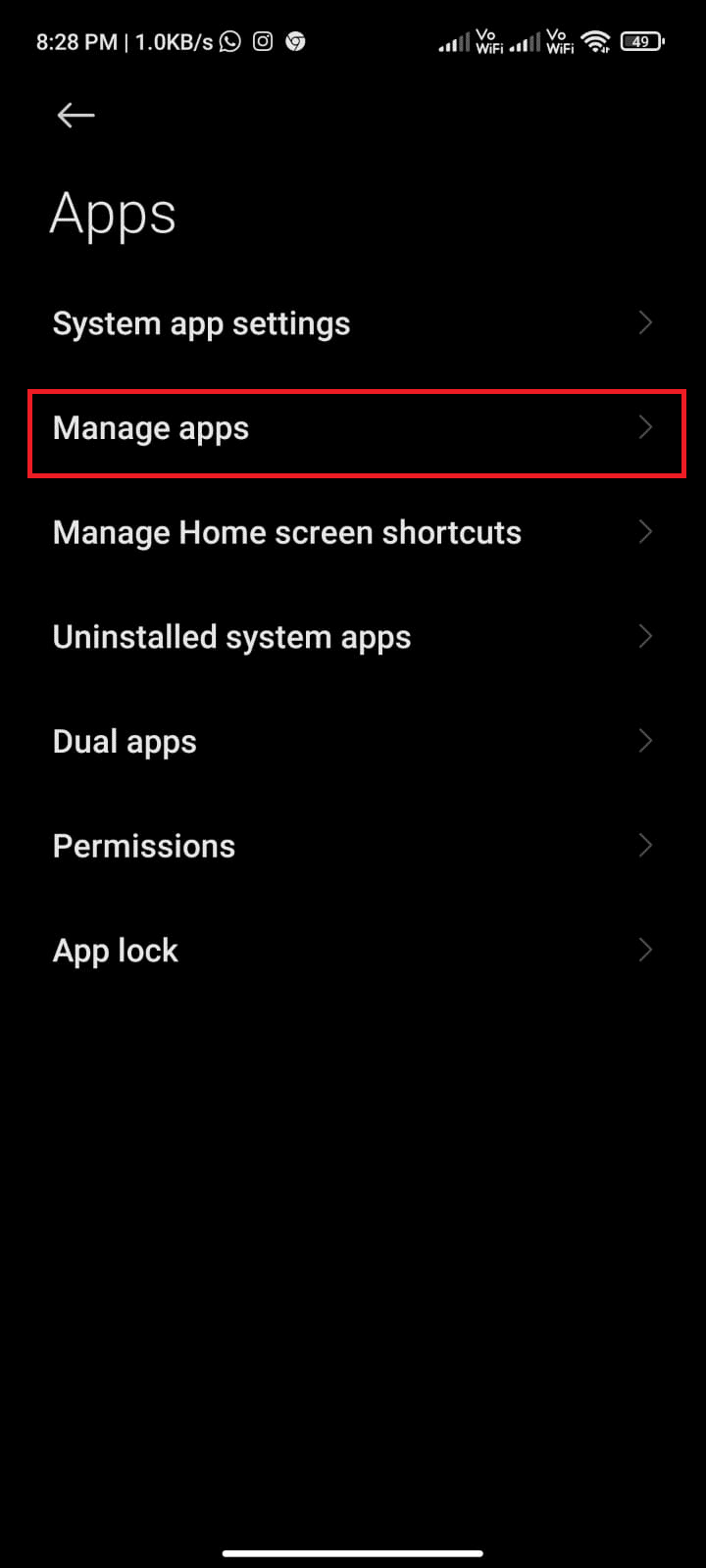
3. Maintenant, appuyez sur Photos.
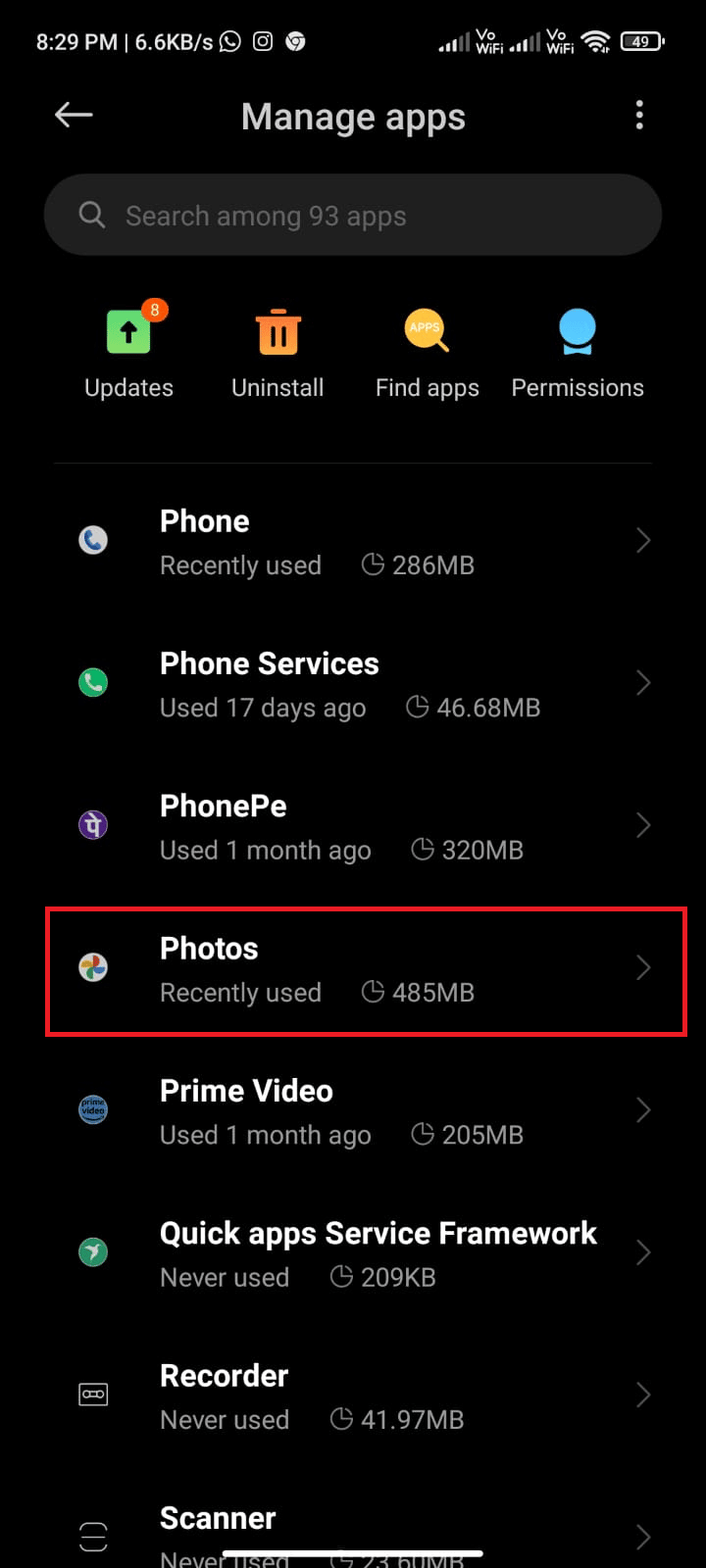
4. Ensuite, appuyez sur Autorisations d'application.
5. Assurez-vous que l'application dispose de toutes les autorisations dont elle a besoin.
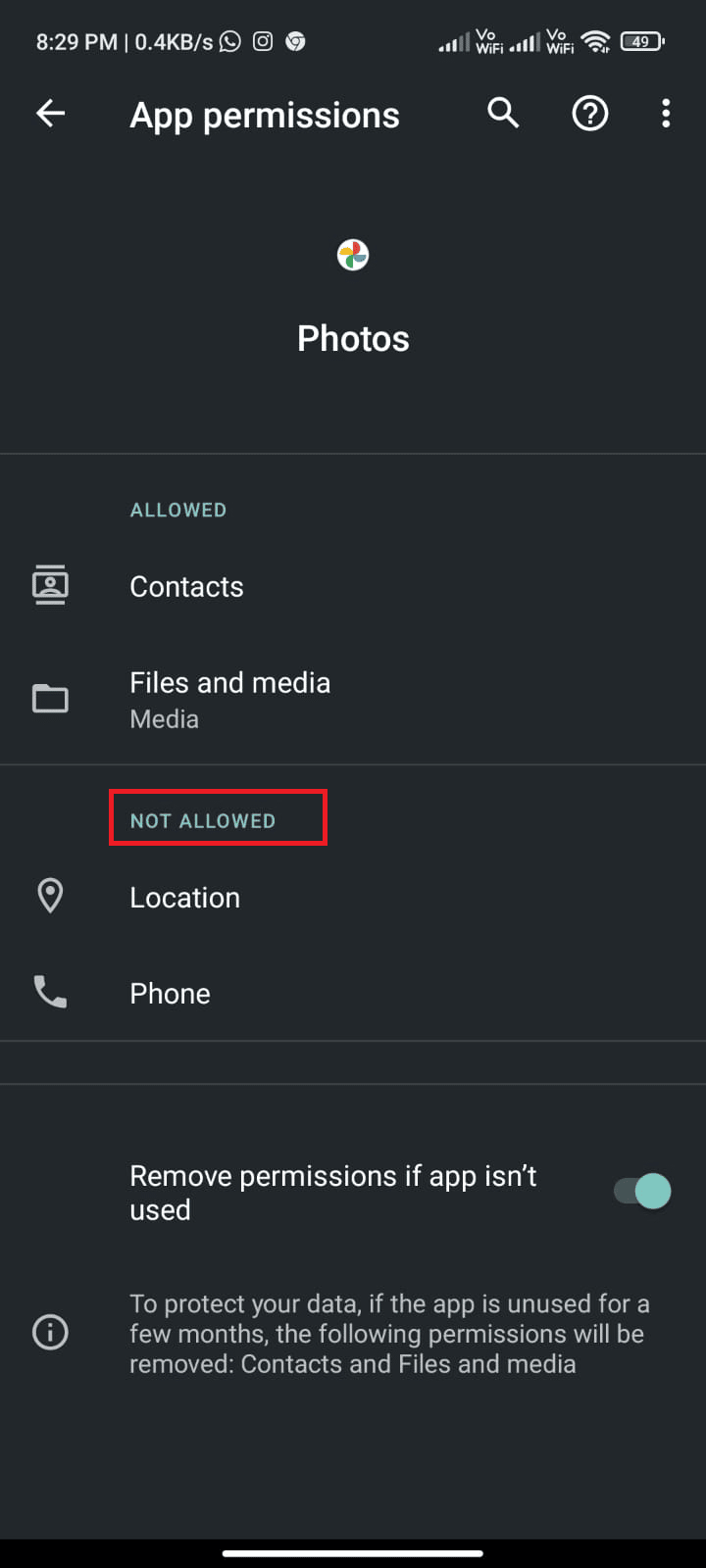
Maintenant, vérifiez si vous avez résolu le problème de l'application Google Photos qui n'affiche pas toutes les photos sur votre appareil ou non.
A lire également : Correction de Google Photos qui ne télécharge pas de photos sur Android
Méthode 7 : Effacer le cache de l'application
Vider le cache de votre application est souvent une étape nécessaire pour résoudre tout problème avec une application. La mise en cache est un processus qui stocke les données localement sur votre appareil pour en faciliter l'accès. Ces données peuvent inclure des données de site Web, des images et d'autres fichiers. Au fil du temps, ce cache peut devenir surpeuplé, ce qui ralentit, plante ou cause d'autres problèmes à votre appareil.
1. Accédez à l'écran d'accueil et appuyez sur l'icône Paramètres .
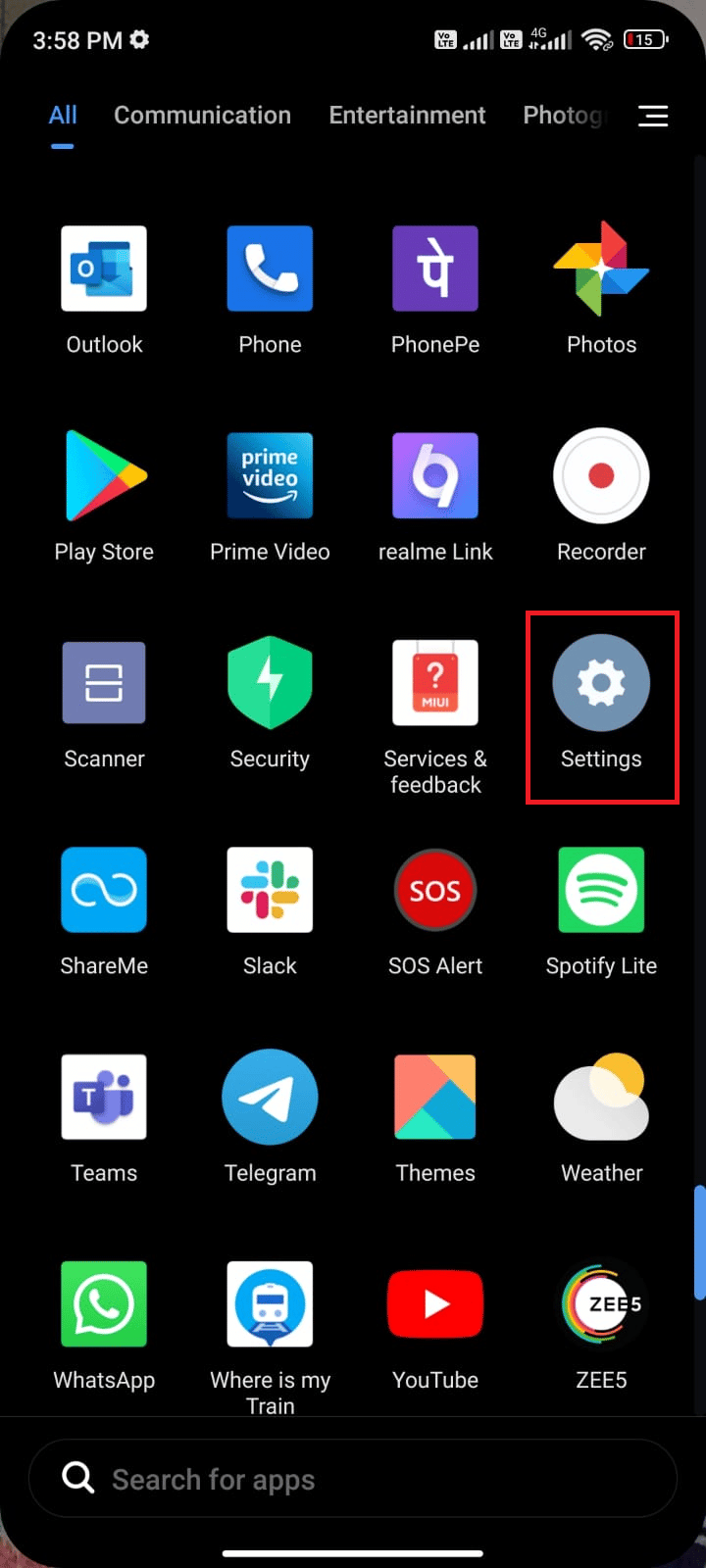
2. Ensuite, appuyez sur Applications .
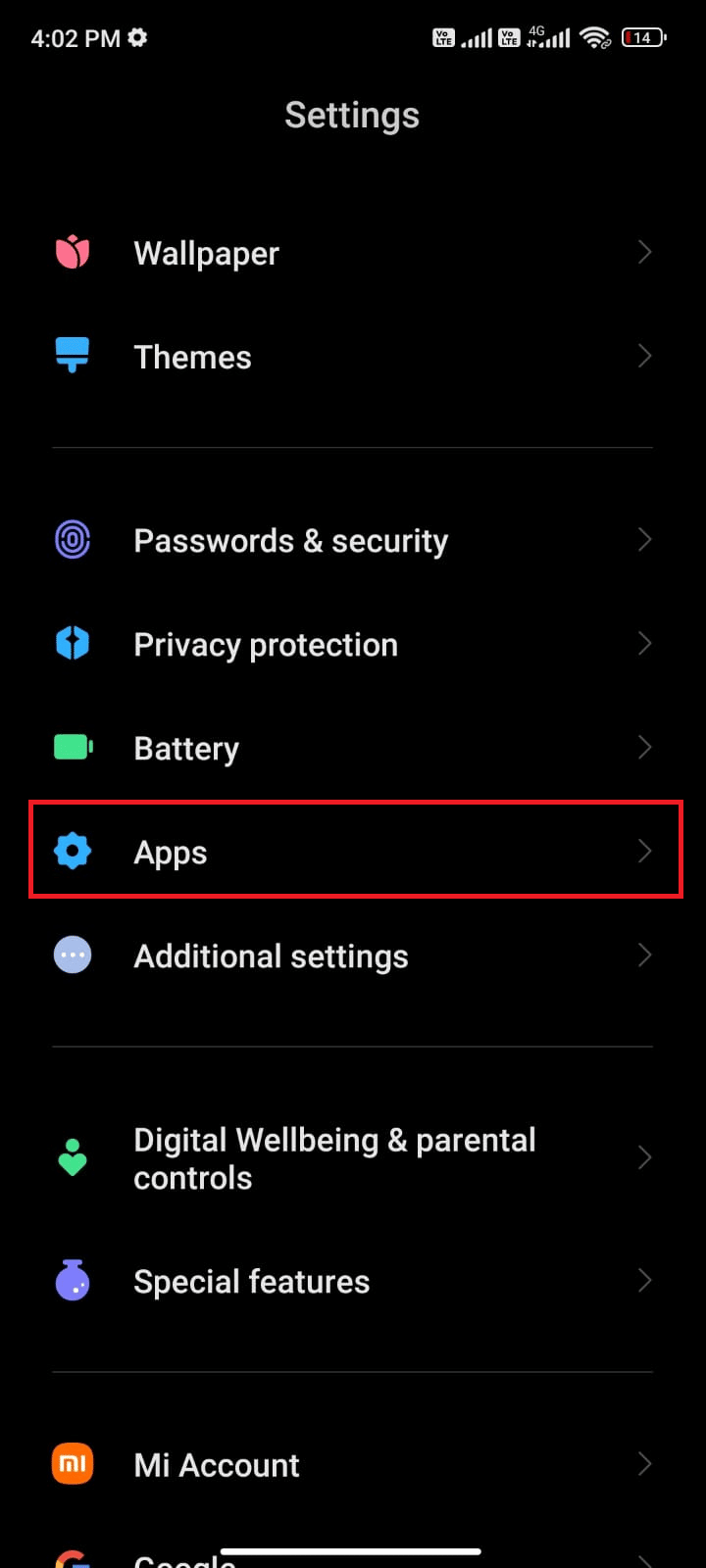
3. Maintenant, appuyez sur Gérer les applications suivi de Photos .
4. Ensuite, appuyez sur Stockage .
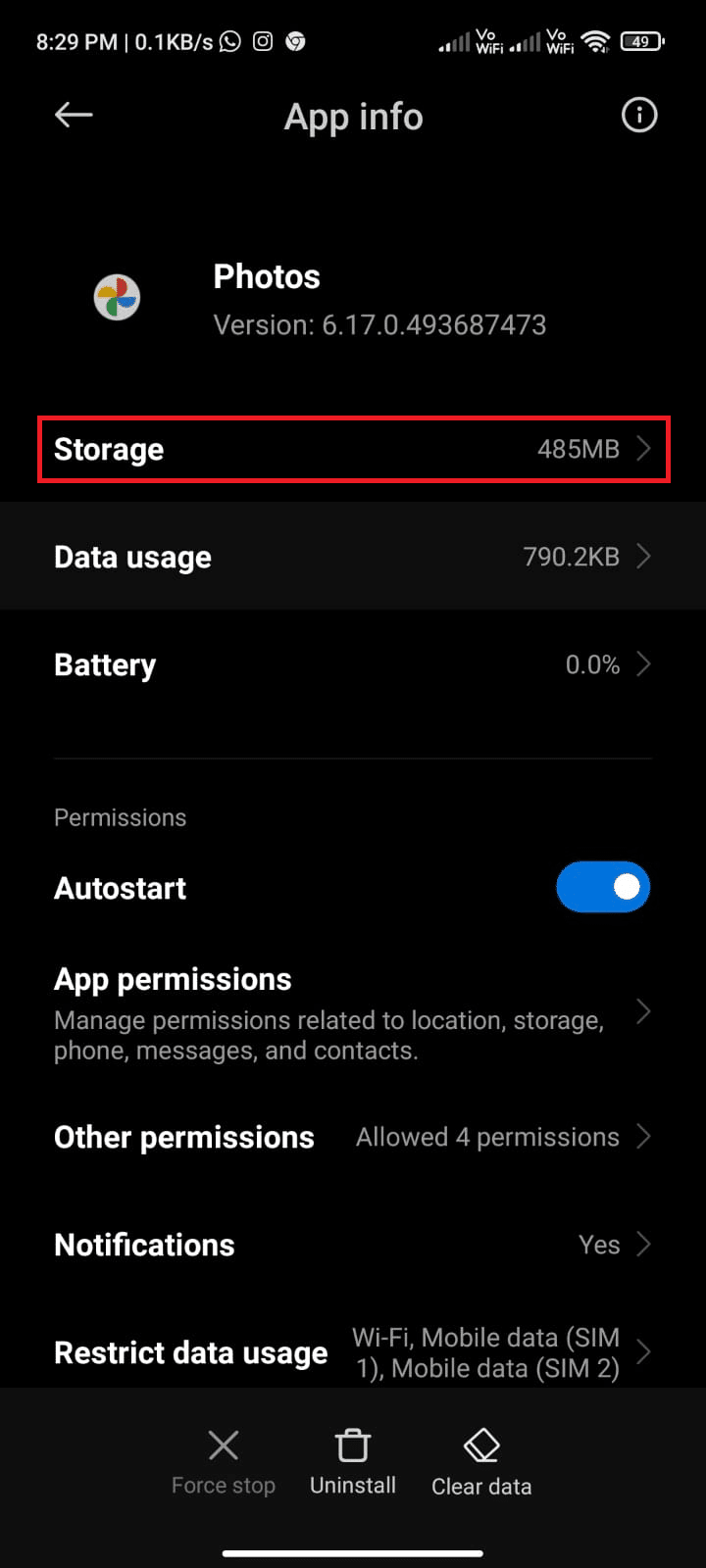
5. Ensuite, appuyez sur Effacer les données , puis sur Effacer le cache comme indiqué.
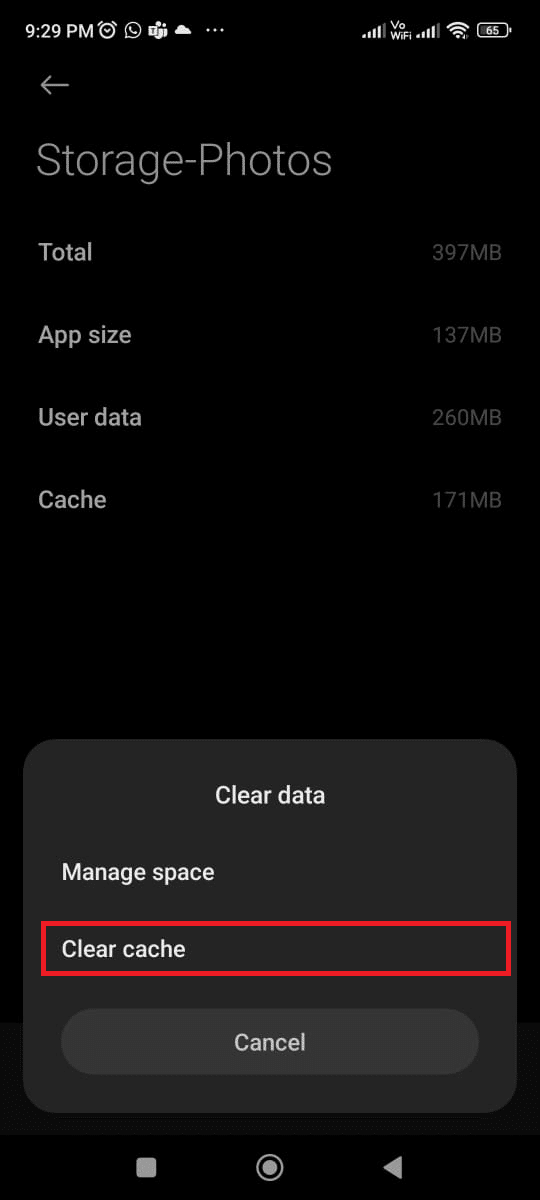
Méthode 8 : déplacer des photos vers le stockage interne de l'appareil
Lorsque les photos sont stockées dans le stockage externe de l'appareil comme la carte SD, elles ne sont pas stockées sur l'appareil lui-même. Cela signifie qu'elles ne sont pas accessibles à l'application et ne seront pas incluses dans les photos disponibles à la visualisation. Pour vous assurer que toutes vos photos s'affichent dans l'application, vous devez les déplacer vers l'appareil.
1. Ouvrez votre application de stockage de fichiers sur votre téléphone Android et copiez toutes les photos nécessaires sur le stockage interne de l'appareil.
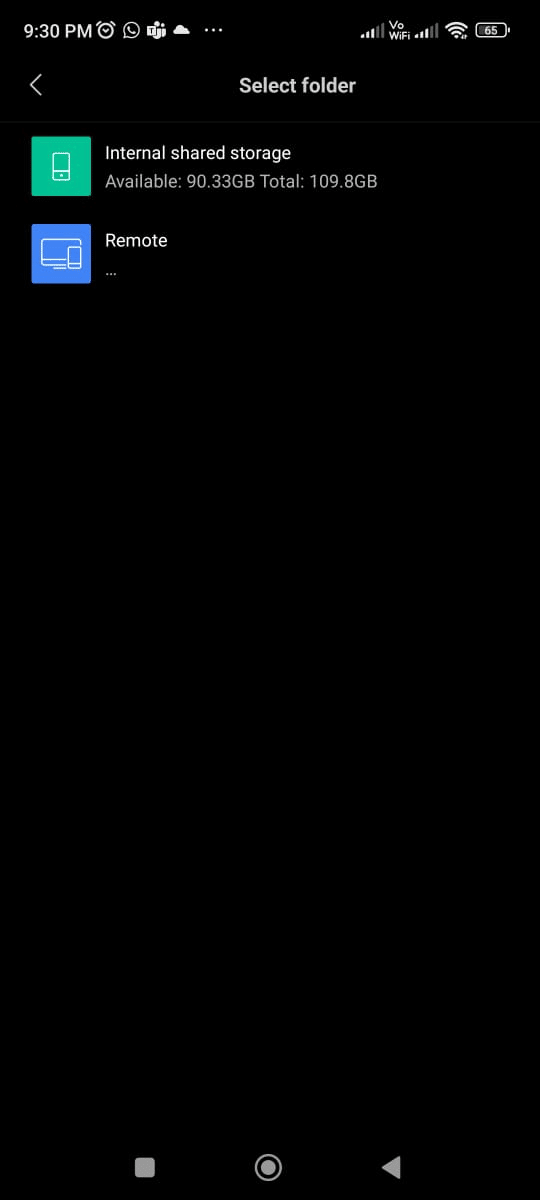
2. Ensuite, activez la synchronisation des dossiers comme indiqué dans la méthode 5. Vérifiez si vous avez résolu le problème de Google Photos qui n'affiche pas tous les dossiers ou non.
A lire également : Comment supprimer un compte de Google Photos
Méthode 9 : réinstaller l'application Google Photos
La réinstallation de l'application est nécessaire pour résoudre le problème. Il permet aux utilisateurs de stocker et d'organiser leurs photos, vidéos et autres fichiers en un seul endroit. Malheureusement, il arrive parfois que l'application n'affiche pas toutes les photos, soit en raison d'un problème avec l'application, soit en raison d'une modification des paramètres de l'utilisateur. Dans ces cas, la réinstallation de l'application est le meilleur moyen de résoudre le problème.
1. Accédez au Play Store et recherchez Google Photos .
2. Ensuite, appuyez sur Désinstaller .
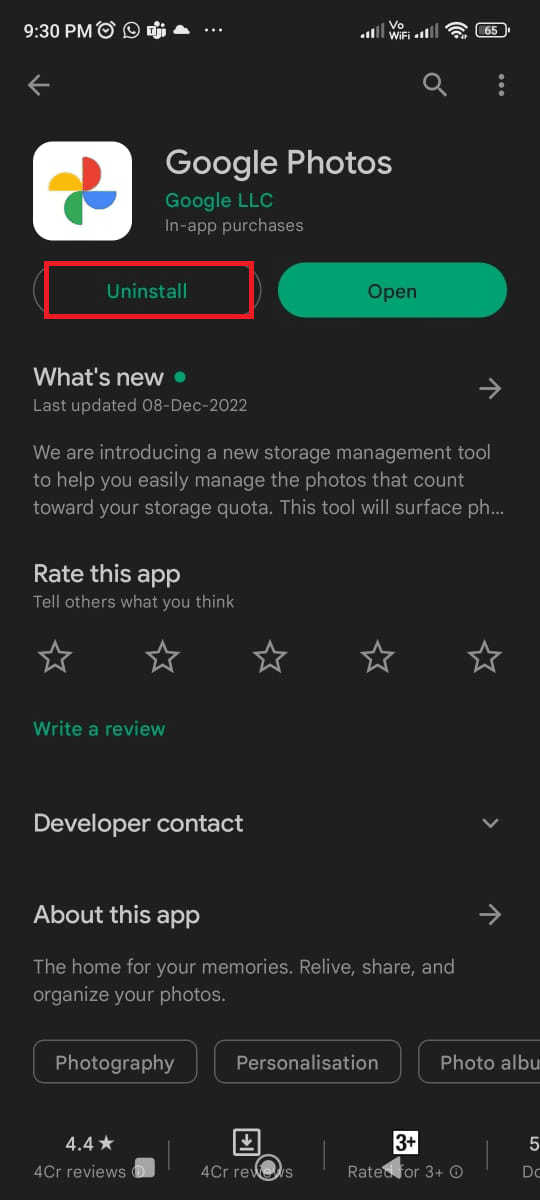
3. Attendez que l'application soit entièrement supprimée de votre Android. Une fois cela fait, recherchez à nouveau l'application et appuyez sur Installer .
4. Une fois Google Photos installé sur votre appareil, appuyez sur Ouvrir comme illustré.
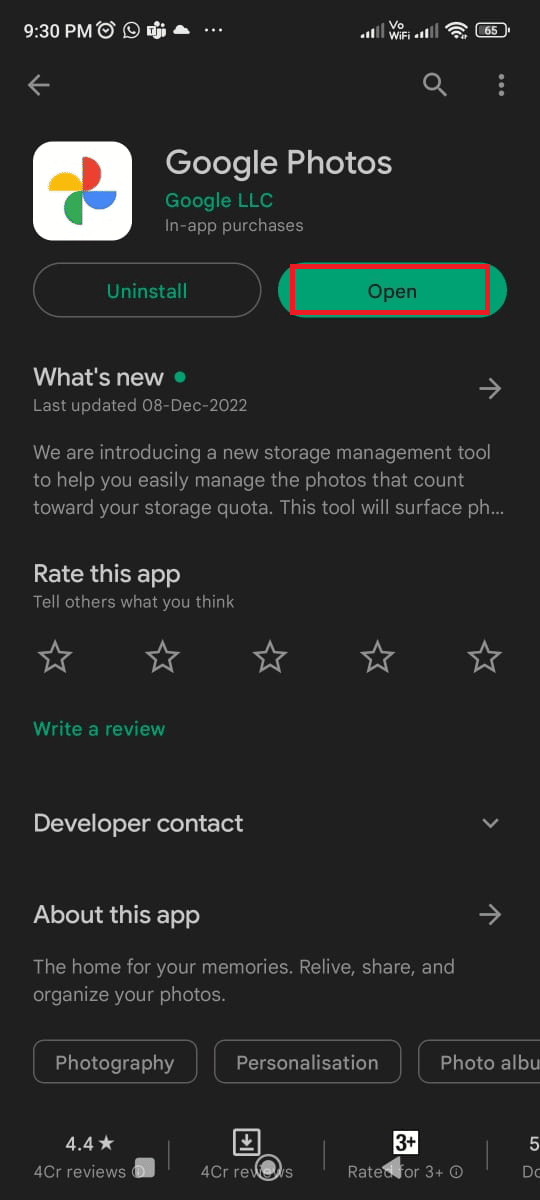
5. Enfin, restaurez vos données (si vous le souhaitez) et vérifiez si vous pouvez réparer l'application Photos qui n'affiche pas toutes les photos est corrigée ou non.
Lisez aussi : Comment obtenir un stockage illimité sur Google Photos
Méthode 10 : Utiliser un ordinateur pour télécharger à nouveau des images
Pour ceux qui ont suivi toutes les méthodes mentionnées ci-dessus pour résoudre le problème de Google Drive qui n'affiche pas toutes les photos, mais que le problème n'est pas résolu, l'utilisation d'un ordinateur pour télécharger à nouveau les images aidera.
Lorsque des photos sont téléchargées sur Google Photos, le service les compresse automatiquement afin de faciliter leur partage et leur stockage. Cela peut entraîner la perte de certains détails des photos, ce qui peut les rendre floues ou pixélisées. En utilisant un ordinateur pour télécharger à nouveau les photos, les utilisateurs peuvent s'assurer que les photos sont téléchargées dans leur résolution d'origine, ce qui se traduira par une meilleure qualité d'image.
Remarque : Avant de commencer, assurez-vous d'avoir transféré toutes les photos de votre appareil vers votre ordinateur.
1. Ensuite, ouvrez la page officielle de Google Photos sur votre ordinateur et cliquez sur le bouton Télécharger puis sur Ordinateur .
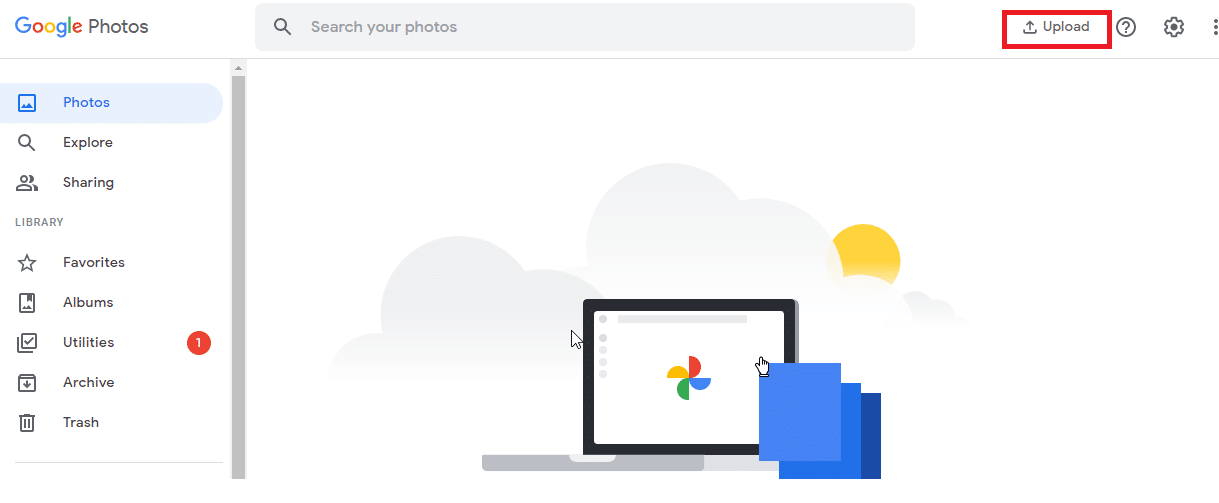
2. Choisissez vos photos à télécharger et cliquez sur le bouton Ouvrir .
Maintenant, toutes les photos seront téléchargées sur votre application et si vous avez activé Google Sync sur votre navigateur, cela se reflétera immédiatement sur votre appareil Android.
Recommandé:
- Comment obtenir des chansons personnalisées sur Beat Saber sans PC
- Comment convertir HEIC en JPG sur Android
- Comment récupérer des fichiers supprimés définitivement de Google Photos
- Correction de Google Photos incapable d'enregistrer les modifications
Il vous permet de stocker gratuitement un nombre illimité de photos et de vidéos. Cela signifie que vous n'avez pas à vous soucier de manquer d'espace de stockage. Vous pouvez appliquer des filtres, recadrer, faire pivoter et régler la luminosité et le contraste de vos photos. Nous espérons que ce guide vous a été utile et que vous avez appris à réparer Google Photos qui n'affiche pas toutes les photos sur votre appareil. N'hésitez pas à nous contacter avec vos questions et suggestions via la section commentaires ci-dessous. Faites-nous savoir quel sujet vous souhaitez que nous explorions ensuite.
