Voici les moyens de corriger l'erreur "Google Chrome n'a plus de mémoire"
Publié: 2021-05-07Chrome fait partie intégrante de l'écosystème Google. Cela explique pourquoi il est difficile de passer à une alternative après avoir rencontré des erreurs qui devraient vous obliger à vous en aller. Par exemple, vous pouvez lier vos mots de passe, votre historique de navigation et vos extensions de navigateur à votre compte Google, et Chrome intégrera tout une fois que vous vous connecterez avec le navigateur. Et nous n'avons pas mentionné les documents partagés et Google Drive.
Chrome se taille toujours la part du lion du marché des navigateurs Web, grâce à la pratique de Google de rendre ses services plus fluides avec le navigateur. Lorsque les utilisateurs voient des erreurs, la réponse automatique les corrige, au lieu d'en avoir marre. Et comme les autres navigateurs ont leurs propres démons, il est d'autant plus logique de traiter avec le diable qu'ils connaissent.
Être sur cette page Web (probablement sur un autre navigateur) signifie que vous cherchez comment corriger un "aw, snap!" plantage de la page sur Google Chrome pour Windows. L'erreur en question signifie que vous n'avez plus de mémoire.
Qu'est-ce que l'erreur "Ran Out of Memory" dans Google Chrome pour Windows 10 ?
Parfois, les pages Web Chrome se bloquent car le navigateur ne dispose pas de la mémoire requise pour les charger. Ce problème peut être le résultat d'une mémoire système insuffisante, de problèmes d'extension ou d'un cache de navigateur problématique. L'erreur peut également apparaître parce que votre RAM vidéo n'est pas à la hauteur ou que Chrome a atteint sa limite de mémoire autorisée.
Pouvez-vous résoudre le problème ? Sûr. Tout ce que vous avez à faire est de gérer la cause première.
Comment réparer l'erreur Aw Snap "Ran Out of Memory" de Google Chrome
Connaître la cause de l'erreur faciliterait les choses, mais ce n'est pas toujours possible. Dans la plupart des cas, la seule façon raisonnable de s'y prendre est de s'attaquer aux causes profondes possibles les unes après les autres. Il serait préférable que vous commenciez par les causes les plus probables, comme nous les avons décrites ci-dessous.
Redémarrez votre appareil
Un redémarrage du système peut résoudre de nombreuses erreurs. Plusieurs processus d'arrière-plan et les applications avec lesquelles vous travaillez créent un cache et des journaux temporaires lorsque votre système est en cours d'exécution. Ces processus laissent des empreintes qui peuvent obstruer la mémoire système. Lorsque votre RAM atteint sa capacité et ne peut plus contenir de données pour le processeur, une fuite de mémoire s'installe et déclenche des erreurs et des problèmes dans différentes applications.
Le redémarrage de votre système fermera ces applications et videra la RAM. De cette façon, votre ordinateur peut démarrer avec une table rase. Un redémarrage efface également d'autres erreurs, telles que les conflits d'applications et les dysfonctionnements matériels qui entraînent des BSOD.
Notez que vous devez utiliser l'option Redémarrer. L'utilisation de la commande Arrêter ne fera pas le travail, surtout si l'option "Démarrage rapide" est activée. Alors, ouvrez Démarrer, cliquez sur l'icône d'alimentation, puis sélectionnez Redémarrer.
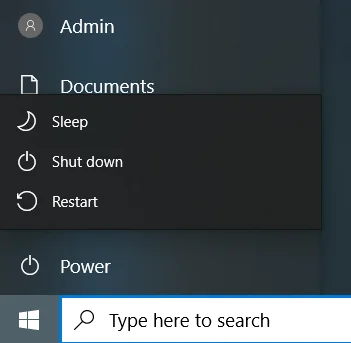
Mettre à jour Google Chrome
Google publie des mises à jour pour corriger les bogues et les vulnérabilités et améliorer les performances de Chrome. Les applications obsolètes ont tendance à cracher des erreurs de temps en temps. Si vous n'avez pas mis à jour le programme depuis longtemps, vous devez le faire immédiatement. Cela pourrait être la solution que vous recherchiez.
Pour mettre à jour Chrome, procédez comme suit :
- Allez dans le coin supérieur droit du navigateur.
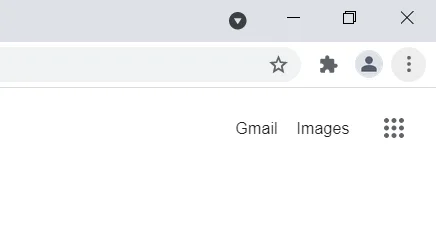
- Cliquez sur les trois points, sélectionnez Aide et cliquez sur À propos de Google Chrome.
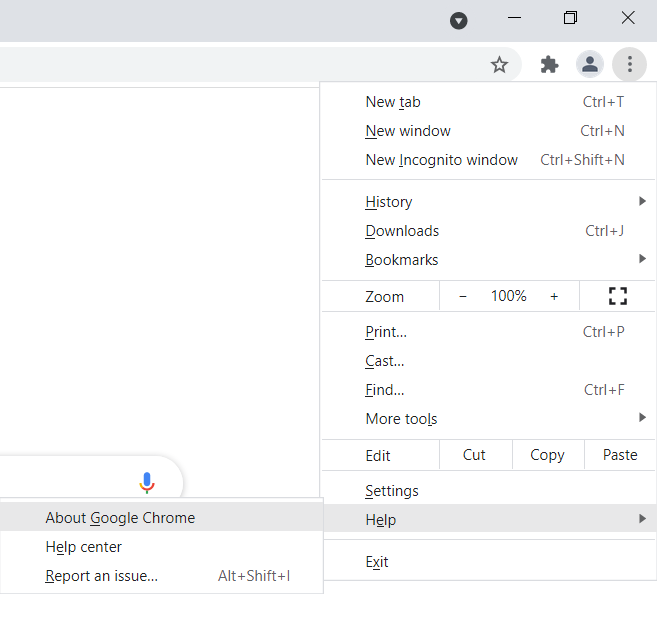
- Sélectionnez Mettre à jour Google Chrome et attendez que la dernière version de Chrome soit installée.
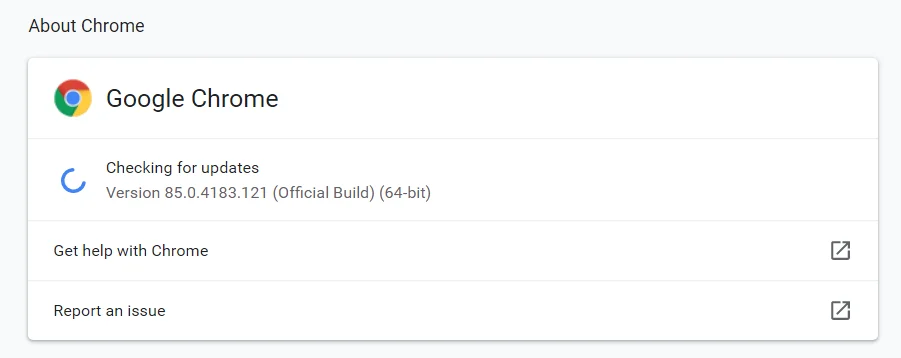
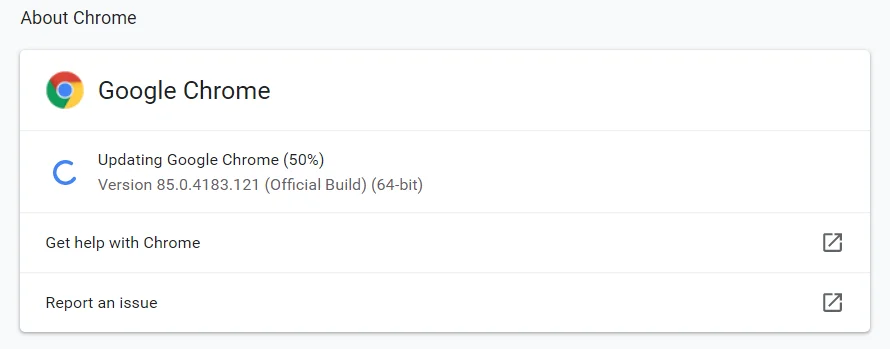
Si le bouton n'est pas disponible, vous êtes sur la dernière version du navigateur.
Vider le cache du navigateur
Votre navigateur enregistre des parties de sites Web (en particulier des images et des vidéos) dans ce que l'on appelle des fichiers cache. Ces fichiers permettent au navigateur de charger ces pages Web plus rapidement lorsque vous les visitez à l'avenir. Les fichiers cache peuvent aller de centaines à des milliers. Parfois, ils deviennent si volumineux que votre navigateur ne peut pas les traiter, ce qui provoque l'apparition de l'erreur de mémoire.
Effacez le cache de Chrome et recherchez le problème. Ces étapes vous montreront comment vider le cache du navigateur :
- Lancez la recherche, recherchez Chrome, puis lancez le navigateur.
- Une fois Chrome ouvert, allez dans le coin supérieur droit et cliquez sur les trois points.
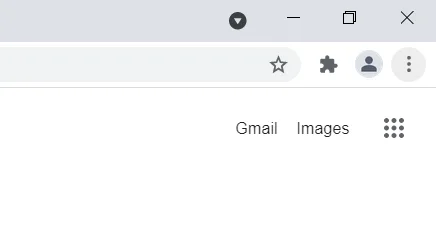
- Une fois le menu ouvert, sélectionnez Plus d'outils et cliquez sur "Effacer les données de navigation" dans le menu qui s'ouvre.
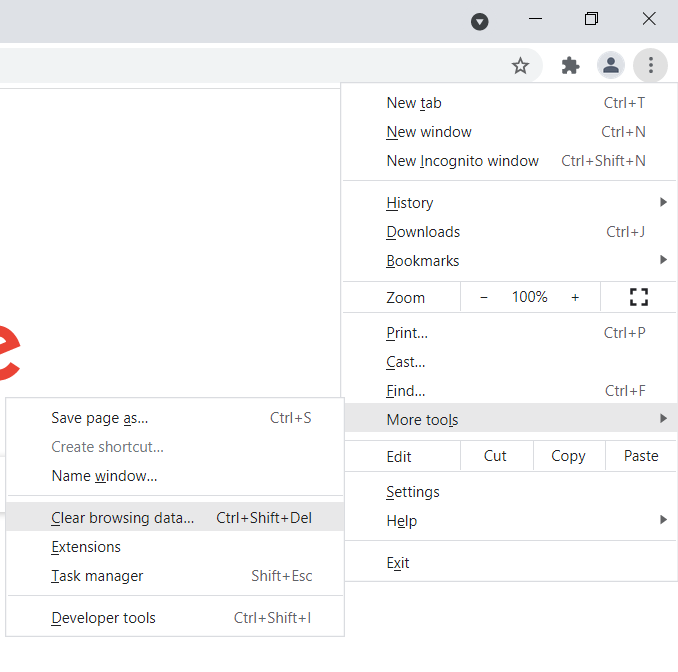
- Une fois la boîte de dialogue "Effacer les données de navigation" ouverte, restez sous l'onglet Basique, sélectionnez une plage de temps et cochez la case "Images et fichiers mis en cache". Vous pouvez également cliquer sur "Cookies et autres données de site", mais notez que vous risquez de perdre des formulaires et des mots de passe enregistrés.
- Cliquez sur Effacer les données.
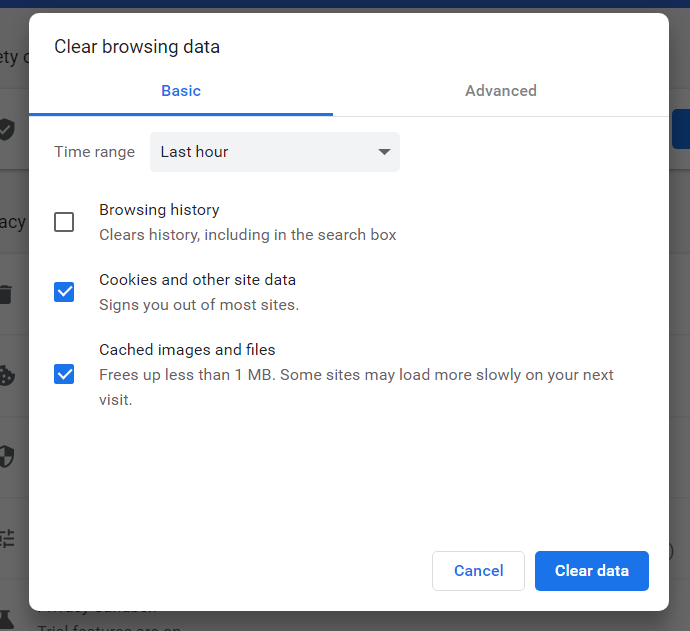
- Redémarrez votre navigateur et recherchez le problème.
Désactiver les extensions
Les extensions vous aident à mieux organiser les choses et vous permettent de modifier la façon dont vous interagissez avec le navigateur. Aussi bons soient-ils, ils peuvent parfois constituer un cauchemar pour les utilisateurs, et cela sans ajouter les problèmes de sécurité et de confidentialité qui les entourent.
Vous devez désactiver vos extensions ou les désinstaller complètement. Pour confirmer qu'une extension est la cause du problème, essayez d'ouvrir Chrome en mode navigation privée. Si l'erreur ne s'affiche pas, vous devez absolument vous débarrasser de vos extensions.
Pour ouvrir une nouvelle fenêtre de navigation privée, allez dans le coin supérieur droit du navigateur et cliquez sur les trois points, puis sélectionnez Nouvelle fenêtre de navigation privée.
Si vous ne savez pas comment désactiver les extensions dans Chrome, voici ce que vous devez faire :
- Lancez le menu Démarrer, recherchez Chrome, puis lancez le navigateur.
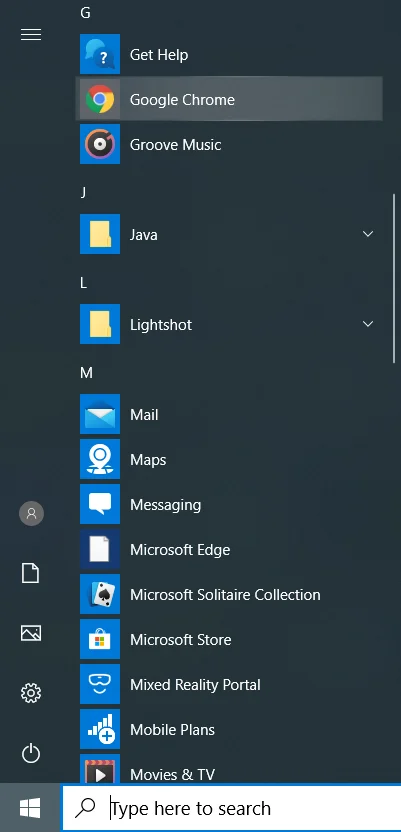
- Une fois Chrome ouvert, allez dans le coin supérieur droit et cliquez sur les trois points.
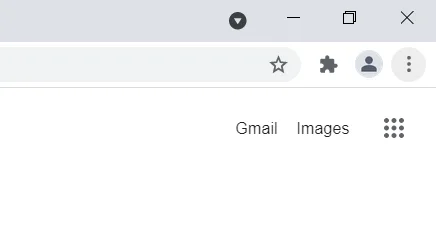
- Une fois le menu ouvert, sélectionnez Plus d'outils et cliquez sur Extensions.
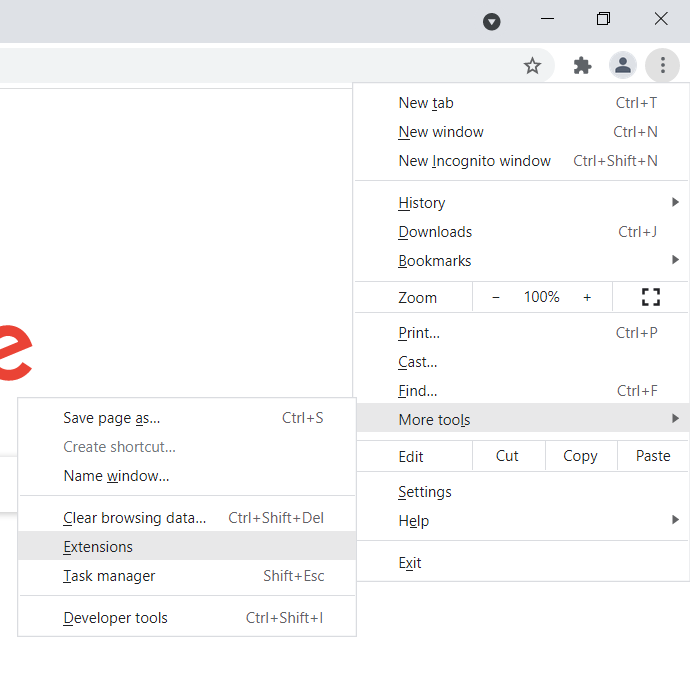
- Une fois la page Extensions ouverte, désactivez le commutateur de chaque extension pour les désactiver.
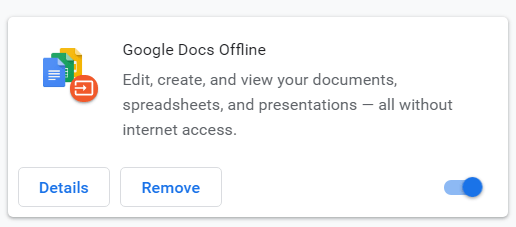
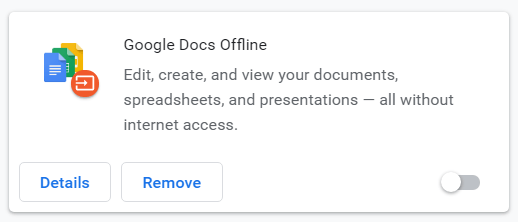
- Après cela, redémarrez Chrome et vérifiez si le problème a été résolu.
- Si le problème disparaît, revenez à la page Extensions et désinstallez vos extensions installées. Pour ce faire, cliquez sur le bouton Supprimer et sélectionnez Supprimer dans la boîte de dialogue de confirmation.
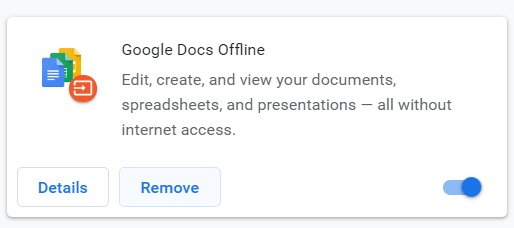
Désinstallez les applications Google Chrome indésirables ou suspectes
Une application Web que vous avez téléchargée depuis le Chrome Web Store ou installée via votre navigateur peut être à l'origine de l'erreur. Supprimez l'application et vérifiez si le problème persiste. Vous pouvez vous débarrasser de toutes vos applications Web pour résoudre le problème.
Suivez ces étapes:
- Lancez Chrome, accédez à un nouvel onglet, collez "chrome://apps" dans la barre d'adresse et appuyez sur Entrée.

- Une fois vos applications affichées, faites un clic droit sur l'application que vous souhaitez désinstaller et cliquez sur "Supprimer de Chrome" dans le menu contextuel.
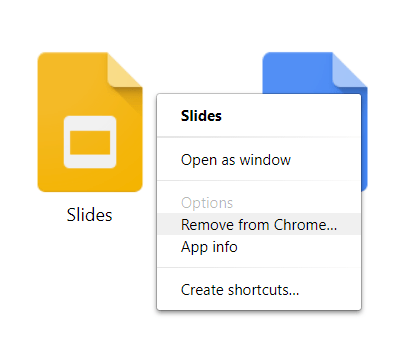
- Sélectionnez Supprimer dans la boîte de dialogue de confirmation.
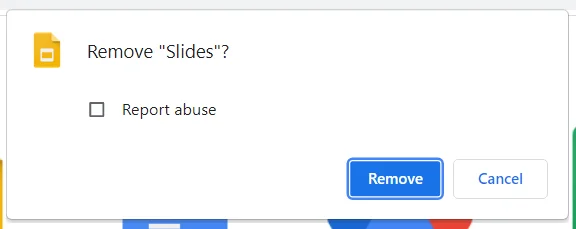
Effacer les fichiers temporaires
Votre navigateur et d'autres applications créent des fichiers temporaires qu'ils n'utilisent plus après un certain temps. Au fil du temps, ces fichiers grossissent et commencent à causer des problèmes, du manque de stockage aux fuites de mémoire système. Ils pourraient être la raison pour laquelle vous voyez l'erreur "mémoire insuffisante" dans Google Chrome.
Se débarrasser des fichiers temporaires peut vous aider à résoudre le problème. Il existe deux manières différentes de procéder : en utilisant l'outil de nettoyage de disque et en passant par l'application Paramètres.
Nous vous guiderons à travers les deux méthodes.
Utilisation de l'outil de nettoyage de disque :
- Ouvrez la recherche, tapez Explorateur de fichiers et cliquez sur Ouvrir.
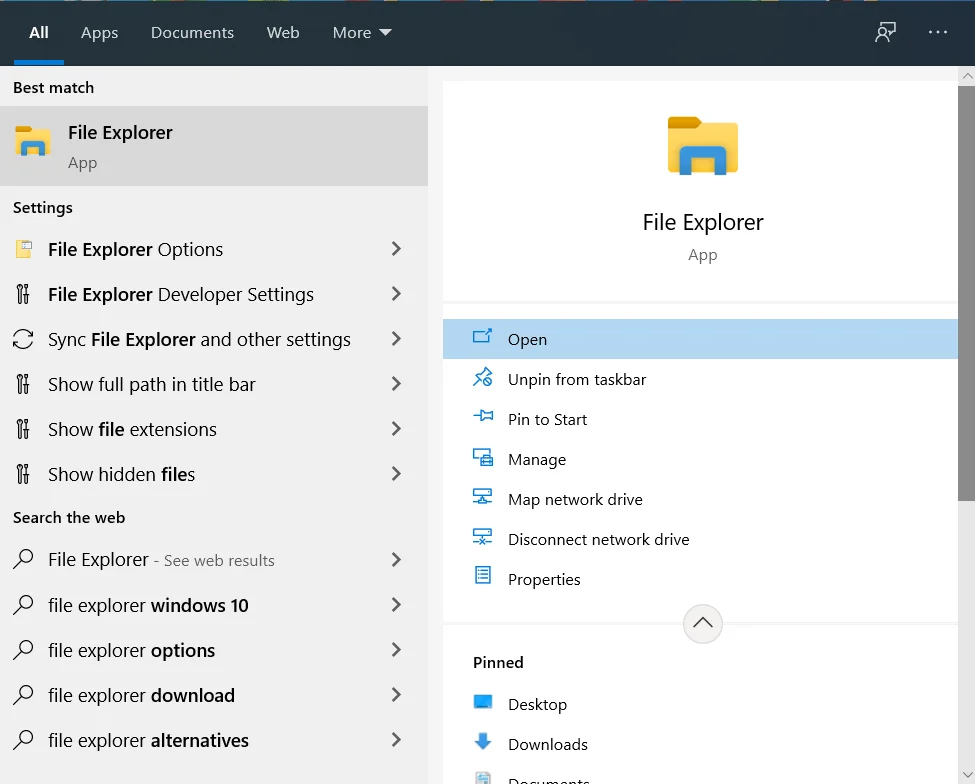
- Une fois la fenêtre de l'Explorateur de fichiers ouverte, accédez au volet de gauche et cliquez avec le bouton droit sur votre disque dur sous Ce PC.
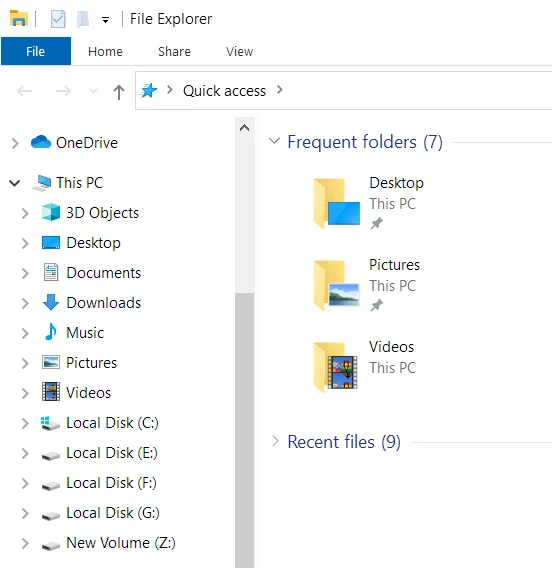
- Dans le menu contextuel, sélectionnez Propriétés.
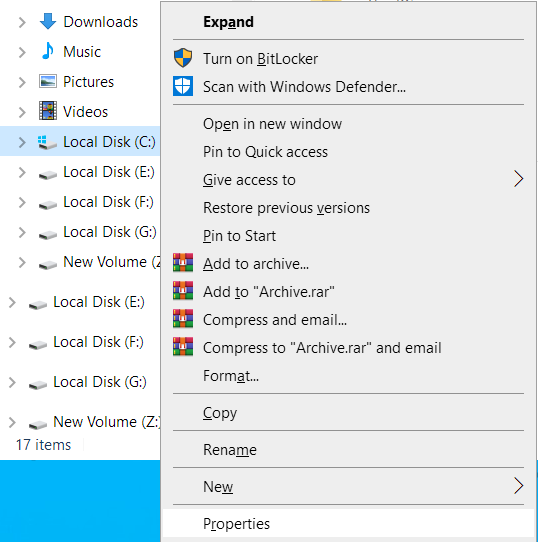
- Une fois que la boîte de dialogue Propriétés du lecteur apparaît, cliquez sur Nettoyage de disque dans la section Capacité de l'onglet Général.
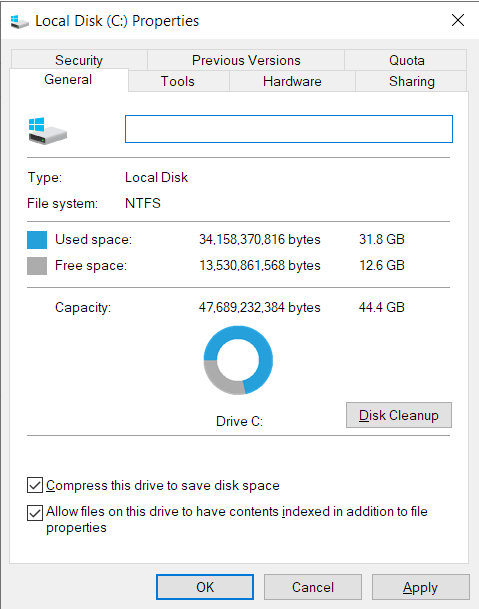
- L'outil localisera les fichiers temporaires sur le disque dur et les listera.
- Après avoir vu la liste des fichiers temporaires dans la fenêtre de dialogue Nettoyage de disque, sélectionnez les catégories que vous souhaitez supprimer et cliquez sur OK.
- Cliquez sur "Nettoyer les fichiers système" si vous souhaitez supprimer les fichiers temporaires créés lors de l'installation de l'application système et de la mise à jour.
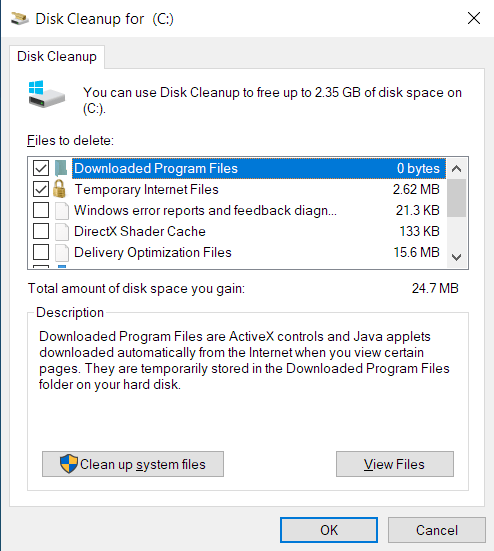
- Une fois que l'outil a effacé les fichiers, redémarrez votre système et ouvrez Chrome pour vérifier l'erreur.
En passant par les paramètres :
- Appuyez sur le logo Windows et les touches du clavier I pour ouvrir l'application Paramètres et cliquez sur Système.
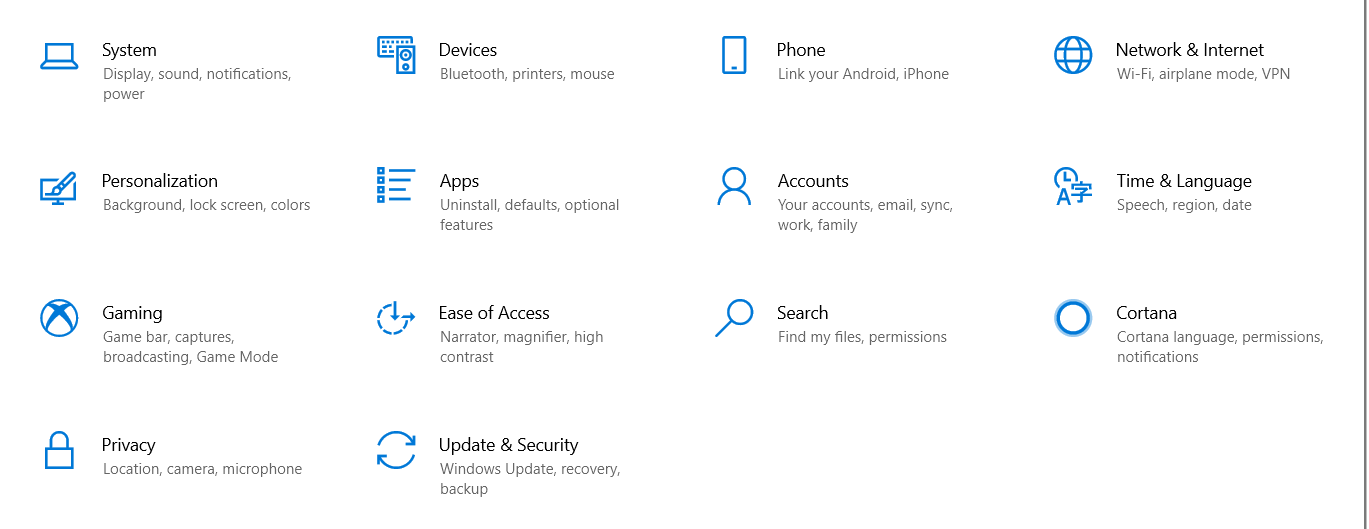
- Une fois sur la page Système, passez au volet de gauche et cliquez sur Stockage.
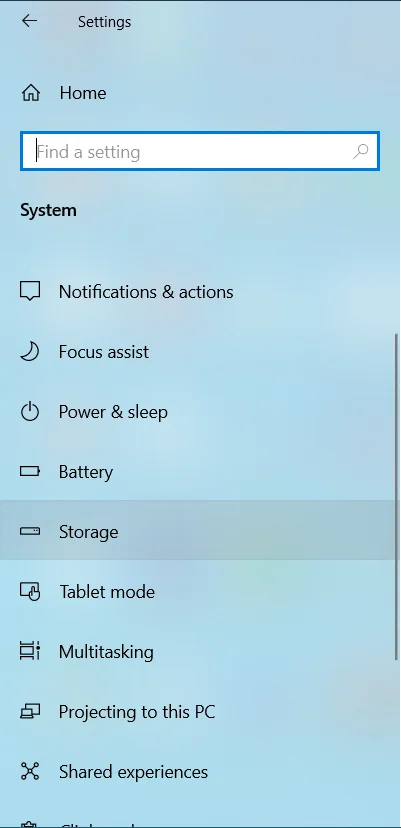
- Sous Stockage, cliquez sur Fichiers temporaires.
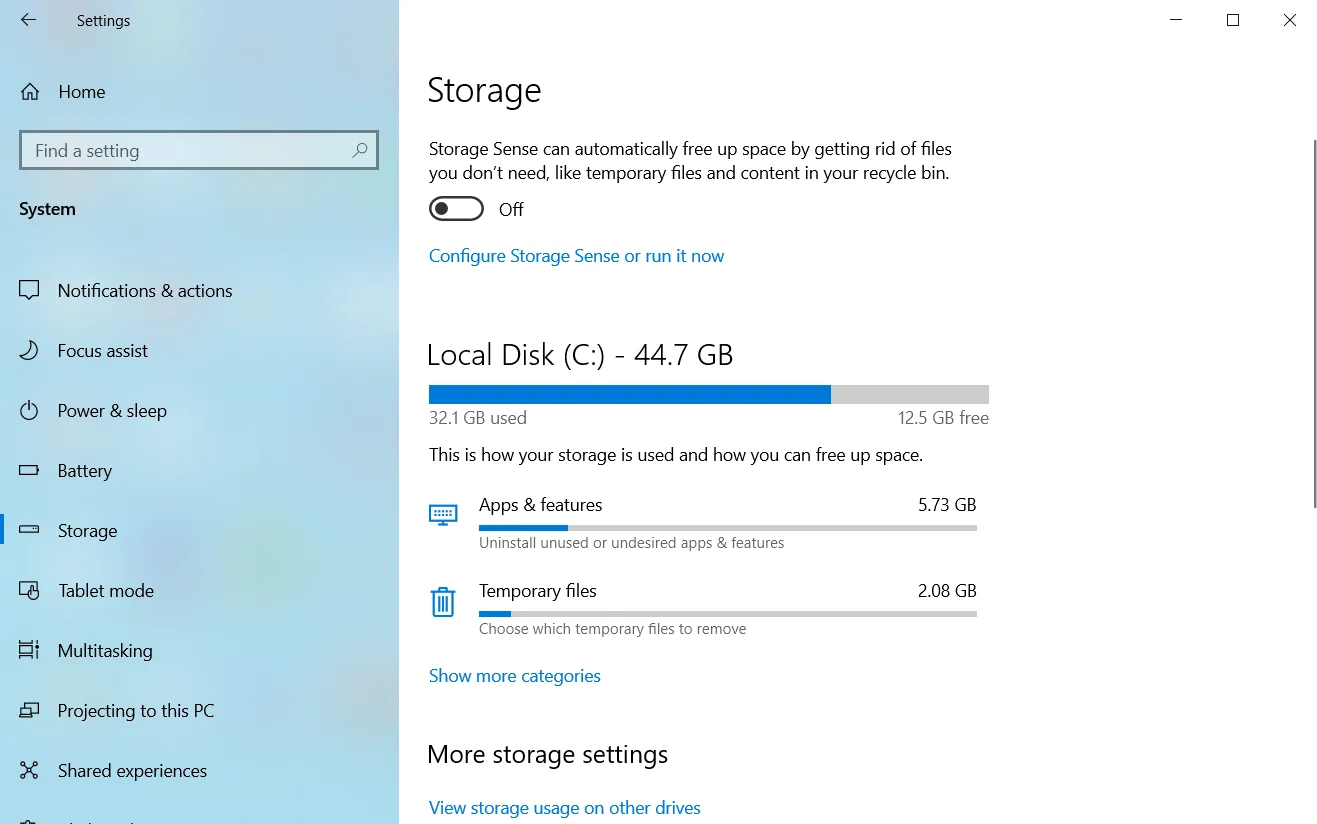
Remarque : les catégories de fichiers immédiates que vous verrez sur la page Stockage sont celles du lecteur ou de la partition sur laquelle Windows est installé. Si vous souhaitez supprimer des fichiers temporaires sur un autre lecteur ou une autre partition, accédez à la section "Plus de paramètres de stockage" et cliquez sur "Afficher l'utilisation du stockage sur d'autres lecteurs". Après cela, sélectionnez un lecteur sur la page suivante, puis cliquez sur Fichiers temporaires.
4. Une fois que l'interface Fichiers temporaires apparaît, Windows analyse vos fichiers temporaires et répertorie les catégories de fichiers temporaires sur votre système. La taille de chaque catégorie sera également affichée.
5. Utilisez les cases à cocher pour choisir les catégories que vous souhaitez nettoyer et cliquez sur "Supprimer les fichiers".
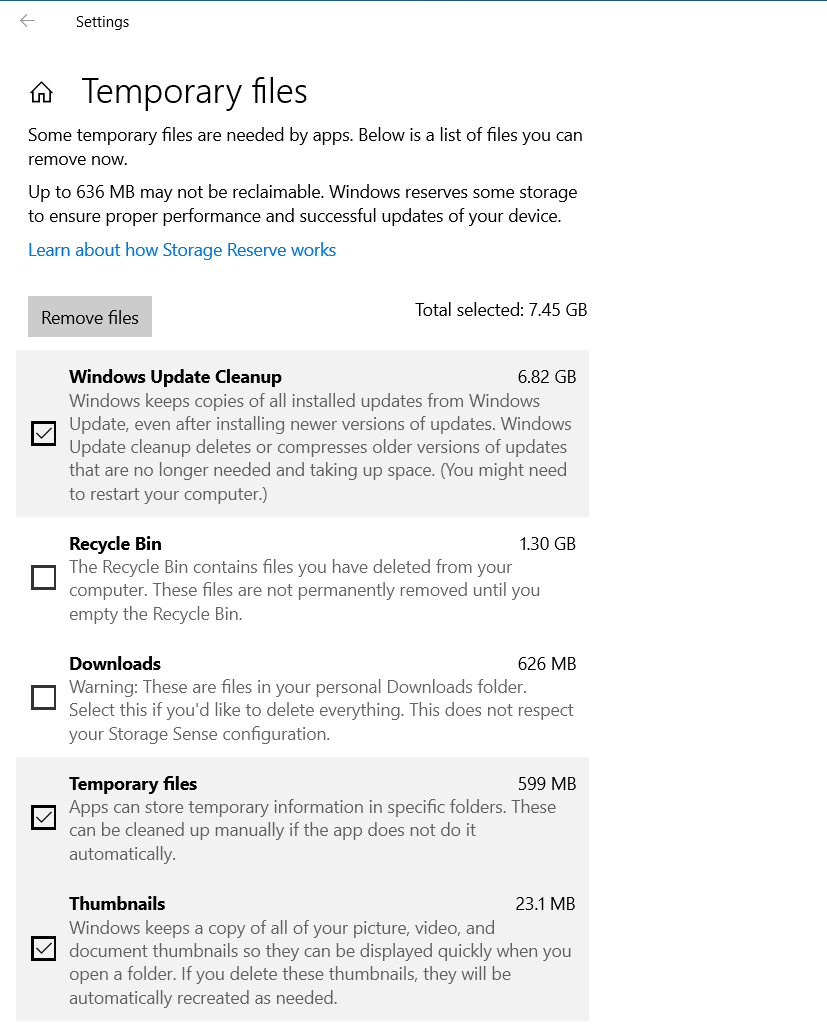
6. Une fois les fichiers supprimés, redémarrez votre système et ouvrez Chrome pour vérifier l'erreur "mémoire insuffisante".
Vous pouvez également utiliser un programme conçu pour détecter les fichiers inutiles et les supprimer. Auslogics BoostSpeed fait un bon travail pour garder la mémoire système exempte d'entités qui peuvent facilement provoquer des fuites.
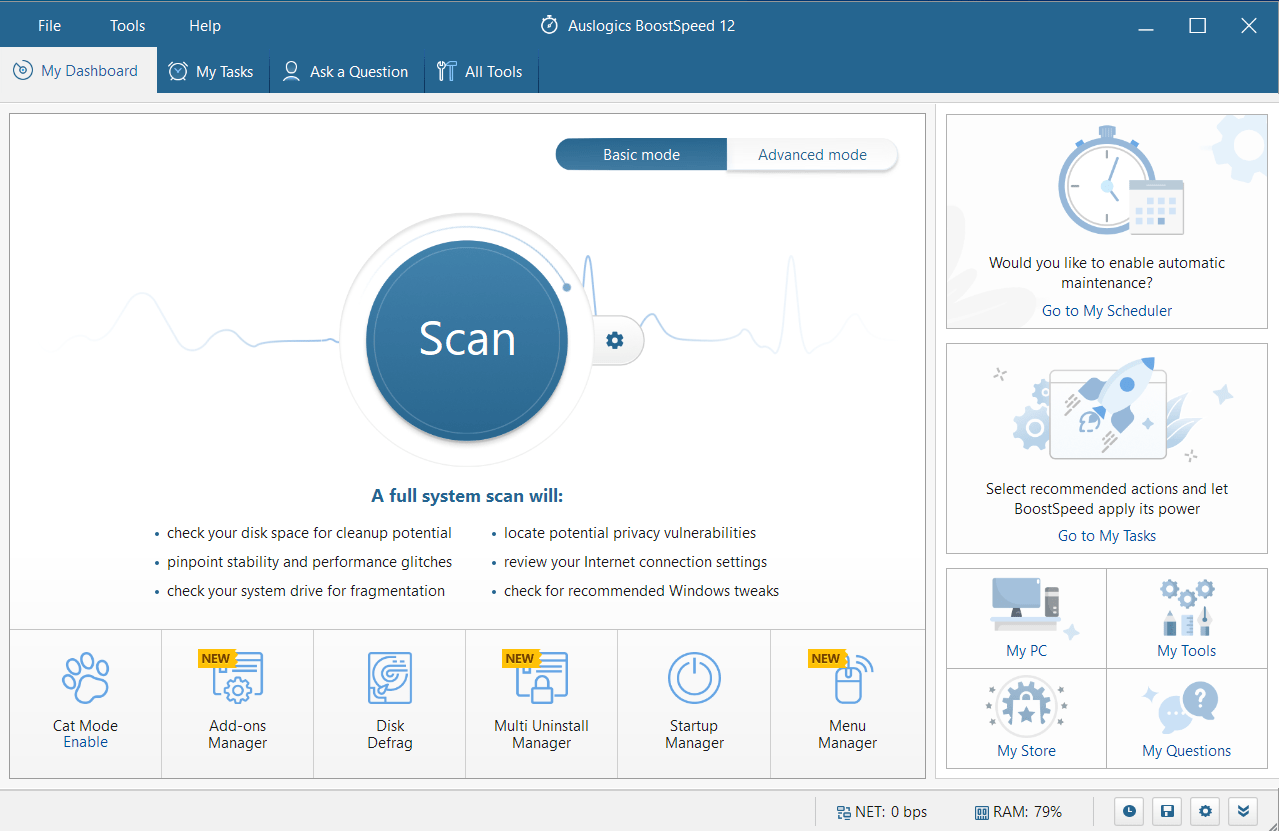
Il analyse également le registre du système à la recherche de clés restantes susceptibles de nuire au système à l'avenir et les supprime.

Résoudre les problèmes de PC avec Auslogics BoostSpeed
Outre le nettoyage et l'optimisation de votre PC, BoostSpeed protège la confidentialité, diagnostique les problèmes matériels, propose des conseils pour augmenter la vitesse et fournit plus de 20 outils pour couvrir la plupart des besoins de maintenance et de service du PC.
Désactiver l'accélération matérielle
La fonction d'accélération matérielle de Google Chrome lui permet de décharger les tâches du processeur vers d'autres périphériques matériels. Par exemple, il peut assigner des tâches de traitement vidéo au GPU, même si le CPU peut les gérer, la raison étant que le déchargement des tâches sur du matériel spécialement conçu pour les exécuter allégera le fardeau du CPU et permettra aux choses de fonctionner correctement.
L'accélération matérielle est destinée à améliorer les performances et à favoriser une navigation transparente. Cependant, la fonctionnalité se retourne parfois. S'il n'y a pas assez de mémoire sur votre carte graphique, vous pouvez facilement voir l'erreur "mémoire insuffisante" lorsque Chrome attribue des tâches lourdes au GPU. Parfois, l'accélération matérielle échoue, quels que soient l'état et la capacité de votre carte vidéo.
Désactivez la fonction pour vérifier si c'est la cause de l'erreur. Les étapes suivantes vous montreront comment procéder :
- Cliquez sur le bouton Démarrer, recherchez Chrome, puis lancez le navigateur.
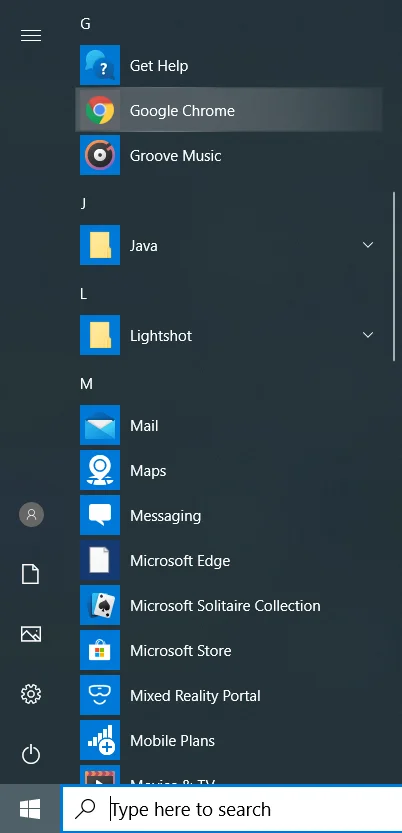
- Une fois Chrome ouvert, allez dans le coin supérieur droit et cliquez sur l'icône Menu (les trois points).
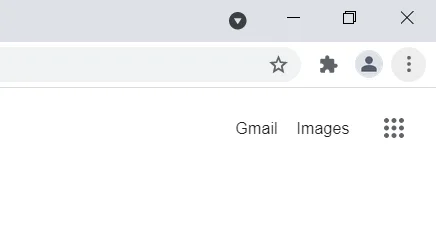
- Une fois le menu ouvert, sélectionnez Paramètres.
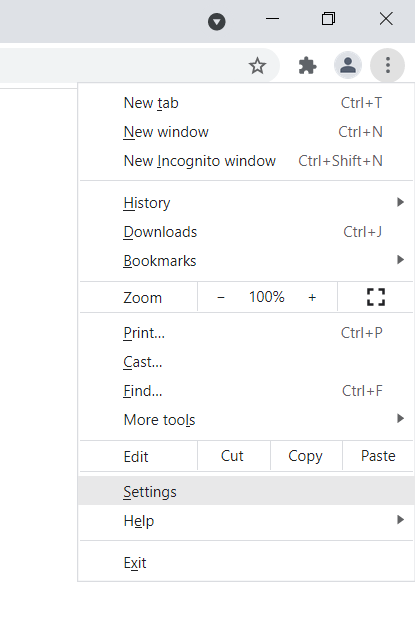
Remarque : une autre façon d'ouvrir la page des paramètres dans Chrome consiste à saisir "chrome://settings/" dans l'Omnibox et à appuyer sur Entrée.
Voici ce que vous devez faire ensuite :
- Lorsque vous voyez la page Paramètres, naviguez vers le côté gauche de la fenêtre et cliquez sur la flèche à côté de Avancé pour ouvrir la section.
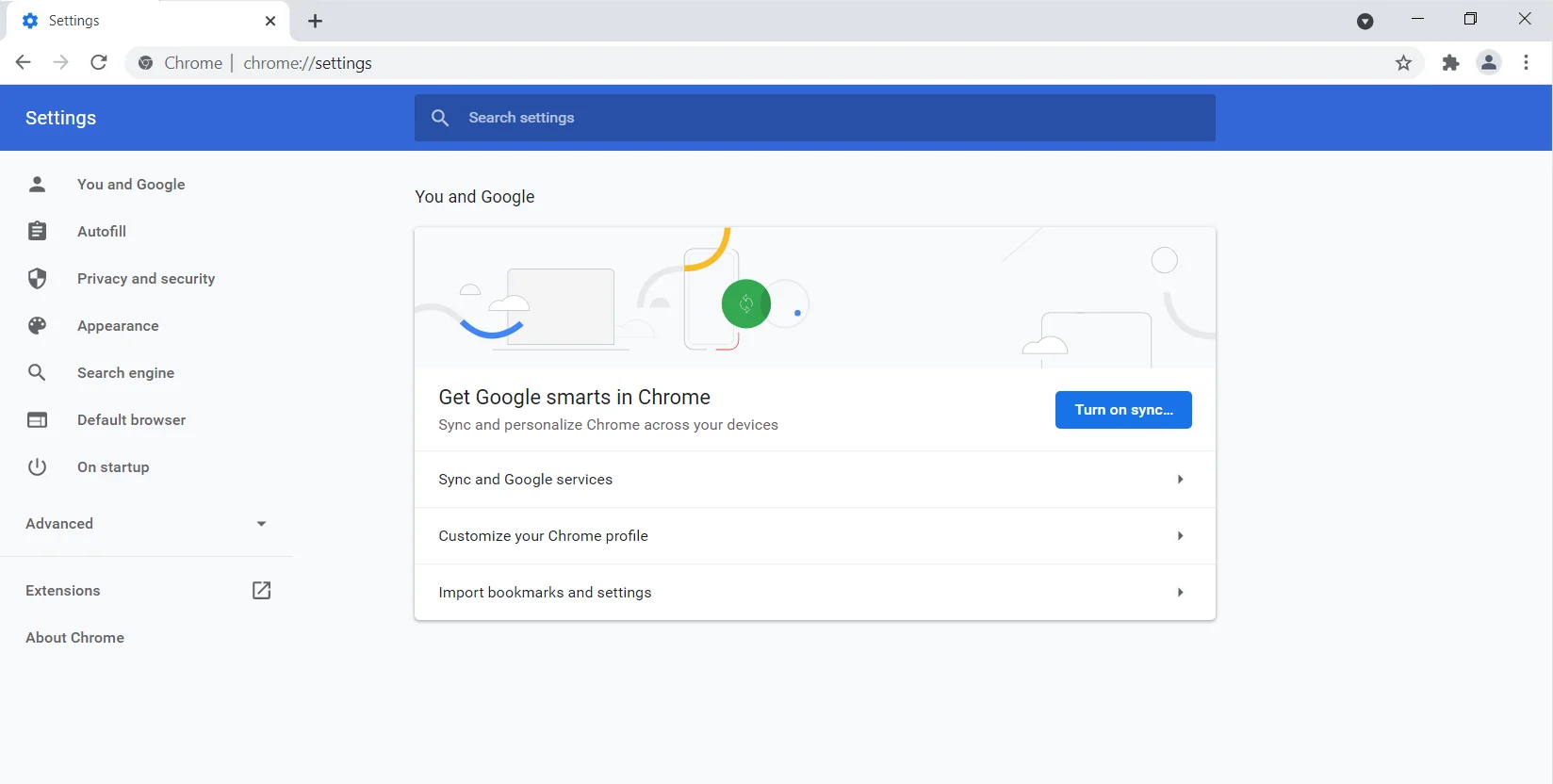
- Cliquez sur Système sous Avancé.
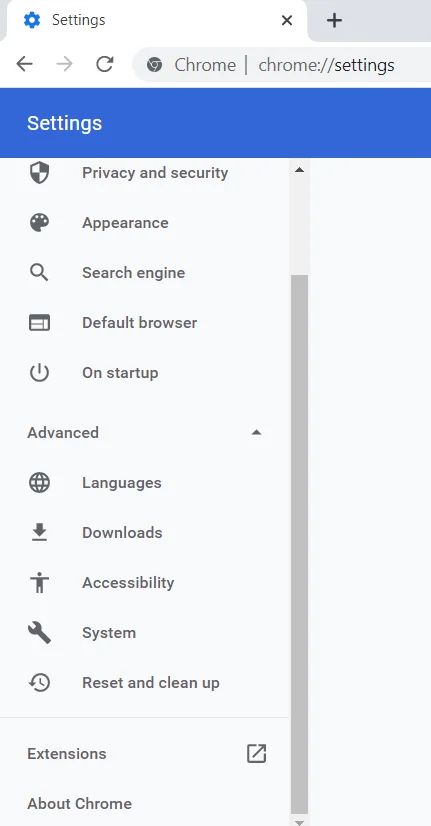
- Allez sur le côté droit de la fenêtre et désactivez le commutateur pour "Utiliser l'accélération matérielle lorsqu'elle est disponible".
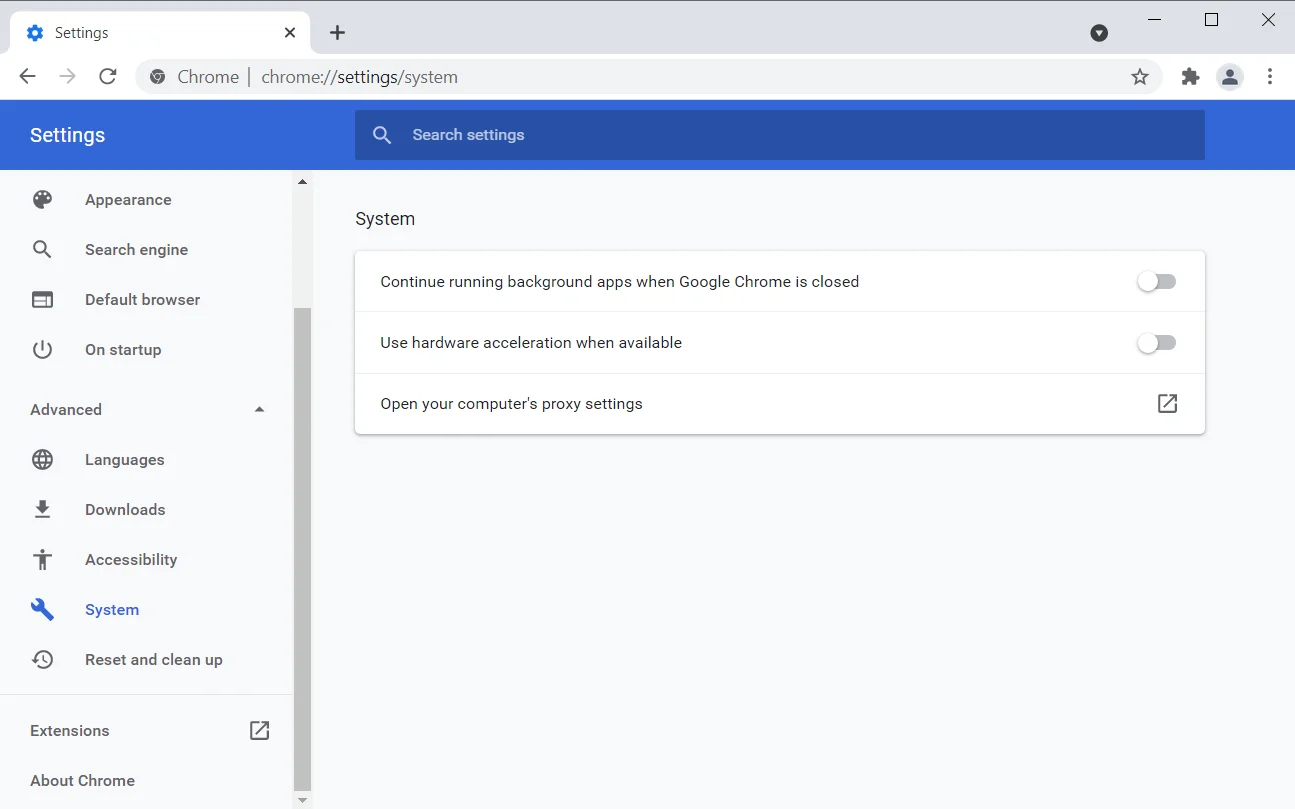
- Redémarrez Chrome et recherchez l'erreur.
Exécutez l'outil de nettoyage de Google Chrome
L'outil de nettoyage Chrome est le programme antivirus du navigateur. Il fonctionne en analysant votre ordinateur à la recherche de programmes malveillants pouvant nuire à Chrome. La principale préoccupation concernant l'outil de nettoyage pour beaucoup est la confidentialité. Certes, le programme analyse tous les fichiers de votre disque dur, mais Google affirme qu'il n'y a pas accès. Il détecte uniquement les fichiers malveillants qui pourraient être connectés à Google Chrome.
Une fois qu'il trouve un programme qui constitue une menace pour le navigateur, il vous alerte et supprime l'entité malveillante après que vous lui ayez accordé l'autorisation. Normalement, l'outil envoie les métadonnées du fichier et certaines informations système à Google avant qu'une fenêtre contextuelle n'apparaisse. Vous pouvez décocher la case "Signaler les détails à Google" pour l'empêcher d'envoyer les détails du fichier malveillant à Google.

Nous vous recommandons d'exécuter l'outil de nettoyage. Suivez ces étapes:
- Lancez le menu Démarrer, recherchez Chrome, puis lancez le navigateur.
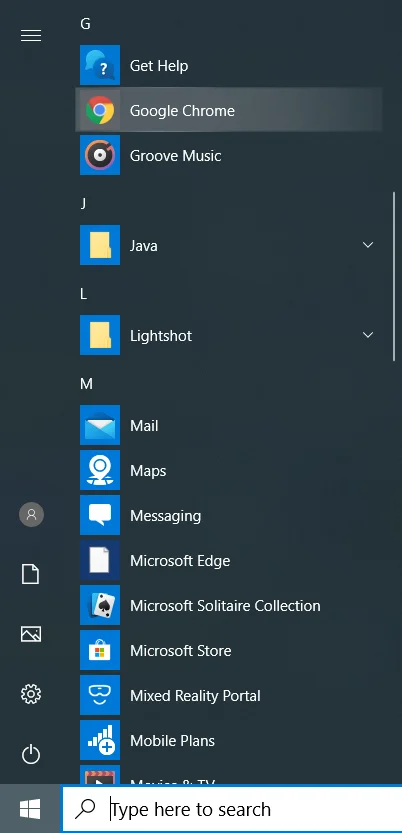
- Une fois Chrome ouvert, allez dans le coin supérieur droit et cliquez sur les trois points.
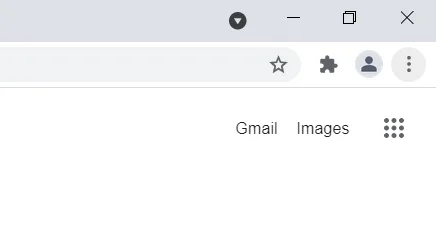
- Une fois le menu ouvert, sélectionnez Paramètres.
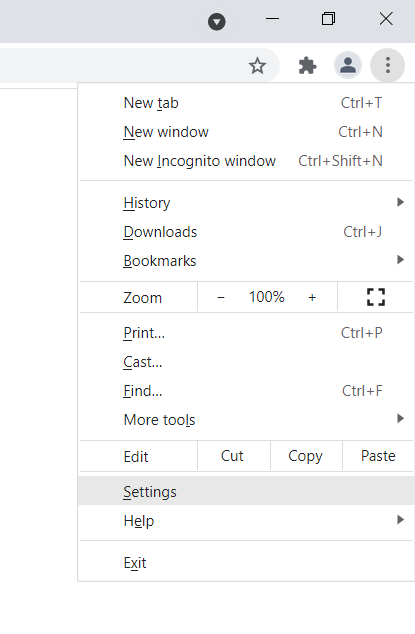
Remarque : une autre façon d'ouvrir la page des paramètres dans Chrome consiste à saisir "chrome://settings/" dans l'Omnibox et à appuyer sur Entrée.
Suivez maintenant les instructions ci-dessous :
- Lorsque vous voyez la page Paramètres, naviguez vers le côté gauche de la fenêtre et cliquez sur la flèche à côté de Avancé pour ouvrir la section.
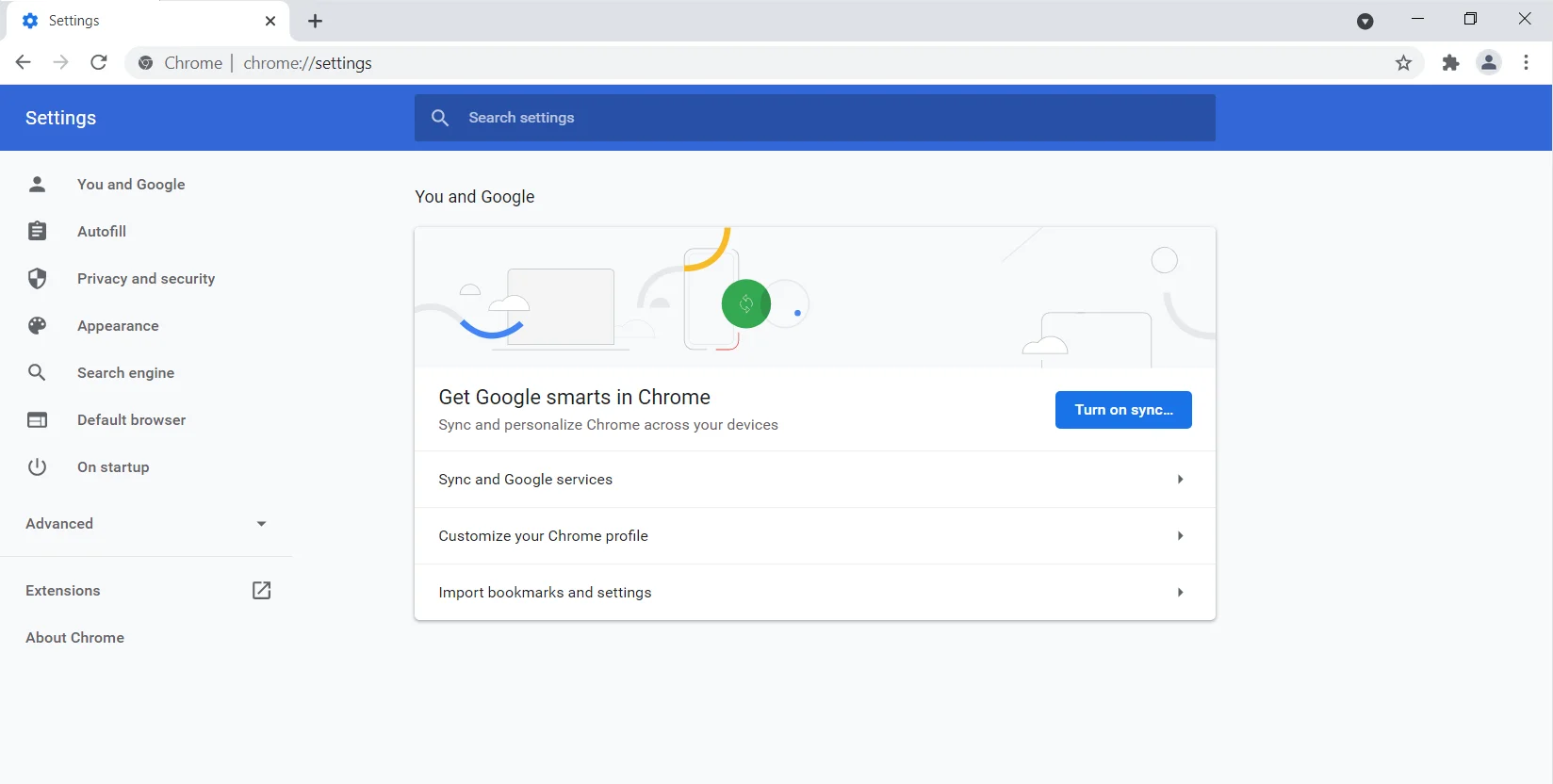
- Cliquez sur "Réinitialiser et nettoyer" sous Avancé.
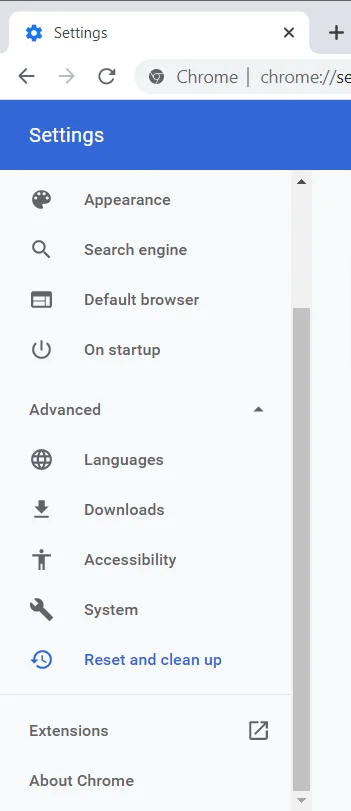
- Allez dans le volet de droite et cliquez sur "Nettoyer l'ordinateur".
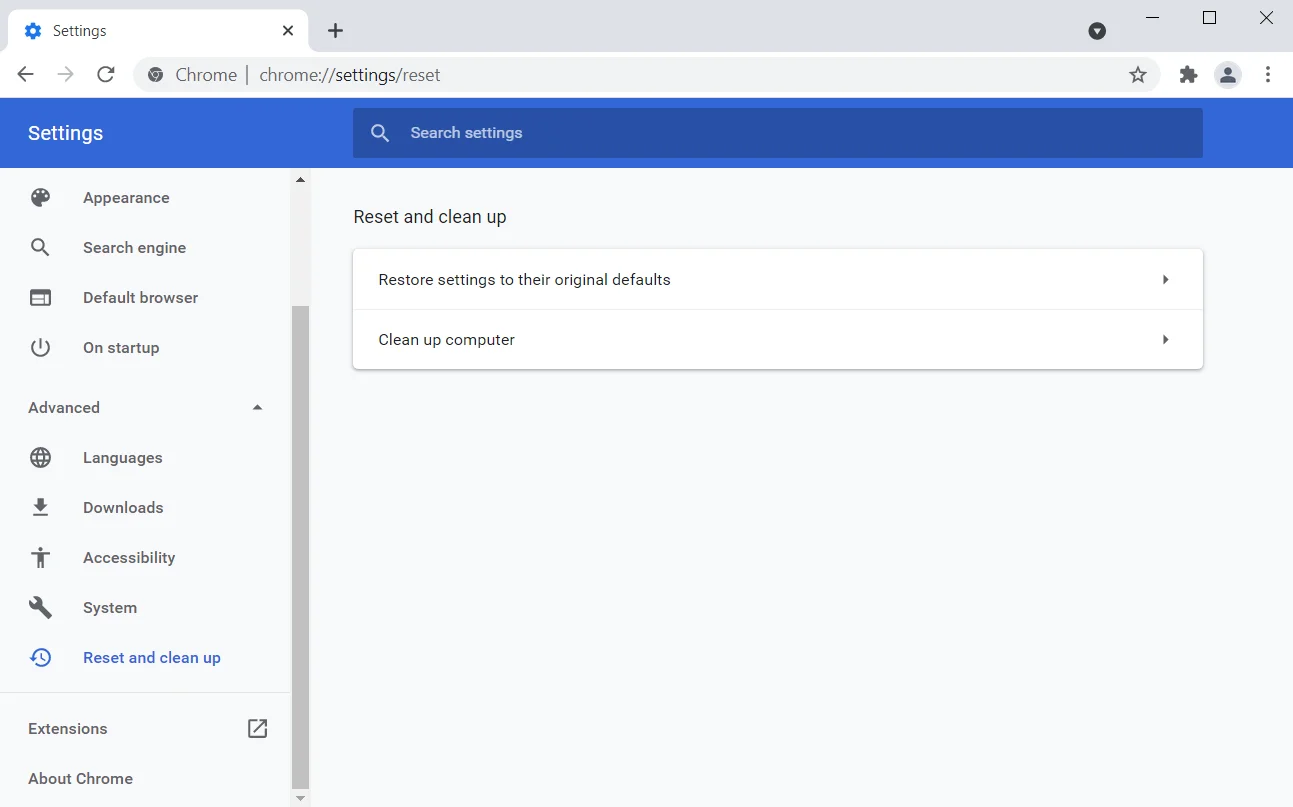
- Si vous ne souhaitez pas que l'outil envoie des informations à Google, décochez la case à côté de "Signaler à Google des informations sur les logiciels nuisibles, les paramètres système et les processus détectés sur votre ordinateur lors de ce nettoyage".
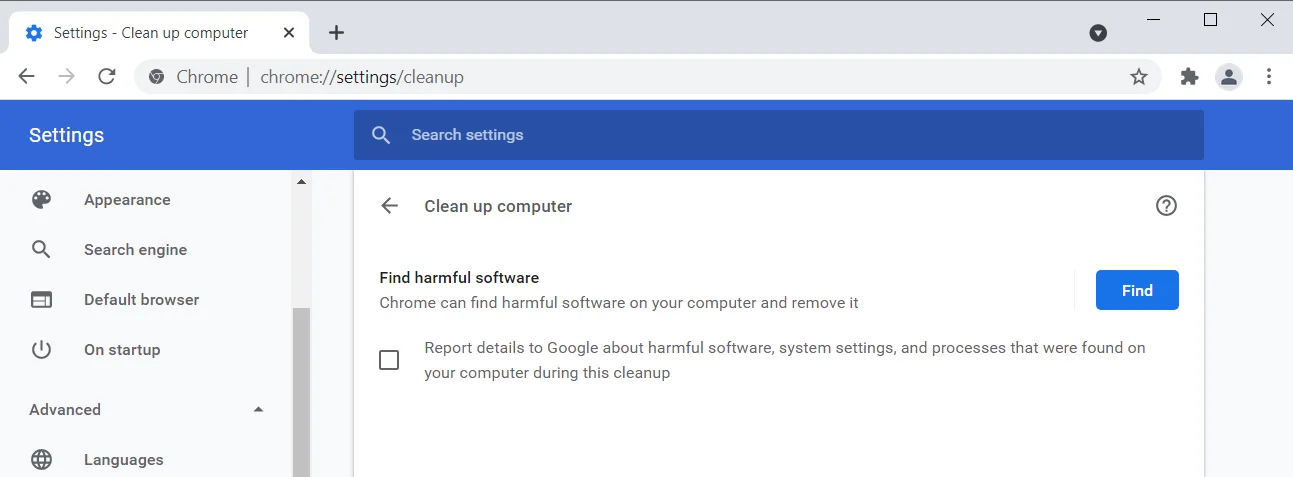
- Après cela, cliquez sur "Rechercher".
- L'outil commencera à rechercher les logiciels nuisibles et vous informera de ses résultats une fois l'analyse terminée.
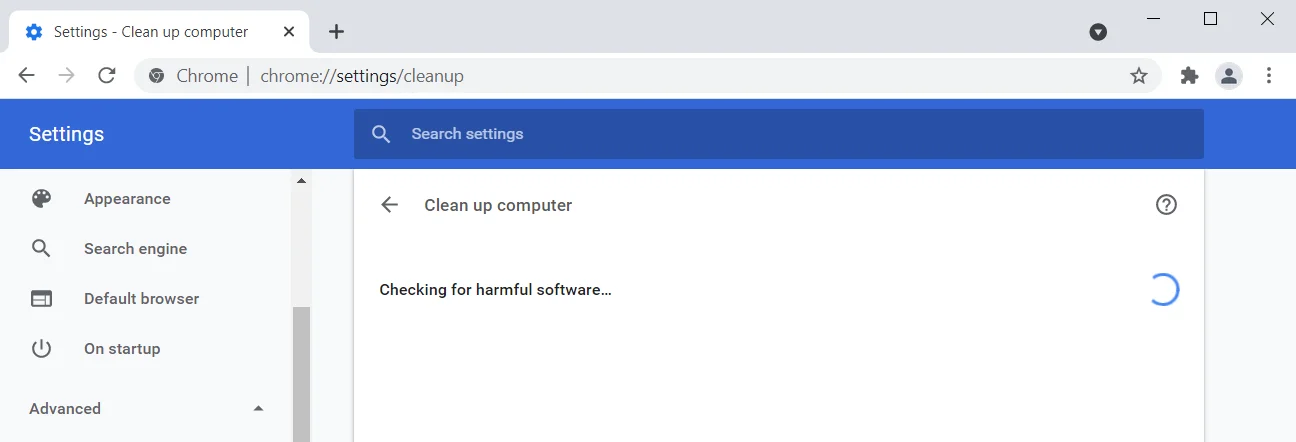
Utiliser le gestionnaire de tâches de Chrome
Comme Windows, Chrome est livré avec un gestionnaire de tâches intégré qui vous permet de surveiller et de gérer les onglets et les extensions. Le gestionnaire de tâches du navigateur a une interface simple et directe. Il vous montre les ID de processus des sous-tâches et leurs empreintes mémoire individuelles. De cette façon, vous découvrirez quel processus consomme la mémoire allouée à Chrome et cause le problème.
Voici comment ouvrir et utiliser le gestionnaire de tâches :
- Lancez le menu Démarrer, recherchez Chrome, puis lancez le navigateur.
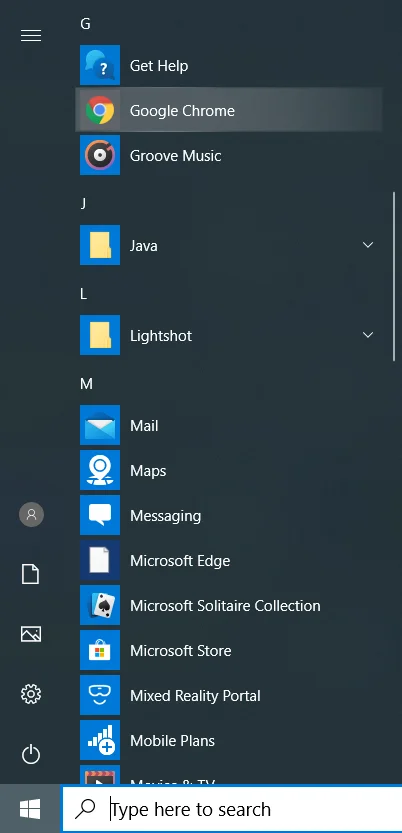
- Une fois Chrome ouvert, allez dans le coin supérieur droit et cliquez sur les trois points.
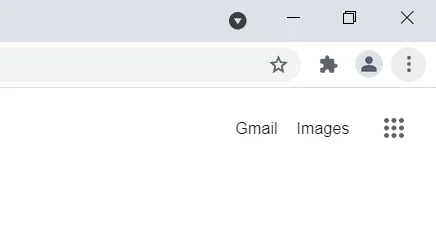
- Une fois le menu affiché, sélectionnez Plus d'outils et cliquez sur Gestionnaire des tâches.
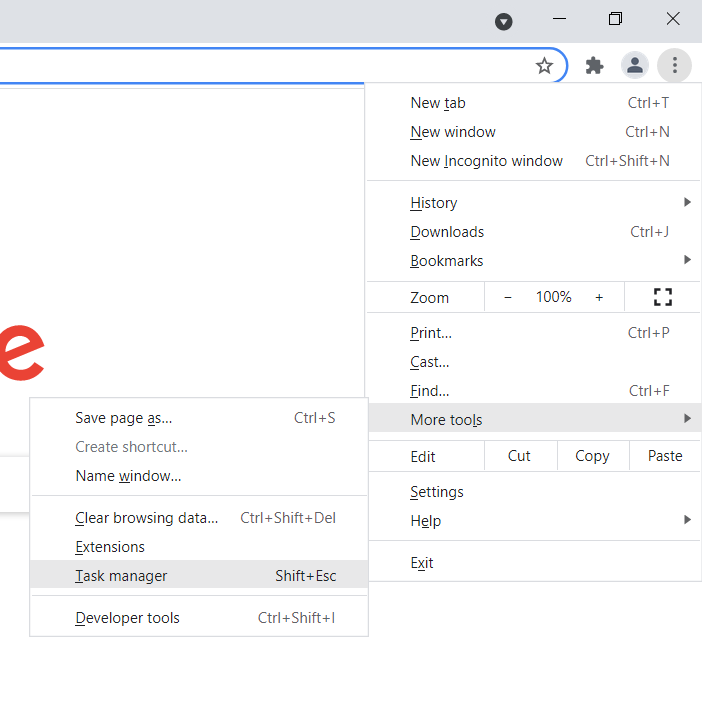
- Une fois la fenêtre flottante du Gestionnaire des tâches ouverte, faites défiler pour trouver un onglet ou une extension avec une empreinte mémoire anormalement élevée et terminez-le. Pour terminer un processus, cliquez dessus et sélectionnez Terminer le processus dans le coin inférieur droit de la fenêtre.
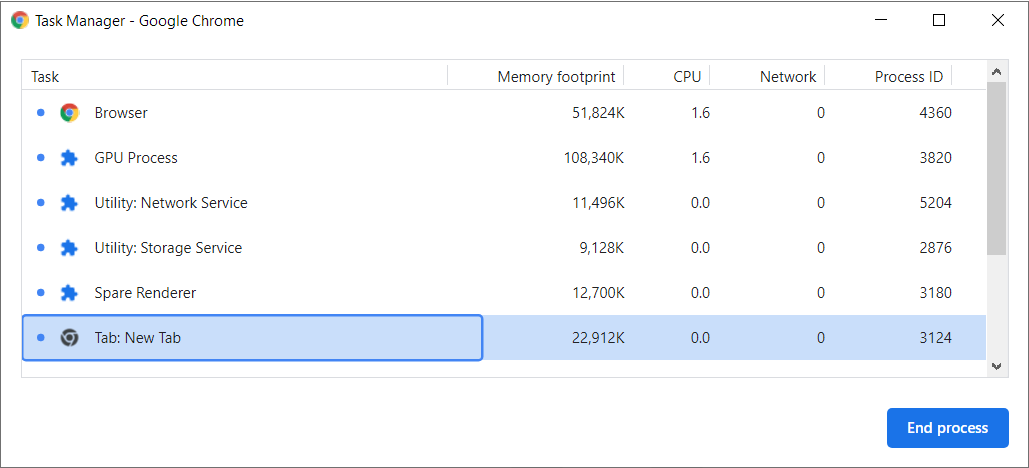
Augmenter la limite de mémoire du navigateur
Chrome est livré avec un plafond de mémoire par défaut. Les plafonds sont différents pour les systèmes d'exploitation 32 bits et 64 bits, et ils sont définis pour chaque onglet du navigateur. Google Chrome est configuré pour enregistrer les opérations d'un onglet dans la mémoire système lorsque l'utilisateur est passé à un autre onglet. De cette façon, le navigateur peut facilement afficher l'onglet chaque fois que l'utilisateur l'active sans avoir à recharger à nouveau la page Web.
La limite de mémoire par défaut est normalement suffisante pour une navigation régulière. Mais si vous travaillez avec des sites Web qui nécessitent une mémoire énorme, vous pouvez augmenter la limite de mémoire de Chrome.
La limite de mémoire pour les systèmes 32 bits est de 512 Mo, tandis que la limite pour les systèmes 64 bits est de 1,4 Go. Pour modifier la limite, vous devez modifier le lien cible du raccourci du menu Démarrer de Chrome. Suivez ces étapes:
- Appuyez sur les boutons Windows et S du clavier ou accédez à la barre des tâches et cliquez sur l'icône de la loupe.
- Une fois que le champ de recherche apparaît, tapez Chrome.
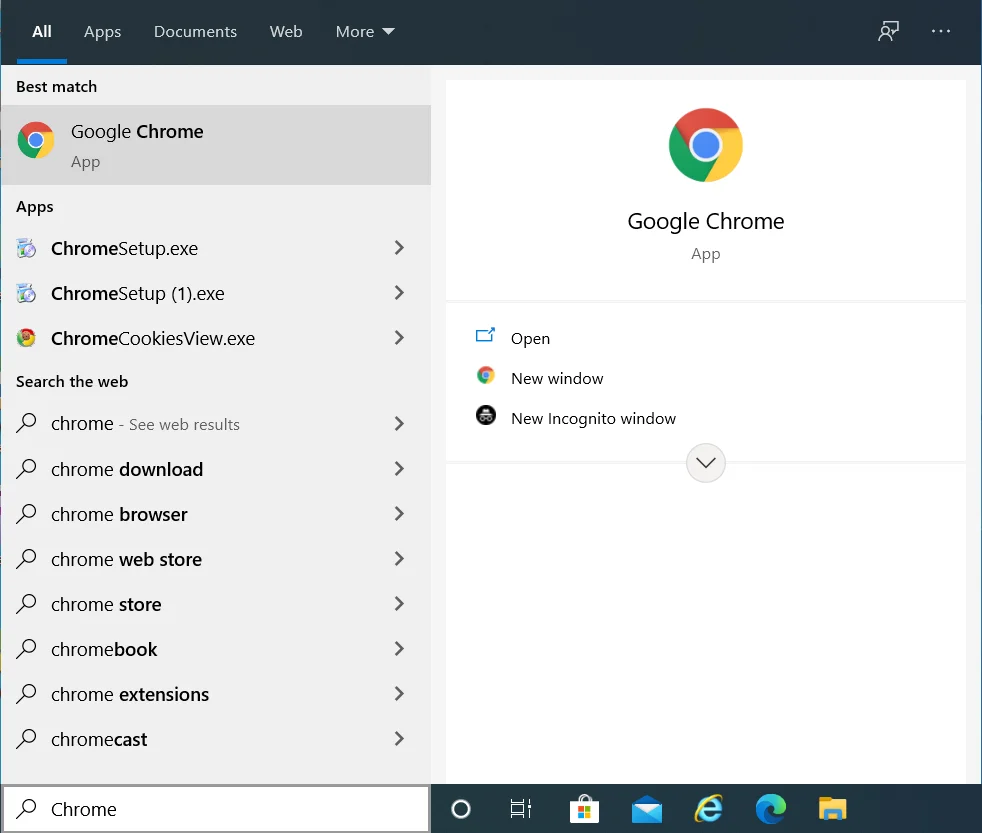
- Faites un clic droit sur Google Chrome dans les résultats de la recherche et sélectionnez "Ouvrir l'emplacement du fichier" dans le menu contextuel.
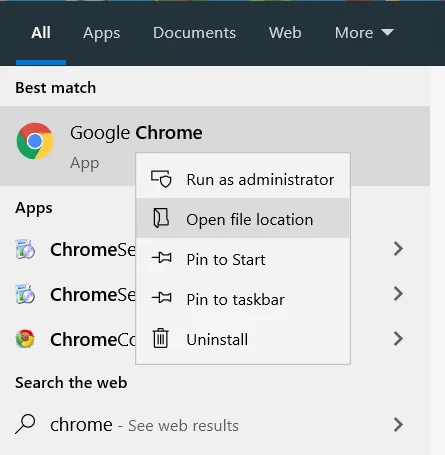
- Faites un clic droit sur le raccourci Google Chrome et cliquez sur Propriétés dans le menu contextuel.
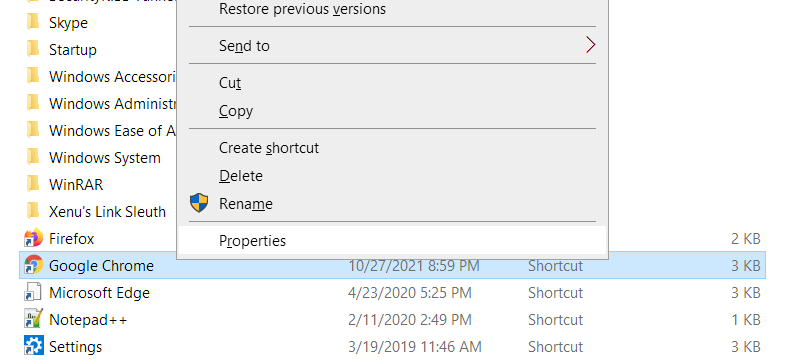
- Une fois que vous voyez la fenêtre de dialogue Propriétés, remplacez "C:\Program Files (x86)\Google\Chrome\Application\chrome.exe" par "C:\Program Files (x86)\Google\Chrome\Application\chrome.exe" –max_old_space_size=4096″.
Remarque : Tout ce que vous faites est d'ajouter –max_old_space_size=4096 à l'emplacement cible actuel. Ne copiez pas et ne collez pas le chemin ci-dessus s'il n'est pas le même que l'emplacement cible dans la zone Cible.
- Cliquez sur OK et ouvrez Chrome pour vérifier le problème.
Augmentez votre fichier d'échange
Windows crée un fichier d'échange sur votre disque dur lorsque la mémoire système principale atteint sa capacité maximale. Également connue sous le nom de fichier d'échange, la mémoire virtuelle est destinée à compléter la mémoire principale afin que vous n'ayez pas de fuites de mémoire.
Le fichier d'échange a aussi sa limite. Windows n'augmente pas la taille du fichier s'il est configuré pour gérer automatiquement le fichier d'échange. Et si la taille de la mémoire virtuelle n'est pas suffisante pour étendre la RAM, vous rencontrerez des problèmes.
Donc, augmentez le fichier de page et vérifiez s'il a résolu le problème de "mémoire insuffisante" dans Chrome.
Ces étapes vous montreront quoi faire :
- Appuyez sur les touches du clavier Windows et I pour ouvrir l'application Paramètres.
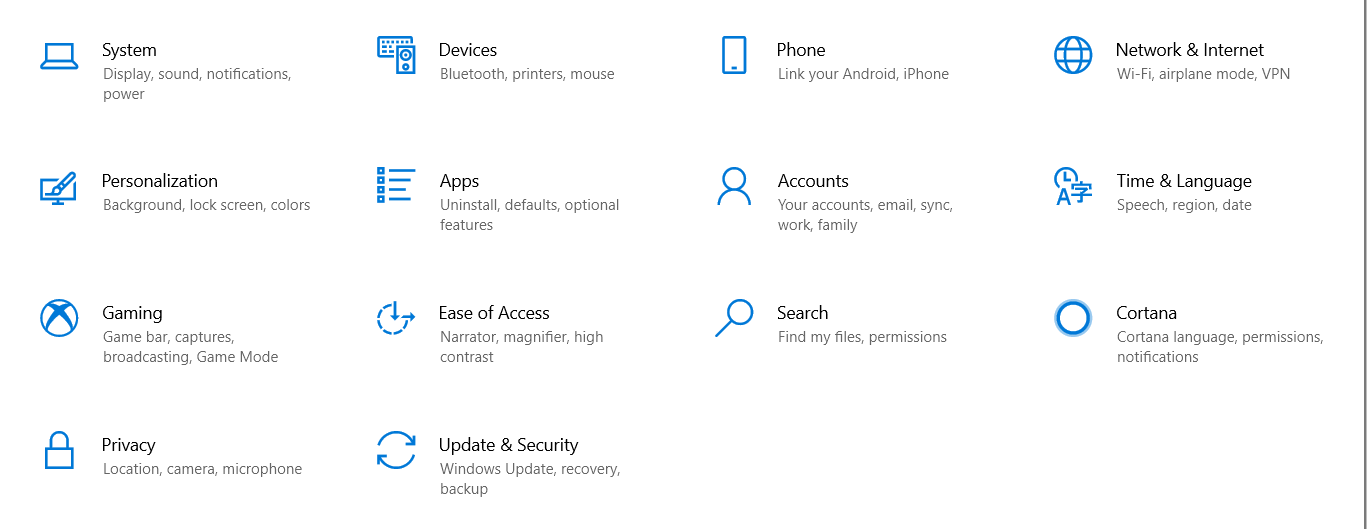
- Une fois les paramètres affichés, cliquez sur Système.
- Une fois sur la page Système, passez au volet de gauche, faites défiler vers le bas et cliquez sur À propos.
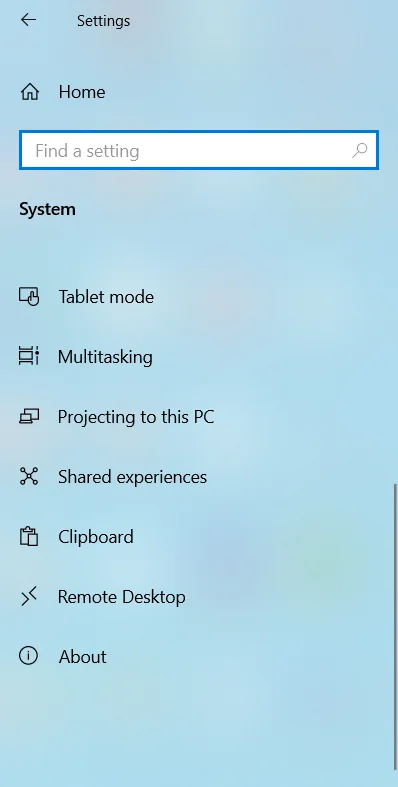
- Allez sur le côté droit de l'écran et cliquez sur "Paramètres système avancés" sous "Paramètres associés".
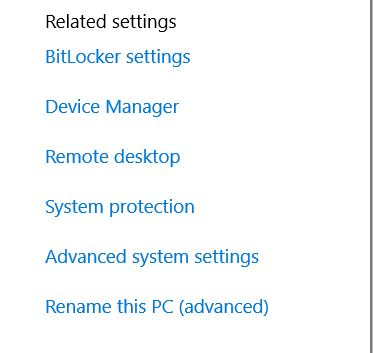
- Une fois que vous voyez l'onglet Avancé de la boîte de dialogue Protection du système, cliquez sur Paramètres sous Performances.
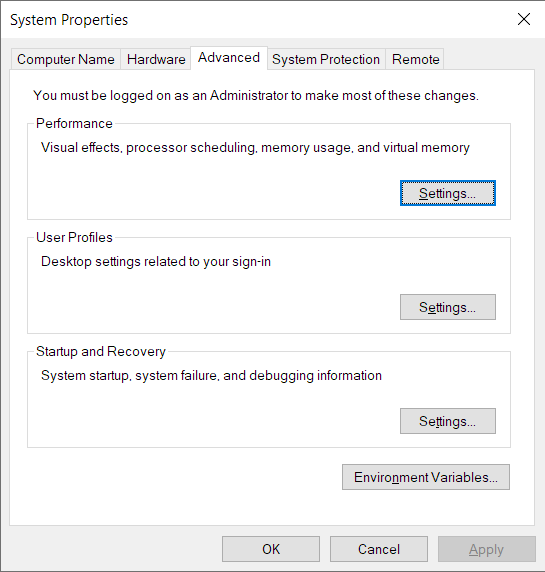
- Accédez à l'onglet Avancé de la boîte de dialogue Options de performances et cliquez sur Modifier sous Mémoire virtuelle.
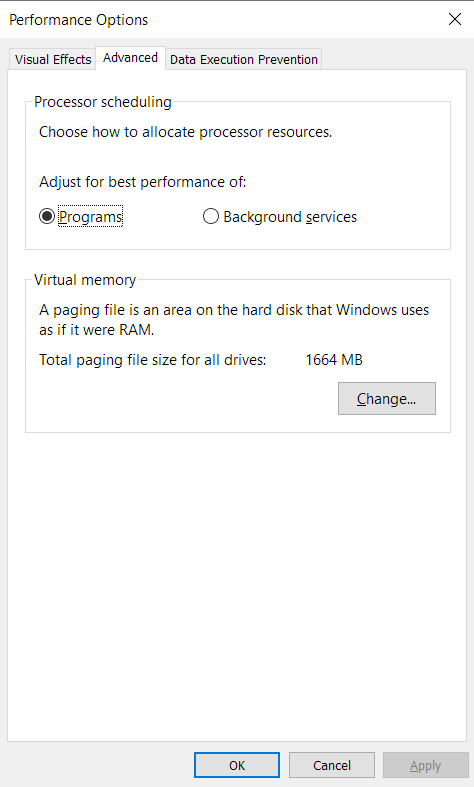
- Une fois la boîte de dialogue Mémoire virtuelle ouverte, décochez la case à côté de "Gérer automatiquement la taille du fichier d'échange pour tous les lecteurs" et sélectionnez votre lecteur Windows principal.
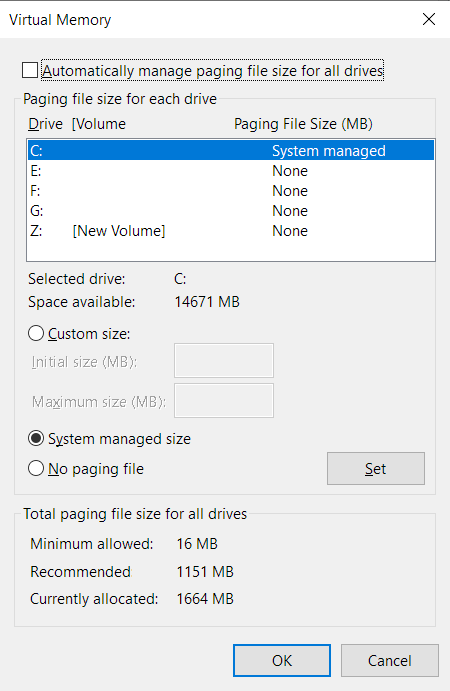
- Cliquez sur le bouton radio Taille personnalisée et augmentez la taille initiale et la taille maximale du fichier d'échange en mégaoctets.
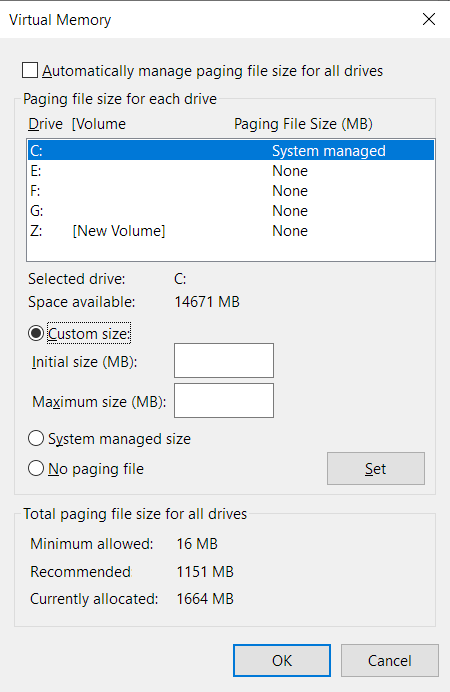
- Cliquez sur OK après avoir saisi les chiffres, puis ouvrez Chrome et recherchez l'erreur.
Effectuer un démarrage propre
D'autres applications peuvent utiliser la mémoire de votre système et faire en sorte que Google Chrome crache l'erreur gênante. Certaines de ces applications sont des startups. Ils se lancent au démarrage de Windows et continuent de s'exécuter en arrière-plan. L'exécution d'un démarrage en mode minimal vous permettra de confirmer si une application de démarrage est la cause du problème et d'identifier le coupable.
Pour exécuter votre système dans un état de démarrage minimal, vous devez désactiver chaque programme et service de démarrage, puis redémarrer votre ordinateur.
Tout d'abord, suivez ces étapes pour désactiver les programmes de démarrage :
- Appuyez simultanément sur les boutons du clavier Windows et I pour ouvrir l'application Paramètres.
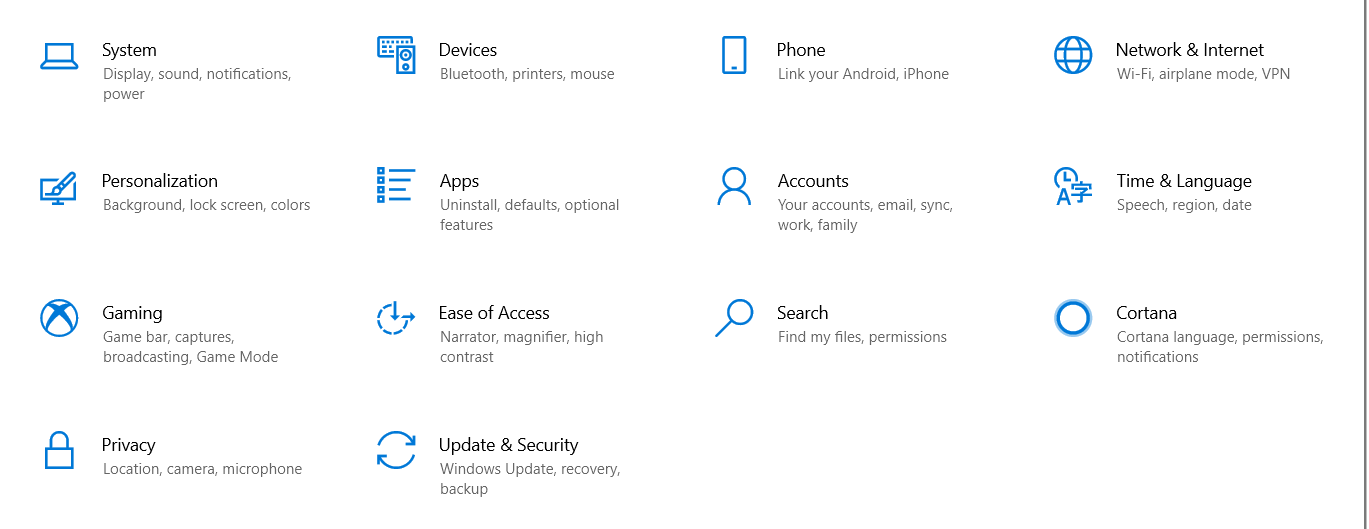
- Une fois les paramètres affichés, cliquez sur l'icône des applications.
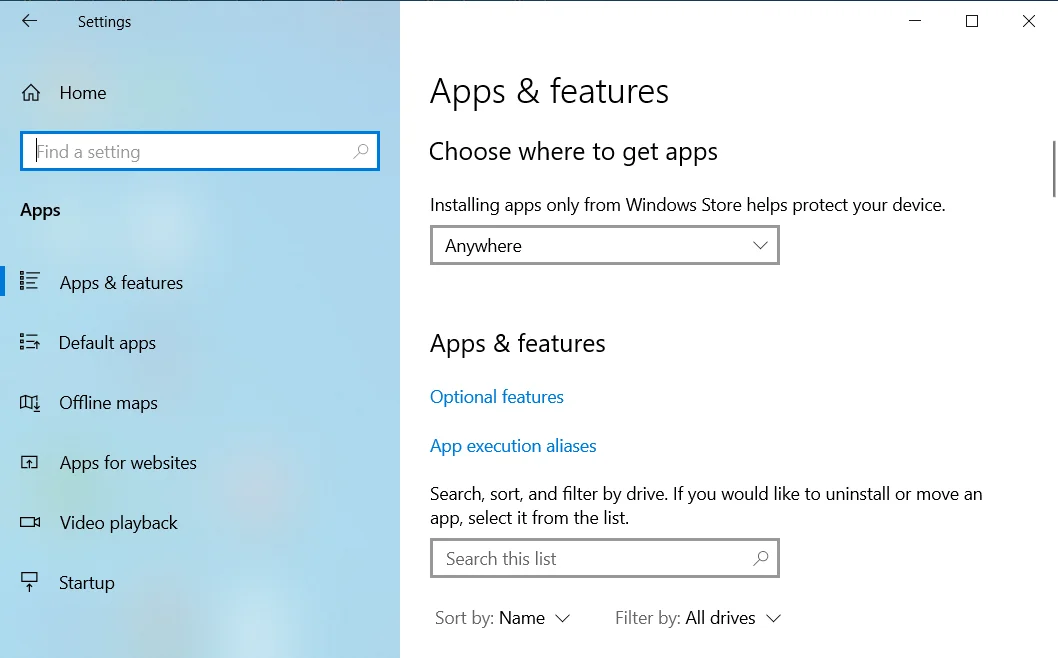
- Une fois que vous voyez l'interface des applications, allez dans le volet de gauche et cliquez sur Démarrage.
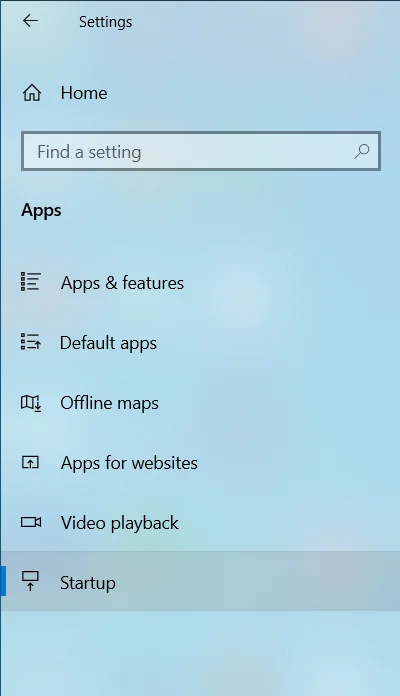
- Dirigez-vous vers la page principale et désactivez le commutateur pour les programmes sous Applications de démarrage.
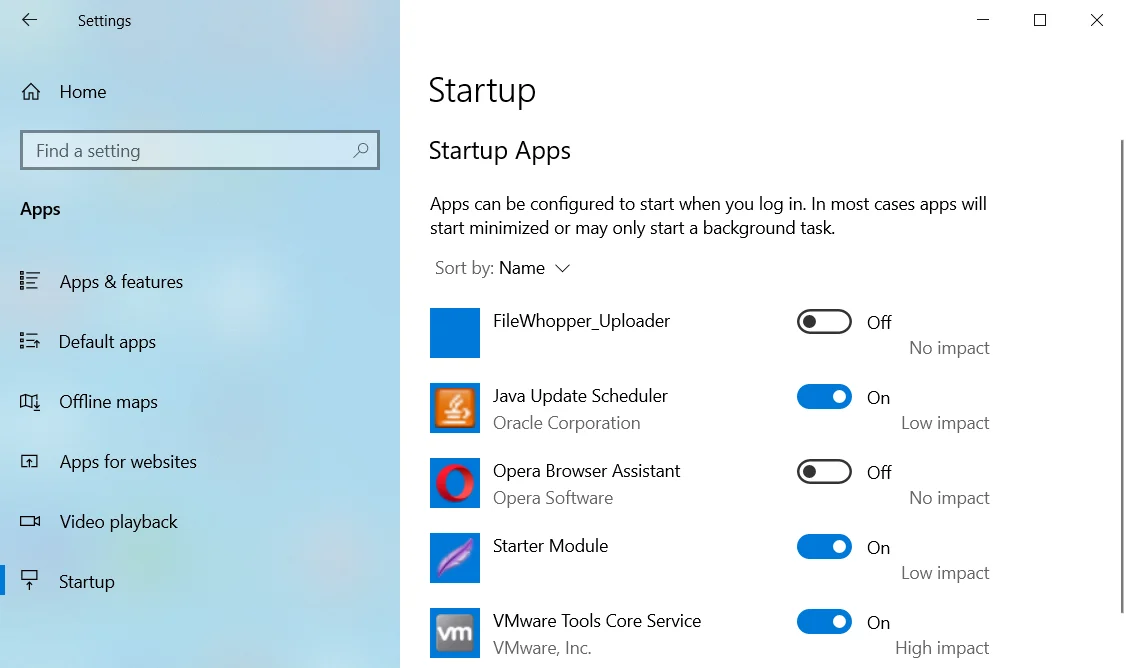
Suivez ces étapes pour désactiver les services de démarrage :
- Cliquez avec le bouton droit sur le bouton Démarrer dans la barre des tâches et cliquez sur Exécuter dans le menu Power User.
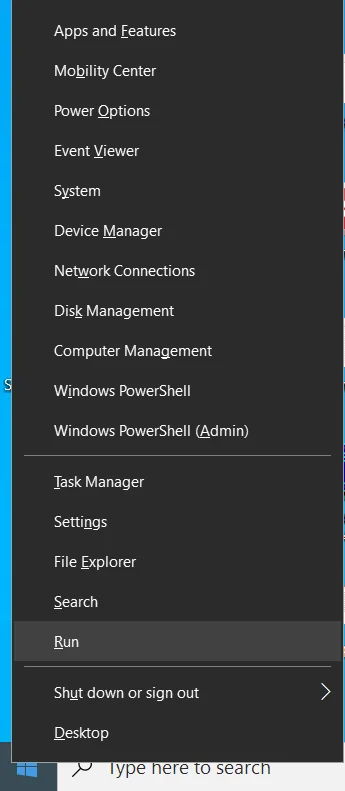
- Une fois la fenêtre de dialogue Exécuter ouverte, tapez "msconfig" et appuyez sur la touche Entrée de votre clavier.
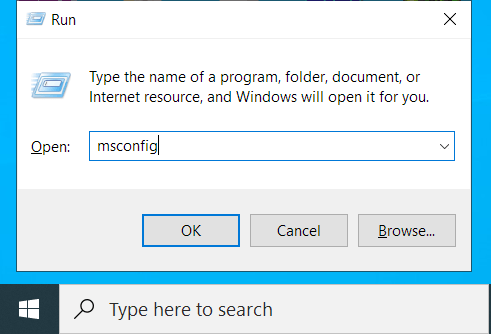
- Vous verrez maintenant la boîte de dialogue Configuration du système. Passez à l'onglet Services.
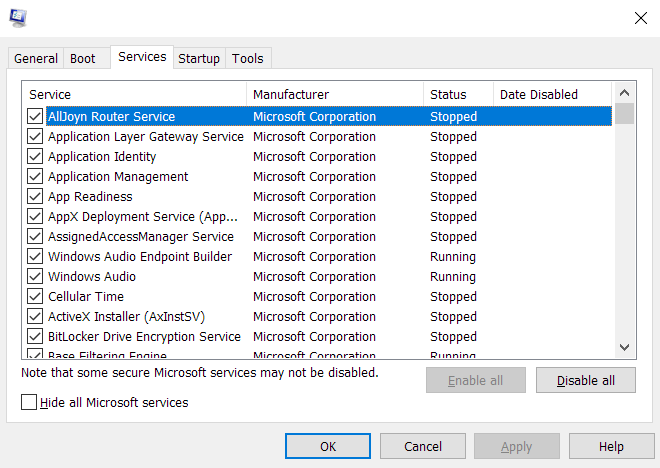
- Une fois dans l'onglet Services, cochez la case "Masquer tous les services Microsoft" pour exclure les services du système d'exploitation de la liste.
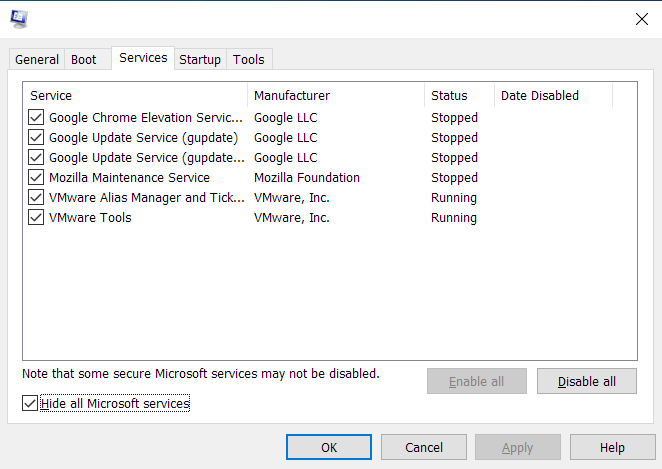
- Ensuite, cliquez sur le bouton Désactiver tout.
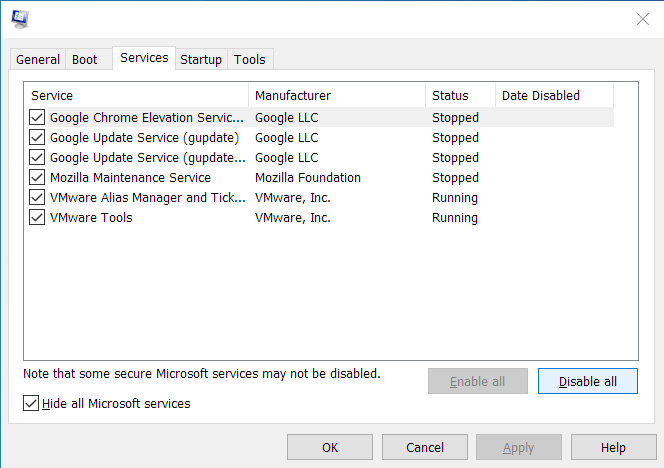
- Cliquez sur OK, puis redémarrez votre ordinateur.
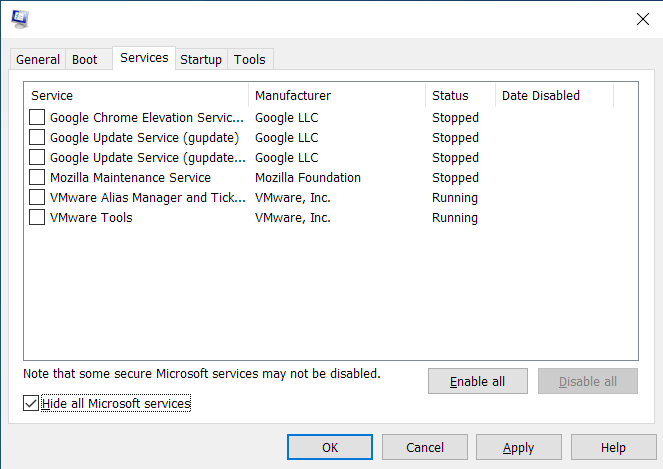
Une fois que votre système a démarré dans un environnement de démarrage minimal, ouvrez Google Chrome et chargez un site Web. Si vous ne voyez pas le message d'erreur, vous venez de confirmer qu'un programme de démarrage est à l'origine du problème. Pour trouver le coupable, vous devez activer l'une de ces applications, redémarrer votre système, puis rechercher le problème. Si le premier service ou programme de démarrage ne déclenche pas l'erreur, passez au suivant. Continuez jusqu'à ce que l'erreur réapparaisse et assurez-vous de prendre note du dernier élément que vous avez activé.
Vous pouvez suivre ces étapes si vous ne souhaitez pas parcourir les éléments de démarrage les uns après les autres :
- Lancez la boîte de dialogue Configuration du système.
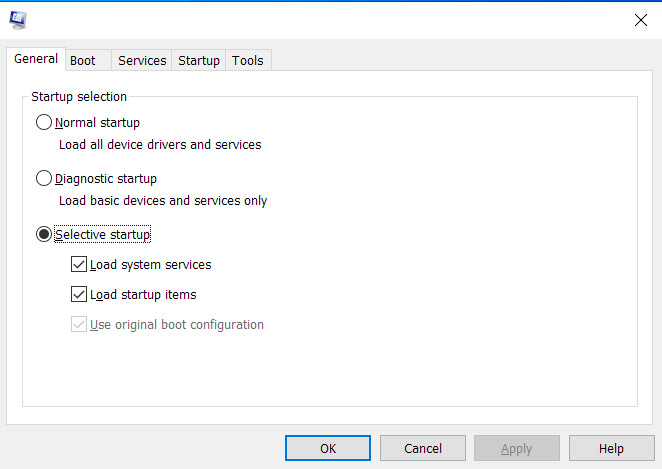
- Une fois la fenêtre ouverte, accédez à l'onglet Services.
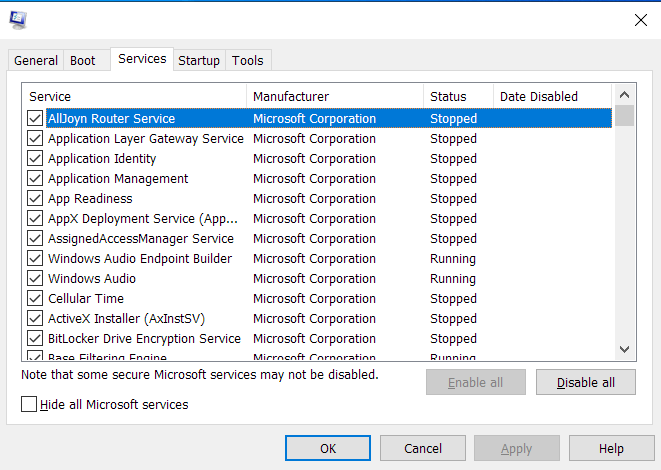
- Sélectionnez la moitié des services sous l'onglet (à partir du haut) et cliquez sur Activer tout. Si tous les services sont cochés, décochez la moitié en partant du bas.
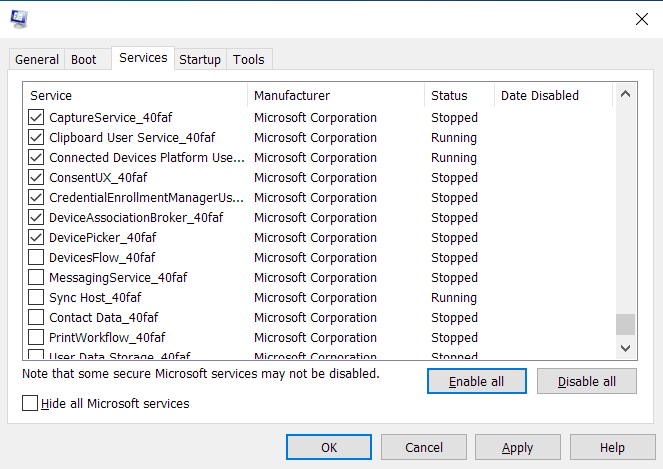
- Cliquez sur OK, puis redémarrez votre ordinateur et ouvrez Chrome pour vérifier l'erreur.
- Si l'erreur apparaît, l'un des services que vous avez activés en est la cause. Cela signifie que vous n'avez pas à vérifier d'autres services, uniquement ceux que vous avez activés. Si l'erreur ne se produit pas, vous pouvez ignorer les services que vous avez activés et vérifier les autres.
- Utilisez la même technique pour les programmes de démarrage dans l'application Paramètres.
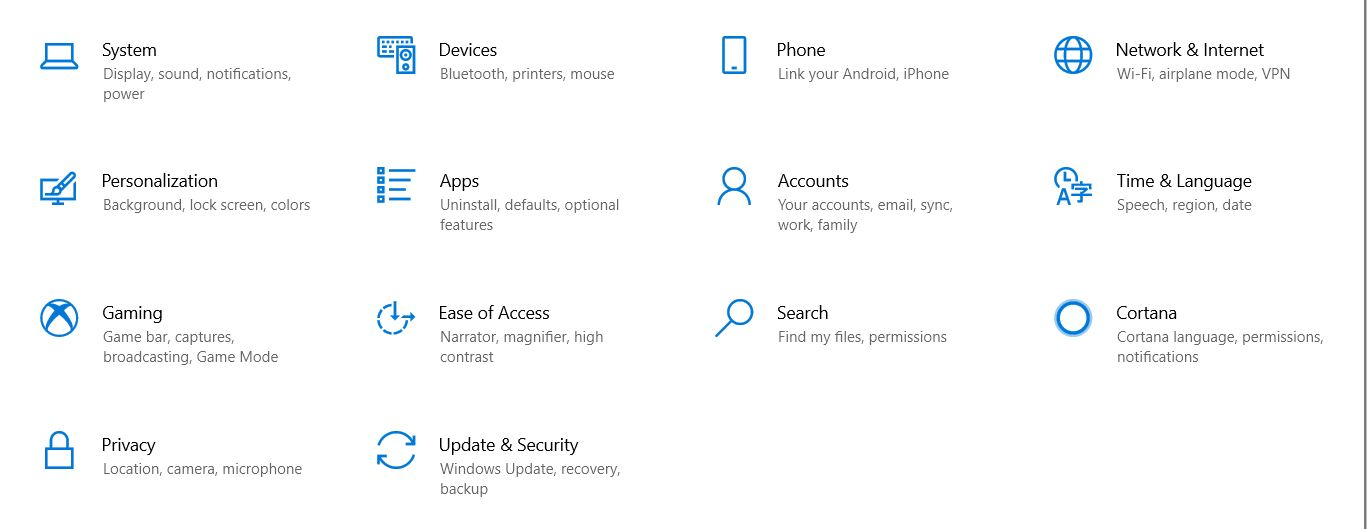
- Activez la moitié et vérifiez si l'un des programmes du groupe est la cause du problème.
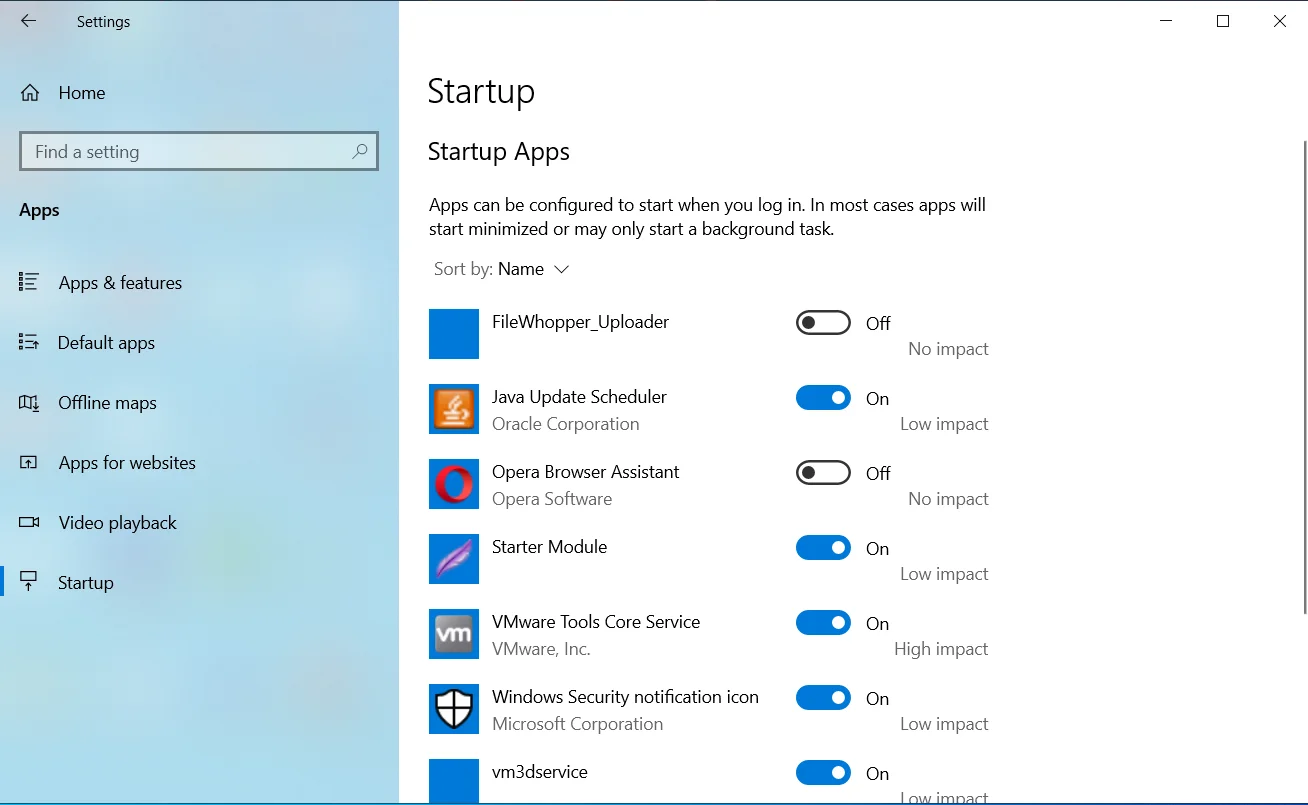
Cependant, si l'erreur apparaît après le démarrage de votre système dans un état de démarrage minimal, aucun des éléments de démarrage n'est la cause du problème.
Réinstaller Google Chrome
Si aucune des méthodes ci-dessus n'a fonctionné, votre prochaine étape devrait être de réinstaller Chrome. À ce stade, il est logique de soupçonner que certains fichiers d'installation du navigateur sont corrompus. L'installation d'une nouvelle copie de la version mise à jour de Chrome devrait résoudre le problème.
Étant donné que votre historique de navigation, vos extensions, vos applications et vos mots de passe sont associés à votre compte Google, vous ne devriez avoir aucun problème à réinstaller le navigateur. La seule chose qui se passera différemment est que le navigateur devra charger à nouveau ces services.
Suivez ces étapes pour supprimer Chrome de votre système :
- Appuyez simultanément sur les boutons du clavier Windows et I pour ouvrir l'application Paramètres et cliquez sur l'icône Applications.
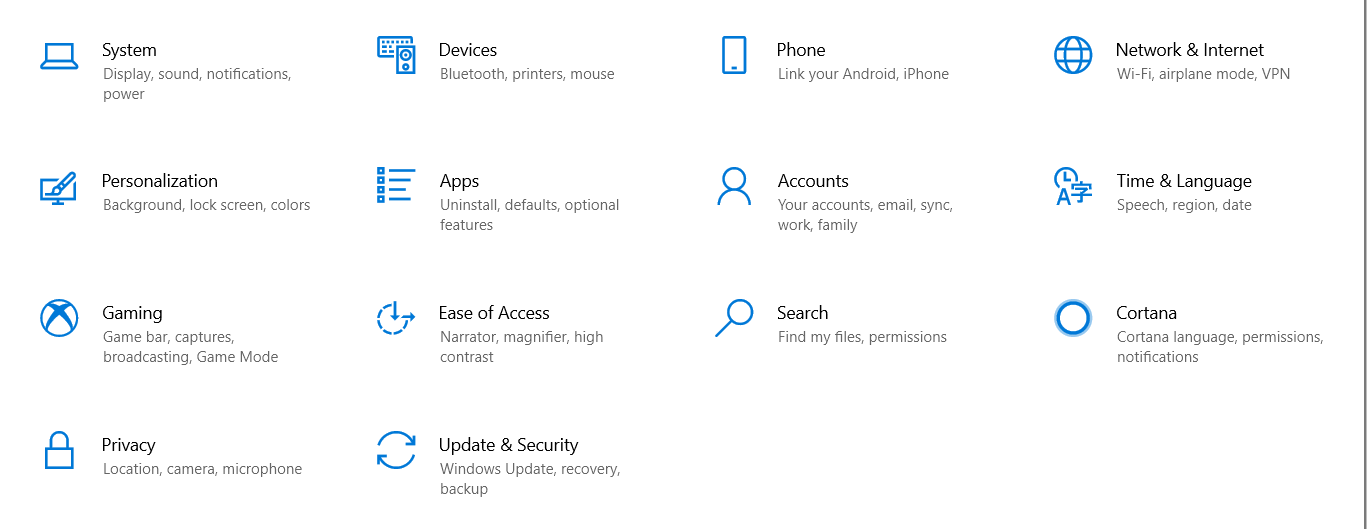
- Une fois que vous voyez l'interface des applications, accédez au champ de recherche sous Applications et fonctionnalités et tapez "Chrome".
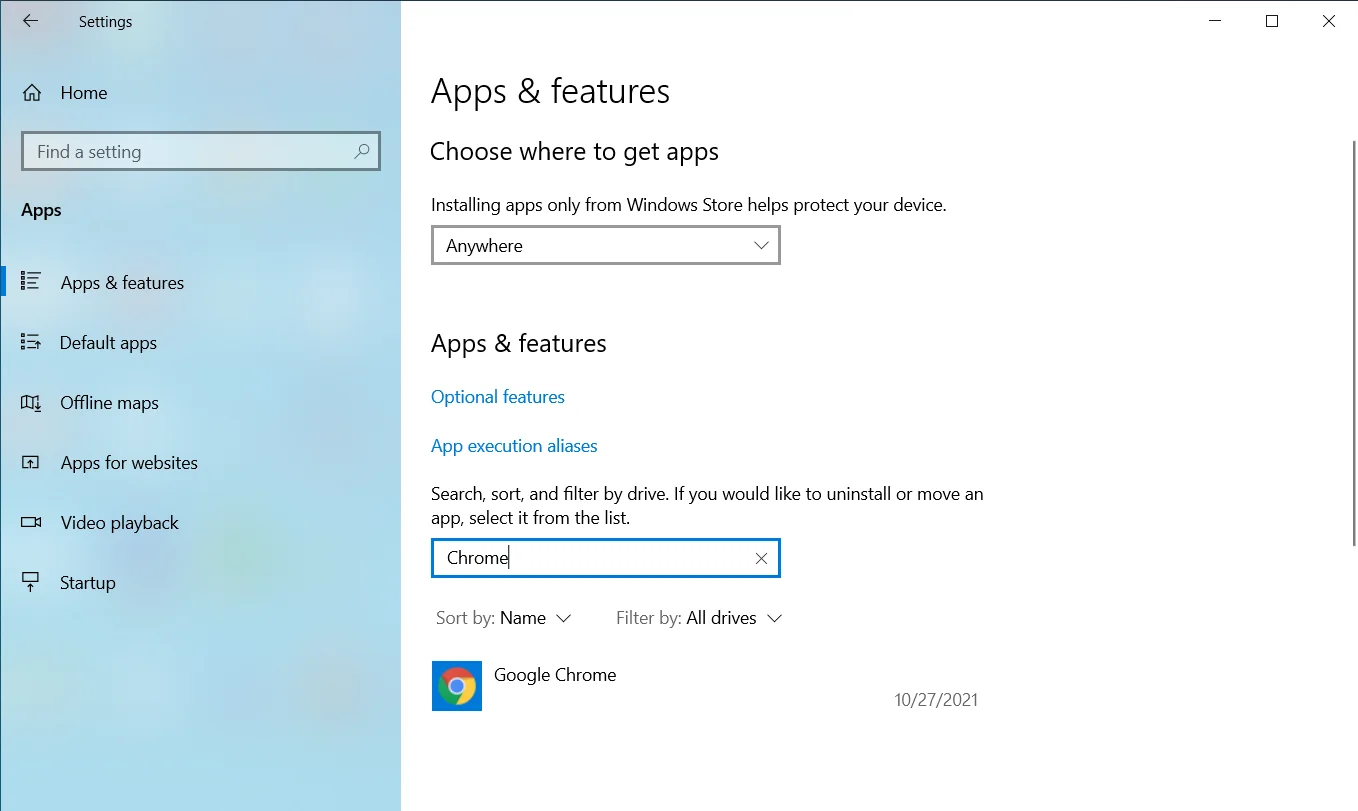
- Cliquez sur GoogleChrome.
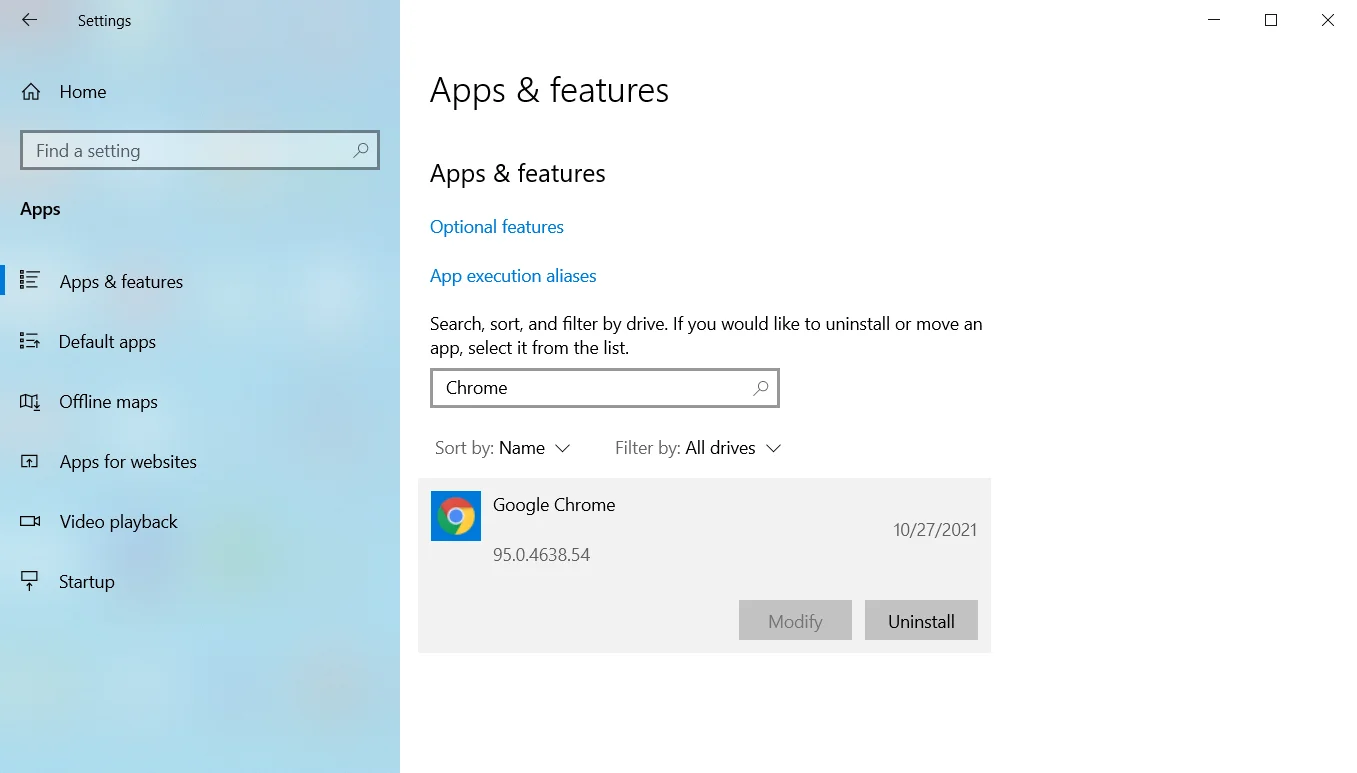
- Cliquez ensuite sur Désinstaller.
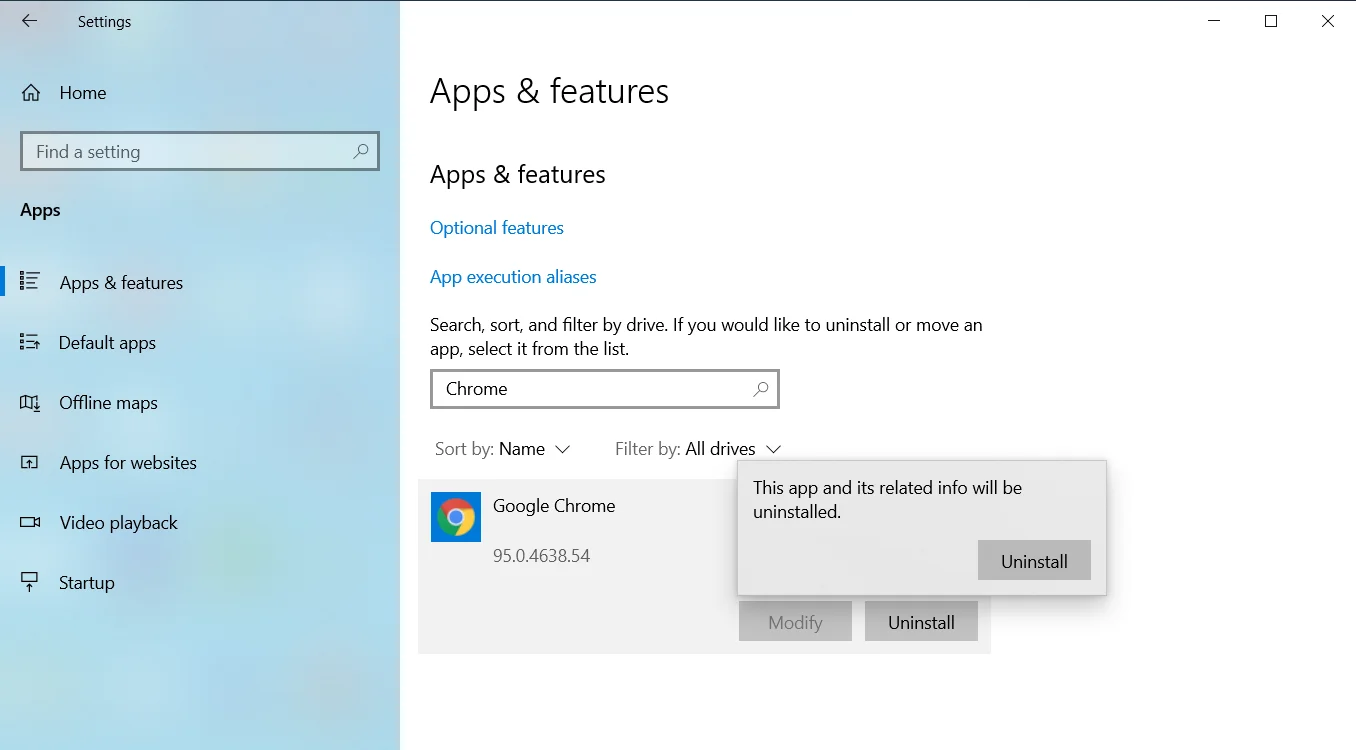
- Cliquez sur Oui une fois que le contrôle de compte d'utilisateur apparaît et demande l'autorisation.
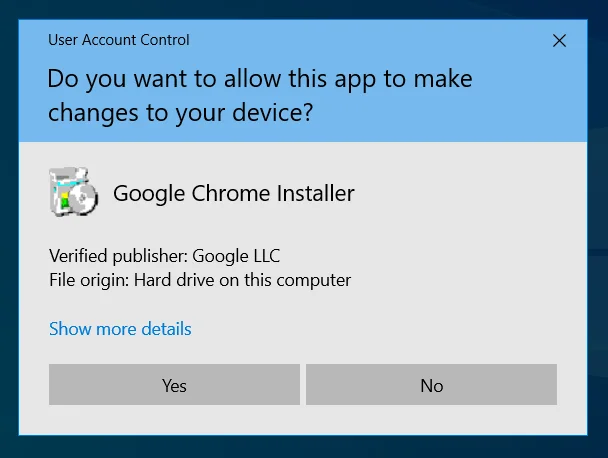
- Suivez les instructions suivantes pour terminer le processus.
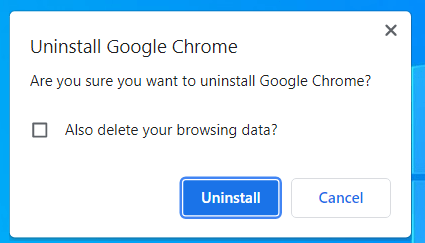
- Une fois que Windows a supprimé Chrome, redémarrez votre ordinateur.
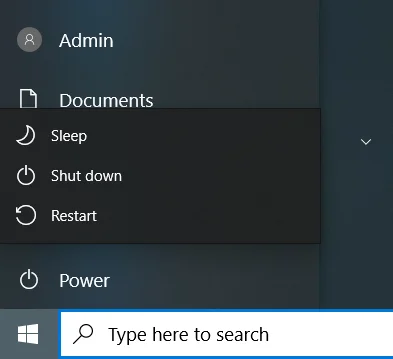
- Ensuite, lancez un autre navigateur Web, rendez-vous sur le site Web de Google et téléchargez Chrome.
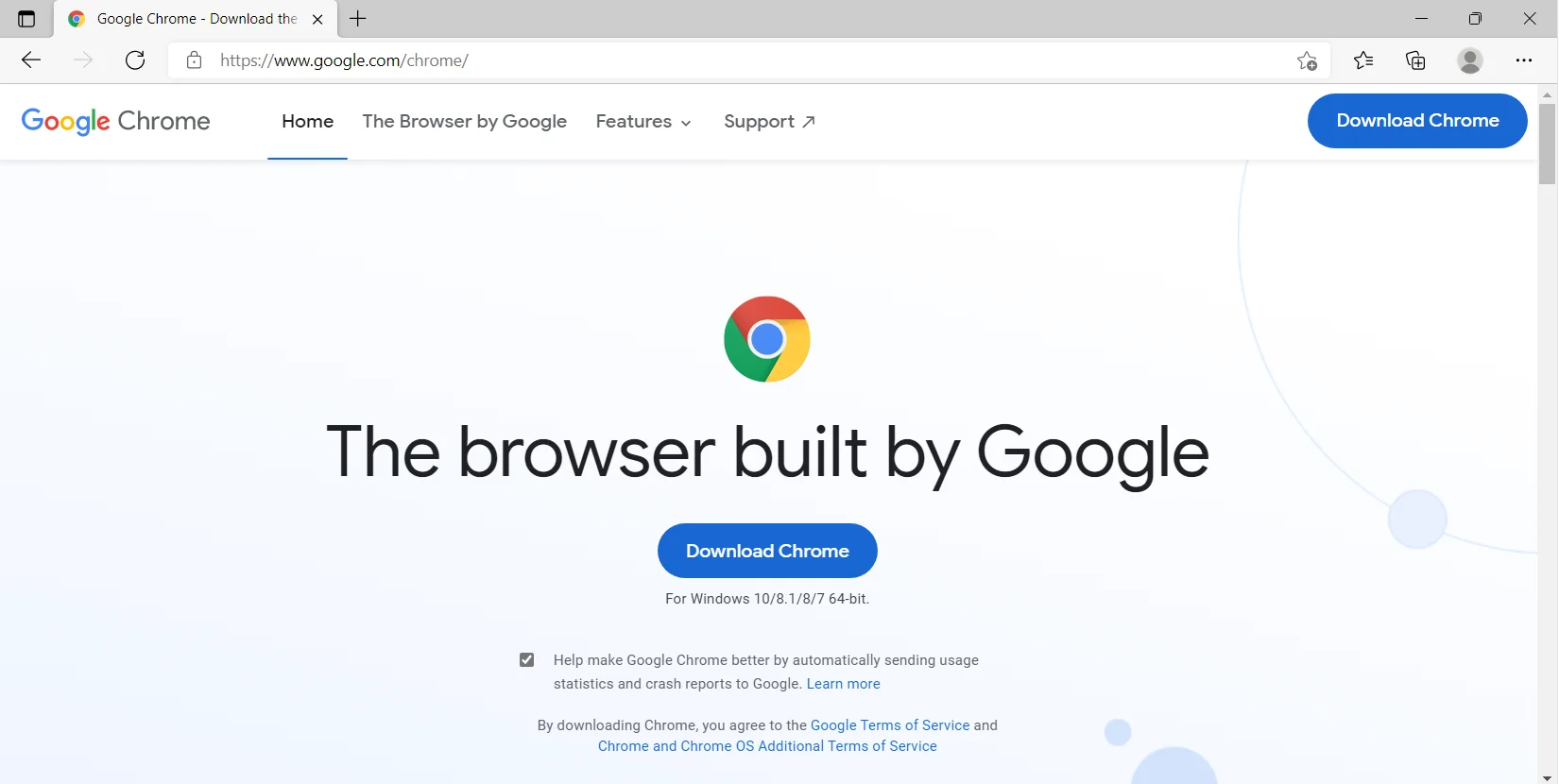
- Installez le navigateur et les choses devraient se normaliser.
Conclusion
Voilà comment résoudre le problème de "mémoire insuffisante" de Chrome. N'oubliez pas d'utiliser des logiciels spécialisés tels que Auslogics BoostSpeed pour optimiser votre système. Le programme est livré avec des outils qui se concentrent sur le maintien des performances de votre système au meilleur niveau.
