Correction de l'erreur de téléchargement complet du disque Google Chrome
Publié: 2022-11-25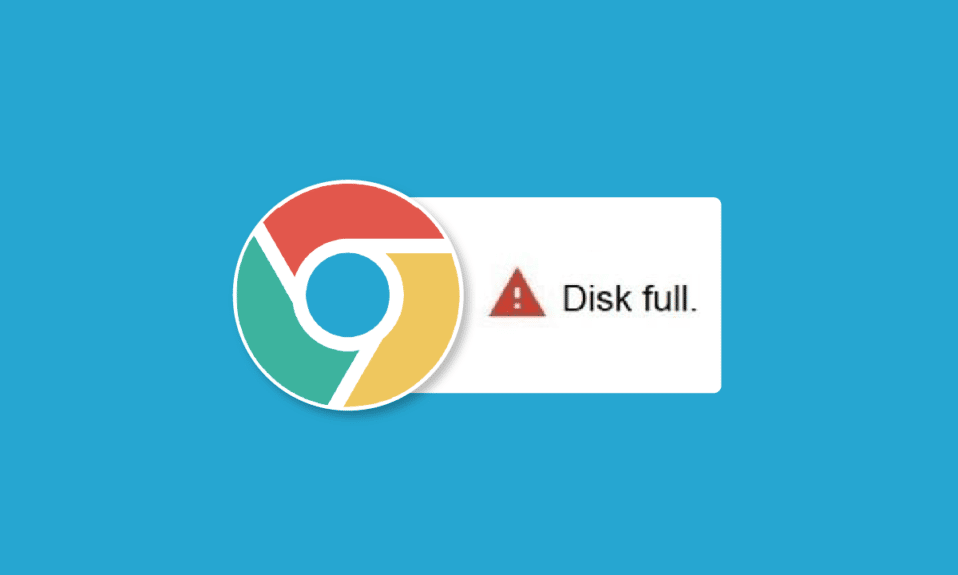
L'erreur de téléchargement complet du disque Google Chrome est une erreur courante de Chrome et se produit généralement lorsque vous manquez d'espace disque pour télécharger des fichiers depuis Internet. La plupart du temps, cette erreur sera résolue si vous libérez de l'espace sur votre système. Cependant, divers problèmes sous-jacents peuvent entraîner une erreur interdite de téléchargement de Chrome sans raison lors du téléchargement d'un fichier. Vous pouvez essayer différentes méthodes pour corriger l'erreur de téléchargement de Chrome sur votre ordinateur, comme indiqué ci-dessous. Continuez à lire pour découvrir les méthodes permettant de corriger l'erreur de saturation du disque Chrome.
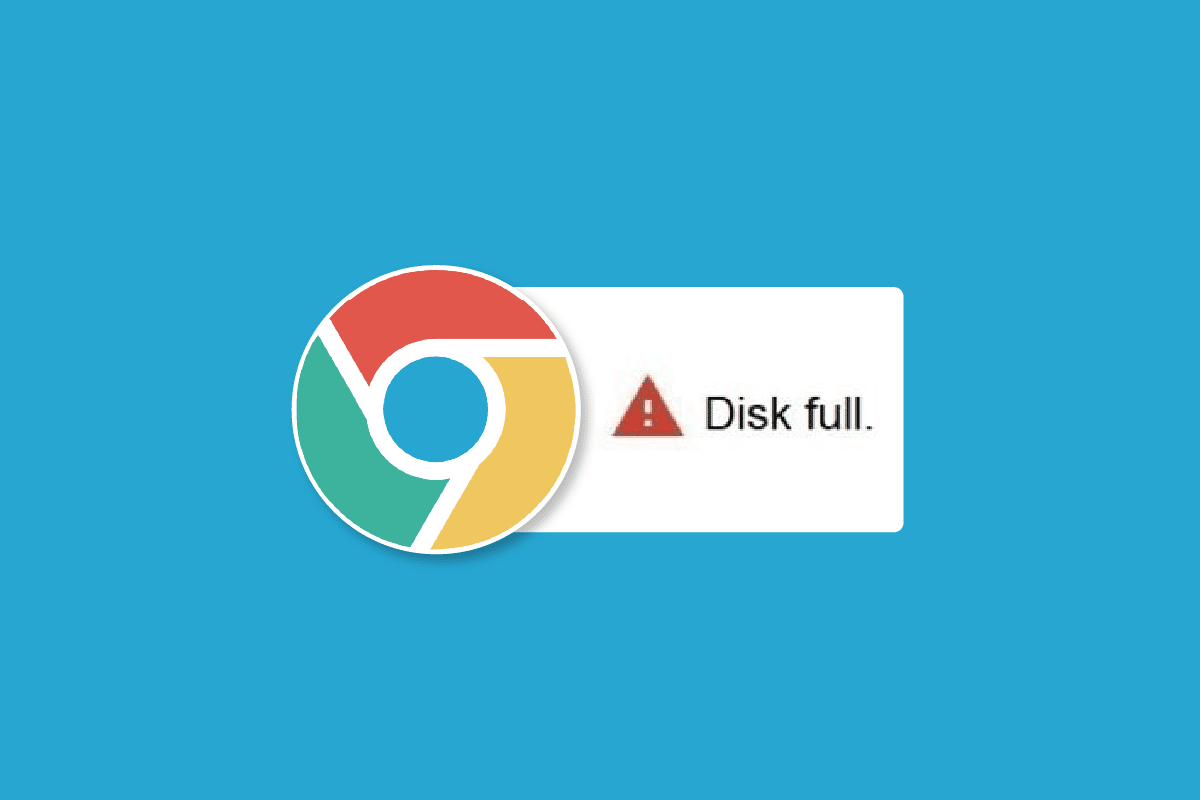
Contenu
- Comment réparer l'erreur de téléchargement complet du disque Google Chrome
- Méthode 1 : vider la corbeille
- Méthode 2 : Effectuez un nettoyage de disque
- Méthode 3 : Effacer le cache du navigateur
- Méthode 4 : Désactiver les extensions de navigateur
- Méthode 5 : Réinitialiser Google Chrome
- Méthode 6 : Réinstallez Google Chrome
- Méthode 7 : Utiliser un navigateur différent
Comment réparer l'erreur de téléchargement complet du disque Google Chrome
Il peut y avoir plusieurs raisons à l'erreur de téléchargement complet du disque Google Chrome, certaines des raisons possibles sont mentionnées ici.
- Les fichiers en excès sur votre ordinateur qui peuvent occuper un espace inutile peuvent provoquer cette erreur.
- Un disque dur surchargé sur votre ordinateur peut également entraîner cette erreur.
- L'excès de données de cache dans Google Chrome est également une raison courante de cette erreur.
- Une extension Chrome corrompue est également parfois responsable des problèmes de disque plein.
- Parfois, le problème est spécifique au navigateur et peut ne pas se produire avec d'autres navigateurs
- Des paramètres Chrome incorrects peuvent également provoquer cette erreur
- Des problèmes avec la configuration de Chrome sont également responsables de ce problème.
Dans le guide suivant, nous discuterons de différentes méthodes pour corriger l'erreur de téléchargement complet du disque Google Chrome.
Méthode 1 : vider la corbeille
Lorsque l'erreur de téléchargement complet du disque Google Chrome se produit, la première chose que vous voulez faire est de vérifier si votre ordinateur manque effectivement de stockage. C'est généralement la raison la plus courante du problème d'erreur de téléchargement de Chrome. Si tel est le cas, vous devriez envisager de libérer de l'espace en supprimant les fichiers inutiles qui pourraient occuper de l'espace pour résoudre le problème d'échec du téléchargement de Chrome. Vous pouvez également essayer de nettoyer votre corbeille pour libérer de l'espace sur votre système afin de résoudre le problème de Google Chrome qui ne télécharge pas les fichiers.
1. Localisez et double-cliquez sur la corbeille à partir du bureau.
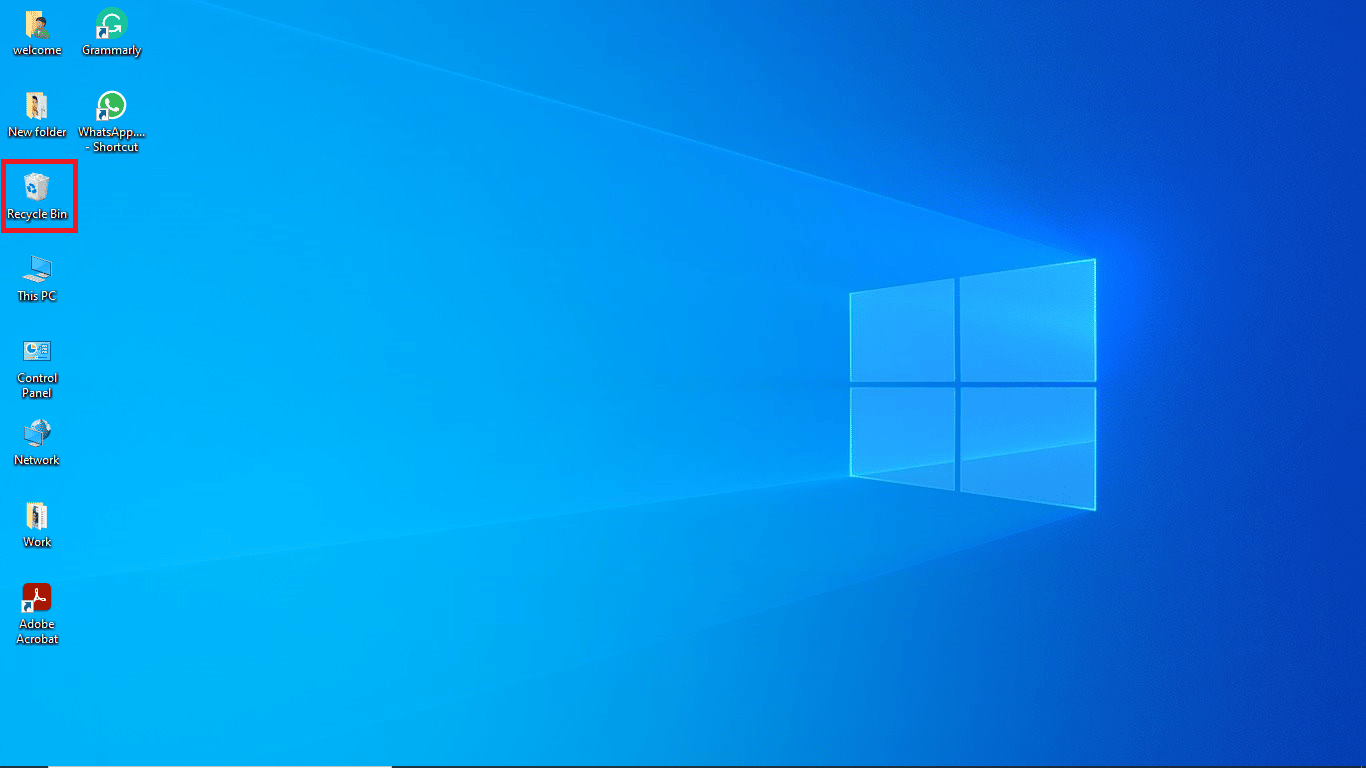
2. Ici, localisez et cliquez sur les outils de la corbeille sous l'onglet Gérer .
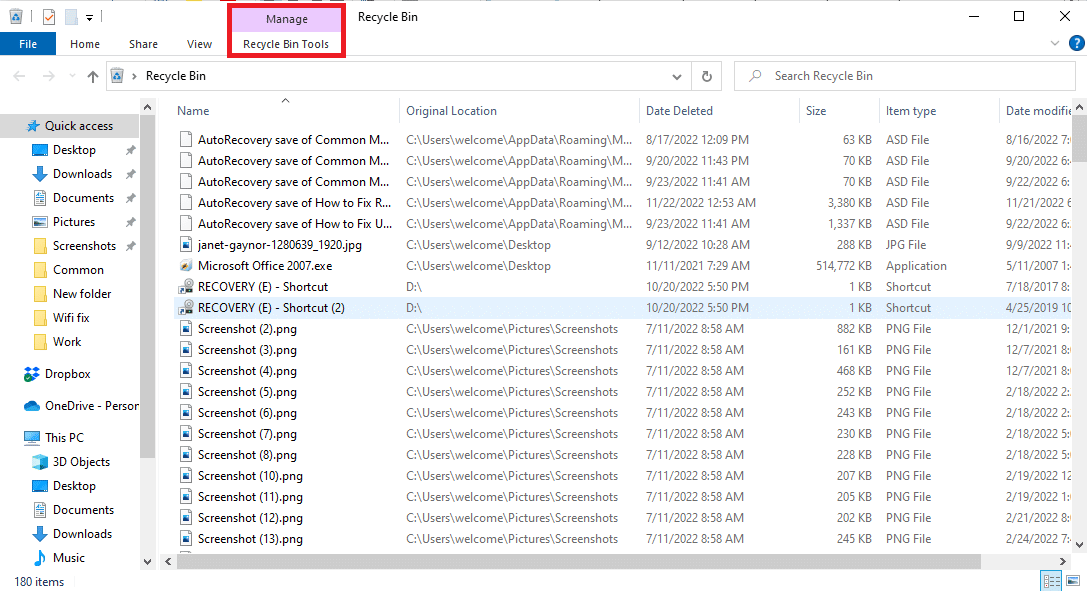
3. Maintenant, cliquez sur Vider la corbeille.
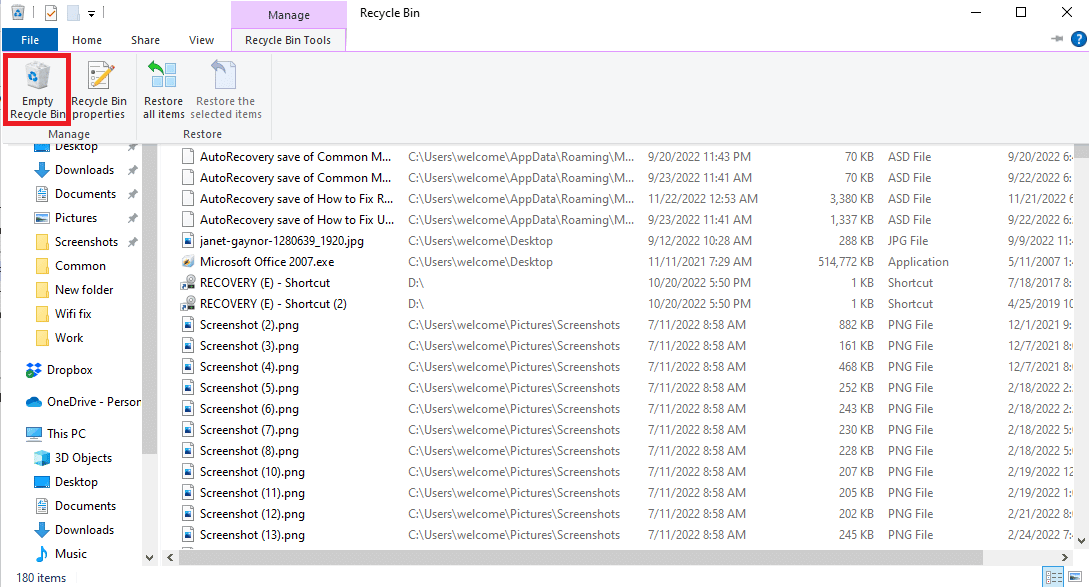
4. Enfin, cliquez sur Oui pour confirmer le processus.
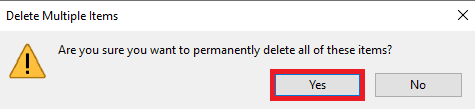
Méthode 2 : Effectuez un nettoyage de disque
De nombreux utilisateurs ont constaté que le problème était parfois causé par un disque dur surchargé et que la libération d'espace sur le disque dur résolvait le problème. Vous pouvez suivre le guide Comment utiliser le nettoyage de disque dans Windows 10 pour suivre les méthodes permettant de libérer en toute sécurité le disque dur de votre ordinateur.
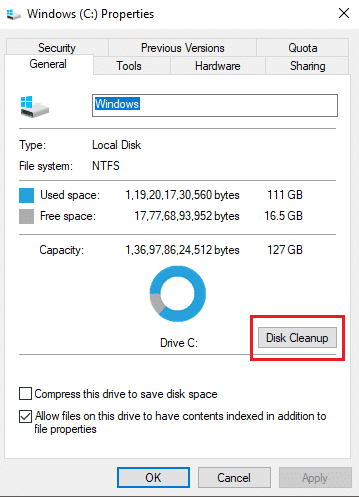
Lisez également: Comment effectuer le correctif Chrome Openload
Méthode 3 : Effacer le cache du navigateur
Souvent, les fichiers de cache en excès dans votre navigateur, tels que Google Chrome, peuvent entraîner divers problèmes lors de la recherche sur le Web. Lorsque les fichiers de cache sont corrompus ou lorsque le navigateur est surchargé avec ces fichiers, ils peuvent provoquer des erreurs telles que des performances lentes et des erreurs de disque plein. Suivez les étapes du lien indiqué ici pour effacer les fichiers de cache de l'application Google Chrome.
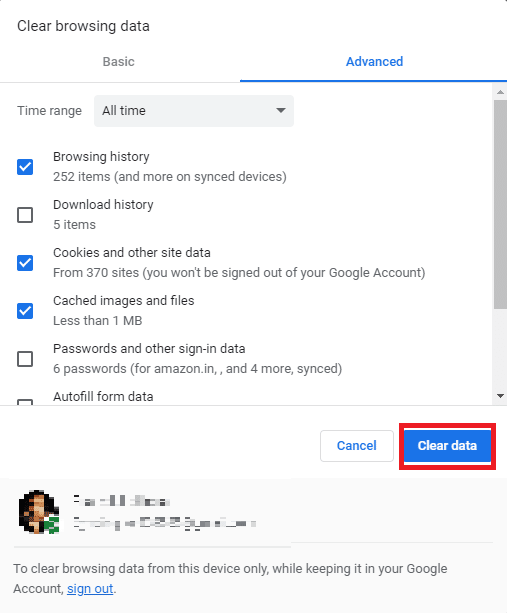
Si cette méthode ne résout pas le problème interdit de téléchargement de Chrome, essayez de passer à la méthode suivante pour résoudre le problème de non-téléchargement des fichiers par Google Chrome.
Méthode 4 : Désactiver les extensions de navigateur
Les extensions de navigateur sont des outils importants qui peuvent vous aider à naviguer sur un site Web, vous facilitant ainsi la tâche. Il existe toutes sortes d'extensions sur Google Chrome, des extensions offrant des réductions sur les achats en ligne aux extensions vous aidant à télécharger des vidéos YouTube. Cependant, parfois, ces extensions peuvent également interférer avec les paramètres de Chrome et provoquer diverses erreurs, notamment une erreur de téléchargement complet du disque Google Chrome. Par conséquent, si vous continuez à recevoir cette erreur, essayez de supprimer certaines des extensions que vous utilisiez.
1. Ouvrez votre navigateur Web à partir du menu Démarrer.
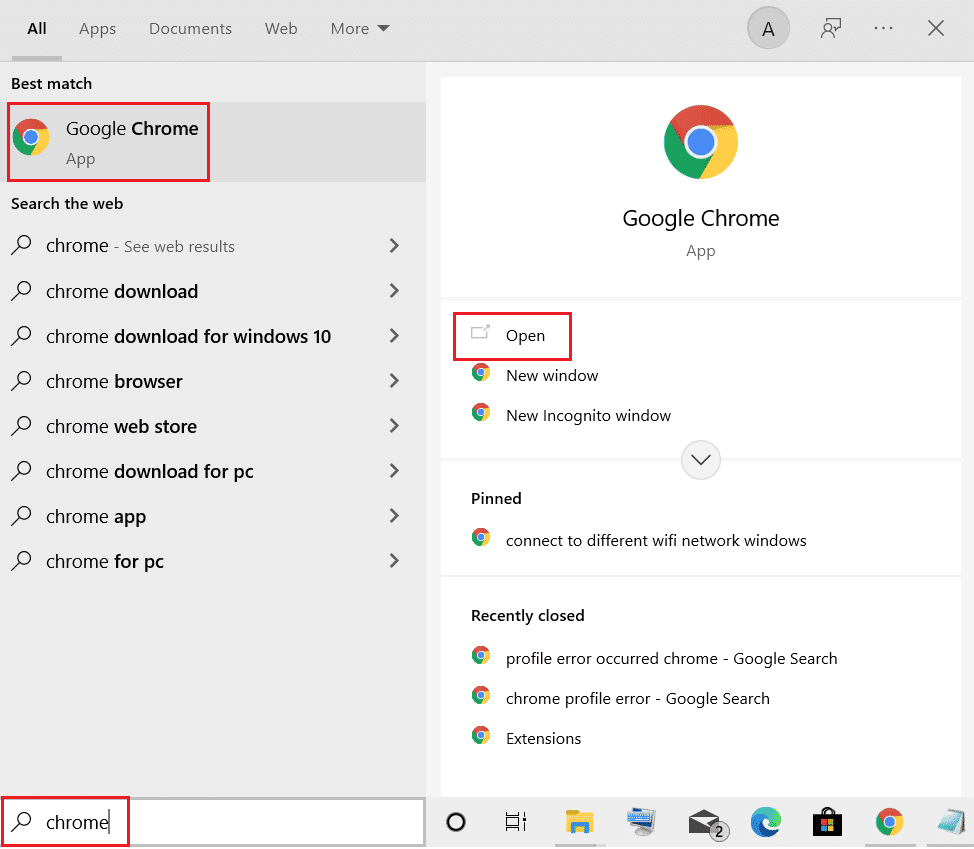
2. Dans le coin supérieur droit de la fenêtre du navigateur, cliquez sur les options de menu .
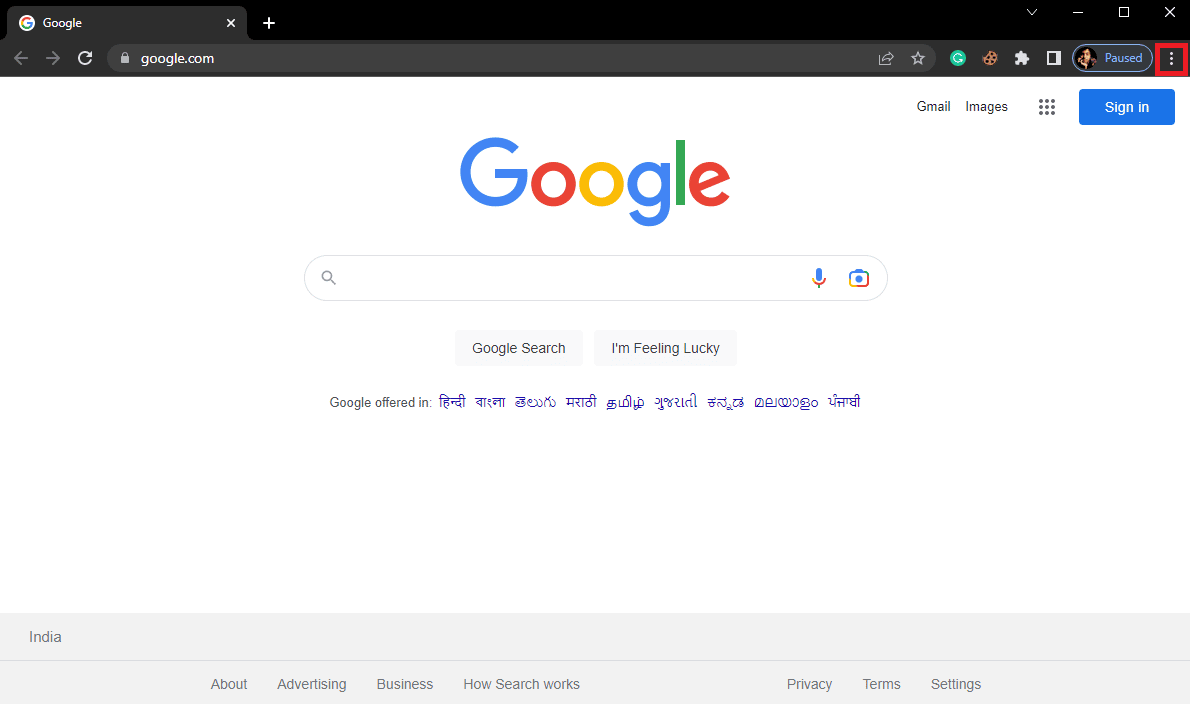
3. Ici, cliquez sur Plus d'outils puis cliquez sur Extensions .
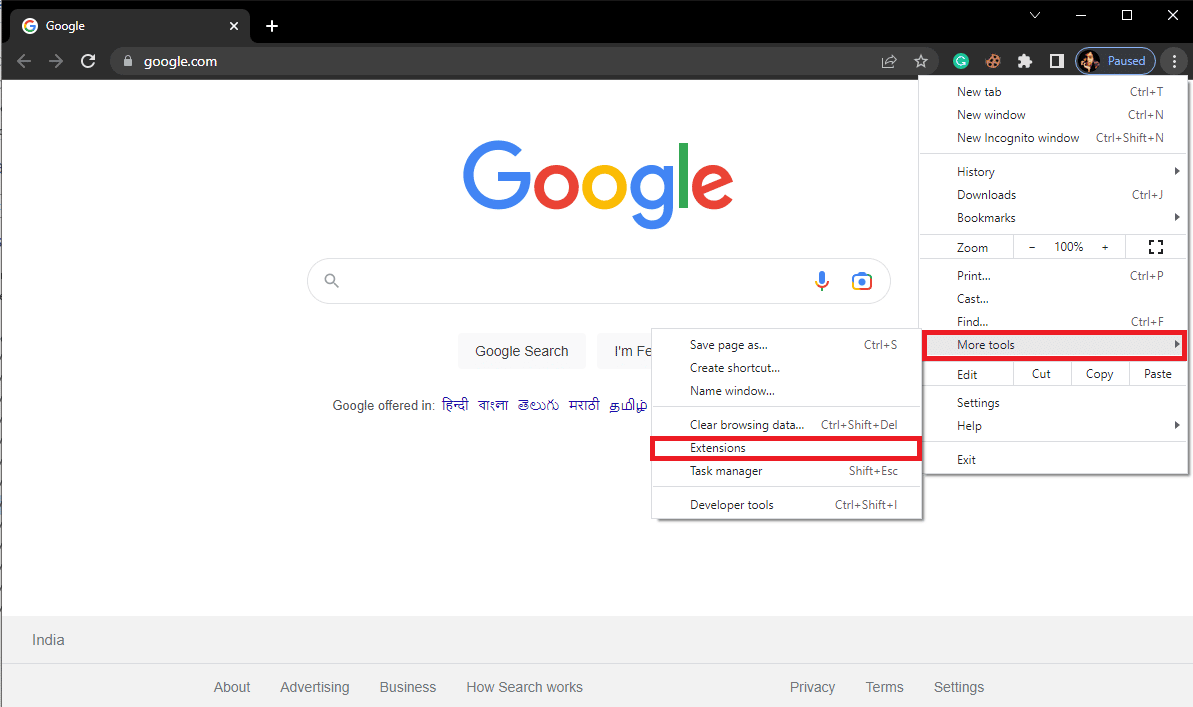
4. Désactivez toutes les extensions inutiles et bloqueuses de publicités pour les désactiver.
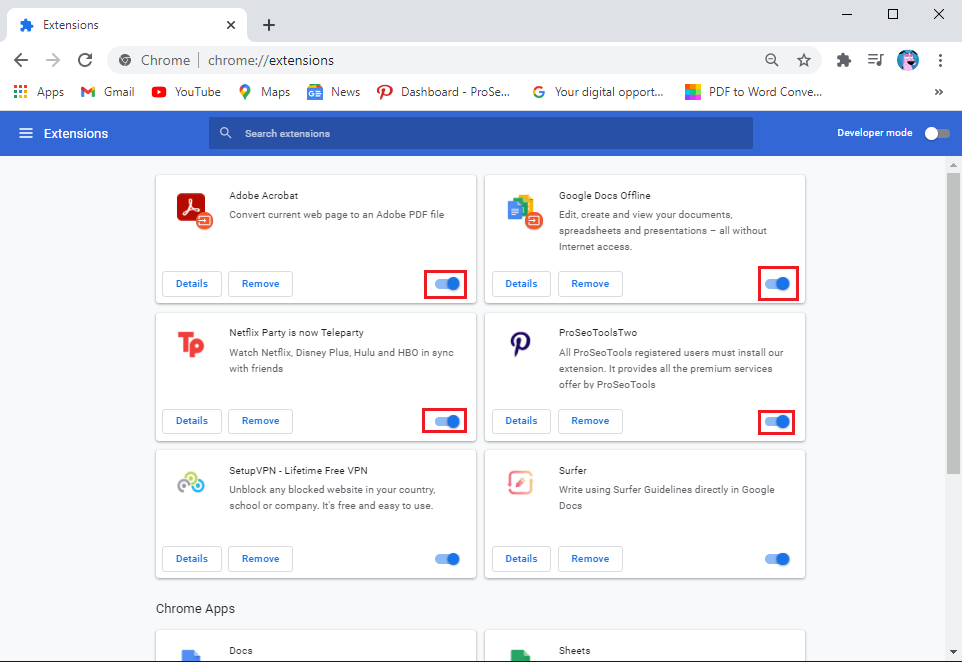
Lisez également : Résoudre le problème de téléchargement du blocage de Chrome

Méthode 5 : Réinitialiser Google Chrome
Une erreur de téléchargement complet du disque Google Chrome peut se produire lorsque des modifications sont apportées aux paramètres de Chrome. Si vous ne savez pas comment annuler les modifications pour résoudre le problème de non-téléchargement de Google Chrome. Vous pouvez essayer de réinitialiser Chrome aux paramètres par défaut pour résoudre le problème interdit du téléchargement de Chrome.
1. Ouvrez Google Chrome depuis le menu Démarrer .
2. Cliquez sur les options du menu en haut à droite de la fenêtre.
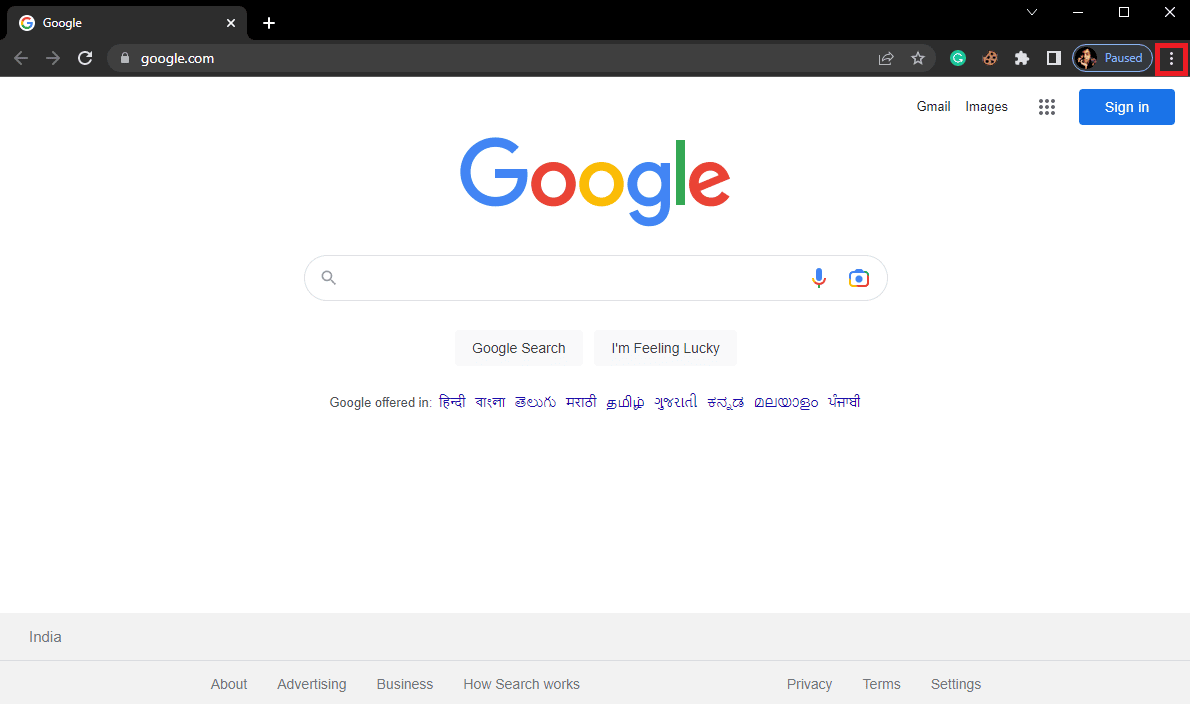
3. Ici, cliquez sur Paramètres .
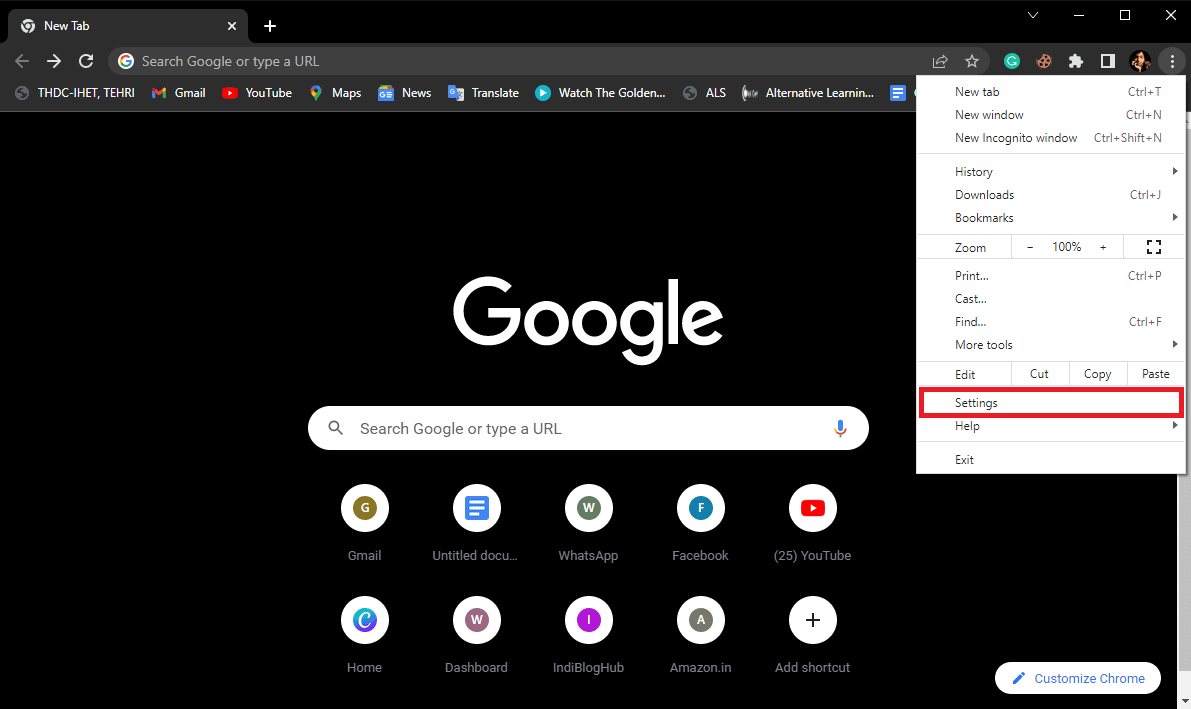
4. Maintenant, accédez à Réinitialiser et nettoyer .
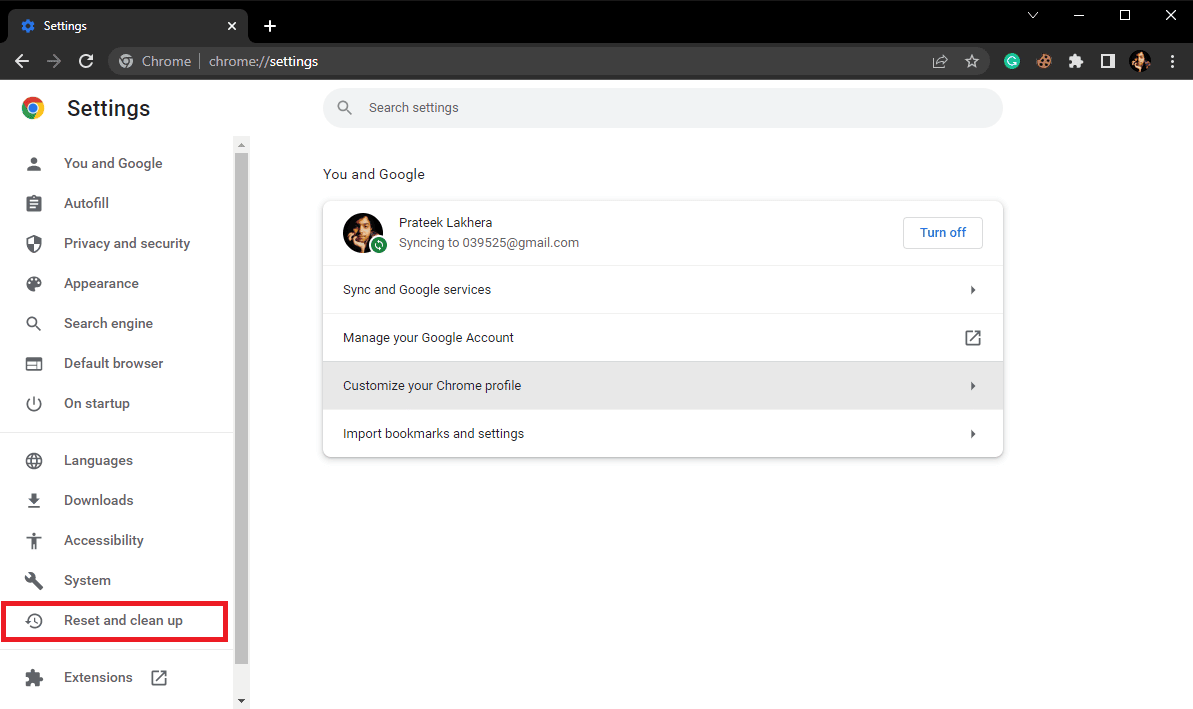
5. Maintenant, cliquez sur le bouton Restaurer les paramètres à leurs valeurs par défaut d'origine .
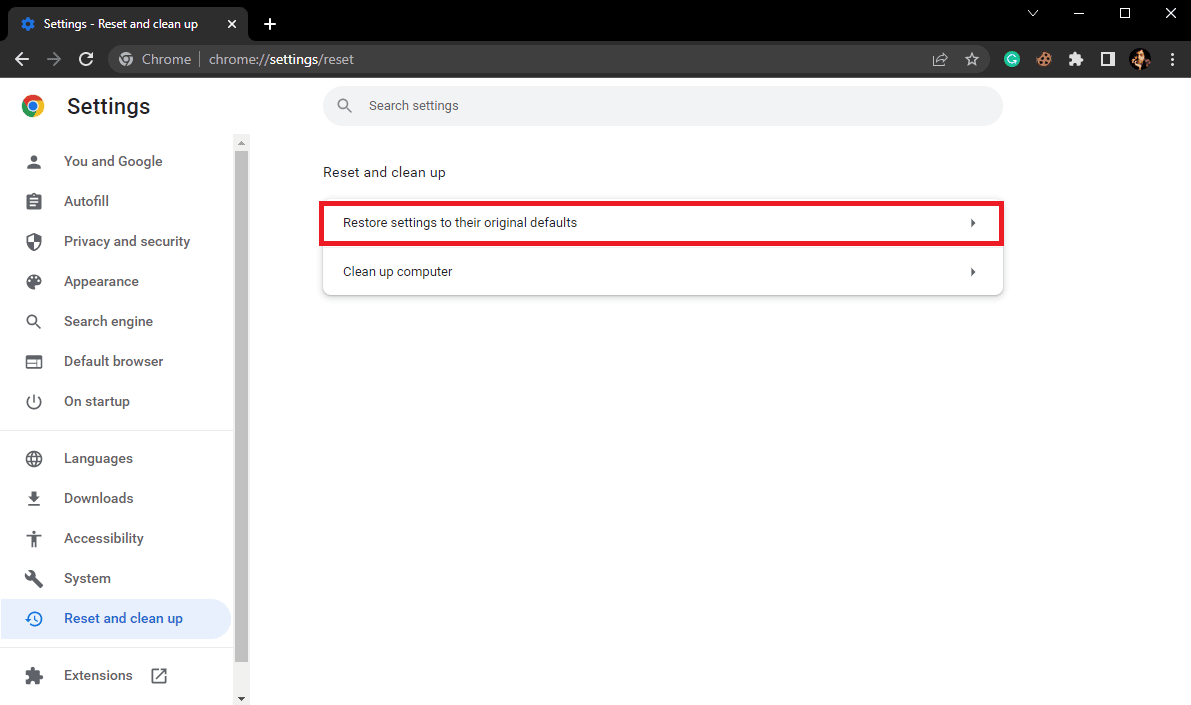
6. Enfin, cliquez sur le bouton Réinitialiser les paramètres pour réinitialiser Google Chrome aux paramètres par défaut.
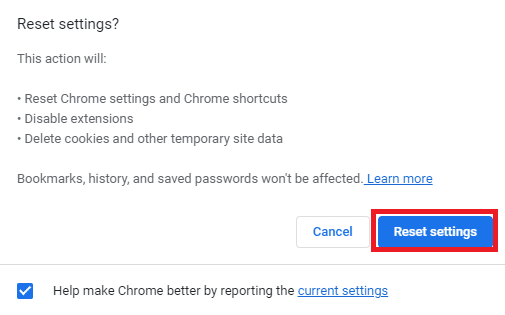
Lisez également : Correction des sites manquants dans Google Chrome fréquemment visités
Méthode 6 : Réinstallez Google Chrome
Si aucune des méthodes mentionnées ci-dessus ne fonctionne et que vous continuez à recevoir l'erreur de téléchargement complet du disque Chrome. Vous pouvez essayer de corriger l'erreur de téléchargement de Chrome en réinstallant Google Chrome sur votre ordinateur.
1. Appuyez simultanément sur les touches Windows + I pour ouvrir Paramètres .
2. Ici, cliquez sur Applications.
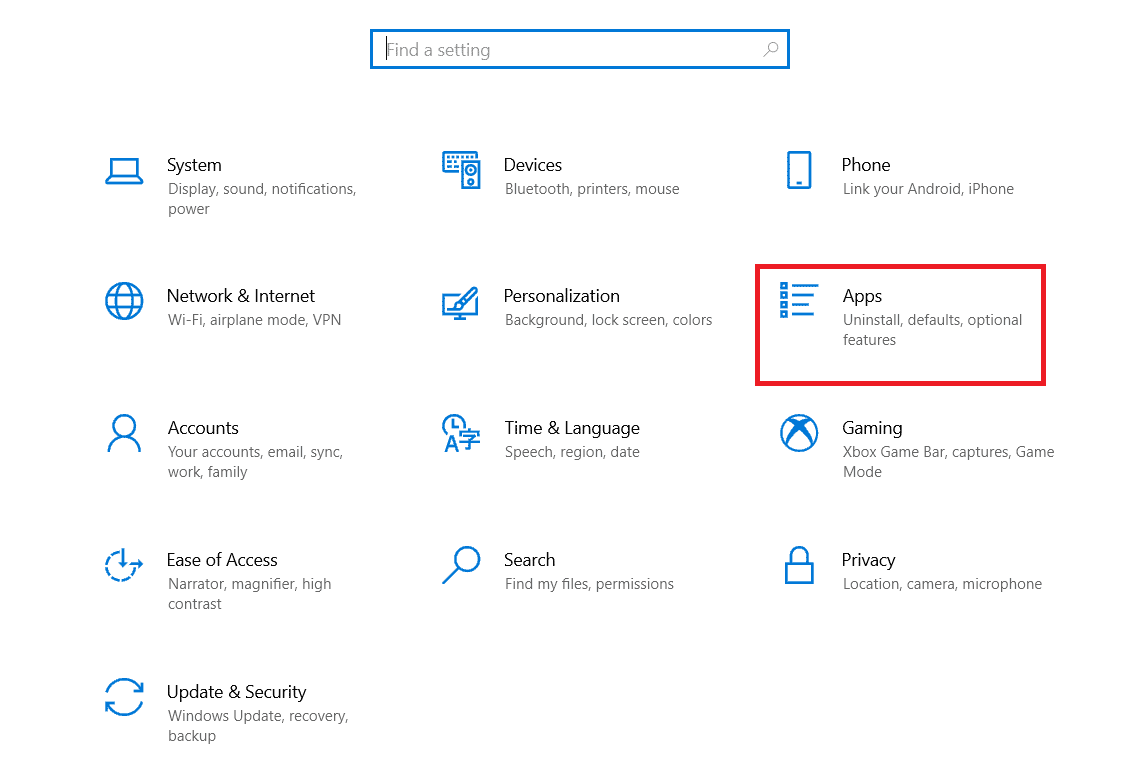
3. Maintenant, naviguez vers et cliquez sur Google Chrome et cliquez sur Désinstaller.
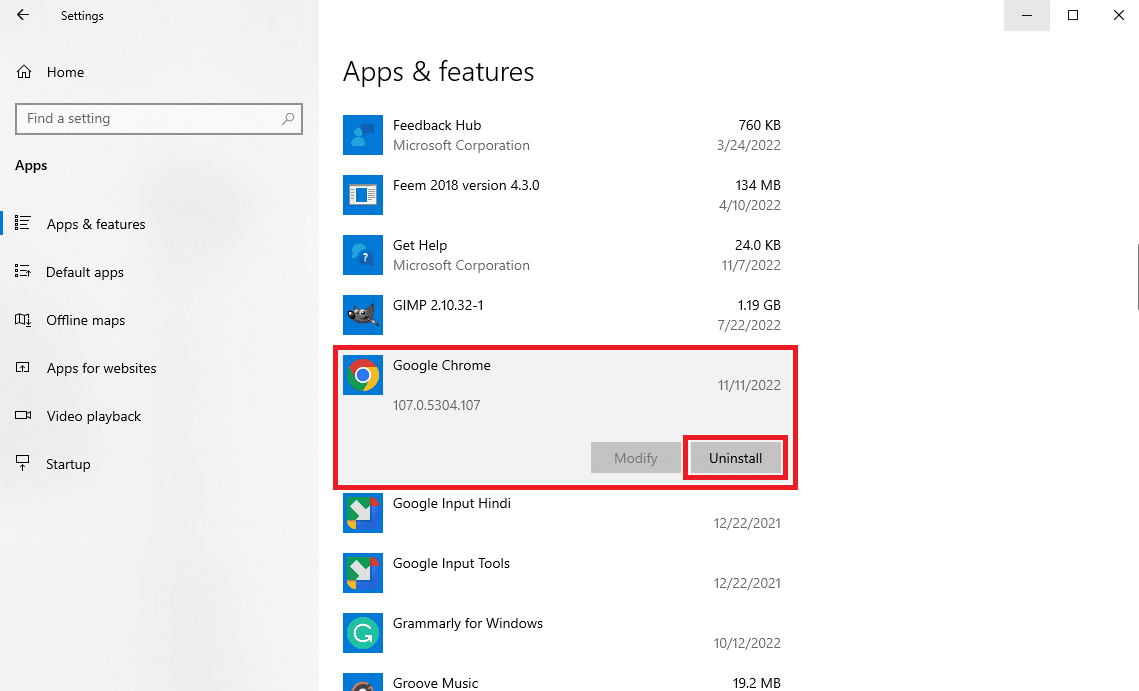
4. Cliquez sur Désinstaller pour confirmer le processus.
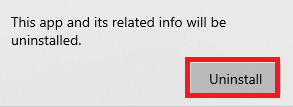
5. Cliquez sur Oui dans la fenêtre contextuelle de confirmation.
6. Enfin, cliquez sur Désinstaller pour confirmer la désinstallation de Google Chrome .
7. Maintenant, appuyez simultanément sur les touches Windows + R pour ouvrir la boîte de dialogue Exécuter .
8. Ici, tapez %localappdata% et appuyez sur la touche Entrée pour lancer le dossier Local AppData .
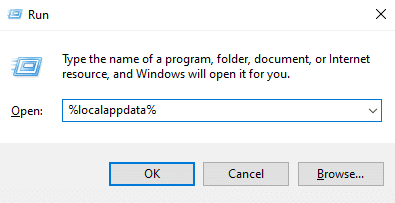
9. Ici, double-cliquez sur le dossier Google pour l'ouvrir.
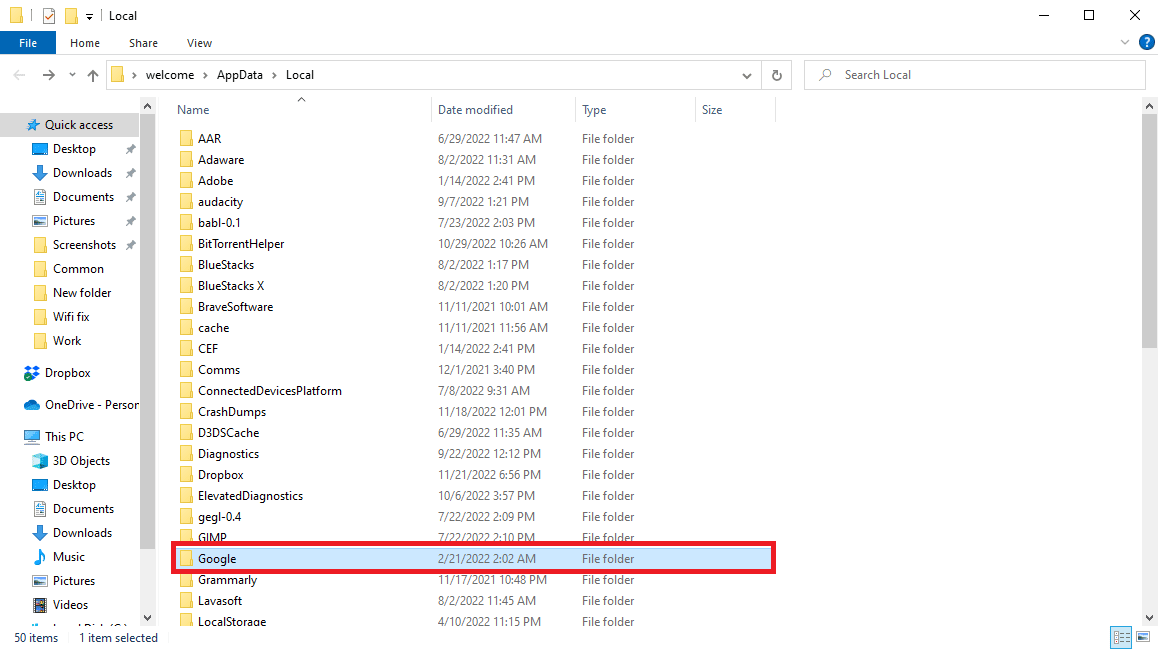
10. Localisez et cliquez avec le bouton droit sur le dossier Chrome et cliquez sur Supprimer.
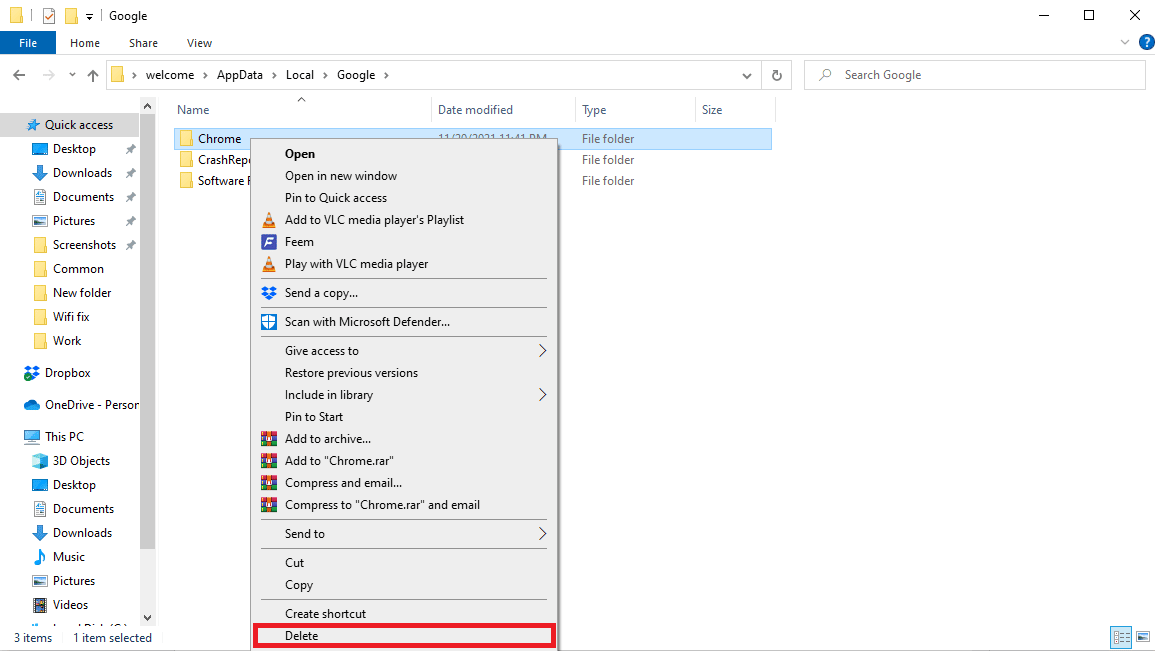
11. Maintenant, ouvrez la boîte de dialogue Exécuter , tapez %appdata% et appuyez sur la touche Entrée pour lancer le dossier AppData Roaming .
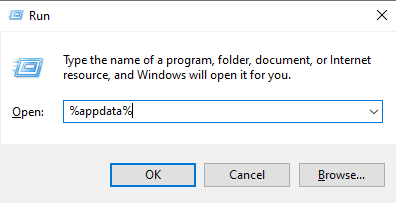
12. Suivez les étapes 9 et 10 pour supprimer le dossier Chrome s'il y en a un.
13. Ensuite, redémarrez le PC.
14. Ouvrez le navigateur de l'ordinateur et visitez le site Web officiel de Chrome .
15. Cliquez sur le bouton Télécharger Chrome pour télécharger Chrome.
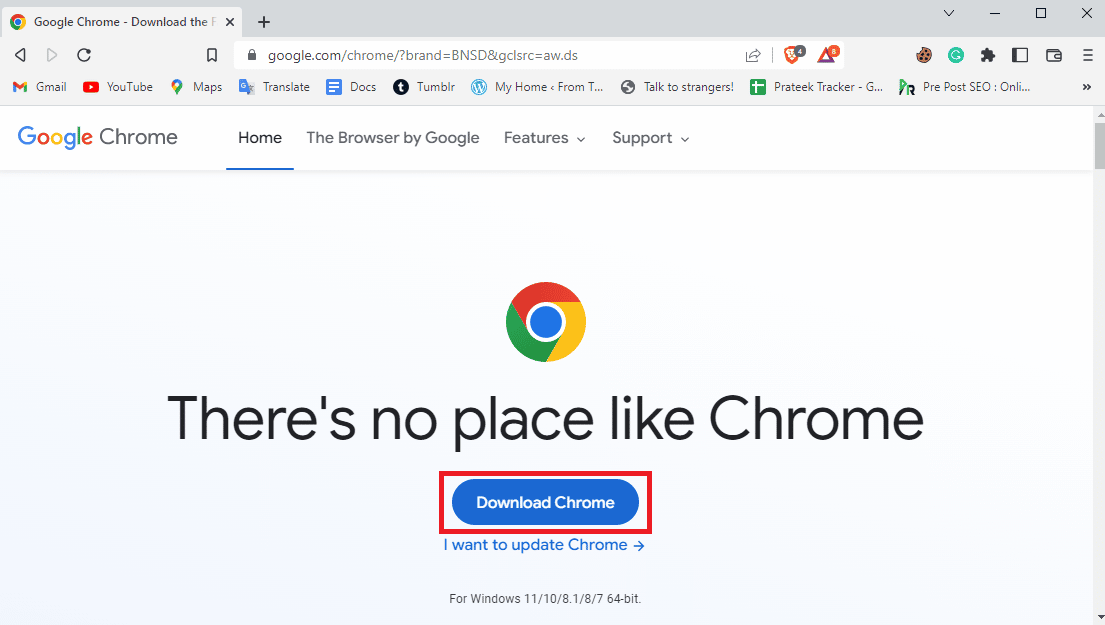
16. Exécutez le fichier d'installation à partir de l'emplacement téléchargé et suivez les instructions à l'écran pour installer Chrome.
Lisez aussi: Résoudre les plantages de Shockwave Flash dans Chrome
Méthode 7 : Utiliser un navigateur différent
De nombreux utilisateurs qui ont reçu cette erreur ont découvert qu'elle peut être spécifique au navigateur et que rien ne peut être fait à ce sujet. Si aucune des méthodes ne fonctionne pour vous, vous pouvez essayer d'utiliser un autre navigateur pour éviter cette erreur. Certains des navigateurs Web populaires autres que Chrome sont Mozilla Firefox, Microsoft Edge, etc.
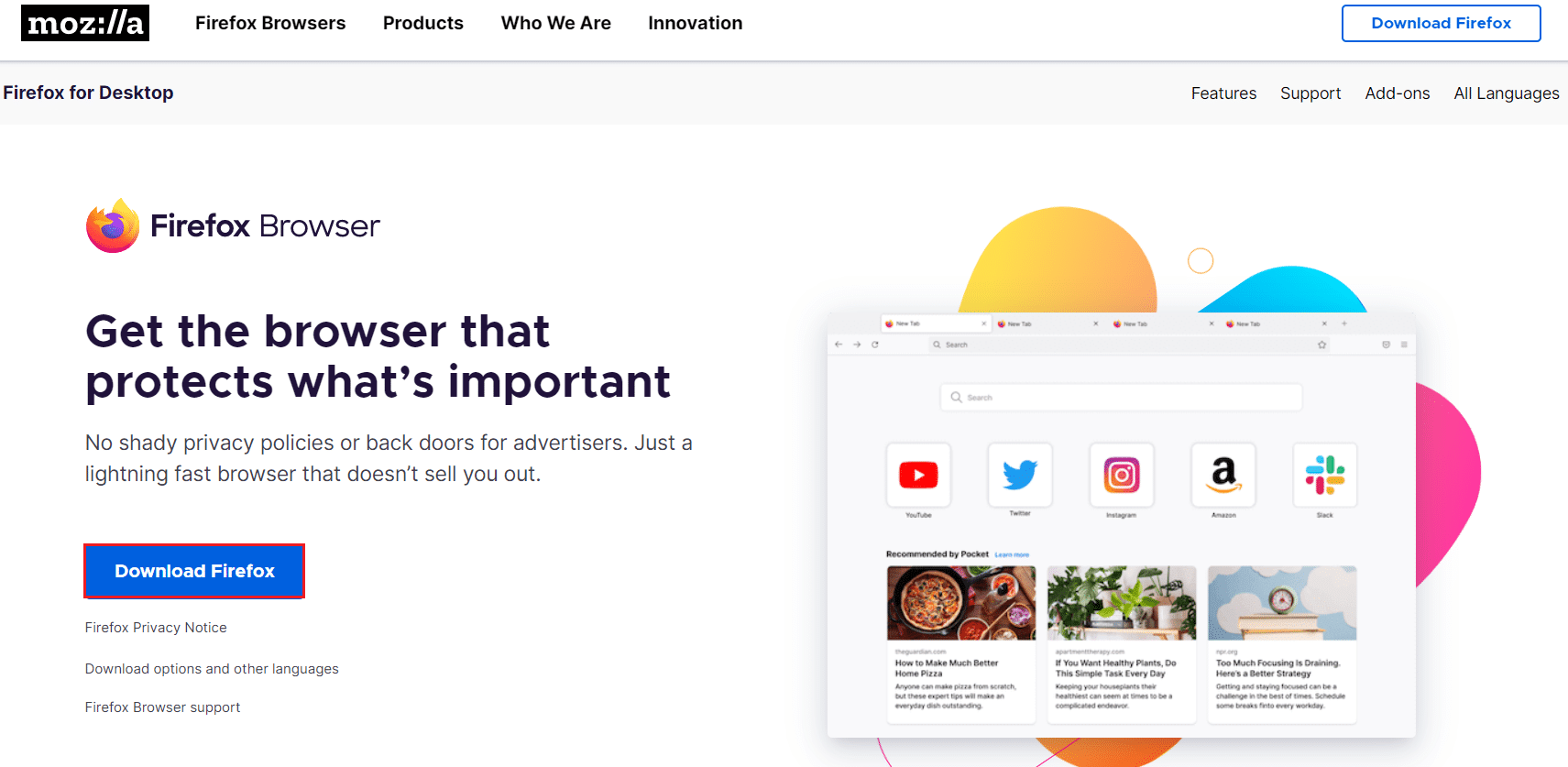
Foire aux questions (FAQ)
Q1. Pourquoi Google Chrome ne télécharge-t-il pas les fichiers ?
Rép. L'une des raisons les plus courantes pour lesquelles Google Chrome ne télécharge pas de fichiers sur votre ordinateur est que l'espace disque de votre ordinateur est plein. Vous pouvez résoudre ce problème en supprimant les fichiers inutiles de votre ordinateur.
Q2. Qu'est-ce qui cause les erreurs de téléchargement de disque plein sur Chrome ?
Rép. Les erreurs de téléchargement de disque plein peuvent avoir diverses raisons, telles qu'un cache et des cookies corrompus ou excessifs dans votre navigateur. Vous pouvez supprimer les fichiers de cache et les cookies de votre navigateur pour résoudre ce problème.
Q3. Que faire si l'espace disque est plein ?
Rép. Si vous manquez d'espace disque, vous pouvez essayer de vider votre corbeille ou d'effectuer un nettoyage du disque.
Recommandé:
- Comment supprimer un compte Rakuten
- Correction de l'exception de service système sur Windows 10 ou 11
- Correction de l'erreur Aucune donnée envoyée par le serveur Google Chrome
- Réparer une erreur inattendue s'est produite Récupération de Chrome OS
Nous espérons que ce guide vous a été utile et que vous avez pu corriger l'erreur de téléchargement complet du disque Google Chrome. Faites-nous savoir quelle méthode a le mieux fonctionné pour vous. Si vous avez des suggestions ou des questions à nous poser, veuillez nous en informer dans la section des commentaires.
