Comment réparer le pilote audio générique "détecté" dans Windows 10 ?
Publié: 2020-11-11Le son fait partie intégrante de tout PC. Que votre ordinateur se double d'un périphérique multimédia ou que vous l'utilisiez principalement pour le travail, vous avez toujours besoin de vos haut-parleurs pour fonctionner. Étant donné que les erreurs et les problèmes sont inévitables, il n'est pas inhabituel que votre système rencontre des problèmes de son de temps en temps.
Les problèmes audio surgissent sur les PC Windows lorsque vous vous y attendez le moins, bien que les activités qui se sont produites avant un problème de son puissent expliquer pourquoi il s'est produit. Des problèmes audio peuvent survenir après une mise à jour ou une mise à niveau majeure de Windows. Ils peuvent être le résultat de problèmes de pilote audio, de problèmes de périphérique audio, de conflits de logiciels ou de services Windows défectueux.
Lorsque le son de votre système devient défectueux, l'une des premières étapes à suivre consiste à exécuter le dépanneur audio. Le dépanneur recherche les bogues courants connus pour affecter la sortie audio. Une fois qu'il aura trouvé ces problèmes, il tentera de les corriger.
Cela dit, l'outil n'a pas de solution pour chaque problème. L'un de ces problèmes non traités est le problème du pilote audio générique, que l'outil signale comme étant "détecté" après avoir exécuté son analyse.
Le dépanneur ne signalera le problème que dans ce cas. Vous ne trouverez aucune option pour le résoudre dans la fenêtre de dialogue. Les seules options disponibles sont "Donner des commentaires sur ce dépanneur", "Fermer le dépanneur" et "Afficher les informations détaillées".
Dans cet article, nous vous montrerons comment résoudre le problème et faire fonctionner à nouveau votre appareil audio.
Que signifie « Pilote audio générique détecté » ?
Le message d'erreur est une indication que quelque chose s'est mal passé avec le pilote audio. Le pilote actuel est peut-être corrompu ou manquant, ou certains des services requis pour que le pilote fonctionne correctement ne fonctionnent pas.
Comment résoudre le problème "Pilote audio générique détecté"
Nous vous guiderons à travers les principales techniques de dépannage connues pour résoudre ce problème particulier. Assurez-vous d'appliquer les correctifs de cet article dans l'ordre dans lequel ils sont disposés.
Première solution : assurez-vous que les services audio sont activés
Il existe différents services audio qui gèrent la sortie audio sur votre système. Ils s'assurent que le périphérique audio répond aux commandes exécutées par votre ordinateur. Si ces services sont désactivés, le périphérique audio ne fonctionnera pas.
L'outil de dépannage signale peut-être l'erreur, car vos services audio ont été désactivés. Accédez à l'application Services et assurez-vous que les services fonctionnent comme ils le devraient.
Les étapes suivantes vous guideront :
- Lancez la boîte de dialogue Exécuter en cliquant avec le bouton droit sur le logo Windows dans la barre des tâches et en sélectionnant Exécuter une fois que le menu Power User apparaît.
- Appuyer simultanément sur le bouton du clavier Win et sur R est un autre moyen de lancer la boîte de dialogue Exécuter.
- Après l'ouverture de Run, tapez "services.msc" (assurez-vous de ne pas ajouter les guillemets) dans la zone de texte, puis appuyez sur le bouton Entrer du clavier.
- Lorsque l'application Services s'ouvre, accédez au service Windows Audio et cliquez dessus. S'il est en cours d'exécution, allez sur le côté gauche de l'écran et cliquez sur Arrêter. Une fois le service arrêté, cliquez sur Démarrer.
- Répétez l'étape 4 pour les services Windows Audio Endpoint Builder et Multimedia Class Scheduler.
Deuxième solution : désactiver et activer le périphérique audio
Le redémarrage du périphérique audio peut résoudre tout problème causé par des conflits d'application. Comme vous le savez, le périphérique audio peut être utilisé par différentes applications. Si plusieurs programmes demandent une sortie audio en même temps, le pilote peut subir un dysfonctionnement. Lorsque vous désactivez et activez le périphérique audio, l'arriéré de problèmes sera effacé.
Suivez ces étapes:
- Lancez la boîte de dialogue Exécuter en cliquant avec le bouton droit sur le logo Windows dans la barre des tâches et en sélectionnant Exécuter une fois que le menu Power User apparaît. Appuyer simultanément sur le bouton du clavier Win et sur R est un autre moyen de lancer la boîte de dialogue Exécuter.
- Une fois que Exécuter apparaît, tapez "devmgmt.msc" (assurez-vous de ne pas ajouter les guillemets), puis appuyez sur le bouton Entrer du clavier.
- Une fois le Gestionnaire de périphériques ouvert, localisez "Contrôleurs audio, vidéo et jeu" et cliquez sur la flèche à côté.
- Votre ou vos appareils audio apparaîtront maintenant.
- Faites un clic droit sur votre périphérique audio actif et cliquez sur Désactiver le périphérique dans le menu contextuel. Faites de même si vous avez d'autres entrées de périphérique audio dans le menu.
- Maintenant, cliquez à nouveau avec le bouton droit sur l'appareil et, cette fois, sélectionnez Activer l'appareil dans le menu contextuel. N'oubliez pas de faire de même pour les autres appareils audio.
- Une fois que vous avez fait cela, redémarrez votre PC, puis vérifiez si le problème a été résolu.
Troisième solution : annulez le pilote audio si vous avez commencé à rencontrer le problème après une mise à jour
Si le problème a commencé à se produire après la mise à jour de votre système, une mise à jour du pilote peut en être la cause. Avec le Gestionnaire de périphériques, vous pouvez facilement réparer les dégâts en supprimant le pilote problématique et en installant le pilote précédent.
Les étapes ci-dessous vous montreront quoi faire :
- Lancez la boîte de dialogue Exécuter en cliquant avec le bouton droit sur le logo Windows dans la barre des tâches et en sélectionnant Exécuter une fois que le menu Power User apparaît. Appuyer simultanément sur les boutons du clavier Win et R est un autre moyen de lancer la boîte de dialogue Exécuter.
- Une fois que Exécuter apparaît, tapez "devmgmt.msc" (assurez-vous de ne pas ajouter les guillemets), puis appuyez sur le bouton Entrer du clavier.
- Une fois le Gestionnaire de périphériques ouvert, localisez "Contrôleurs audio, vidéo et jeu" et cliquez sur la flèche à côté.
- Vos appareils audio apparaîtront maintenant.
- Faites un clic droit sur votre haut-parleur principal et cliquez sur Propriétés.
- Une fois la fenêtre de dialogue Propriétés ouverte, accédez à l'onglet Pilote.
- Sous l'onglet Pilote, cliquez sur le bouton Restaurer le pilote.
- Suivez attentivement les instructions suivantes qui s'affichent, puis cliquez sur le bouton Oui.
- Une fois le processus terminé, redémarrez votre ordinateur.
Parfois, le bouton Roll Back Driver sous l'onglet Driver ne sera pas actif. Cela peut être dû au fait que le pilote précédent a été supprimé. Si tel est le cas ou si la restauration du pilote ne fonctionne pas, vous pouvez restaurer votre système à un état antérieur lorsque le problème n'était pas présent.
Suivez ces étapes:
- Faites un clic droit sur le logo Windows dans la barre des tâches et cliquez sur Explorateur de fichiers lorsque vous voyez le menu Power User. Vous pouvez également appuyer simultanément sur les boutons du clavier Windows et E pour lancer le programme.
- Une fois l'explorateur de fichiers ouvert, allez sur le côté gauche de la fenêtre et cliquez avec le bouton droit sur Ce PC.
- Cliquez sur Propriétés dans le menu contextuel.
- Une fois la fenêtre Système ouverte, allez dans le volet de gauche et cliquez sur le lien Protection du système.
- L'onglet Protection du système de la fenêtre de dialogue Propriétés système apparaît maintenant.
- Cliquez sur le bouton Restauration du système.
- Sur la première page de l'assistant de restauration du système (où vous voyez "Restaurer les fichiers et les paramètres du système"), cliquez sur Suivant.
- Choisissez un point de restauration sur la page suivante, puis cliquez sur "Rechercher les programmes concernés" pour savoir quelles applications ne seront plus disponibles une fois le système restauré.
- Une fois que vous avez parcouru la liste des programmes concernés, cliquez sur Fermer.
- Après cela, cliquez sur le bouton Suivant.
- Cliquez sur Terminer.
Quatrième solution : mettre à jour le pilote audio
Le pilote audio est l'une des principales raisons pour lesquelles vous voyez l'erreur. Comme vous le savez, le pilote est le programme qui transfère les instructions du système d'exploitation au périphérique audio. Cela signifie que l'appareil fonctionnera mal ou ne répondra pas correctement si le pilote a un problème.
Pour se débarrasser de l'erreur, dans ce cas, vous devez vous assurer que le programme fonctionne correctement. Votre première étape devrait être de vous assurer qu'il est à jour.
Vous pouvez utiliser différentes méthodes pour mettre à jour votre pilote audio. Aller sur le site Web du fabricant est une façon de s'y prendre; cependant, vous pouvez utiliser l'utilitaire de résolution des problèmes de Windows Update, le Gestionnaire de périphériques ou un programme tiers pour faire avancer les choses.
Utiliser la mise à jour Windows
Windows Update télécharge et installe différents types de mises à jour lorsqu'elles sont disponibles pour votre PC. Ces mises à jour incluent des mises à jour de pilotes pour les périphériques, tels que l'adaptateur audio et le haut-parleur.
Normalement, l'utilitaire télécharge et installe uniquement les mises à jour de pilotes pour les périphériques pris en charge par Microsoft. Le périphérique audio principal de votre système doit pouvoir fonctionner sur le pilote de Microsoft.
En outre, d'autres mises à jour logicielles essentielles aux services liés à l'audio peuvent être téléchargées via Windows Update.
Ces étapes vous montreront comment démarrer manuellement le processus de mise à jour :
- Allez dans la barre des tâches et faites un clic droit sur le bouton Démarrer.
- Une fois que vous voyez le menu Power User au-dessus du bouton Démarrer, sélectionnez Paramètres.
- Cela devrait ouvrir l'application Paramètres. Vous pouvez également utiliser le raccourci clavier Windows + I pour invoquer les paramètres.
- Une fois la page d'accueil des paramètres affichée sur votre écran, cliquez sur l'icône de mise à jour et de sécurité.
- Sur la page Mise à jour et sécurité, cliquez sur le bouton Vérifier les mises à jour.
- Autorisez l'utilitaire à rechercher les mises à jour disponibles et à les télécharger.
- Une fois les mises à jour téléchargées, cliquez sur le bouton Redémarrer maintenant.
- Votre PC va redémarrer et installer les mises à jour.
- Une fois le processus terminé, recherchez le problème audio.
Utiliser le gestionnaire de périphériques
L'utilisation du Gestionnaire de périphériques est un autre moyen de télécharger et d'installer un pilote audio compatible pour votre périphérique audio. Vous pouvez utiliser le programme pour rechercher spécifiquement la mise à jour du pilote de l'appareil.

Ces étapes vous montreront comment utiliser le programme :
- Lancez la boîte de dialogue Exécuter en cliquant avec le bouton droit sur le logo Windows dans la barre des tâches et en sélectionnant Exécuter une fois que le menu Power User apparaît. Appuyer simultanément sur les boutons du clavier Win et R est un autre moyen de lancer la boîte de dialogue Exécuter.
- Une fois que Exécuter apparaît, tapez "devmgmt.msc" (assurez-vous de ne pas ajouter les guillemets), puis appuyez sur le bouton Entrer du clavier.
- Une fois le Gestionnaire de périphériques ouvert, localisez "Contrôleurs audio, vidéo et jeu" et cliquez sur la flèche à côté.
- Vos appareils audio apparaîtront maintenant.
- Faites un clic droit sur votre haut-parleur principal et cliquez sur Mettre à jour le pilote dans le menu contextuel.
- Une fois la fenêtre Mettre à jour le pilote ouverte, cliquez sur "Rechercher automatiquement le logiciel du pilote mis à jour".
- Autorisez le Gestionnaire de périphériques à rechercher sur Internet la bonne mise à jour du pilote et installez-la.
- Si le processus réussit, le problème devrait être résolu.
Mettez à jour votre pilote audio automatiquement
Il existe différents programmes tiers conçus pour rechercher et installer des mises à jour de pilotes. L'un des meilleurs est Auslogics Driver Updater. Avec cet outil, vous n'aurez pas à vérifier vous-même le bon pilote et les futures mises à jour seront gérées facilement.
Le programme effectue des vérifications de routine pour éliminer les problèmes liés au pilote. Il trouve les pilotes de périphérique obsolètes, manquants ou corrompus, puis installe leurs mises à jour approuvées par le fabricant. Il peut également enregistrer des copies de sauvegarde des versions précédentes du pilote, qui seront utilisées chaque fois que les mises à jour interviennent.
Ces étapes vous montreront comment utiliser l'outil :
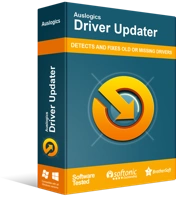
Résoudre les problèmes de PC avec Driver Updater
Les performances instables du PC sont souvent causées par des pilotes obsolètes ou corrompus. Auslogics Driver Updater diagnostique les problèmes de pilote et vous permet de mettre à jour les anciens pilotes tous en même temps ou un à la fois pour que votre PC fonctionne plus facilement
- Rendez-vous sur la page de téléchargement d'Auslogics Driver Updater.
- Une fois la page ouverte, cliquez sur le bouton "Télécharger maintenant".
- Ensuite, cliquez sur Prix du jour pour acheter une clé de licence. Assurez-vous de remplir les informations nécessaires et d'effectuer votre paiement pour obtenir la clé de licence.
- Une fois le téléchargement terminé, lancez l'assistant de configuration.
- Ensuite, sélectionnez la langue souhaitée.
- Choisissez un emplacement d'installation.
- Vous verrez des boîtes qui disent "Créer une icône sur le bureau", "Lancer le programme au démarrage de Windows" et "Envoyer des informations anonymes pour aider à améliorer notre service".
- Après avoir fait vos sélections, cliquez sur "Cliquez pour installer et vérifier les pilotes".
- Laissez le temps au programme de se charger.
- Après l'apparition de la dernière fenêtre d'installation, cochez la case "Lancer Driver Updater et analyser les pilotes PC", puis cliquez sur Terminer.
- Une fois que vous avez fait cela, l'outil commencera à analyser votre PC.
- Une fois l'analyse terminée, Auslogics Driver Updater affichera les pilotes obsolètes et leurs descriptions. Cochez ceux que vous souhaitez mettre à jour, puis cliquez sur Mettre à jour les pilotes.
- L'outil sauvegardera désormais automatiquement les versions précédentes des pilotes. De cette façon, vous pouvez facilement les restaurer si les dernières mises à jour rencontrent des problèmes.
- Le programme commencera à installer les dernières versions officielles des pilotes.
Si la mise à jour du pilote ne résout pas le problème, essayez de le réinstaller. Voici ce que vous devez faire :
- Lancez la boîte de dialogue Exécuter en cliquant avec le bouton droit sur le logo Windows dans la barre des tâches et en sélectionnant Exécuter une fois que le menu Power User apparaît. Appuyer simultanément sur le bouton du clavier Win et sur R est un autre moyen de lancer la boîte de dialogue Exécuter.
- Une fois que Exécuter apparaît, tapez "devmgmt.msc" (assurez-vous de ne pas ajouter les guillemets), puis appuyez sur le bouton Entrer du clavier.
- Une fois le Gestionnaire de périphériques ouvert, localisez "Contrôleurs audio, vidéo et jeu" et cliquez sur la flèche à côté.
- Vos appareils audio apparaîtront maintenant.
- Faites un clic droit sur votre haut-parleur principal et cliquez sur Désinstaller l'appareil dans le menu contextuel.
- Une fois la boîte de confirmation de désinstallation du périphérique ouverte, cochez la case à côté de "Supprimer le logiciel du pilote pour ce périphérique".
- Cliquez sur le bouton OK.
- Maintenant, redémarrez votre système.
Après avoir redémarré votre système, Windows essaiera de réinstaller automatiquement le pilote. Si ce n'est pas le cas, suivez les étapes ci-dessus pour installer ses mises à jour. Si vous avez Auslogics Driver Updater, exécutez-le.
Cinquième solution : désactiver les améliorations audio
Les améliorations audio sont conçues pour améliorer la qualité sonore et les performances des périphériques audio. Cependant, ils finissent par causer de nombreux problèmes dans certains cas. Les améliorations audio peuvent être la raison pour laquelle vous voyez le message "Pilote audio générique" chaque fois que vous exécutez l'utilitaire de résolution des problèmes pour résoudre vos problèmes de sortie audio.
Essayez de désactiver la fonction "Améliorations audio" de votre appareil et vérifiez si le problème est résolu. Les étapes ci-dessous vous montreront quoi faire :
- Lancez la boîte de dialogue Exécuter en cliquant avec le bouton droit sur le logo Windows dans la barre des tâches et en sélectionnant Exécuter une fois que le menu Power User apparaît. Appuyer simultanément sur le bouton du clavier Win et sur R est un autre moyen de lancer la boîte de dialogue Exécuter.
- Une fois que Exécuter apparaît, tapez "panneau de configuration" (assurez-vous de ne pas ajouter les guillemets), puis appuyez sur le bouton Entrer du clavier.
- Une fois le panneau de configuration ouvert, assurez-vous que la catégorie est sélectionnée dans le menu déroulant "Afficher par" dans le coin supérieur droit de l'écran.
- Cliquez sur Matériel et audio.
- Sur la page Matériel et audio, cliquez sur Gérer les périphériques audio sous Son.
- Une fois que la fenêtre de dialogue Son apparaît, restez dans l'onglet Lecture et cliquez avec le bouton droit sur votre périphérique audio principal.
- Cliquez sur Propriétés dans le menu contextuel.
- Lorsque la boîte de dialogue Propriétés du périphérique s'ouvre, accédez à l'onglet Améliorations.
- Maintenant, cochez la case à côté de "Désactiver tous les effets sonores" ou "Désactiver toutes les améliorations" (selon l'option qui s'y trouve) sous Configuration des effets système.
Sixième solution : utilisez des pilotes audio génériques
Si aucune des solutions ci-dessus ne fonctionne, essayez d'utiliser les pilotes audio natifs de Windows. Ce sont des pilotes de base fournis avec Windows 10. Ils ont tendance à fonctionner dans des situations où les pilotes du fabricant ne sont pas livrés.
Le guide suivant vous montrera comment trouver des pilotes audio génériques dans Windows 10 et les installer :
- Lancez la boîte de dialogue Exécuter en cliquant avec le bouton droit sur le logo Windows dans la barre des tâches et en sélectionnant Exécuter une fois que le menu Power User apparaît. Appuyer simultanément sur les boutons du clavier Win et R est un autre moyen de lancer la boîte de dialogue Exécuter.
- Une fois que Exécuter apparaît, tapez "devmgmt.msc" (assurez-vous de ne pas ajouter les guillemets), puis appuyez sur le bouton Entrer du clavier.
- Une fois le Gestionnaire de périphériques ouvert, localisez "Contrôleurs audio, vidéo et jeu" et cliquez sur la flèche à côté.
- Vos appareils audio apparaîtront maintenant.
- Faites un clic droit sur votre haut-parleur principal et cliquez sur Mettre à jour le pilote dans le menu contextuel.
- Une fois la fenêtre de mise à jour du pilote ouverte, cliquez sur "Parcourir mon ordinateur pour le logiciel du pilote".
- Sur la page suivante, sélectionnez "Me laisser choisir parmi une liste de pilotes de périphériques sur mon ordinateur", puis cliquez sur le bouton Suivant.
- Cliquez sur "Périphérique audio haute définition", puis cliquez sur Suivant.
- Si une boîte de dialogue d'avertissement apparaît, cliquez sur Oui.
- Une fois l'opération terminée, redémarrez votre système et essayez de rechercher le problème.
Conclusion
Nous pensons que votre système peut désormais jouer des sons sans problème. Il y a une section de commentaires ci-dessous où vous pouvez nous envoyer vos réflexions sur le problème ou partager vos expériences. Vous êtes invités à l'utiliser.
